CSS: Изменение шрифта
Некоторые сайты привлекают пользователей не анимацией, не картинками или фотографиями, не видео-роликами, а исключительно своим текстовым содержимым. Текст — это неотъемлемое содержимое многих популярных сайтов. В предыдущих уроках мы рассмотрели CSS свойства, которые позволяют изменить цвет текста, добавить к нему тень, выровнять его и добавить к нему подчеркивание, надчеркивание или вовсе его зачеркнуть. В этом уроке будет рассмотрено какие семейства шрифтов бывают и как изменить шрифт текста, установленный по умолчанию.
Разница между семействами шрифтов Sans-serif и Serif
PuzzleWeb.ru — шрифт sans-serif
PuzzleWeb.ru — шрифт serif
Семейства шрифтов в CSS
В CSS шрифты разделены на семейства, каждое семейство состоит из набора шрифтов, обладающих общими характеристиками. Существует всего пять семейств шрифтов:
- sans-serif — шрифты без засечек, считается что они лучше читаются на экране компьютера, чем шрифты семейства serif.

- serif — семейство шрифтов с засечками. У многих людей они ассоциируются с газетными статьями. Засечки — декоративные штрихи и черточки по краям букв.
- monospace — семейство, состоящее из шрифтов, символы которых имеют одинаковую фиксированную ширину. Такие шрифты используются в основном для отображения примеров кода программы.
- cursive — шрифты, имитирующие рукописный текст.
- fantasy — художественные и декоративные шрифты. Они не очень широко распространены, доступны не на всех компьютерах и редко используются в веб-дизайне.
Свойство font-family дает возможность изменить шрифт, заданный по умолчанию. Обычно оно содержит список взаимозаменяемых шрифтов, разделенных запятыми, принадлежащих одному семейству. Если имя шрифта состоит более чем из одного слова, то его нужно указывать в кавычках. В конце списка обычно указывается название семейства:
body {
font-family: Verdana, Helvetica, Arial, sans-serif;
}
Рассмотрим, как браузер обрабатывает список шрифтов, заданный в нашем свойстве font-family:
- Сначала он проверяет, установлен ли шрифт Verdana на компьютере, и, если да, использует его в качестве шрифта для текста внутри элемента (в нашем случае внутри элемента <body>)
- Если Verdana не установлен, то ищет шрифт Helvetica.
 В случае успешного поиска использует его внутри <body>.
В случае успешного поиска использует его внутри <body>. - Если и Helvetica не установлен, то ищет шрифт Arial. Если он имеется на компьютере, то применяет его внутри <body>.
- И наконец, если ни один из указанных шрифтов не найден, применяется первый, найденный браузером на компьютере шрифт из семейства sans-serif. Таким образом браузер сможет самостоятельно определить подходящий шрифт из семейства.
<!DOCTYPE html>
<html>
<head>
<meta charset="utf-8">
<title>Название документа</title>
<style>
p.exserif { font-family: "Times New Roman", Times, serif; }
p.exsansserif { font-family: Arial, Helvetica, sans-serif; }
</style>
</head>
<body>
<h2>CSS свойство font-family</h2>
<p>Абзац использующий шрифт Times New Roman.</p>
<p>Абзац использующий шрифт Arial. </p>
</body>
</html>
</p>
</body>
</html>Попробовать »
Примечание: при выборе только одного определенного шрифта важно понимать то, что браузер отобразит его только в том случае, если данный шрифт установлен на компьютере пользователя. Если шрифт не будет найден, то текст будет отображен шрифтом «Times New Roman», который задан по умолчанию во всех браузерах.
С этой темой смотрят:
- Отступ текста в CSS
- Выравнивание текста в CSS
- Цвет и тень текста в CSS
- CSS стиль и размер шрифта
- Стандартные (безопасные) шрифты
Добавление и изменение сочетаний шрифтов в Adobe Dreamweaver
Руководство пользователя Отмена
Поиск
- Руководство пользователя Dreamweaver
- Введение
- Основы гибкого веб-дизайна
- Новые возможности Dreamweaver
- Веб-разработка с помощью Dreamweaver: обзор
- Dreamweaver / распространенные вопросы
- Сочетания клавиш
- Системные требования Dreamweaver
- Обзор новых возможностей
- Dreamweaver и Creative Cloud
- Синхронизация настроек Dreamweaver с Creative Cloud
- Библиотеки Creative Cloud Libraries в Dreamweaver
- Использование файлов Photoshop в Dreamweaver
- Работа с Adobe Animate и Dreamweaver
- Извлечение файлов SVG, оптимизированных для Интернета, из библиотек
- Рабочие среды и представления Dreamweaver
- Рабочая среда Dreamweaver
- Оптимизация рабочей среды Dreamweaver для визуальной разработки
- Поиск файлов по имени или содержимому | Mac OS
- Настройка сайтов
- О сайтах Dreamweaver
- Настройка локальной версии сайта
- Подключение к серверу публикации
- Настройка тестового сервера
- Импорт и экспорт параметров сайта Dreamweaver
- Перенос существующих веб-сайтов с удаленного сервера в корневой каталог локального сайта
- Специальные возможности в Dreamweaver
- Дополнительные настройки
- Настройка установок сайта для передачи файлов
- Задание параметров прокси-сервера в Dreamweaver
- Синхронизация настроек Dreamweaver с Creative Cloud
- Использование Git в Dreamweaver
- Управление файлами
- Создание и открытие файлов
- Управление файлами и папками
- Получение файлов с сервера и размещение их на нем
- Возврат и извлечение файлов
- Синхронизация файлов
- Сравнение файлов
- Скрытие файлов и папок на сайте Dreamweaver
- Включение заметок разработчика для сайтов Dreamweaver
- Предотвращение использования уязвимости Gatekeeper
- Макет и оформление
- Использование средств визуализации для создания макета
- Об использовании CSS для создания макета страницы
- Создание динамичных веб-сайтов с помощью Bootstrap
- Создание и использование медиазапросов в Dreamweaver
- Представление содержимого в таблицах
- Цвета
- Гибкий дизайн с использованием «резиновых» макетов
- Extract в Dreamweaver
- CSS
- Общие сведения о каскадных таблицах стилей
- Создание макетов страниц с помощью конструктора CSS
- Использование препроцессоров CSS в Dreamweaver
- Установка настроек стиля CSS в Dreamweaver
- Перемещение правил CSS в Dreamweaver
- Преобразование встроенного CSS в правило CSS в Dreamweaver
- Работа с тегами div
- Применение градиентов к фону
- Создание и редактирование эффектов перехода CSS3 в Dreamweaver
- Форматирование кода
- Содержимое страницы и ресурсы
- Задание свойств страницы
- Задание свойств заголовка CSS и свойств ссылки CSS
- Работа с текстом
- Поиск и замена текста, тегов и атрибутов
- Панель DOM
- Редактирование в режиме интерактивного просмотра
- Кодировка документов в Dreamweaver
- Выбор и просмотр элементов в окне документа
- Задание свойств текста в инспекторе свойств
- Проверка орфографии на веб-странице
- Использование горизонтальных линеек в Dreamweaver
- Добавление и изменение сочетаний шрифтов в Adobe Dreamweaver
- Работа с ресурсами
- Вставка и обновление даты в Dreamweaver
- Создание и управление избранными ресурсами в Dreamweaver
- Вставка и редактирование изображений в Dreamweaver
- Добавление мультимедийных объектов
- Добавление видео Dreamweaver
- Добавление видео HTML5
- Вставка файлов SWF
- Добавление звуковых эффектов
- Добавление аудио HTML5 в Dreamweaver
- Работа с элементами библиотеки
- Использование текста на арабском языке и иврите в Dreamweaver
- Создание ссылок и навигация
- О создании ссылок и навигации
- Создание ссылок
- Карты ссылок
- Устранение неполадок со ссылками
- Графические элементы и эффекты jQuery
- Использование пользовательского интерфейса и графических элементов jQuery для мобильных устройств в Dreamweaver
- Использование эффектов jQuery в Dreamweaver
- Написание кода веб-сайтов
- О программировании в Dreamweaver
- Среда написания кода в Dreamweaver
- Настройка параметров написания кода
- Настройка цветового оформления кода
- Написание и редактирование кода
- Подсказки по коду и автозавершение кода
- Свертывание и развертывание кода
- Повторное использование фрагментов кода
- Анализ Linting для проверки кода
- Оптимизация кода
- Редактирование кода в представлении «Дизайн»
- Работа с содержимым заголовков для страниц
- Вставка серверных включений в Dreamweaver
- Использование библиотек тегов в Dreamweaver
- Импорт пользовательских тегов в Dreamweaver
- Использование вариантов поведения JavaScript (общие инструкции)
- Применение встроенных вариантов поведения JavaScript
- Сведения об XML и XSLT
- Выполнение XSL-преобразования на стороне сервера в Dreamweaver
- Выполнение XSL-преобразования на стороне клиента в Dreamweaver
- Добавление символьных сущностей для XSLT в Dreamweaver
- Форматирование кода
- Процессы взаимодействия продуктов
- Установка и использование расширений в Dreamweaver
- Обновления в Dreamweaver, устанавливаемые через приложение
- Вставить документы Microsoft Office в Dreamweaver (только для Windows)
- Работа с Fireworks и Dreamweaver
- Редактирование содержимого на сайтах Dreamweaver с помощью Contribute
- Интеграция Dreamweaver с Business Catalyst
- Создание персонализированных кампаний почтовой рассылки
- Шаблоны
- О шаблонах Dreamweaver
- Распознавание шаблонов и документов на их основе
- Создание шаблона Dreamweaver
- Создание редактируемых областей в шаблонах
- Создание повторяющихся областей и таблиц в Dreamweaver
- Использование дополнительных областей в шаблонах
- Определение редактируемых атрибутов тега в Dreamweaver
- Создание вложенных шаблонов в Dreamweaver
- Редактирование, обновление и удаление шаблонов
- Экспорт и импорт XML-содержимого в Dreamweaver
- Применение или удаление шаблона из существующего документа
- Редактирование содержимого в шаблонах Dreamweaver
- Правила синтаксиса для тегов шаблона в Dreamweaver
- Настройка предпочтений выделения для областей шаблона
- Преимущества использования шаблонов в Dreamweaver
- Мобильные и многоэкранные устройства
- Создание медиазапросов
- Изменение ориентации страницы для мобильных устройств
- Создание веб-приложений для мобильных устройств с помощью Dreamweaver
- Динамические сайты, страницы и веб-формы
- Общие сведения о веб-приложениях
- Настройка компьютера для разработки приложений
- Устранение неполадок подключений к базам данных
- Удаление сценариев подключения в Dreamweaver
- Дизайн динамических страниц
- Обзор динамических источников содержимого
- Определение источников динамического содержимого
- Добавление динамического содержимого на страницы
- Изменение динамического содержимого в Dreamweaver
- Отображение записей баз данных
- Введение интерактивных данных и устранение неполадок с ними в Dreamweaver
- Добавление заказных вариантов поведения сервера в Dreamweaver
- Создание форм с помощью Dreamweaver
- Использование форм для сбора информации от пользователей
- Создание и включение форм ColdFusion в Dreamweaver
- Создание веб-форм
- Расширенная поддержка HTML5 для компонентов формы
- Разработка формы с помощью Dreamweaver
- Визуальное построение приложений
- Создание главной страницы и страницы сведений в Dreamweaver
- Создание страниц поиска и результатов поиска
- Создание страницы для вставки записи
- Создание страницы обновления записи в Dreamweaver
- Создание страниц удаления записей в Dreamweaver
- Применение ASP-команд для изменения базы данных в Dreamweaver
- Создание страницы регистрации
- Создание страницы входа
- Создание страницы с доступом только для авторизованных пользователей
- Защита папок в ColdFusion с помощью Dreamweaver
- Использование компонентов ColdFusion в Dreamweaver
- Тестирование, просмотр и публикация веб-сайтов
- Предварительный просмотр страниц
- Предварительный просмотр веб-страниц Dreamweaver на нескольких устройствах
- Тестирование сайта Dreamweaver
Добавляйте и изменяйте комбинации шрифтов в Dreamweaver в диалоговом окне «Управление шрифтами».
С 1 июля 2022 года поддержка веб-шрифтов Adobe Edge в Dreamweaver 21.2 и более ранних версиях будет прекращена. Если вы используете веб-шрифты Edge на своих веб-сайтах, вы можете изменить их, используя шрифты Adobe Fonts или любые другие предпочтительные шрифты.
Сочетания шрифтов определяют, как браузер отображает текст на веб-странице. Браузер использует первый шрифт из сочетания, установленный на пользовательской системе. Если не установлен ни один шрифт из сочетания, текст отображается так, как указано в параметрах пользовательского браузера.
Вы можете использовать на веб-страницах шрифты Adobe Edge Web Fonts. Если шрифт Edge используется на странице, в ссылку на файл JavaScript добавляется дополнительный тег сценария. Этот файл сначала загружает шрифт с сервера Creative Cloud напрямую в кэш браузера.
При отображении страницы шрифты загружаются с сервера Creative Cloud, даже если шрифт доступен на компьютере пользователя.
Например, тег сценария, использующий только шрифт Abel, имеет следующий формат:
<!—Следующий тег сценария загружает шрифт с сервера веб-шрифтов в Adobe Edge для использования на веб-странице. Мы не рекомендуем изменять его.—>
Мы не рекомендуем изменять его.—>
<script>var adobewebfontsappname =»dreamweaver»</script>
<script src=»http://use.edgefonts.net/abel:n4:default.js» type=»text/javascript»></script>
Выберите «Инструменты» > «Управление шрифтами».
На вкладке «Шрифты Adobe Edge» отображаются все шрифты Adobe Edge Web Fonts, которые можно добавить в список шрифтов.
Чтобы найти и добавить шрифты из этого списка в список шрифтов, выполните следующие действия.
- Щелкните шрифт, который нужно добавить в список шрифтов.
- Чтобы отменить выбор шрифта, щелкните шрифт еще раз.
- Используйте фильтры для выбора предпочтительных шрифтов. Например, чтобы выбрать шрифты типа Serif, щелкните .
- Можно использовать несколько фильтров. Например, для выбора фильтров типа Serif, которые можно использовать для абзацев, щелкните и .
- Чтобы найти шрифт по имени, введите его имя в поле поиска.
Щелкните для фильтрации выбранных шрифтов.

Нажмите «Готово».
Откройте список шрифтов из любого местоположения. Например, можно использовать список «Шрифт» в разделе CSS панели «Свойства».
В списке шрифтов перед веб-шрифтами указываются стеки шрифтов Dreamweaver. Прокрутите список вниз, чтобы найти выбранные шрифты.
Вы можете добавлять веб-шрифты с компьютера в список шрифтов в Dreamweaver. Добавленные шрифты отображаются во всех меню шрифтов в Dreamweaver. Поддерживаются шрифты типов Font EOT, WOFF, TTF и SVG.
Выберите «Инструменты» > «Управление шрифтами».
В диалоговом окне «Управление шрифтами» выберите «Локальные веб-шрифты».
Нажмите кнопку «Обзор», соответствующую шрифту, который вы хотите добавить. Например, если ваш шрифт в формате EOT, нажмите кнопку «Обзор», соответствующую шрифту EOT.
Перейдите в папку на компьютере, содержащую нужный шрифт. Выберите файл и откройте его. Если в этой папке существуют другие форматы для шрифта, они автоматически добавляются в диалоговое окно.
 Имя шрифта также автоматически извлекается из имени шрифта.
Имя шрифта также автоматически извлекается из имени шрифта.Выберите параметр с запросом на подтверждение наличия лицензии для использования шрифта на веб-сайте.
Нажмите «Готово».
Список шрифтов отображается в текущем списке локальных веб-шрифтов.
Чтобы удалить веб-шрифт из списка, выберите его в текущем списке локальных шрифтов и нажмите кнопку «Удалить».
Стек шрифтов — это список шрифтов в объявлении семейства шрифтов CSS.
Выберите «Инструменты» > «Управление шрифтами», а затем — «Пользовательские стеки шрифтов».
Изменение сочетаний шрифтовВыберите сочетание шрифтов из списка в верхней части диалогового окна.
Шрифты из выбранного сочетания перечисляются в списке «Выбранные шрифты» в левой части диалогового окна. Справа находится список всех доступных шрифтов, установленных в системе.
Выполните одно из действий, описанных ниже.
Чтобы добавить или удалить шрифты из сочетания, воспользуйтесь кнопками со стрелками («<<» или «>>») между списками «Выбранные шрифты» и «Доступные шрифты».

Чтобы добавить или удалить сочетание шрифтов, воспользуйтесь кнопками со знаками «плюс» (+) или «минус» (–) в верхней части диалогового окна.
Чтобы добавить шрифт, не установленный в системе, введите его имя в текстовом поле под списком «Доступные шрифты» и нажмите кнопку «<<», чтобы добавить шрифт в сочетание. Добавление не установленного в системе шрифта полезно, например для указания шрифта, используемого только в ОС Windows при разработке страниц в ОС Macintosh.
Чтобы переместить сочетание шрифтов вверх или вниз по списку, воспользуйтесь кнопками со стрелками в верхней части диалогового окна.
Выберите «Инструменты» > «Управление шрифтами».
Выберите шрифт из списка «Доступные шрифты» и нажмите кнопку «<<», чтобы переместить его в список «Выбранные шрифты».
Повторите шаг 2 для каждого следующего шрифта в сочетании.
Чтобы добавить шрифт, не установленный в системе, введите его имя в текстовом поле под списком «Доступные шрифты» и нажмите кнопку «<<», чтобы добавить шрифт в сочетание.
 Добавление не установленного в системе шрифта полезно, например для указания шрифта, используемого только в ОС Windows при разработке страниц в ОС Macintosh.
Добавление не установленного в системе шрифта полезно, например для указания шрифта, используемого только в ОС Windows при разработке страниц в ОС Macintosh.По завершении добавления особых шрифтов выберите обобщенное семейство шрифтов в меню «Доступные шрифты» и нажмите кнопку «<<», чтобы переместить это семейство в список «Выбранные шрифты».
Обобщенные семейства шрифтов включают в себя Cursive, Fantasy, Monospace, Sans-Serif и Serif. Если в пользовательской системе не доступен ни один шрифт из списка «Выбранные шрифты», текст отображается шрифтом по умолчанию, связанным с обобщенным семейством. Например, на большинстве систем моноширинный шрифт по умолчанию — Courier.
Нельзя просматривать шрифты Edge и веб-шрифты в представлении «Дизайн». Переключитесь в режим интерактивного или предварительного просмотра в браузере, чтобы просмотреть их.
При обновлении шрифта в файле CSS, который связан с несколькими файлами HTML, программа предложит обновить тег сценария в связанных файлах HTML. При нажатии кнопки «Обновить» теги сценария во всех соответствующих файлах HTML будут обновлены.
При нажатии кнопки «Обновить» теги сценария во всех соответствующих файлах HTML будут обновлены.
Выберите «Инструменты» > «Очистить тег сценария веб-шрифтов (текущая страница)» для обновления всех имеющихся на странице веб-шрифтов, которые не указаны в теге сценария.
Вход в учетную запись
Войти
Управление учетной записью
Свойство CSS font-size
❮ Назад Полное руководство по CSS Далее ❯
Пример
Установить размер шрифта для разных элементов:
div.a {
размер шрифта: 15 пикселей;
}
дел.b {
размер шрифта: крупный;
}
div.c {
размер шрифта: 150%;
}
Попробуйте сами »
Определение и использование
Свойство font-size устанавливает размер шрифта.
Показать демо ❯
| Значение по умолчанию: | средний |
|---|---|
| Унаследовано: | да |
| Анимация: | да. Читать про анимированный Попытайся |
| Версия: | CSS1 |
| Синтаксис JavaScript: | объект .style.fontSize=»14px» Попытайся |
Поддержка браузера
Цифры в таблице указывают на первую версию браузера, которая полностью поддерживает это свойство.
| Собственность | |||||
|---|---|---|---|---|---|
| размер шрифта | 1,0 | 5,5 | 1,0 | 1,0 | 7,0 |
Синтаксис CSS
font-size:medium|xx-small|x-small|small|large|x-large|xx-large|smaller|larger| длина |начальный|наследовать;
Значения свойств
| Значение | Описание | Демо |
|---|---|---|
| средний | Устанавливает средний размер шрифта.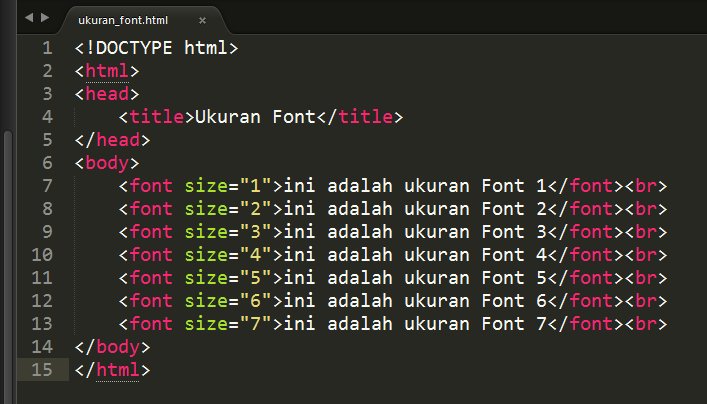 Это по умолчанию Это по умолчанию | Демонстрация ❯ |
| хх-маленький | Задает размер шрифта xx-small | Демонстрация ❯ |
| х-маленький | Устанавливает очень маленький размер шрифта | Демонстрация ❯ |
| маленький | Устанавливает размер шрифта на маленький размер | Демонстрация ❯ |
| большой | Устанавливает большой размер шрифта | Демонстрация ❯ |
| очень большой | Устанавливает очень большой размер шрифта | Демонстрация ❯ |
| xx-большой | Задает размер шрифта xx-large | Демонстрация ❯ |
| меньше | Устанавливает размер шрифта меньше размера родительского элемент | Демонстрация ❯ |
| больше | Устанавливает размер шрифта больше размера родительского элемента | Демонстрация ❯ |
| длина | Устанавливает фиксированный размер шрифта в пикселях, см и т.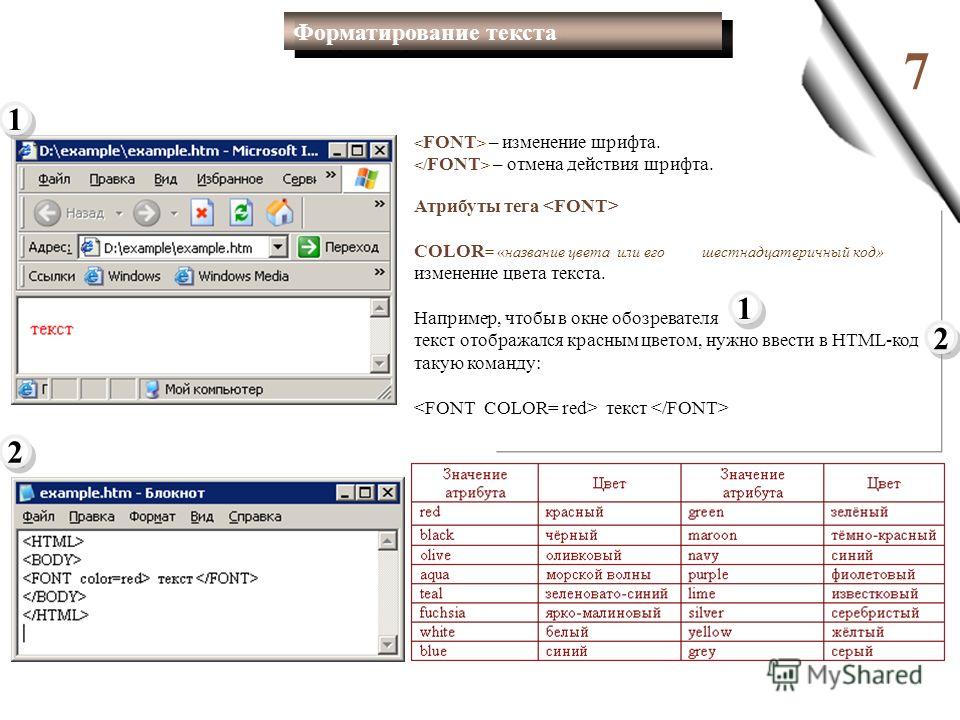 д. Прочтите о единицах длины д. Прочтите о единицах длины | Демонстрация ❯ |
| % | Устанавливает размер шрифта в процентах от размера шрифта родительского элемента | Демонстрация ❯ |
| начальный | Устанавливает для этого свойства значение по умолчанию. Читать про начальный | |
| унаследовать | Наследует это свойство от родительского элемента. Читать о унаследовать |
Связанные страницы
Учебник по CSS: Шрифты CSS
Справочник по CSS: свойство шрифта
Справочник по HTML DOM: свойство fontSize
❮ Назад Полное руководство по CSS Далее ❯
НОВИНКА
Мы только что запустили
Видео W3Schools
Узнать
ВЫБОР ЦВЕТА
КОД ИГРЫ
Играть в игру
Top Tutorials
Учебное пособие по HTMLУчебное пособие по CSS
Учебное пособие по JavaScript
Учебное пособие
Учебное пособие по SQL
Учебник по Python
Учебник по W3.
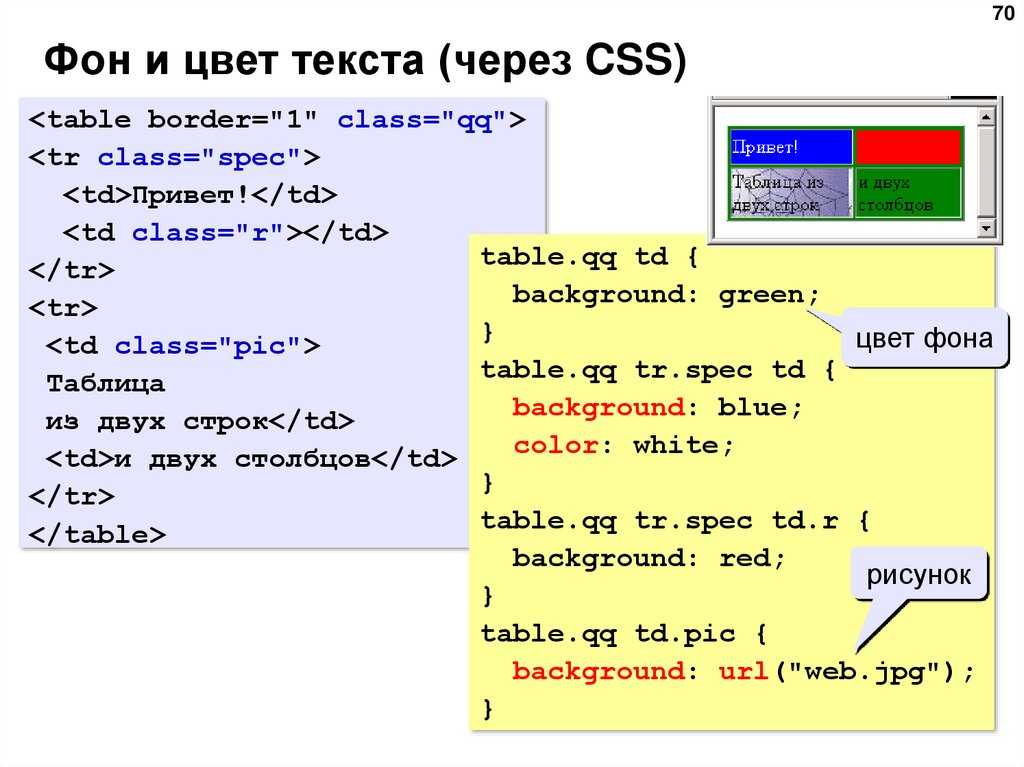 CSS
CSS Учебник по Bootstrap
Учебник по PHP
Учебник по Java
Учебник по C++
Учебник по jQuery
Основные ссылки
HTML ReferenceCSS Reference
JavaScript Reference
SQL Reference
Python Reference
W3.CSS Reference
Bootstrap Reference
PHP Reference
HTML Colors
Java Reference
Angular Reference
jQuery Reference
5 Top4 Examples
Примеры HTML
Примеры CSS
Примеры JavaScript
Примеры инструкций
Примеры SQL
Примеры Python
Примеры W3.CSS
Примеры Bootstrap
Примеры PHP
Примеры Java
Примеры XML
Примеры jQuery
FORUM 90 | О
W3Schools оптимизирован для обучения и обучения. Примеры могут быть упрощены для улучшения чтения и обучения.
Учебники, ссылки и примеры постоянно пересматриваются, чтобы избежать ошибок, но мы не можем гарантировать полную правильность всего содержания. Используя W3Schools, вы соглашаетесь прочитать и принять наши условия использования,
куки-файлы и политика конфиденциальности.
Используя W3Schools, вы соглашаетесь прочитать и принять наши условия использования,
куки-файлы и политика конфиденциальности.
Copyright 1999-2022 Refsnes Data. Все права защищены.
W3Schools работает на основе W3.CSS.
Как изменить шрифты в CSS
В прошлом мы использовали HTML-тег для изменения семейства шрифтов, размера и других атрибутов. CSS делает это намного проще. Узнайте, как изменить семейство шрифтов и размер шрифта с помощью CSS, выполнив следующие шаги.
- Свойство
font-familyиспользуется в CSS для указания имени шрифта, применяемого к элементу. Вы можете указать имя шрифта (например, Arial, Helvetica и т. д.) или категорию шрифта (например, курсив, фэнтези, моноширинный и т. д.). Чтобы указатьсемейство шрифтовArial, например, вы используете:p { семейство шрифтов: Arial; } - Если шрифт Arial не был найден на компьютере конечного пользователя, браузер отобразит шрифт по умолчанию.
 Если вы обеспокоены тем, что имя шрифта, которое вы хотите использовать, может быть не найдено на компьютере пользователя, вы можете предоставить список вариантов, например:
Если вы обеспокоены тем, что имя шрифта, которое вы хотите использовать, может быть не найдено на компьютере пользователя, вы можете предоставить список вариантов, например:p { семейство шрифтов: Arial, Helvetica; }В этом случае браузер сначала будет искать Arial. Если он не найдет Arial, он будет искать Helvetica. - Для большей безопасности вы можете указать пару конкретных вариантов семейства шрифтов, за которыми следует категория семейства шрифтов, например:
p { font-family: Arial, Helvetica, sans-serif; }Таким образом, если ни Arial, ни Helvetica не найдены, браузер, по крайней мере, знает, что нужно использовать какой-нибудь шрифт без засечек. Вот пример кода:<голова> <мета-кодировка="UTF-8">
Семейство шрифтов <тип стиля="текст/CSS"> тело { размер шрифта: большой; } дел { поле: 10 пикселей; отступ: 10 пикселей; граница: 1px сплошной черный; } <тело> <дел> Arial, Helvetica, без засечек


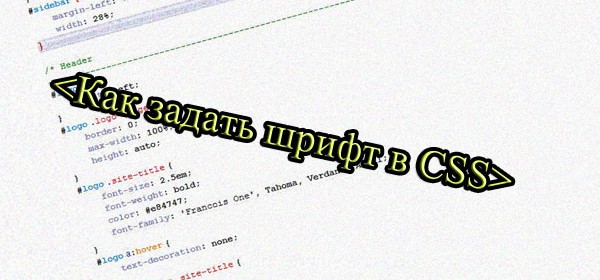 В случае успешного поиска использует его внутри <body>.
В случае успешного поиска использует его внутри <body>. </p>
</body>
</html>
</p>
</body>
</html>
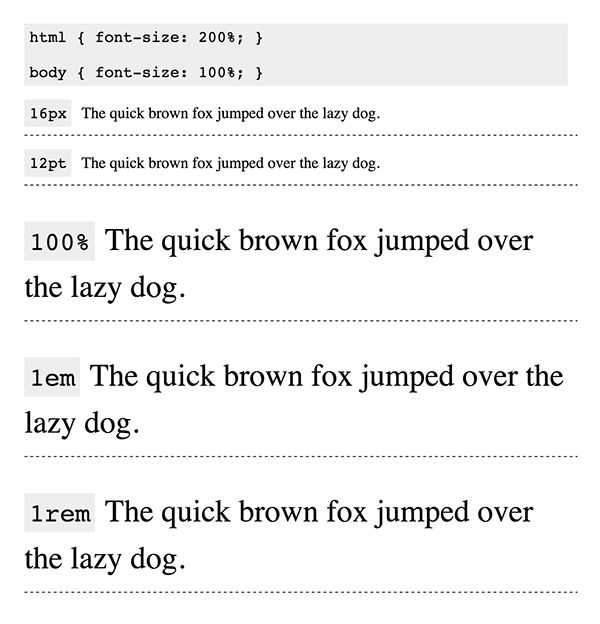 Имя шрифта также автоматически извлекается из имени шрифта.
Имя шрифта также автоматически извлекается из имени шрифта.
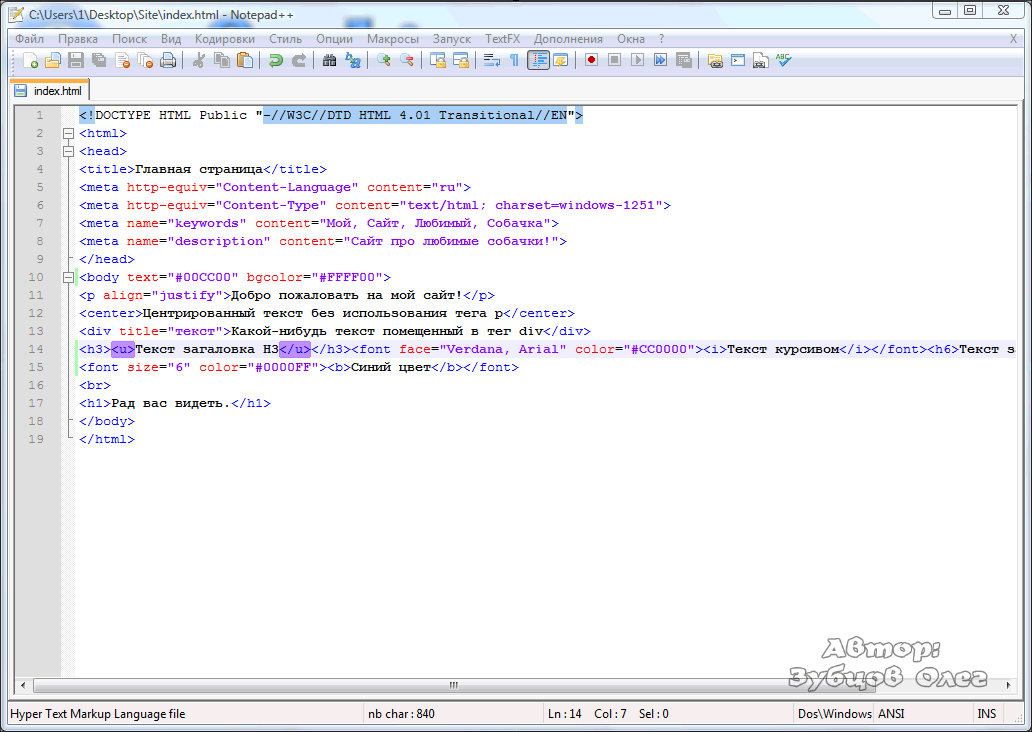 Добавление не установленного в системе шрифта полезно, например для указания шрифта, используемого только в ОС Windows при разработке страниц в ОС Macintosh.
Добавление не установленного в системе шрифта полезно, например для указания шрифта, используемого только в ОС Windows при разработке страниц в ОС Macintosh. Если вы обеспокоены тем, что имя шрифта, которое вы хотите использовать, может быть не найдено на компьютере пользователя, вы можете предоставить список вариантов, например:
Если вы обеспокоены тем, что имя шрифта, которое вы хотите использовать, может быть не найдено на компьютере пользователя, вы можете предоставить список вариантов, например: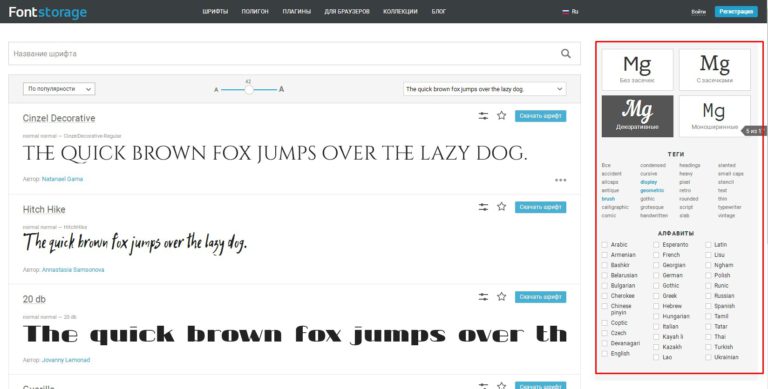 Вы можете использовать следующие единицы измерения:
Вы можете использовать следующие единицы измерения: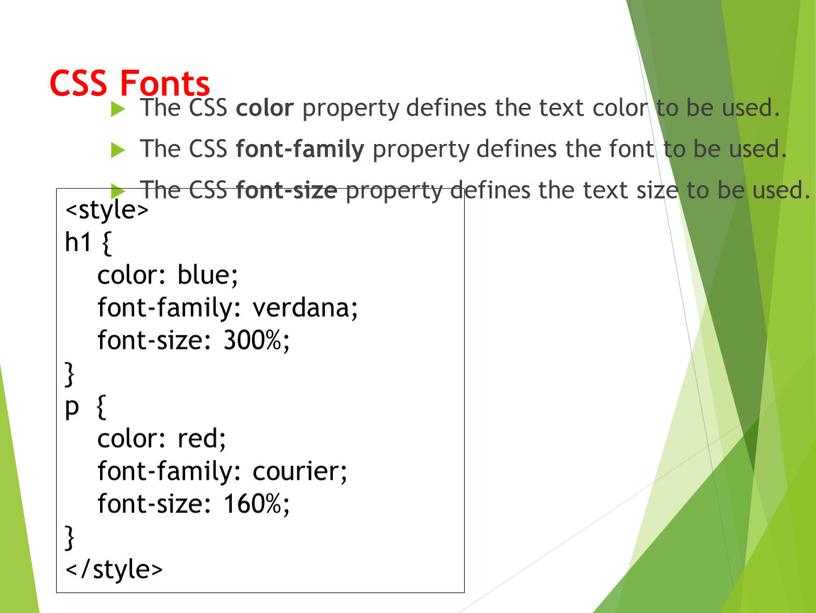 Термины «меньше» и «больше» изменяют размер шрифта элемента относительно размера шрифта его родительского элемента. Следующий код иллюстрирует это:
Термины «меньше» и «больше» изменяют размер шрифта элемента относительно размера шрифта его родительского элемента. Следующий код иллюстрирует это: