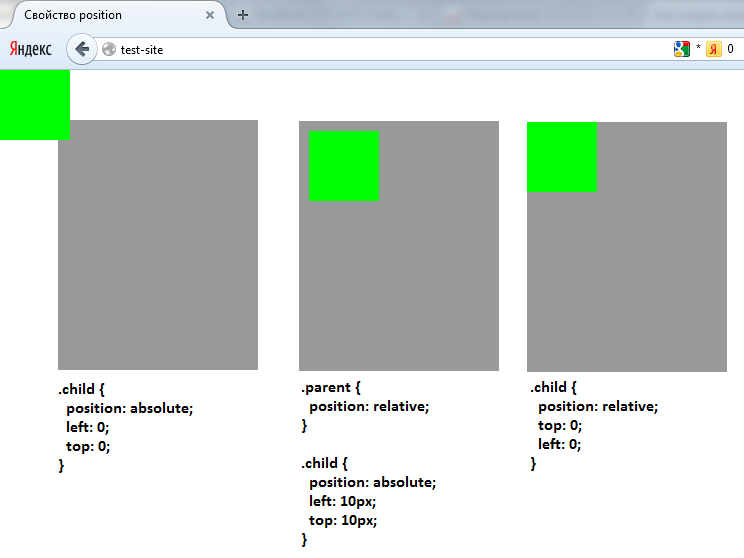Как изменить размер изображения без потери качества
Как изменить размер изображения без потери качества
1 Загрузите изображение.
2 Введите размеры ширины и высоты.
3 Сжать изображение.
4 Загрузите изображение с измененным размером.
Инструменты изменения размера изображения
Adobe Photoshop Express
Resizing.app
BeFunky
PicResize
Готовы изменить размер?
Создаваете ли вы веб-сайт, публикуете сообщение в блоге или запускаете платформу в социальных сетях для своего бизнеса, изображения имеют важное значение.
Пользователи ожидают высококачественных изображений надлежащего размера. Они важны для того, чтобы ваш веб-сайт или бренд выглядел профессионально и завоевали доверие пользователей. Представьте себе два сайта электронной коммерции, продающие одну и ту же пару обуви: на одном есть размытые и искаженные снимки экрана продукта, а на другом – кристально чистые.
Помимо влияния на взаимодействие с пользователем, изображения, размер которых неправильно изменен, влияют на скорость страницы. Негабаритные изображения с высоким разрешением могут хорошо выглядеть в интерфейсе пользователя, но размер их файлов велик. Это означает, что браузерам потребуется больше времени для их загрузки, что увеличит общее время загрузки вашего сайта.
Часто в этом дополнительном времени загрузки нет необходимости. Скажем, у вас есть изображение размером 2000 x 2000 пикселей, но контейнер, в котором оно находится, имеет размер всего 200 x 200 пикселей. В этом случае ваш браузер по-прежнему загружает каждый пиксель, даже если он ограничен гораздо меньшей областью отображения. Это означает, что браузер должен загружать в десять раз больше, чем необходимо.
Не существует стандартной ширины или высоты, к которой вы должны стремиться при изменении размера изображений. Это будет зависеть от множества факторов, в том числе от того, где вы размещаете их на своем веб-сайте, от того, используют ли большинство ваших посетителей настольные или мобильные устройства и так далее. Общее практическое правило состоит в том, что вы хотите найти баланс между минимальным размером файла и приемлемым качеством. Как правило, допустим размер файла изображения не более 100 КБ.
В этом посте мы рассмотрим, как изменить размер изображения без потери качества. Для этой демонстрации мы будем использовать бесплатный инструмент Adobe Photoshop Express, но основные шаги применимы к любому инструменту. Затем мы кратко рассмотрим другие инструменты для изменения размера изображения, чтобы вы могли найти подходящий для своего веб-сайта.
Как изменить размер изображения без потери качества
- Загрузите изображение.
- Введите размеры ширины и высоты.

- Сжать изображение.
- Загрузите изображение с измененным размером.
1 Загрузите изображение.
С помощью большинства инструментов изменения размера изображения вы можете перетащить изображение или загрузить его со своего компьютера. Некоторые инструменты, такие как Squoosh, даже позволяют копировать и вставлять изображение.
2 Введите размеры ширины и высоты.
Допустим, размер изображения, который вы хотите изменить, составляет 6000 x 4000 пикселей, и вы хотите изменить его размер до 598 x 398 пикселей, чтобы сделать его избранным изображением вашего сообщения в блоге. Вам просто нужно ввести эти размеры и нажать кнопку «Изменить размер изображения». После изменения размера нажмите «Загрузить» на панели инструментов в верхней части экрана.
3 Сжать изображение.
Изменение размера изображения значительно уменьшит размер файла изображения. Но вы можете пойти еще дальше, сжав его.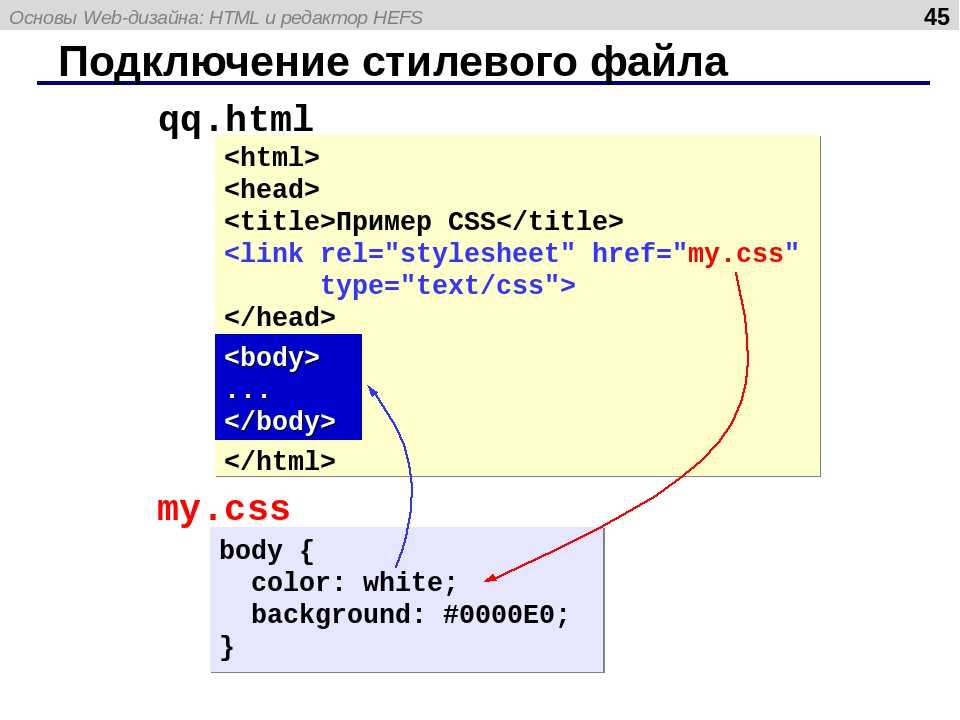 Для сжатия изображения многие инструменты предлагают скользящую шкалу. Перемещение влево от шкалы уменьшит размер файла изображения, но также его качество. Перемещение вправо увеличит размер и качество файла.
Для сжатия изображения многие инструменты предлагают скользящую шкалу. Перемещение влево от шкалы уменьшит размер файла изображения, но также его качество. Перемещение вправо увеличит размер и качество файла.
С этим конкретным изображением мне почти не нужно перемещать масштаб влево, чтобы уменьшить размер файла до менее 100 КБ.
4 Загрузите изображение с измененным размером.
Теперь вы можете загрузить изображение с новыми размерами и загрузить его на свой веб-сайт.
Ниже вы можете найти сравнение между исходным изображением размером 6000 x 4000 пикселей и измененным размером 598 x 398 пикселей. Выглядит неплохо, правда?
Инструменты изменения размера изображения
Ручное изменение размера каждого изображения, которое вы загружаете на свой веб-сайт, потребует огромных затрат времени и энергии – и, вероятно, некоторого опыта в графическом дизайне. Хорошая новость в том, что вы можете упростить процесс с помощью инструмента изменения размера изображения.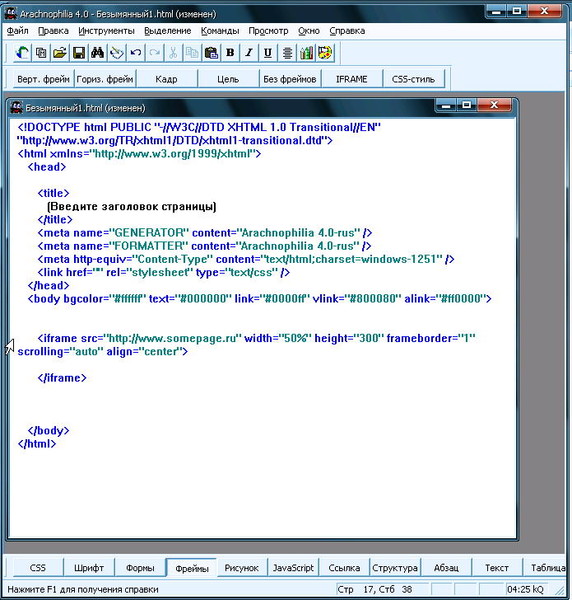
Ниже представлена коллекция лучших инструментов для изменения размера изображений. Они различаются по функциональности и цене, поэтому вы можете выбрать наиболее подходящий для своих нужд и бюджета. Давайте начнем.
Adobe Photoshop Express
Adobe Photoshop Express – это бесплатный инструмент для редактирования фотографий, который позволяет изменять размер, сжимать и обрезать любое изображение за несколько кликов. Вы можете изменить размер фотографии для Facebook, изображения профиля LinkedIn, баннера Twitter, эскиза Youtube или снимка экрана. Вы можете изменить размер любого количества изображений бесплатно, но вам нужно будет создать учетную запись для их загрузки.
Resizing.app
Resizing.app – это бесплатный инструмент для редактирования фотографий с невероятно простым интерфейсом. Вы можете изменить размер изображения по ширине, высоте, проценту, наибольшей стороне или другому настраиваемому значению. После изменения размера изображения вы можете оптимизировать его с помощью скользящей шкалы и преобразовать. Одним из недостатков этого инструмента является то, что он не показывает размер файла при его оптимизации. Это может затруднить понимание того, когда прекратить сдвигать шкалу вправо.
Одним из недостатков этого инструмента является то, что он не показывает размер файла при его оптимизации. Это может затруднить понимание того, когда прекратить сдвигать шкалу вправо.
BeFunky
BeFunky разработан как Photoshop для начинающих. Он богат функциями, но представлен в удобном интерфейсе. Вы можете изменять размер, обрезать и вращать изображения, добавлять настраиваемую графику, рамки, наложения и текстуры и многое другое. С помощью Batch Image Resizer от BeFunky вы даже можете изменять размер изображений сразу, а не по одному. Есть бесплатная версия со 125 доступными цифровыми эффектами и премиум-версия с сотнями других.
PicResize
С PicResize вы можете легко изменять размер, обрезать и редактировать изображения бесплатно. Вы можете уменьшить изображение, задав заранее заданные проценты или задав ширину и высоту в пикселях. Важно отметить две вещи. Бесплатная версия PicResize предназначена только для сжатия фотографий; вам придется приобрести PicResize Pro, чтобы увеличить их.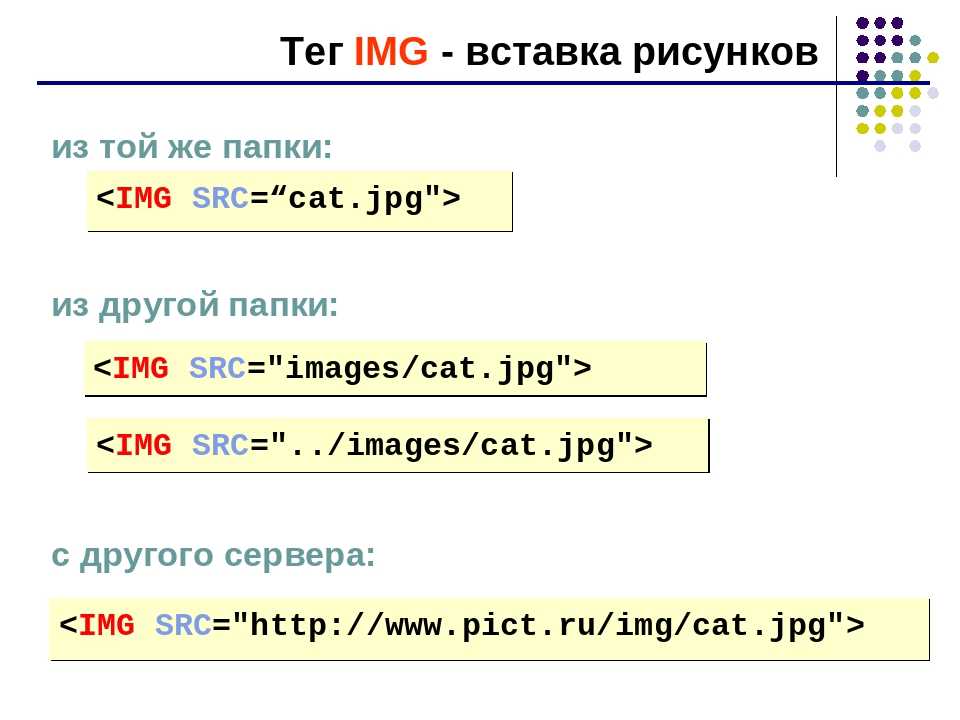 Вы можете сжимать только форматы файлов JPG, а вместо ползунка есть раскрывающееся меню с вариантами: хорошо, лучше, лучше. Хотя вы не видите размер файла изображения, вы можете установить максимальный размер файла.
Вы можете сжимать только форматы файлов JPG, а вместо ползунка есть раскрывающееся меню с вариантами: хорошо, лучше, лучше. Хотя вы не видите размер файла изображения, вы можете установить максимальный размер файла.
Готовы изменить размер?
Изменение размера изображений без потери качества – важный навык, независимо от того, являетесь ли вы владельцем сайта, маркетологом в социальных сетях, блоггером или кем-то еще. К счастью, этот процесс прост благодаря множеству бесплатных и дополнительных инструментов, доступных в Интернете. Вы можете изменить размер изображений за меньшее время и повысить скорость своего веб-сайта и в результате порадовать посетителей.
Источник записи: https://blog.hubspot.com
Способы изменения размеров изображений и обрезки фото в Adobe Photoshop
Вы здесь: Главная » Web Design » Photoshop » Способы изменения размеров изображений и обрезки фото в Adobe Photoshop
При работе с изображениями довольно часто бывает нужно изменить размер изображения, как для печати фотографии, так и для подготовки ее для web-страниц. Давайте рассмотрим способы изменения размеров изображений и обрезки фото, которые доступны в Adobe Photoshop.
Давайте рассмотрим способы изменения размеров изображений и обрезки фото, которые доступны в Adobe Photoshop.
И начнем мы с настройки единиц измерения, т.к. это будет важно для получения размеров.
Настройка единиц измерения в Adobe Photoshop
Скорей всего при первом запуске Adobe Photoshop вы увидите, что все значения измеряются в дюймах ( in, или inches). Однако для ваших целей удобнее будут сантиметры или пиксели. Один из самых простых способов изменить единицы измерений в Photoshop — это отобразить линейки (Ctrl + R от англ. Rulers — линейки) и кликом по правой кнопке мыши выбрать нужные единицы.
Второй способ — это открыть настройки Photoshop (Меню Edit → Preferences, или Ctrl + K), выбрать пункт Единицы измерения и линейки (Units & Rulers) и установить их в соответствующих местах, как на скриншоте ниже.
Изменение размеров изображения
В меню Image (Изображение) выбираем пункт Image Size (Размер изображения) или нажимаем сочетание клавиш Ctrl + Alt + I.
В открывшемся окне видим поле для ввода ширины (width) и высоты изображения (hight), а также для разрешения (resolution). Для web стандартным разрешением является 72dpi, для печати — 300dpi. Это количество точек на дюйм, которое создает плотность изображения. Для экрана такая плотность должна быть в несколько раз меньше, чем для печати, т.к. и сам экран имеет определенное количество пикселей в матрице. Поэтому, если вы готовите фото для web-сайта, то разрешение должно быть 72dpi, т.к. это ведет к уменьшению веса изображения при сохранении его качества для просмотра на экране. Когда же вы готовите фото для печати, то, напротив, разрешение нужно увеличивать до 300dpi, т.к. иначе печать будет размытой.
Для ширины и высоты слева по умолчанию включен «замок» — иконка, говорящая о том, что при изменении одного параметра второй будет пересчитан автоматически. Как правило, его не отключают, т.
Для изображений для web необходимо указывать значения в пикселях (px), для фото, которое вы готовите к печати — в сантиметрах (cm), если иное не указано в требованиях типографии или студии фотографии.
Инструмент обрезки, или кадрирования (Crop Tool)
Инструмент кадрирования вызывается нажатием на клавишу C, которая является начальной в англоязычном названии этого инструмента (Crop Tool). При использовании этого инструмента вы создаете рамку обрезки для фото либо произвольного размера, либо вполне определенного. Именно поэтому название этого инструмента в некоторых версиях Photoshop переводится, как «Рамка».
Для указания размеров обрезки фото необходимо воспользоваться палитрой параметров (
Для того чтобы подтвердить операцию кадрирования, нужно нажать клавишу Enter или сделать двойной клик внутри кадрируемой области, либо нажать кнопку в виде галочки справа на палитре настроек инструмента обрезки. Если вы хотите отменить операцию кадрирования, нажмите клавишу ESC или перечеркнутый кружок справа вверху. В том случае, если вас не устраивают настройки, сделанные для инструмента кадрирования, и вы хотите их отменить, нажмите стрелку с поворотом влево.
Вы также можете указать в настройках инструмента кадрирования, что нужно оставлять и показывать отсекаемые области, выбрать цвет и непрозрачность области, которая накрывает отсекаемые части фото.
Используем размер текущего изображения
Обычно на сайтах есть ряд изображений, которые имеют одинаковые размеры — слайдеры, фотогалереи, блоки с фото логотипов партнеров компании и т.п. Дизайнеры, как правило, добавляют фото в прямоугольники одного размера, обрезая лишнее масками обрезки.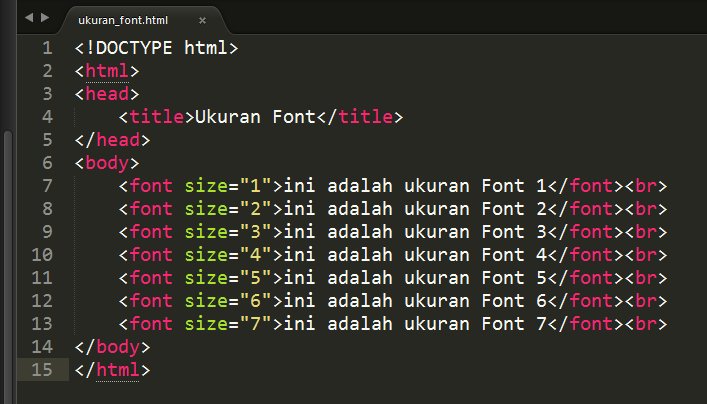 Однако в реальности фотографий может быть больше, чем заготовил дизайнер, т.к. их в процессе разработки сайта может добавлять клиент. Поэтому уже перед верстальщиком или программистом может стоять вопрос, как подогнать размеры всех фотографий под одну величину.
Однако в реальности фотографий может быть больше, чем заготовил дизайнер, т.к. их в процессе разработки сайта может добавлять клиент. Поэтому уже перед верстальщиком или программистом может стоять вопрос, как подогнать размеры всех фотографий под одну величину.
Можно, конечно, использовать такой css-свойство, как overflow: hidden, но это не всегда лучший выход, т.к. фотографии могут быть достаточно большими по размеру и приводить к долгой загрузке страницы.
В Adobe Photoshop есть настройка
На примере видно, что исходное изображение имеет размер 240x360px (это видно из окна Image → Image Size) . Этот размер мы устанавливаем в качестве настроек инструмента обрезки (Crop Tool), а затем обрезаем по такому размеру еще 2 изображения.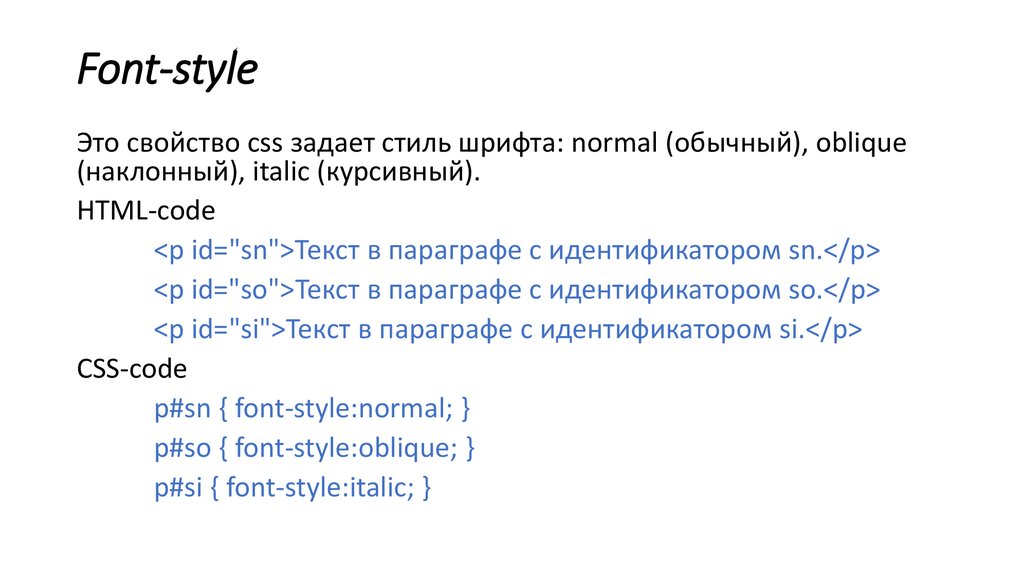 Удобно, не так ли?
Удобно, не так ли?
Изменение «заваленного горизонта»
«Заваленный горизонт» — это вид фото, когда явная или неявная линия горизонта смещена под углом. Как правило, получается при наклоне фотоаппарата. Явная линя горизонта видна на тех фото, на которых есть пустое пространство с видимым горизонтом. Неявная — когда фото снято в лесу, парке или в городе, но при этом элементы пейзажа (ручей, скамейка, крыши домов и т.п.) находятся под углом к другим объектам на фото.
Для выравнивания линии горизонта необходимо использовать кнопку Straighten (Выпрямление). После этого вы проводите вдоль искаженного горизонта линию, и Photoshop переворачивает ваше изображение так, чтобы линия горизонта стала прямой. Остается нажать клавишу Enter для подтверждения обрезки фото.
Инструмент Линейка для выравнивания линии горизонта
В качестве альтернативы Crop Tool для выравнивания линии горизонта вы можете использовать инструмент Линейка (Ruler Tool).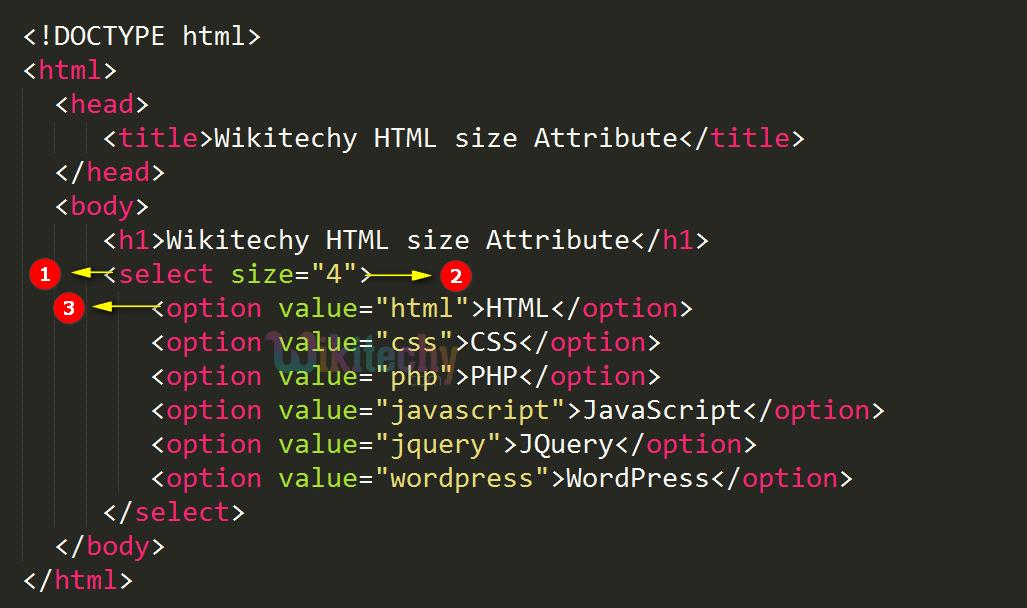 Он находится в группе инструментов Пипетка (Eydropper Tool) и может быть вызван клавишей I. Для переключения между инструментами группы можно использовать Alt + клик
Он находится в группе инструментов Пипетка (Eydropper Tool) и может быть вызван клавишей I. Для переключения между инструментами группы можно использовать Alt + клик
Этим инструментом также нужно провести линию вдоль вашего заваленного горизонта, а затем нажать на кнопку Выровнять слой (Straighten Layer) в палитре настроек справа вверху. В результате вы получите перевернутое изображение на белом или ином фоне, которое нужно будет обрезать инструментом кадрирования (Crop Tool) или с помощью выделения, описанного чуть ниже.
Изменение размера изображения после выделения
Для указания области обрезки вы можете использовать инструмент прямоугольного выделения (Marquee Tool). По умолчанию вы будете выделять область изображения с произвольными размерами. Однако в настройках инструмента прямоугольного выделения также можно задать фиксированные размеры (Fixed Size), например 200x300px, как в примере, или пропорции выделения, например 1:1 или 3:2. Затем вы переходите в меню Image (Изображение) и выбираете пункт Crop (Кадрировать, или Обрезать).
Однако в настройках инструмента прямоугольного выделения также можно задать фиксированные размеры (Fixed Size), например 200x300px, как в примере, или пропорции выделения, например 1:1 или 3:2. Затем вы переходите в меню Image (Изображение) и выбираете пункт Crop (Кадрировать, или Обрезать).
Когда область выделения уже сформирована, подведите курсор внутрь ее и переместите эту область при необходимости.
Чтобы снять выделение, нажмите сочетание клавиш Ctrl + D. Для отмены любых действий в Adobe Photoshop нажмите Ctrl + Z (в версиях до 2019 года — Ctrl + Alt + Z ).
Изменение размеров холста
В некоторых случаях вам может понадобится рамка вокруг вашего изображения или дополнительное место для размещения дополнительных фото для коллажа внутри открытого в Adobe Photoshop файла. Тут может пригодится возможность работы с холстом — виртуальным фоновым слоем вашего фото.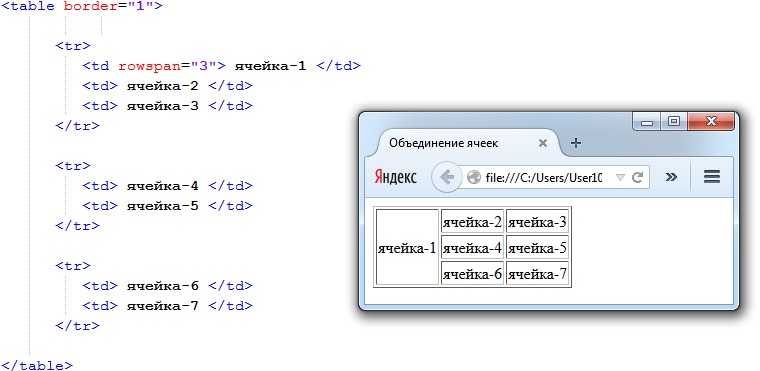 Для вызова окна с настройками перейдите в меню Image — Canvas Size (Изображение — Размер холста) или нажмите сочетание клавиш Ctrl + Alt +C.
Для вызова окна с настройками перейдите в меню Image — Canvas Size (Изображение — Размер холста) или нажмите сочетание клавиш Ctrl + Alt +C.
Увеличение размера холста
Для добавления размеров холста вам нужно увеличить данные в полях ширины и высоты и выбрать точку, относительно которой будет происходить добавление размеров. По умолчанию — это центр вашей фотографии. Добавление размеров будет происходить одинаково относительно центра.
Если вам необходимо добавить к текущим размерам определенное количество пикселей или сантиметров, поставьте флажок Relative (Относительно) и укажите в полях Width (Ширина) и Height (Высота) только добавочные значения. Они будут добавлены к размерам фото без вашего пересчета этих величин.
Поскольку вы увеличиваете размеры холста, нужно будет указать цвет добавляемого пространства. Вы можете выбрать его из выпадающего списка внизу диалогового окна Canvas Size (Размер холста).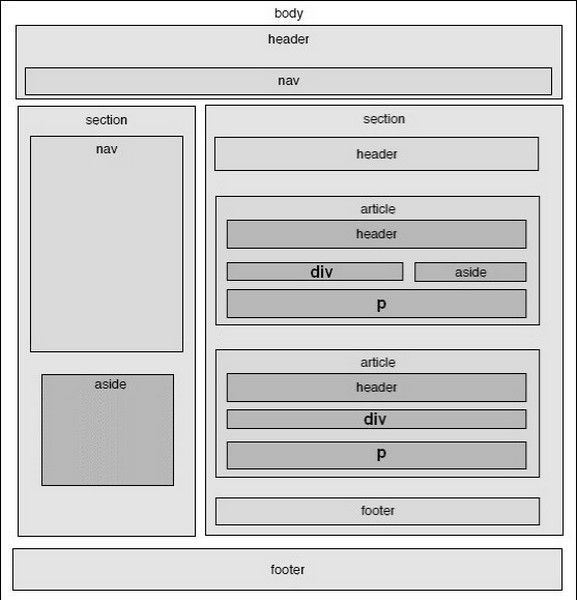 Можно позаботиться об этом заранее, выбрав цвет переднего плана (Foreground color) или цвет фона (Background color) и использовав их в настройках, или выбрать нужный цвет с помощью Color Picker.
Можно позаботиться об этом заранее, выбрав цвет переднего плана (Foreground color) или цвет фона (Background color) и использовав их в настройках, или выбрать нужный цвет с помощью Color Picker.
В примере выше было создано несколько рамок разного цвета вокруг изображения. Однако с помощью изменения размеров холста можно добавить пространство к фото для создания на его основе какого-либо коллажа, например, или отзеркаливания этого изображения.
Уменьшение размера холста
Если в полях для указания ширины и высоты холста поставить отрицательные значения при установленном флажке «Относительно» (Relative) или указать значения меньше, чем текущий размер изображения, то фото будет уменьшено до нужного размера путем обрезки лишних пикселей. Вы при этом получите предупреждение вида «The new canvas size is smaller than current canvas size; some clipping will ocure.«, т.е. «Новый размер холста меньше, чем текущий; будет произведена обрезка фото«, которое сообщает вам о том, что часть фото будет потеряна. При нажатии на кнопку «Proceed» (Продолжить) вы получите изображение указанного вами размера, как если бы воспользовались инструментом кадрирования с нужными величинами. При этом вы также можете указать, с какой стороны будет выполняться такая обрезка.
При нажатии на кнопку «Proceed» (Продолжить) вы получите изображение указанного вами размера, как если бы воспользовались инструментом кадрирования с нужными величинами. При этом вы также можете указать, с какой стороны будет выполняться такая обрезка.
На примере ниже изображение было уменьшено почти в 2 раза за счет удаления части пикселей сверху и по бокам.
Тримминг (Image → Trim)
Для обрезки какого-либо сплошного фона или прозрачных пикселей на изображении в Adobe Photoshop есть также отличное решение. Откройте картинку и перейдите меню Image (Изображение), чтобы выбрать пункт Trim (Тримминг). В настройках вы сможете выбрать, какой цвет вас интересует — в верхнем левом или правом нижнем углу, либо убрать прозрачные пиксели в PNG или GIF-изображениях. Также в настройках можно указать, какие стороны будут удалены (Trim Away) с изображения: top — верхняя, bottom — нижняя, left — левая, right — правая.
На примере видно, что логотип с белым фоном стал значительно меньше, а с картинки с растением в горшке были удалены прозрачные области.
Изменение размеров изображения с прозрачностью после экспорта
В том случае, когда вы экспортируете из Adobe Photoshop изображение с прозрачными областями, которые больше, чем изобразительная часть этого файла, то Photoshop обрежет лишние пиксели аналогично тому, как это происходит при тримминге.
В примере ниже исходное изображение имеет размер 712x512px, а полученное в результате экспорта в PNG — размер в 508x405px. Это следует учитывать, т.к. в зависимости от того, какя картинка нужна после экспорта, это может быть как плюсом, так и минусом.
Просмотров: 399
Как установить/изменить размер изображения с помощью адаптивных изображений CSS PLUS – 3 способа
В современном мире больше людей используют смартфоны, чем настольные компьютеры.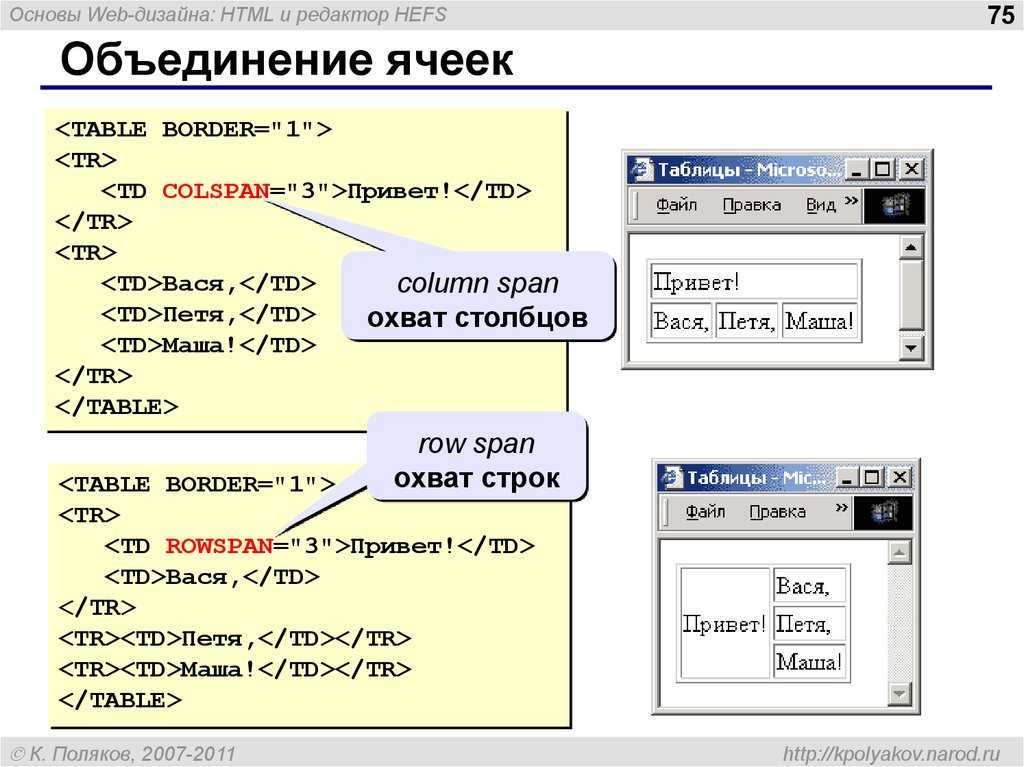 Таким образом, создание адаптивных изображений, которые соответствуют экранам пользователей, очень важно для хорошего взаимодействия с пользователем.
Таким образом, создание адаптивных изображений, которые соответствуют экранам пользователей, очень важно для хорошего взаимодействия с пользователем.
В этом уроке мы узнаем, как установить размер изображения с помощью свойств CSS. Я также покажу вам способы сделать изображения адаптивными, чтобы по мере уменьшения экрана (от рабочего стола компьютера до смартфона) размер изображения изменялся с помощью CSS.
Как установить размер изображения с помощью CSS?Во-первых, давайте рассмотрим основы — настройку размеров изображения в CSS. Для этого я дважды использовал одно и то же изображение в приведенном ниже примере. Первое изображение имеет исходный размер, тогда как второму изображению присвоен класс CSS. Взгляни:
См. онлайн-демонстрацию и код1 2 3 4 5 6 7 8 9 10 11 12 13 14 15 16 17 18 19 20 21 22 23 24 25 26 27 28 29 30 31 32 33 34 35 36 37 38 39 40 41 42 |
<Голова>
исходный размер Установите размер по CSS
|