Обрезка и маска — SVG
- « Предыдущая статья
- Следующая статья »
На первый взгляд, странно стирать то, что было только что нарисовано. Но когда вы попытаетесь создать полукруг в SVG, то сразу столкнётесь со следующими свойствами.
Обрезка (Clipping) позволяет скрыть часть одного или нескольких элементов, используя другой. В этом случае нельзя настроить прозрачность элемента, это подход «все или ничего».
Маска, с другой стороны, позволяет создавать полупрозрачные эффекты (например, размытые края).
Кадрирование изображений
Мы можем создать полукруг на основе окружности:
<svg version="1.1" xmlns="http://www.w3.org/2000/svg" xmlns:xlink="http://www.w3.org/1999/xlink">
<defs>
<clipPath>
<rect x="0" y="0" />
</clipPath>
</defs>
<circle cx="100" cy="100" r="100" clip-path="url(#cut-off-bottom)" />
</svg>
По центру (100,100) нарисован круг с радиусом 100.
clip-path ссылается на элемент <clipPath> (en-US)rect. Этот прямоугольник позволит отрисовать верхнюю половину чёрного холста. Обратите внимание, что элемент clipPath обычно помещается в раздел defs.При этом сам прямоугольник отрисован не будет. Вместо этого прямоугольник задаст область отрисовки. Так как прямоугольник перекрывает только верхнюю половину круга, нижняя половина круга исчезает:
| Screenshot | Live sample |
|---|---|
Теперь мы получили полуокружность без необходимости использования элемента path. При “обрезке” каждый путь внутри clipPath проверяется и оценивается вместе с его свойствами stroke и transform. Другими словами, всё что не находится в залитой области clipPath не будет отображено. Цвет, непрозрачность и т. д. не влияют на результат.
Цвет, непрозрачность и т. д. не влияют на результат.
Маска
Хороший пример использования маски — это градиент. В разных местах изображения с помощью масок можно добиться разной степени прозрачности.
<svg version="1.1" xmlns="http://www.w3.org/2000/svg" xmlns:xlink="http://www.w3.org/1999/xlink">
<defs>
<linearGradient>
<stop offset="0" stop-color="white" stop-opacity="0" />
<stop offset="1" stop-color="white" stop-opacity="1" />
</linearGradient>
<mask>
<rect x="0" y="0" fill="url(#Gradient)" />
</mask>
</defs>
<rect x="0" y="0" fill="green" />
<rect x="0" y="0" fill="red" mask="url(#Mask)" />
</svg>
Фактически на примере находятся два прямоугольника: зелёный на нижнем слое и красный на верхнем. У красного есть атрибут mask. Содержимое маски это элемент rect, заполненный градиентом, где прозрачная заливка перетекает в белую. В результате, пиксели красного прямоугольника наследуют прозрачность (alpha-value) маски, и мы видим красно-зелёный градиент:
В результате, пиксели красного прямоугольника наследуют прозрачность (alpha-value) маски, и мы видим красно-зелёный градиент:
| Screenshot | Live sample |
|---|---|
Прозрачность
opacityМожно достаточно просто установить прозрачность для всего элемента, например используя атрибут opacity:
<rect x="0" y="0" opacity=".5" />
Вышеуказанный прямоугольник будет полупрозрачным. Для того, чтобы задать непрозрачность заливке или контуру мы можем использовать 2 отдельных атрибута fill-opacity
stroke-opacity. Обратите внимание, что заполнение контура будет перекрывать основную заливку. Следовательно, если установить прозрачность контура у элемента, который также имеет заливку, половина контура наложится на цвет заливки, а другая на фон:<svg version="1.1" xmlns="http://www.w3.org/2000/svg" xmlns:xlink="http://www.w3.org/1999/xlink"> <rect x="0" y="0" fill="blue" /> <circle cx="100" cy="100" r="50" stroke="yellow" stroke-width="40" stroke-opacity=".5" fill="red" /> </svg>
| Screenshot | Live sample |
|---|---|
В этом примере используется красный круг на голубом фоне. Жёлтый контур установлен на 50% непрозрачности, что приводит к эффекту двойного цвета.
Одним из мощных инструментов является display: none
visibility и clip, как определено в CSS 2. Для восстановления значения по умолчанию ранее важно знать, что начальное значение для всех элементов SVG — inline.- « Предыдущая статья
- Следующая статья »
Found a content problem with this page?
- Edit the page on GitHub.
- Report the content issue.

- View the source on GitHub.
Want to get more involved? Learn
how to contribute.
This page was last modified on by MDN contributors.
обрезка изображения для вставки его эскизом в запись блога
Многие пользователи не знают, как обрезать изображение для вставки его эскизом записи WordPress, тем боле что не все обладают навыками работы в таких программах как Photoshop, эта запись будет посвящена решению данного вопроса.
Для работы с изображением нам нужен фото редактор, но так как выкладывать круглую сумму за хороший профессиональный фото редактор у нас нет желания, будем пользоваться бесплатным решением под названием «Gimp».
Пример обработки изображения будет продемонстрирован на костумизированной версии Gimp которую я предлагаю загрузить с моего сайта по данной ссылке. О том, что из себя представляет данный редактор так же описано на странице загрузки.
На самом деле в 80 случаев из 100 подготовкой изображения является самая обычная обрезка его в соответствии новостной сетке сайта, поэтому мной будет рассмотрена именно обрезка изображения.
И так, после того как редактор был загружен на ПК и распакован, запустите его и выберите файл который Вы хотите использовать эскизом записи, для этого в редакторе Gimp нажмите «Файл», за тем «Открыть»
Перед Вами откроется окно для выбора файла. В начале выберите папку в которой находится изображение (1), за тем выберите файл (2). К сожалению программа Gimp не обладает отображением эскизов всех изображений, которые находятся в выбранной Вами папке, поэтому придётся ориентироваться по эскизу, изображений который находится в окошке с лева (3).
После того как изображение было выбрано нажмите на кнопку «Открыть» (4).
Теперь изображение открыто в полное окно программы, что ж приступим к обрезке изображения.
Так как в большинстве случаев самым оптимальным разрешением для эскиза записей является 400 пикселей в ширину и 300 пикселей в высоту, мы обрежем наше изображение именно по данным значениям.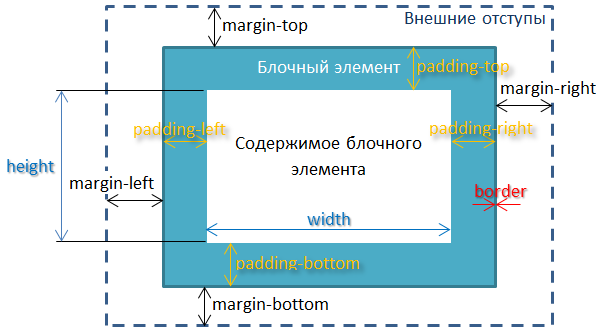 Для обрезки изображения нажмите на кнопку «Кадрирование» (1), за тем введите значение ширины (2) и высоты (3), и зафиксируйте соотношение сторон (4) как указано на скриншоте ниже. На данном шаге, обрезка изображения нам нужна для пропорций.
Для обрезки изображения нажмите на кнопку «Кадрирование» (1), за тем введите значение ширины (2) и высоты (3), и зафиксируйте соотношение сторон (4) как указано на скриншоте ниже. На данном шаге, обрезка изображения нам нужна для пропорций.
Далее выделите нужную часть изображения как указано на скриншоте ниже
И нажмите «**Enter»,** после нажатия изображение будет автоматически обрезано (скриншот ниже).
Теперь когда пропорции изображения у нас есть мы изменим его разрешение в пикселях, для этого перейдите в пункт меню «Изображение» (1), далее «Размер изображения» (2). В появившемся окне укажите ширину 400px (3) и высоту 300px (4). То есть сейчас мы делаем из большого изображения (которое даже после того как мы его обрезали имеет ширину 1023 и высоту 767 пикслей ) маленькое, которое будет иметь ширину 400 и высоту 300 пикселей.
После внесения ширины и высоты нажмите «Изменить».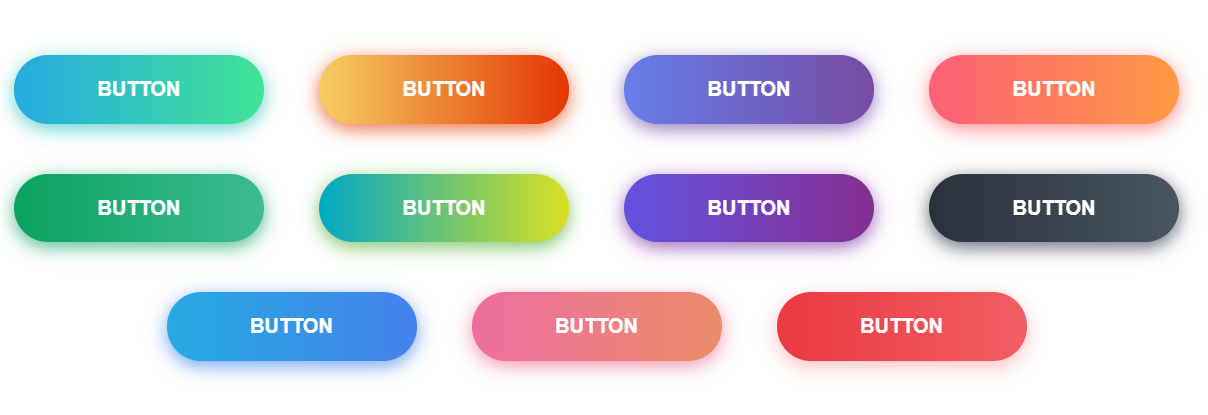
Переходим к завершающей стадии обработки изображения — к сохранению.
Что бы сохранить получившийся результат, наведите курсор мышки на изображение и сделайте левый щелчок мышью. В выпадающем меню наведите курсор на пункт меню «Файл» (1) далее на «Экспортировать как» (2).
Стоит отметить что для эскиза записей лучше использовать формат PNG (4).
Нажмите кнопку «Экспортировать» (5).
В итоге экспорта, на моем рабочем столе (у Вас появится в месте, которое Вы указали при экспорте) появился вот такой файлик:
Осталось сжать его оптимизиллой, и установить в качестве эскиза записи на сайте.
ПС. После сжатия оптимизиллой из 183 КБ, изображение стало весить всего 58 КБ – результат на лицо.
Источник записи: https://mediadoma.com
| /** | |
* Обрезка изображения CSS.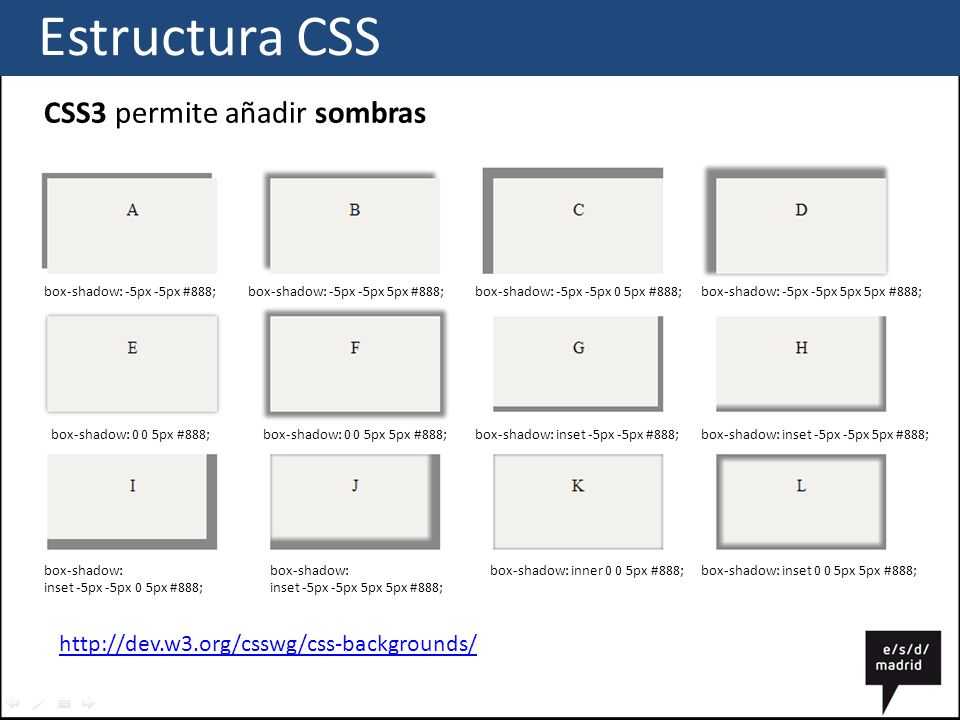 Принудительно обрезает изображение с соотношением сторон 4:3 посередине. Принудительно обрезает изображение с соотношением сторон 4:3 посередине. | |
| * http://dabblet.com/gist/4711695 | |
| */ | |
| .img-кроп, | |
| .img-кроп img{ | |
| ширина: 100%; /* в наши дни нужно быть отзывчивым */ | |
| } | |
| .img-кроп{ | |
| цвет фона: #ededed; /* цвет фона для коротких изображений */ | |
| переполнение: скрыто; | |
| /* удалить пробелы для встроенных блочных элементов */ | |
| межбуквенный интервал: -0,31 em; /* вебкит */ | |
| * межбуквенный интервал: обычный; /* сброс IE < 8 */ | |
межсловный интервал: -0. 43em; /* IE < 8 && геккон */ 43em; /* IE < 8 && геккон */ | |
| } | |
| .img-кроп: до, | |
| .img-кроп img{ | |
| /* центрировать изображение по вертикали */ | |
| дисплей | : встроенный блок; |
| вертикальное выравнивание: посередине; | |
| } | |
| .img-crop:before{ | |
| /* псевдоэлемент для выравнивания изображения по вертикали */ | |
| содержимое: «»; | |
| /* Магический номер */ | |
| /* Установите желаемое соотношение высоты (ширины) */ | |
| обивка верха: 75%; /* % исходной ширины изображения */ | |
| } | |
. img-кроп img{ img-кроп img{ | |
| /* удаляет (типа) изображение из потока */ | |
| отступ слева: 100%; | |
| маржа | : -999em -100%; |
| } | |
| /* Для макета */ | |
| /* Игнорировать */ | |
| изображение{ | |
| максимальная ширина: 100%; | |
| } | |
.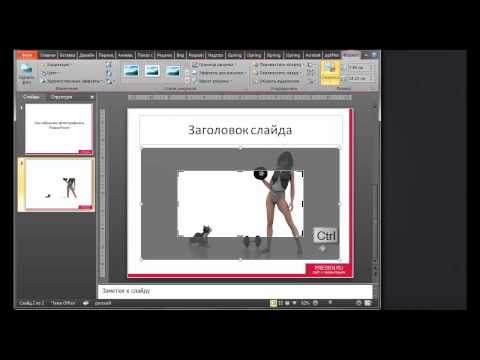 строка{ строка{ | |
| очистить: оба; | |
| } | |
| .span50{ | |
| ширина: 50%; | |
| } | |
| .строка{ | |
| межбуквенный интервал: -0,31 em; /* вебкит */ | |
| * межбуквенный интервал: обычный; /* сброс IE < 8 */ | |
| межсловный интервал: -0.43em; /* IE < 8 && геккон */ | |
| } | |
. строка > * { строка > * { | |
| /*сбросить расстояние между буквами и словами для встроенных блоков*/ | |
| межбуквенный интервал: нормальный; | |
| межсловный интервал: нормальный; | |
| } | |
| .строка:до{ | |
| /* помогает выравнивать дочерние элементы по вертикали*/ | |
| содержимое:»»; | |
| высота: 100%; | |
| поле слева: -1px; | |
| ширина: 1 пиксель; | |
| } | |
. строка > * , строка > * , | |
| .строка:до{ | |
| дисплей | : встроенный блок; |
| *дисплей: встроенный; *увеличение: 1; /* взлом ie7 */ | |
| с плавающей запятой: нет; | |
| вертикальное выравнивание: посередине; | |
| } |
response-image-crop — npm
Эта документация относится к v10. Перейдите к тегу 9.1.1 для документов v9.
Инструмент обрезки изображения для React без каких-либо зависимостей.
CodeSandbox Demo
Содержание
- Функции
- Установка
- Использование
- Пример
- CDN
- Реквизит
- Часто задаваемые вопросы
- Как создать предварительный просмотр обрезки в браузере?
- Как исправить ориентацию/поворот EXIF изображения?
- Как фильтровать, поворачивать и комментировать?
- Как отцентрировать обрезку?
- Участие/Разработка
Особенности
- Адаптивный (можно использовать пиксели или проценты).

- Сенсорный экран включен.
- Культуры произвольной или фиксированной формы.
- Полный доступ с клавиатуры (a11y).
- Нет зависимостей/небольшой размер (5 КБ gzip).
- Мин./макс. размер обрезки.
- Обрезайте что угодно, не только изображения.
Если React Crop не отвечает вашим требованиям, обратите внимание на Pintura. Он включает обрезку, вращение, фильтрацию, аннотацию и многое другое.
Узнайте больше о Pintura здесь
Установка
npm i react-image-crop --save пряжа добавить реакцию-изображение-кроп
Эта библиотека работает со всеми современными браузерами. С IE не работает.
Использование
Включить основной модуль js:
импортировать ReactCrop из 'react-image-crop'
Включить либо dist/ReactCrop.css , либо ReactCrop.scss .
импорт «реакция-изображение-кроп/расстояние/ReactCrop.css» // или scss: import 'react-image-crop/src/ReactCrop.scss'
Пример
function CropDemo({ src }) {
const [обрезка, setCrop] = useState()
возвращаться (
setCrop(c)}>
![]()
)
} Более полный пример см. в демо-версии песочницы.
CDN
Примечание при глобальном импорте скрипта с использованием

 w3.org/1999/xlink">
<rect x="0" y="0" fill="blue" />
<circle cx="100" cy="100" r="50" stroke="yellow" stroke-width="40" stroke-opacity=".5" fill="red" />
</svg>
w3.org/1999/xlink">
<rect x="0" y="0" fill="blue" />
<circle cx="100" cy="100" r="50" stroke="yellow" stroke-width="40" stroke-opacity=".5" fill="red" />
</svg>
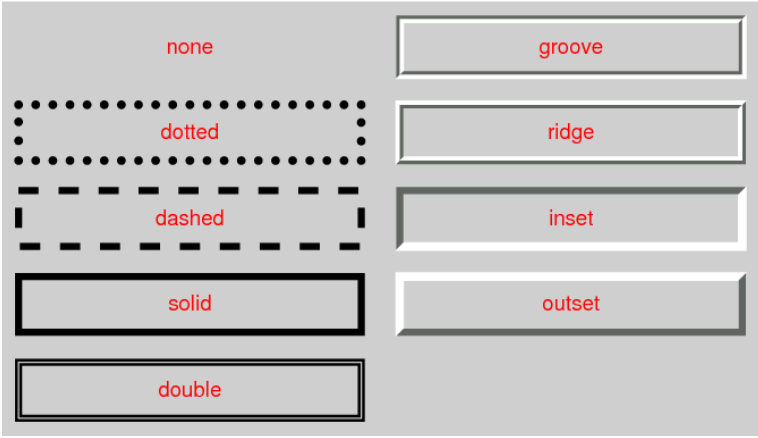
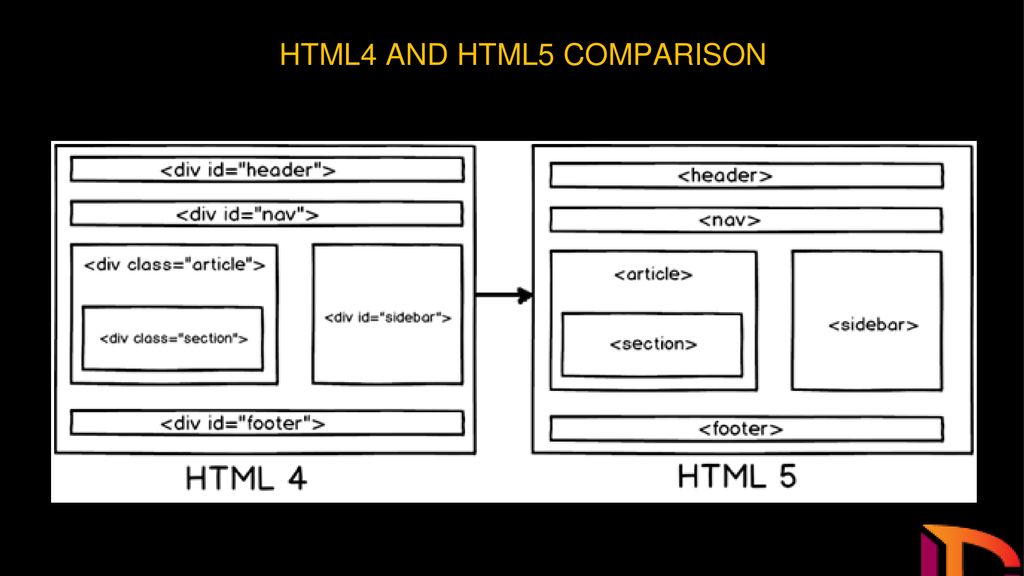
 scss'
scss'