Каскадные Таблицы Стилей
Каскадные Таблицы СтилейЯзыки
Это перевод. Здесь могут содержаться ошибки или страница может быть устаревшей по отношению к Английской версии. Переводчик: Александр Шарилов
Что такое CSS?
Каскадные таблицы стилей (CSS) это простой механизм добавления стилей (таких как шрифты, цвета, интервалы) в Веб-документ.
Эта страница содержит информацию о том, как изучать и использовать CSS и доступное программное обеспечение. А так же новости от рабочей группы CSS.
Highlights
- The “CSS Snapshot” (latest: 2022) lists the parts that are ready for implementers
Новости
- 30 мая 2023 David Shea’s CSS Zen Garden celebrates its 20th anniversary by restoring some pages that had disappeared from the web site, such as the list of all designs.
- 30 мая 2023 Обновленный Рабочий Черновик: CSS View Transitions Level 1.

- 25 мая 2023 Обновленный Рабочий Черновик: CSS View Transitions Level 1.
- 28 апр 2023 Обновленный Рабочий Черновик: Scroll-driven Animations.
- 6 апр 2023 Новая Рекомендация: CSS Box Model Level 3. Обновленный Рабочий Черновик: CSS Font Loading Level 3. Обновленный Рабочий Черновик: CSS Values and Units Level 4. Обновленный Рабочий Черновик: Scroll-driven Animations.
Больше новостей, тут “The Future of Style.”
Предложить ссылку
Текущие работы
Некоторые из спецификаций CSS Working Group:
Далее »
Присоединяйтесь к общению
<[email protected]> архив писем место для обсуждения
дальнейшего развития CSS. (CSS рабочая группа
так же использует этот архив для других обсуждений.
Если вы работаете в организации членов W3C, вы также можете присоединиться к рабочей группе.
Далее »
Программные средства
Почти все браузеры в настоящее время поддерживают CSS и многие другие приложения. Чтобы написать CSS, вам достаточно текстового редактора, но есть много инструментов, которые облегчают этот процесс.
Конечно, все программное обеспечение содержит ошибки, даже после нескольких обновлений. И некоторые программы еще далеко от реализации последних CSS модулей, в сравнении с другими. Различные сайты описывают ошибки и обходные пути.
Далее »
Изучение CSS
Для начинающих, Начало работы с HTML + CSS учит как создать таблицу стилей. Для быстрого введения в CSS, попробуйте вторую часть Lie & Bos
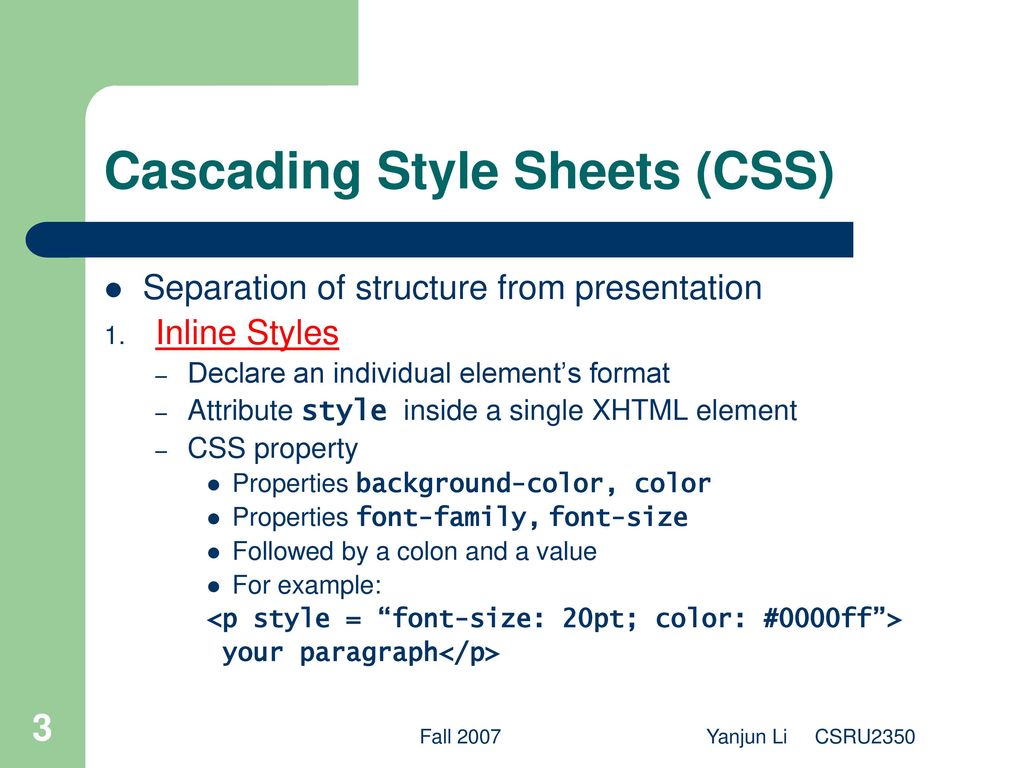
Еще есть страница, на которой имеются различные книги, списки рассылки , и форума, и ссылки на другие каталоги.
История CSS описана в 20 главе книги Каскадные Таблицы Стилей, веб-дизайн, авторы Hakon Wium Lie и Bert Bos (2nd ed., 1999, Addison Wesley, ISBN 0-201-59625-3)
Далее »
Bert Bos, style activity leadCopyright © 1994–2023 W3C® Privacy policy
Last updated Чт 01 июн 2023 04:40:09
Языки
- беларуская
- Česky
- Deutsch
- English
- فارسی
- Français
- Nederlands
- Polski
- Русский
- Slovenščina
- Тоҷикӣ
- Українська
- اردو
О переводах
Основы CSS — подключение style.css. Теги header, h2, идентификатор id и класс class
Стили в верстке сайта подключаются отдельным файлом.
В этой же папке рядом с index.html создайте файл style.css. Создается файл так же, как index.html — щелкните правой кнопкой мыши, создайте текстовый файл и полностью переименуйте его в style.css.
Теперь откройте index.html в Sublime Text, удалите из него весь код и вставьте следующий код:
<!DOCTYPE html>
<html>
<head>
<title>Заголовок страницы</title>
<link rel="stylesheet" href="style.css">
</head>
<body>
<header>
<h2>Мой первый сайт</h2>
</header>
</body>
</html>Файл style.css тоже откройте в Sublime Text, и вставьте следующий код:
body{
background-color: gray;
}
#header{
background-color: #fff;
}
.h2{
font-size: 30px;
color: #000;
text-align: center;
margin: 0;
padding-top: 20px;
padding-bottom: 20px;
}Сохраните оба файла (Ctrl+S) и откройте index.html в браузере. Вы должны увидеть следующее:
Если что-то не получилось, сперва убедитесь, что Вы точно сохранили оба файла. А затем обновите страницу браузера сочетанием клавиш Ctrl+F5.
А затем обновите страницу браузера сочетанием клавиш Ctrl+F5.
В будущем всегда обновляйте сайт в браузере сочетанием клавиш Ctrl+F5. Зачем это нужно, объясню позже.
Изменения в файле index.html
Разберемся, что изменилось в index.html. В <head> появилась строка <link rel=»stylesheet» href=»style.css»>. Таким образом подключаются файлы стилей, здесь мы подключили файл style.css.
В теге <body> изменилось все. Появился новый тег <header>, он говорит о том, что здесь будет содержаться вся верхняя часть сайта, так называемая «шапка» сайта. А в теге <header> есть тег <h2>, в который пишется главный заголовок отображаемый на странице. h2 — это очень важный тег для поисковых систем (таких как Яндекс и Google).
h2 должен быть только один на всей странице сайта. Также, есть h3, h4, h5, h5, h6, их может быть сколько угодно на странице, но они должны отображать логику страницы: h3 — это второй заголовок, h4 — третий заголовок и т. д.
д.
У тега header есть id — это идентификатор тега. У тега h2 есть class. Для чего нужны id и class Вы увидите сейчас в style.css. Здесь только сразу скажу, что конкретный id должен быть только один на странице. То есть указывать уже нигде нельзя, можно будет указать, например,.
Значения атрибутов class могут быть одинаковыми у сколь угодно элементов (тегов).
Обратите внимание на полностью бесплатный курс HTML, на котором Вы быстро сможете стать экспертом верстки.
Разбор файла style.css
body обращается к <body> в index.html, и задает ему серый задний фон (background-color: gray;). Здесь background-color называется CSS-свойством, а gray — это значение CSS-свойства.
Аналогично #header обращается к, а .h2 обращается к class=»h2″. То есть через # обращаемся к id, а через точку обращаемся к class.
Здесь body, #header и .h2 называются CSS-селекторами.
Вообще, в id и class можно задавать любые произвольные значения, хоть. Но желательно, чтобы их значения отображали целевое назначение html-элемента (тега).
Но желательно, чтобы их значения отображали целевое назначение html-элемента (тега).
Свойства CSS пишутся на английском: font-size — размер шрифта, color — цвет, text-align — выровнять текст и т.д.
Описание CSS-свойств в style.css
background-color — цвет заднего фона. Весь элемент будет окрашен в указанный цвет. Некоторые значения цвета можно писать прямо словами (gray, white, black, red и т.д.), но обычно для этого используют HEX-формат. Если не знаете, что это то пока не задумывайтесь об этом.
font-size — размер шрифта. Здесь задан в пикселях (px) — основной единице измерения для числовых значений в CSS
color — цвет шрифта
text-align — расположение текста по горизонтале
margin — внешние отступы элемента. Каждые элемент имеет свои границы, как деталь страницы сайта. И элементу можно задать отступы от соседних элементов. Пока просто запомните это.
padding-top — внутренний отступ от верха элемента. Если внутри элемента находится другой элемент, то можно указать, что внутренний находится на некотором расстоянии от границы внешнего. Тоже пока просто запомните.
Тоже пока просто запомните.
Это был достаточно объемный урок, в котором Вы узнали много новой полезной информации. Вы все ближе к тому, чтобы профессионально верстать качественные сайты!
HTML и CSS — тема легкая и интересная, а также достаточно широкая, поэтому поехали дальше!
Основная таблица стилей (style.css) | Справочник разработчика темы
- Местоположение
- Базовая структура
- Пример
- Пояснения
- Style.css для дочерней темы
Файл style.css — это файл таблицы стилей (CSS), необходимый для каждой темы WordPress. Он контролирует представление (визуальный дизайн и макет) страниц веб-сайта.
Чтобы WordPress распознал набор файлов шаблонов тем как допустимую тему, файл style.css должен находиться в корневом каталоге вашей темы, а не в подкаталоге.
Более подробные сведения о том, как включить файл style.css в тему, см. в разделе «Таблицы стилей» документа «Постановка в очередь скриптов и стилей».
WordPress использует раздел комментариев заголовка файла style.css для отображения информации о теме на панели инструментов «Внешний вид (темы)».
Вот пример части заголовка style.css.
/*
Название темы: Двадцать двадцать
URI темы: https://wordpress.org/themes/twentytwenty/
Автор: команда WordPress
URI автора: https://wordpress.org/
Описание: наша тема по умолчанию на 2020 год предназначена для того, чтобы в полной мере использовать гибкость редактора блоков. Организации и предприятия имеют возможность создавать динамические целевые страницы с бесконечными макетами, используя блоки групп и столбцов. Столбец контента по центру и точно настроенная типографика также делают его идеальным для традиционных блогов. Полные стили редактора дают вам хорошее представление о том, как будет выглядеть ваш контент, еще до публикации. Вы можете придать своему сайту индивидуальность, изменив цвета фона и цвет акцента в Настройщике. Цвета всех элементов на вашем сайте автоматически рассчитываются на основе выбранных вами цветов, обеспечивая высокий и доступный цветовой контраст для ваших посетителей.
Теги: блог, одна колонка, нестандартный фон, нестандартные цвета, нестандартный логотип, нестандартное меню, стиль редактора, избранные изображения, виджеты нижнего колонтитула, полноширинный шаблон, rtl-языковая поддержка, липкий сообщение, параметры темы, тематические комментарии, готовые к переводу, блочные стили, широкие блоки, готовые к специальным возможностям
Версия: 1.3
Требуется как минимум: 5.0
Проверено до: 5.4
Требуется PHP: 7.0
Лицензия: Стандартная общественная лицензия GNU версии 2 или более поздней.
URI лицензии: http://www.gnu.org/licenses/gpl-2.0.html.
Текстовый домен: двадцать двадцать
Эта тема, как и WordPress, находится под лицензией GPL.
Используйте его, чтобы сделать что-то классное, повеселиться и поделиться тем, что вы узнали, с другими.
*/ Примечание. Репозиторий тем WordPress использует номер после «Версия» в этом файле, чтобы определить, доступна ли новая версия темы.
Элементы, обозначенные ( * ), необходимы для темы в репозитории тем WordPress.
- Название темы (*): Название темы.
- URI темы : URL общедоступной веб-страницы, на которой пользователи могут найти дополнительную информацию о теме.
- Автор (*): Имя человека или организации, разработавшей тему. Рекомендуется использовать имя пользователя wordpress.org автора темы.
- URI автора : URL-адрес автора или организации.
- Описание (*): Краткое описание темы.
- Версия (*): версия темы в формате X.X или X.X.X.
- Требуется не менее (*) : самая старая основная версия WordPress, с которой будет работать тема, написанная в формате X.X. Темы необходимы только для поддержки трех последних версий.
- Протестировано до (*): Последняя основная версия WordPress, до которой была протестирована тема, т. е. 5.4. Напишите только число в формате X.X.
- Требуется PHP (*) : Самая старая поддерживаемая версия PHP, в формате X.
 X, только номер
X, только номер - Лицензия (*): Лицензия темы.
- URI лицензии (*): URL-адрес лицензии темы.
- Text Domain (*): Строка, используемая для textdomain для перевода.
- Теги : Слова или фразы, которые позволяют пользователям находить тему с помощью фильтра тегов. Полный список тегов находится в Theme Review Handbook.
- Путь к домену : используется, чтобы WordPress знал, где найти перевод, когда тема отключена. По умолчанию
/языки.
После обязательного раздела заголовка style.css может содержать все, что есть в обычном файле CSS.
Если ваша тема является дочерней, строка Template обязательна в заголовке style.css.
/*
Название темы: Моя детская тема
Шаблон: двадцать двадцать
*/ Для получения дополнительной информации о создании дочерней темы посетите страницу «Дочерние темы».
таблиц стилей | Документация IntelliJ IDEA
С помощью IntelliJ IDEA вы можете писать определения стилей в CSS, а также на различных языках, которые компилируются в него, таких как Sass, Less, SCSS или Stylus.
Вы также можете искать документацию по таблицам стилей, создавать и перемещать наборы правил, вводить переменные и многое другое.
Перед началом работы
Убедитесь, что в настройках включен плагин CSS. Нажмите Ctrl+Alt+S , чтобы открыть настройки IDE и выбрать Плагины. Перейдите на вкладку «Установлено». В поле поиска введите CSS. Дополнительные сведения о подключаемых модулях см. в разделе Управление подключаемыми модулями.
Перейдите на вкладку «Установлено». В поле поиска введите CSS. Дополнительные сведения о подключаемых модулях см. в разделе Управление подключаемыми модулями.
Автозавершение кода
IntelliJ IDEA обеспечивает автодополнение кода для свойств, их значений, селекторов, переменных и примесей.
Полные классы таблицы стилей
Автодополнение для классов и идентификаторов CSS, SCSS, Less и Sass доступно в HTML-файлах, в различных типах шаблонов (например, в Angular или Vue.js), а также в коде JSX .
В файлах HTML IntelliJ IDEA сначала предлагает классы и идентификаторы из тега в стиле и файлы, связанные с ссылка теги. Если подходящие результаты не найдены, IntelliJ IDEA также предлагает символы, определенные во всех файлах таблиц стилей в проекте. Чтобы сразу увидеть все классы и идентификаторы, определенные в проекте, прежде чем начать печатать, дважды нажмите Ctrl+Пробел .
Полные классы таблицы стилей из внешних библиотек
С помощью IntelliJ IDEA вы также можете получить завершение имен классов из Twitter Bootstrap или других библиотек CSS, связанных из CDN в файле HTML, без добавления этих библиотек в зависимости вашего проекта.
Откройте файл HTML со ссылкой CDN на внешнюю библиотеку CSS. IntelliJ IDEA выделяет ссылку.
Чтобы включить завершение для библиотеки, нажмите Alt+Enter на ссылке и выберите Загрузить библиотеку из списка.
 U" data-primary_netbeans="Alt+F7" data-primary_emacs="Alt+F7" data-secondary_eclipse_macos="⌘ ⇧ G" data-primary_visual_studio="Shift+F12" data-secondary_intellij_idea_classic_macos="⌥ F7" data-primary_windows="Alt+F7" data-secondary_sublime_text_macos="⌥ F7" data-primary_sublime_text="Alt+F7" data-primary_xwin="Alt+F7" data-primary_eclipse="Ctrl+G"> Alt+F7 . Дополнительные сведения см. в разделе Поиск использований в проекте.
U" data-primary_netbeans="Alt+F7" data-primary_emacs="Alt+F7" data-secondary_eclipse_macos="⌘ ⇧ G" data-primary_visual_studio="Shift+F12" data-secondary_intellij_idea_classic_macos="⌥ F7" data-primary_windows="Alt+F7" data-secondary_sublime_text_macos="⌥ F7" data-primary_sublime_text="Alt+F7" data-primary_xwin="Alt+F7" data-primary_eclipse="Ctrl+G"> Alt+F7 . Дополнительные сведения см. в разделе Поиск использований в проекте.Чтобы перейти от использования символа таблицы стилей к его определению, нажмите Ctrl+B .
 Переход к определению доступен для классов, идентификаторов, селекторов, включая вложенные селекторы и селекторы с амперсандом
Переход к определению доступен для классов, идентификаторов, селекторов, включая вложенные селекторы и селекторы с амперсандом и- а также для переменных и примесей.Подробнее см. Перейти к объявлению.
При наведении указателя мыши на свойство IntelliJ IDEA немедленно отображает ссылку на него во всплывающем окне "Документация".
Вы можете отключить это поведение или настроить всплывающее окно так, чтобы оно отображалось быстрее или медленнее, см. раздел Настройка поведения всплывающего окна документации ниже.
Чтобы отключить автоматическое отображение документации при наведении указателя мыши на символы кода, щелкните всплывающее окно и отключите параметр «Показывать при перемещении мыши».
Чтобы всплывающее окно с документацией показывалось быстрее или медленнее, откройте диалоговое окно «Настройки» ( Ctrl+Alt+S ), перейдите в «Редактор | Общие | Завершение кода, затем установите флажок Показать всплывающее окно документации и укажите время задержки.

Чтобы настроить форматирование для языка таблицы стилей, откройте диалоговое окно «Настройки» ( Ctrl+Alt+S ), выберите «Редактор | стиль кода | Таблицы стилей | <ваш язык таблицы стилей> и настройте языковые параметры табуляции и отступов, пробелов, обтекания и фигурных скобок, жестких и мягких полей и т.
 д.
д.В контексте CSS, SCSS и Less IntelliJ IDEA по умолчанию использует двойные кавычки для сгенерированных строковых литералов в инструкциях и URL-адресах
import. Чтобы использовать одинарные кавычки, откройте вкладку «Другое» и выберите «Одинарная» в списке «Кавычки».Чтобы применить выбранный стиль ко всему файлу после переформатирования, установите флажок Применять при форматировании под списком.
В настоящее время изменение конфигурации кавычек не влияет на введенные таблицы стилей и код CSS внутри тегов
Поиск документации
Для свойств и псевдоэлементов IntelliJ IDEA может показать вам сводку из соответствующей статьи MDN. Эта сводка отображается во всплывающем окне «Документация», в котором отображается краткое описание свойства и его значений, а также информация о его совместимости с различными браузерами.
Если свойство доступно во всех версиях браузеров, IntelliJ IDEA не показывает никакой информации о его совместимости.
В противном случае во всплывающем окне «Документация» также перечислены браузеры и их версии, поддерживающие это свойство.
Обратите внимание, что совместимость проверяется только для Chrome, Chrome Android, Safari, Safari iOS, Firefox, Internet Explorer и Edge.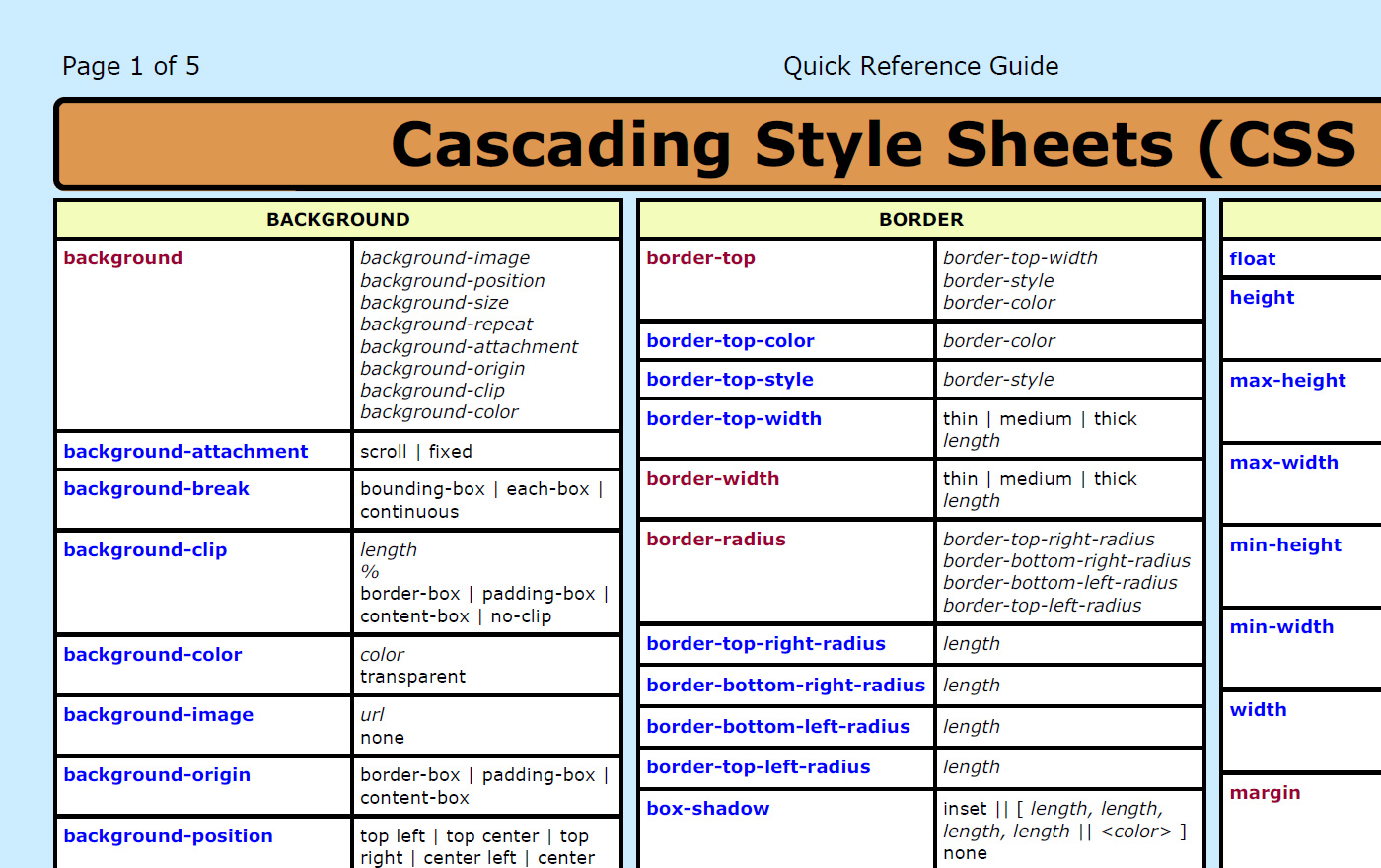 J" data-primary_windows="Ctrl+Q" data-secondary_sublime_text_macos="N/A" data-primary_sublime_text="N/A" data-primary_xwin="Ctrl+Q" data-primary_eclipse="Alt+Middle-Click"> Ctrl+Q или выберите Вид | Быстрый поиск документации из главного меню.
J" data-primary_windows="Ctrl+Q" data-secondary_sublime_text_macos="N/A" data-primary_sublime_text="N/A" data-primary_xwin="Ctrl+Q" data-primary_eclipse="Alt+Middle-Click"> Ctrl+Q или выберите Вид | Быстрый поиск документации из главного меню.
Откройте документацию MDN в браузере
Форматирование
Встроенный модуль форматирования IntelliJ IDEA позволяет переформатировать фрагменты кода таблицы стилей, а также целые файлы и папки в соответствии с требованиями стиля кода для конкретного языка. Средство форматирования также автоматически активируется при создании или рефакторинге кода.



 X, только номер
X, только номер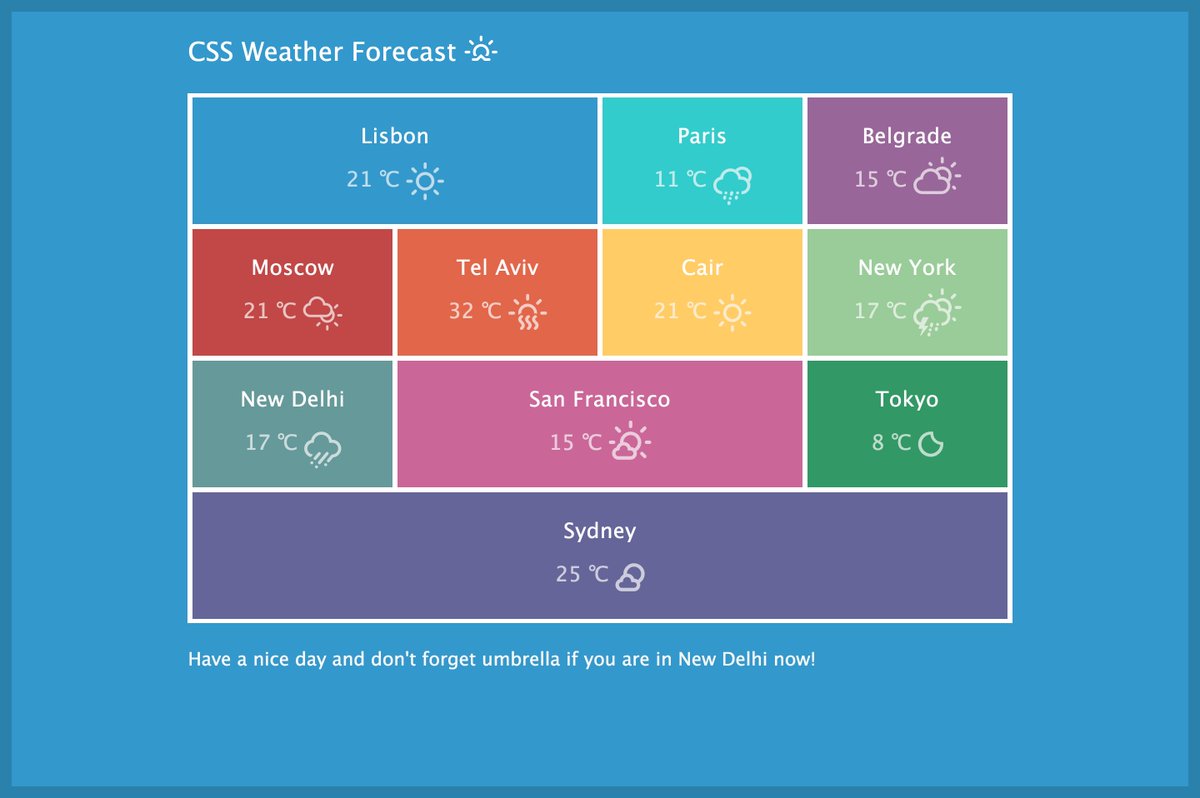 U" data-primary_netbeans="Alt+F7" data-primary_emacs="Alt+F7" data-secondary_eclipse_macos="⌘ ⇧ G" data-primary_visual_studio="Shift+F12" data-secondary_intellij_idea_classic_macos="⌥ F7" data-primary_windows="Alt+F7" data-secondary_sublime_text_macos="⌥ F7" data-primary_sublime_text="Alt+F7" data-primary_xwin="Alt+F7" data-primary_eclipse="Ctrl+G"> Alt+F7 . Дополнительные сведения см. в разделе Поиск использований в проекте.
U" data-primary_netbeans="Alt+F7" data-primary_emacs="Alt+F7" data-secondary_eclipse_macos="⌘ ⇧ G" data-primary_visual_studio="Shift+F12" data-secondary_intellij_idea_classic_macos="⌥ F7" data-primary_windows="Alt+F7" data-secondary_sublime_text_macos="⌥ F7" data-primary_sublime_text="Alt+F7" data-primary_xwin="Alt+F7" data-primary_eclipse="Ctrl+G"> Alt+F7 . Дополнительные сведения см. в разделе Поиск использований в проекте. Переход к определению доступен для классов, идентификаторов, селекторов, включая вложенные селекторы и селекторы с амперсандом
Переход к определению доступен для классов, идентификаторов, селекторов, включая вложенные селекторы и селекторы с амперсандом 
 д.
д.