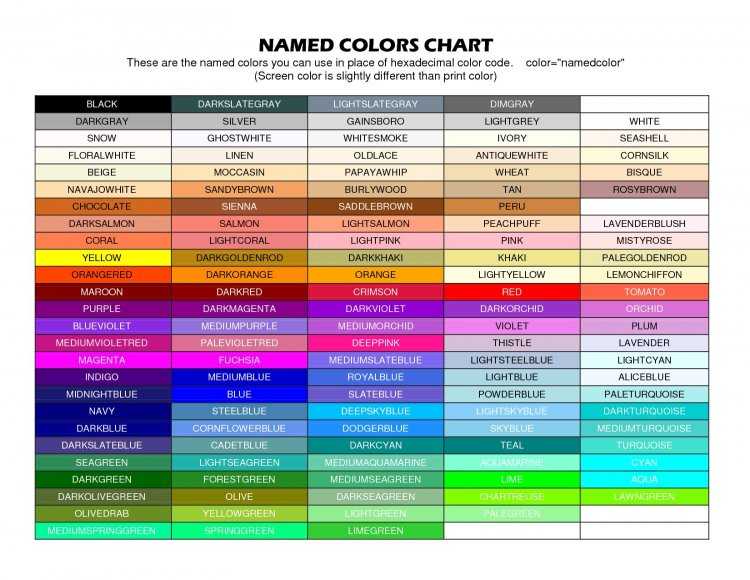Изменение цвета HTML-элементов | 8HOST.COM
3 октября, 2020 11:49 дп 2 555 views | Комментариев нетDevelopment | Amber | Комментировать запись
Эта серия мануалов поможет вам создать и настроить веб-сайт с помощью HTML, стандартного языка разметки, используемого для отображения документов в браузере. Для работы с этими мануалами не требуется предварительный опыт программирования.
В результате выполнения этой серии у вас будет веб-сайт, готовый к развертыванию в облаке, также вы получите базовые знания HTML. Умение писать HTML – хорошая основа для изучения более сложных аспектов веб-разработки, таких как CSS и JavaScript.
Примечание: Найти все мануалы этой серии можно по тегу html-practice.
HTML позволяет менять цвета некоторых элементов и частей содержимого веб-страницы. Например, так вы можете изменить цвет текста, границы или элемента <div>.
Читайте также: Как работает <div>, элемент разделения контента HTML
Метод изменения цвета этих частей варьируется от элемента к элементу.
В этом мануале вы узнаете, как изменить цвет текста, границ изображения и элементов <div>, используя названия цветов HTML.
Цвет текстовых элементов (типа <p> или <h2>) изменяется с помощью атрибута style и свойства color. Это делается следующим образом:
<p>This is blue text.</p>
Попробуйте записать этот код в файл index.html и загрузить его в браузере. Примечание: Если вы работали с этой серией мануалов непоследовательно, рекомендуем обратиться к статье Подготовка HTML-проекта, чтобы создать файл index.html.
Вы должны получить такой результат:
This is blue text.
Цвет границы изображения изменяется с помощью атрибута style и свойства border:
<img src="https://www.8host.com/blog/wp-content/themes/wp-8host-new/img/logo. svg"/>
svg"/>
Здесь мы поместили ссылку на изображение и указали, что граница должна быть шириной 10 пикселей и сплошной (solid), а не пунктирной.
Попробуйте вставить этот код в файл index.html и загрузить его в браузере.
Примечание: Обратите внимание, что в этом примере мы используем изображение, которое уже размещено в Интернете.
Вы должны получить такой результат:
Цвет контейнера <div> изменяется с помощью атрибута style и свойства background-color. Это можно сделать следующим образом:
<div></div>
Попробуйте написать этот код в файле index.html и загрузить его в браузере. Вы должны получить такой результат:
Во всех этих примерах значение цвета определяется названиями цветов. Попробуйте изменить цвет текста, границ изображения и элементов <div>, используя названия других цветов:
- black
- white
- gray
- silver
- purple
- red
- fuchsia
- lime
- olive
- green
- yellow
- teal
- navy
- blue
- maroon
- aqua
Цвета также можно указывать в шестнадцатеричном формате.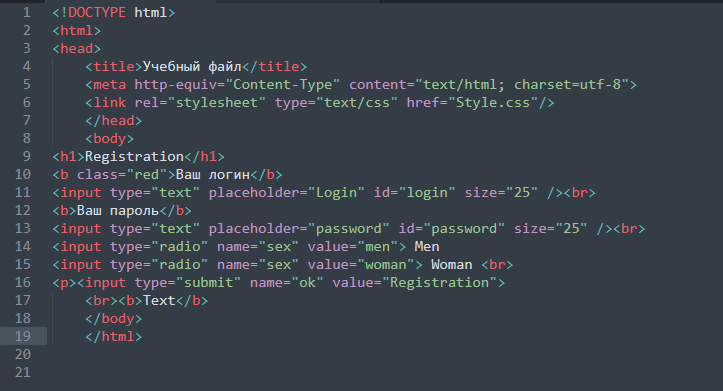 Шестнадцатеричный код цвета состоит из шести буквенно-цифровых символов, перед которыми идет диез, например:
Шестнадцатеричный код цвета состоит из шести буквенно-цифровых символов, перед которыми идет диез, например:
- #0000FF (синий),
- #40E0D0 (бирюзовый)
- #C0C0C0 (серебристый)
Примечание: В этой серии мануалов мы продолжим использовать названия цветов, а не шестнадцатеричный код.
Теперь у вас есть базовые знания о том, как изменять цвет текста, границ изображения и элементов <div>. Мы вернемся к работе с цветами чуть позже, когда начнем создавать наш веб-сайт.
Tags: HTML, HTML-practiceЦвета. Утилиты · Bootstrap. Версия v4.0.0
Передача значения через цвет с помощью нескольких полезных классов. Включает поддержку ссылок на стиль в hover-состоянии.
Цвет
.text-primary
.text-secondary
.text-success
.text-danger
.text-warning
.text-info
.text-light
.text-dark
.text-muted
.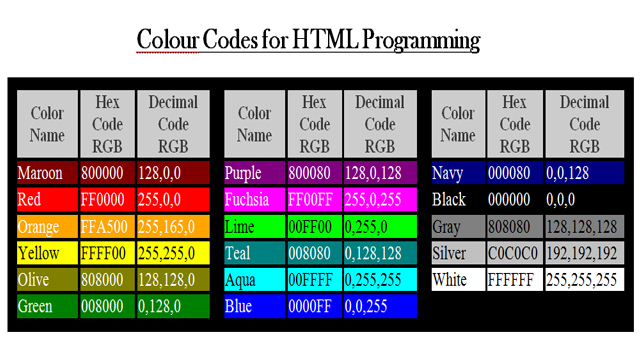 text-white
text-white
<p>.text-primary</p> <p>.text-secondary</p> <p>.text-success</p> <p>.text-danger</p> <p>.text-warning</p> <p>.text-info</p> <p>.text-light</p> <p>.text-dark</p> <p>.text-muted</p> <p>.text-white</p>
Классы контекстуального текста также работают хорошо на ссылках, где заданы hover и focus. Заметьте, что классы .text-white and .text-muted не имеют ссылочной стилизации.
Primary link
Secondary link
Success link
Danger link
Warning link
Info link
Light link
Dark link
Muted link
White link
<p><a href="#">Primary link</a></p> <p><a href="#">Secondary link</a></p> <p><a href="#">Success link</a></p> <p><a href="#">Danger link</a></p> <p><a href="#">Warning link</a></p> <p><a href="#">Info link</a></p> <p><a href="#">Light link</a></p> <p><a href="#">Dark link</a></p> <p><a href="#">Muted link</a></p> <p><a href="#">White link</a></p>
Цвет фона
Как и в цветовых классах контекстуального текста, задавайте фон любому контекстуальному классу. Компоненты ссылки будут затемняться по наведению, как и классы текста. В утилитах фона не задается атрибут
Компоненты ссылки будут затемняться по наведению, как и классы текста. В утилитах фона не задается атрибут color, так что в некоторых случаях вам понадобится утилиты .text-*.
.bg-primary
.bg-secondary
.bg-success
.bg-danger
.bg-warning
.bg-info
.bg-light
.bg-dark
.bg-white
<div>.bg-primary</div> <div>.bg-secondary</div> <div>.bg-success</div> <div>.bg-danger</div> <div>.bg-warning</div> <div>.bg-info</div> <div>.bg-light</div> <div>.bg-dark</div> <div>.bg-white</div>
Градиентный фон
Когда карта $enable-gradients задана как true, вы сможете использовать классы .bg-gradient-. По умолчанию карта $enable-gradients деактивирована, а код примера ниже специально «сломан».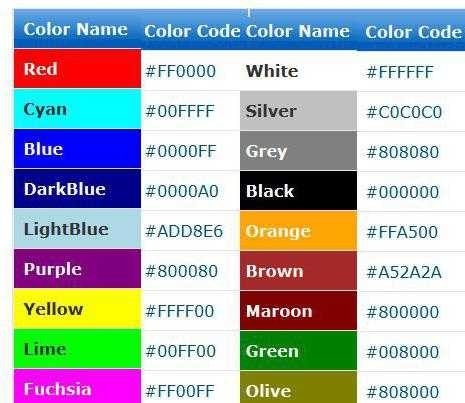 Это сделано для более легкой настройки с самого начала пользования Bootstrap. Узнайте о параметрах Sass, об активации этих классов и т.д.
Это сделано для более легкой настройки с самого начала пользования Bootstrap. Узнайте о параметрах Sass, об активации этих классов и т.д.
.bg-gradient-primary
.bg-gradient-secondary
.bg-gradient-success
.bg-gradient-danger
.bg-gradient-warning
.bg-gradient-info
.bg-gradient-light
.bg-gradient-dark
<div>.bg-gradient-primary</div> <div>.bg-gradient-secondary</div> <div>.bg-gradient-success</div> <div>.bg-gradient-danger</div> <div>.bg-gradient-warning</div> <div>.bg-gradient-info</div> <div>.bg-gradient-light</div> <div>.bg-gradient-dark</div>
Использование вспомогательных технологий
Использование цвета как дополнительного инструмента информативности доступно только в визуальной сфере, что ограничивает пользователей вспомогательных технологий, например, программ для чтения текста с экрана.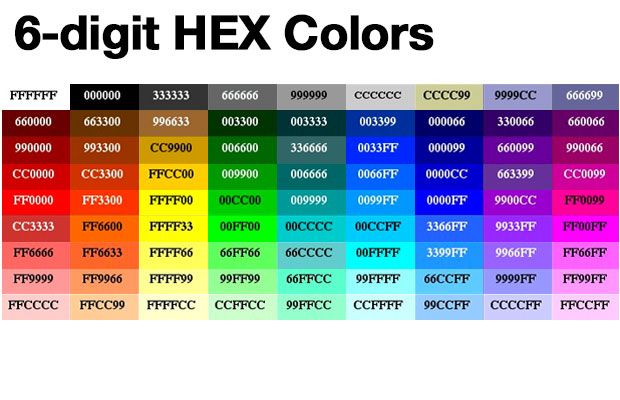 Удостоверьтесь, что информация, обозначенная цветом, также доступна из самого контента (т.е. в тексте) или содержится в альтернативных средствах – таких как дополнительный скрытый в классе
Удостоверьтесь, что информация, обозначенная цветом, также доступна из самого контента (т.е. в тексте) или содержится в альтернативных средствах – таких как дополнительный скрытый в классе .sr-only текст.
Roblox: Как сделать цветной текст в Pls Donate
Автор: Sidharta F. Rasidion: In: Features, GamingNo Comments
В игре Pls Donate Roblox вы можете владеть подставкой и зарабатывайте Robux на пожертвованиях, размещая внутриигровую одежду или Game Passes. Как и любой, кто пробовал свои силы в собственном киоске с лимонадом, наличие яркой и привлекательной вывески для привлечения клиентов является обязательным. Поэтому эта статья поможет вам сделать и изменить цветной текст, а также шрифт знака для вашего Roblox Пожалуйста, пожертвуйте стенд.
com» frameborder=»0″ allow=»accelerometer; autoplay; clipboard-write; encrypted-media; gyroscope; picture-in-picture» allowfullscreen=»»>Видео предоставлено Blxief.
Во-первых, вам нужно заявить права на стенд. Найдите стенд, который все еще помечен как «Невостребованный», затем удерживайте кнопку «Активировать». После этого подойдите к своему стенду и выберите опцию «Редактировать». Теперь, чтобы изменить цвет текста, вам нужно немного кодировать HTML. Но не волнуйтесь, это все копирование и вставка!
Вот что вам нужно сделать:
- В текстовом поле знака скопируйте и вставьте этот HTML-код:
- «Пожалуйста, пожертвуйте»
- Ищите нужные цвета:
- Посетите различные сайты/страницы выбора цветов RGB, такие как W3schools.com, HTMLcolorcodes.com или Rapidtables.com.
- Используйте ползунок цвета и поле выбора цвета, пока не найдете нужный цвет.
- Найдите текстовое поле шестнадцатеричного кода и скопируйте 6-значный шестнадцатеричный код в текстовое поле вашего знака.

- Например, если я хочу, чтобы текст синего цвета читался как Hello Word, то это мой HTML-код: Hello World
- Вы также можете изменить свойства шрифта, добавив дополнительные теги/переменные:
- Например, если вы хотите изменить размер шрифта знака и тип шрифта/шрифта, вот код, который вам нужен:
- Выберите «Применить», и теперь вывеска вашего стенда должна выглядеть по-другому. Если код не работает, в большинстве случаев это вызвано несовместимым шрифтом или шрифтом. Попробуйте другой шрифт или просто удалите тег лица.
Если у вас есть программа для редактирования изображений, такая как Adobe Photoshop, вы также можете использовать их инструмент выбора цвета, чтобы найти шестнадцатеричный код предпочитаемого цвета. И это тоже новость для меня, но, видимо, у Google теперь есть встроенная палитра цветов RGB. Когда вы вводите «RGB Color Picker» (без кавычек) в веб-браузере на ПК, поисковая система отобразит собственный инструмент выбора цвета HTML. Затем вам просто нужно поиграть с ползунками цвета, получить желаемый цвет и скопировать код цвета в шестнадцатеричном поле на свой 9.0007 Roblox Pls Donate окно.
Связанный:
Коды прошлого Roblox King: бесплатные деньги, драгоценные камни и многое другое!
Roblox теперь доступен для ПК, iOS, Android и Xbox One.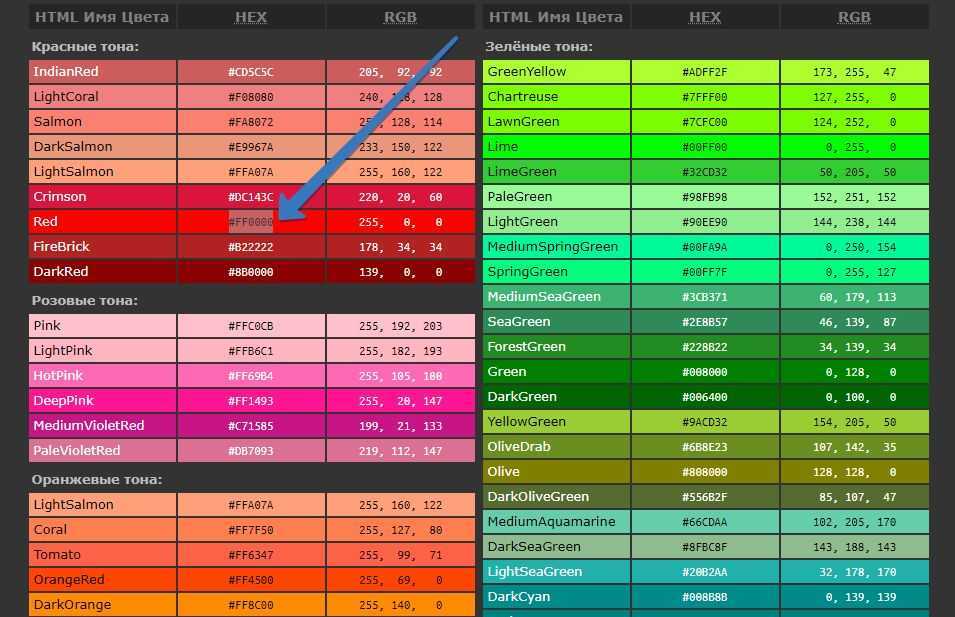
Цвета и шрифты | Документация PyCharm
Как разработчик вы работаете с большим количеством текстовых ресурсов: исходным кодом в редакторе, результатами поиска, информацией отладчика, консольным вводом и выводом и так далее. Цвета и стили шрифта используются для форматирования этого текста и помогают вам лучше понять его с первого взгляда.
PyCharm позволяет выбирать между настраиваемыми цветовыми схемами, определяющими цвета и шрифты, используемые в тексте IDE.
Вы можете использовать предустановленную цветовую схему или настроить ее по своему вкусу. Также есть возможность поделиться схемами.
Выберите цветовую схему
Нажмите Ctrl+Alt+S , чтобы открыть настройки IDE, и выберите Editor | Цветовая схема.

Используйте список Схема для выбора цветовой схемы.
По умолчанию имеются следующие предустановленные цветовые схемы:
Classic Light: разработано для тем интерфейса macOS Light и Windows 10 Light
Darcula: разработано для темы интерфейса Darcula недостаток)
IntelliJ Light: разработан для темы интерфейса IntelliJ Light
Если вы установите плагин с цветовой схемой, эта схема будет добавлена в список предопределенных схем. Дополнительные сведения см. в разделе Совместное использование цветовых схем.
Настройка цветовой схемы
Вы можете настроить предустановленную цветовую схему, но рекомендуется создать дубликат для собственных настроек цвета и шрифта:
Дублировать цветовую схему
Нажмите Ctrl+Alt+S чтобы открыть настройки IDE, и выберите Редактор | Цветовая схема.

Выберите цветовую схему, щелкните , а затем щелкните Дублировать.
(Необязательно) Чтобы переименовать пользовательскую схему, нажмите и выберите «Переименовать».
Предустановленные цветовые схемы выделены жирным шрифтом. Если вы настроите предустановленную цветовую схему, она будет отображаться синим цветом. Чтобы восстановить настройки по умолчанию для предопределенной цветовой схемы, нажмите и выберите «Восстановить настройки по умолчанию». Вы не можете удалить предустановленные цветовые схемы.
Чтобы определить настройки цвета и шрифта, откройте Редактор | Страница цветовой схемы настроек IDE Ctrl+Alt+S . Настройки в редакторе | Цветовая схема разделена на разделы. Например, раздел «Общие» определяет основные цвета редактора, такие как поле, номера строк, ошибки, предупреждения, всплывающие окна, подсказки и т. д. Раздел Language Defaults содержит общие настройки подсветки синтаксиса, которые по умолчанию применяются ко всем поддерживаемым языкам программирования. В большинстве случаев достаточно настроить параметры языка по умолчанию и при необходимости внести коррективы для конкретных языков. Чтобы изменить унаследованные настройки цвета для элемента, снимите флажок Наследовать значения от.
Например, раздел «Общие» определяет основные цвета редактора, такие как поле, номера строк, ошибки, предупреждения, всплывающие окна, подсказки и т. д. Раздел Language Defaults содержит общие настройки подсветки синтаксиса, которые по умолчанию применяются ко всем поддерживаемым языкам программирования. В большинстве случаев достаточно настроить параметры языка по умолчанию и при необходимости внести коррективы для конкретных языков. Чтобы изменить унаследованные настройки цвета для элемента, снимите флажок Наследовать значения от.
Определение пользовательских настроек шрифта и цвета для Python
Нажмите Ctrl+Alt+S , чтобы открыть настройки IDE, и выберите «Редактор | Цветовая схема | Питон.

Выберите любой элемент кода, который вы хотите настроить, и снимите соответствующий флажок Наследовать значения от, чтобы изменить унаследованные настройки цвета для этого элемента; затем укажите параметры цвета и шрифта.
Например, можно установить цветовую подсветку вложенных функций. В списке элементов кода выберите Определения вложенных функций, снимите флажок Наследовать значения от и укажите цвета переднего плана и фона элемента. Нажмите OK, чтобы сохранить изменения.
Семантическая подсветка
По умолчанию цветовая схема определяет подсветку синтаксиса для зарезервированных слов и других символов в исходном коде: операторов, ключевых слов, предложений, строковых литералов и т. д. Если у вас есть функция или метод со многими параметрами и локальными переменными, может быть трудно отличить их друг от друга с первого взгляда. Вы можете использовать семантическое выделение, чтобы присвоить разный цвет каждому параметру и локальной переменной.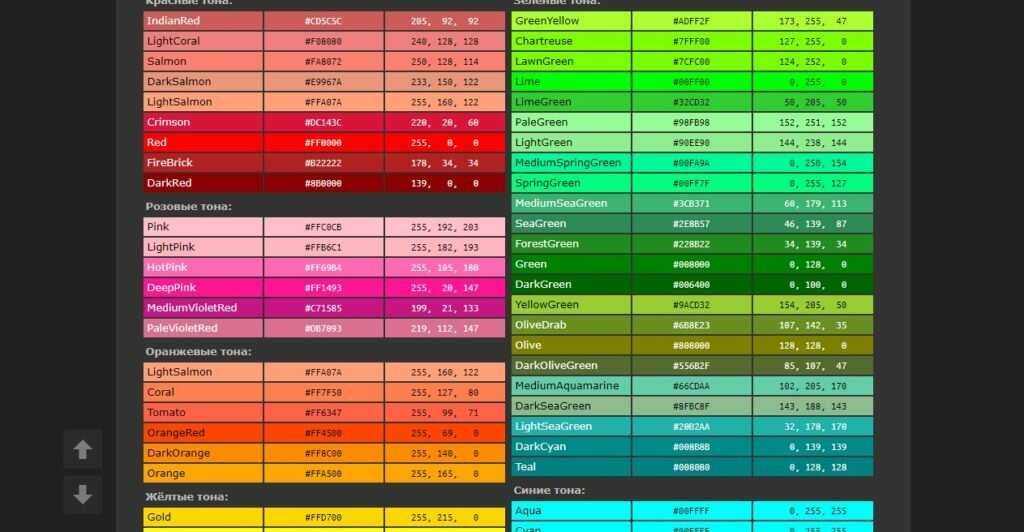
Включить семантическое выделение
Нажмите Ctrl+Alt+S , чтобы открыть настройки IDE, и выберите Editor | Цветовая схема | Язык по умолчанию | Семантическое выделение.
Установите флажок Семантическое выделение и при необходимости настройте диапазоны цветов.
Это включит семантическое выделение для всех языков, которые наследуют этот параметр от Language Defaults. Чтобы вместо этого включить его для определенного языка (например, Python), перейдите в Редактор | Цветовая схема | Питон | Семантическая подсветка страницы настроек IDE Ctrl+Alt+S , снимите флажок Наследовать значения от и установите флажок Семантическое выделение.
Общий доступ к цветовым схемам
Если вы привыкли к определенной цветовой схеме, вы можете экспортировать ее из одной установки и импортировать в другую. Вы также можете поделиться цветовыми схемами с другими разработчиками.
Экспорт цветовой схемы в формате XML
PyCharm может сохранить настройки цветовой схемы в виде XML-файла с расширением .icls. Затем вы можете импортировать файл в другую установку.
Нажмите Ctrl+Alt+S , чтобы открыть настройки IDE, и выберите Editor | Цветовая схема.
В списке «Схема» выберите цветовую схему, нажмите , затем нажмите «Экспорт» и выберите цветовую схему IntelliJ IDEA (.
 icls).
icls).Укажите имя и расположение файла и сохраните его.
Экспорт цветовой схемы в виде плагина
Плагин можно загрузить в репозиторий плагинов, чтобы другие могли его установить. Этот формат имеет несколько преимуществ по сравнению с файлом XML, включая метаданные, отзывы, статистику загрузки и управление версиями (когда вы загружаете новую версию подключаемого модуля, пользователи будут уведомлены об этом).
Нажмите Ctrl+Alt+S , чтобы открыть настройки IDE, и выберите Editor | Цветовая схема.
В списке Схема выберите цветовую схему, нажмите , затем нажмите Экспорт и выберите Подключаемый модуль цветовой схемы .
 jar.
jar.В диалоговом окне «Создать подключаемый модуль цветовой схемы» укажите сведения о версии и поставщике. Затем нажмите ОК.
При установке плагина с цветовой схемой эта схема будет добавлена в список предопределенных схем.
Импорт цветовой схемы
Нажмите Ctrl+Alt+S , чтобы открыть настройки IDE, и выберите Editor | Цветовая схема.
В списке «Схема» выберите цветовую схему, нажмите , затем нажмите «Импортировать схему».
Шрифты
Чтобы настроить шрифт по умолчанию, используемый в редакторе, откройте Редактор | Страница шрифтов настроек IDE Ctrl+Alt+S .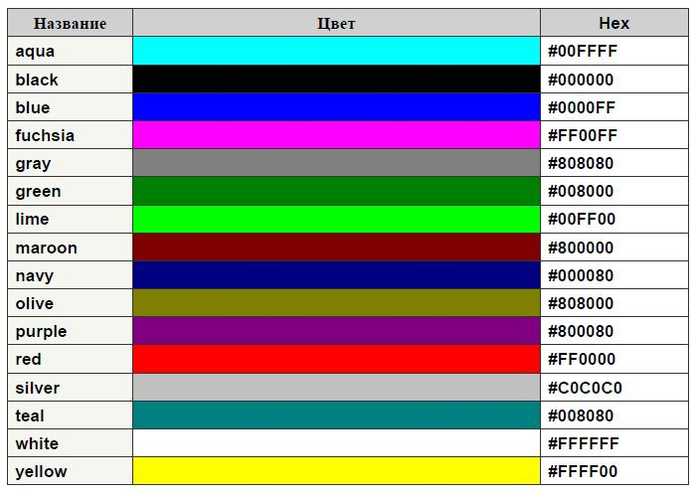 Этот шрифт используется и наследуется во всех цветовых схемах по умолчанию. Дополнительные сведения см. в разделе Шрифт.
Этот шрифт используется и наследуется во всех цветовых схемах по умолчанию. Дополнительные сведения см. в разделе Шрифт.
Чтобы настроить шрифт, используемый в интерфейсе PyCharm (окна инструментов, панели инструментов, меню и т. д.), откройте настройки IDE Ctrl+Alt+S и перейдите в раздел Внешний вид и поведение | Появление. В списке «Использовать пользовательский шрифт» выберите шрифт и укажите размер шрифта в поле «Размер».
Настройка шрифта цветовой схемы
Вы можете установить другой шрифт для текущей схемы.
Не рекомендуется, если вы планируете поделиться своей схемой или использовать ее на других платформах, которые могут не поддерживать выбранный шрифт. В таких случаях используйте глобальные настройки шрифта по умолчанию.
В таких случаях используйте глобальные настройки шрифта по умолчанию.
Нажмите Ctrl+Alt+S , чтобы открыть настройки IDE, и выберите Editor | Цветовая схема | Шрифт цветовой схемы.
Установите флажок Использовать шрифт цветовой схемы вместо стандартного.
Настройка шрифта консоли
По умолчанию текст в консоли использует тот же шрифт, что и цветовая схема. Чтобы использовать другой шрифт в консоли:
Нажмите Ctrl+Alt+S , чтобы открыть настройки IDE, и выберите Editor | Цветовая схема | Консольный шрифт.

Установите флажок Использовать консольный шрифт вместо стандартного.
Установка нового пользовательского шрифта
PyCharm может использовать любой шрифт, доступный в вашей операционной системе или в среде выполнения Java, используемой для запуска PyCharm. Если вы хотите добавить другой шрифт, вам нужно установить его в своей ОС, и PyCharm обнаружит его после перезагрузки.
Загрузите нужный пакет шрифтов TTF и разархивируйте его, чтобы извлечь файлы шрифтов (.ttf ). Для корректной работы шрифта в нем должно быть как минимум 4 файла: Normal, Bold, Italic и Bold Italic.
Установить
Установить шрифт
~/.local/share/fonts/usr/share/fonts
fc-cache -f -vПерезапустите PyCharm | Страница шрифтов настроек IDE Ctrl+Alt+S .

Советы по продуктивности
Посмотреть настройки цветовой схемы для текущего символа
Поставить курсор на нужный символ, нажать Ctrl+Shift+A , найти действие Перейти к цветам и шрифтам и выполнить его .
Откроются соответствующие настройки цветовой схемы для символа под курсором.
Посмотреть, какие шрифты в данный момент используются в редакторе
Откроется диалоговое окно «Шрифты, используемые в редакторе» со списком шрифтов.
Используйте быстрый переключатель
Нажмите Ctrl+` или выберите View | Схема быстрого переключения из меню.


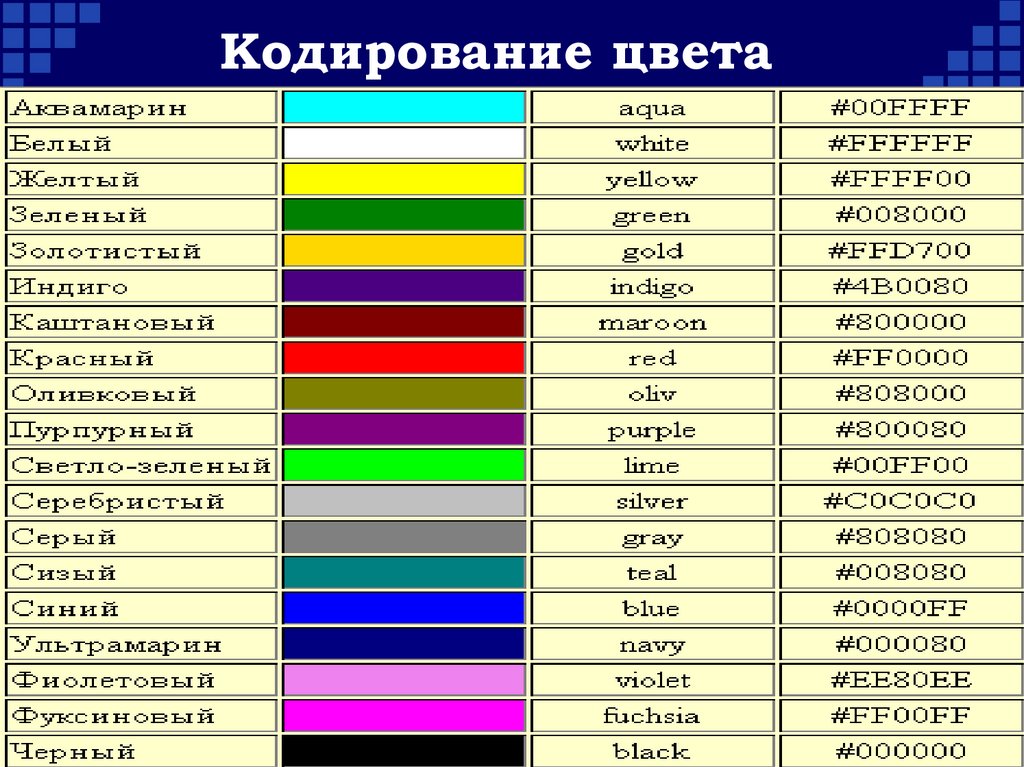
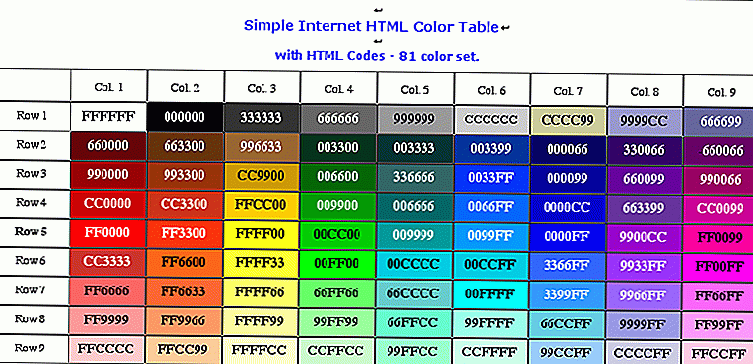

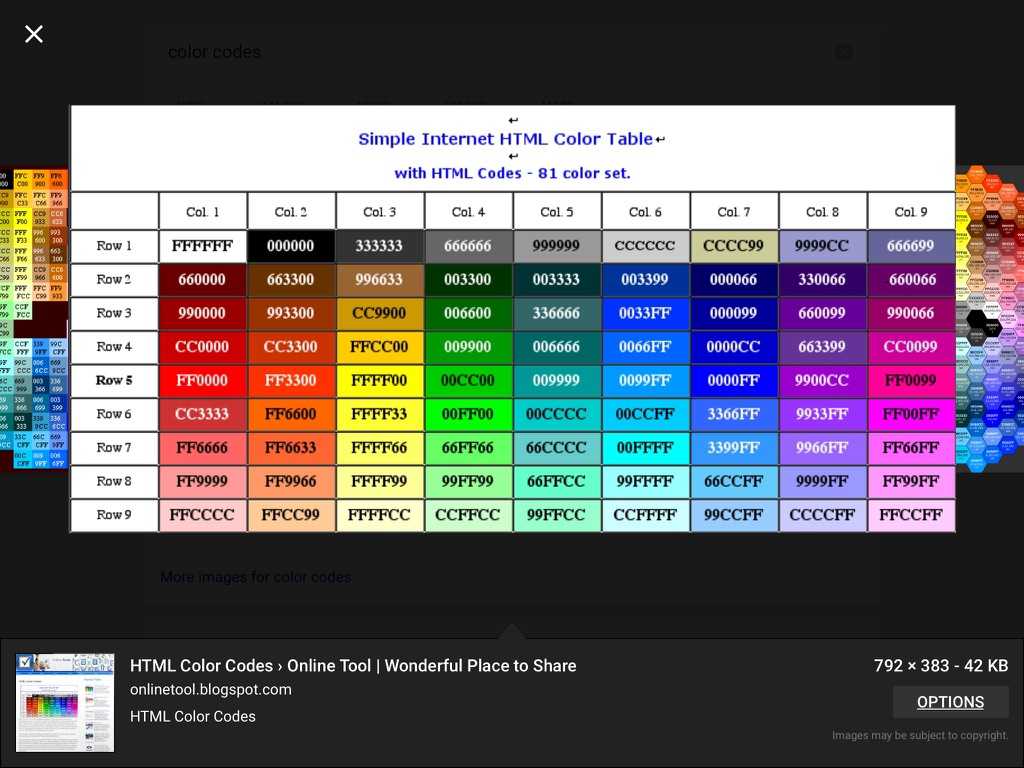
 icls).
icls).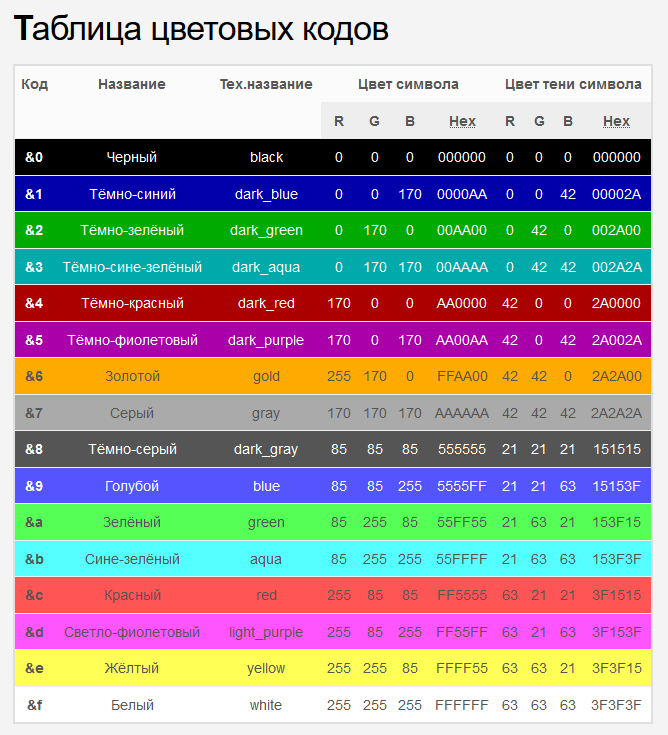 jar.
jar.