Как поставить галочку в html
Необходимость поставить знак галочки возникает у пользователей утилиты Word сравнительно редко. Чаще всего она требуется составителям различных опросников, которые указывают в легенде галочку как один из способов, с помощью которого респондент может отметить интересующий его вариант ответа.
Галочка относится к категории Word, которая называется «Специальные символы». В отличие от некоторых подобных ей символов, чтобы вставить галочку в текст, не нужно специальные знания какого-либо сложного кода или малоизвестной команды.
Ниже мы разберём способы, с помощью которых пользователи майкрософтовской программы Word могут легко и без особых усилий вставить в текст галочку.
Через меню «Вставка»
Как поставить галочку в Ворд 2003
Для того чтобы сделать это, выполните представленный ниже несложный алгоритм действий:
- Кликните в текстовом поле на то место, где вы планируете разместить ваш специальный знак, и убедитесь, что курсор расположен именно там, где необходимо.

- В верхней части окна утилиты Word отыщите пункт меню под названием «Вставка» и кликните по нему левой кнопкой вашей мыши.
- Найдите в открывшемся меню пункт, который называется «Символы», и нажмите на него.
- Перед вашим взором появится окно, в котором в виде таблицы будет представлено множество самых различных символов. Среди них вам потребуется отыскать искомый. Обнаружив галочку, кликните по ней левой кнопкой вашей мыши, чтобы выделить её, и в нижней части окна нажмите на кнопку «Вставить». Знак появится в текстовом поле именно там, где был расположен ваш курсор.
- Нажмите на кнопку «Закрыть», чтобы выйти из этого окна.
Как поставить галочку в Ворд 2007
Чтобы это сделать, воспользуйтесь предложенными ниже рекомендациями и выполните их строго по порядку:
- Кликните в текстовом поле на то место, где вы планируете разместить ваш специальный знак, и убедитесь, что курсор расположен именно там, где необходимо.
- В верхней части окна утилиты Word отыщите пункт меню под названием «Вставка» и кликните по нему левой кнопкой вашей мыши.

- Отыщите здесь вкладку, которая называется «Символы», и кликните по ней.
- В открывшемся выпадающем окне нажмите «Другие символы».
- Перед вашим взором появится окно, в котором в виде таблицы будет представлено множество самых различных символов. Среди них вам потребуется отыскать искомый. Обнаружив галочку, кликните по ней левой кнопкой вашей мыши, чтобы выделить её, и в нижней части окна нажмите на кнопку «Вставить». Знак появится в текстовом поле именно там, где был расположен ваш курсор.
- Нажмите на кнопку «Закрыть», чтобы выйти из этого окна.
Ставим галочку в Word в квадратике
Процесс постановки требующегося нам специального знака в квадрат аналогичен как для старых версий утилиты Word, так и для современных, поэтому сразу же перейдём к пошаговому рассмотрению алгоритма действий:
- Поставьте курсор в то место текстового поля, которое вам необходимо.
- Если у вас старая версия софта, то вам нужно кликнуть по меню с названием «Вставка», затем нажать на «Символы» и открыть окно, где вы увидите таблицу со всеми возможными символами и знаками, поддерживающимися Ворд.
 В новых версиях софта кликните на «Вставка», затем на подкатегорию «Символы», и в выпадающем окне нажмите на «Другие символы», после чего перед вами откроется та же самая таблица с символами.
В новых версиях софта кликните на «Вставка», затем на подкатегорию «Символы», и в выпадающем окне нажмите на «Другие символы», после чего перед вами откроется та же самая таблица с символами. - Теперь посмотрите в верхнюю часть окна. Там вам нужно будет отыскать форму, рядом с которой написано «Шрифт». В поле формы напишите «Windings 2».
- Перед вашим взором появятся всевозможные символы, которые поддерживаются шрифтом «Windings 2». Среди них вы найдёте искомый, а именно галочку в квадрате. Кликните по ней левой кнопкой вашей мыши для того, чтобы выделить её.
- После этого вам нужно будет нажать на кнопку, которая называется «Вставить». Она расположена в нижней части окна с символами. Кликайте на него столько раз, сколько вам требуется галочек, которые затем можно будет вырезать и вставить в нужные места текста.
- Поставив необходимое количество галочек в квадрате, кликните на кнопку, которая называется «Закрыть» либо «Отмена».
Как поставить галочку в утилите Word при помощи горячих клавиш
В этом случае вам необходимо действовать следующим образом:
Работа с программой «Ворд» может быть самой разнообразной. Порой вам необходимо напечатать сухой текст, в другой раз вы будете работать с изображениями в документе, а когда-нибудь придется печатать формулы. В этой статье мы поговорим, как поставить галочку в «Ворде». Будут разобраны все возможные способы. Поговорим про встроенные шрифты, про ALT-коды и о многом другом.
Порой вам необходимо напечатать сухой текст, в другой раз вы будете работать с изображениями в документе, а когда-нибудь придется печатать формулы. В этой статье мы поговорим, как поставить галочку в «Ворде». Будут разобраны все возможные способы. Поговорим про встроенные шрифты, про ALT-коды и о многом другом.
Ставим галочку через окно символов
Как поставить галочку в «Ворде»? Самым простым способом для начинающего пользователя будет использование окна с символами в самой программе. Однако данный метод требует временных затрат, так что дочитайте статью до конца, чтобы выбрать тот способ, который подойдет именно вам. Ну а тем временем мы переходим непосредственно к инструкции о том, как вставить галочку в «Ворде» при помощи панели с символами.
Открыв программу, вам необходимо перейти во вкладку «Вставка». Теперь на панели инструментов найдите кнопку «Символы», нажмите на нее и в выпадающем меню выберите «Другие символы» — появится нужное нам окно.
В наборе символов по умолчанию, к сожалению, галочку вы отыскать не сможете, вам необходимо в выпадающем списке «Шрифт» выбрать Wingdings.![]() Теперь в поле с символами вы сможете найти нужный. Зачастую он располагается в самом низу, поэтому опустите ползунок ниже, найдите галочку, а после этого нажмите кнопку «Вставить».
Теперь в поле с символами вы сможете найти нужный. Зачастую он располагается в самом низу, поэтому опустите ползунок ниже, найдите галочку, а после этого нажмите кнопку «Вставить».
Ставим галочку с помощью шестнадцатеричного кода
Первый способ, как поставить галочку в «Ворде», мы разобрали, но, как говорилось выше, он не последний. Сейчас поговорим про шестнадцатеричный код. Хоть формулировка и может подвигнуть в ужас неопытного пользователя, но в этом нет ничего сложного, сейчас разберемся поподробнее.
Из названия становится понятным, что мы будем иметь дело с кодом. В данном случае код у галочки 221A. Зная его, можно быстро поставить символ в нужном месте, не прибегая к таблице с символами.
Итак, поставьте курсор там, где должен стоять символ. После этого введите код 221A (на латинском языке). Далее, не нажимая других клавиш, нажмите сочетание ALT+X. Теперь ваш код преобразовался в нужный символ.
Данный способ выполняется довольно быстро по сравнению с предыдущим, но многие могут забывать данный код, поэтому решать лишь вам, пользоваться им или нет.
Ставим галочку через ALT-код
Теперь поговорим о том, как поставить галочку в «Ворде» с помощью ALT-кода. Данный метод практически ничем не отличается от предыдущего, всего-навсего используется другой код и иной метод его ввода, но обо всем по порядку.
Код, который мы будем использовать, запомнить довольно просто — это 251. Однако в этот раз вводить его необходимо по-другому. Вам следует изначально зажать клавишу ALT, а после этого, удерживая ее, на правой цифровой клавиатуре нажать последовательно числа 2, 5 и 1. После того как вы отпустите ALT, символ будет введен в указанное место.
Теперь вы знаете еще один способ, как ставится символ «галочка» в «Ворде». Кстати, данный метод можно использовать не только в программе, он исправно работает во всех полях для ввода, но только в операционной системе Windows. Например, в UBUNTU код останется таким же, но клавиша другая — она назначается пользователем вручную, в настройках.
Ставим галочку с помощью шрифта
Все знают, что такое шрифт в «Ворде».![]() Он бывает разнообразным, может удивлять своей креативностью и красотой, но мало кто знает, что среди всего разнообразия есть шрифт, который предназначен не для письма. Название его Wingdings 2, о нем сейчас и поговорим.
Он бывает разнообразным, может удивлять своей креативностью и красотой, но мало кто знает, что среди всего разнообразия есть шрифт, который предназначен не для письма. Название его Wingdings 2, о нем сейчас и поговорим.
Чтобы быстро его выбрать, начните вводить его название в поле, где прописано название шрифта. Выбрав его и нажав пару клавиш, вы обнаружите, что вместо привычных букв ставятся различные символы. Именно среди всех возможных клавиш и находится наша галочка. Чтобы долго не томить, стоит сразу назвать эти клавиши — «P» и «R». Только перед их вводом обязательно зажмите клавишу SHIFT и проследите, чтобы раскладка клавиатуры была на английском языке, иначе нужного результата вы не добьетесь.
Теперь вы знаете, где находится галочка на клавиатуре. Помимо этого, можно скачать специальные шрифты с галочками. Там могут быть разные вариации этого знака.
Делаем список из галочек
Ну, а напоследок стоит поговорить о самом банальном и непопулярном способе.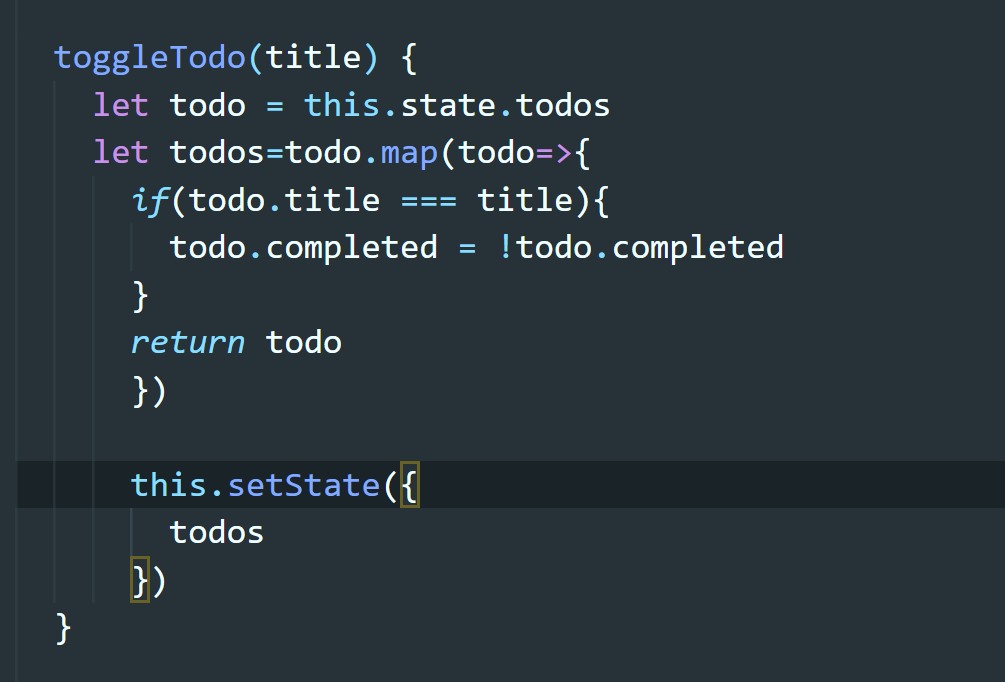 К сожалению, он работает лишь при создании маркированного списка.
К сожалению, он работает лишь при создании маркированного списка.
Суть заключается в следующем: во вкладке «Главная» в области «Абзац» нажмите на иконку маркированного списка. А из выпадающего меню выберете ту самую галочку. Однако это не дает возможности вставлять галочки произвольно, но если вы хотели список таким образом устроить, то он отлично подойдет для вас.
Символ галочка не представлен на клавиатуре, но с помощью специальных комбинаций его можно легко добавить в ваше сообщение, пост или текстовый документ.
Рассмотрим детальнее, как это можно сделать.
Содержание:
Виды галочек + использование
Значок галочка (птичка, галка) – это специальный значок, который часто используется для описания подтверждения чего-либо.
Может встречаться в оформлении перечислений или подчеркиваний мысли. Прочитав следующие инструкции, найти и использовать символ вы сможете самостоятельно.
Самый простой вариант – это копирование объекта с этой статьи. Существует несколько видов значка:
Существует несколько видов значка:
- ✓
- ✔
- ✅
- ⍻
- ☑
Если вам понадобилась галка для использования в одном предложении или фразе, просто скопируйте понравившийся элемент с помощью его выделения и сочетания клавиш CTRL и C на клавиатуре.
Чтобы набрать птичку на клавиатуре самостоятельно, необходимо использовать кодировку Unicode. Наберите букву U и + . Затем нужно набрать код значка.
Цифровые обозначения для разных видов галочек бывают следующими: 2713 (обычный знак), 2714 (полужирный шрифт), 2705 (галочка в квадрате выделенная), 2611 (в квадрате обычная).
Если комбинация U + 2713 или другая не превращается автоматически в галочку, скорее всего, в документе не настроено автоматическое распознавание символов Юникода или вы вводите код неправильно.
В любом браузере текст сразу будет преображаться в нужный знак, поэтому вы можете смело набирать его в сообщениях и разных постах.
Читайте также:
Значок в MS Word
Все, кто хоть раз использовал текстовый редактор Ворд знают, что выставление специальных символов помогает структурировать документ и сделать его легко читаемым.
Значок галочки может понадобиться вам в процессе оформления списка задач, перечисления.
Неопытные пользователи выставляют знак с помощью добавления в документ изображения с нужным элементом. Такой подход неправильный, ведь он увеличивает конечный размер файла.
Все можно сделать гораздо проще. Чтобы поставить галку в Ворде, выполните несколько следующих шагов.
- Откройте документ в программе MS Word любой версии. В зависимости от года выпуска ПО расположение нужных вкладок может отличаться;
- Кликните на раздел «Вставка» ;
- В правой части панели инструментов найдите пункт «Символ» и нажмите на него;
- В Выпадающем окне кликните на «Другие символы» .
Рис.2 – главное окно в MS Word
- Во всплывающем окне вы можете найти галочку, воспользовавшись одним из двух способов. Выберите набор «Dingbats» и в предложенном списке кликните на нужный элемент или в нижней части окошка введите код элемента в Юникод (шестнадцатеричная).
 К примеру, 2714. Ворд автоматически найдет объект, который вам нужен. Кликните на него и подтвердите действие, нажав на «ОК» .
К примеру, 2714. Ворд автоматически найдет объект, который вам нужен. Кликните на него и подтвердите действие, нажав на «ОК» .
Рис.3 – специальные символы в Ворде
После добавления галочки в тело документа вы сможете применить к ней любое форматирование: изменить цвет, шрифт, тип заголовка и прочие опции.
В программе Microsoft Word существует огромное количество возможностей для редактирования текста. С помощью этой программы можно повысить наглядность текста, улучшить его восприятие, а так же выделить определённые его моменты. Одним из таких моментов в программе является возможность добавлять символы, которых нет на клавиатуре. Сейчас я вам расскажу как поставить галочку в ворде в квадратике.
Символ «галочка» можно применять для выделения выполненных пунктов в различных списках: список покупок, список дел и др.
Как поставить галочку в ворде в квадратике в документе двумя способами
- Использование окошка со специальными символами
Во-первых. В меню программы выбираем закладку «Вставить». В крайнем правом разделе «Символы», выбираем строчку с надписью «Символ». В открывшемся меню видим популярные значки. Выбираем строку «Другие символы».
В меню программы выбираем закладку «Вставить». В крайнем правом разделе «Символы», выбираем строчку с надписью «Символ». В открывшемся меню видим популярные значки. Выбираем строку «Другие символы».
Во-вторых. Видим множество самых разнообразных значков. Сверху есть панель, которая называется «Шрифт». Выбирая «Wingdings 2», вам откроются специальные значки. Среди них и кроется «галочка».
В-третьих. Вы наверняка заметили, что есть разные варианты «галочек». А так же всевозможные крестики и зачёркивания. Выбираете понравившийся значок левой кнопкой мыши и щёлкаете по вставке.
Теперь попробуем вставить нужный символ вторым способом.
- Использование горячих клавиш.
Во-первых. Выполните первые два шага из предыдущего способа. Мы снова в окошке со специальными значками.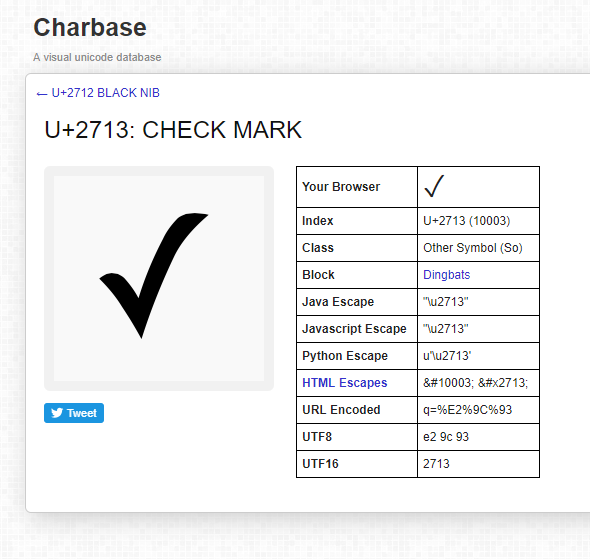
Во-вторых. Теперь ещё раз выберем понравившийся значок, но не вставляем его. Обращаем внимание, что когда мы кликаем по символу, в строке «Код знака» появляется число. Его желательно запомнить или записать.
В-третьих. А теперь закрываем ненужное окно и выбираем куда вставить значок. Зажмите клавишу Alt и введите цифрами «Код знака», который мы только что запомнили. Для галочки это будет выглядеть так: Alt + 80.
Таким образом, мы с вами узнали как поставить галочку в ворде в квадратике в нужное для вас место в тексте.
Флажки | Учебные курсы | WebReference
Флажки (жарг. чекбоксы) используют, когда необходимо выбрать произвольное количество вариантов из предложенных или поставить галочку в одном пункте. Если требуется выбор одного варианта из нескольких, то для этого следует предпочесть переключатели (radiobutton). Флажок создается следующим образом.
<input type="checkbox">
Атрибуты флажков перечислены в табл.![]() 1.
1.
| Атрибут | Описание |
|---|---|
| name | Имя флажка для идентификации поля. |
| disabled | Блокирует флажок для выбора. |
| form | Идентификатор формы для связывания флажка с элементом <form>. |
| type | Для флажка значение должно быть checkbox. |
| checked | Предварительное выделение флажка. |
| value | Задаёт, какой текст будет отправлен на сервер. |
| autofocus | Элемент получает фокус после загрузки документа. |
| required | Перед отправкой формы обязательно следует поставить галочку. |
Как обычно, флажки нельзя вкладывать внутрь ссылок и кнопок.
Использование флажков показано в примере 1.
Пример 1. Создание флажков
<!DOCTYPE html> <html> <head> <meta charset=»utf-8″> <title>Флажки</title> </head> <body> <form> <p>В каких годах произошли самые известные извержения вулкана Кракатау?</p> <p><input type=»checkbox» name=»a» value=»1417″> 1417</p> <p><input type=»checkbox» name=»a» value=»1680″ checked> 1680</p> <p><input type=»checkbox» name=»a» value=»1883″ checked> 1883</p> <p><input type=»checkbox» name=»a» value=»1934″> 1934</p> <p><input type=»checkbox» name=»a» value=»2010″> 2010</p> <p><input type=»submit» value=»Отправить»></p> </form> </body> </html> Поскольку флажки здесь являются одной группой, то значение атрибута name у них одинаковое.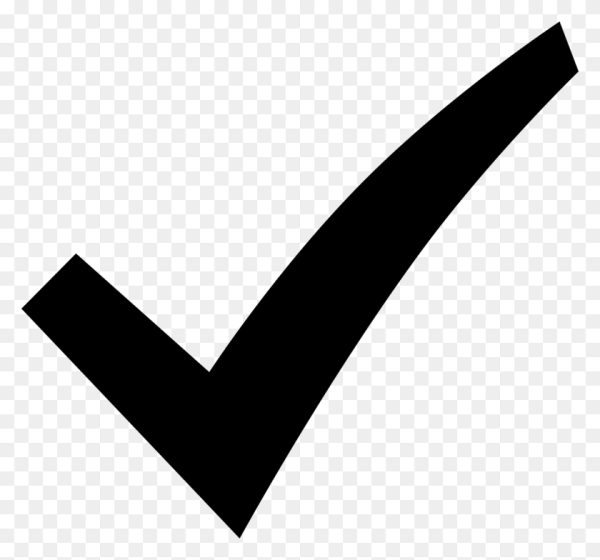 В результате получим следующее (рис. 1).
В результате получим следующее (рис. 1).Рис. 1. Вид флажков в браузере
См. также
- <input>
- Выравнивание элементов форм
- Загрузка файлов
- Кнопки
- Кнопки
- Отправка данных формы
- Переключатели
- Переключатели
- Поле для ввода пароля
- Поле для пароля
- Пользовательские формы
- Построение форм
- Скрытое поле
- Стилизация переключателей
- Стилизация флажков
- Сумасшедшие формы
- Текстовое поле
- Текстовое поле
- Флажки
- Формы в Bootstrap 4
- Формы в HTML
Автор и редакторы
Автор: Влад Мержевич
Последнее изменение: 02. 06.2020
06.2020
Редакторы: Влад Мержевич
Флажок для выбора множественного выбора в полях формы HTML
Флажки — это объекты HTML-формы, которые ведут себя как тумблер. т. е. флажок может находиться в одном из двух состояний: установлен или снят.Из группы флажков пользователь может выбрать несколько вариантов.
Атрибуты поля флажка:
| Атрибут | Описание |
|---|---|
| Имя | Указывает имя флажка, через которое на него можно ссылаться. |
| значение | Значение флажка . Каждый флажок будет иметь разные значения в группе. |
| Отмечено | Флажок будет установлен (по умолчанию). В группе кнопок можно выбрать более одной. |
Значение: Указывает значение флажка. Это значение будет возвращено, если флажок установлен.
Отмечено: Если указано, флажок будет установлен по умолчанию, в противном случае он не будет установлен. Не добавляйте к этому одинарные или двойные кавычки.
Пример:
Это даст результат, например:Синий Красный Зеленый
Любимый цвет (ы): Синий Красный Зеленый
Мы можем оставить выбранными или проверенными более одной кнопки.
Радиокнопка и флажок
Как в переключателях, так и в флажках пользователь должен выбрать один из доступных вариантов или вариантов.
В случае или переключателях можно выбрать один из доступных вариантов. В случае флажка можно выбрать более одного варианта.
←HTML-форма ←Раскрывающийся список Радиокнопки →
Эта статья написана командой plus2net.com .
plus2net.com
- Текстовое поле для ввода любого (короткого) текста обычно длиной до 100 символов
- Скрытое поле для передачи данных, невидимых пользователю
- Поле пароля Аналогично текстовому полю, но введенная дата не маскируется и не отображается как **
- Текстовая Область Ввод большого количества текста
- RadioButton Выбор одного варианта из многих
- Флажок Выбор одного или нескольких вариантов из множества
- Кнопка Для запуска событий или действий, созданных пользователем
- Кнопка изображения Используется для действий щелчка для выполнения некоторого сценария события
- Кнопка отправки Кнопка для всех введенных пользователем данных формы
- Две кнопки отправки Отправка одних и тех же данных формы в две разные формы
- Отправить новое окно Отправить данные формы в новое окно
- Кнопка сброса Кнопка для сброса данных формы
- Раскрывающееся меню Выбор одного параметра из списка параметров, доступных в списке или раскрывающемся меню
- Список данных Параметры для выбора с функцией автозаполнения
- Кнопка «Назад» Возврат на предыдущую страницу нажатием кнопки
- Загрузка файлов Загрузка файлов на сервер с помощью HTML-формы
- Установить фокус Удержание курсора на поле ввода во время загрузки страницы
Пишите сюда свои комментарии, предложения, ошибки, требования и т. д.
д.
Деталь
©2000-2022 plus2net.com Все права защищены во всем мире Политика конфиденциальности Отказ от ответственности
Флажок | HTML
В интернет-магазинах покупки часто совершаются путем указания категории, в которой мы хотим выполнить поиск. Флажки используются для реализации множественного выбора.
Флажки позволяют выбрать несколько элементов из представленных:
Я хочу выучить HTMLЯ хочу изучать CSS
Я хочу изучить JS
Я хочу выучить другой язык
Для создания флажка используются два тега:
-
type="checkbox" - Тег
Существует два способа связать с :
- Связать по
id. Для этого вы должны установить уникальный идентификатор для
Для этого вы должны установить уникальный идентификатор для
<форма> <тип ввода="флажок">
- Поместите
<метка>тег. Для этого не требуется уникальный идентификатор .
<форма>
<метка>
<тип ввода="флажок">
Я хочу выучить HTML
Для того, чтобы можно было узнать, какие элементы были выбраны после отправки формы на сервер, используется атрибут value, содержащий значение , позволяющее определить выбранный флажок.
Так как на странице может быть много флажков и они могут относиться к разным формам, 9Атрибут 0156 name используется для определения определенной группы флажков. Каждая группа флажков имеет свое имя, которое вы можете использовать для разделения групп флажков при обработке данных на сервере.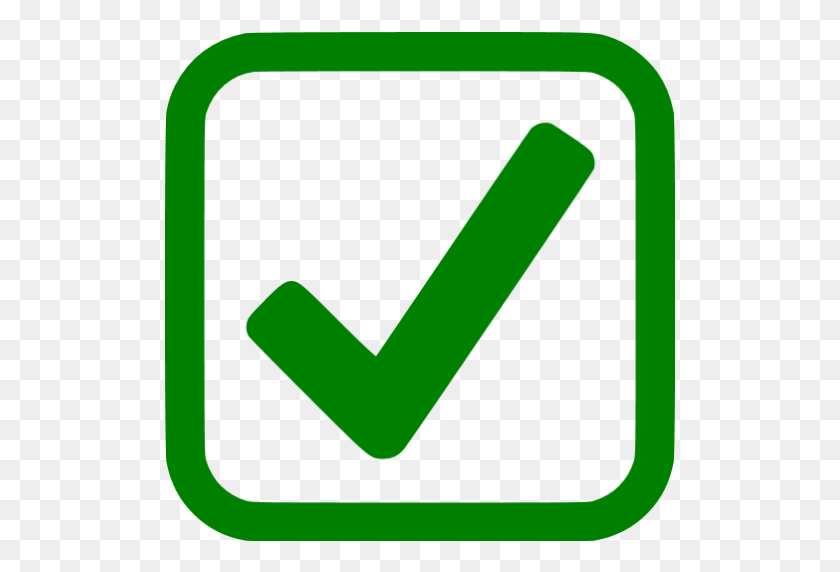
<форма>
<метка>
Я хочу выучить HTML
<метка>
Я хочу изучать CSS
<метка>
Я хочу изучить JS
Создайте форму с файлом обработчика данных по адресу /people . Создайте два флажка внутри формы. Свяжите их, поместив внутри . Не забудьте добавить имя и значение атрибуты
Если вы зашли в тупик, самое время задать свой вопрос в «Обсуждениях». Как правильно задать вопрос:
- Обязательно прикрепите тестовый вывод, без него практически невозможно понять, что пошло не так, даже если вы покажете свой код. Разработчикам сложно выполнять код в уме, но наличие ошибки перед глазами, скорее всего, будет полезно.

Тесты устроены так, что тестируют решение разными способами и на разных данных. Часто решение работает с одним типом входных данных, но не работает с другими. Загляните во вкладку «Тесты», чтобы в этом разобраться, там можно найти подсказки при выводе ошибки.
Мой код отличается от кода учителя 🤔Все в порядке. 🙆 Одну задачу в программировании можно решить разными способами. Если ваш код прошел все тесты, он соответствует условиям задачи.
В некоторых редких случаях решение может подстраиваться под тесты, но это видно сразу.
Прочитала уроки, но ничего не понятно 🙄Трудно сделать обучающие материалы, которые подойдут всем. Мы делаем все возможное, но всегда есть что улучшить. Если вы видите непонятный вам материал, опишите проблему в «Обсуждениях». Будет здорово, если вы напишете непонятные моменты в форме вопроса. Обычно нам нужно несколько дней для исправления.
Кстати, вы можете участвовать в совершенствовании курсов.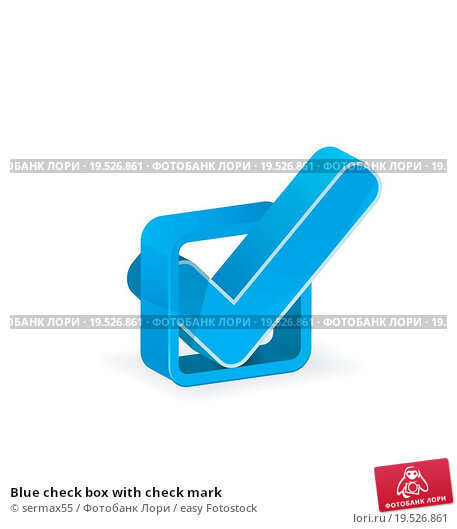



 Для этого вы должны установить уникальный идентификатор для
Для этого вы должны установить уникальный идентификатор для 