Блочная верстка сайта с HTML и CSS
- Создание сайта на Adobe Dreamweaver
- Первая веб страница
- Форматирование текста в HTML
- Создание списков
- Гиперссылки
- Создание таблиц в блокноте
- Цвета в HTML
- Как создать форму в HTML?
- Табличная верстка сайта
- Теги в HEAD
- Изображения в html
- CSS
- Работа с текстом и изображениями в CSS
- Блочная структура сайта
В этом уроке мы научимся верстать сайты на основе блоков (div). Для начала создайте 2 файла: site2.html и style1.css. Наша страница будет иметь такую структуру:
Полезная реклама: многие российские банки уже ввели комиссию на валютные счета, чтобы сохранить накопления и оплачивать зарубежные сервисы, рекомендуем открыть банковскую карту в Белоруссии, Казахстане или Киргизии. Это можно сделать без посещения страны через надежного посредника.
Структура нашего сайта будет состоять из таких блоков:
- div id=”wrap”
- div id=”head”
- div id=”logo
- div id=”menu”
- div id=”content”
- div id=”footer”
- div id=”img”
Все блоки будут размещаться в одном общем блоке – “wrap”. Сделаем так, чтобы фон был бордовым, а текст черным на белом фоне. Для этого мы весь контент заключим в блок “bd”. В файле site2.html внесите код:
<html> <head> <title>Сайт2</title> <link href="style1.css" rel="stylesheet" type="text/css" /> </head> <body> <div> <div> <div> <div> </div> </div> <div> <div> </div> </div> <div> </div> <div> </div> </div> </div> </body> </html>Наполним сайт контентом.
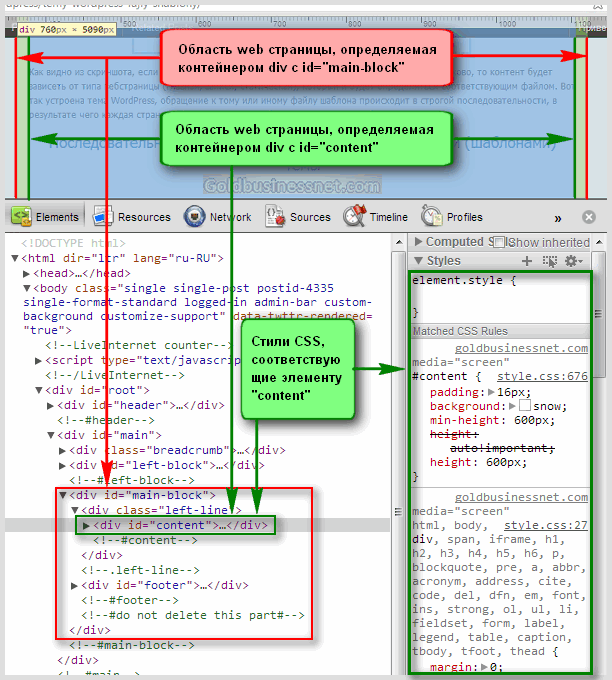 В блок logo напишем :
В блок logo напишем :<div> <h3>Учебный сайт</h3> </div>
В блоке menu создадим список:
<div> <h4>Меню</h4> <ul> <li><a href="index.html">Главная страница</a></li> <li><a href="second_page.html">Вторая страница</a></li> <li><a href="third_page.html">Третья страница </a></li> </ul> </div>
В блок content вставим текст и изображение:
<div> <div> <img src="images/img1.png"> </div> <h3>Введение</h3> <p>1 глава</p> </div>
В блок footer внесем надпись:
<div> <h4>Этот сайт я сделал сам</h4> </div>
В файле style1.css напишем свойства блоков:
body {
background: #601721;
}
wrap {
width:100%;
margin:0 auto;
}
#bd {
background:#FFFFFF;
width: 70%;
height: 100%px;
margin-left: 200px;
}
#header {
width: 100%;
height: 100px;
}
#logo {
position: relative;
width: 156px;
height: 35px;
left: 45%;
top: 45px;
}
#menu{
margin-right:750px;
width:29%;
}
#image{
float:left;
margin-top: 70px;
margin-left: 20px;
padding-right:10px;
}
#content {
float:right;
width:70%;
border-top: 0px;
margin-right: 10px;
}
#footer {
clear:both;
position: relative;
width:100%;
height: 40px;
}
Эти блоки имеют следующие свойства:
body — мы задали сайту бордовый фон.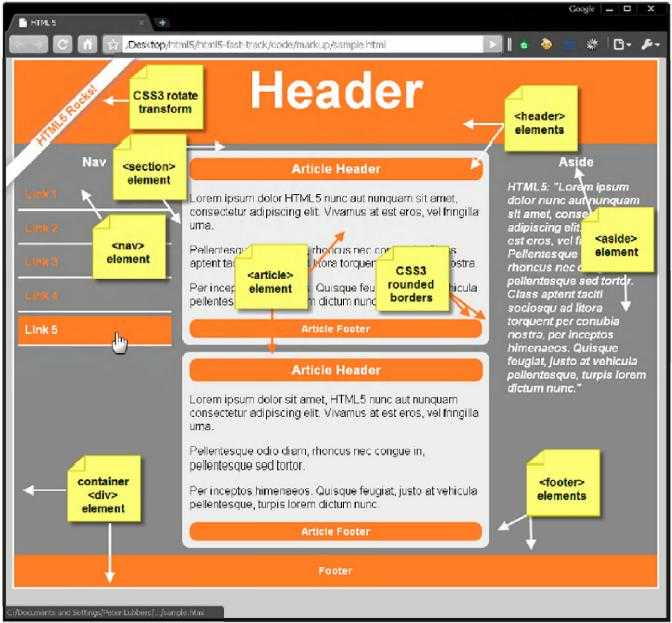
wrap— максимальная ширина, невидимые границы
bd— цвет фона белый ( в этом блоке размещен текст, поэтому мы задали белый фон), ширина 70%, высота максимальная, сдвинут вправо на 200 пикс.
header— ширина максимальная, высота 100 пикс.
logo – ширина 156 пикс. высота 35 пикс сдвинут относительно блока header на 45% вправо ( т.е. расположен по центру), вниз на 45 пикс.
menu — с помощью margin-right блок прижат к правому краю, ширина 29%
content — задано обтекание слева, ширина блока 70%
image — обтекание текстом справа, отступ от границы блока content сверху 70 пикс. слева 20 пикс.
footer— с помощью команды clear мы отменяем обтекание этого блока с двух сторон, поэтому у нас блок размещается внизу от блоков menu и content. Ширина 100% высота 40 пикс.
В результате мы получим такую страницу:
Как видно из рисунка у нас текст не отформатирован, заглавия находятся сбоку, а не по центру. Сделаем так, чтобы заглавия были по центру, текст отформатирован по ширине, увеличим шрифт текста. Все это мы уже изучали в главе по работе с текстом в css. Давайте повторим наши действия. В файле css добавим следующий код:
Сделаем так, чтобы заглавия были по центру, текст отформатирован по ширине, увеличим шрифт текста. Все это мы уже изучали в главе по работе с текстом в css. Давайте повторим наши действия. В файле css добавим следующий код:
h2,h3,h4,h5,p { font-family: "Times New Roman", Times, serif; }
h2,h3,h4,h5 { text-align:center; font-weight:bold }
p {text-align:justify; font-size:120%; }
Страничка стала красивее смотреться.
Давайте теперь сделаем отступы в тексте и изображении, а хедер и футер отделим от контента.
Для этого в файле style1.css введем такие данные:
в блоки content и image добавим запись:
padding-right: 10px;
Этой командой мы создаем отступы от линии блока.
В блок header добавим запись:
border-bottom: thin solid;
эта запись добавляет линию внизу блока.
В блок footer:
border-top: thin solid;
эта запись добавляет линию вверху блока.
Сохраните и посмотрите в браузере что получилось.
Работа с Dreamweaver.
В Dreamweaver есть хорошие инструменты для редактирования файлов css. С файлами css в Dreamweaver работают также как и в блокноте, но для облегчения работы можно использовать следующие инструменты:
При открытии файла css если мы щелкнем по вкладке CSS (цифра 1) откроется меню редактирования параметров css. Например, щелкните один раз левой кнопкой мыши по селектору #head (цифра 2). В поле кода высветится описание этого селектора (цифра 2), а внизу справа основные атрибуты, которые можно редактировать (цифра 4). Если же мы щелкнем 2 раза по селектору (цифра 2) то откроется такое окно:
В этом окне также можно отредактировать основные атрибуты селектора css.
В этом уроке мы научились верстать страницу на основе блоков, а также познакомились со средствами редактирования css в Dreamweaver.
Блок «Произвольный HTML» — Поддержка
Язык разметки гипертекста (HyperText Markup Language, или HTML) — это язык программирования, на котором браузеры получают команды по отображению содержимого вебсайта. Блок «Произвольный HTML» позволяет вам вставлять этот код и выполнять его предварительный просмотр во время редактирования и настройки содержимого.
Блок «Произвольный HTML» позволяет вам вставлять этот код и выполнять его предварительный просмотр во время редактирования и настройки содержимого.
📌
По соображениям безопасности, в блоке «Произвольный HTML» можно использовать не все теги HTML. Доступные теги приведены в списке поддерживаемых тегов HTML.
Содержание
Добавление блока «Произвольный HTML»
Чтобы добавить блок «Произвольный HTML», щёлкните значок + Вставка блока и выполните поиск блока или введите /html в новой строке и нажмите Enter.
💡
Добавление блока «Произвольный HTML» с помощью инструмента вставки с косой чертойЧтобы быстро добавить новый блок «Произвольный HTML», в новой строке можно также набрать
/htmlи нажать Enter.
Вы можете ознакомиться с подробными инструкциями по добавлению блоков.
↑ Содержание ↑
Панель инструментов блока
После того как вы щёлкнете блок, поверх него появится панель инструментов со следующими опциями:
Панель инструментов блока «Произвольный HTML»На панели инструментов блока «Произвольный HTML» доступны следующие опции:
- Изменение на блок другого типа
- Перетаскивание маркера блока для изменения расположения блока
- Перемещение блока выше или ниже
- Поле для добавления кода HTML
- Предварительный просмотр добавленного кода HTML
- Дополнительные опции.
↑ Содержание ↑
Настройки блока
В отличие от большинства блоков для блока «Произвольный HTML» отсутствуют настройки на боковой панели справа, а также стандартные опции блока на панели инструментов. Редактирование блока выполняется внутри самого блока.
↑ Содержание ↑
Добавление кода
После того как вы добавите блок, непосредственно в редакторе можно будет вставить код, выполнить редактирование и предварительный просмотр.
↑ Содержание ↑
Поддерживаемые теги HTML
WordPress.com поддерживает добавление в записи, на страницы и в виджеты следующих тегов HTML:
- a
- address
- abbr
- acronym
- area
- article
- aside
- b
- big
- blockquote
- br
- caption
- cite
- class
- code
- col
- DEL
- details
- dd
- div
- dl
- dt
- em
- figure
- figcaption
- footer
- font
- h2, h3, h4, h5, h5, h6
- header
- hgroup
- i
- img
- ins
- kbd
- li
- map
- mark
- ol
- p
- pre
- q
- rp
- rt
- rtc
- ruby
- s
- section
- small
- span
- strike
- strong
- sub
- summary
- sup
- table
- tbody
- td
- tfoot
- th
- thead
- tr
- tt
- u
- ul
- var
Эти теги поддерживаются в заголовках и некоторых темах:
a, abbr, b, cite, del, em, i, q, s, strong, strike, u
⚠️
По соображениям безопасности, следующие теги можно использовать только на сайтах, поддерживающих плагины:
embed, frame, iframe, form, input, object, textarea, style, link
↑ Содержание ↑
Другие ресурсы
Дополнительные сведения о работе с HTML на WordPress. com см. в руководствах ниже:
com см. в руководствах ниже:
- Начало работы с HTML
- Расширенный HTML
- Устранение неполадок с HTML
Разнообразие тарифных планов и ценовых предложений
Бесплатно
Оптимальный вариант для студентов
Personal
Оптимальный вариант для представления своего хобби
Premium
Оптимальный вариант для фрилансеров
Business
Оптимальный вариант для малых предприятий
Ваша оценка:
Html Дизайн блоков, темы, шаблоны и загружаемые графические элементы на Dribbble
Просмотр Скачать 200+ блоков пользовательского интерфейса Figma File (бесплатно)
Загрузить более 200 блоков пользовательского интерфейса Figma File (бесплатно)
Посмотреть набор веб-интерфейса для создания
Комплект веб-интерфейса Creation
Просмотр шаблона ICO — Обозреватель блоков — Богатый список — Синий
Шаблон ICO — Обозреватель блоков — Богатый список — Синий
View Mobirise Web Design Software — Team block FitnessAMP
Программное обеспечение для веб-дизайна Mobirise — блок Team FitnessAMP
Просмотреть бесплатный HTML5-шаблон Process Block
Шаблон Free Process Block HTML5
- Просмотр блоков Super Mario в CSS
Блоки Super Mario в CSS
Просмотр панели блоков веб-сайта
Панель блоков сайта
Посмотреть Академию электронной коммерции — разделы
Академия электронной коммерции — Секции
Посмотреть биткойн — HTML-шаблон ICO криптовалюты
Биткойн — HTML-шаблон криптовалюты ICO
Просмотр логотипа C + Loop + Blocks
C + Loop + Blocks Logo
Посмотреть агентство по разработке программного обеспечения
агентство по разработке программного обеспечения
Посмотреть дизайн панели управления блоками социальных сетей
Дизайн приборной панели в социальных сетях
Посмотреть дизайн блока действий
Конструкция блока действий
Посмотреть прототип
Прототип
Просмотр Mytraffic — Главная
Mytraffic — Главная
View Block Portal Powerfull Crypto App
Портал блокировки Powerfull Crypto App
Посмотреть обозреватель блокчейна
Обозреватель блокчейна
Посмотреть виджеты Droit Addons для Elementor
Виджеты правовых дополнений для Elementor
View Mobirise HTML Website Builder — Блок контента Шаблон SpaceM
Mobirise HTML Конструктор веб-сайтов — Блок контента Шаблон SpaceM
Посмотреть версию CSS Glowin Drop
Версия CSS Glowin Drop
Посмотреть обновление карандаша ✏️
Обновление карандаша ✏️
Посмотреть новый баннер конструктора страниц
Новый баннер конструктора страниц
Просмотреть обозреватель Blockchain Purple
Блокчейн Исследователь Фиолетовый
Посмотреть биткойн — HTML-шаблон ICO криптовалюты
Биткойн — HTML-шаблон криптовалюты ICO
Зарегистрируйтесь, чтобы продолжить или войдите
Идет загрузка еще…
блоков HTML | Документация User.
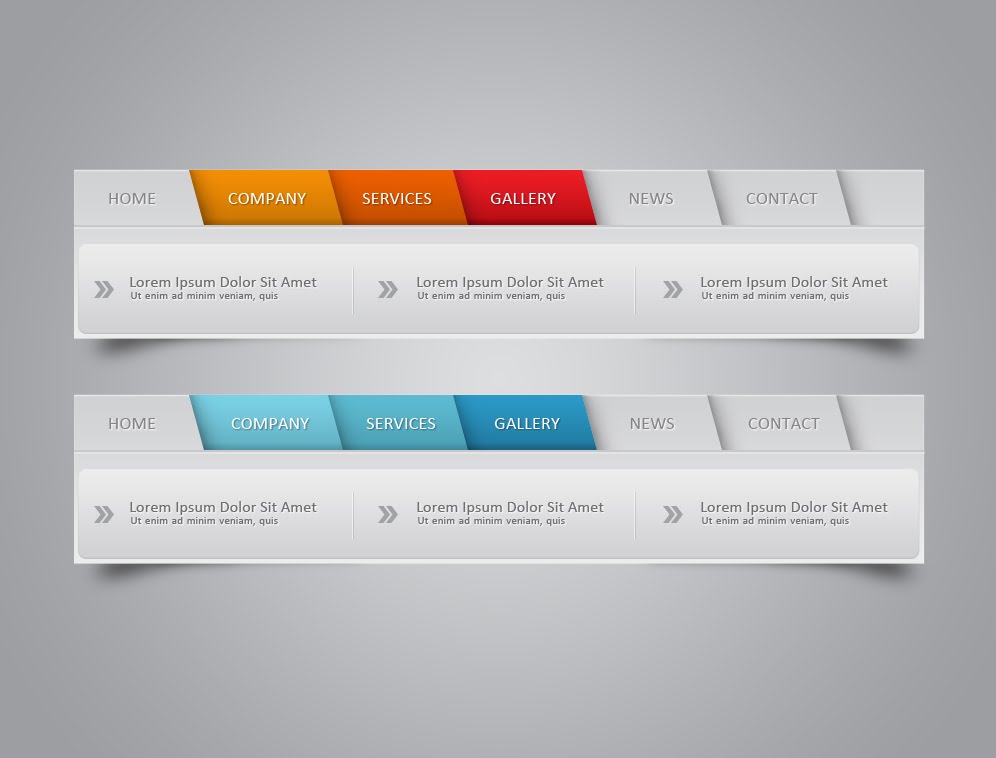 com
comЧто такое блок HTML?
Блоки HTML можно использовать для изменения содержимого вашего веб-сайта в зависимости от атрибутов текущего посетителя. Автоматизировать процесс легко; просто подготовьте разные версии своей страницы в HTML для каждой целевой группы пользователей.
Здесь вы найдете основную информацию о создании страниц в HTML.
Как создавать блоки HTML
Начните создание блока HTML, введя Инструменты -> Блоки HTML , затем нажмите Создать новый .
Заполните следующие поля: «Имя», «Класс» и «Описание», затем нажмите «Далее». На этом шаге вы выберете, хотите ли вы создать новый блок или отредактировать существующий.
Выберите «Добавить замену кода». Теперь вы увидите поле ввода кода. Вставьте существующий код с веб-сайта и измените его. Перейдем на главную страницу и в выпадающем меню щелкнем правой кнопкой мыши «Проверить».
Предположим, вы хотите отображать различные макеты меню страницы в зависимости от атрибутов посетителя. Вы хотите, чтобы кнопка «Ценник» (Цена) отображалась первой, а в немодифицированной версии она была почти на последнем месте в разделе меню. Скопируйте фрагмент кода HTML, который вы хотите изменить. В данном случае модификация будет происходить в разделе меню, поэтому начинаем копирование с этой части:
Вы хотите, чтобы кнопка «Ценник» (Цена) отображалась первой, а в немодифицированной версии она была почти на последнем месте в разделе меню. Скопируйте фрагмент кода HTML, который вы хотите изменить. В данном случае модификация будет происходить в разделе меню, поэтому начинаем копирование с этой части:
Чтобы скопировать элемент, щелкните правой кнопкой мыши фрагмент кода, затем в появившемся раскрывающемся меню выберите Копировать -> Копировать элемент .
Внутри панели User.com, HTML-блок , вставьте скопированный код в поле Изменить замену кода . Найдите часть, отвечающую за структуру меню, и просто измените порядок; скопируйте строку кода для «Cennik» (Цена) и вставьте ее в строку «O mnie» (О программе). Вставьте «O mnie» (О) в место «Cennik» Price, чтобы эти два слова буквально поменялись местами.
Нажмите Далее и назовите «Действие по замене кода».
Блок HTML готов. Используем в автоматике.
Блоки HTML используются, когда вы хотите:
- адаптировать содержимое страницы для конкретного пользователя, например. показывать женскую одежду для пользователей с атрибутом «пол: женщина».
- отображать разные языковые версии для пользователей с атрибутом «Страна: X».
- изменить порядок меню; показывать меньшую кнопку «Войти» и большую кнопку «Цены» для пользователей, у которых уже есть атрибуты «Имя», «Фамилия» и «Электронная почта», сохраненные в базе данных User.com.
Пример
В приложении User.com перейдите к Автоматизация и нажмите «Создать автоматизацию».
Начните с модуля «Посещение страницы», обновите поле URL-адреса, указав URL-адрес вашего веб-сайта, и выберите «Содержит» в раскрывающемся меню. Событие (изменение HTML-кода) сработает, когда пользователь зайдет на страницу. Теперь, по каким признакам вы хотите отсортировать пользователей, подключите модуль «Фильтры».
