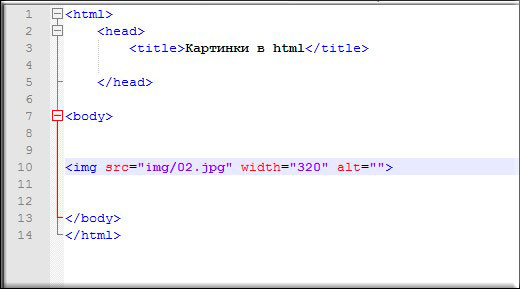3.12. Вставить как
3.12. Вставить как3.12. Вставить как
Эта команда вставляет содержимое буфера обмена. Конечно, сначала надо вызвать команду «Скопировать», чтобы в буфере обмена появилось содержимое. В противном случае будет показано предупреждение:
, или будет вставлено какое-нибудь забытое содержимое. Не существует способа очистить буфер обмена.
Эта команда показывает следующее вложенное меню:
Рисунок 16.16. Вложенное меню команды «Вставить как»
Раздел 3.12.1, «Вставить как новый слой»
Раздел 3.12.2, «Вставить как новый слой на место»
Раздел 3.12.3, «Вставить как новое изображение»
Раздел 3.12.4, «Вставить как новую кисть»
Раздел 3.
 12.5, «Вставить как новую текстуру»
12.5, «Вставить как новую текстуру»
3.12.1. Вставить как новый слой
Команда Вставить как новый слой создаёт новый слой в активном изображении и вставляет в него данные из буфера обмена. Если данные не прямоугольной формы, то все области за пределами выделения останутся прозрачными. Канал альфа создаётся автоматически. Выделение нужно сначала скопировать прежде чем использовать эту команду.
3.12.1.1. Активация команды
Получить доступ к этой команде можно через меню изображения Правка → Вставить как → Новый слой.
3.12.2. Вставить как новый слой на место
Команда Вставить как новый слой на место создаёт в активном изображении новый слой и вставляет содержимое буфера обмена точно на то место, откуда было скопировано исходное содержимое.
Эта возможность доступна как для обычного буфера обмена, так и для именованных буферов обмена.
3.12.2.1. Активация команды
Эта команда находится в меню изображения Правка → Вставить как → Новый слой на место.
3.12.3. Вставить как новое изображение
Команда Вставить как новое изображение создаёт новое изображение и вставляет в него данные из буфера обмена. Если данные не являются прямоугольником или квадратом, то все области за пределами выделения останутся прозрачными (канал альфа создаётся автоматически). Выделение нужно сначала скопировать прежде чем использовать эту команду, чтобы получить изображением с теми же размерами, что и выделение.
Эта команда аналогична команде Файл → Создать → Из буфера обмена.
3.12.3.1. Активация команды
Получить доступ к этой команде можно через меню изображения Правка → Вставить как → Новое изображение или с помощью сочетания клавишShift+Ctrl+V .
3.12.4. Вставить как новую кисть
Эта команда открывает окно диалога, позволяющего назвать новую кисть. Кисть появится в Диалоге кистей.
3.12.4.1. Параметры
Рисунок 16. 17. Диалог «Новая кисть»
17. Диалог «Новая кисть»
- Название кисти
Это Название кисти появится в Диалоге кистей.
- Название файла
Новая кисть сохранится как Название файла (с расширением
.gbr) в личной пользовательской папкеbrushes.- Интервал
Интервал: когда кисть рисует линию, фактически происходит повторный оттиск значка кисти. Если эти оттиски находятся очень близко друг к другу, возникает впечатление сплошной линии.
3.12.4.2. Активация команды
3.12.5. Вставить как новую текстуру
Эта команда открывает окно диалога, позволяющий указать название новой текстуры. Эта текстура появится в Диалоге текстур.
3.12.5.1. Параметры
Рисунок 16.18. Диалог «Новая текстура»
- Название текстуры
Название текстуры — это то название, под которым текстура будет указана в диалоге текстур.
- Название файла
Новая текстура сохранится как Название файла (с расширением
.pat) в пользовательской папкеpatterns.
3.12.5.2. Активация команды
Получить доступ к этой команде можно через меню изображения Правка → Вставить как → Новая текстура….
7.11. Экспорт карты в растровое изображение (Компоновщик карты) — документация NextGIS 1.12
Компоновщик карты используется для оформления и подготовки макета карты или атласа,
которые можно распечатать, сохранить как PDF-файл, изображение или SVG-файл.
Совет
Если же вам нужно показывать интерактивную карту в Интернете, то воспользуйтесь плагином NextGIS Connect (см. ng_connect).
Компоновщик карты предоставляет возможности вёрстки (размещения карт легенд и других объектов на листе) и печати. Он позволяет добавлять такие элементы:
Карты.
Подписи.
Картинки.
Список условных обозначений.
Масштабные линейки.
Сетки на карте.
Фигуры.
Стрелки.
Таблицы данных.
HTML-фреймы.
Вы можете масштабировать, группировать, перемещать и поворачивать каждый элемент.
Макет может состоять из нескольких страниц. Макет можно сохранять в проекте. Так же
макет может быть использован для генерации атласа — сборника из нескольких карт.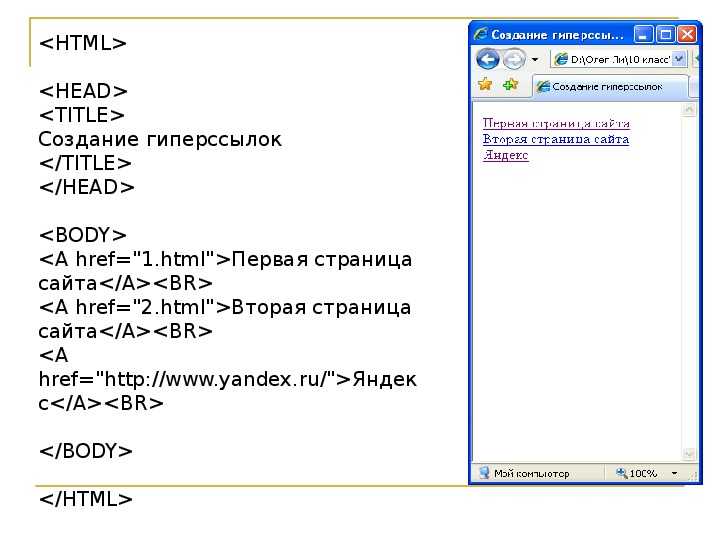
7.11.1. Открытие компоновщика карты
Рис. 7.142. Запуск компоновщика карты через меню.
Рис. 7.143. При запуске композера нажмите «ОK».
Перед началом работы в компоновщике карты нужно добавить в NextGIS QGIS нужные слои и настроить их оформление. Когда в
основном окне карта отображается так, как вам нужно, нажмите Проекты ‣ Создать макет.
В диалоге вам предлагается ввести имя для нового макета карты. Его можно оставить пустым.
7.11.2. Обзор окна Компоновщика карты
Рис. 7.144. Окно компоновщика карты.
Основные кнопки в компоновщике: 1. Выбирать объекты на листе. 2. Перемещать объект по листу. 3. Добавить карту на лист. 4. Добавить картинку. 5. Добавить надпись. 6. Добавить условные обозначения (легенду). 7. Добавить масштабную линейку. 8. Добавить фигуру. 9. Добавить стрелку. 10. Добавить таблицу данных. 11. Добавить HTML-документ.
При открытии нового окна «Компоновщика карты» в нём будет белая область компоновки карты,
изображающая лист бумаги.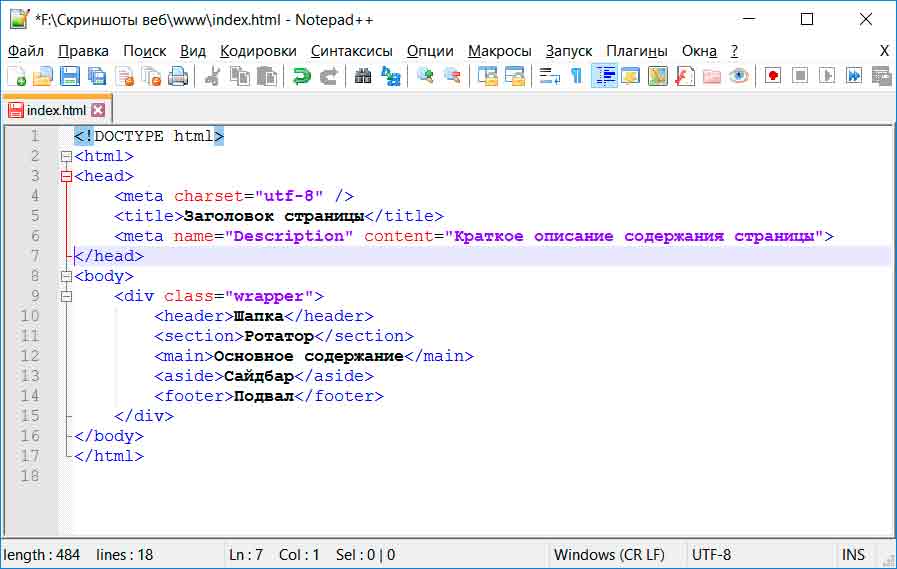 В левой части окна находится панель кнопок, которые добавляют
объекты в область компоновки: текущую карту из NextGIS QGIS, надписи,
картинки, легенду, масштабные линейки, стрелки, таблицы атрибутов и HTML-фреймы.
Так же в этой панели находятся кнопки перемещения по области компоновки.
Это начальный вид окна Компоновщика карты без добавления каких-либо элементов
и выполненных команд.
В левой части окна находится панель кнопок, которые добавляют
объекты в область компоновки: текущую карту из NextGIS QGIS, надписи,
картинки, легенду, масштабные линейки, стрелки, таблицы атрибутов и HTML-фреймы.
Так же в этой панели находятся кнопки перемещения по области компоновки.
Это начальный вид окна Компоновщика карты без добавления каких-либо элементов
и выполненных команд.
Справа посредине находится панель c 3 вкладками: «Макет», «Свойства Элемента» и «Атлас».
Рис. 7.145. Вкладка «Макет».
На вкладке Макет задаются параметры бумаги: формат и соотношение сторон. Регулятором Количество страниц можно добавить страницы в макет: их можно сверстать по-разному. Регулятором Разрешение задаётся разрешение изображения в dpi.
Содержимое вкладки «Свойства Элемента» бывает разное для каждого выделенного
элемента в области компоновки карты. Выделите в ней карту или масштабную линейку
инструментом (стрелка) — содержимое вкладки будет другим.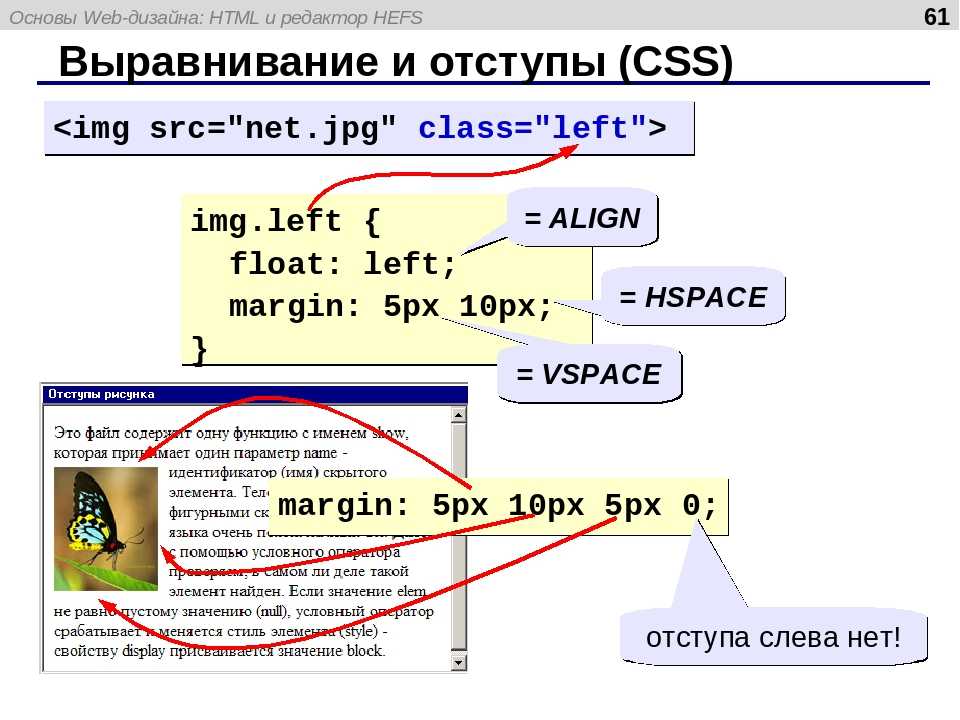
На вкладке «Атлас» можно указать слой, по содержимому которого будет разрезаться карта на отдельные страницы атласа.
Вкладка «История команд» отображает историю всех изменений, сделаных в макете. Здесь можно как отменить сделанные изменения, так и повторить ранее отмененные действия.
Макет сохраняется внутри файла проекта. Макетов может быть несколько.
7.11.3. Как подготовить карту к экспорту
Нажмите кнопку «Добавить карту».
Начертите прямоугольник в области карты.
Выделите карту в области компоновки: щёлкните на неё инструментом «Выделить/переместить элемент» и проверьте, рисуются ли квадратики по бокам элемента.
Рис. 7.147. Кнопка «Выделить/переместить элемент».
Откройте вкладку «Свойства элемента».
Настройте охват карты с масштабом и набор слоёв.
Для сдвига охвата — выделите карту инструментом «Выделить/переместить элемент»,
затем выберите инструмент «Переместить содержимое элемента». Нажмите и ведите по карте мышкой — карта будет сдвигаться.
Нажмите и ведите по карте мышкой — карта будет сдвигаться.
Рис. 7.148. Кнопка «Переместить содержимое элемента».
Для изменения масштаба карты вращайте колесо мыши. Если вращать с нажатой клавишей Control. —
масштаб будет меняться с меньшим шагом.
На вкладке «Свойства элемента» можно ввести точное значение масштаба с клавиатуры в поле Масштаб.
По нажатию кнопки «Текущий охват» — охват выставится такой же, как у основного окна NextGIS QGIS. По нажатию кнопки «Установить охват для основной карты» — охват основной карты выставится такой же, как у карты из макета.
Охват сохраняется в макете, и изменения в основном окне NextGIS QGIS на него не влияют: вы можете в основном окне двигать карту, а в макете она останется такой же.
Рис. 7.149. Окно компоновщика карты.
Добавление координатной сетки
В свойствах карты найдите галочку Сетка, нажмите там +.
Выберите систему координат, в которой будет рисоваться сетка. Если не знаете, какую выбрать —
используйте EPSG:4326
Если не знаете, какую выбрать —
используйте EPSG:4326
Подписи координатной сетки
Содержимое подписей можно генерировать выражением.
Сетка с подписями широты и долготы.
CASE WHEN @grid_axis = 'x' AND @grid_number < 0 THEN concat( @grid_number, '° з. ш. ') WHEN @grid_axis = 'x' AND @grid_number >= 0 THEN concat( @grid_number, '° в. ш. ') WHEN @grid_axis = 'y' AND @grid_number < 0 THEN concat( @grid_number, '° ю. д. ') WHEN @grid_axis = 'y' AND @grid_number >= 0 THEN concat( @grid_number, '° с. д. ') END
CASE WHEN @grid_axis = 'x' AND @grid_number < 0 THEN concat(@grid_number, ' W') WHEN @grid_axis = 'x' AND @grid_number >= 0 THEN concat(@grid_number, ' E') WHEN @grid_axis = 'y' AND @grid_number < 0 THEN concat( @grid_number, ' S') WHEN @grid_axis = 'y' AND @grid_number >= 0 THEN concat( @grid_number, ' N') END
Добавление разных других элементов
Рис. 7.150. Кнопка «Добавить изображение».
Добавление названия карты
Рис.
Предупреждение
При экспорте карты принято добавлять текст с ссылками на источники картографических данных.
Добавление условных обозначений (легенды)
Рис. 7.152. Кнопка «Добавить легенду».
Легенда по умолчанию обновляется автоматически. В свойствах легенды можно выключить автоматическое обновление и переименовать или убрать из неё ненужные слои самому.
Комбинация и порядок слоёв, а так же стили по умолчанию не сохраняются: если вы их переставите в основном окне, то в макете они поменяются. Но их изменение можно заблокировать кнопками «Заблокировать слои для этой карты» и «Заблокировать стили слоев для этой карты».
Добавление масштабной линейки
Рис. 7.153. Кнопка «Добавить масштабную линейку».
При добавлении масштабной линейки необходимо проверить в свойствах проекта выбор эллипсоида для вычислений. Если вы не знаете, какой должен быть — укажите там WGS 84.
7.11.
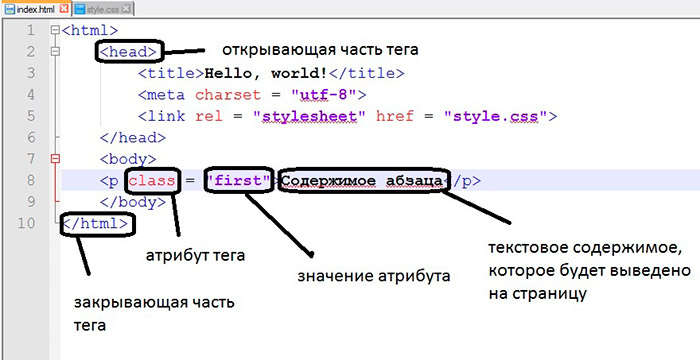 4. Генерация атласа
4. Генерация атласаЭта функция создаёт набор картинок с одинаковым макетом, но с разными участками карты. Функция использует векторный слой охвата, который содержит геометрии и поля, например слой границ районов города. Функция нагенерирует много страниц, на каждой странице будет карта с каждым объектом слоя охвата.
Выберите в макете карту и активируйте флажок «Использовать для атласа».
Во вкладке «Атлас» выберите слой нарезки.
В окне компоновщика воспользуйтесь командами Атлас ‣ Экспорт атласа.
Функция генерации атласа может создать кучу изображений в одной папке, кучу pdf в одной папке, или один многостраничный pdf.
Более продвинутый вариант использования: Поля слоя охвата могут быть использованы в выражениях фильтра слоя или в выражении в стилях. Например, можно нагенерировать атлас районов города, где подписи улиц будут печататься только в том районе, который показан на странице.
Удобные инструменты для улучшения изображения для начинающих и расширенные инструменты для профессионаловИнструменты редактирования Обрезка, поворот, изменение размера, отражение Эффекты и фильтры Цветовые фильтры, виньетка, деформация 07 90 , краскаИнструменты ретуширования Автоматическое исправление, ретушь, шум Библиотека клипартов Библиотека бесплатных клипартов Рисование и текст Подписи, инструменты рисования, рамки Загрузить сейчас Купить Pro Version
Яркость и контрастность Иногда фотографии получаются либо слишком яркими, либо слишком темными. Изменение размера и обрезкаИспользуйте инструмент Crop , чтобы сделать прямоугольную фотографию квадратной или сфокусироваться на одной части фотографии. Также легко изменить размер фотографии для публикации в Интернете или для печати с помощью инструмента изменения размера. ВыпрямлениеИсправьте наклон горизонта или кривую фотографию с помощью инструмента Выпрямление . Региональные эффектыРегиональные эффекты — это мощный инструмент, позволяющий применять эффекты и фильтры к выбранным частям фотографии. Выберите часть изображения и примените эффект или используйте кисть, чтобы нарисовать эффект на части изображения. Изображения HDR Легко объединяйте несколько фотографий с разной экспозицией в одно изображение HDR . Замена фонаИспользуйте инструменты Selection и Background , чтобы заменить фон на фотографиях прозрачностью, цветом или другим изображением. Изменение размера с суперразрешениемPhotoPad использует искусственный интеллект и машинное обучение при изменении размера изображений до более высокого разрешения. Масштабируйте изображения, сохраняя при этом великолепное качество изображения. Увеличьте размер и разрешение фотографии. КоллажИспользуйте инструмент Коллаж для объединения различных фотографий в организованный макет. Выберите один из готовых макетов или создайте собственный коллаж с макетом произвольной формы. Выберите цвет фона или узор и многое другое. Ретушь фотографий Удалите эффект красных глаз, устраните дефекты, отбелите зубы и сделайте многое другое с помощью наших простых в использовании инструментов подкраски . | |||||||||
Интеллектуальные эффекты и фильтрыПрименяйте эффекты и фильтры к изображениям всего за несколько кликов | Интеллектуальное оформление текстаВыберите один из множества шрифтов и эффектов, чтобы выделить текст еще лучше | Smart HDR изображения со средней и высокой экспозицией для создания самых красивых фотографий | |||||||
Загрузить программное обеспечение для редактирования изображений PhotoPad
| Системные требования
|
Добавление элементов в проект
Создав проект, вы можете начать добавлять новые элементы: создавать каталоги и пакеты, добавляйте новые классы, импортируйте ресурсы и расширяйте свой проект, добавляя дополнительные модули.
Создать новые элементы
Создать новый каталог
В окне инструментов проекта ( Alt+1 ) щелкните правой кнопкой мыши узел, в котором вы хотите создать новый каталог, и выберите «Создать | Каталог.
Либо выберите узел, нажмите Alt+Insert и щелкните Каталог.

Назовите новый каталог и нажмите Введите .
Если вы хотите создать несколько вложенных каталогов, укажите их имена через косую черту, например: папка/новая-папка.
Создать новый пакет
Пакеты в Java используются для группировки классов, принадлежащих к одной категории или предоставляющих сходную функциональность, для структурирования и организации больших приложений с сотнями классов.
В окне инструментов «Проект» ( Alt+1 ) щелкните правой кнопкой мыши узел в корневом каталоге источников или корневом каталоге тестов, в котором вы хотите создать новый пакет, и выберите «Создать | Упаковка.
Или выберите узел, нажмите Alt+Insert и нажмите «Упаковать».

Назовите новый пакет и нажмите Введите .
Пишите имена пакетов строчными буквами. Существуют и другие соглашения об именах пакетов в Java, которым вы должны следовать.
Создать новый пустой файл
В окне инструментов Проект ( Alt+1 ) щелкните правой кнопкой мыши узел, в котором вы хотите создать новый файл, и выберите Создать | Файл.

Или выберите узел, нажмите Alt+Insert и нажмите «Файл».
Назовите новый файл и укажите его расширение, например: File.js, и нажмите Введите .

Если указанное вами расширение не связано ни с одним из типов файлов, распознаваемых IntelliJ IDEA, отображается диалоговое окно «Зарегистрировать новую ассоциацию типов файлов». В этом диалоговом окне вы можете связать расширение с одним из распознаваемых типов файлов.
Создать новый класс Java
В окне инструментов «Проект» ( Alt+1 ) щелкните правой кнопкой мыши узел, в котором вы хотите создать новый класс, и выберите «Создать | Класс Java.

Либо выберите узел, нажмите Alt+Insert и выберите Класс Java.
Назовите новый класс и нажмите Введите .

Следуйте соглашению об именах Java при создании новых классов.
Вместе с файлом IntelliJ IDEA автоматически генерирует объявление класса.
Это делается с помощью шаблонов файлов. В зависимости от типа создаваемого файла среда IDE вставляет начальный код и форматирование, которые должны быть во всех файлах этого типа. Дополнительные сведения об использовании и настройке шаблонов см. в разделе Шаблоны файлов.
Вы можете создать класс вместе с пакетом. Для этого нажмите Alt+Insert в окне инструментов Project, выберите Java Class и укажите полное имя класса, например: com. . Дополнительные сведения см. в разделе Создание пакета и класса.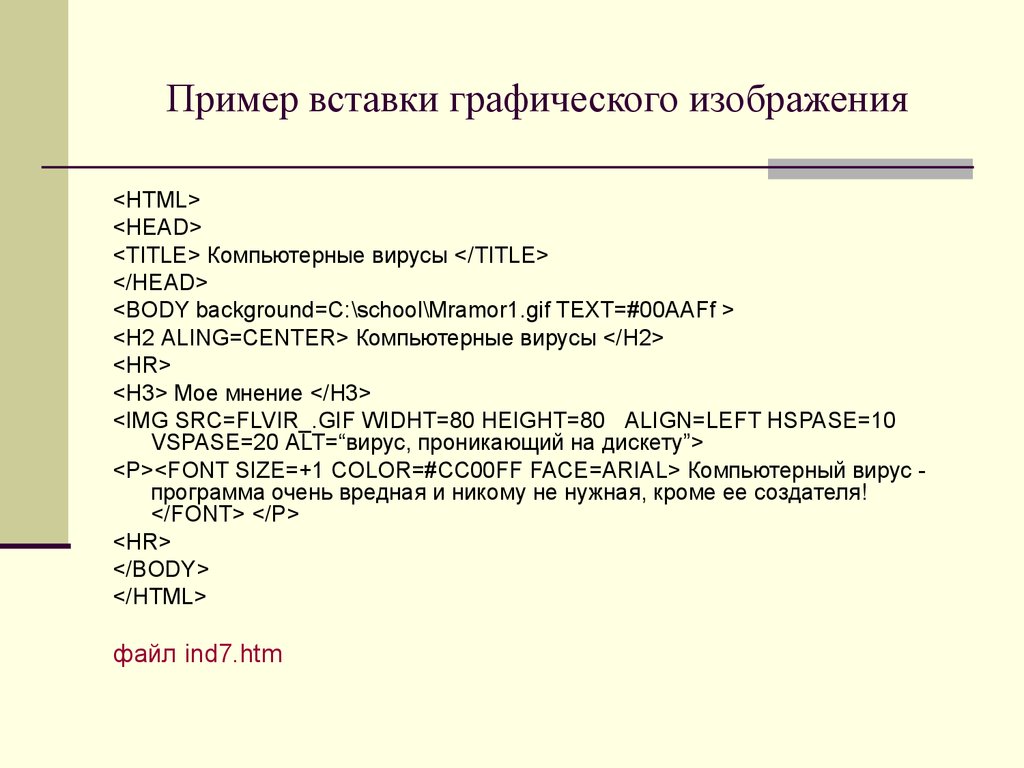 example.helloworld.HelloWorld
example.helloworld.HelloWorld
Создать новый модуль
Модули позволяют объединить несколько технологий и фреймворков в одном приложении. В IntelliJ IDEA можно создать несколько модулей в одном проекте и каждый из них может отвечать за свой фреймворк.
Выберите каталог верхнего уровня в окне инструмента «Проект» и нажмите Alt+Insert или выберите «Создать | Модуль из контекстного меню.

Откроется мастер создания нового модуля.
Из списка слева выберите тип модуля. Назовите новый модуль.
В списке Язык выберите язык, который вы хотите использовать в своем приложении.
Если вы хотите использовать язык, которого нет в IntelliJ IDEA из коробки (например, Python или PHP), нажмите кнопку и выберите нужный вариант.
В среде IDE откроется диалоговое окно, в котором можно выбрать и установить необходимый языковой плагин. После этого вы можете закрыть диалоговое окно и продолжить настройку нового модуля.
Выберите систему сборки, которую вы хотите использовать в своем проекте: собственный конструктор IntelliJ, Maven или Gradle.
Для Gradle также потребуется выбрать язык скрипта сборки: Groovy или Kotlin.
Выберите JDK, который вы хотите использовать, из списка JDK. Вы можете использовать SDK проекта или указать новый.
Нажмите «Создать».
Дополнительную информацию о модулях в IntelliJ IDEA см. в разделе Модули.
в разделе Модули.
Импорт элементов
Импорт файлов
Вы можете импортировать файлы в свой проект любым из следующих способов:
Перетащите файл из системного файлового менеджера в нужный узел в окне инструментов проекта ( Alt+1 ).
Скопируйте файл в системном файловом менеджере, нажав Ctrl+C , а затем вставьте в нужный узел в окне инструментов IDE Project, нажав Ctrl+V .

Вручную переместите файл в папку проекта в системном файловом менеджере.
Импорт папок
Пример: Импорт изображения
Изображения принадлежат файлам ресурсов. Они должны храниться в специальной папке — Resources Root. Если в вашем проекте нет этой папки, создайте новый каталог, щелкните его правой кнопкой мыши в окне инструмента «Проект» и выберите «Пометить каталог как | Ресурсы Корень.
Скопируйте файл в файловом менеджере, а затем вставьте в папку с файлами ресурсов в окне инструмента IDE Project.
В открывшемся диалоговом окне измените имя файла и целевое расположение, если это необходимо. Нажмите «ОК».
Щелкните правой кнопкой мыши вставленное изображение в окне инструментов Проект и выберите Копировать | Путь от исходного корня.
В классе, в котором вы хотите использовать изображение, поставьте курсор на нужную строку и нажмите Ctrl+V , чтобы вставить путь к изображению.


 12.5, «Вставить как новую текстуру»
12.5, «Вставить как новую текстуру» Скачать бесплатно. Программа редактирования №1 по рейтингу.
Скачать бесплатно. Программа редактирования №1 по рейтингу.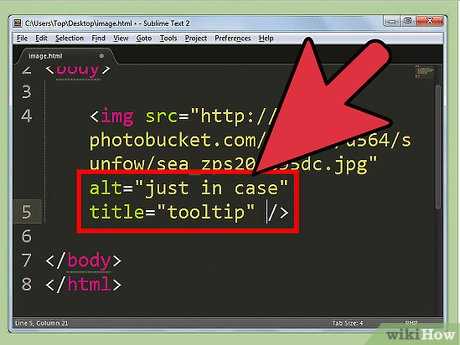
 Инструменты Brightness и Contrast позволяют выполнять простую настройку тонового диапазона изображения.
Инструменты Brightness и Contrast позволяют выполнять простую настройку тонового диапазона изображения.