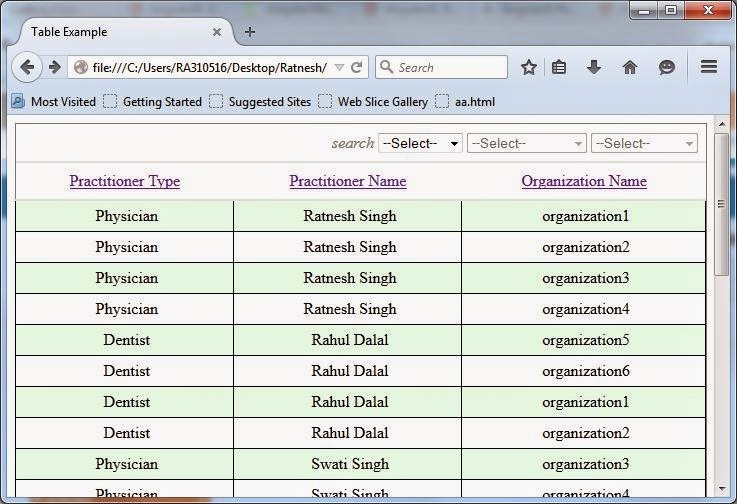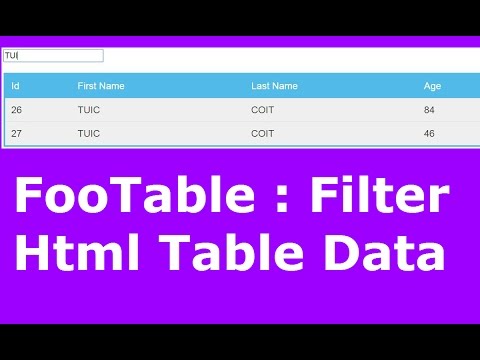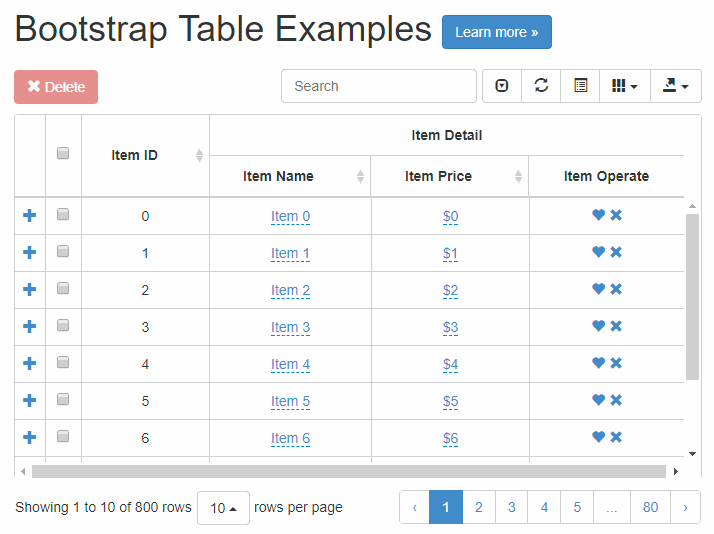Расширенный фильтр
Расширенный фильтр удобно использовать в тех случаях, когда результат отбора желательно поместить отдельно от основного списка. Для использования расширенного фильтра в отдельном диапазоне условий вводятся ограничения, в соответствии с которыми требуется произвести фильтрацию. По сравнению с автофильтром, в диапазоне условий можно задать более сложные условия отбора.
Диапазон условий должен состоять не менее чем из двух строк. В первой строке размещаются заголовки столбцов, во второй и последующих строках — соответствующие условия фильтра. Если не используются вычисляемые условия, то заголовки в диапазоне условий должны точно совпадать с заголовками столбцов списка.
Одно условие для одного столбца
Например, нужно из существующей таблицы выделить записи (строки) людей с ростом больше 180 см:
Сначала создаем Диапазон условий. Например:
Далее выделяем любую ячейку внутри таблицы и вызываем диалоговое окно Расширенного фильтра (на вкладке Данные в группе Сортировка и фильтр нажимаем кнопку Дополнительно:
Выбираем – скопировать результат в другое место, Исходный диапазон – оставляем (если мы предварительно выделили всю исходную таблицу), Диапазон условий – $D$24:$D$25, Поместить результат в диапазон – указываем любую ячейку в свободной области рабочего листа (где-нибудь ниже основной таблицы и диапазона условий):
Новая таблица будет нарисована в области с указанной ячейкой в левом верхнем углу. Если там находились какие-либо данные, то они будут перезаписаны. Отменить результат операции нельзя!
Если там находились какие-либо данные, то они будут перезаписаны. Отменить результат операции нельзя!
Результат фильтрации:
Несколько условий для одного столбца (логическое ИЛИ)
Например, в таблице с фамилиями в столбце, требуется отобрать все строки с фамилиями Симонов, Сидоров, Богданов. В этом случае используем следующий диапазон условий:
В диалоговом окне Расширенного фильтра указываем нужный диапазон условий (D38:D41) и новое место для отфильтрованной таблицы:
В результате получится таблица, содержащая только указанные фамилии:
Для числовых столбцов поступаем аналогично. Например, надо отобрать людей с ростом меньшим 160 см или большим 180 см. Для этого нужно задать следующий диапазон условий:
Несколько условий (логическое И)
Пусть необходимо отобрать людей с ростом, попадающим в диапазон от 160 см до 180 см, фамилия которых начинается на букву С. Для этого зададим следующий диапазон условий:
Для этого зададим следующий диапазон условий:
Таким же образом можно составлять более сложные условия отбора, комбинируя логические операции И и ИЛИ. Например:
Вычисляемые условия
В качестве условия можно использовать значение, являющееся результатом вычисления по формуле. При создании условия отбора с помощью формулы не используйте заголовок столбца в качестве заголовка столбца условий (либо оставьте условие отбора без заголовка, либо используйте произвольный текст).
Например, следующий диапазон условий используем для отбора строк, которые содержат в столбце Рост значения, превышающее среднее значение в столбце:
Формула, используемая для создания условия отбора, должна использовать относительную ссылку на первую ячейку в соответствующем столбце. Все остальные ссылки в формуле должны быть абсолютными ссылками, а формула должна возвращать результат ИСТИНА или ЛОЖЬ:
Результат фильтрации:
« Назад
Вперед »
Сортировка и фильтрация данных в таблице — Справка
Инструменты «Сортировка» и «Фильтрация» позволяют настроить то, какие именно данные нужно отобразить в таблице.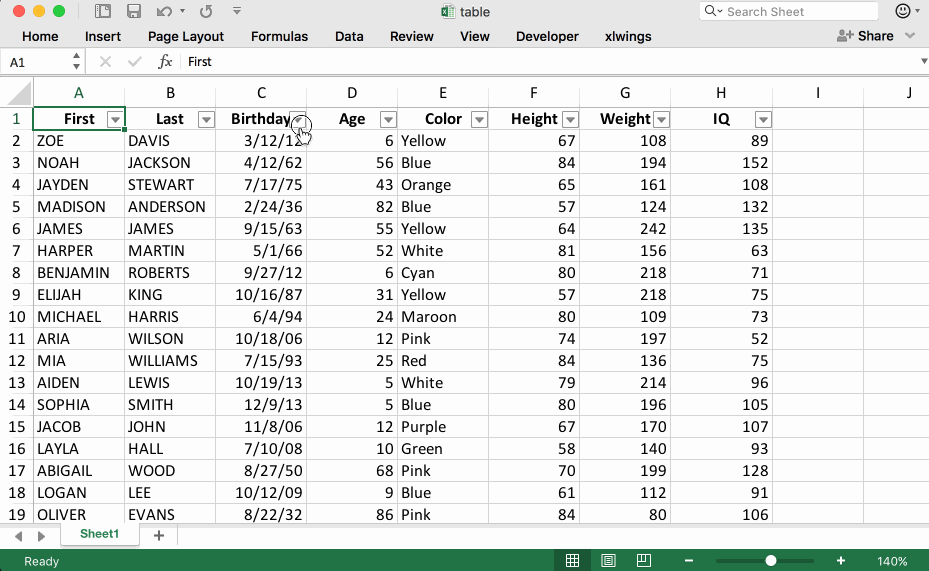 Чтобы воспользоваться инструментами, нажмите значок «Ещё» в строке с заголовком любого столбца.
Чтобы воспользоваться инструментами, нажмите значок «Ещё» в строке с заголовком любого столбца.
Как сортировать данные
С помощью сортировки можно упорядочить все данные в таблице по возрастанию или убыванию. Чтобы упорядочить записи в таблице в панели представления или в карточке объекта:
или
Важно
Не все столбцы можно отсортировать. У столбцов, сортировка для которых недоступна, данные функции в меню «Ещё» неактивны.
После того, как столбец будет отсортирован, в заголовке столбца отобразится один из значков:
Сортировать можно несколько столбцов одновременно. Для этого выполните действия описанные выше поочередно для каждого нужного столбца.
Чтобы убрать сортировку щелкните «Сбросить сортировку».
Как использовать фильтры
Фильтр
С помощью фильтра можно отобрать из всех объектов в реестре (таблице) только те, что соответствуют нужным критериям.
Фильтр задается для столбца в таблице. Чтобы отфильтровать данные, нажмите на значок «Ещё» справа от заголовка столбца и наведите курсор мыши на пункт «Фильтр».
Выберите значение и задайте одно или несколько из условий:
равно, не равно, содержит, не содержит, начинается с, пусто, не пусто, >, >=, <, <=, =, между
Какие фильтры доступны для каждого столбца зависит от вида информации, которая в нем содержится.
После того как условие задано, нажмите Enter, данные отфильтруются. Название столбца, к которому применен фильтр, будет отображаться курсивом.
Отфильтровать можно сразу несколько столбцов.
Подсказка
Если в таблице ранее был выполнен поиск, то фильтрация будет происходить по его результатам.
Фильтр сохраняется только во время текущей работы. Это значит, что после того как карточка или вкладка закроется, фильтр сбросится.
Чтобы сбросить фильтр самостоятельно, снова откройте его и снимите флажок. Если нужно сбросить все фильтры, которые есть для таблицы, то нажмите над таблицей и выберите пункт «Сбросить все фильтры».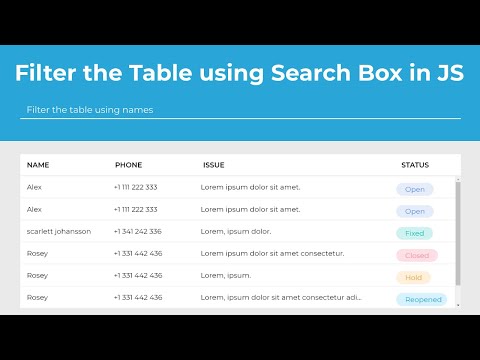
Как сохранить фильтр
С помощью функции «Сохранить фильтр» можно сохранить параметры фильтрации для последующей работы: например, чтобы при загрузке реестра отображались документы только с определенными параметрами:
отображать только документы, исполнителем которых вы являетесь,
отображать только необработанные заявления,
и т.п.
Фильтрация на карте
Результат фильтрации можно отобразить на карте. Для этого сначала выполните фильтрацию данных в таблице .
Подсказка
Вывести результаты фильтрации на карту можно только для таблиц с пространственными объектами, например, объектами недвижимости или топографическими материалами.
Чтобы показать результат фильтрации объектов на карте, щелкните по переключателю «Фильтровать на карте» на панели представления.
На рисунке показан пример фильтрации на карте земельных участков по площади. Условия фильтрации задаются в таблице в столбце «Площадь, кв.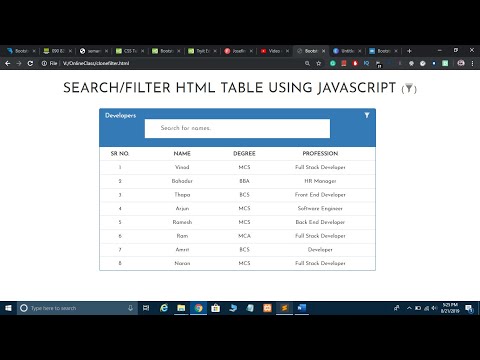 м».
м».
Пространственный фильтр
Для таблиц с объектами недвижимости и топографическими материалами доступен пространственный фильтр. Этот фильтр позволяет найти данные таблицы в границах выделенных на карте объекта или области.
Чтобы начать пространственную фильтрацию, нажмите на кнопку «Фильтры» на панели представления и выберите «Пространственный фильтр…».
Откроется карта и с инструментами для выделения и масштабирования.
Чтобы фильтровать объекты на карте:
приблизьте изображение карты с помощью элементов навигации и масштабирования;
выберите объект или постройте область на карте с помощью инструментов выделения;
нажмите на кнопку «Фильтровать» в верхнем правом углу окна карты.
В таблице останутся только те данные, которые соответствуют выделенной области на карте.
Чтобы сбросить фильтр, нажмите на кнопку «Фильтры» и щелкните «Сбросить пространственный фильтр» или «Сбросить все фильтры».
Фильтр | DataSpell Documentation
В то время как в окне инструмента «Службы» отображаются выходные данные ваших запросов, редактор данных отображает данные объекта базы данных как есть.
В следующем разделе показано, как можно фильтровать данные в редакторе данных. Дополнительные сведения о работе с результатами запроса в окне инструмента «Службы» см. в разделе Результаты запроса.
В редакторе данных вы можете фильтровать данные, используя следующие подходы:
Вы можете указать условия фильтрации вручную или использовать параметры быстрой фильтрации. Быстрые параметры — это условия фильтрации для текущего имени столбца. Условия зависят от значения в текущей ячейке.
Вы можете отфильтровать строки, нажав Ctrl+F и выполнив поиск в таблице.

Вы можете использовать фильтр WHERE и фильтровать данные в таблице, написав запрос в поле WHERE.
Информацию о том, как фильтровать таблицы в схеме в окне инструментов базы данных, см. в разделе Ускоренный поиск в окнах инструментов.
Использовать параметры быстрой фильтрации
Доступно только в редакторе данных, но не в окне инструментов «Службы».
Щелкните правой кнопкой мыши ячейку или несколько ячеек и перейдите к пункту «Фильтровать по».
Выберите вариант, который вы хотите применить.
Фильтровать строки при выполнении поиска
Нажмите Ctrl+F и выберите Фильтровать строки.

Начните вводить поисковый запрос (например,
Иван).
Фильтрация данных таблицы с помощью запроса
Если фильтр недоступен, щелкните значок настроек () и выберите Показать фильтр. Или нажмите Ctrl+Alt+Shift+F .
Доступно только в редакторе данных, но не в окне инструментов «Службы».
В поле ГДЕ введите запрос. Синтаксис запроса такой же, как и в предложении
WHERE, но без ключевого слова.Нажмите Введите .
Чтобы сбросить фильтр, щелкните значок очистки () или удалите содержимое поля фильтра строк и нажмите Введите .
Чтобы открыть историю фильтров, щелкните значок стрелки рядом с ключевым словом WHERE.

В фильтре WHERE можно использовать подстановочные знаки SQL в выражениях LIKE . Например, знак процента % для нуля или более символов и подчеркивание _ для одного символа.
Последнее изменение: 21 декабря 2022 г.
Сортировка строк
Таблица Фильтрация дизайнов, тем, шаблонов и загружаемых графических элементов на Dribbble
Просмотр редактора данных
Редактор данных
Просмотр фильтрации и сортировки
Фильтрация и сортировка
View Sisyphus™ — фильтрация таблиц панели мониторинга
Sisyphus™ — фильтрация таблиц панели мониторинга
Просмотр фильтров таблицы
Настольные фильтры
Просмотр расширенной фильтрации
Расширенная фильтрация
Вид 🗓 Компонент — выбор таймфрейма
🗓 Компонент — Выбор таймфрейма
Посмотреть исследование Dark Dashboard 03 🌑
Исследование темной приборной панели 03 🌑
Просмотр компонента фильтрации + исследование таблицы
Компонент фильтрации + исследование таблицы
View Conflux: обзор идей
Conflux: обзор идей
View Kizen app — Правила фильтрации
Приложение Kizen — Правила фильтрации
Фильтрация условной таблицы
Просмотр списка учетных записей
Список счетов
Просмотр сортировки столбцов Crossbeam
Сортировочная колонна
-
Посмотреть страницу со списком — LaunchAfrica
Страница со списком — LaunchAfrica
View OnScreen Руководство администратора Представление панели
Представление панели руководства администратора на экране
Просмотр страницы сотрудника — список и фильтры
Страница сотрудника — Список и фильтры
Просмотр панели управления пользователями
Панель управления пользователями
Просмотр обзора бесед
Обзор диалогов
-
Просмотр фильтров таблицы
Настольные фильтры
Представление Канбан
Представление Канбан
View himalayas.