Как поменять шаблон на WordPress за 10 минут
Здравствуйте, сегодня ко мне пришла идея поменять шаблон на блоге, который мы делаем с самого начала уроков WordPress. Причин на смену темы несколько:
- последний по красоте понравился больше
- он немного функциональнее
- практически всем удовлетворяет мои требования (удобство навигации, сходство с тематикой и т.д.)
Думаю, многие могут столкнуться с таким желанием: бродишь, бродишь по интернету и бац! новый шаблон, который больше понравился, но заново все настраивать лень, страшно и т.п. Нас терзает боязнь, что надо все настраивать заново, переписывать коды и другие мелочи…
Да, такое, конечно, есть. В отличии от простой смены шаблона на локальном компьютере, на реальном сервере могут возникнуть «небольшие» трудности:
- Остановка работы блога
- Прекращение работы плагинов
- Другие ситуации, который не дают проводить блогу нормальную работу.

Пользователи WordPress, особенно новички, порою падают в панику: «Что же делать, вылезла какая-то ошибка, блог не работает… Верну-ка я обратно стараю тему».
Признаюсь, честно, сам сталкивался с такой ситуацией. Но как-то в один день перестал бояться менять шаблоны, так как меня жизнь «заставила» В старом шаблоне, на одном из моих блогов, была ошибка, которую я не знал как исправить, а помогла бы решить проблему смена шаблона, так как я сам не смог исправить ее.
- Первым делом, если у Вас «сложная» тема, сбросьте ее настройки. Так как моя тема на блоге, который мы сейчас рассматриваем не «сложная», покажу на примере этого блога.
Если шаблон «сложный» у нее есть своя настройка. Чтобы туда попасть, Вам нужно перейти по адресу: Админка —> Дизайн —> Настройка темы. Хочу сказать, что она может называться по-разному, на моем шаблоне это смотрится так:
И нажимаете «Сбросить настройки» или что-то в этом роде:
- Скачиваете Вашу новую тему, проверяете ее антивирусом и плагином TAC.
 Лучше скачать шаблоны WordPress с надежных источников или с разработчика темы. Лично я скачал тему с официального сайта разработчика.
Лучше скачать шаблоны WordPress с надежных источников или с разработчика темы. Лично я скачал тему с официального сайта разработчика. - Если в шаблоне закодирован подвал (непонятные буковки и циферки в footer.php) скачайте его с официального сайта разработчика или раскодируйте шаблон и удалите вредоносные ссылки, если они конечно есть.
- Заливаете тему на реальный сервер, то есть туда, где находятся все шаблоны нашего блога (папка /public_html/wp-content/themes/ как в случае с хостером Ютекс)
- Активируем тему в Админке
- Я пропускаю этот и следующий шаг, так как ошибок никаких не произошло при активации нового шаблона.
- Теперь включите один плагин и проверьте работоспособность блога, если все работает нормально, продолжайте дальше включать плагины по очереди.
 Лучше проверять работу блога после активации каждого плагина, так Вам будет проще найти плагин, из-за которого возникает ошибка.
Лучше проверять работу блога после активации каждого плагина, так Вам будет проще найти плагин, из-за которого возникает ошибка. - Так как в наш код нового шаблона не добавлены некоторые коды плагинов, нам нужно это исправить. Для этого откройте одноименные файлы старого шаблона и нового текстовым редактором Notepad++ (обязательно!).
Под этим я подразумеваю следующее: например, в одном окне у меня файл single.php старой темы, а в другом single.php нового шаблона. Где нахватает код плагина, я копирую с кода старого шаблона и вставляю в новый. Вот наглядный пример: - Да, конечно,сложно запомнить все плагины, которые были установлены на блог, поэтому я иногда пользуюсь картой блога для вспоминания того, какие плагины были у меня установлены.
По названию плагина я помню, в каком месте должен стоять код. Если же Вас затрудняет это, Вы можете «пробежаться» глазами по статьям из рубрики «Плагины».
- Итак, смОтрите какой плагин установлен, в старом шаблоне ищите нужный код и вставляете в новый, либо ищете те же самые коды в разделе «Плагины» в каждом отдельном уроке.
- Вот и все. На все это у меня ушло чуть более 10-ти минут.
В следующем уроке я Вам покажу отличные зарубежные ресурсы, где можно найти классные шаблоны WordPress и
Удачи Вам!
___________________________
Следующий урок: Урок 35 Как перевести шаблон WordPress.
Как установить тему для WordPress – Blog Imena.UA
При установке CMS WordPress в ней предустановленна стандартная тема Twenty Seventeen. Как правило, функционала этого шаблона недостаточно и поэтому возникает необходимость установить другой. Тему можно выбрать с официального каталога тем WordPress или приобрести на таких ресурсах как Templatemonster или Themeforest. При помощи нашего руководства вы сможете самостоятельно установить выбранную тему на свой сайт.
При помощи нашего руководства вы сможете самостоятельно установить выбранную тему на свой сайт.
Как установить тему для WordPress
Установить тему для WordPress можно разными способами. Рассмотрим основные из них.
- установка темы WordPress из официального каталога через административную панель сайта
- установка скачанной темы WordPress через административную панель сайта
- установка темы WordPress через FTP
Установка темы WordPress из официального каталога через сайт
Официальный каталог тем WordPress содержит тысячи как бесплатных, так и платных тем на любой вкус и под любые потребности. Чтобы установить тему WordPress через сайт нужно:
- Войти в административную панель WordPress.
- Найти слева пункт меню Внешний вид, подпункт Темы. После нажатия вы увидите список предустановленных тем.
- Чтобы установить тему с официального каталога WordPress необходимо нажать кнопку Добавить новую после чего появится список доступных для установки тем.
 Для удобства выбора можно воспользоваться фильтром характеристик. При наведении курсора на каждую тему появляется кнопка предпросмотра шаблона темы.
Для удобства выбора можно воспользоваться фильтром характеристик. При наведении курсора на каждую тему появляется кнопка предпросмотра шаблона темы. - Для установки выбранной темы необходимо нажать кнопку Установить.
- Когда процесс установки закончится необходимо применить шаблон темы на сайте нажав кнопку Активировать.
Установка скачанной темы WordPress через сайт вручную
Если у вас имеется скачанная тема WordPress в формате .zip то установить ее можно таким образом:
- Войти в административную панель WordPress.
- Найти слева пункт меню Внешний вид, подпункт Темы. После нажатия вы увидите список предустановленных тем.
- Чтобы установить тему WordPress в формате .zip необходимо нажать кнопку Добавить новую. После перехода в раздел появится кнопка Загрузить тему.
Важно! Убедитесь, что вы загружаете архив именно в формате . zip
zip
- При корректной загрузке откроется страница с оповещением, что тема успешно установлена и тремя опциями: Просмотреть, Активировать и Вернуться на страницу тем. Для активации темы нужно нажать соответствующую опцию.
Установка темы WordPress через FTP
Установка темы WordPress через FTP реализуется посредством FTP клиента (например FileZilla) или файлового менеджера. Чтобы установить тему WordPress через FTP необходимо:
- Распаковать скачанный архив с темой.
- При помощи FTP клиента подключиться к хостинг аккаунту. Для этого необходимо в FTP клиенте ввести данные доступа вашего хостинг провайдера (хост, имя пользователя и пароль) и нажать кнопку Быстрое соединение.
- В открывшемся списке файлов перейти в папку WordPress, где войти в папку wp-content. Предустановленные темы находятся в папке themes. Сюда и необходимо скопировать разархивированную тему.
- После окончания копирования файлов войдите в административную панель сайта.

- Найти слева пункт меню Внешний вид, подпункт Темы. После нажатия вы увидите список предустановленных тем среди которых должна быть загруженная вами тема.
- Примените тему при помощи кнопки Активировать.
Смена темы WordPress через phpMyAdmin
Иногда бывают ситуации, когда после автоматического обновления WordPress или обновления различных установленных плагинов на сайте возникают ошибки и становиться невозможным вход в административную панель сайта или он вовсе перестает работать. В такой ситуации первое, что необходимо сделать — это вернуть стандартную предустановленную тему. Но как же это сделать, если административная панель сайта не работает? Решение есть — можно сменить тему WordPress через phpMyAdmin. Чтобы это сделать необходимо:
- Найти файл wp-config.php. Как правило, этот файл находиться в кореневой папке установленного WordPress на хостинге. Найти его можно при помощи файлового менеджера, FTP клиента или cPanel.

- Открыть файл wp-config.php и найти в нем строку define(‘DB_NAME’. После этого текста в кавычках будет указано имя базы данных. Базу данных именно с этим названием необходимо будет отредактировать.
- Узнать какие стандартные темы предустановлены на сайте. Для этого в файловом менеджере в папке wp-content/themes просмотреть список тем. Предустановленные стандартные темы как правило имеют названия twentyfifteen, twentyseventeen, twentysixteen. Именно на одно из этих названий необходимо заменить название пользовательского шаблона темы в базе данных.
- Войти phpMyAdmin (это можно сделать с панели управления хостинга, где находиться сайт) и найти название базы данных, которую искали в пункте №2.
- Войти в таблицу со словом _ options и найти там разделы template и stylesheet
- Заменить название установленной темы на одну из стандартных. Если все пункты выполнены корректно, то сайт должен заработать на базе выбранной стандартной темы.

Важно! Если все пункты выполнены корректно, а сайт так и не заработал попробуйте очистить кэш браузера и/или кэш WordPress.
Заключение
Существует огромное количество как платных, так и бесплатных тем для WordPress и благодаря этому руководству Вы легко сможете сменить тему на своем сайте самостоятельно. Как бонус мы рассказали как сменить тему WordPress через phpMyAdmin если возникли какие-либо технические проблемы на сайте.
БОЛЬШЕ ИНТЕРЕСНОГО:
- Почему сайт перестал продавать? 8 признаков морально устаревшего сайта
- Как улучшить производительность мобильных сайтов — советы от Facebook
- Як отримати безкоштовний та якісний контент для свого сайту
Темы WordPress и шаблоны сайтов
Мы меняем все WordPress.
Одна тема WP за раз.
Бесплатные темы WordPress
Мы рады быть частью сообщества WordPress и хотим внести свой вклад, выпустив
бесплатные темы WordPress для всех. Другие темы можно найти здесь.
Другие темы можно найти здесь.
Shapely
Shapely — это вдохновленная природой одностраничная тема WordPress, готовая вывести любой веб-сайт на новый уровень.
Илди
Illdy — красивая одностраничная тема WordPress, которая лучше всего подходит для бизнес-сайтов и веб-сайтов в стиле целевых страниц.
Activello
Минимальная и очень гибкая многоцелевая тема блога WordPress на основе Bootstrap и WordPress Theme Customizer
Sparkling
Тема WordPress на основе Bootstrap с широкими возможностями настройки, хорошо подходящая для блогов, деловых, портфолио и туристических сайтов
Dazzling
Чистая, современная и отзывчивая тема WordPress с полноэкранным слайдером контента, десятками опций, хорошо подходящих для корпоративных сайтов
Travelify
Чистая, гибкая и потрясающая тема WordPress, разработанная для туристических сайтов, блогов и корпоративных сайтов
Unite
Потрясающая, чистая и настраиваемая свадебная тема WordPress, разработанная с использованием Bootstrap 3.
Pinbin
Тема портфолио WordPress разработана с использованием подхода, основанного на изображениях. Хорошо подходит для фрилансеров, агентств, художников и всех, кто хочет продемонстрировать свои работы и изображения
Ищете более настраиваемые темы WordPress?
вы можете взглянуть на эти
Simplicity. Спектакль. Совершенство.
Простые, отзывчивые, чистые и быстро загружаемые темы WordPress для всех.
Широкие возможности настройки функциональности и дизайна для создания веб-сайта, о котором вы всегда мечтали.
Широкие возможности настройки
Все наши темы имеют десятки вариантов тем, позволяющих получить от них максимальную отдачу. Вам не нужно будет прикасаться к коду, чтобы создать веб-сайт, который вы всегда хотели.
Код очистки
Наши темы соответствуют лучшим стандартам кодирования и проверены экспертами WordPress. Мы обещаем производительность, простоту и безошибочный опыт.
Хорошо задокументировано
Все наши темы поставляются с подробной документацией, которая поможет вам начать работу в кратчайшие сроки.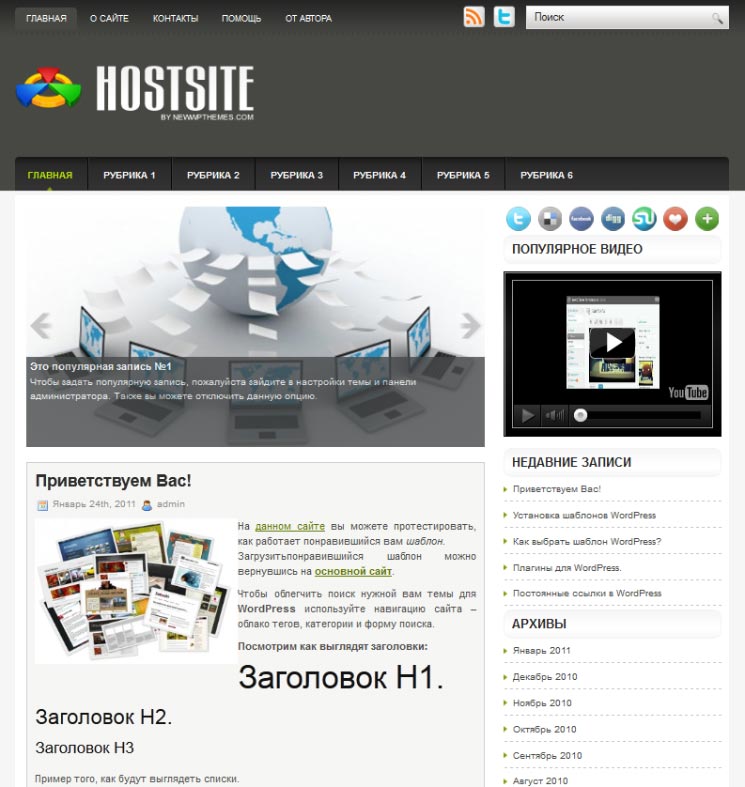 Если вы застряли, у нас есть форум поддержки, чтобы получить дополнительную помощь по настройке темы.
Если вы застряли, у нас есть форум поддержки, чтобы получить дополнительную помощь по настройке темы.
Из нашего блога
Вот последние сообщения о веб-дизайне, графическом дизайне, разработке и WordPress
22 лучших некоммерческих веб-сайта (примеры) 2022
Опубликовано 30 декабря 2022 г. 17 лучших веб-сайтов для учителей (примеры) 2022
Опубликовано в пятницу, 30 декабря 2022 г.
Вы хотите увидеть некоторые из лучших веб-сайтов для учителей, потому что хотите получить…
18 Best About Мои страницы (примеры) 2022
Опубликовано 30 декабря 2022 г.
Вы ищете лучшие страницы обо мне, чтобы черпать вдохновение и создавать идеальные для себя…
Как установить тему WordPress: 3 метода (руководство для начинающих) )
Вордпресс Темы
12 декабря 2022 г.
Домантас Г.
9 минут Чтение
WordPress известен как настраиваемая и гибкая CMS. Тот факт, что в официальном каталоге есть более 8600 тем WordPress с общим или нишевым дизайном, играет важную роль в этом.
Тот факт, что в официальном каталоге есть более 8600 тем WordPress с общим или нишевым дизайном, играет важную роль в этом.
Установка правильной темы WordPress — отличный способ максимально раскрыть потенциал вашего сайта. Помимо создания визуально привлекательного дизайна, это помогает укрепить ваш бренд и улучшить впечатление посетителей.
В этой статье вы узнаете все о темах WordPress — что это такое, что следует учитывать перед их установкой, три разных способа установки на сайт и как переключаться между темами.
Видеоруководство
Хотите узнать, как установить тему WordPress? Узнайте в нашем уроке.
Подпишитесь на другие обучающие видео! Академия Хостингер
Подписаться
Что такое тема WordPress?
Тема WordPress представляет собой набор изменяемых файлов шаблонов, которые после установки помогают установить единый дизайн на всем сайте WordPress без изменения его основных функций.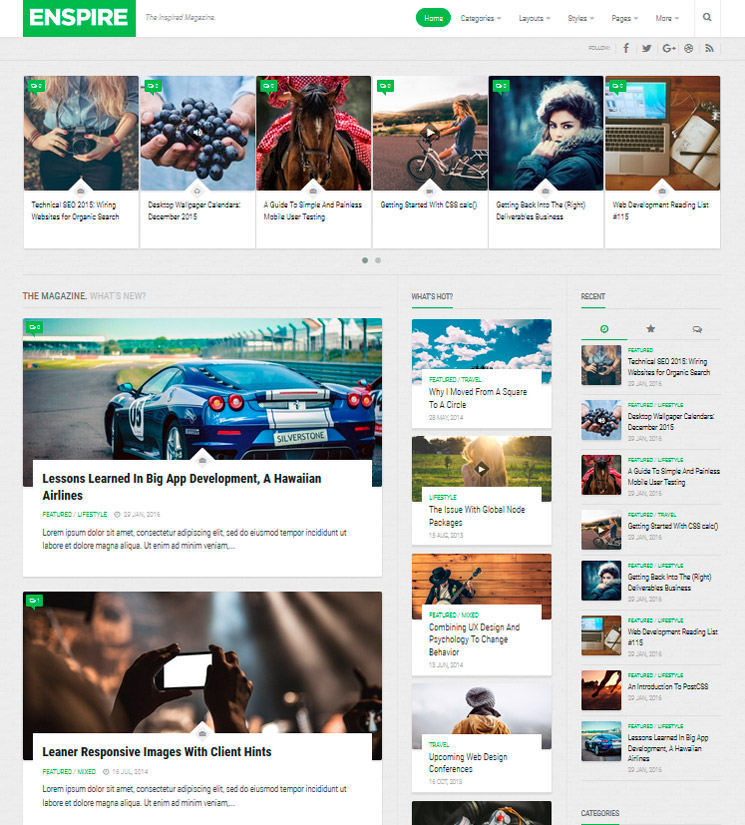 Обычно это не влияет на ваш контент, а меняет способ его отображения для посетителей сайта.
Обычно это не влияет на ваш контент, а меняет способ его отображения для посетителей сайта.
Темы WordPress удовлетворяют всевозможные предпочтения и потребности пользователей. Каждый из них имеет настраиваемый дизайн с возможностью изменения кода, вставки виджетов или добавления плагинов.
Существуют темы WordPress для любого типа сайтов — от веб-сайтов электронной коммерции до блогов о еде. Общие темы также доступны, если вы предпочитаете их выбору конкретной ниши.
Найдите темы в официальном каталоге тем WordPress или на сторонних рынках тем, таких как ThemeForest и ThemeIsle.
На что следует обратить внимание перед установкой темы WordPress
Поиск идеальной темы для вашего веб-сайта важен из-за множества факторов, помимо внешнего вида веб-сайта. Это также может повлиять на общий пользовательский опыт сайта и на то, как люди воспринимают ваш бренд:
- Создайте хорошее впечатление . У вас есть всего несколько секунд, чтобы убедить людей остаться на вашем сайте.
 При этом решающее значение имеет красивая и привлекающая внимание тема.
При этом решающее значение имеет красивая и привлекающая внимание тема. - Укрепление доверия . Великолепный внешний вид сайта делает вас профессионалом, надежным и внимательным к деталям.
- Расширение возможностей пользователя . Привлекательный и хорошо организованный веб-сайт помогает посетителям легко находить нужную им информацию.
- Увеличить время выдержки . Если на вашем веб-сайте легко ориентироваться и он хорошо выглядит, посетители с большей вероятностью останутся на нем и изучат больше контента вашего веб-сайта.
Однако для достижения этих результатов существуют некоторые факторы, которые следует учитывать перед установкой тем WordPress.
Выбор идеальной темы для вашего сайта
Существует бесчисленное множество тем WordPress, как официальных, так и от сторонних поставщиков, таких как Neve и Astra.
Найти и выбрать правильный может быть непросто. Тем не менее, есть определенные критерии, которые вы должны учитывать, чтобы сузить свой выбор.
Тем не менее, есть определенные критерии, которые вы должны учитывать, чтобы сузить свой выбор.
В официальном каталоге тем WordPress есть фильтр функций, который поможет вам найти новую тему. Просто выберите фильтры в соответствии с вашими потребностями и нажмите кнопку «Применить фильтры».
Некоторые темы созданы для определенных ниш, например, темы для блогов, темы для портфолио и темы для подкастов. Другие являются более общими и многоцелевыми.
Таким образом, первое, что вам нужно решить, это фокус вашего веб-сайта. Мы предлагаем выбрать что-то, что лучше всего определяет его цель.
Другим аспектом, который следует учитывать, является дизайн , поскольку он касается таких элементов, как цвета, макеты, шрифты и простота навигации.
Проверка совместимости
Какой бы красивой она ни была, тема должна быть совместима с вашим сайтом, чтобы впоследствии у вас не возникло технических проблем. Примите во внимание эти факторы:
- Гибкий .
 Выберите тему, которую вы можете легко улучшить или изменить.
Выберите тему, которую вы можете легко улучшить или изменить. - Оптимизирован для SEO. Темы могут влиять на SEO разными способами. Двумя наиболее важными факторами являются быстрое время загрузки и правильный формат HTML.
- Совместимость с подключаемыми модулями . Убедитесь, что ваша тема совместима с плагинами, которые вы планируете использовать на сайте.
- Кроссплатформенный . Тема должна корректно работать и отображаться в разных браузерах, а также быть адаптированной для мобильных устройств. В конце концов, большинство людей используют более одного устройства, чтобы найти нужную им информацию.
Бесплатные и премиум темы WordPress
Вопреки распространенному мнению, премиум тема не всегда лучше бесплатной. У каждого есть свои плюсы и минусы.
Бесплатные темы WordPress — отличное решение для пользователей, которые хотят поэкспериментировать с различными дизайнами, прежде чем выбрать тему.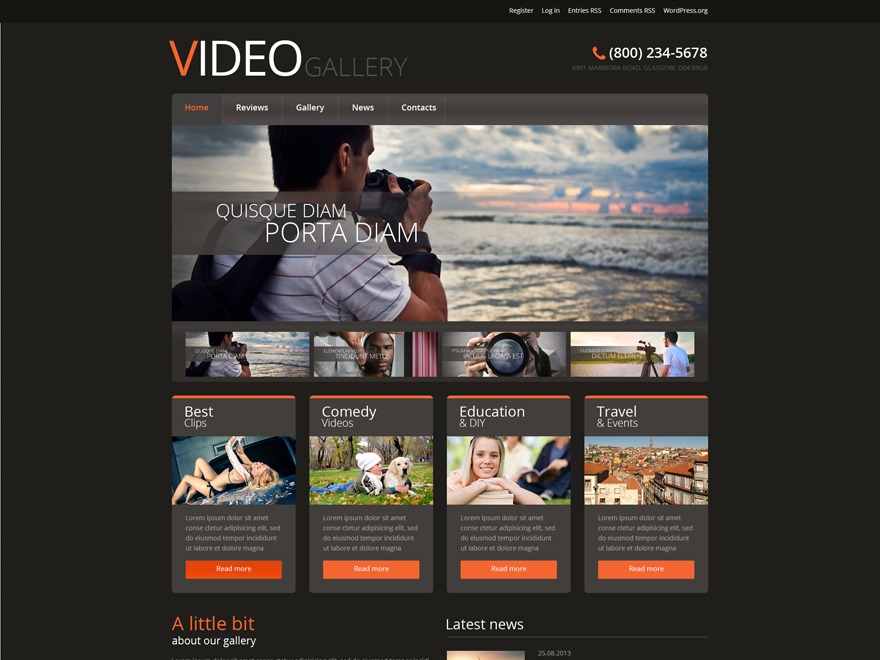 Кроме того, они идеально подходят для небольших или личных веб-сайтов с ограниченными ресурсами. Среди других преимуществ:
Кроме того, они идеально подходят для небольших или личных веб-сайтов с ограниченными ресурсами. Среди других преимуществ:
- Экономичность . Если вам это не нравится, просто переключитесь на другое — не нужно платить ни цента.
- Совместимость с официальными плагинами WordPress . Бесплатные темы из официального репозитория тем WordPress без проблем работают с официальными плагинами WordPress.
- Одобрено WordPress . Бесплатные темы, размещенные в официальном каталоге WordPress, прошли тщательную проверку.
В зависимости от внешнего вида и функциональности, которые вы планируете для веб-сайта, бесплатные темы WordPress могут не полностью соответствовать вашим потребностям:
- Не уникальный . Бесплатные темы используются многими людьми, что затрудняет выделение вашего сайта.
- Ограниченные возможности .
 Функции тем, как правило, очень просты и значительно менее обширны, чем те, которые можно найти в платных темах.
Функции тем, как правило, очень просты и значительно менее обширны, чем те, которые можно найти в платных темах. - Без индивидуальной поддержки . Когда у вас возникают проблемы с темой, вы обычно можете полагаться только на документацию и пользовательские форумы, а не на помощь специальной группы поддержки.
Если у вас есть бюджет на тему WordPress премиум-класса , вы получите доступ к:
- Широкие возможности настройки . Премиум-темы обычно предоставляют больше возможностей для настройки веб-сайта по своему вкусу.
- Частые обновления . Разработчик темы будет постоянно обновлять ее различными улучшениями и исправлениями ошибок.
- Специальная поддержка . Команда разработчиков тем поможет ответить на ваши вопросы и устранить различные технические проблемы в рамках своих услуг.

Использование премиальных тем WordPress также имеет некоторые недостатки, такие как:
- Более высокая стоимость . Если вы решите, что приобрели не ту тему, вы не сможете вернуть деньги. Кроме того, вам, возможно, придется платить за расширения и интеграцию с другими сервисами.
- Без гарантии качества . Премиум-темы от разных авторов могут различаться по качеству и совместимости плагинов, тем более что они официально не проверяются WordPress.
- Более крутая кривая обучения . Изучение того, как правильно устанавливать и настраивать премиальные темы, может занять больше времени, чем бесплатные, поскольку есть больше возможностей для изучения.
Мы рекомендуем использовать бесплатные темы на сайтах, содержание которых может охватывать широкий спектр тем, таких как блоги, личные и деловые веб-сайты.
Для сайтов, контент которых можно сузить до определенной ниши, мы рекомендуем использовать темы премиум-класса, которые можно полностью настроить для отображения уникальности вашего контента и бренда.
3 способа установки темы WordPress
После взвешивания вариантов и выбора темы WordPress следующим шагом будет ее установка.
В этом руководстве мы рассмотрим три различных метода, которые помогут вам установить тему WordPress: с помощью каталога WordPress, вручную и с помощью FTP-клиента.
1. Через каталог тем WordPress
Обратите внимание, что этот метод ограничен только свободным выбором в официальном каталоге тем WordPress. Если вы собираетесь использовать бесплатная тема , выполните следующие действия:
- На панели управления WordPress наведите указатель мыши на Внешний вид и нажмите Темы . Затем нажмите кнопку Добавить новый в верхней части страницы.
- Нажмите кнопку Feature Filter , чтобы отсортировать параметры. Пользователи также могут использовать окно поиска для поиска определенных тем.
- После указания критериев нажмите Применить фильтры .

- Наведите указатель мыши на выбранную вами тему. Нажмите Кнопка «Установить» , чтобы начать процесс установки.
- Затем у вас есть возможность получить предварительный просмотр вашего веб-сайта с использованием темы, нажав кнопку Live Preview . Если вы хотите сразу же использовать тему, нажмите Активировать .
- Вы увидите уведомление о том, что новая тема WordPress активирована. Нажмите Посетите сайт , чтобы проверить, как все выглядит.
2. Ручная загрузка в WordPress
Этот метод научит вас загружать темы в WordPress вручную. Сначала вам нужно скачать тему в формате .zip файл из внешних источников. Затем выполните следующие действия:
- Выполните первый шаг из предыдущего метода, но нажмите кнопку Загрузить тему после того, как вы попадете на страницу Добавить темы . Далее нажмите Выберите файл .

- Найдите файл .zip вашей темы. Для этого урока мы будем использовать Hestia из ThemeIsle. Щелкните Установить сейчас и дождитесь завершения процесса загрузки.
- Нажмите Live Preview , чтобы увидеть, как может выглядеть ваш сайт после активации темы. Нажмите Активировать , если вы хотите использовать тему немедленно.
- Некоторые сторонние темы требуют дополнительной настройки, чтобы они функционировали должным образом. Вы можете посетить веб-сайт поставщика темы, чтобы проверить его документацию или получить техническую поддержку.
3. Установка темы WordPress через FTP-клиент
Протокол передачи файлов (FTP) — это протокол, облегчающий обмен файлами между компьютерами и серверами в сети.
Из этого туториала вы узнаете, как установить тему с помощью FileZilla. Обязательно сначала скачайте и установите FileZilla.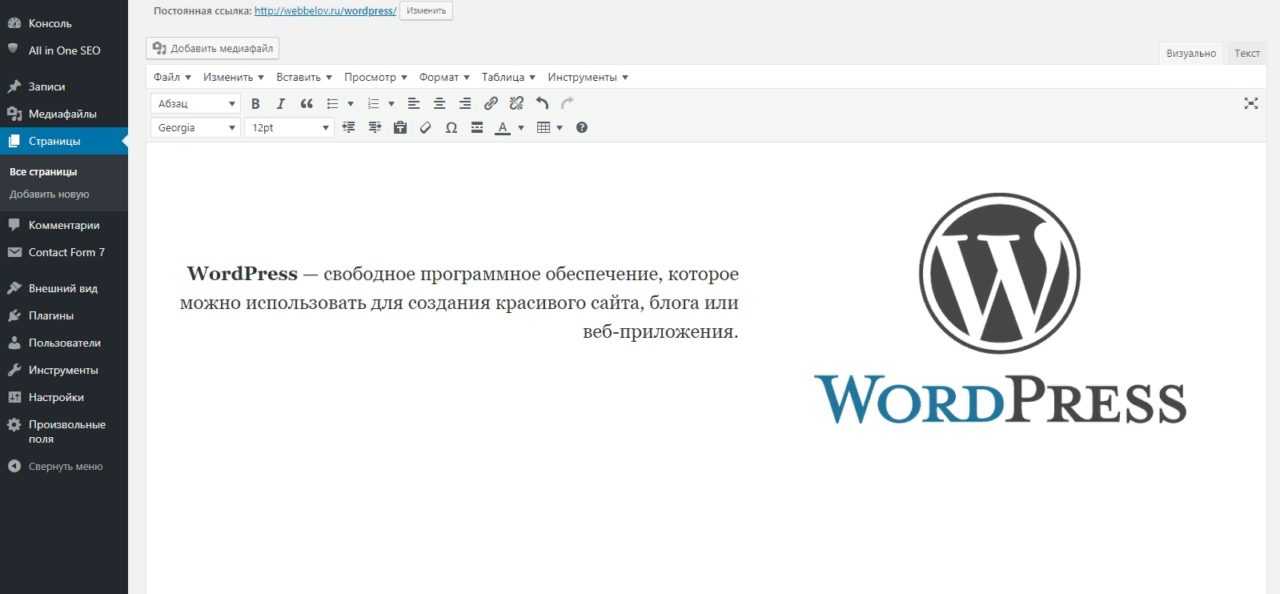
Этот параметр может быть особенно полезен, если ограничение на загрузку, установленное вашим хостинг-провайдером, недостаточно велико для загрузки вашей темы.
Если вы используете один из планов Hostinger, имейте в виду, что лимит загрузки PHP зависит от службы. Ограничение по умолчанию в нашем плане Single Shared Hosting составляет 128 МБ, чего должно быть более чем достаточно для охвата большинства тем WordPress.
После установки FTP-клиента выполните следующие действия:
Шаг 1. Подключение FTP-клиентаДля перехода на работу настройте подключение, выполнив сначала следующие шаги:
- На hPanel, найдите FTP-аккаунты и щелкните по нему.
- Вы увидите свои учетные данные FTP на странице. Найдите имя хоста FTP , имя пользователя FTP и пароль FTP . Чтобы сгенерировать или изменить пароль вашей учетной записи FTP, нажмите кнопку Изменить пароль учетной записи кнопка.

3. Откройте FileZilla, перейдите в File -> Site Manager . Вы также можете получить к нему доступ, нажав Ctrl+S на клавиатуре для Windows и CMD+S для Mac.
- Выберите Новый сайт во всплывающем окне, чтобы установить новое подключение. Заполните поля информацией, которую вы собрали на втором шаге. Оставьте настройки как есть и нажмите Подключить .
Дождитесь положительного ответа сервера и выполните следующие шаги:
- Найдите wp-content в каталоге WordPress и откройте его.
- Перейдите к папке тем . Внутри папки вы увидите список всех установленных тем WordPress.
- Для этой демонстрации мы будем использовать альтернативу из Theme Freesia. Тема будет загружена как .
 zip , поэтому сначала обязательно разархивируйте файл. Найдите на своем компьютере файлы шаблонов, извлеченные из ZIP-файла .
zip , поэтому сначала обязательно разархивируйте файл. Найдите на своем компьютере файлы шаблонов, извлеченные из ZIP-файла .
4. Выберите папку, содержащую файлы шаблонов. Перетащите его в папку тем . Ваша новая тема появится в списке тем WordPress, содержащихся в папке themes .
- Чтобы проверить, работает ли это, перейдите на панель инструментов WordPress, нажмите Внешний вид и выберите Темы из выпадающего меню. Найдите новую тему в списке установленных тем.
- Наведите курсор на новую тему. Нажмите кнопку Live Preview , чтобы получить предварительный просмотр или демонстрацию того, как ваш сайт будет выглядеть с этой темой. Нажмите кнопку Активировать , чтобы использовать тему.
Переключение между темами WordPress
Переключение между темами WordPress, установленными в вашей библиотеке, занимает всего несколько секунд. Все, что вам нужно сделать, это выполнить следующие шаги:
Все, что вам нужно сделать, это выполнить следующие шаги:
- Получите доступ к панели инструментов WordPress и перейдите к Внешний вид -> Темы .
- Прокрутите, чтобы найти нужную тему, и нажмите Активировать . Нажмите Посетите сайт , чтобы проверить, как выглядит ваша новая тема.
Изменение темы WordPress через phpMyAdmin
Вы можете изменить дизайн и функции темы WordPress, отредактировав ее код. Однако при неправильном выполнении можно столкнуться с различными ошибками.
В худшем случае вы не сможете войти в панель управления WordPress, чтобы изменить тему и снова запустить свой сайт.
К счастью, есть альтернативное решение: вы можете изменить тему WordPress через phpMyAdmin .
Важно! Прежде чем вносить изменения в базу данных MySQL, мы рекомендуем сначала сделать резервную копию файлов.
Вот как изменить тему WordPress с помощью phpMyAdmin:
- Найдите файловый менеджер на панели управления.

- Нажмите на приложение, а затем найдите wp-config.php с помощью функции поиска.
- Дважды щелкните файл. Найдите строку « Имя базы данных для WordPress ». Прочитайте строку под ней, найдите строку букв и цифр рядом с « DB_NAME » и сохраните ее на потом.
- Затем найдите имена ваших существующих шаблонов WordPress. Для этого перейдите в папку wp-content , чтобы открыть подпапку themes .
- Вернитесь к панели управления и найдите phpMyAdmin 9.0074 . Нажмите здесь.
- На следующей странице вы найдете список ваших активных баз данных. Нажмите . Введите phpMyAdmin в тот, который вы нашли на третьем шаге.
- Дважды щелкните wp_options , чтобы открыть другую таблицу.
- Прокрутите вниз, перейдите на вторую страницу , щелкнув одну стрелку вправо.
 Затем найдите шаблон и таблицу стилей .
Затем найдите шаблон и таблицу стилей .
- Дважды щелкните option_value шаблона и измените его на название вашей темы. Используйте имена файлов шаблонов, как показано на четвертом шаге. Сделайте то же самое с option_value таблицы стилей .
- Чтобы увидеть изменения, перейдите на панель управления WordPress и выберите Посетите сайт .
Заключение
Тема WordPress — это группа файлов шаблонов, которые обеспечивают единообразный дизайн сайта WordPress, сохраняя при этом его основные функции.
Перед установкой темы определите тип своего сайта, совместимость и бюджет. Существует множество тем для различных целей, как бесплатных, так и платных.
Правильная тема может произвести отличное первое впечатление, улучшить взаимодействие с пользователем и повысить доверие к нему, а также увеличить время пребывания.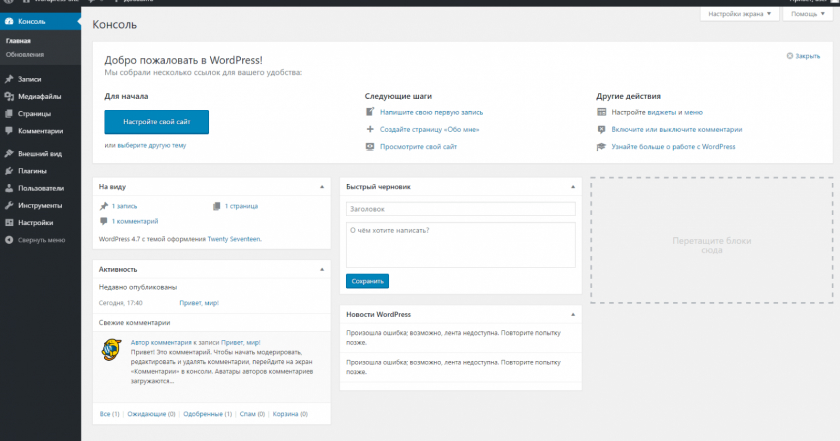 Для этого убедитесь, что ваша тема настраиваема, привлекательна, удобна в навигации, легка и соответствует нише сайта.
Для этого убедитесь, что ваша тема настраиваема, привлекательна, удобна в навигации, легка и соответствует нише сайта.
После того, как вы выбрали тему, вам просто нужно установить ее, чтобы приступить к настройке и добавлению контента на сайт. В этой статье мы обсудили, как установить тему WordPress тремя разными способами:
- Через официальный каталог тем WordPress, что возможно только для бесплатных тем.
- Ручная загрузка в WordPress.
- Загрузка через FTP.
Однако, если вы передумаете и решите использовать другой дизайн на своем сайте, переключение между темами также возможно. Вы можете сделать это через панель инструментов WordPress или с помощью phpMyAdmin.
Мы надеемся, что это руководство помогло вам выбрать и установить тему WordPress на свой веб-сайт.
Рекомендуемая литература
Узнайте больше о темах WordPress:
Как использовать редактор тем WordPress
Как создать тему WordPress с помощью HTML5
Как создать дочернюю тему WordPress
Как перевести тему WordPress с помощью Poedit
Как использовать несколько тем WordPress
Как установить темы WordPress Часто задаваемые вопросы
Почему я не могу установить Тема WordPress?
Чаще всего тема WordPress не устанавливается из-за неправильного формата файла, отсутствия файлов, синтаксической ошибки WordPress, неправильного zip-файла, нехватки памяти или слишком большого размера файла.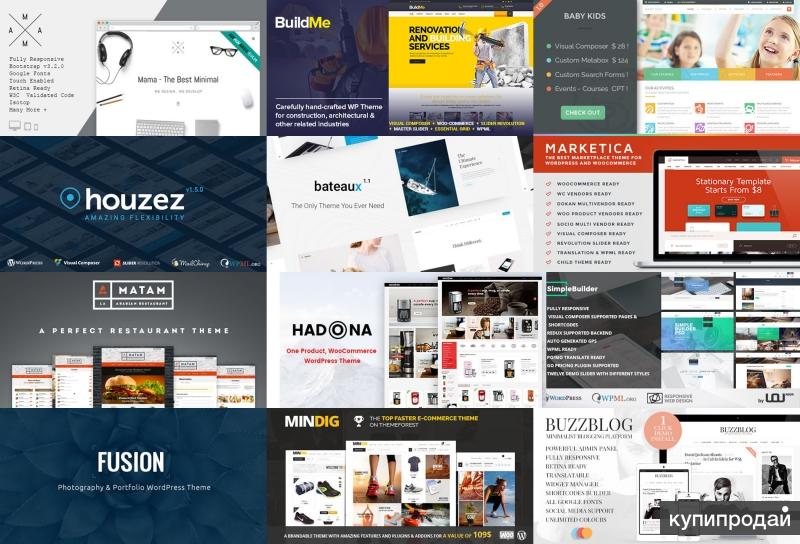


 Лучше скачать шаблоны WordPress с надежных источников или с разработчика темы. Лично я скачал тему с официального сайта разработчика.
Лучше скачать шаблоны WordPress с надежных источников или с разработчика темы. Лично я скачал тему с официального сайта разработчика. Лучше проверять работу блога после активации каждого плагина, так Вам будет проще найти плагин, из-за которого возникает ошибка.
Лучше проверять работу блога после активации каждого плагина, так Вам будет проще найти плагин, из-за которого возникает ошибка.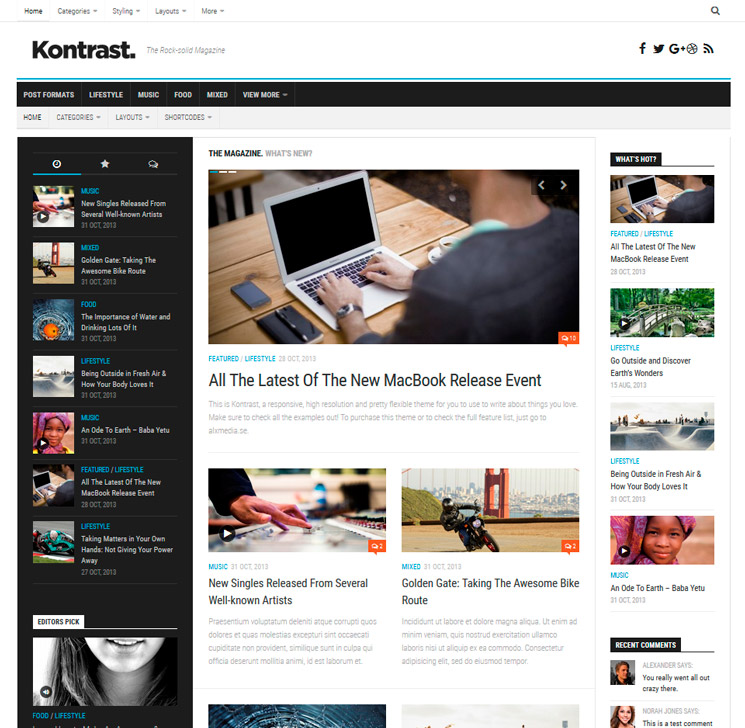
 Для удобства выбора можно воспользоваться фильтром характеристик. При наведении курсора на каждую тему появляется кнопка предпросмотра шаблона темы.
Для удобства выбора можно воспользоваться фильтром характеристик. При наведении курсора на каждую тему появляется кнопка предпросмотра шаблона темы.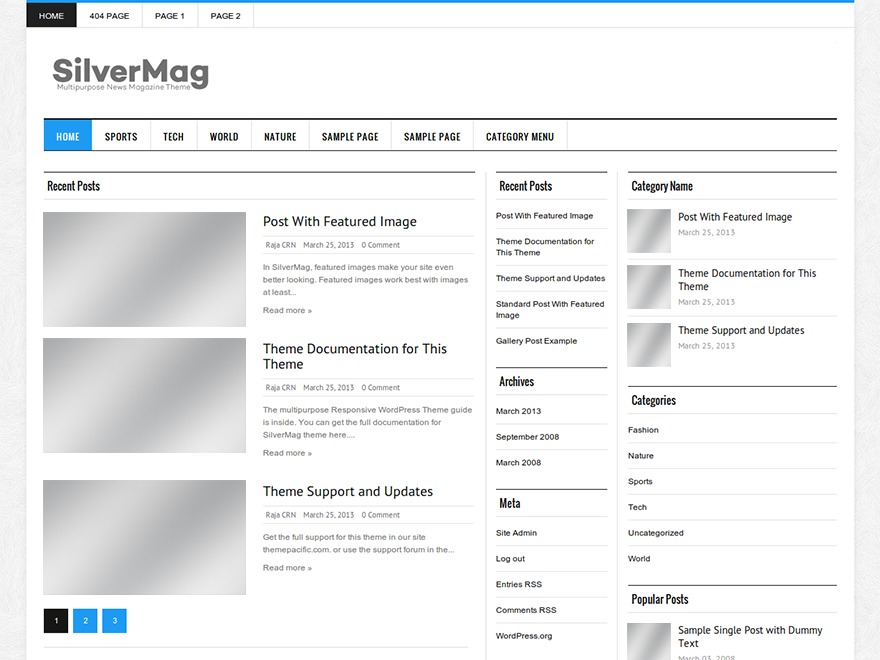

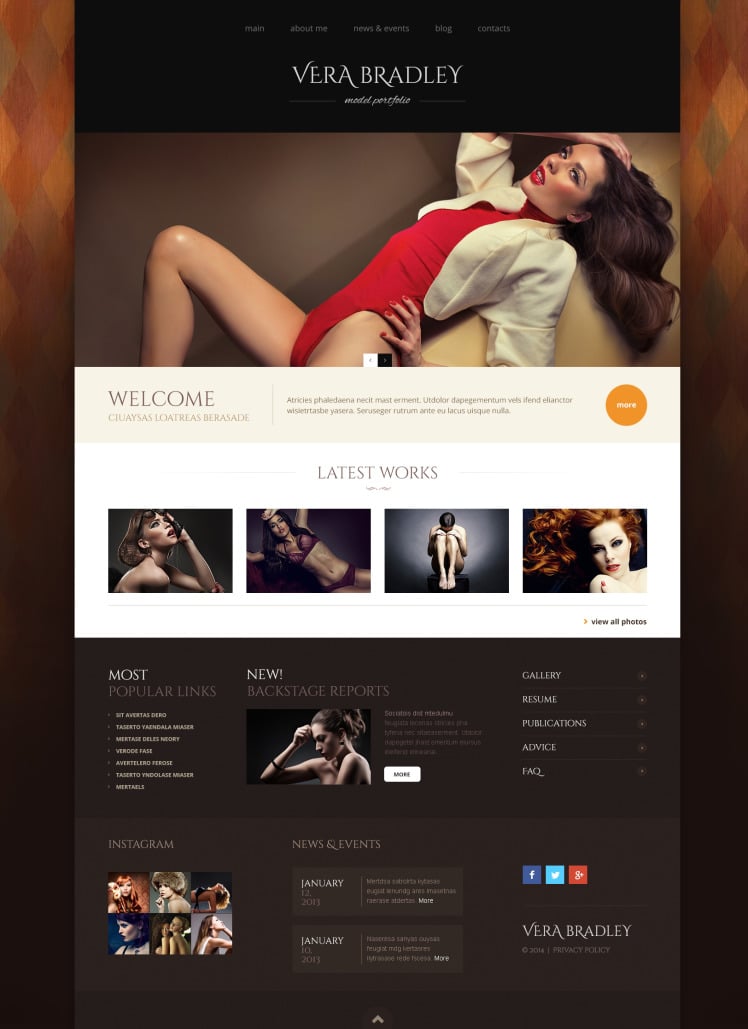
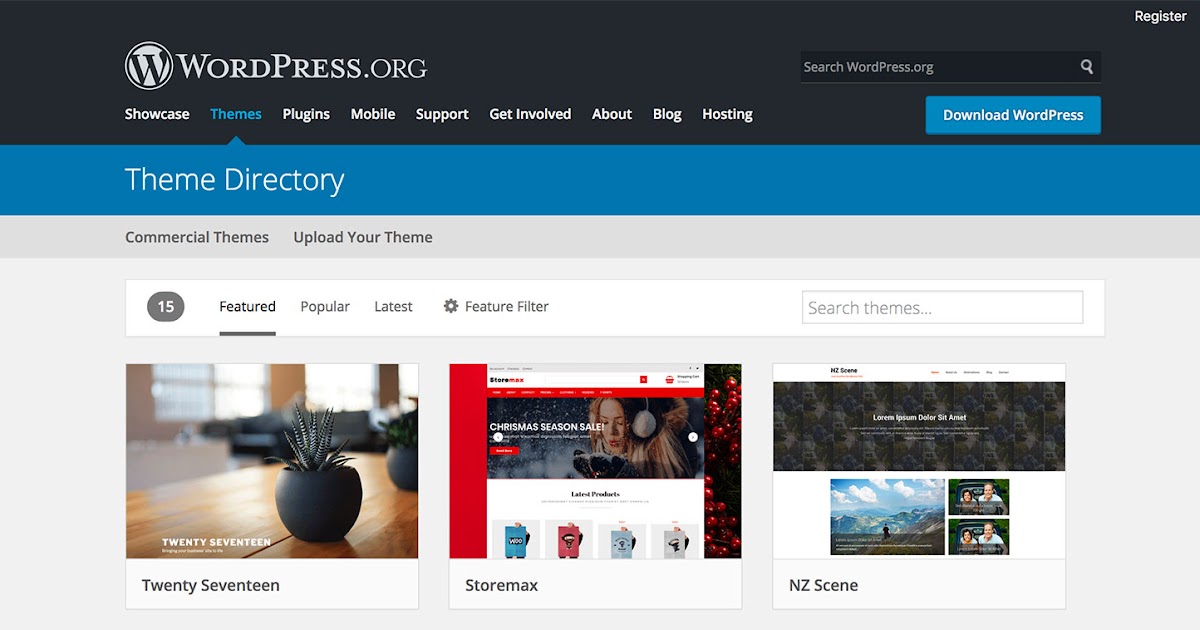 При этом решающее значение имеет красивая и привлекающая внимание тема.
При этом решающее значение имеет красивая и привлекающая внимание тема.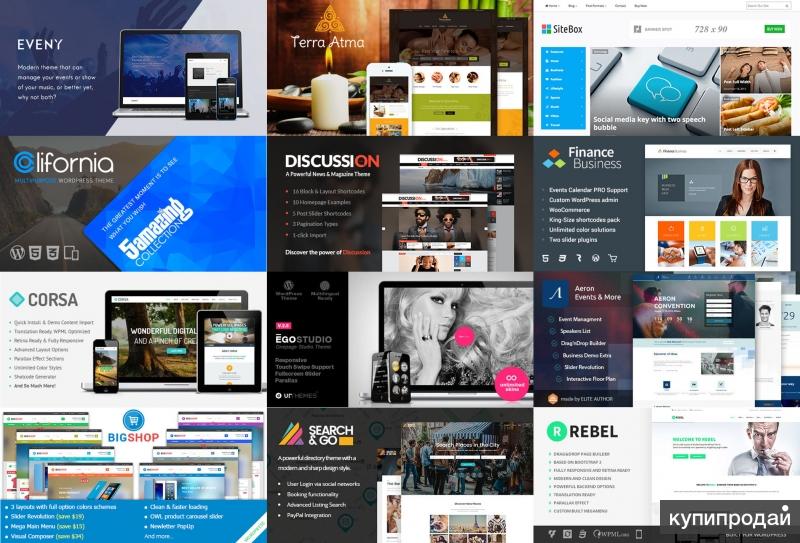 Выберите тему, которую вы можете легко улучшить или изменить.
Выберите тему, которую вы можете легко улучшить или изменить.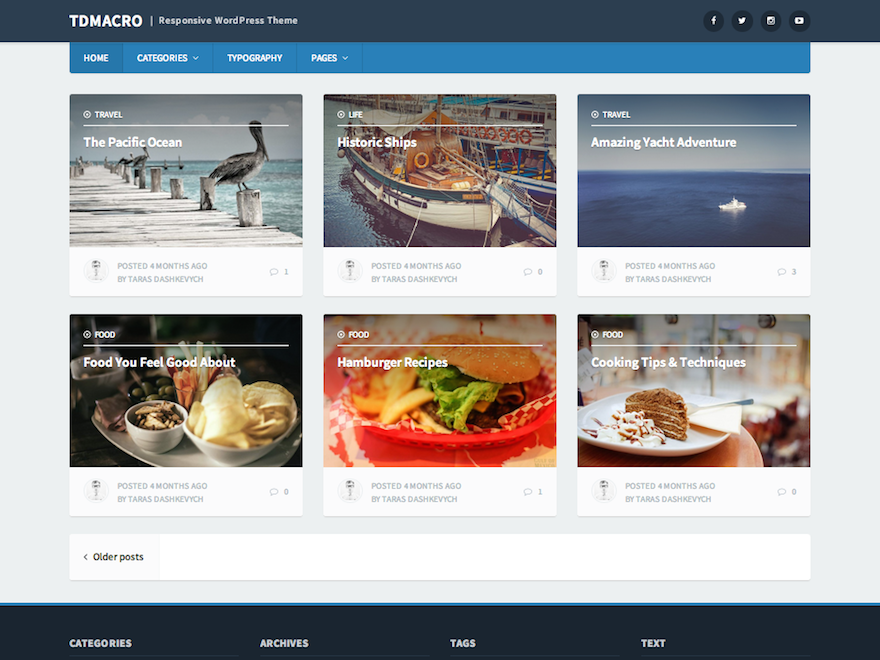 Функции тем, как правило, очень просты и значительно менее обширны, чем те, которые можно найти в платных темах.
Функции тем, как правило, очень просты и значительно менее обширны, чем те, которые можно найти в платных темах.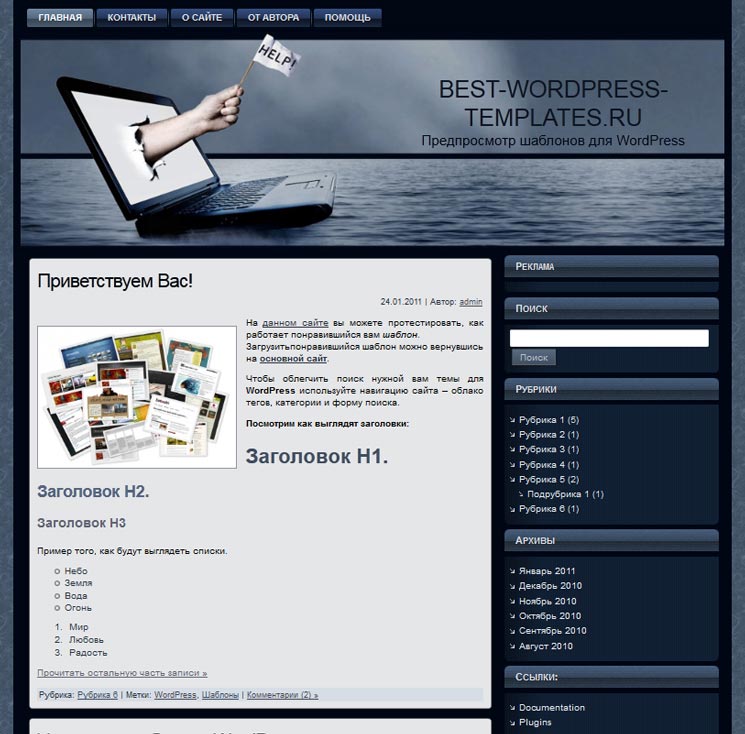


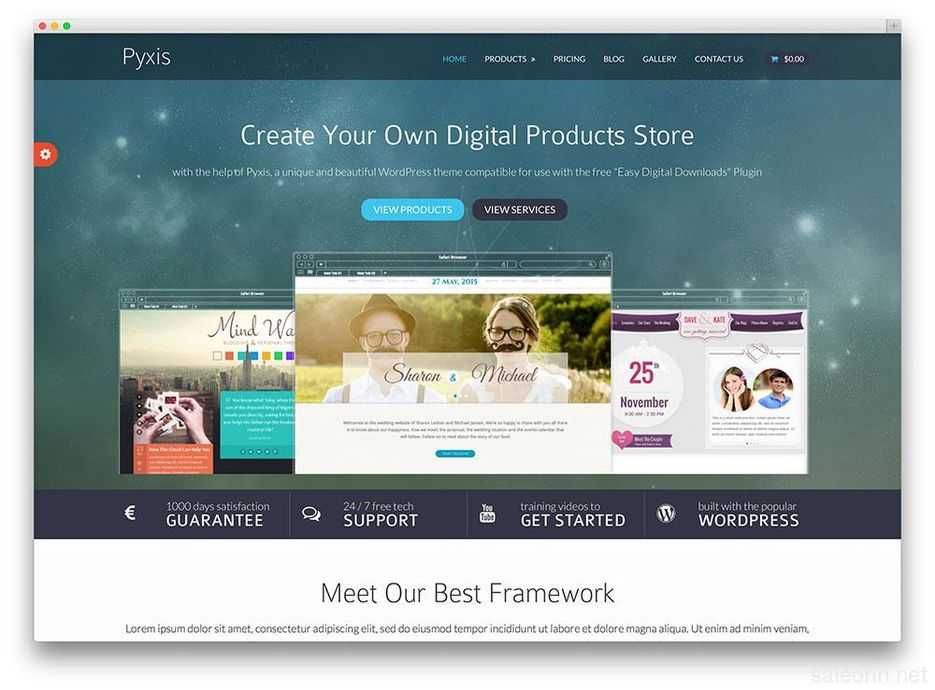
 zip , поэтому сначала обязательно разархивируйте файл. Найдите на своем компьютере файлы шаблонов, извлеченные из ZIP-файла .
zip , поэтому сначала обязательно разархивируйте файл. Найдите на своем компьютере файлы шаблонов, извлеченные из ZIP-файла .
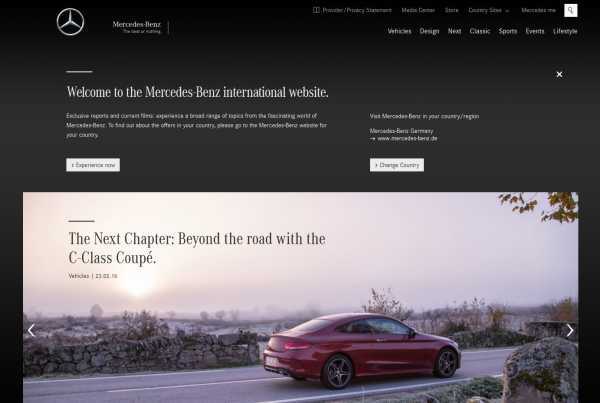 Затем найдите шаблон и таблицу стилей .
Затем найдите шаблон и таблицу стилей .