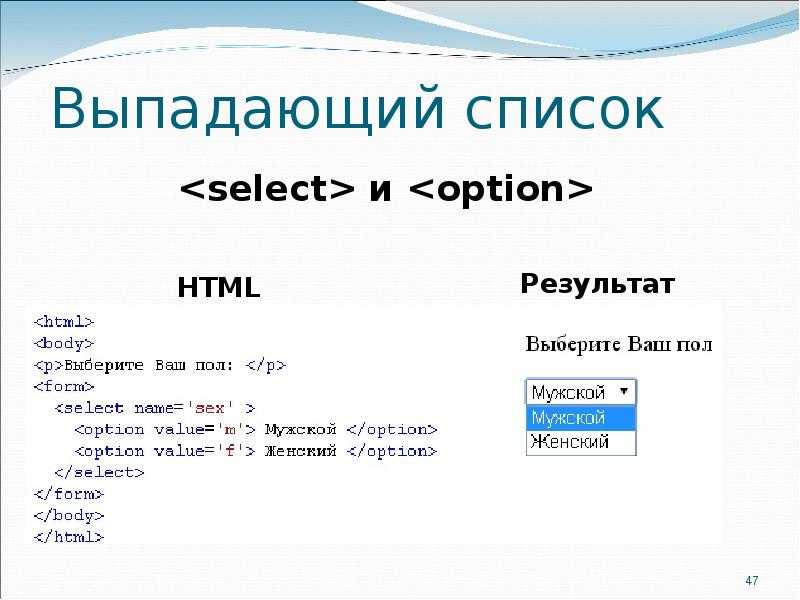HTML-теги. Изменение гарнитуры шрифта — Инструкция по применению
HTML-теги. Изменение гарнитуры шрифта — Инструкция по применениюПерейти к основному контенту Перейти к левой колонке
Siteberry.ru
Инструкция по применению.
Поиск информации:
Главная страница / HTML-теги. Изменение гарнитуры шрифта
Гарнитура шрифта — графический рисунок начертаний букв и знаков, составляющих единую стилистическую и композиционную систему. В одной и той же гарнитуре шрифты могут отличаться размером (кеглем), начертанием и насыщенностью. В нашей системе у вас есть возможность верстать текст на страницах при помощи основных HTML-тегов. Для этого вам понадобятся страница, созданная с модулем «Редактируемая страница», «Периодика», «Каталог товаров» (только при редактировании текстового поля «Описание раздела» или «Описание» для позиции каталога), «Анкета» (только при редактировании формы «Помощь/Информация») и начальное понимание об оформлении при помощи тегов. Внимание! Данная возможность в нашей системе не предоставляет возможности вставлять активное содержимое на страницу и менять ее дизайн и может быть использована только для оформления контента. | |
HTML-теги. Изменение гарнитуры шрифта. Шаг 1Чтобы изменить гарнитуру шрифта, войдите при редактировании в режим HTML. |
|
HTML-теги. Изменение гарнитуры шрифта. Шаг 2Найдите слово/словосочетание/предложение/абзац, для которого вы хотите изменить гарнитуру. |
|
HTML-теги. Изменение гарнитуры шрифта. Шаг 3Вставьте тег «» (где после знака «:» название выбранной гарнитуры, а далее, через запятую, название возможной замены) перед словом/словосочетанием/предложением/абзацем. Внимание! Количество гарнитур шрифтов, корректно отображаемых на всех компьютерах, ограничено. Мы рекомендуем использовать гарнитуры из списка безопасных шрифтов. | |
HTML-теги. Изменение гарнитуры шрифта. Шаг 4Сразу же после слова/словосочетания/предложения/абзаца вставьте тег « ». | |
HTML-теги. Изменение гарнитуры шрифта. Шаг 5Подтвердите изменение гарнитуры, нажав кнопку «Сохранить». |
|
HTML-теги. Изменение гарнитуры шрифтаЕсли все действия были выполнены верно, то шрифт в выбранном отрезке текста будет выглядеть соответственно выбранной гарнитуре. | |
В help приведены самые необходимые на наш взгляд варианты использования HTML-тегов. Но вы также можете использовать для оформления контента на сайте многие другие теги по аналогии с вышеописанными. | |
CSS свойства для работы с текстом в HTML, изменение размера шрифта и прочее
26. 07.18 ИТ / CSS 4255
07.18 ИТ / CSS 4255
При верстке веб-страниц или работе с контентом сайта часто возникает потребность изменить текст, а точнее его свойства: размер, шрифт, начертание и т.д. Для этого следует использовать специальные CSS-свойства, которые позволяют быстро и гибко менять оформление текста.
Раньше для задания различных свойств тексту использовался тег font. Этот тег представляет собой контейнер для изменения характеристик шрифта: размер, цвет, гарнитура. Этот тег до сих пор поддерживается всеми браузерами, но считается устаревшим и вместо него крайне рекомендуется использовать свойства CSS стилей.
Какие CSS свойства есть для работы с текстом в HTML? Самое главное – свойство font. Это универсальное свойство, позволяющее одновременно задать несколько характеристик для текста. Обязательными значениями данного свойства являются размер шрифта и его семейство, а остальные значения задаются при желании и являются необязательными. В общем виде свойство font можно записать следующим образом:
В общем виде свойство font можно записать следующим образом:
.class {
font: font-style font-variant font-weight font-size/line-height font-family;
}Но краткая запись может быть не всегда понятна, поэтому можно записать свойства по отдельности:
- font-style – служит для задания стиля текста, возможные значения:
- font-variant – служит для задания капители текста, определяет показ строчных букв. Можно сделать их прописными уменьшенного размера или оставить без изменений. Возможные значения: normal, small-caps, inherit;
- font-weight – служит для установки насыщенности шрифта, значение устанавливается от 100 до 900. Возможные значения: bold, bolder, lighter, normal, 100, 200, 300, 400, 500, 600, 700, 800, 900;
- font-size – служит для задания размера шрифта, он определяется как высота от базовой линии до верхней границы кегельной площадки.
 Возможные значения: em, ex, pt, px, %, inherit. А также значения можно писать таким образом: xx-small, x-small, small, medium, large, x-large, xx-large, larger, smaller ;
Возможные значения: em, ex, pt, px, %, inherit. А также значения можно писать таким образом: xx-small, x-small, small, medium, large, x-large, xx-large, larger, smaller ; - line-height – служит для задания межстрочного интервала текста (интерлиньяжа), отсчет ведется от базовой линии шрифта. Возможные значения: em, ex, pt, px, %, normal, inherit;
- font-family – служит для задания семейства шрифта, список шрифтов может включать 1 или более названий через запятую, лучше заключать название в одинарные или двойные кавычки. Возможные значения: название шрифта, inherit. В конце можно написать ключевое слово, описывающее тип шрифта — serif, sans-serif, cursive, fantasy, monospace;
- font-stretch – служит для установки начертания шрифта: узкое, нормальное или широкое. Это позволяет уплотнять или расширять текст. Возможные значения: ultra-condensed, extra-condensed, condensed, semi-condensed, semi-expanded, expanded, extra-expanded, ultra-expanded, normal, inherit.

Еще есть и другие CSS свойства, которые также можно отнести к свойствам для работы с текстом: color – для задания цвета, text-shadow – для задания тени текста, text-transform – для преобразования текста в заглавные или прописные символы, letter-spacing – для задания интервала между символами, word-spacing — для задания интервала между словами, word-break и word-wrap — для задания способа переноса текста.
Таким образом, в статье были рассмотрены различные CSS свойства для работы с текстом, благодаря которым можно сделать его оформление нужным образом.
Изменить или установить шрифт по умолчанию в Outlook
Outlook для Microsoft 365 Outlook 2021 Outlook 2019 Outlook 2016 Outlook 2013 Дополнительно… Меньше
Когда вы устанавливаете шрифт по умолчанию, каждое новое сообщение, которое вы создаете, использует этот шрифт по умолчанию.
Перейти к Файл > Опции > Почта > Канцелярские принадлежности и шрифты…
Выберите шрифт, который хотите изменить
Новые почтовые сообщения — устанавливает шрифт по умолчанию для исходных сообщений, которые вы составляете.
Ответ или пересылка сообщений .
 Вы можете использовать другой шрифт для сообщений, которые вы пересылаете или на которые отвечаете. Этот параметр в основном предназначен для двух флажков, которые позволяют вам помечать комментарии своим именем (или другим текстом) или другим цветом текста.
Вы можете использовать другой шрифт для сообщений, которые вы пересылаете или на которые отвечаете. Этот параметр в основном предназначен для двух флажков, которые позволяют вам помечать комментарии своим именем (или другим текстом) или другим цветом текста.Составление и чтение простых текстовых сообщений — Простые текстовые сообщения будут получены другим человеком со стандартным шрифтом, но если вы хотите использовать более красивый шрифт при написании сообщения, вы можете это сделать. Просто поймите, что шрифт не будет отправлен с сообщением.
Выберите параметры, которые вы хотите применить к шрифту по умолчанию, например стиль и размер шрифта.

Выберите OK до конца, чтобы сохранить изменения.
См. также
Измените шрифт или размер шрифта в списке сообщений
Настроить или отключить автоматическое форматирование текста
- org/ListItem»>
Изменить шрифт для Новая почта , Ответить или переслать или Обычный текст .
В разделе Размер отображения текста измените размер текста с помощью ползунка.
Перейти к Outlook > Настройки > Шрифты
Вы можете изменить шрифты, если вы используете формат HTML для составления новых сообщений.
- org/ListItem»>
В разделе Формат сообщения установите
Установите шрифт и размер по умолчанию.
Выбрать Сохранить .
Перейти к Настройки > Просмотреть все настройки Outlook > Написать и ответить .
Изменить шрифт по умолчанию для добавления текста и резервный шрифт для редактирования PDF
Руководство пользователя Отмена
Поиск
Последнее обновление:
07 сентября 2022 г. , 04:22:20 по Гринвичу
|
Также относится к Adobe Acrobat 2017, Adobe Acrobat 2020
, 04:22:20 по Гринвичу
|
Также относится к Adobe Acrobat 2017, Adobe Acrobat 2020
- Руководство пользователя Acrobat
- Знакомство с Acrobat
- Доступ к Acrobat с настольного компьютера, мобильного устройства или Интернета
- Новые возможности Acrobat
- Сочетания клавиш
- Системные требования
- Рабочее пространство
- Основы рабочего пространства
- Открытие и просмотр PDF-файлов
- Открытие PDF-файлов
- Навигация по страницам PDF
- Просмотр настроек PDF
- Настройка просмотра PDF
- Включить предварительный просмотр эскизов PDF-файлов
- Отображение PDF в браузере
- Работа с учетными записями онлайн-хранилища
- Доступ к файлам из ящика
- Доступ к файлам из Dropbox
- Доступ к файлам из OneDrive
- Доступ к файлам из SharePoint
- Доступ к файлам с Google Диска
- Acrobat и macOS
- Уведомления Acrobat
- Сетки, направляющие и измерения в PDF-файлах
- Азиатский текст, кириллица и текст с письмом справа налево в PDF-файлах
- Основы рабочего пространства
- Создание PDF-файлов
- Обзор создания PDF-файлов
- Создание PDF-файлов с помощью Acrobat
- Создание PDF-файлов с помощью PDFMaker
- Использование принтера Adobe PDF
- Преобразование веб-страниц в PDF
- Создание PDF-файлов с помощью Acrobat Distiller
- Параметры преобразования Adobe PDF
- Шрифты PDF
- Редактирование PDF-файлов
- Редактирование текста в PDF-файлах
- Редактировать изображения или объекты в PDF
- Поворот, перемещение, удаление и перенумерация страниц PDF
- Редактировать отсканированные файлы PDF
- Улучшение фотографий документов, снятых с помощью мобильной камеры
- Оптимизация PDF-файлов
- Свойства PDF и метаданные
- Ссылки и вложения в PDF-файлах
- слоев PDF
- Миниатюры страниц и закладки в PDF-файлах
- Мастер действий (Acrobat Pro)
- PDF-файлов, преобразованных в веб-страницы
- Настройка PDF-файлов для презентации
- Статьи в формате PDF
- Геопространственные файлы PDF
- Применение действий и сценариев к файлам PDF
- Изменить шрифт по умолчанию для добавления текста
- Удалить страницы из PDF
- Сканирование и распознавание символов
- Сканирование документов в PDF
- Улучшение фотографий документов
- Устранение неполадок сканера при сканировании с помощью Acrobat
- Формы
- Основы форм PDF
- Создание формы с нуля в Acrobat
- Создание и распространение PDF-форм
- Заполнение PDF-форм
- Свойства поля формы PDF
- Заполнение и подписание PDF-форм
- Настройка кнопок действий в формах PDF
- Публикация интерактивных веб-форм PDF
- Основные сведения о полях формы PDF
- Поля формы штрих-кода PDF
- Сбор данных формы PDF и управление ими
- О трекере форм
- Справка по PDF-формам
- Отправка PDF-форм получателям по электронной почте или на внутренний сервер
- Объединение файлов
- Объединение или объединение файлов в один PDF-файл
- Поворот, перемещение, удаление и перенумерация страниц PDF
- Добавить верхние и нижние колонтитулы и нумерацию Бейтса в PDF-файлы
- Обрезать страницы PDF
- Добавление водяных знаков в PDF-файлы
- Добавление фона в PDF-файлы
- Работа с файлами компонентов в портфолио PDF
- Публикация и совместное использование портфолио PDF
- Обзор портфолио PDF
- Создание и настройка портфолио PDF
- Публикация, рецензирование и комментирование
- Публикация и отслеживание PDF-файлов в Интернете
- Разметка текста с правками
- Подготовка к просмотру PDF
- Запуск обзора PDF
- Размещение общих обзоров на сайтах SharePoint или Office 365
- Участие в обзоре PDF
- Добавление комментариев к файлам PDF
- Добавление штампа в PDF
- Рабочие процессы утверждения
- Управление комментариями | посмотреть, ответить, распечатать
- Импорт и экспорт комментариев
- Отслеживание обзоров PDF и управление ими
- Сохранение и экспорт PDF-файлов
- Сохранение PDF-файлов
- Преобразование PDF в Word
- Преобразование PDF в JPG
- Преобразование или экспорт PDF-файлов в файлы других форматов
- Параметры формата файла для экспорта PDF
- Повторное использование содержимого PDF
- Безопасность
- Расширенный параметр безопасности для PDF-файлов
- Защита PDF-файлов с помощью паролей
- Управление цифровыми идентификаторами
- Защита PDF-файлов с помощью сертификатов
- Открытие защищенных PDF-файлов
- Удаление конфиденциального содержимого из PDF-файлов
- Настройка политик безопасности для PDF-файлов
- Выбор метода защиты для PDF-файлов
- Предупреждения системы безопасности при открытии PDF-файла
- Защита PDF-файлов с помощью Adobe Experience Manager
- Функция защищенного просмотра для PDF-файлов
- Обзор безопасности в Acrobat и PDF-файлах
- JavaScripts в PDF-файлах как угроза безопасности
- Вложения как угроза безопасности
- Разрешить или заблокировать ссылки в PDF-файлах
- Электронные подписи
- Подписание PDF-документов
- Сохраните свою подпись на мобильном телефоне и используйте ее везде
- Отправка документов для электронной подписи
- Создать веб-форму
- Массовый запрос электронных подписей
- Прием онлайн-платежей
- Брендируйте свою учетную запись
- О подписях сертификатов
- Подписи на основе сертификата
- Проверка цифровых подписей
- Утвержденный список доверия Adobe
- Управление доверенными удостоверениями
- Печать
- Основные задачи печати PDF
- Буклеты для печати и портфолио в формате PDF
- Дополнительные параметры печати PDF
- Печать в PDF
- Печать цветных PDF-файлов (Acrobat Pro)
- Печать PDF-файлов нестандартных размеров
- Специальные возможности, теги и переформатирование
- Создание и проверка доступности PDF
- Специальные возможности в PDF-файлах
- Инструмент порядка чтения для PDF-файлов
- Чтение PDF-файлов с функциями перекомпоновки и специальных возможностей
- Редактирование структуры документа с помощью панелей «Содержимое» и «Теги»
- Создание PDF-файлов со специальным доступом
- Поиск и индексирование
- Создание указателей PDF
- Поиск PDF-файлов
- Мультимедийные и 3D-модели
- Добавление аудио-, видео- и интерактивных объектов в PDF-файлы
- Добавление 3D-моделей в файлы PDF (Acrobat Pro)
- Отображение 3D-моделей в файлах PDF
- Взаимодействие с 3D-моделями
- Измерение 3D-объектов в PDF-файлах
- Настройка 3D-представлений в PDF-файлах
- Включить 3D-контент в PDF
- Добавление мультимедиа в PDF-файлы
- Комментирование 3D-проектов в PDF-файлах
- Воспроизведение видео, аудио и мультимедийных форматов в PDF-файлах
- Добавлять комментарии к видео
- Инструменты для печати (Acrobat Pro)
- Обзор инструментов для печати
- Следы от принтера и линии роста волос
- Предварительный просмотр вывода
- Выравнивание прозрачности
- Преобразование цвета и управление чернилами
- Цвет треппинга
- Предпечатная проверка (Acrobat Pro)
- Файлы, совместимые с PDF/X, PDF/A и PDF/E
- Предпечатные профили
- Расширенные предполетные проверки
- Предполетные отчеты
- Просмотр результатов предварительной проверки, объектов и ресурсов
- Назначение вывода в PDF-файлах
- Исправление проблемных областей с помощью инструмента предварительной проверки
- Автоматизация анализа документов с помощью дроплетов или предпечатных действий
- Анализ документов с помощью инструмента предварительной проверки
- Дополнительные проверки в инструменте предварительной проверки
- Предполетные библиотеки
- Переменные предварительной проверки
- Управление цветом
- Поддержание согласованности цветов
- Настройки цвета
- Документы с управлением цветом
- Работа с цветовыми профилями
- Общие сведения об управлении цветом
Когда вы добавляете текст в PDF, по умолчанию Acrobat выбирает ближайшие атрибуты шрифта для нового текста. Точно так же, когда вы редактируете существующий текст в PDF-файле, а шрифт недоступен в системе, по умолчанию шрифт возвращается к определенному шрифту в конкретном сценарии; например, шрифт откатывается к Minion Pro в шрифтах с латинским шрифтом. Такое поведение по умолчанию может привести к непоследовательному отображению шрифтов в документе PDF. Чтобы сделать его единым во всех PDF-файлах, вместо использования настроек по умолчанию вы можете выбрать определенный шрифт как для параметра «Добавить текст», так и для резервного варианта в функциях редактирования текста с помощью кнопки 9.0561 Параметры шрифта в настройках Редактирование содержимого .
Точно так же, когда вы редактируете существующий текст в PDF-файле, а шрифт недоступен в системе, по умолчанию шрифт возвращается к определенному шрифту в конкретном сценарии; например, шрифт откатывается к Minion Pro в шрифтах с латинским шрифтом. Такое поведение по умолчанию может привести к непоследовательному отображению шрифтов в документе PDF. Чтобы сделать его единым во всех PDF-файлах, вместо использования настроек по умолчанию вы можете выбрать определенный шрифт как для параметра «Добавить текст», так и для резервного варианта в функциях редактирования текста с помощью кнопки 9.0561 Параметры шрифта в настройках Редактирование содержимого .
Действия по изменению резервного шрифта по умолчанию для редактирования текста:
Перейдите к Правка > Настройки > Редактирование содержимого > Параметры шрифта .
Выберите подходящий шрифт в раскрывающемся списке Резервный шрифт для редактирования .



 Правильное написание названий гарнитур и рекомендуемых замен вы можете видеть на картинке справа.
Правильное написание названий гарнитур и рекомендуемых замен вы можете видеть на картинке справа. Возможные значения: em, ex, pt, px, %, inherit. А также значения можно писать таким образом: xx-small, x-small, small, medium, large, x-large, xx-large, larger, smaller ;
Возможные значения: em, ex, pt, px, %, inherit. А также значения можно писать таким образом: xx-small, x-small, small, medium, large, x-large, xx-large, larger, smaller ;
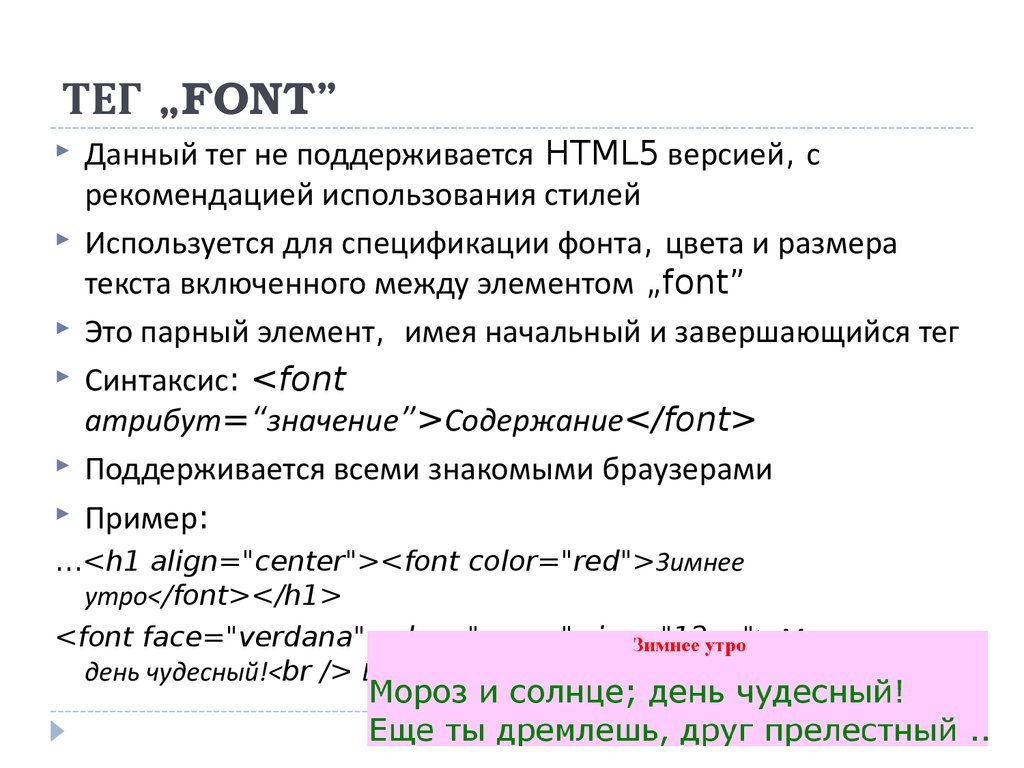 Вы можете использовать другой шрифт для сообщений, которые вы пересылаете или на которые отвечаете. Этот параметр в основном предназначен для двух флажков, которые позволяют вам помечать комментарии своим именем (или другим текстом) или другим цветом текста.
Вы можете использовать другой шрифт для сообщений, которые вы пересылаете или на которые отвечаете. Этот параметр в основном предназначен для двух флажков, которые позволяют вам помечать комментарии своим именем (или другим текстом) или другим цветом текста.