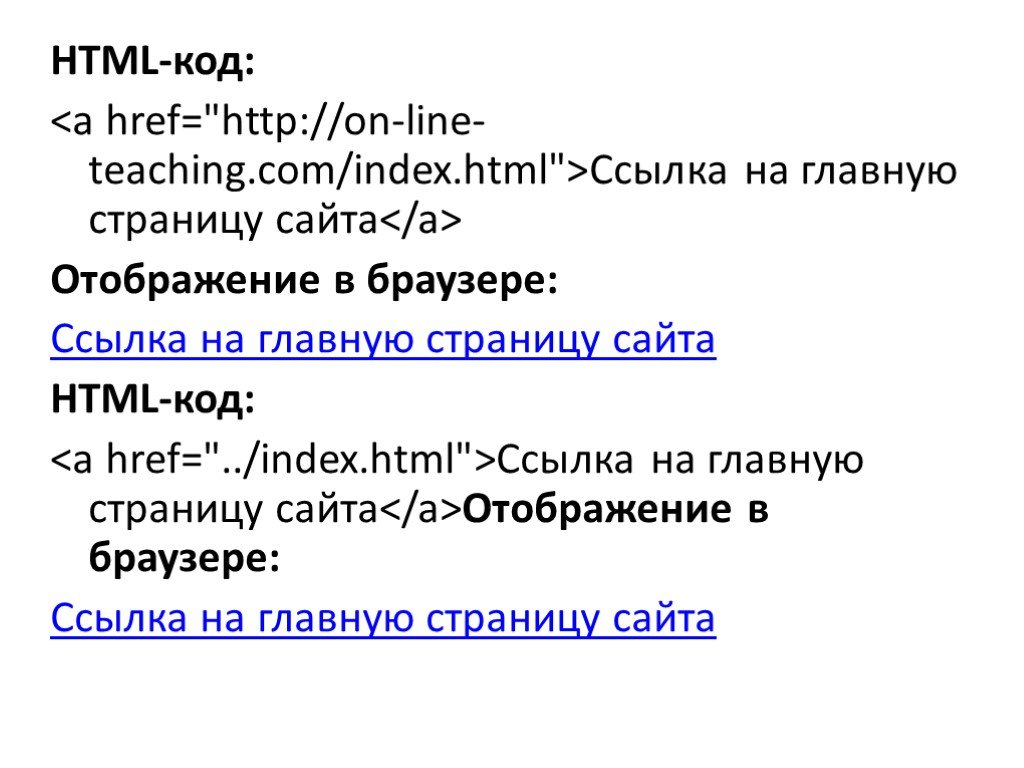Как вставить ссылку в картинку в WordPress и с помощью html
Создаем свой сайт
Сегодня мы продолжим изучение WordPress и html и узнаем как правильно встроить активную ссылку в любую картинку на Вашем сайте.
Как вставить ссылку в картинку с помощью WordPress
Для того, чтобы привязать ссылку к картинке в WordPress нужно щелкнуть на картинку, которую вы хотите вставить как ссылку и нажать на кнопку с карандашом.
После этого, в меню «Параметры изображения» в выпадающем меню «Ссылка» выбрать пункт «Произвольный URL» и вставить адрес на который вы хотите поставить ссылку.
Как привязать ссылку к картинке с помощью html
Прежде всего, научимся вставлять в текст просто картинку с помощью html. Для вставки картинок используется тег <img>. Рассмотрим пример:
<img src=”http://site2.ru/files/image.jpg“ />
Где:
http://site2.ru/files/image.jpg — это адрес, где находится картинка, которую необходимо вставить.
Каким образом сделать эту картинку ссылкой?
Для этого вспомним, каким образом у нас вставляется ссылка. Для этого используется тег <a>. К примеру, так будет выглядеть код html для вставки ссылки на сайт www.site1.ru с анкором «так будет выглядеть ваша ссылка»:
Для этого используется тег <a>. К примеру, так будет выглядеть код html для вставки ссылки на сайт www.site1.ru с анкором «так будет выглядеть ваша ссылка»:
<a href=”http://www.site1.ru“>так будет выглядеть ваша ссылка</a>
Теперь для того, чтобы превратить нашу ссылку в картинку, нужно все содержимое тега <img> вставить на место анкора в ссылке. В итоге у нас получилось:
<a href=”http://www.site1.ru“><img src=”http://site2.ru/files/image.jpg“ /></a>
Вот и все. В одном из следующих уроков мы научимся настраивать обтекание картинки текстом с помощью html и css. Читайте Лучший СЕО Блог, ставьте лайки, подписывайтесь на RSS и, разумеется, комментируйте.
Похожие записи
Создаем свой сайт
Какую тему для сайта выбрать
Авторadmin
Ключевым моментов при создании сайта является выбор его тематики.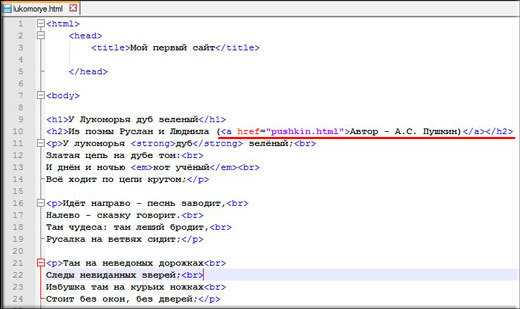 Практически каждый веб-мастер сталкивается с данной проблемой. При создании сайта многие рекомендуют выбирать ту тему, в которой больше всего разбираешься и которая тебе самому очень близка и интересна. С одной стороны может быть они и правы, потому что сайт будет создан с любовью, наполнен хорошим и…
Практически каждый веб-мастер сталкивается с данной проблемой. При создании сайта многие рекомендуют выбирать ту тему, в которой больше всего разбираешься и которая тебе самому очень близка и интересна. С одной стороны может быть они и правы, потому что сайт будет создан с любовью, наполнен хорошим и…
Читать далее Какую тему для сайта выбратьПродолжить
Создаем свой сайт
Как часто нужно обновлять сайт
Авторadmin
Всем привет! Недавно поймал себя на мысли, что давненько не писал в блог. И сегодня мы поговорим о том, зачем вообще нужно регулярно обновлять блог, как к этому относятся посетители и, что особенно важно, поисковые системы. Для чего нужно регулярно обновлять сайт Сайт необходимо регулярно обновлять для того, чтобы: собрать и удержать постоянную аудиторию сайта;…
Читать далее Как часто нужно обновлять сайтПродолжить
Создаем свой сайт
Как привязать домен к хостингу
Авторadmin
Всем привет! Прежде всего, нам нужно подобрать надежный хостинг.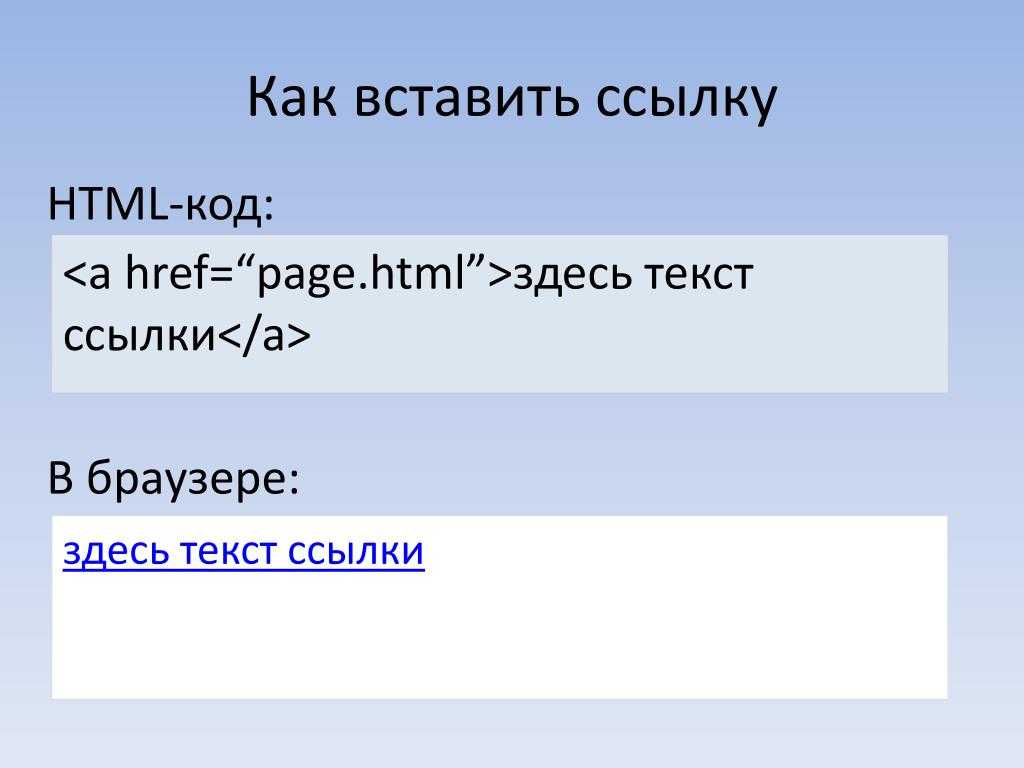 Кроме того, нам необходимо выбрать и зарегистрировать свободное доменное имя. Как только мы закончили с техническими деталями мы сможем связать одно с другим. Ничего сложного в этом нет. Привязка домена к хостингу. Шаг 1-й Сразу оговорюсь, что я пользуюсь хостингом beget, а потому все операции с…
Кроме того, нам необходимо выбрать и зарегистрировать свободное доменное имя. Как только мы закончили с техническими деталями мы сможем связать одно с другим. Ничего сложного в этом нет. Привязка домена к хостингу. Шаг 1-й Сразу оговорюсь, что я пользуюсь хостингом beget, а потому все операции с…
Читать далее Как привязать домен к хостингуПродолжить
Как создать ссылку mailto в HTML
Хочешь знать больше про веб?
Подпишись на наш телеграм-канал TechRocks WEB-разработка?
Подписаться
×
Photo by Kate Macate on UnsplashСсылка mailto позволяет отправлять электронные письма прямо с сайта, используя почтовый клиент пользователя по умолчанию. В этой статье мы на примере рассмотрим, как создать ссылку mailto в HTML.
Базовый синтаксис ссылки mailto
Вот основной синтаксис ссылки mailto:
<a href="mailto:johndoe@fakeemail.com">Example mailto link</a>
В браузере пользователь может щелкнуть по ссылке, и откроется почтовый клиент, установленный по умолчанию.
В этом примере при нажатии на ссылку открывается мое почтовое приложение, а в поле «Кому» адрес уже указан.
Используя этот метод, можно быстро отправить электронное письмо и вернуться на сайт.
Как добавить несколько email-адресов в ссылку mailto
Вы можете добавить несколько адресов в ссылку, используя следующий синтаксис:
<a href="mailto:[email protected], [email protected]"> Multiple email addresses </a>
Важно разделять несколько адресов электронной почты запятыми.
При переходе по ссылке откроется приложение «Почта» с уже введёнными адресами в поле «Кому».
Как добавить тему
Данный пример кода показывает, как указать тему в ссылке mailto.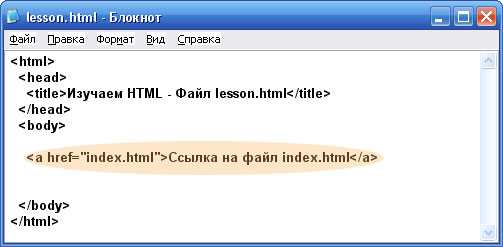
<a href="mailto:[email protected], [email protected]?subject=this is how to use the mailto link"> Using the subject parameter </a>
После адресов электронной почты вам нужно добавить ?, чтобы разделить параметры письма и темы. Если вы не укажете знак вопроса, ссылка на тему не будет работать.
Как добавить CC и BCC
Это пример, который показывает вам, как добавить вторичных получателей – CC (копия, carbon copy) и скрытых получателей – BCC (скрытая копия, blind carbon copy) к ссылке mailto.
<a
href="mailto:johndoe@fakeemail. com, [email protected][email protected] &[email protected] &subject=this is how to use the mailto link">
Using the CC and BCC parameters
</a>
com, [email protected][email protected] &[email protected] &subject=this is how to use the mailto link">
Using the CC and BCC parameters
</a>После адресов электронной почты нужно добавить ?, чтобы разделить письмо и параметр CC. Также необходим знак & перед параметрами BCC и subject.
Как добавить тело письма
В этом примере показано, как использовать body со ссылкой mailto
<a href="mailto:[email protected], [email protected][email protected] &[email protected] &subject=this is how to use the mailto link &body=this is an article on how to use the mailto link"> Using the body parameter </a>
Нужно добавить & перед параметром body.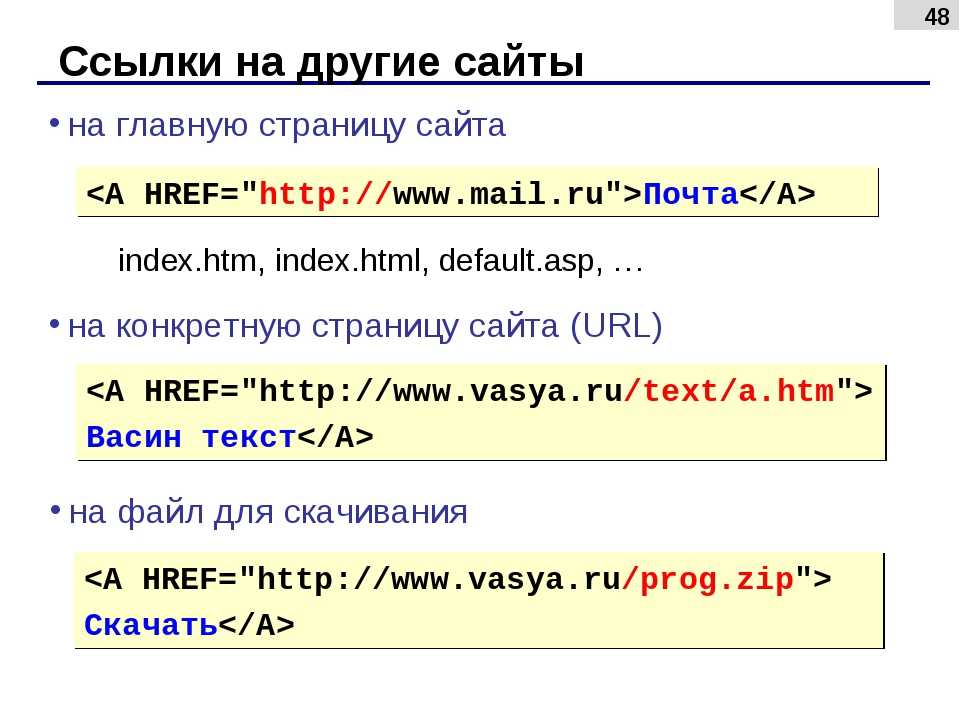
Есть ли недостатки в использовании ссылок mailto?
Одним из недостатков использования ссылки mailto является то, что пользователи часто воспринимают ее как спам. К сожалению, многие спамеры будут использовать эту опцию для рассылки электронных писем пользователям. Так что просто имейте это в виду, когда будете ее применять.
Преимущества использования ссылок mailto
Хорошая причина сделать ссылку mailto — если вы отправляете письма группе людей, адреса которых вы знаете. Если вся эта группа использует почтовый клиент по умолчанию, то ссылка mailto будет предпочтительнее контактной формы.
Перевод статьи Mailto Link – How to Make an HTML Email Link [Example Code].
Вставка ссылок
Интранет — добавление и редактирование контента
Используйте ссылки в своем HTML-содержимом, чтобы помочь пользователям быстро и легко перемещаться по сайту интрасети.
Содержание
- Ссылка на другой внутренний контент
- Ссылка на внешний веб-сайт
- Ссылка на адрес электронной почты
- Ссылка на раздел на странице (используйте привязку)
- Изменить или удалить ссылку
Ссылка на другое внутреннее содержимое
- Поместите курсор туда, куда вы хотите вставить ссылку, или выберите слово, которое вы хотите преобразовать в ссылку.

- Щелкните значок Вставить ссылку на документ .
- Щелкните нужный контент.
- Щелкните OK или дважды щелкните необходимое содержимое.
Наверх
Ссылка на внешний веб-сайт
- Выберите текст, который вы хотите преобразовать в ссылку.
- Щелкните значок Менеджера гиперссылок .
- Убедитесь, что выбрана вкладка Гиперссылка .

- Введите или вставьте требуемый веб-адрес в поле URL .
- Выберите цель для связанной веб-страницы.
- Введите поле Tooltip , которое пользователи увидят при наведении на ссылку.
- Щелкните OK .
Наверх
Ссылка на адрес электронной почты
- Выберите текст, который вы хотите преобразовать в ссылку электронной почты.
- Щелкните значок Диспетчер гиперссылок .

- Перейдите на вкладку Электронная почта .
- Введите или вставьте адрес электронной почты в поле Address .
- При необходимости отрегулируйте текст в поле Текст ссылки .
- Введите тему сообщения электронной почты в соответствующем поле.
- Щелкните OK .
Наверх
Ссылка на раздел на странице (используйте привязку)
Если ваша HTML-страница содержит много текста или изображений, вы можете облегчить посетителям поиск по ней, создав ссылку из одного раздела страницы.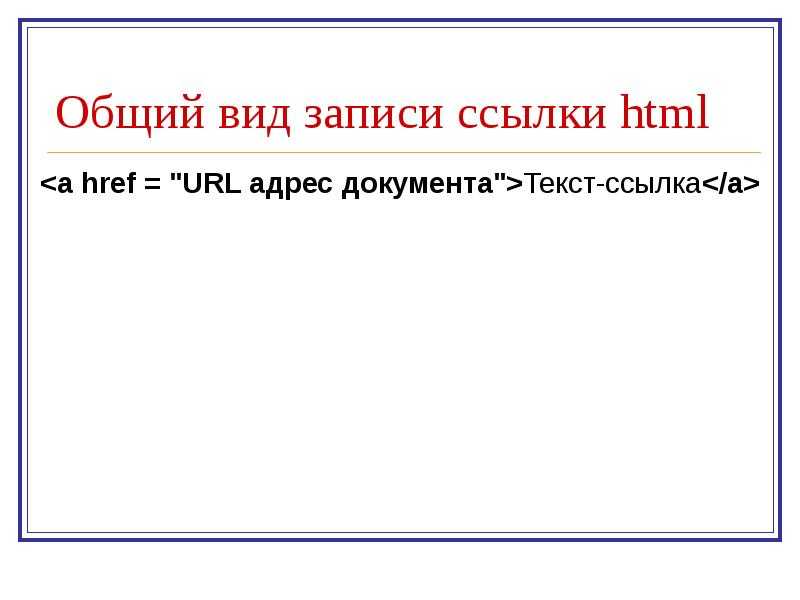 другому. Сначала вам нужно создать ссылку назначения. Это называется якорь. Затем вы можете связать выбранный текст с привязкой.
другому. Сначала вам нужно создать ссылку назначения. Это называется якорь. Затем вы можете связать выбранный текст с привязкой.
Создать привязку
- Щелкните значок Диспетчер гиперссылок .
- Перейдите на вкладку Привязка .
- Введите имя якоря в соответствующем поле — мы рекомендуем использовать одно слово в нижнем регистре.
- Нажмите OK .
Ссылка на якорь
- Выберите текст или изображение, которое вы хотите преобразовать в ссылку.
- Щелкните значок Диспетчер гиперссылок .

- Убедитесь, что выбрана вкладка
- Щелкните стрелку рядом с цифрой 9.0034 Существующий якорь и выберите созданный вами якорь.
- Нажмите OK .
Наверх
Изменить или удалить ссылку
Изменить ссылку
- Щелкните ссылку правой кнопкой мыши и выберите Свойства .
- При необходимости отредактируйте ссылку.
- Щелкните OK .
Удалить ссылку
- Наведите курсор на ссылку.

- Удалите ссылку, щелкнув значок удаления ссылки или щелкнув ссылку правой кнопкой мыши и выбрав 9.0034 Удалить ссылку .
Наверх
20.2. Вставка ссылки в текст — Mahara 19.04 инструкция
Когда вы находитесь в текстовом редакторе, вы можете ссылаться на страницы в Интернете и на страницы в Mahara. Визуальный редактор позволяет решить, будут ли ссылки открываться в том же окне или в новой вкладке или окне.
20.2.1. Ссылка на внешнюю веб-страницу
Внешние страницы автоматически открываются в новой вкладке или окне (в зависимости от конфигурации вашего браузера).
Ссылка на внешнюю страницу
В окне редактора выберите текст, который вы хотите связать.
Щелкните значок Link .
 Откроется окно настройки ссылки.
Откроется окно настройки ссылки.URL : Введите URL вашей ссылки. Убедитесь, что вы используете правильный протокол. В большинстве случаев это
https://.Текст для отображения : Вы видите текст, который вы выделили.
Цель : Вы можете выбрать, в каком окне будет открыта ссылка.
Нет : Используйте определенный параметр по умолчанию. Для внешних ссылок это означает, что страница открывается в новой вкладке или окне.
Та же страница : Открыть ссылку в том же окне, что и текущая страница.
Новое окно : Открыть ссылку в новой вкладке или окне.
Нажмите кнопку OK , чтобы сохранить свой выбор.
Продолжайте писать текст, а затем сохраните содержимое.
20.2.2. Ссылка на другую страницу портфолио
Вы можете вставить ссылку непосредственно на одну из страниц своего личного портфолио, не зная ее URL.
Примечание
В настоящее время эта функция существует только для ссылок на ваши личные страницы портфолио, но не для ссылок на страницы других людей или группы, учреждения или страницы сайта.
Вставить внутреннюю ссылку в текст
Когда вы находитесь в режиме Edit своей страницы, выберите блок Text и перетащите его в область редактирования страницы.
Примечание
Это работает везде на сайте, где у вас есть визуальный редактор.
Напишите текст, который вы хотите связать, и выделите его.
Щелкните значок Link . Откроется окно настройки ссылки.
Текст для отображения : Вы видите текст, который вы выделили.
Список ссылок : В раскрывающемся меню показаны все коллекции и страницы, не входящие в коллекцию, на которую можно создать ссылку.
Выберите страницу, на которую должен ссылаться выделенный текст.

Url : В это поле автоматически вводится полный путь к странице.
Цель : Вы можете выбрать, в каком окне будет открыта ссылка.
Нет : Используйте определенный параметр по умолчанию. Для ссылок внутри Mahara ссылка открывается в том же окне, что и текущая страница.
Та же страница : Открыть ссылку в том же окне, что и текущая страница.
Новое окно : Открыть ссылку в новой вкладке или окне.
Нажмите кнопку OK , чтобы сохранить свой выбор.
Продолжайте писать текст, а затем сохраните содержимое.
20.2.3. Вставить якорь ссылки
Иногда вам может понадобиться ссылка не на конкретную страницу, а на определенный отрывок в записи журнала или какой-либо другой текст в блоке.
В этом случае можно установить якорь и ссылку на него.
Примечание
Якоря работают только внутри артефакта, а не между страницами или артефактами. Это означает, что вы можете установить привязку внутри записи журнала, но вы не можете сделать ссылку на эту привязку из другой записи журнала или текстового блока.
Для использования анкеров необходимо:
Установите якорь.
Ссылка на якорь.
20.2.3.1. Комплект анкера
Установить якорь в тексте
Когда вы находитесь в режиме Edit своей страницы, выберите блок Text и перетащите его в область редактирования страницы.
Примечание
Это работает везде на сайте, где у вас есть визуальный редактор.
Напишите свой длинный текст и поместите курсор в строку, на которую вы хотите сделать прямую ссылку.
Щелкните значок Anchor . Откроется окно конфигурации якоря.
Примечание
Вам нужно щелкнуть значок Переключить панели инструментов , чтобы увидеть значок Якорь .

Идентификатор : Дайте якорю имя, чтобы вы могли ссылаться на него при установке ссылки.
Нажмите OK кнопку для сохранения вашего решения. Вы возвращаетесь к экрану редактирования текста и видите небольшой якорь в том месте, где вы разместили курсор.
Сохраните текст.
20.2.3.2. Ссылка на якорь
Ссылка на анкор
Вам необходимо установить привязку к другому месту в редактируемом тексте.
Выделите в тексте слово, которое должно привести вас к якорю.
Щелкните значок Link . Откроется окно настройки ссылки.
Текст для отображения : Вы видите текст, который вы выделили.
Якоря : Выберите якорь, на который вы хотите связать, из раскрывающегося меню.
Url : Отображается выбранная вами привязка.


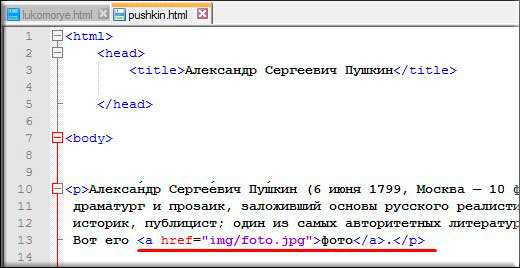 com">Example mailto link</a>
com">Example mailto link</a>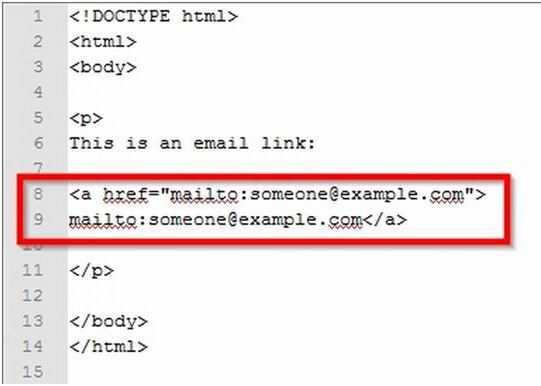 com,
com, 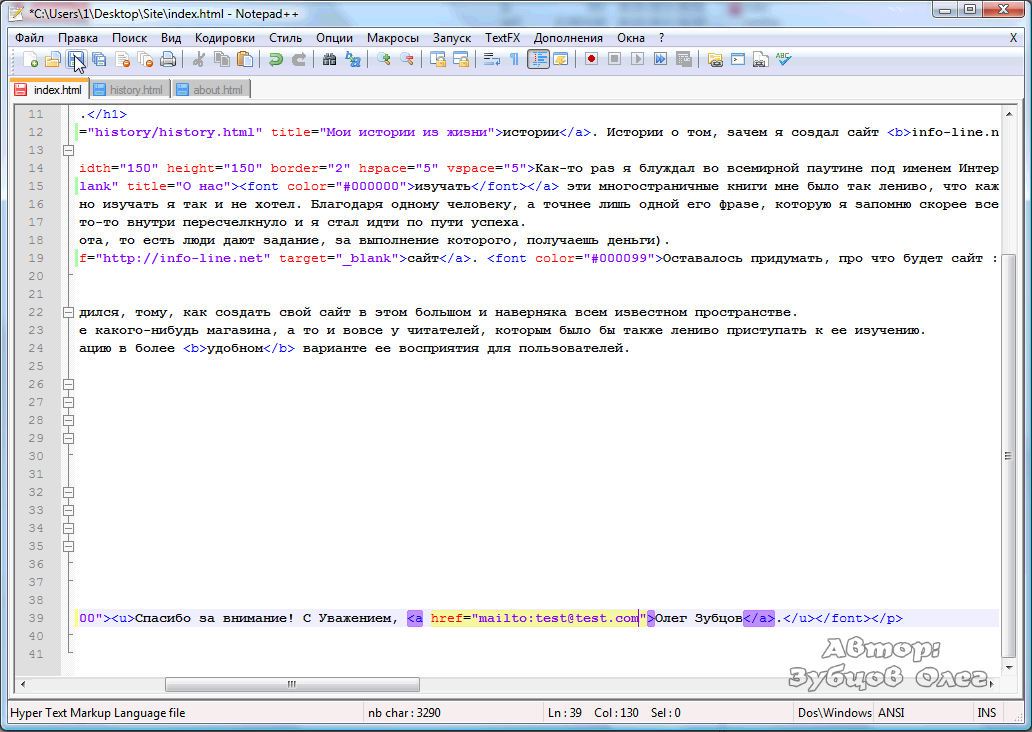
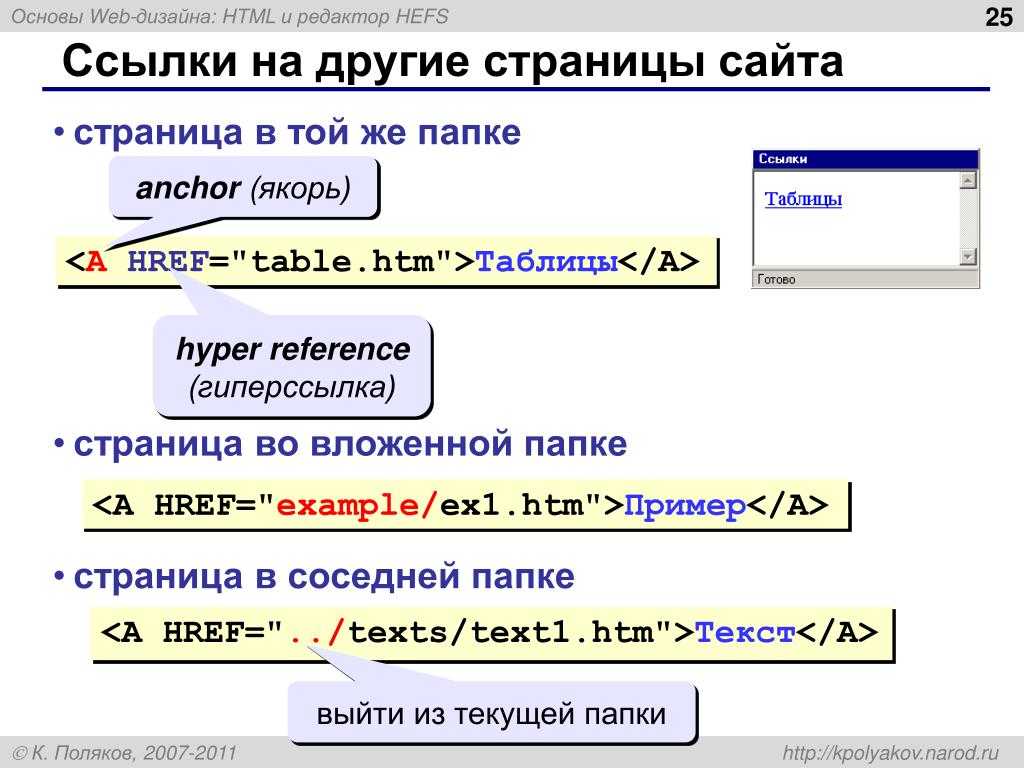
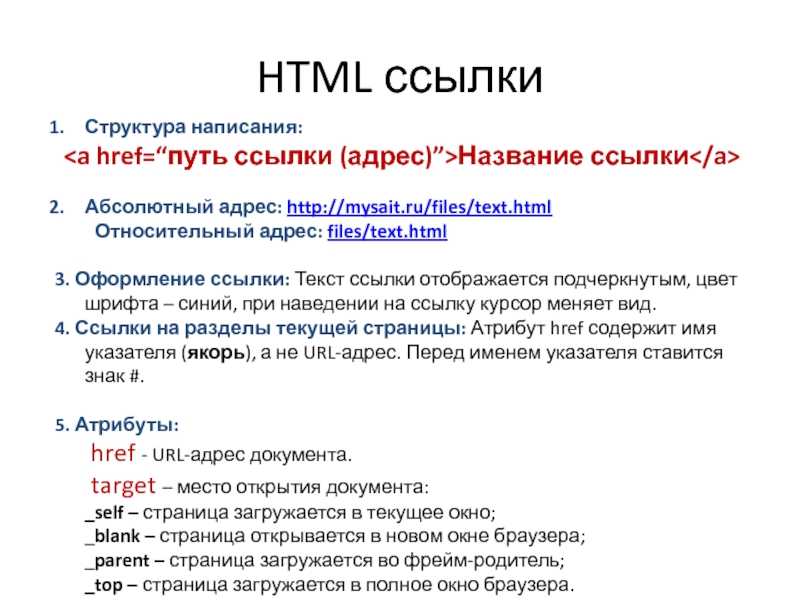


 Откроется окно настройки ссылки.
Откроется окно настройки ссылки.