Исходный HTML-код страницы сайта — как посмотреть и внести изменения при помощи консоли
23.08.18 ИТ / HTML 19559
При заходе на тот или иной сайт, или же при просмотре своего собственного — может возникнуть желание посмотреть, как написан какой-либо элемент на HTML, а также внести изменения в код страницы без ее перезагрузки и посмотреть изменения. Подсмотренный образец можно использовать в дальнейшем и в своих разработках.
Для этого в браузерах существует специальная функция – режим просмотра исходного кода страницы.
Просмотреть исходный код страницы обычно можно двумя способами – просто открыть его в отдельной вкладке, либо же открыть консоль разработчика, встроенную в браузер и перейти во вкладку просмотра кода.
Первый вариант позволит просто просмотреть код, для этого можно нажать правую кнопку мыши на странице и выбрать пункт меню, который примерно называется «Просмотр кода страницы» или же нажать горячее сочетание клавиш – обычно  Второй же способ предоставляет богатую функциональность для управления исходным кодом страницы. Он и будет рассмотрен ниже на примере браузера Google Chrome.
Второй же способ предоставляет богатую функциональность для управления исходным кодом страницы. Он и будет рассмотрен ниже на примере браузера Google Chrome.
Находясь на странице сайта, можно навести на элемент и нажать правую клавишу, затем выбрать «Просмотреть код». Такой подход хорош тем, что сразу открывается консоль в нужной вкладке и устанавливается позиция на данный элемент, что позволяет не тратить время на отыскивание элемента среда всего кода.
Аналогично можно открыть консоль и нажать на кнопку в самом верхнем левом углу консоли или сочетание клавиш CTRL + SHIFT + C – в результате браузер перейдет в режим подсветки элементов при наведении на них курсора. После наведения остается кликнуть по элементу и в консоли будет установлена позиция на нужный элемент.
Консоль позволяет выполнять большое количество операций над элементами и предоставляет дополнительный функционал. Она позволяет:
- сворачивать и разворачивать содержимое тегов;
- добавлять новые теги;
- вносить изменения в теги;
- удалять полностью весь тег с его содержимым;
- копировать путь к элементу, для этого необходимо навести на элемент и нажать правую кнопку мыши, после чего выбрать пункт «Copy» – «Copy selector» или «Copy XPath»;
- установить (эмулировать) какое-либо состояние для элемента, например, наведение курсора мыши или нажатие;
- скопировать полностью весь код элемента или только его содержимое.

Перечислены лишь только некоторые возможности, которые предоставляет консоль разработчика, встроенная в браузер.
Как видно из статьи, используя только лишь современный браузер, можно досконально изучить исходный HTML-код
Как изменить html код страницы в браузере
В данном посте покажем, как можно изменить код страницы в браузере Google Chrome. В других браузерах это делается аналогично. Я думаю трудностей не будет с этим.
Для изменения исходного кода страницы не обязательно хорошо знать HTML и CSS. Далее вы это сами увидите.
Редактирование html кода в браузере
Мы будем менять данные на сайте. Изменения в коде будут видны только нам. При обновлении страницы они исчезнут.
Изменения в коде будут видны только нам. При обновлении страницы они исчезнут.
Откройте в браузере страницу сайта, в которой необходимо изменить код. Это можно
сделать следующим образом прямо на странице сайта.
Выделяем и нажимаем правой кнопкой мыши. После чего появится в правой части окна кусок кода. Который будем редактировать.
В контекстном меню нажимаем Edit as HTML и у нас появится выделенный код.
При такой редакции мы видим сразу результат.
Вверху картинки отмеченное красной рамкой HTML код, который находится в шапке сайта. Стиль которого мы поменяем.
Внизу красной стрелкой показано style.css:473. Находится в Консоли> Внешний вид>Редактор темы>файл style.css строка 473. Как можно это использовать?
Эти изменения можно использовать следующим образом. Копируем в блокнот Notepad++ с расширением html. Если это Ваш сайт, то вносим изменения в файлы на веб-сервере.
Или эти изменения можно внести в Консоли административной панели сайта.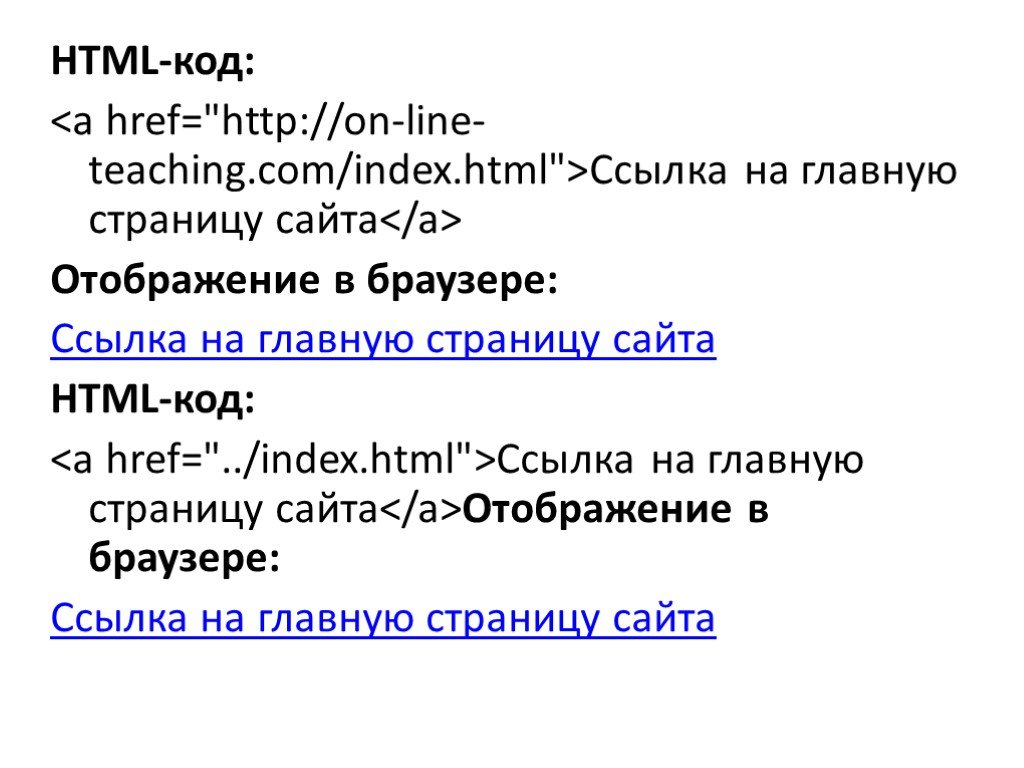 В Редакторе темы файлов.
В Редакторе темы файлов.
С помощью подмены HTML кода, мы сможем изменить открытую веб-страницу как захотим.
Умение изменить исходный код страницы – дает отличный навык для продвинутого пользователя Интернета.
Внесенные изменения в код страницы будут оставаться такими. Пока мы не обновим страницу. При этом произойдет возврат в первоначальное состояние.
Редактирование CSS во встроенном редакторе
Знаете CSS – можно отредактировать и сделать предварительный просмотр изменений во встроенном редакторе CSS.
Для этого заходим в Консоль админ панели. При наведении курсора на Внешний вид выпадает меню где нажимаем на Редактировать CSS
Открывается с левой стороны окно для редактирования.
Нажимаем на Дополнительные стили и открывается поле для загрузки кода CSS.
Код CSS в котором будем производить изменения копируем и вставляем в вышеуказанное поле.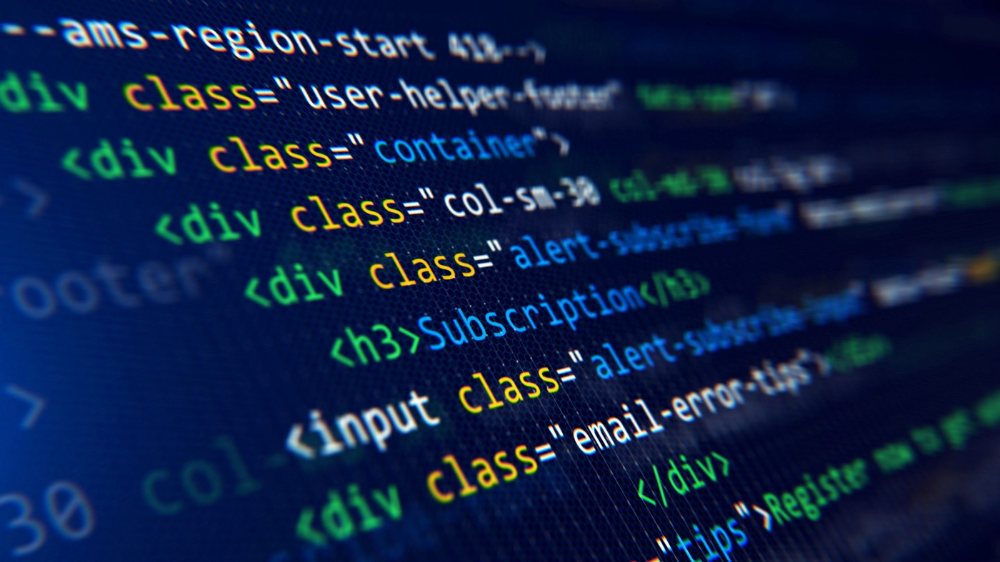
После загрузки редактируем код и смотрим результат, если нас все устраивает. Мы нажимаем на кнопку Опубликовать. Все изменения в дизайне сайта будут такими же как в предварительном просмотре.
При неготовности опубликовать произведенные изменения. Нажимаем на пиктограмму в виде шестеренки. Открывается дополнительное окно
где можем сделать пометку Сохранить. Изменения будут сохранены, и можно будет поделиться. С внесенными изменениями, без публикации. Останется как черновик.
Также можно Запланировать публикацию произведенных изменений по времени. День, Месяц, Год и Время выставляем по своему желанию.
Далее мы можем посмотреть полную историю произведенных нами изменений. Это очень удобно в истории отражены изменения данных до и после.
Или мы можем просто отменить изменения. Нажав на пиктограмму корзины.
Leave This Blank:Leave This Blank Too:Do Not Change This:Ваш email:
Похожие темы:
Как экспортировать Figma в HTML
Время чтения: 4 минуты
Обновлено 31 января 2022 г.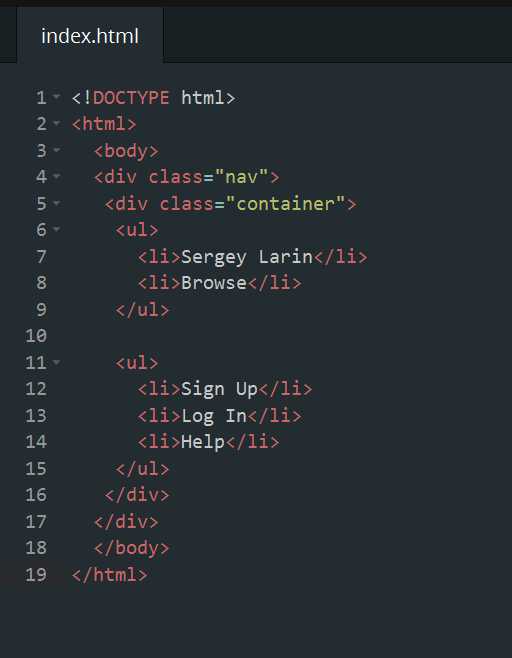
нужное место. В этой статье мы покажем вам, как за несколько простых шагов экспортировать ваши дизайны Figma в готовый HTML-код с помощью Anima.
Anima позволяет создавать высокоточные прототипы на основе кода в Figma, Adobe XD и Sketch, а затем экспортировать эти прототипы в виде удобного для разработчиков кода всего за несколько кликов.
Переход напрямую с Figma на HTML позволит вам создавать живые веб-прототипы, развертывать собственные простые веб-сайты или целевые страницы, а также вручную очищать пакеты кода для всего пользовательского интерфейса, чтобы ускорить разработку.
Итак, приступим!
***Вы визуал? Посмотрите наше руководство по преобразованию Figma в HTML на YouTube.***
Как преобразовать проекты Figma в HTML
Вы можете экспортировать полный пакет кода HTML или получить индивидуальный код компонента из вашего дизайна Figma. Вот два простых способа получить HTML-код с точностью до пикселя из Figma с помощью Anima:
👉 Вариант (1): Экспорт пакета HTML-кода непосредственно из Figma- Загрузите и откройте плагин Anima для Figma .

- Выберите кадры, которые вы хотите экспортировать в формате HTML, и нажмите «Предварительный просмотр в браузере» в нижней части панели плагинов.
Вход в предварительный просмотр браузера Anima из Фигмы - Убедившись, что предварительный просмотр вашего браузера соответствует дизайну Figma, нажмите кнопку «Получить код» в правом верхнем углу.
Получение кода для фрейма Figma в Anima's Browser Preview - Когда появится всплывающее окно, нажмите «Синхронизировать и получить код», , после чего вы перейдете к синхронизированному проекту в веб-приложении Anima.
Синхронизируйте файл Figma с проектом Anima и получите код - В появившемся окне «Параметры экспорта» выберите параметр «Zip File» вверху (убедитесь, что вы также выбрали «Чистый HTML» в разделе « Code Framework » и « Auto Flex» в разделе « Layout »), затем нажмите кнопку « Export» внизу.

Экспорт пакета HTML-кода в виде ZIP-файла из веб-приложения Anima - Когда загрузка будет завершена, разархивируйте файл из панели загрузки браузера, чтобы просмотреть его содержимое.
Что в пакете кодов?
Загруженный пакет кода сохраняется на вашем компьютере в виде zip-файла в выбранном вами месте. В этом zip-файле вы можете найти все файлы для вашего дизайна (включая файлы HTML , CSS , изображений и файлов шрифтов ). Пакет HTML-кода, автоматически сгенерированный Anima
После распаковки файлов их можно просмотреть локально в браузере, дважды щелкнув HTML-файл. Вы сможете увидеть все свои смарт-слои и взаимодействия, как и конечный продукт! Автоматически сгенерированный Anima HTML-код, отображаемый в браузере
При открытии файлов в текстовом редакторе вы увидите хорошо структурированный код HTML и CSS.
- Для каждого разработанного экрана вам предоставляется файл HTML и CSS .





