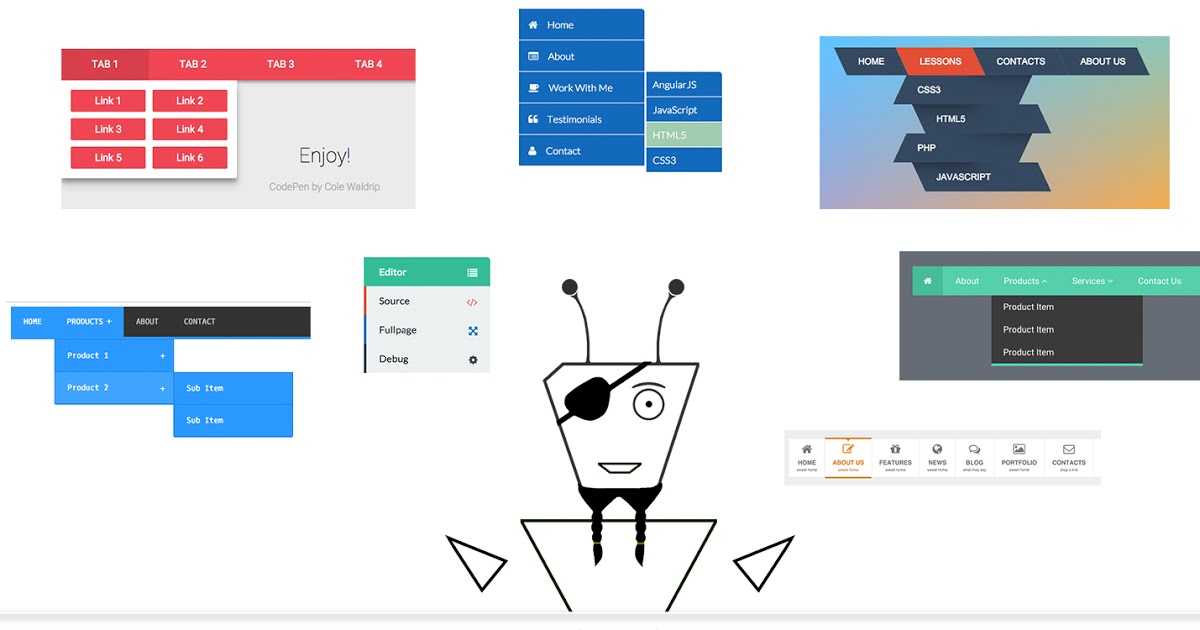Панели и меню в Photoshop
Руководство пользователя Отмена
Поиск
- Руководство пользователя Photoshop
- Введение в Photoshop
- Мечтайте об этом. Сделайте это.
- Новые возможности Photoshop
- Редактирование первой фотографии
- Создание документов
- Photoshop | Часто задаваемые вопросы
- Системные требования Photoshop
- Перенос наборов настроек, операций и настроек
- Знакомство с Photoshop
- Photoshop и другие продукты и услуги Adobe
- Работа с графическим объектом Illustrator в Photoshop
- Работа с файлами Photoshop в InDesign
- Материалы Substance 3D для Photoshop
- Photoshop и Adobe Stock
- Работа со встроенным расширением Capture в Photoshop
- Библиотеки Creative Cloud Libraries
- Библиотеки Creative Cloud в Photoshop
- Работа в Photoshop с использованием Touch Bar
- Сетка и направляющие
- Создание операций
- Отмена и история операций
- Photoshop на iPad
- Photoshop на iPad | Общие вопросы
- Знакомство с рабочей средой
- Системные требования | Photoshop на iPad
- Создание, открытие и экспорт документов
- Добавление фотографий
- Работа со слоями
- Рисование и раскрашивание кистями
- Выделение участков и добавление масок
- Ретуширование композиций
- Работа с корректирующими слоями
- Настройка тональности композиции с помощью слоя «Кривые»
- Применение операций трансформирования
- Обрезка и поворот композиций
- Поворот, панорамирование, масштабирование и восстановление холста
- Работа с текстовыми слоями
- Работа с Photoshop и Lightroom
- Получение отсутствующих шрифтов в Photoshop на iPad
- Японский текст в Photoshop на iPad
- Управление параметрами приложения
- Сенсорные ярлыки и жесты
- Комбинации клавиш
- Изменение размера изображения
- Прямая трансляция творческого процесса в Photoshop на iPad
- Исправление недостатков с помощью восстанавливающей кисти
- Создание кистей в Capture и их использование в Photoshop
- Работа с файлами Camera Raw
- Создание и использование смарт-объектов
- Коррекция экспозиции изображений с помощью инструментов «Осветлитель» и «Затемнитель»
- Бета-версия веб-приложения Photoshop
- Часто задаваемые вопросы | Бета-версия веб-приложения Photoshop
- Общие сведения о рабочей среде
- Системные требования | Бета-версия веб-приложения Photoshop
- Комбинации клавиш | Бета-версия веб-приложения Photoshop
- Поддерживаемые форматы файлов | Бета-вервия веб-приложения Photoshop
- Открытие облачных документов и работа с ними
- Совместная работа с заинтересованными сторонами
- Ограниченные возможности редактирования облачных документов
- Облачные документы
- Облачные документы Photoshop | Вопросы о рабочем процессе
- Работа с облачными документами и управление ими в Photoshop
- Обновление облачного хранилища для Photoshop
- Не удается создать или сохранить облачный документ
- Устранение ошибок с облачными документами Photoshop
- Сбор журналов синхронизации облачных документов
- Общий доступ к облачным документам и их редактирование
- Общий доступ к файлам и комментирование в приложении
- Рабочая среда
- Основные сведения о рабочей среде
- Более быстрое обучение благодаря панели «Новые возможности» в Photoshop
- Создание документов
- Работа в Photoshop с использованием Touch Bar
- Галерея инструментов
- Установки производительности
- Использование инструментов
- Сенсорные жесты
- Возможности работы с сенсорными жестами и настраиваемые рабочие среды
- Обзорные версии технологии
- Метаданные и комментарии
- Комбинации клавиш по умолчанию
- Возможности работы с сенсорными жестами и настраиваемые рабочие среды
- Помещение изображений Photoshop в другие приложения
- Установки
- Комбинации клавиш по умолчанию
- Линейки
- Отображение или скрытие непечатных вспомогательных элементов
- Указание колонок для изображения
- Отмена и история операций
- Панели и меню
- Помещение файлов
- Позиционирование элементов с привязкой
- Позиционирование с помощью инструмента «Линейка»
- Наборы настроек
- Настройка комбинаций клавиш
- Сетка и направляющие
- Разработка содержимого для Интернета, экрана и приложений
- Photoshop для дизайна
- Монтажные области
- Просмотр на устройстве
- Копирование CSS из слоев
- Разделение веб-страниц на фрагменты
- Параметры HTML для фрагментов
- Изменение компоновки фрагментов
- Работа с веб-графикой
- Создание веб-фотогалерей
- Основные сведения об изображениях и работе с цветом
- Изменение размера изображений
- Работа с растровыми и векторными изображениями
- Размер и разрешение изображения
- Импорт изображений из камер и сканеров
- Создание, открытие и импорт изображений
- Просмотр изображений
- Ошибка «Недопустимый маркер JPEG» | Открытие изображений
- Просмотр нескольких изображений
- Настройка палитр цветов и образцов цвета
- HDR-изображения
- Подбор цветов на изображении
- Преобразование между цветовыми режимами
- Цветовые режимы
- Стирание фрагментов изображения
- Режимы наложения
- Выбор цветов
- Внесение изменений в таблицы индексированных цветов
- Информация об изображениях
- Фильтры искажения недоступны
- Сведения о цвете
- Цветные и монохромные коррекции с помощью каналов
- Выбор цветов на панелях «Цвет» и «Образцы»
- Образец
- Цветовой режим (или режим изображения)
- Цветовой оттенок
- Добавление изменения цветового режима в операцию
- Добавление образцов из CSS- и SVG-файлов HTML
- Битовая глубина и установки
- Слои
- Основные сведения о слоях
- Обратимое редактирование
- Создание слоев и групп и управление ими
- Выделение, группировка и связывание слоев
- Помещение изображений в кадры
- Непрозрачность и наложение слоев
- Слои-маски
- Применение смарт-фильтров
- Композиции слоев
- Перемещение, упорядочение и блокировка слоев
- Маскирование слоев при помощи векторных масок
- Управление слоями и группами
- Эффекты и стили слоев
- Редактирование слоев-масок
- Извлечение ресурсов
- Отображение слоев с помощью обтравочных масок
- Работа со смарт-объектами
- Режимы наложения
- Объединение нескольких фрагментов в одно изображение
- Объединение изображений с помощью функции «Автоналожение слоев»
- Выравнивание и распределение слоев
- Копирование CSS из слоев
- Загрузка выделенных областей на основе границ слоя или слоя-маски
- Просвечивание для отображения содержимого других слоев
- Слой
- Сведение
- Совмещенные изображения
- Фон
- Выделения
- Рабочая среда «Выделение и маска»
- Быстрое выделение областей
- Начало работы с выделениями
- Выделение при помощи группы инструментов «Область»
- Выделение при помощи инструментов группы «Лассо»
- Выбор цветового диапазона в изображении
- Настройка выделения пикселей
- Преобразование между контурами и границами выделенной области
- Основы работы с каналами
- Перемещение, копирование и удаление выделенных пикселей
- Создание временной быстрой маски
- Сохранение выделенных областей и масок альфа-каналов
- Выбор областей фокусировки в изображении
- Дублирование, разделение и объединение каналов
- Вычисление каналов
- Выделение
- Ограничительная рамка
- Коррекции изображений
- Деформация перспективы
- Уменьшение размытия в результате движения камеры
- Примеры использования инструмента «Восстанавливающая кисть»
- Экспорт таблиц поиска цвета
- Корректировка резкости и размытия изображения
- Общие сведения о цветокоррекции
- Применение настройки «Яркость/Контрастность»
- Коррекция деталей в тенях и на светлых участках
- Корректировка «Уровни»
- Коррекция тона и насыщенности
- Коррекция сочности
- Настройка насыщенности цвета в областях изображения
- Быстрая коррекция тона
- Применение специальных цветовых эффектов к изображениям
- Улучшение изображения при помощи корректировки цветового баланса
- HDR-изображения
- Просмотр гистограмм и значений пикселей
- Подбор цветов на изображении
- Кадрирование и выпрямление фотографий
- Преобразование цветного изображения в черно-белое
- Корректирующие слои и слои-заливки
- Корректировка «Кривые»
- Режимы наложения
- Целевая подготовка изображений для печатной машины
- Коррекция цвета и тона с помощью пипеток «Уровни» и «Кривые»
- Коррекция экспозиции и тонирования HDR
- Фильтр
- Размытие
- Осветление или затемнение областей изображения
- Избирательная корректировка цвета
- Замена цветов объекта
- Adobe Camera Raw
- Системные требования Camera Raw
- Новые возможности Camera Raw
- Введение в Camera Raw
- Создание панорам
- Поддерживаемые объективы
- Виньетирование, зернистость и удаление дымки в Camera Raw
- Комбинации клавиш по умолчанию
- Автоматическая коррекция перспективы в Camera Raw
- Обратимое редактирование в Camera Raw
- Инструмент «Радиальный фильтр» в Camera Raw
- Управление настройками Camera Raw
- Обработка, сохранение и открытие изображений в Camera Raw
- Совершенствование изображений с улучшенным инструментом «Удаление точек» в Camera Raw
- Поворот, обрезка и изменение изображений
- Корректировка цветопередачи в Camera Raw
- Краткий обзор функций | Adobe Camera Raw | Выпуски за 2018 г.

- Обзор новых возможностей
- Версии обработки в Camera Raw
- Внесение локальных корректировок в Camera Raw
- Исправление и восстановление изображений
- Удаление объектов с фотографий с помощью функции «Заливка с учетом содержимого»
- Заплатка и перемещение с учетом содержимого
- Ретуширование и исправление фотографий
- Коррекция искажений изображения и шума
- Основные этапы устранения неполадок для решения большинства проблем
- Преобразование изображений
- Трансформирование объектов
- Настройка кадрирования, поворотов и холста
- Кадрирование и выпрямление фотографий
- Создание и редактирование панорамных изображений
- Деформация изображений, фигур и контуров
- Перспектива
- Использование фильтра «Пластика»
- Масштаб с учетом содержимого
- Трансформирование изображений, фигур и контуров
- Деформация
- Трансформирование
- Панорама
- Рисование и живопись
- Рисование симметричных орнаментов
- Варианты рисования прямоугольника и изменения обводки
- Сведения о рисовании
- Рисование и редактирование фигур
- Инструменты рисования красками
- Создание и изменение кистей
- Режимы наложения
- Добавление цвета в контуры
- Редактирование контуров
- Рисование с помощью микс-кисти
- Наборы настроек кистей
- Градиенты
- Градиентная интерполяция
- Заливка и обводка выделенных областей, слоев и контуров
- Рисование с помощью группы инструментов «Перо»
- Создание узоров
- Создание узора с помощью фильтра «Конструктор узоров»
- Управление контурами
- Управление библиотеками узоров и наборами настроек
- Рисование при помощи графического планшета
- Создание текстурированных кистей
- Добавление динамических элементов к кистям
- Градиент
- Рисование стилизованных обводок с помощью архивной художественной кисти
- Рисование с помощью узора
- Синхронизация наборов настроек на нескольких устройствах
- Текст
- Добавление и редактирование текста
- Универсальный текстовый редактор
- Работа со шрифтами OpenType SVG
- Форматирование символов
- Форматирование абзацев
- Создание эффектов текста
- Редактирование текста
- Интерлиньяж и межбуквенные интервалы
- Шрифт для арабского языка и иврита
- Шрифты
- Поиск и устранение неполадок, связанных со шрифтами
- Азиатский текст
- Создание текста
- Ошибка Text Engine при использовании инструмента «Текст» в Photoshop | Windows 8
- Добавление и редактирование текста
- Видео и анимация
- Видеомонтаж в Photoshop
- Редактирование слоев видео и анимации
- Общие сведения о видео и анимации
- Предварительный просмотр видео и анимации
- Рисование кадров в видеослоях
- Импорт видеофайлов и последовательностей изображений
- Создание анимации кадров
- 3D-анимация Creative Cloud (предварительная версия)
- Создание анимаций по временной шкале
- Создание изображений для видео
- Фильтры и эффекты
- Использование фильтра «Пластика»
- Использование эффектов группы «Галерея размытия»
- Основные сведения о фильтрах
- Справочник по эффектам фильтров
- Добавление эффектов освещения
- Использование фильтра «Адаптивный широкий угол»
- Фильтр «Масляная краска»
- Эффекты и стили слоев
- Применение определенных фильтров
- Растушевка областей изображения
- Сохранение и экспорт
- Сохранение файлов в Photoshop
- Экспорт файлов в Photoshop
- Поддерживаемые форматы файлов
- Сохранение файлов в других графических форматах
- Перемещение проектов между Photoshop и Illustrator
- Сохранение и экспорт видео и анимации
- Сохранение файлов PDF
- Защита авторских прав Digimarc
- Сохранение файлов в Photoshop
- Печать
- Печать 3D-объектов
- Печать через Photoshop
- Печать и управление цветом
- Контрольные листы и PDF-презентации
- Печать фотографий в новом макете раскладки изображений
- Печать плашечных цветов
- Дуплексы
- Печать изображений на печатной машине
- Улучшение цветной печати в Photoshop
- Устранение неполадок при печати | Photoshop
- Автоматизация
- Создание операций
- Создание изображений, управляемых данными
- Сценарии
- Обработка пакета файлов
- Воспроизведение операций и управление ими
- Добавление условных операций
- Сведения об операциях и панели «Операции»
- Запись инструментов в операциях
- Добавление изменения цветового режима в операцию
- Набор средств разработки пользовательского интерфейса Photoshop для внешних модулей и сценариев
- Управление цветом
- Основные сведения об управлении цветом
- Обеспечение точной цветопередачи
- Настройки цвета
- Работа с цветовыми профилями
- Управление цветом документов для просмотра в Интернете
- Управление цветом при печати документов
- Управление цветом импортированных изображений
- Выполнение цветопробы
- Подлинность контента
- Подробнее об учетных данных для содержимого
- Идентичность и происхождение токенов NFT
- Подключение учетных записей для творческой атрибуции
- 3D-объекты и технические изображения
- 3D в Photoshop | Распространенные вопросы об упраздненных 3D-функциях
- 3D-анимация Creative Cloud (предварительная версия)
- Печать 3D-объектов
- 3D-рисование
- Усовершенствование панели «3D» | Photoshop
- Основные понятия и инструменты для работы с 3D-графикой
- Рендеринг и сохранение 3D-объектов
- Создание 3D-объектов и анимаций
- Стеки изображений
- Процесс работы с 3D-графикой
- Измерения
- Файлы формата DICOM
- Photoshop и MATLAB
- Подсчет объектов на изображении
- Объединение и преобразование 3D-объектов
- Редактирование 3D-текстур
- Коррекция экспозиции и тонирования HDR
- Настройки панели «3D»
Выполните одно из следующих действий.

Введите значение в текстовое поле и нажмите клавишу «Ввод» (Windows) или «Return» (Mac OS).
Перетащите ползунок.
Наведите указатель мыши на название ползунка или всплывающего ползунка. Когда курсор примет вид руки, перетащите динамический регулятор влево или вправо. Эта функция доступна только для выделенных ползунков или всплывающих ползунков.
Перетащите шкалу.
Нажимайте на панели кнопки со стрелками, увеличивая или уменьшая значение.
Щелкните текстовое поле, а затем с помощью клавиш со стрелками вверх и вниз на клавиатуре увеличивайте или уменьшайте значение (в Windows).
Выберите значение из меню, связанного с текстовым полем.
A. Стрелка меню B. Динамический регулятор C. Текстовое поле D. Шкала E. Ползунок
Сведения о всплывающих ползунках
Некоторые рабочие панели, диалоговые окна и панели параметров содержат элементы настройки, использующие всплывающие ползунки (например, параметр «Непрозрачность» на панели «Слои»). Если рядом с текстовым полем есть треугольник, можно активировать всплывающий ползунок, щелкнув этот треугольник. Наведите курсор на треугольник рядом с параметром и, удерживая нажатой кнопку мыши, перетащите ползунок (или радиус угла) до нужной величины. Чтобы закрыть поле ползунка, щелкните за пределами поля или нажмите клавишу «Ввод». Чтобы отменить изменения, нажмите клавишу «Esc».
Если рядом с текстовым полем есть треугольник, можно активировать всплывающий ползунок, щелкнув этот треугольник. Наведите курсор на треугольник рядом с параметром и, удерживая нажатой кнопку мыши, перетащите ползунок (или радиус угла) до нужной величины. Чтобы закрыть поле ползунка, щелкните за пределами поля или нажмите клавишу «Ввод». Чтобы отменить изменения, нажмите клавишу «Esc».
Чтобы увеличивать или уменьшать значение с шагом в 10 % при открытом поле ползунка, удерживайте клавишу «Shift» и нажимайте клавиши со стрелками вверх и вниз.
Использование различных видов всплывающих ползунковA. Щелкните, чтобы открыть поле всплывающего ползунка. B. Перетащите ползунок или радиус угла.
Кроме того, некоторые всплывающие ползунки можно «тереть». Например, если навести курсор на слово «Заливка» или «Непрозрачность» на панели «Слои», курсор примет вид руки. Можно перемещать курсор влево или вправо, чтобы изменить процентное значение заливки или непрозрачности.
Сведения о динамических регуляторах
В некоторых рабочих панелях, диалоговых окнах и панелях параметров для изменения значений параметров можно перетаскивать динамические регуляторы. Динамические регуляторы скрыты до тех пор, пока курсор не наведен на заголовки ползунков и всплывающих ползунков. Когда курсор принимает вид руки, перетащите его влево или вправо. При перетаскивании удерживайте клавишу «Shift», чтобы увеличить эффективность в 10 раз.
При наведении курсора на название ползунка или всплывающего ползунка отображается динамический регулятор.Всплывающие панели предоставляют простой доступ к параметрам кистей, образцов, градиентов, стилей, узоров, контуров и фигур. Всплывающие панели можно настраивать, переименовывая и удаляя элементы или загружая, сохраняя и заменяя библиотеки. Можно также изменить вид всплывающей панели, чтобы отображались имена элементов, миниатюры иконок или имена вместе с миниатюрами.
Щелкните миниатюру инструмента на панели параметров, чтобы он отображался на всплывающей панели.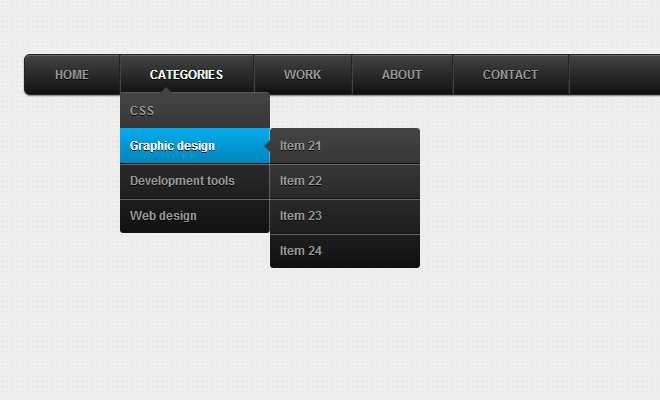 Чтобы выделить элемент на всплывающей панели, щелкните его.
Чтобы выделить элемент на всплывающей панели, щелкните его.
A. Щелкните для отображения всплывающей панели. B. Щелкните для просмотра меню всплывающей панели.
Переименование или удаление элемента из всплывающей панели
Чтобы выделить элемент, щелкните треугольник в правом верхнем углу всплывающей панели и выберите одну из следующих команд.
Переименование набора параметров инструмента
Позволяет ввести новое имя для элемента.
Удалить набор параметров инструмента
Удаляет элемент из всплывающей панели.
Также можно удалить элемент из всплывающей панели, щелкнув его, удерживая нажатой клавишу «Alt» (в Windows) или «Option» (в Mac OS).
Настройка списка элементов на всплывающей панели
Для просмотра меню раскрывающейся панели щелкните треугольник в ее правом верхнем углу.

Чтобы вернуться к библиотеке, используемой по умолчанию, выполните команду «Восстановить набор параметров инструмента». Можно либо заменить текущий список, либо дополнить его библиотекой, используемой по умолчанию.
Чтобы загрузить другую библиотеку, выполните одно из следующих действий.
Чтобы добавить библиотеку к текущему списку, выполните команду «Загрузить набор параметров инструмента». После этого выберите файл, который необходимо загрузить, и нажмите кнопку «Загрузить».
Чтобы заменить текущий список другой библиотекой, выполните команду «Заменить набор параметров для инструмента». После этого выберите файл, который необходимо загрузить, и нажмите кнопку «Загрузить».
Выберите файл библиотеки (он отображается в нижней части меню панели). Затем для замены текущего списка нажмите кнопку «ОК» или кнопку «Добавить» для его пополнения.
Чтобы сохранить текущий список как библиотеку для дальнейшего использования, выберите команду «Сохранить набор параметров для инструмента».
 Затем введите имя для файла библиотеки и нажмите кнопку «Сохранить».
Затем введите имя для файла библиотеки и нажмите кнопку «Сохранить».Включите в имя файла библиотеки расширение, чтобы библиотеки можно было использовать в разных операционных системах (для Mac OS). Установите флажок «Всегда добавлять расширение» в диалоговом окне «Обработка файлов», чтобы добавлять расширение к именам файлов.
Изменение отображения элементов во всплывающей панели
Для просмотра меню раскрывающейся панели щелкните треугольник в ее правом верхнем углу.
Выберите параметр просмотра: «Только имена», «Маленькие миниатюры и имена» и «Большие миниатюры и имена».
В контекстных меню отображаются команды, относящиеся к активному инструменту, выделенной области или панели. Они отличаются от меню, находящихся в верхней части рабочей среды.
Просмотр контекстных меню для инструмента «Пипетка»Наведите курсор на изображение или элемент панели.
Щелкните его правой кнопкой мыши (в Windows) или щелкните, удерживая клавишу «Control» (в Mac OS).

Выполните одно из следующих действий.
В диалоговом окне «Клавиатурные сокращения и меню» выберите набор меню в раскрывающемся списке «Набор». Дополнительную информацию о создании нового набора см. в разделе Настройка комбинаций клавиш.
Выберите тип меню в раскрывающемся списке «Меню».
Меню программы
Позволяет отображать, скрывать или добавлять цвет к элементам в меню программы.
Меню панели
Позволяет отображать, скрывать или добавлять элементы в меню панели.
Щелкните треугольник рядом с именем меню или панели.
Выполните одно из следующих действий.
Чтобы скрыть элемент меню, нажмите кнопку «Видимость» .
Чтобы отобразить элемент меню, нажмите пустую кнопку «Видимость».
Для добавления цвета в пункт меню щелкните образец цвета (если никакой цвет не выбран, появится сообщение «Нет») и выберите цвет.

По окончании внесения изменений в меню выполните одно из следующих действий.
Чтобы сохранить все изменения в текущем наборе меню, нажмите кнопку «Сохранить все изменения и начать использовать данный набор меню» . Изменения в пользовательских настройках будут сохранены. При сохранении изменений в наборе «Установки Photoshop по умолчанию» появляется диалоговое окно «Сохранить». Введите имя нового набора настроек и нажмите кнопку «Сохранить».
Чтобы создать новый набор на основе текущего набора меню, нажмите кнопку «Создать новый набор на основе текущего набора меню» .
Если сохранять текущий набор изменений не нужно, можно нажать кнопку «Отмена», чтобы отменить все изменения и закрыть диалоговое окно.
В диалоговом окне «Сохранить» введите имя набора и нажмите кнопку «Сохранить».
Выполните одно из следующих действий.

В диалоговом окне «Клавиатурные сокращения и меню» выберите набор меню в раскрывающемся списке «Набор».
Щелкните значок «Удалить текущий набор меню» .
Существует возможность временно отобразить элементы меню, которые были скрыты. После закрытия меню элементы снова становятся скрытыми.
Выполните одно из следующих действий.
Чтобы постоянно отображались все пункты меню, выберите «Окно» > «Рабочая среда» > «Основная рабочая среда».
В установках интерфейса установите или снимите флажок «Показывать цвета меню».
Вход в учетную запись
Войти
Управление учетной записью
Изменение верхнего меню — Создание сайта на MODX Revolution
Вы можете изменить верхнее меню панели управления MODX или поменяв порядок следования элементов, или спрятав некоторые из них от определенных пользователей. Вы также можете добавить новые пункты к существующим или персональным действиям, которые вы создаете. Далее мы вначале рассмотрим методы, используемые для модификации верхнего меню, а затем некоторые практические примеры.
Вы также можете добавить новые пункты к существующим или персональным действиям, которые вы создаете. Далее мы вначале рассмотрим методы, используемые для модификации верхнего меню, а затем некоторые практические примеры.
| Будьте здесь внимательны и осторожны. Любые изменения, которые вы внесете в меню, будут действовать постоянно до тех пор, пока вы их не отмените. Внесенные вами изменения будут в силе и при очистке кэша, и при повторном запуске Setup, и, в большинстве случаев, при обновлении версии MODX. Советуем не делать необратимых изменений в меню MODX до тех пор, пока вы не будете достаточно знакомы с MODX и у вас будет веская причина для этого. Неплохой идеей будет также записать структуру меню по умолчанию перед выполнением каких-либо изменений. |
Концепции верхнего меню
Система меню в Revolution имеет совершенно новую архитектуру. Она почти не имеет ничего общего с системой меню Evolution за исключением названий некоторых пунктов. Для настройки меню не обязательно понимать новую систему меню, но это понимание помогает в работе, особенно если вы собираетесь создавть Персональные страницы панели управления, доступ к которым будет выполняться через меню.
Она почти не имеет ничего общего с системой меню Evolution за исключением названий некоторых пунктов. Для настройки меню не обязательно понимать новую систему меню, но это понимание помогает в работе, особенно если вы собираетесь создавть Персональные страницы панели управления, доступ к которым будет выполняться через меню.
Дерево верхнего меню
Перейдите к разделу верхнего меню Система -> Действия и вы увидите основы системы меню. Дерево справа (Верхнее меню) содержит действительные элементы меню и подменю. Если вы раскроете различные разделы, то вы увидите, что это точная копия верхнего меню. Элементы верхнего уровня — это то, что вы видите в верхней части панели управления. Почти всегда это контейнеры для подменю. Каждое подменю в дереве соответствует действию в панели управления. Когда вы кликаете на подменю, в панели управления выполняется действие (например, очистка кэша сайта или переход к панели управления доступом). Фактически и пункты верхнего меню могут быть действиями, но ни один из пунктов верхнего меню не сконфигурирован таким образом.
То, что происходит, когда вы кликаете на элементе меню, фактически определяется здесь. Как вы увидите, вы можете легко переопределить то, что происходит при клике на пункте меню, а также можете переименовать, спрятать или удалить элементы списка меню. Вы также можете добавить элементы в меню и задать, что произойдет при клике на них. Фактически вы можете создать полностью новую систему меню для панели управления, которая заменит существующую и различные пользователи могут видеть различные меню. Все это можно делать без изменения ядра MODX.
Физическое отображение меню также задается здесь. Это не совпадение, что все элементы меню расположены в том же порядке, как они располагаются в верхнем меню. Если вы переместите их в дереве, верхнее меню также изменится при перезагрузке страницы.
Рассмотрим некоторые действия панели управления, но будьте осторожны, чтобы не изменить их — нажимайте кнопку «Отменить» после их просмотра.
В расположенном справа дереве (Верхнее меню) кликните правой кнопкой на пункте «Сайт» и выберите в выпадающем меню пункт «Редактировать». Появится диалоговое окно Редактирования с полями, которые определяют действие меню :
Появится диалоговое окно Редактирования с полями, которые определяют действие меню :
Имя — имя элемента меню
Описание — описание элемента меню
Действие — спецификация PHP-файла, который будет выполнен
Значок — дополнительный значок для пункта меню
Параметры — необязательные параметры $_GET для URL
Обработчик — JS код, который будет выполнен
Права доступа — разделенный запятыми список необходимых прав доступа
Отметим, что большинство полей пункта «Сайт» пустые. Это потому, что это контейнер для подменю, находящихся в нем. Если вы кликните на меню «Сайт» в верхнем меню, ничего не происходит.
Давайте посмотрим на подраздел меню, который что-то делает. Кликните на «Отмена» для завершения диалога, раскройте раздел «Сайт» дерева правой панели, кликните правой кнопкой на подменю «Обновить сайт» и выберите «Редактировать».
Отметим, что в открывшемся диалоговом окне имеется содержимое полей «Обработчик» и «Права доступа». Поле «Права доступа» говорит нам, что пользователь не может выполнить действие этого подпункта меню, если у него нет права доступа empty_cache. В поле «Обработчика» находится реальный код JS, который выполняется, когда вы выбираете этот подпункт. Все пункты, в которых действительно выполняются какие-то действия имеют заполненными поля или «Действие», или «Обработчик». Если заполнено поле «обработчик», то исполняется код, расположенный в этом поле, а поле «Действие» игнорируется. Если поле «Обработчик» не заполнено, то выполняется действие из поля «Действие». Поле «Действие» обычно является указателем или на файл-контроллер, или на одно из действий в дереве «Действия», расположенного слева (которые собственно указывают на соответствующие файлы-контроллеры). Закройте диалог, нажав кнопку «Отменить».
Давайте посмотрим на вариант пункта меню с действием. Загрузите и установите через Управление пакетами дополнение Batcher, перезагрузите страницу и снова зайдите в раздел Система -> Действия. В разделе «Компоненты» в правом дереве (раскройте его, если необходимо) кликните правой кнопкой на Batcher и выберите «Редактировать». Теперь мы видим заполненное поле «Действие, а не «Обработчик» : batcher — index. Завершите диалог редактирования, нажав кнопку «Отмена».
В разделе «Компоненты» в правом дереве (раскройте его, если необходимо) кликните правой кнопкой на Batcher и выберите «Редактировать». Теперь мы видим заполненное поле «Действие, а не «Обработчик» : batcher — index. Завершите диалог редактирования, нажав кнопку «Отмена».
В левой панели все пункты верхнего уровня являются пространствами имен. В дереве «Действия» слева раскройте пространство имен «batcher». Вы должны увидеть действие index. Это действие, на которое указывает меню Batcher, которое мы видели на правой панели.
Рассмотрим, что мы можем делать с деревом «Верхнее меню». Элементы в дереве «Верхнее меню» могут быть перераспределены путем их перетаскивания. Если вы меняете местоположение пункта меню в дереве, также поменяется и фактическое верхнее меню, хотя для того, чтобы это увидеть, вам нужно будет перезагрузить страницу панели управления.
Для добавления пункта в верхнее меню вы можете кликнуть правой кнопкой где-нибудь в области дерева и выбрать «Добавить пункт меню».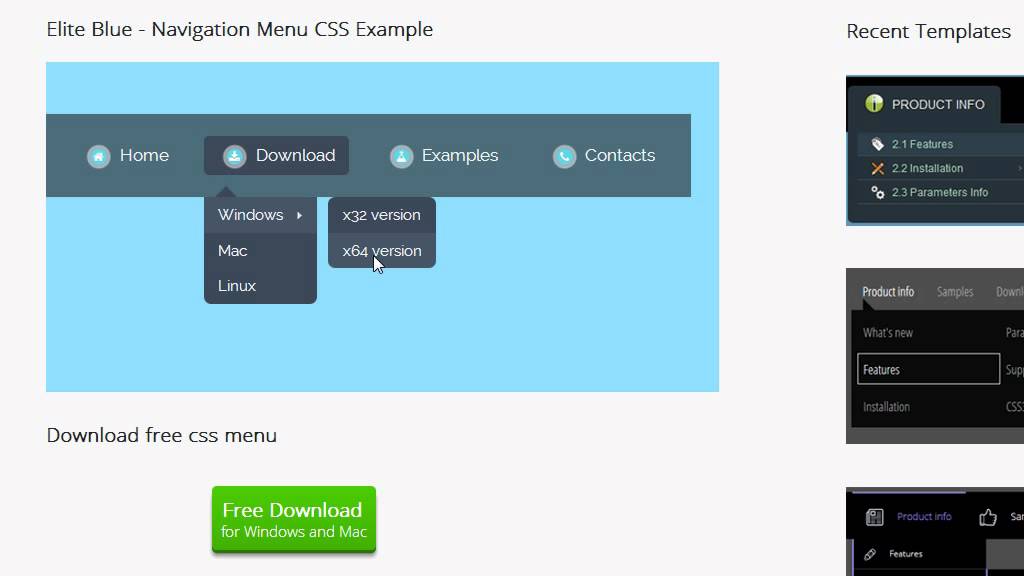 Для добавления пункта в меню верхнего уровня вы также можете нажать кнопку «Добавить пункт».
Для добавления пункта в меню верхнего уровня вы также можете нажать кнопку «Добавить пункт».
Пункты меню могут быть удалены путем клика на них правой кнопкой и выбора пункта «Удалить». Если вы удалите пункт меню, содержимое его полей будет утрачено также будут удалены любые дочерние элементы. Это действие необратимо.
Если вы хотите убрать пункт меню без фактического его стирания (почти всегда это лучший вариант действий), вы можете спрятать его, поместив что-нибудь в поле «Права доступа». Если в этом поле уже что-то находится, добавьте запятую и имя нового права доступа. Пока этим правом доступа будет право доступа, которого ни у кого нет, пункт меню будет невидимым. Вы сможете сделать его опять видимым, путем удаления добавленного права доступа. Если вы хотите показывать определенный пункт меню, определенным пользователям (но не всем), просто создайте шаблон новой политики, содержащий только пользовательские права доступа, создайте новую политику, основанную на этом шаблоне, и создайте запись запись контекстного списка управления доступом, которая применяется к этим пользователям и присвойте эту политику.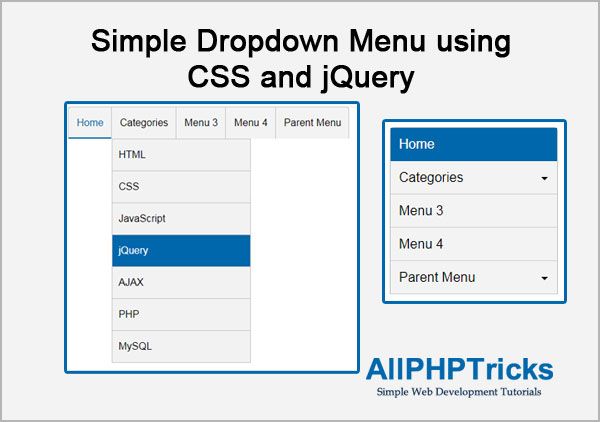
Для изменения заголовка верхнего меню, уточните его описание. Затем перейдите в раздел меню Система-> Управление словарями. Выберите пространство имен «core» и тему «topmenu». Выпадающий список тем содержит более одной страницы, поэтому вам может потребоваться перейти ко второй странице, чтобы найти тему «topmenu». Найдите языковую строку для нужного элемента меню, дважды кликните на ее значении и измените ее. Любые изменения, которые вы выполните здесь, будут действовать и после обновления версии MODX и после обновления любой из компонент сторонних разработчиков.
Описанный выше метод будет работать только для встроенных в ядро пунктов меню. Для элементов меню сторонних разработчиков потребуется выбрать соответствующее пространство имен. Например, если вы хотите изменить соответствующий пункт меню для Batcher, вам нужно будет изменить значение строки управления словарями для пространства имен batcher.
Дерево «Действия»
Вернитесь к разделу Система -> Действия, если вы из него вышли.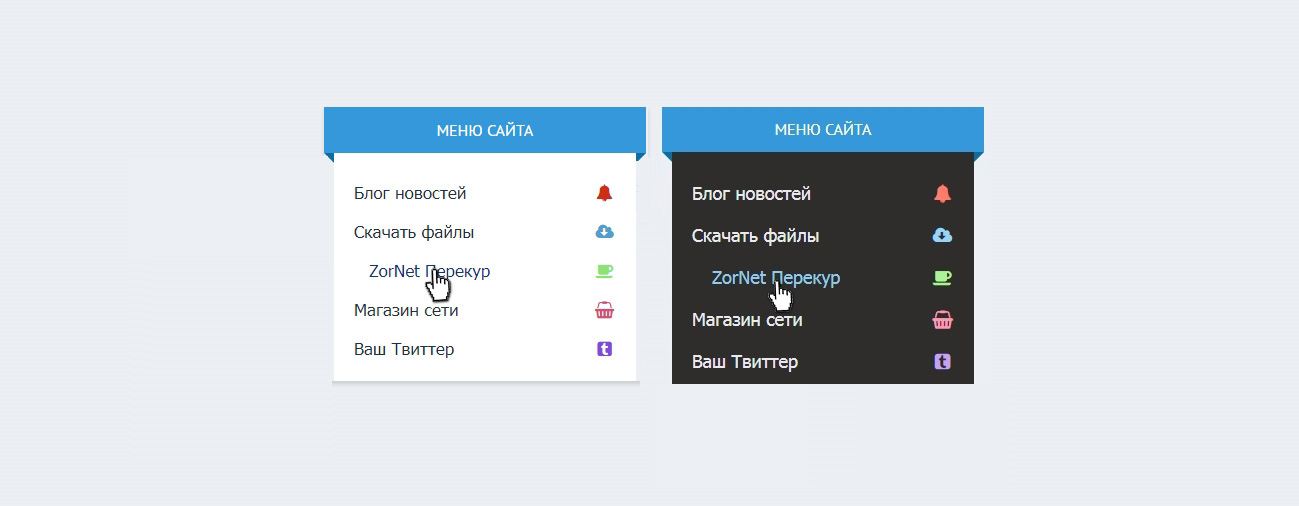 В левой панели кликните на действии «index» ниже имени «batcher» и выберите в выпадающем списке «Редактировать». Напомним, что это действие, на которое указывает элемент меню Batcher на правой панели. Вы увидите, что контроллером для этого действия будет index, а пространство имен batcher. Если мы сейчас перейдем в раздел Система->Пространство имен, мы увидим, что путем для пространства имени batcher будет :
В левой панели кликните на действии «index» ниже имени «batcher» и выберите в выпадающем списке «Редактировать». Напомним, что это действие, на которое указывает элемент меню Batcher на правой панели. Вы увидите, что контроллером для этого действия будет index, а пространство имен batcher. Если мы сейчас перейдем в раздел Система->Пространство имен, мы увидим, что путем для пространства имени batcher будет :
{core_path}components/batcher
С привязкой к контроллеру, который будет выполняться при клике на этом пункте меню, MODX создаст полный путь, подобный этому :
путь_пространства_имен + имя_контроллера +.php
Другими словами, полагая, что core находится в месте по умолчанию, MODX инициирует выполнение файла-контроллера по адресу :
core/components/batcher/index.php
Если вы посмотрите на этот файл, то вы увидите, что он как раз содержит файл index.php в каталоге core/components/batcher/controllers, который загружает класс Batcher и инициализирует его, запуская Batcher в панели управления. Мы создадим новый пункт меню в разделе «Компоненты» немного позже, когда будем создавать пользовательские страницы панели управления.
Мы создадим новый пункт меню в разделе «Компоненты» немного позже, когда будем создавать пользовательские страницы панели управления.
Многие элементы меню в правой панели не имеют активных действий, показываемых в левой панели. Это происходит потому, что пути к их файлам-контроллерам хранятся в базе данных MODX и не должны редактироваться (по крайней мере это сделать сложнее). Эти пути хранятся в таблице modx_actions. Каждое действие имеет свой идентификаор (ID) и путь к его контроллеру. Действие также имеет вспомогательный URL для контекстно-зависимой помощи, когда контроллер активен и несколько других полей. Для действий, показанных в панели «Действия» слева, вы можете увидеть ID в скобках рядом с именем действия.
Добавление пункта меню в дерево для любого действия в панели управления выполняется, таким образом, путем создания пункта меню в правой панели и путем создания соответствующего действия (контроллера) или добавления обработчика. Если контроллер уже существует, вы можете просто выбрать его в выпадающем меню «Действия».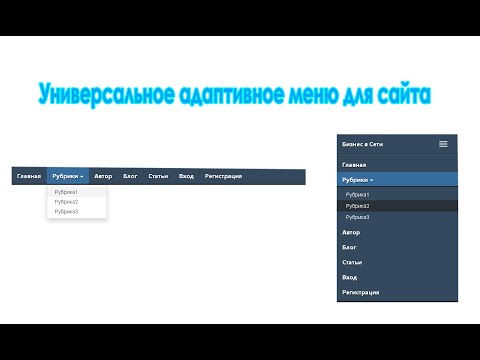 Если нет, то вы должны создать действие в левой ппанели, которое указывает на контроллер. Например, нет пункта меню для создания нового пользователя, но поскольку для этого есть файл-контроллер, этот пункт может быть легко добавлен в верхнее меню. В этом случае нужно только создать пункт меню справа и для пространства имен «core» установить действие security/user/create. Как вы понимаете, пункт верхнего меню, который имеет обработчик, но не имеет соответствующего действия (подобно пункта меню «обновить сайт») в дереве «Действия». Ему не нужен пункт «Действие», поскольку обработчик содержит код для этого. Вместо запуска контроллера, MODX просто выполняет код в поле обработчика.
Если нет, то вы должны создать действие в левой ппанели, которое указывает на контроллер. Например, нет пункта меню для создания нового пользователя, но поскольку для этого есть файл-контроллер, этот пункт может быть легко добавлен в верхнее меню. В этом случае нужно только создать пункт меню справа и для пространства имен «core» установить действие security/user/create. Как вы понимаете, пункт верхнего меню, который имеет обработчик, но не имеет соответствующего действия (подобно пункта меню «обновить сайт») в дереве «Действия». Ему не нужен пункт «Действие», поскольку обработчик содержит код для этого. Вместо запуска контроллера, MODX просто выполняет код в поле обработчика.
Обработка кликов в меню
Обратите внимание на действие index пространства имен Batcher в левой панели. Заметим его ID. Когда вы кликаете на пункте верхнего меню, MODX получает этот ID. Затем в панели управления генерируется URL этой страницы и пользователь попадает на нее. На нашем сайте этот ID равен 79. Когда мы кликаем на Batcher в верхнем меню, то видим в адресной строке браузера :
Когда мы кликаем на Batcher в верхнем меню, то видим в адресной строке браузера :
http://modx4you.ru/manager/index.php?a=79
Если вы кликаете на пункте меню Batcher, вы должны увидеть аналогичный URL, в котором вы увидите ID вашего index действия Batcher. Когда обработчик запросов получает этот URL, он проверяет наличие этого объекта меню в базе данных, наличие прав доступа у пользователя для его выполнения, устанавливает URL для помощи и выполняет файл-контроллер этого действия (если же имеется обработчик, то выполняется код JS обработчика).
Работа с верхним меню
Теперь, когда мы знаем как MODX обрабатывает элементы меню и связанные с ними действия, давайте модифицируем реальное верхнее меню в панели управления. Используемые методы достаточно просты и для их использования от вас не требуется понимания внутренних механизмов работы системы MODX меню/действие.
Будьте здесь осторожны, поскольку все ваши изменения будут по-прежнему в силе и при обновлении сайта и нет простого способа вернуться к меню по умолчанию. Большинство действий, которые мы будем предпринимать здесь, легко обратимы, но вам лучше записать первоначальную структуру меню до внесения изменений. Лучше вначале потренироваться на установке MODX, которая не будет использована для настоящего сайта.
Большинство действий, которые мы будем предпринимать здесь, легко обратимы, но вам лучше записать первоначальную структуру меню до внесения изменений. Лучше вначале потренироваться на установке MODX, которая не будет использована для настоящего сайта.
Изменение порядка следования пунктов меню
Вы можете изменить порядок следования пунктов верхнего меню в панели управления или любых пунктов в их подменю. Перейдите в раздел Система->Действия и раскройте дерево меню справа (под заголовком «Верхнее меню»).
Как мы выяснили ранее, это дерево является основой верхнего меню панели управления. Вы можете изменить порядок следования пунктов верхнего меню путем их перетаскивания. Просто нажмите элемент меню, который вы хотите переместить и, удерживая кнопку мыши нажатой, переместите туда, куда нужно и отпустите кнопку мыши. Таким образом вы можете изменить порядок пунктов верхнего меню или любого подменю. Вы можете переместить пункты из одного подменю в другое.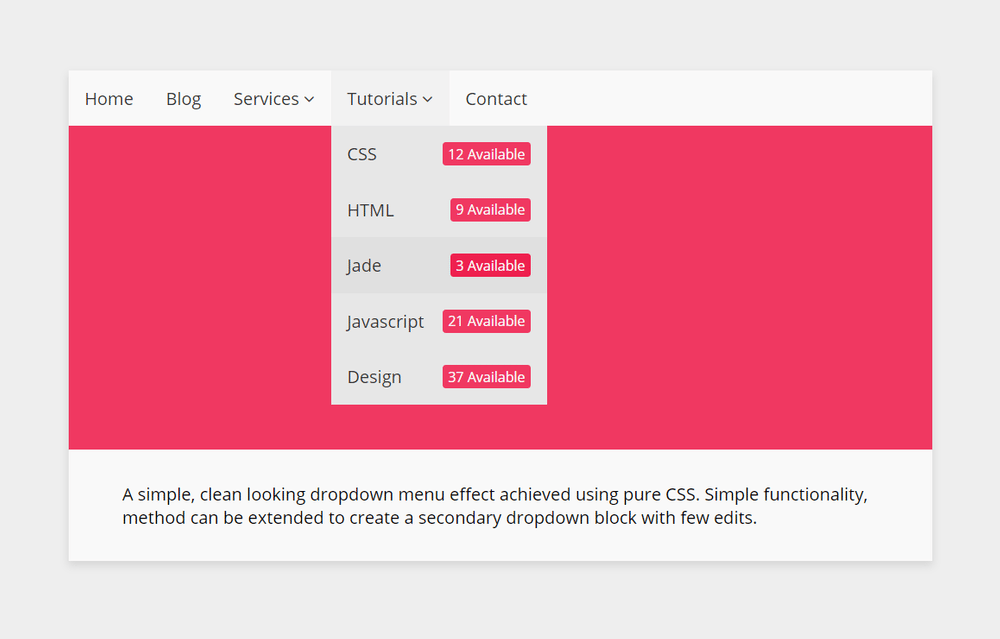 Вы также можете переместить пункты подменю в верхнее меню путем перетаскивания их в папку верхнего меню. Для того, чтобы увидеть изменения, нужно перезагрузить страницу панели управления.
Вы также можете переместить пункты подменю в верхнее меню путем перетаскивания их в папку верхнего меню. Для того, чтобы увидеть изменения, нужно перезагрузить страницу панели управления.
Добавление и удаление пунктов меню
Добавить новый пункт меню достаточно просто. Перейдите в раздел Система->Действия и раскройте дерево меню справа (под заголовком «Верхнее меню»). Выберите часть меню, к которому вы хотите добавить пункт и кликните на кнопке «Добавить меню» (или же кликнуть правой кнопкой и выбрать «Добавить пункт меню»). Введите имя нужного вам пункта меню и кликните кнопку «Сохранить». Обычно пользователи MODX вводят новые пункты в меню «Компоненты», но вы можете добавлять их где угодно. Для удаления пункта меню вы можете кликнуть правой кнопкой на нем и выбрать «Удалить пункт меню».
Если вы добавляете новый пункт меню и затем перегружаете страницу в браузере, вы можете и не увидеть ваш новый пункт в верхнем меню. Пункты верхнего меню без дочерних элементов и без указания действия или обработчика не будут отображаться в меню.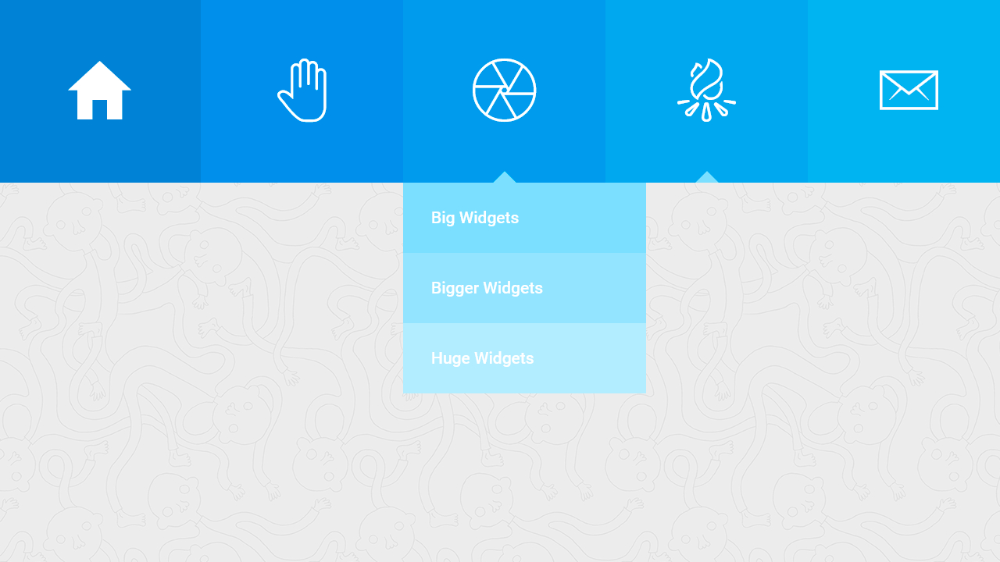 Вот почему меню «Компоненты», которое вы видите в дереве, не отображается в меню, когда вы вначале установите MODX Revolution — пока не установлено никаких компонент.
Вот почему меню «Компоненты», которое вы видите в дереве, не отображается в меню, когда вы вначале установите MODX Revolution — пока не установлено никаких компонент.
В качестве простого примера давайте создадим новое пользовательское меню, которое будет вести вас в наиболее часто используемые разделы панели управления. Давайте предположим, что ваша работа требует частых визитов в пункт настроек системы, создания/редактирования документа и контроля доступа. Мы создадим пункт верхнего меню под названием «Мое меню», в котором поместим указанные пункты. Отметим, что мы будем выполнять всю работу в правой панели (Верхнее меню).
Перейдите к разделу Система->Действия и (в дереве верхнего меню) кликните кнопку «Добавить меню». Введите в поле «Имя» название «Мое меню» и кликните на кнопке «Сохранить».
Далее в этом разделе меню мы создадим подменю. Кликните правой кнопкой на пункте «Мое меню» и выберите «Редактировать». Заполните следующие поля :
Имя — Новый документ
Действие — core-resource/create
Кликните на кнопке «Сохранить».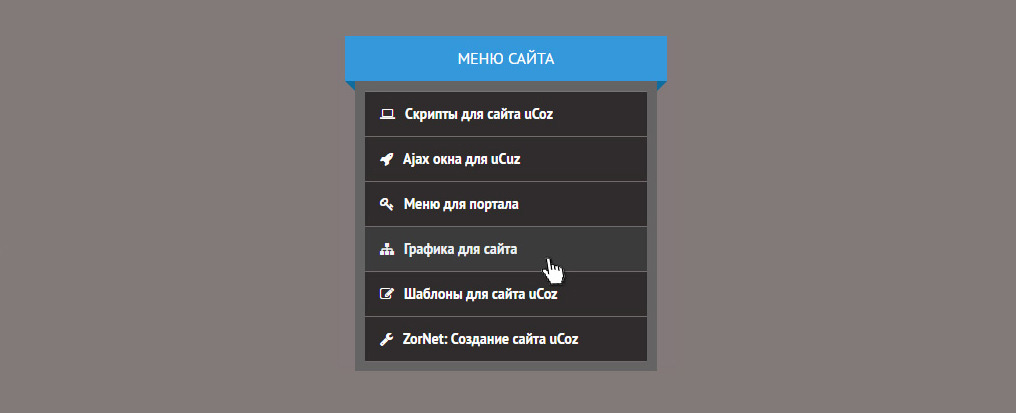 Теперь создайте еще два пункта меню таким же образом со следующими значениями полей :
Теперь создайте еще два пункта меню таким же образом со следующими значениями полей :
Имя— Настройки системы
Действие — core-system/settings
Имя— Контроль доступа
Действие — core-security/permission
Убедитесь, что ваши три новые пункта меню являются подпунктами в меню «Мое меню». Если это не так, перетащите ихв нужное место мышью. Вы также можете изменить порядок следования меню и подменю.
После того, как вы добились нужного расположения меню, перезагрузите страницу панели управления в браузере. Вы должны увидеть в верхнем меню новый пункт «Мое меню», содержащий три подменю, которые должны вести к соответствующим разделам панели управления.
Если вы хотите удалить любой пункт меню, который вы создали, просто перейдите к разделу Система->Действия, кликните на них правой кнопкой и выберите «Удалить». Хорошей идеей будет удаление всех подменю до удаления пункта главного меню, чтобы они не остались в базе данных.
Как спрятать пункты меню
Кроме изменения порядка следования пунктов меню вы также можете спрятать их, используя права доступа, прикрепленные к пункту меню. Перейдите к разделу Система->Действия и разверните дерево меню с правой стороны (под заголовком «Верхнее меню»).
Кликните правой кнопкой на любом пункте или подпункте меню и выберите «Редактировать». Появится диалоговое окно с нижним полем «Права доступа». Будьте осторожны, чтобы не изменить никакого другого поля.
Если вы пытаетесь спрятать существующие пункты меню, вы увидите, что поле «Права доступа» у некоторых из них заполнено, а у некоторых нет. Какие действия необходимо предпринять, чтобы спрятать поле, зависит от того, заполнено ли это поле, или нет.
Если в поле «Права доступа» содержится список прав доступа, вы можете создать новую политику доступа (или отредактировать существующую) для блокировки этого права доступа и пункт меню будет спрятан. Эта операция может иметь побочные действия, поскольку другие пункты меню в панели управления могут зависеть от тех же прав доступа.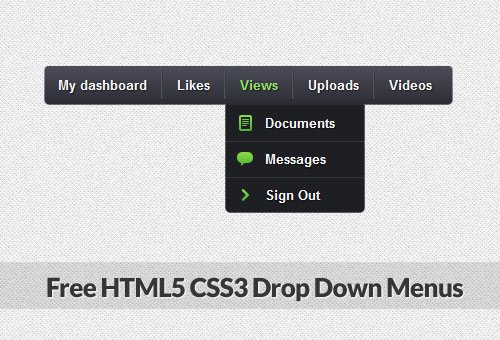 Лучшим методом может быть добавление в это поле дополнительных спецификаций пользовательских прав доступа.
Лучшим методом может быть добавление в это поле дополнительных спецификаций пользовательских прав доступа.
Поле «Права доступа» может содержать список прав доступа, разделенных запятыми. Данный пункт меню увидят только пользователи, имеющие все перечисленные права доступа.
Давайте посмотрим на пример. Предположим, что вам нужно спрятать от всех пользователей, за исключением пользователя с неограниченными правами Super User подменю «Управление пользователями» в меню «Безопасность».
Перейдите к разделу Система->Действия и раскройте дерево меню, а затем кликните правой кнопкой на подпункте «Управление пользователями» и выберите пункт «Редактировать». Поле «Права доступа» должно содержать view_user. Мы собираемся добавить другие права доступа под названием my_view_user_menu. Для этого отредактируйте это поле, чтобы оно содержало view_user,my_view_user_menu. Убедитесь, что во введенных данных нет пробелов. Теперь пользователям для того, чтобы увидеть подпункт «Управление пользователями», нужно иметь оба этих права доступа, и, поскольку ни у кого нет второго права доступа (поскольку мы только что его придумали), никто не увидит этот подпункт.
Для пунктов меню, которые не имеют прав доступа, процедура аналогична. Вы просто добавляете новые пользовательские права доступа в пустое поле «Права доступа».
Отметим, что после того, как мы добавили наши пользовательские права доступа, пользователь с неограниченными правами Super User также не будет видеть подменю «Управление пользователями». Для того, чтобы это поправить, нужно дать ему эти права доступа. Если вы планируете выполнять эти операции на реальном сайте, перед созданием пользовательских прав доступа всегда вначале давайте администратору с неограниченными правами эти права доступа.
Поскольку стандартная группа Administrator в панели управления защищена, вам требуется создать новый шаблон политики доступа, содержащий пользовательские права доступа и новую политику доступа, основанную на них. Вы можете поместить все ваши пользовательские права доступа в этот шаблон политики доступа. В разделе Безопасность->Контроль доступа кликните на «Создать шаблон политики доступа».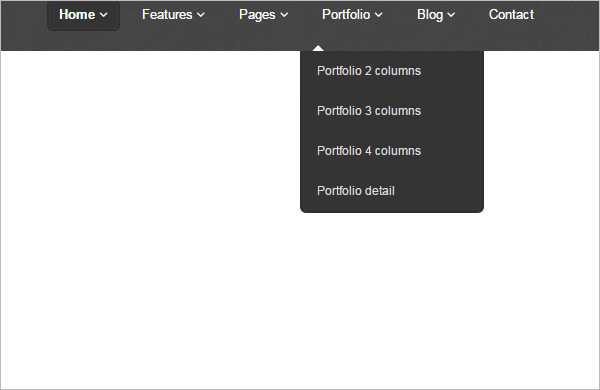 Для диалога используйте следующие параметры :
Для диалога используйте следующие параметры :
Имя : CustomPermissionTemplate
Группа шаблонов : Admin
Описание : Мои пользовательские права доступа
Далее кликните на кнопке «Сохранить».
После этого кликните правой кнопкой мыши на кнопке «Добавить разрешение». В диалоге используйте следующие параметры :
Имя : my_view_user_menu
Описание : Права доступа пользовательского меню
Кликните на кнопке «Добавить», а затем «Сохранить».
Затем кликните на закладке «Политика доступа», далее на кнопке «Создать политику доступа». В диалоге используйте следующие параметры :
Имя : CustomPermissions
Шаблон политики доступа : CustomPermissionTemplate
Описание : Мои пользовательские права доступа
Кликните на кнопке «Сохранить».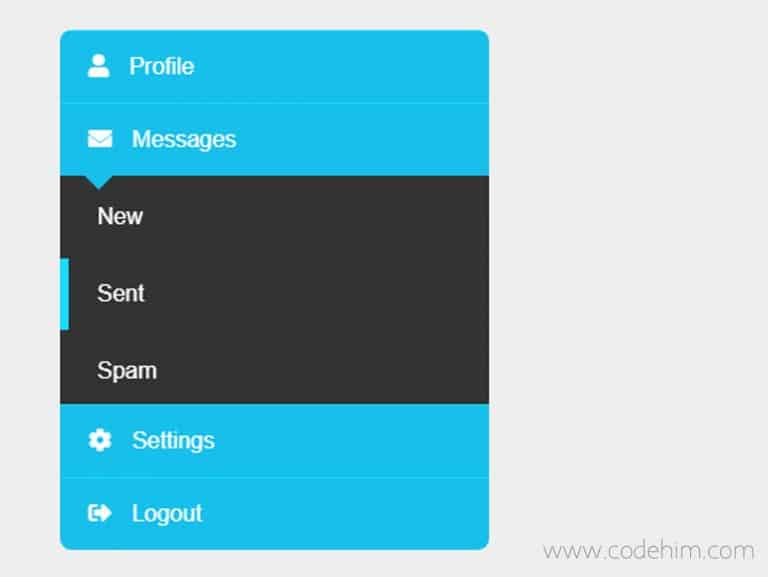
Кликните на политике доступа «Custom permissions» и выберите «Редактировать». Прокрутите список вниз до права доступа my_view_user_menu и поставьте отметку в чекбоксе рядом. Кликните на кнопке «Сохранить» справа вверху.
Теперь нам нужно дать пользователю с неограниченными правами Super User это право доступа путем создания нового элемента списка управления доступом. Перейдите в раздел Безопасность->Контроль доступа->Группы пользователя«. Кликните правой кнопкой на пользовательской группе «Administrator» и выберите «Редактировать группу пользователей», кликните на закладке «Контекстный доступ» и затем на кнопке «Добавить контекст». Для диалога используйте следующие параметры :
Контекст : mgr
Минимальная роль : Super User — 0
Политика доступа : CustomPermissions
В верхнем меню выберите Безопасность->Контроль доступа. Никто не сможет увидеть этот пункт меню за исключением пользователя с неограниченными правами Super User (и еще пользователей с этой политикой доступа).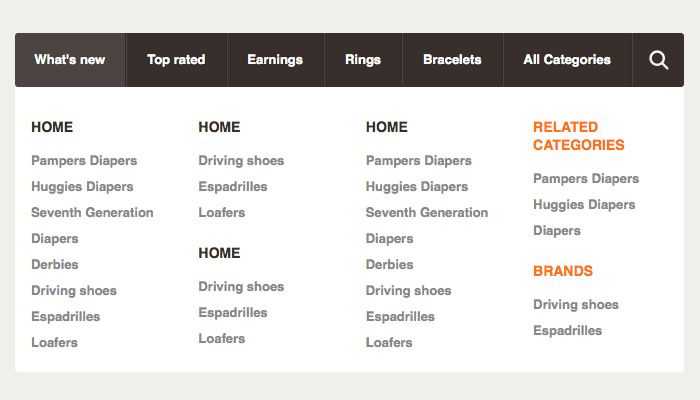 Если вы зайдете в панель управления как один из редакторов сайта, подпункт «Управление пользователями» должен отсутствовать.
Если вы зайдете в панель управления как один из редакторов сайта, подпункт «Управление пользователями» должен отсутствовать.
| Назад | Вперёд |
Как сделать панель навигации в HTML
следующий → ← предыдущая Если мы хотим сделать панель навигации в формате Html, мы должны выполнить шаги, указанные ниже. Используя эти шаги, мы можем легко создать панель навигации. Шаг 1: Во-первых, мы должны ввести HTML-код в любом текстовом редакторе или открыть существующий HTML-файл в текстовом редакторе, в котором мы хотим создать панель навигации. <Голова> <Название> Сделать панель навигации <Тело> Шаг 2: Теперь мы должны определить тег <Тело> <навигация> Вы находитесь на сайте JavaTpoint….. Шаг 3: После этого мы должны определить тег
|


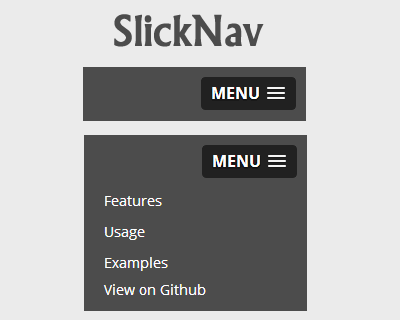

 Затем введите имя для файла библиотеки и нажмите кнопку «Сохранить».
Затем введите имя для файла библиотеки и нажмите кнопку «Сохранить».