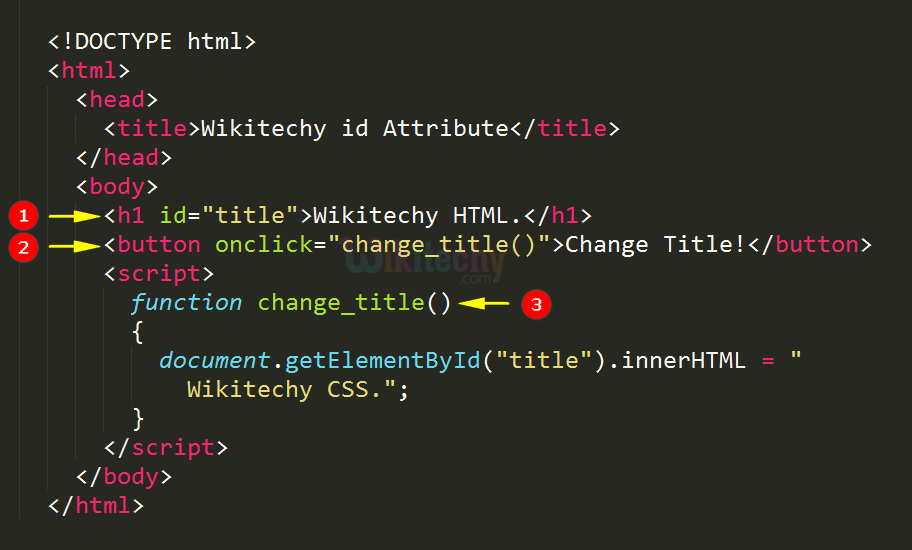Язык JavaScript | Примеры Web-сценариев
Язык Javascript — язык web-программирования, необходимый для создания поведения web-страниц.
Поведение — правила, определяющие, реагирование web-страниц на работу пользователя. Его можна создать при помощи web-сценария — программы, записанной непосредственно в html-код страниц или, что еще лучше, в выделенный файл. Вот как раз эти программы и пишутся на языке JavaScript. Web-браузер, соответственно, выполняет прописанные в Script-коде выражения, проделывая действия над web-страницей.
Примеры Web-сценариев
Для лучшего усваивания материала, давайте сами напишем несколько сценариев на языке JavaScript. И первым, самым простеньким, будет web-сценарий, выводящий на нашу страничку какую-нибудь дату.
Пропишем в нашем html-коде, внутри тега <BODY>, такой скрипт (это и есть web-сценарий):
Проверим результат нашей работы в браузере.
Немного подправим наш script-код, для вывода даты в привычном нам формате <число>. <месяц>.<год>. Скрипт примет такой вид:
Теперь мы видим дату в понятном нам формате.
Более сложный Web-сценарий
Попробуем создать что-то более сложное: пропишем пунктам полосы навигации нашей web-страницы, после наведения мышки, изменять цвет рамки. Изменение цвета подскажет пользователю, что этот элемент страницы может как-то реагировать на его манипуляции.
Вначале внесем исправления в нашей таблице стилей как показано ниже:
— Для пунктов полосы навигации мы прописали изменение курсора, при наведении, на вид «указательного пальца», что подсказывает о реакции элемента на клик.
— Сделали для пунктов вложенного списка сплошную рамку цвета фона страницы (невидимая для пользователя).
Впишем в таблицу стилей такой стиль:
.hovered { border-color: #3B4043 !important }
При добавлении стилевого класса, задающего цвет рамки, сделаем атрибут стиля, задающий цвет рамки, важным. ( Важные атрибуты — глава 7.)
При привязывании этого стиля к пунктам любых списков, формирующих полосы навигации, он указывает новый цвет рамки. Рамка пункта «внешнего» списка становится темнее, а рамка пункта списка вложенного, которая была невидима, становится видимой.
Далее по этому адресу http://www.extjs.com/products/ core/download.php?dl=extcore31 скачаем библиотеку Ext Core, облегчающую работу со сложными сценариями. Из распакованного архива в корневую папку нашего сайта скинем файл ext-core.js. Там же должны находиться файлы index.htm и main.css. Библиотека готова к применению.
Откроем наш файл index.htm и впишем в тег <head> следующий тег:
<SCRIPT SRC=»ext-core.js»></SCRIPT>
А перед закрывающим тегом </BODY> пропишем этот тег:
<SCRIPT SRC=»main.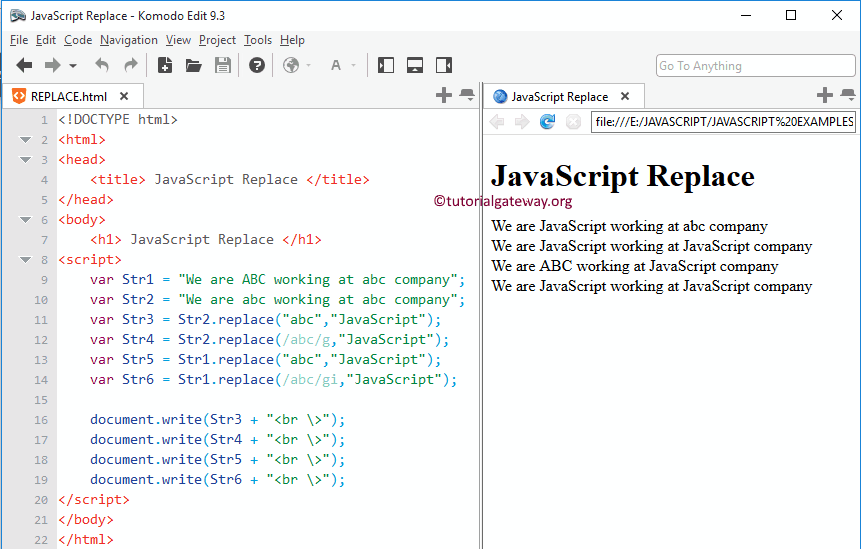 js»></SCRIPT>
js»></SCRIPT>
В завершение в корневой папке создадим файл main.js и пропишем в нем следующее:
Это наш новый web-сценарий, но размещенный в отдельном файле main.js. Осталось протестировать результат нашей работы в браузере.
Как Web-сценарии помещаются в Web-страницу
Как мы только что убедились, Web-сценарии, формирующие поведение Web-страницы, можно поместить как в саму Web-страницу, так и в отдельный файл. Рассмотрим подробнее, как это делается.
Для вставки Web-сценария в HTML-код в любом случае применяется парный тег <SCRIPT>. Встретив его, Web-обозреватель поймет, что здесь присутствует Web-сценарий, который следует выполнить, а не выводить на экран.
Мы можем поместить код Web-сценария прямо в тег <SCRIPT>, создав внутренний Web-сценарий (листинг 14.5). Собственно, мы уже сделали это, когда создавали наш первый Web-сценарий.
Внутренние Web-сценарии имеют одно неоспоримое преимущество.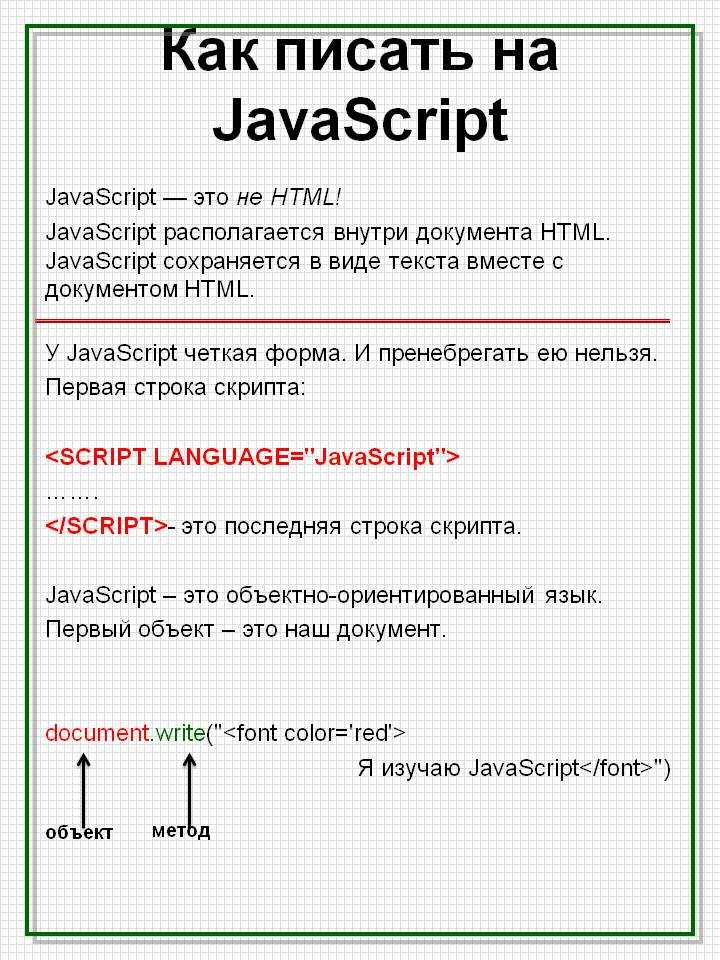 Поскольку они записаны прямо в коде Web-страницы, то являются ее неотъемлемой частью, и их невозможно «потерять». Однако внутренние Web-сценарии не соответствуют концепции Web 2.0, требующей, чтобы содержимое, представление и поведение Web-страницы были разделены. Поэтому сейчас их применяют довольно редко, практически только при экспериментах (как и внутренние таблицы стилей; подробнее — в главе 7).
Поскольку они записаны прямо в коде Web-страницы, то являются ее неотъемлемой частью, и их невозможно «потерять». Однако внутренние Web-сценарии не соответствуют концепции Web 2.0, требующей, чтобы содержимое, представление и поведение Web-страницы были разделены. Поэтому сейчас их применяют довольно редко, практически только при экспериментах (как и внутренние таблицы стилей; подробнее — в главе 7).
Мы можем поместить Web-сценарий и в отдельный файл — файл Web-сценария, — создав
Для вставки в Web-страницу Web-сценария, хранящегося в отдельном файле, применяется тег <SCRIPT> такого вида:
<SCRIPT SRC=»<интернет-адрес файла Web-сценария>»></SCRIPT>
Тег <SCRIPT> оставляют пустым, и в него помещают обязательный в данном случае атрибут SRC, в качестве значения которого указывают интернет-адрес нужного файла Web-сценария:
<SCRIPT SRC=»main.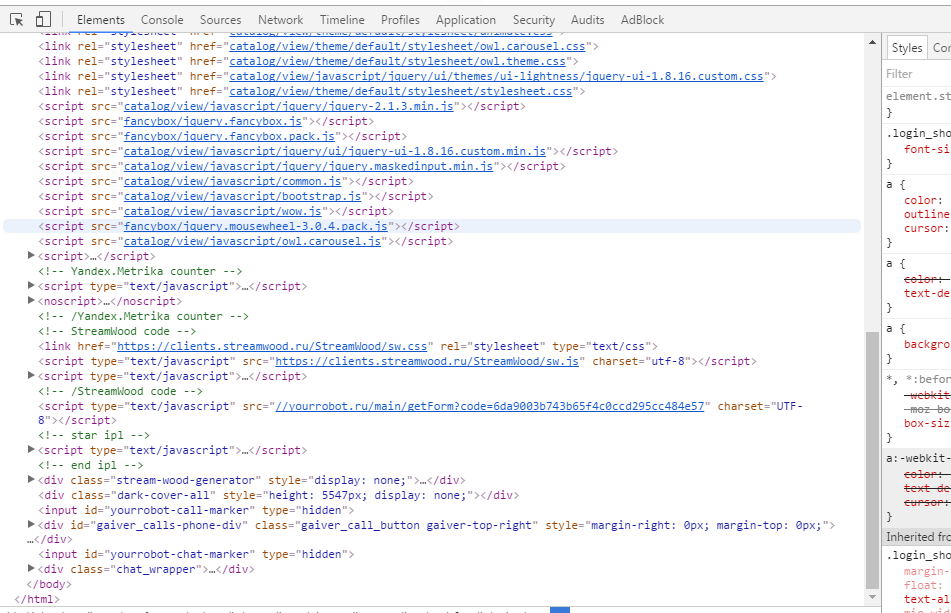 js»></SCRIPT>
js»></SCRIPT>
Внешние Web-сценарии полностью укладываются в концепцию Web 2.0. Кроме того, такие Web-сценарии можно применять сразу на нескольких Web-страницах, задавая для них единообразное поведение. Так что в дальнейшем мы будем создавать поведение именно с помощью внешних Web-сценариев.
В нашем втором Web-сценарии мы использовали библиотеку Ext Core, значительно облегчающую труд Web-программиста. Во всех языках программирования библиотекой называется набор готовых языковых конструкций (функций и объектов, о которых речь пойдет потом), написанных сторонними программистами, чтобы облегчить труд их коллег. Так вот, все библиотеки для языка JavaScript, в том числе и Ext Core, реализованы в виде внешних Web-сценариев.
И еще. Web-сценарий всегда выполняется в том месте HTML-кода Web-страницы, где присутствует. При этом не имеет значения, помещен он прямо в HTML-код или находится в отдельном файле.
Из этого следует очень важный вывод. Если Web-сценарий выполняет какие-либо манипуляции над элементами Web-страницы, его нужно поместить после HTML-кода, формирующего эти элементы. Ведь перед тем, как манипулировать этими элементами, Web-обозреватель должен их создать. Что, впрочем, логично.
Если Web-сценарий выполняет какие-либо манипуляции над элементами Web-страницы, его нужно поместить после HTML-кода, формирующего эти элементы. Ведь перед тем, как манипулировать этими элементами, Web-обозреватель должен их создать. Что, впрочем, логично.
Язык программирования JavaScript
Давайте рассмотрим пример еще одного Web-сценария, совсем небольшого:
x = 4;
y = 5;
z = x * y;
Больше похоже на набор каких-то формул. Но это не формулы, а выражения языка JavaScript; каждое выражение представляет собой описание одного законченного действия, выполняемого Web-сценарием.
Разберем приведенный Web-сценарий по выражениям. Вот первое из них:
x = 4;
Здесь мы видим число 4. В языке JavaScript такие числа, а также строки и прочие величины, значения которых никогда не изменяются, называются константами. В самом деле, значение числа 4 всегда равно четырем!
Еще мы видим здесь латинскую букву x.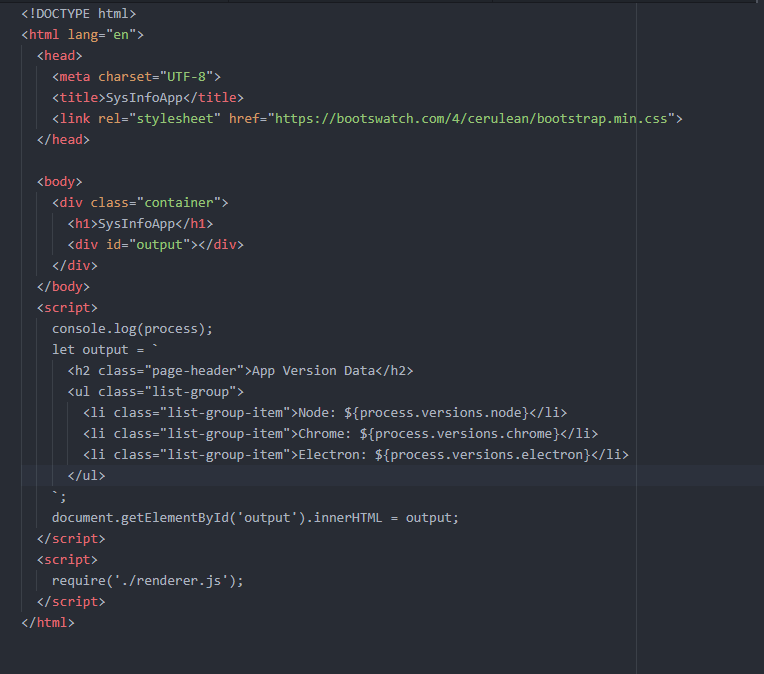 А она что означает?
А она что означает?
Осталось выяснить, что делает символ равенства (=), поставленный между переменной и константой. А он здесь стоит не просто так! (Вообще, в коде любой программы, в том числе и Web-сценария, каждый символ что-то да значит.) Это оператор — команда, выполняющая определенные действия над данными Web-сценария. А если точнее, то символом = обозначается оператор присваивания. Он помещает значение, расположенное справа (операнд), в переменную, расположенную слева, в нашем случае — значение 4 в переменную x. Если же такой переменной еще нет, она будет создана.
Каждое выражение языка JavaScript должно оканчиваться символом точки с запятой (;), обозначающим конец выражения; его отсутствие вызывает ошибку обработки Web-сценария.
Рассмотрим следующее выражение:
y = 5;
Оно аналогично первому и присваивает переменной y константу 5. Подобные выражения часто называют математическими.
Третье выражение стоит несколько особняком:
z = x * y;
Здесь мы видим все тот же оператор присваивания, присваивающий что-то переменной z. Но что? Результат вычисления произведения значений, хранящихся в переменных x и y. Вычисление произведения выполняет оператор умножения, который в языке JavaScript (и во многих других языках программирования) обозначается символом звездочки (*). Это арифметический оператор.
В результате выполнения приведенного ранее Web-сценария в переменной z окажется произведение значений 4 и 5 — 20.
Вот еще один пример математического выражения, на этот раз более сложного:
y = y1 * y2 + x1 * x2;
Оно вычисляется в следующем порядке:
1. Значение переменной y1 умножается на значение переменной y2.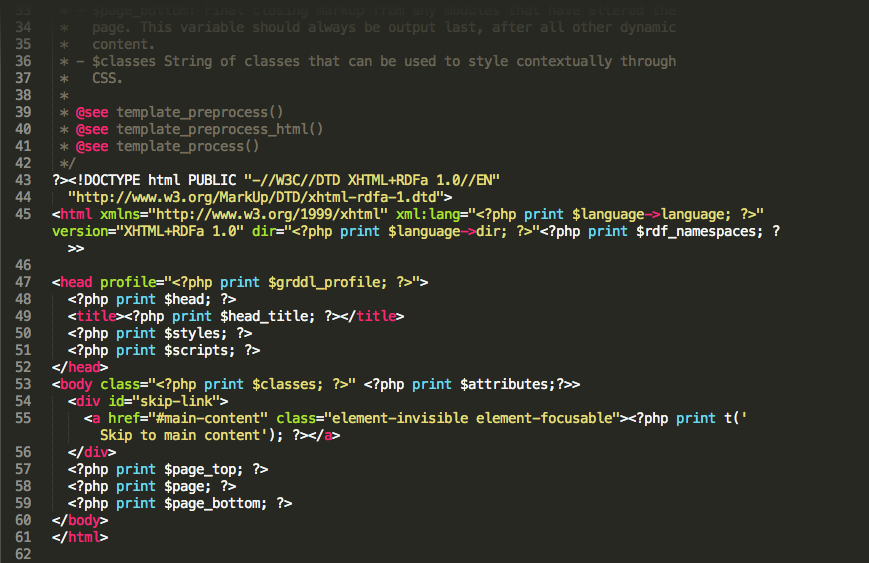
2. Перемножаются значения переменных x1 и x2.
3. Полученные на шагах 1 и 2 произведения складываются (оператор сложения обозначается привычным нам знаком +).
4. Полученная сумма присваивается переменной y.
Но почему на шаге 2 выполняется умножение x1 на x2, а не сложение произведения y1 и y2 с x1. Дело в том, что каждый оператор имеет приоритет — своего рода номер в очереди их выполнения. Так вот, оператор умножения имеет более высокий приоритет, чем оператор сложения, поэтому умножение всегда выполняется перед сложением.
А вот еще одно выражение:
x = x + 3;
Оно абсолютно правильно с точки зрения языка JavaScript
на Русском · Примеры · CSS, HTML, Toolkit для Front-end разработчиков
Перед скачиванием убедитесь что у Вас имеется удобный редактор кода (мы рекомендуем Sublime Text 2), а так же какое-либо понимание и знание технологий HTML и CSS. Здесь мы не дадим описание исходных файлов, но они находятся в свободном доступе на GitHub.
Здесь мы не дадим описание исходных файлов, но они находятся в свободном доступе на GitHub.
Скачать готовый проект
Быстрый способ начать: скачать скомпилированные и минифицированные файлы CSS, JS, и картинок.
Скачать Bootstrap
Скачать исходники
Оригинальные файлы CSS и JavaScript, с текущей версией Bootstrap можно скачать через GitHub.
Скачать исходный код Bootstrap’а
После скачивания Вы увидите следующую структуру и файлы, Логически сгрупированные и предоставленные в скомпилированном и минифицированном виде.
Разархивировав скаченный архив (скомпилированного) Bootstrap’а. Вы увидите следующую структуру:
bootstrap/ ├── css/ │ ├── bootstrap.css │ ├── bootstrap.min.css ├── js/ │ ├── bootstrap.js │ ├── bootstrap.min.js ├── img/ │ ├── glyphicons-halflings.png │ ├── glyphicons-halflings-white.png └── README.md
Это основной вид Bootstrap’а: скомпилированные файлы для начала быстрой работы, просто загрузите на сервер и Вы готовы к работе.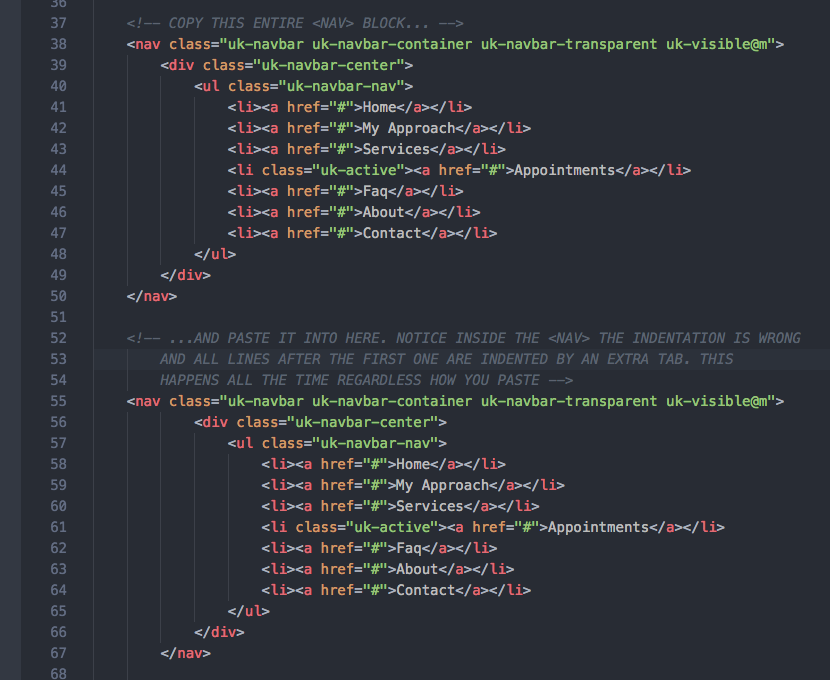 Мы предоставили скомпилированные CSS и JS (
Мы предоставили скомпилированные CSS и JS (bootstrap.*), наряду со скомпилированными и минифицированными CSS и JS (bootstrap.min.*) файлами. Картинки были сжаты через ImageOptim, приложение для Mac, позволяющее сжимать PNG-файлы.
Учитывайте что все JavaScript-плагины основаны на jQuery.
Bootstrap заряжен порцией высококачественного HTML, CSS, и JS для любого типа веб-разработки.
Документация
Шаблон
Глобальные стили для элемента body: изменение background’а, ссылки на стили, сетка шаблона и два простых макета.
CSS
Стили основных HTML элементов, оформление и шрифты, код, таблицы, формы и кнопки. Включая Glyphicons — набор иконок.
Компоненты
Основные стили компонентов интерфейса: вкладки и навигационные кнопки, навигационный бар (navbar), сообщения, заголовки страниц и т.п.
Javascript-плагины
Схоже с компонентами, Javascript-плагины оживляют ваш веб-проект, и Компоненты такие как всплывающие подсказки (tooltips), всплывающий контент (popovers), всплывающие окна (modals) и много других вкусностей.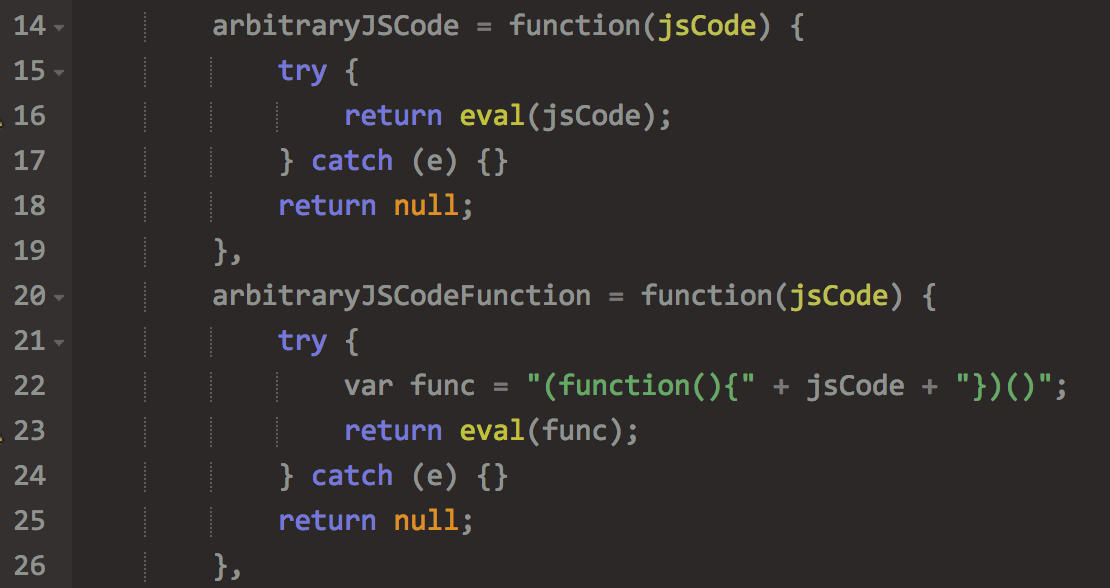
Список компонентов
Вместе Компоненты и Javascript-плагины представляют следующий список элементов интерфейса:
- Группы кнопок
- Кнопки с выпадающими списками
- Элементы навигации: вкладки, кнопки и списки
- Навигационный бар (Navbar)
- Этикетки
- Бейджи
- Заголовки страниц и элемент hero
- Миниатюры
- Сообщения
- Индикаторы процесса (прогресса)
- Всплывающие окна
- Выпадающие списки
- Всплывающие подсказки
- Всплывающий контент
- Стек вкладок
- Каруселька
- Вспомогательное меню
inputэлемента (Typeahead)
В будущих обзорах, мы рассмотрим эти компоненты по отдельности более подробно. А пока, посмотрите на каждую из них в документации для получения информации о том, как их использовать.
Вместо чтения красочных описаний Bootstrap’a, мы предлагаем Вам начать его использовать. Для начала создайте базовый HTML шаблон ,который будет включать в себя все что писано в Файловой структуре.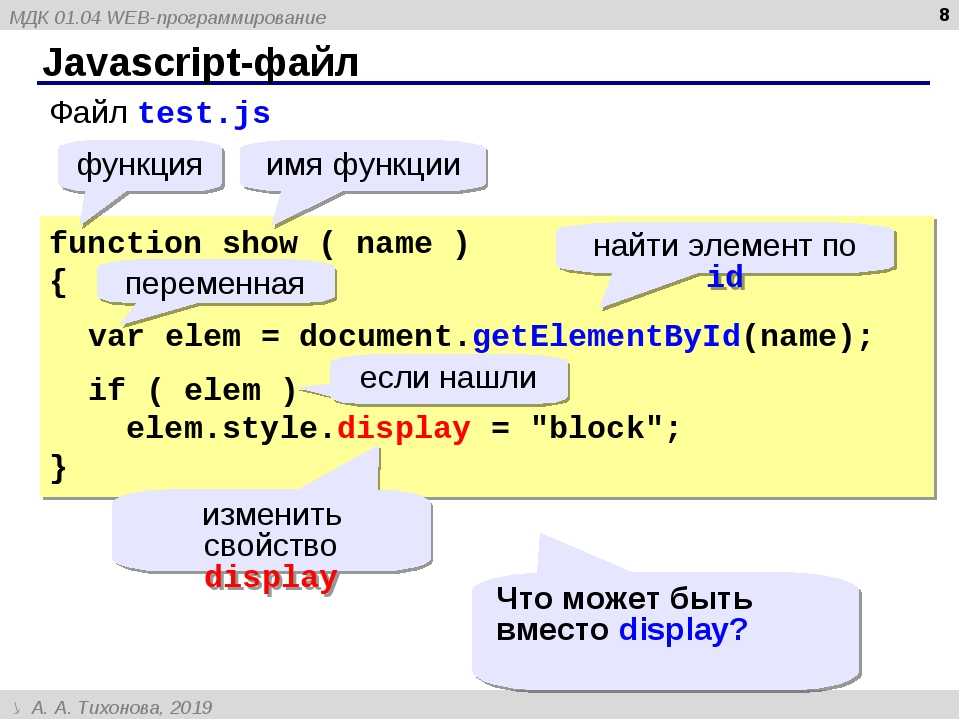
Затем обратите внимание на стандартный HTML-файл:
<!DOCTYPE html>
<html>
<head>
<title>Bootstrap 101 Шаблон</title>
</head>
<body>
<h2>Привет! Я Bootstrap...</h2>
<script src="http://code.jquery.com/jquery-latest.js"></script>
</body>
</html>
Что бы Забутстреппить эту страничку, просто добавьте линк на CSS и JS файлы:
<!DOCTYPE html>
<html>
<head>
<title>Bootstrap 101 Шаблон</title>
<!-- Bootstrap -->
<link href="css/bootstrap.min.css" rel="stylesheet">
</head>
<body>
<h2>Привет! Я Bootstrap...</h2>
<script src="http://code.jquery.com/jquery-latest.js"></script>
<script src="js/bootstrap.min.js"></script>
</body>
</html>
Все готово! Благодаря этим файлам, вы можете начать разрабатывать ваш сайт или приложение на Bootstrap’е.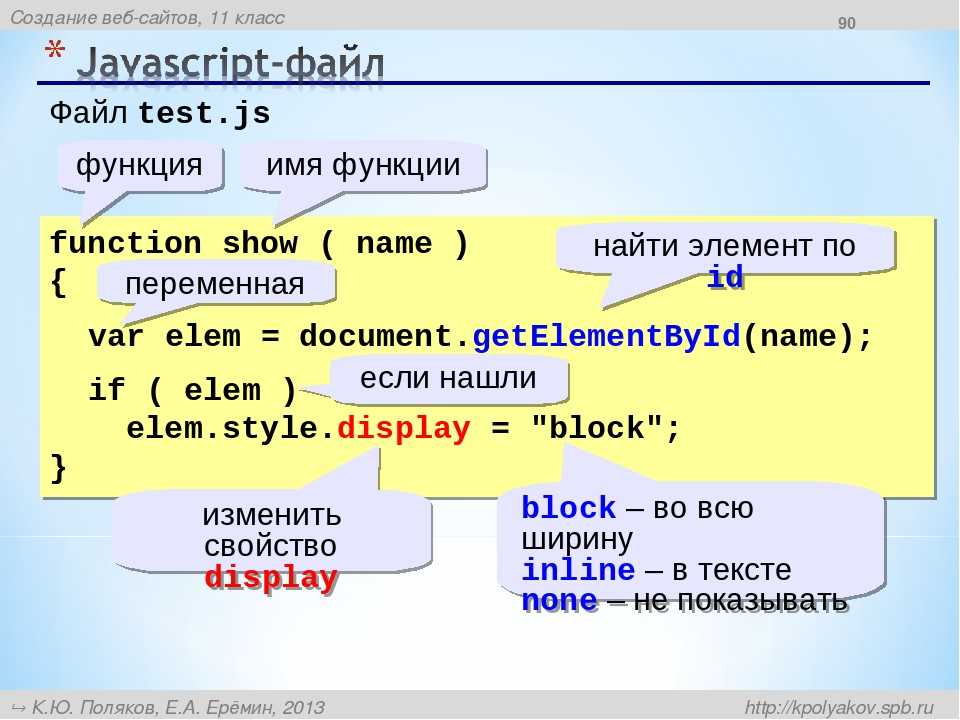
Для продолжения обратте внимание на стандартные макеты страниц. Используйте эти примеры для начаработы над своим проектом, изменяйте их и содавайте что-то уникальное.
Основной сайт. Маркетинг.
Основной «Hero» элемент и три дополняющие колонки с информацией.
Плавающая разметка
Данный пример использует все преимущества динамического дизайна с плавающей шириной.
Стартаперский шаблон
Полнофункциональный шаблон, включающий в себя все фичи (HTML/CSS/LESS/JS) от Bootstrap.
Изучайте документацию, примеры и примеры кода, или же погрузитесь в разработку с целью изменения исходников Bootstrap’а для ваших проектов.
Читать документацию Изменить и скачать BootstrapDynamic Drive Библиотека кодов DHTML (динамический HTML) и JavaScript
Добро пожаловать в Dynamic Drive, место №1 в сети, где можно бесплатно получить оригинальные DHTML и Javascripts для улучшения вашего веб-сайта!
- Календари
- Дата и время
- Эффекты документа
- Динамический контент
Iframe и Ajax, Видеоплееры - Эффекты формы
- Игры
- Эффекты изображения
Галереи, Наведение курсора, Слайд-шоу - Ссылки и подсказки
- Меню и навигация
Многоуровневый - Мышь и курсор
- Скроллеры
- Текстовые анимации
- Пользовательские/системные настройки
- Окна и рамы
- XML и RSS
- Другое
Этот инновационный скрипт использует CSS flexbox для создания карточек, которые при нажатии на расширяется, чтобы показать большое количество информации в компактном, удобном способ.
 Думайте об этом как о расширяемом макете на основе карт.
Думайте об этом как о расширяемом макете на основе карт.Кен Бернс — это тип эффекта панорамирования и масштабирования, обычно используемый в видеопроизводстве. чтобы оживить неподвижные изображения. Это слайд-шоу изображений добавляет потрясающего Кена Бернса эффект к каждому изображению во время перехода, с возможностью показать соответствующий описание.
Этот скрипт jQuery упрощает переворачивание любой встроенный текст на вашей странице в автоматически вытягивающую цитату с необязательным анимация, которая воспроизводится, чтобы привлечь к ним еще больше внимания. Это отличный сценарий для выделения важных битов информации внутри статьи, в дополнение к добавление бликов к длинным блокам контента.
Это элегантное выпадающее меню, которое берет обычный список UL и трансформирует его. либо в раскрывающееся меню, либо в стандартное выпадающее меню. Используйте его для замены форма меню SELECT по умолчанию, в виде расширяющегося списка содержания на странице или даже обычное навигационное меню.

Этот скрипт использует трехмерное преобразование CSS3 для создания привлекательных блоков контента, которые наклоняются. в зависимости от положения мыши внутри него. Это потрясающий эффект для применения к . целевые страницы , выберите формы или любой контент, который вы хотите мгновенно направить внимание пользователя на.
Выходные всплывающие окна запускаются, когда пользователь сигнализирует о том, что он собирается покинуть страницу, путем перемещение мыши в местоположение или панель инструментов браузера. Это надежное намерение выхода всплывающий скрипт позволяет добавить такую функцию на ваш сайт с поддержкой более 40 вступительная анимация и резервная поддержка мобильных устройств.
Этот сценарий jQuery автоматически создает оглавление из всех заголовки на странице (h2, h3, CUSTOM и т. д.), позволяющие зрителям перейти к ключевым разделы с легкостью.
 Установите, следует ли анимировать механику прокрутки, ограничьте количество
символы, отображаемые для каждой ссылки заголовка, и многое другое.
Установите, следует ли анимировать механику прокрутки, ограничьте количество
символы, отображаемые для каждой ссылки заголовка, и многое другое.Этот скрипт расширяет любое изображение, чтобы заполнить весь экран браузера при нажатии на него, с возможностью дальнейшего увеличения изображения с помощью мыши или касания. Идеально подходит для изображения продукта или просто изображения с высоким разрешением, которые требуют большей сцены.
JavaScript | Документация IntelliJ IDEA
С помощью IntelliJ IDEA вы можете разрабатывать современные веб-приложения, мобильные и настольные приложения с помощью JavaScript и Node.js.
IntelliJ IDEA также поддерживает React, Angular, Vue.js и другие фреймворки и обеспечивает тесную интеграцию с различными инструментами для веб-разработки.
Помощь при написании кода с поддержкой JavaScript включает в себя завершение ключевых слов, меток, переменных, параметров и функций, выделение ошибок и синтаксиса, форматирование, проверку кода и быстрые исправления, а также общий и специфичный для JavaScript рефакторинг. IntelliJ IDEA также интегрируется с линтерами JavaScript и средством проверки типов Flow.
IntelliJ IDEA также интегрируется с линтерами JavaScript и средством проверки типов Flow.
С помощью встроенного отладчика вы можете отлаживать как клиентский, так и серверный код и даже запускать фрагменты кода JavaScript в интерактивной консоли отладчика. Обратите внимание, что IntelliJ IDEA поддерживает отладку JavaScript только в Chrome или любом другом браузере семейства Chrome. Узнайте больше из статьи «Отладка JavaScript в Chrome».
IntelliJ IDEA интегрируется со средами тестирования Jest, Karma, Protractor, Cucumber и Mocha. IntelliJ IDEA поддерживает запуск и отладку тестов, а также навигацию между тестами и объектами или между неудавшимся тестом и фрагментом кода, вызвавшим проблему.
На этой странице вы найдете краткое руководство по началу работы, которое шаг за шагом проведет вас от создания веб-приложения до его отладки и тестирования.
Перед началом работы
Убедитесь, что в настройках включен плагин JavaScript и TypeScript.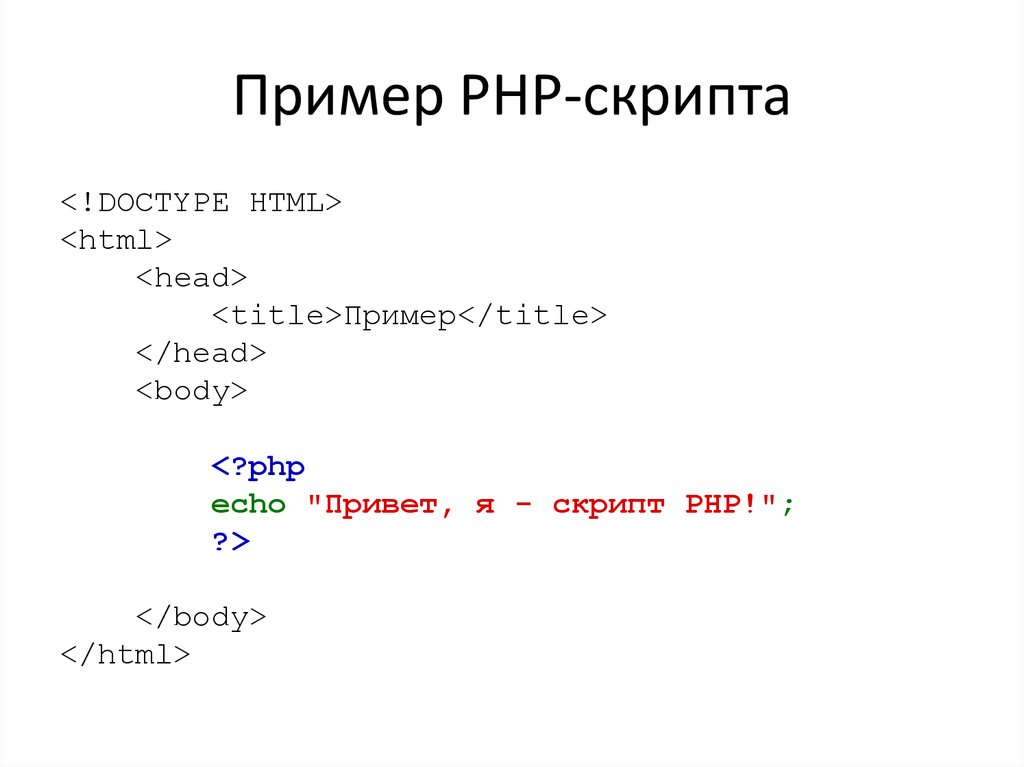 Нажмите Ctrl+Alt+S , чтобы открыть настройки IDE и выбрать Плагины. Перейдите на вкладку «Установлено». В поле поиска введите JavaScript и TypeScript. Дополнительные сведения о подключаемых модулях см. в разделе Управление подключаемыми модулями.
Нажмите Ctrl+Alt+S , чтобы открыть настройки IDE и выбрать Плагины. Перейдите на вкладку «Установлено». В поле поиска введите JavaScript и TypeScript. Дополнительные сведения о подключаемых модулях см. в разделе Управление подключаемыми модулями.
Создать новое приложение
Выбрать файл | Новый | Проект из главного меню или нажмите кнопку «Новый проект» на экране приветствия.

В диалоговом окне «Новый проект» в списке «Язык» выберите JavaScript.
Назовите новый проект и при необходимости измените его местоположение, затем нажмите «Создать».
Начните с существующего приложения JavaScript
Если вы собираетесь продолжить разработку существующего приложения JavaScript, откройте его в IntelliJ IDEA, выберите версию JavaScript для использования и настройте в нем библиотеки. При желании загрузите необходимые зависимости npm.
Откройте исходные коды приложений, которые уже находятся на вашем компьютере.
Проверьте исходные коды приложений в системе управления версиями.
Щелкните Получить из VCS на экране приветствия.
Или выберите Файл | Новый | Проект из системы управления версиями или Git | Клонировать… из главного меню.
Вместо Git в главном меню вы можете увидеть любую другую систему контроля версий, связанную с вашим проектом.
 Например, Меркуриал или Перфорс.
Например, Меркуриал или Перфорс.В открывшемся диалоговом окне выберите из списка вашу систему управления версиями и укажите репозиторий, из которого следует извлечь исходные коды приложения. Дополнительные сведения см. в разделе Извлечение проекта (клона).
Безопасность проекта
Когда вы открываете проект, созданный вне IntelliJ IDEA и импортированный в него, IntelliJ IDEA отображает диалоговое окно, в котором вы можете решить, как обращаться с этим проектом с незнакомым исходным кодом.
Выберите один из следующих вариантов:
Предварительный просмотр в безопасном режиме: в этом случае IntelliJ IDEA открывает проект в режиме предварительного просмотра. Это означает, что вы можете просматривать исходники проекта, но не можете запускать задачи и сценарии или запускать/отлаживать свой проект.
IntelliJ IDEA отображает уведомление в верхней части области редактора, и вы можете щелкнуть ссылку «Доверять проекту…» и загрузить свой проект в любое время.

Trust Project: в этом случае IntelliJ IDEA открывает и загружает проект. Это означает, что проект инициализирован, подключаемые модули проекта разрешены, зависимости добавлены и доступны все функции IntelliJ IDEA.
Не открывать: в этом случае IntelliJ IDEA не открывает проект.
Узнайте больше о безопасности проекта.
Проекты, созданные с экрана приветствия или через Файл | Новый | Проекты, как описано в, автоматически считаются доверенными.
Выберите версию языка JavaScript
Чтобы получить надежную и эффективную помощь в кодировании, вам необходимо указать языковую версию, которая будет использоваться во всех файлах JavaScript вашего проекта по умолчанию.
В диалоговом окне «Настройки/Настройки» ( Ctrl+Alt+S ) перейдите в раздел «Языки и платформы» | JavaScript.
 Откроется страница JavaScript.
Откроется страница JavaScript.Из списка выберите одну из поддерживаемых версий языка JavaScript:
ECMAScript 5.1
ECMAScript 6+: в этой версии добавлена поддержка функций, представленных в ECMAScript 2015-2020, а также в синтаксисе J как некоторые текущие предложения к стандарту.
Flow: в этой версии добавлена поддержка синтаксиса Flow.
Использование нескольких версий JavaScript
Если вы работаете над приложением, которое использует как ECMAScript 5.1, так и более новую версию ECMAScript, проще всего выбрать самую старшую языковую версию для всего проекта из списка на странице Страница JavaScript.
На странице JavaScript щелкните рядом со списком языковых версий JavaScript. Откроется диалоговое окно Версии языка JavaScript.
Нажмите и в открывшемся диалоговом окне выберите папку, в которой вам нужна пользовательская языковая версия.
 IntelliJ IDEA возвращает вас к диалоговому окну «Версии языка JavaScript», где выбранная папка отображается в поле «Путь».
IntelliJ IDEA возвращает вас к диалоговому окну «Версии языка JavaScript», где выбранная папка отображается в поле «Путь».В списке Язык выберите языковую версию файлов в выбранной папке. Во всех других файлах JavaScript в проекте IntelliJ IDEA будет использовать версию, выбранную на странице JavaScript.
Синтаксис JSX в коде JavaScript
Если вы используете синтаксис JSX в коде JavaScript, включите ECMAScript 6+.
В диалоговом окне «Настройки/Настройки» ( Ctrl+Alt+S ) перейдите в раздел «Языки и платформы» | JavaScript и выберите ECMAScript 6+ из списка языковых версий JavaScript.

Чтобы получить предупреждение об ошибочном использовании синтаксиса JSX, откройте диалоговое окно «Настройки/Настройки» ( Ctrl+Alt+S ), перейдите в «Редактор | Инспекции и включите проверку синтаксиса React JSX в разделе JavaScript и TypeScript | Общий узел. Используйте поле поиска, чтобы найти инспекцию.

При необходимости настройте серьезность и область проверки. Узнайте больше из проверок кода.
Загрузить зависимости проекта
Если ваше приложение использует некоторые инструменты, библиотеки или платформы, загрузите необходимые пакеты. Для управления зависимостями вашего проекта вы можете использовать npm, Yarn 1 или Yarn 2, подробности см. в разделе npm и Yarn.
Установить пакет в пустой проект
Если в проекте уже есть файл package.json
Щелкните правой кнопкой мыши файл package.json в редакторе или в окне инструментов проекта и выберите «Выполнить npm install» в контекстном меню.
В качестве альтернативы запустите
npm installв Терминале Alt+F12 .
Прежде чем начать, убедитесь, что на вашем компьютере установлен Node.js.
Настройка автозавершения кода для зависимостей проекта
Чтобы обеспечить автодополнение кода для зависимостей проекта, IntelliJ IDEA автоматически создает библиотеку node_modules. В контексте языка и IDE библиотека — это файл или набор файлов. Функции и методы этих файлов добавляются к внутренним знаниям IntelliJ IDEA в дополнение к функциям и методам, которые IntelliJ IDEA извлекает из кода проекта, который вы редактируете. Дополнительные сведения и примеры см. в разделах Настройка библиотек JavaScript и Автозавершение кода.
Просмотр подсказок вкладок
Подсказки вкладок отображаются в редакторе и предоставляют вам дополнительную информацию о вашем коде, чтобы упростить чтение и навигацию.
Подсказки параметров
Подсказки параметров показывают имена параметров в методах и функциях, чтобы облегчить чтение кода. По умолчанию подсказки параметров отображаются только для значений, которые являются литералами или функциональными выражениями, но не для именованных объектов.
По умолчанию подсказки параметров отображаются только для значений, которые являются литералами или функциональными выражениями, но не для именованных объектов.
Настройка параметров подсказок
Откройте диалоговое окно «Настройки/Настройки» ( Ctrl+Alt+S ) и перейдите в «Редактор | Инкрустационные подсказки.

Разверните JavaScript в разделе Имена параметров.
Укажите контекст, в котором должны отображаться подсказки параметров, установив соответствующие флажки.
Предварительный просмотр показывает, как изменения, которые вы вносите в настройки, влияют на внешний вид кода.
Для некоторых методов и функций IntelliJ IDEA не показывает подсказки параметров ни в каком контексте. Щелкните Исключить список…, чтобы просмотреть эти методы и функции, возможно, включить для них подсказки параметров или добавить новые элементы в список.
Чтобы скрыть подсказки параметров для любого типа значения в любом контексте, снимите флажок JavaScript в разделе Имена параметров.
Подсказки типа возвращаемого значения
Подсказки типа возвращаемого значения функции выводятся из комментария JSDoc или на основе статического анализа вашего кода. По умолчанию подсказки типа возвращаемого значения отображаются для связанных методов, которые разделены между несколькими строками и возвращают как минимум 2 разных типа.
Настроить подсказки типа возвращаемого значения метода
Откройте диалоговое окно настроек/настроек ( Ctrl+Alt+S ) перейдите в Editor | Инкрустационные подсказки.
Разверните узел Типы, а затем узел JavaScript.
Убедитесь, что установлен флажок Типы возвращаемых функций в цепочках вызовов, а затем укажите минимальное количество различных типов в цепочке вызовов, для которых должны отображаться подсказки возвращаемых типов.

Чтобы показать типы возвращаемых функций в вызовах функций, разверните узел Тип аннотаций и установите флажок Типы возвращаемых функций.
Предварительный просмотр показывает, как изменения, которые вы вносите в настройки, влияют на внешний вид кода.
Типовые подсказки
Типовые подсказки показывают типы переменных, полей или параметров. Типы переменных и полей отображаются в соответствии с их определением. Подсказки типов для параметров отображаются в вызовах функций. Подсказки типа выводятся из комментариев JSDoc или статического анализа вашего кода.
Настройка аннотаций типа
Открытие диалогового окна «Настройки/Предпочтения» ( Ctrl+Alt+S ) и перейдите в Редактор | Инкрустационные подсказки.

В дереве категорий разверните Типы | JavaScript.
Разверните узел Аннотации типов и укажите контекст, в котором должны отображаться подсказки типов.
Предварительный просмотр показывает, как изменения, которые вы вносите в настройки, влияют на внешний вид кода.
Чтобы скрыть подсказки типа параметра и типа возвращаемого значения для любого типа значения в любом контексте, снимите флажок JavaScript в разделе «Типы».
Автоматический импорт в JavaScript
IntelliJ IDEA может генерировать операторы импорта для модулей, классов, компонентов и любых других символов, которые экспортируются. IntelliJ IDEA может добавлять отсутствующие операторы импорта на лету, когда вы заполняете символы ES6 или модули CommonJS. IntelliJ IDEA либо сама определяет стиль оператора импорта, либо отображает всплывающее окно, в котором вы можете выбрать нужный стиль.
Добавить операторы импорта ES6
Если вы импортируете символ из своего проекта в файл, который является модулем ES6 или уже содержит операторы импорта ES, IntelliJ IDEA автоматически вставляет импорт ES6 после завершения символа.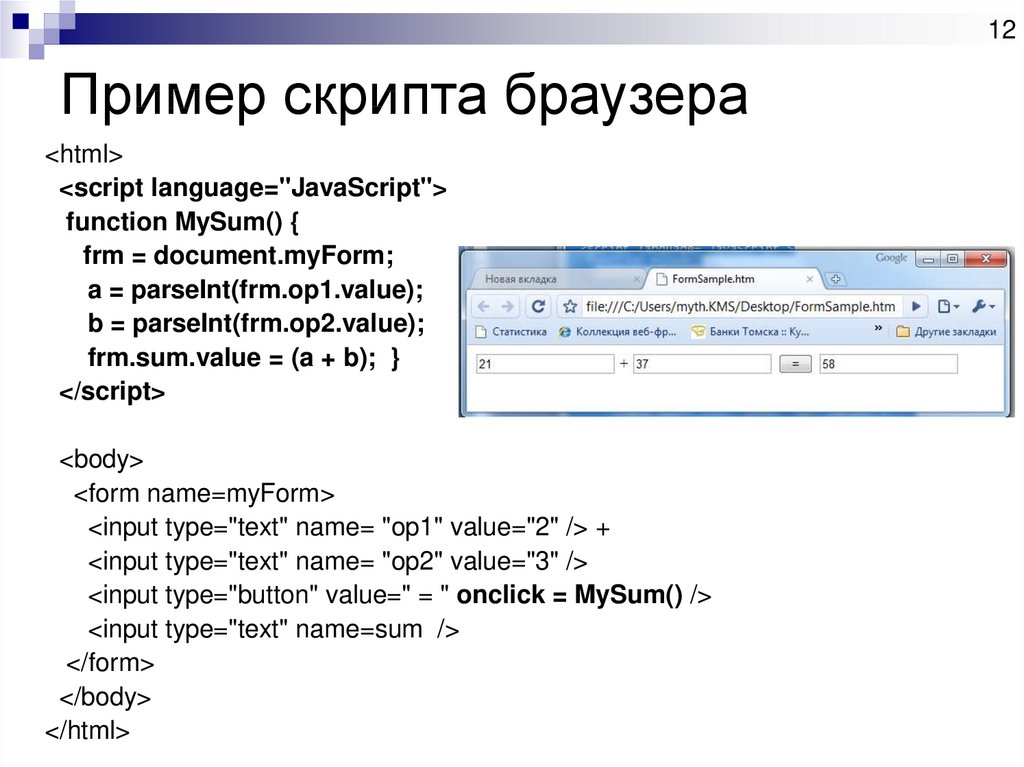
Для более ранних версий JavaScript или когда автоматический импорт по завершении отключен, IntelliJ IDEA помечает символ как неразрешенный и показывает всплывающую подсказку с предлагаемым быстрым исправлением:
Или нажмите Alt+Enter :
Если есть еще чем один возможный источник импорта, IntelliJ IDEA показывает список предложений:
Подробнее см.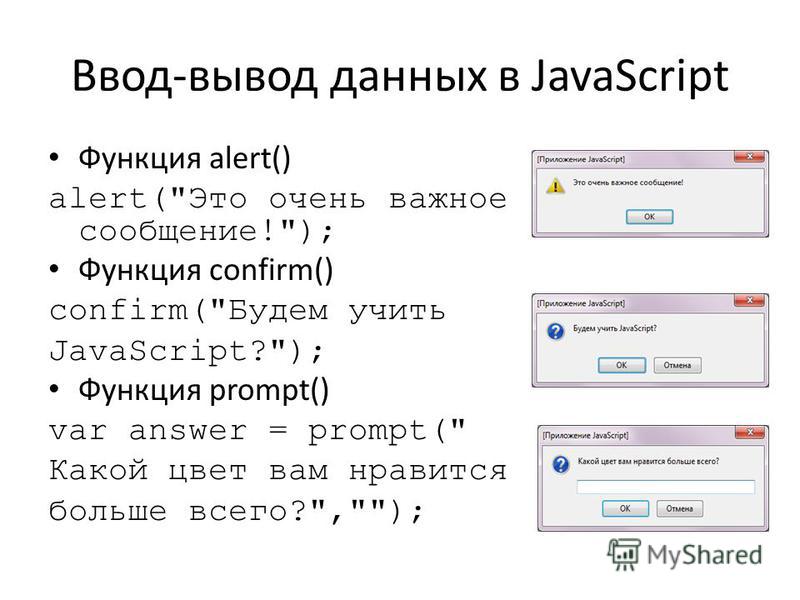 в разделе Выбор версии языка JavaScript.
в разделе Выбор версии языка JavaScript.
IntelliJ IDEA также может генерировать операторы импорта для символов, определенных в зависимостях проекта. Автоматический импорт работает для символов из пакетов, содержащих файлы определения TypeScript (например, в моменте или редуксе), или исходных кодов, написанных как модули ES.
Если текущий файл уже содержит оператор импорта ES6, IntelliJ IDEA вставит новый также в стиле ES6.
Добавить операторы импорта CommonJS (require)
Если вы импортируете символ из своего проекта в файл, который уже является модулем CommonJS (с оператором require или module.export ), IntelliJ IDEA автоматически вставляет CommonJS импортировать по завершению символа.
Либо поместите курсор на символ для импорта, нажмите Alt+Enter и выберите быстрое исправление со стилем импорта CommonJS ( требуют ).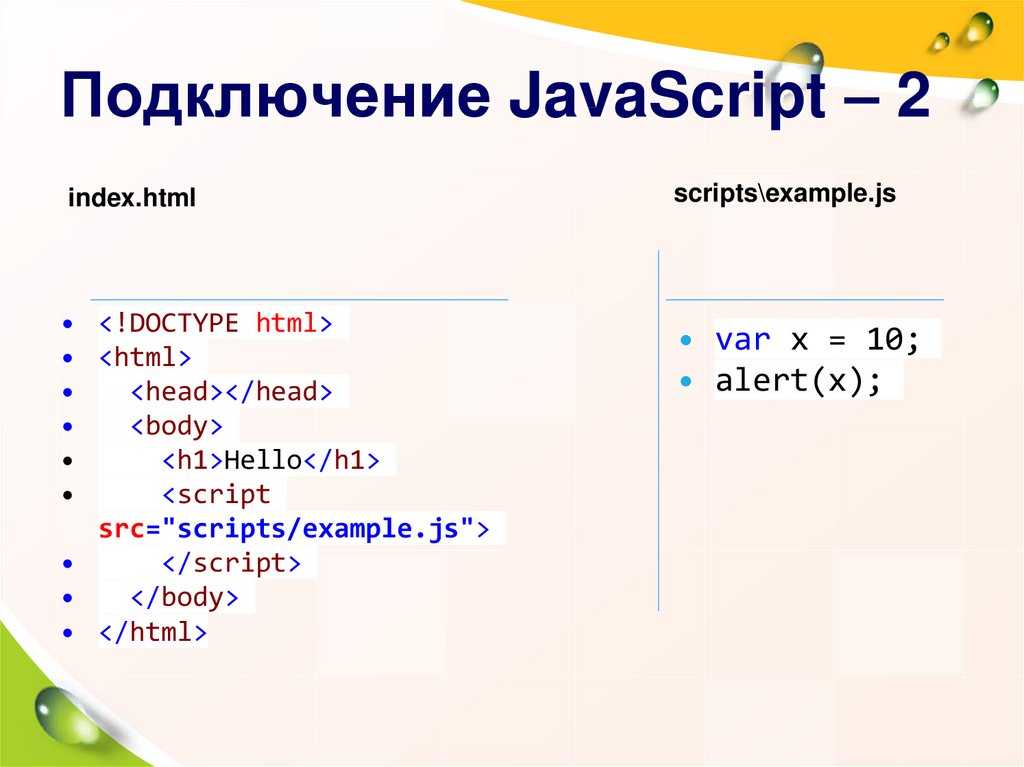
Всякий раз, когда IntelliJ IDEA не может автоматически определить, какой синтаксис следует использовать в файле, отображается всплывающее окно, в котором вы можете выбрать между использованием синтаксиса ES6 и CommonJS.
Настроить автоматический импорт
Чтобы автоматически добавлять операторы импорта ES6 при завершении кода, откройте диалоговое окно «Настройки/Настройки» ( Ctrl+Alt+S ), перейдите в «Редактор | Общие | Автоматический импорт и установите флажок Добавить импорт ES6 при завершении кода в области TypeScript/JavaScript.

Чтобы настроить внешний вид операторов
import, откройте диалоговое окно Settings/Preferences ( Ctrl+Alt+S ), перейдите в Editor | стиль кода | JavaScript и используйте элементы управления на вкладке «Импорт». Подробности см. на вкладке «Импорт».
Настройка подсветки синтаксиса
Вы можете настроить подсветку синтаксиса с учетом JavaScript в соответствии со своими предпочтениями и привычками.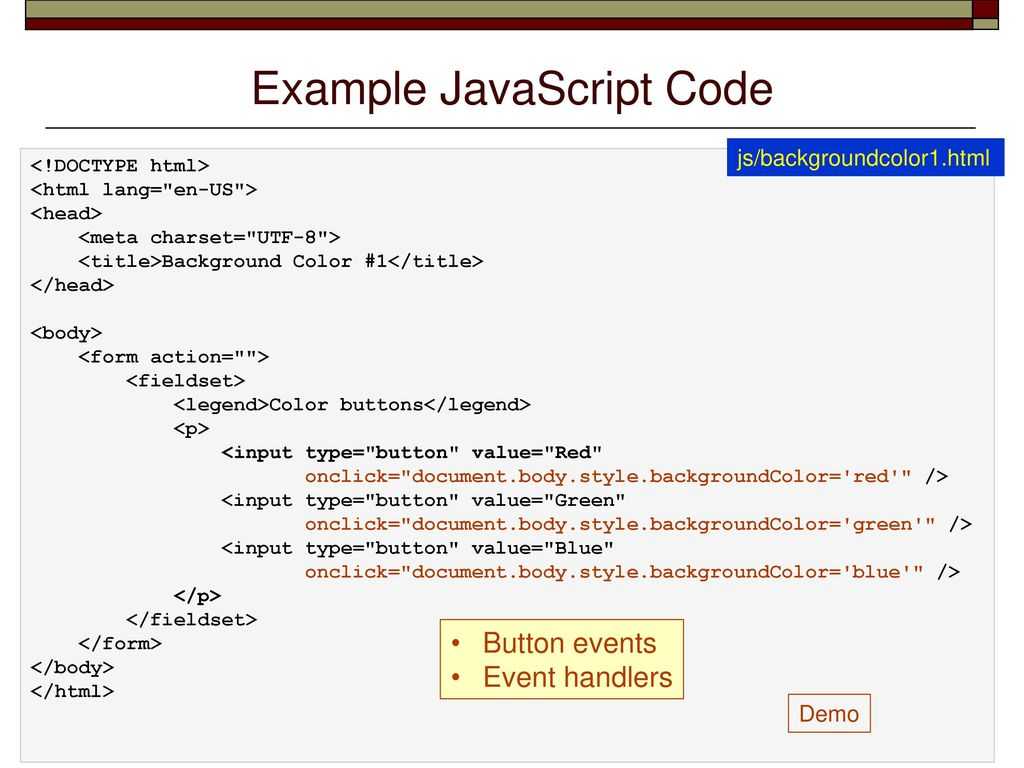
В диалоговом окне «Настройки/Настройки» ( Ctrl+Alt+S ), перейдите в Редактор | Цветовая схема | JavaScript.
Выберите цветовую схему, примите настройки выделения, унаследованные от значений по умолчанию, или настройте их, как описано в разделе Цвета и шрифты.
Запустить JavaScript в браузере
В редакторе откройте файл HTML со ссылкой на JavaScript.
 Этот HTML-файл не обязательно должен быть тем, который реализует стартовую страницу приложения.
Этот HTML-файл не обязательно должен быть тем, который реализует стартовую страницу приложения.Выполните одно из следующих действий:
Выберите Вид | Откройте в браузере из главного меню или нажмите Alt+F2 . Затем выберите нужный браузер из списка.
Наведите указатель мыши на код, чтобы отобразить панель значков браузера: .


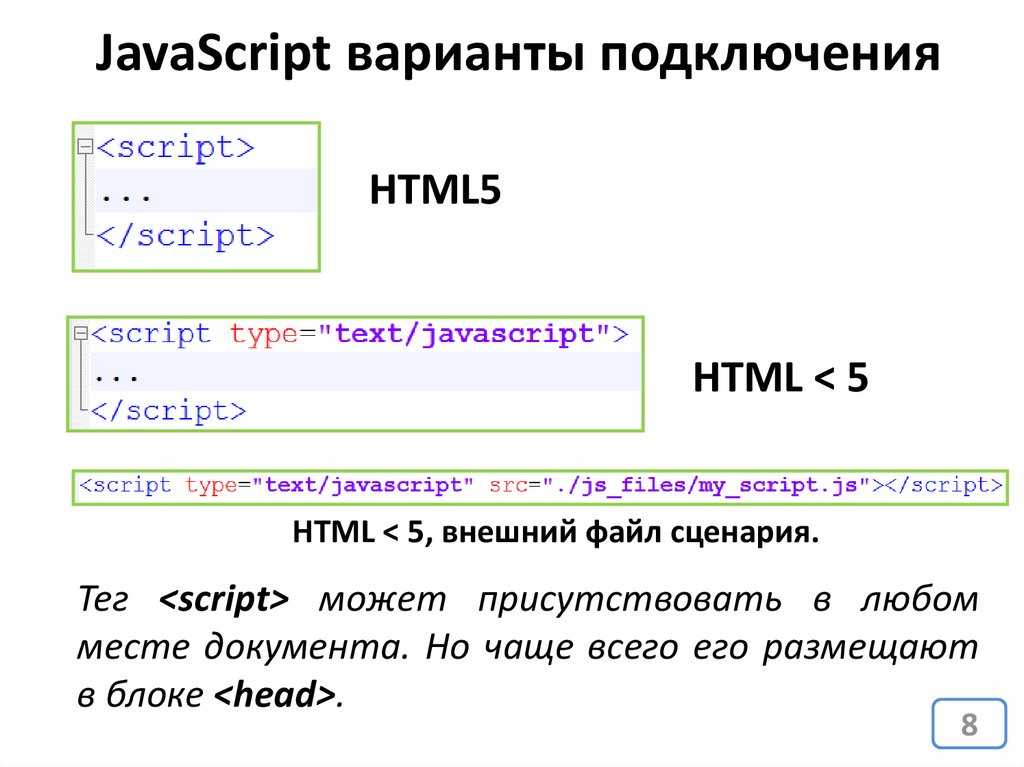 Думайте об этом как о расширяемом макете на основе карт.
Думайте об этом как о расширяемом макете на основе карт.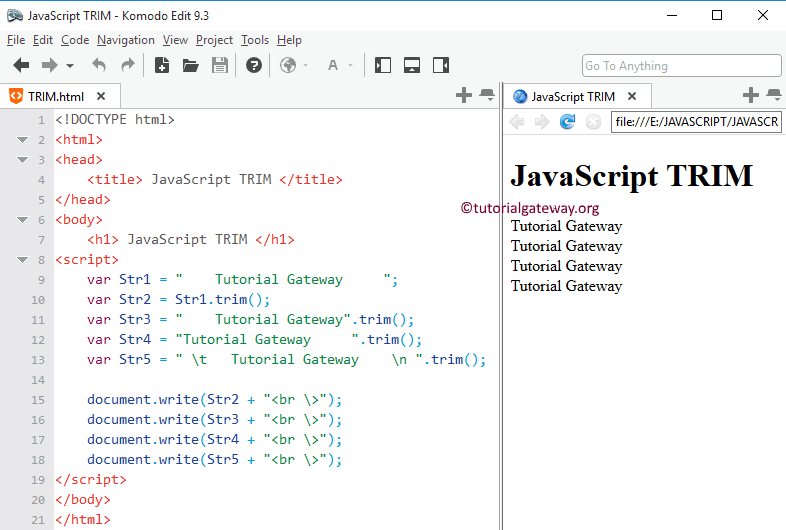
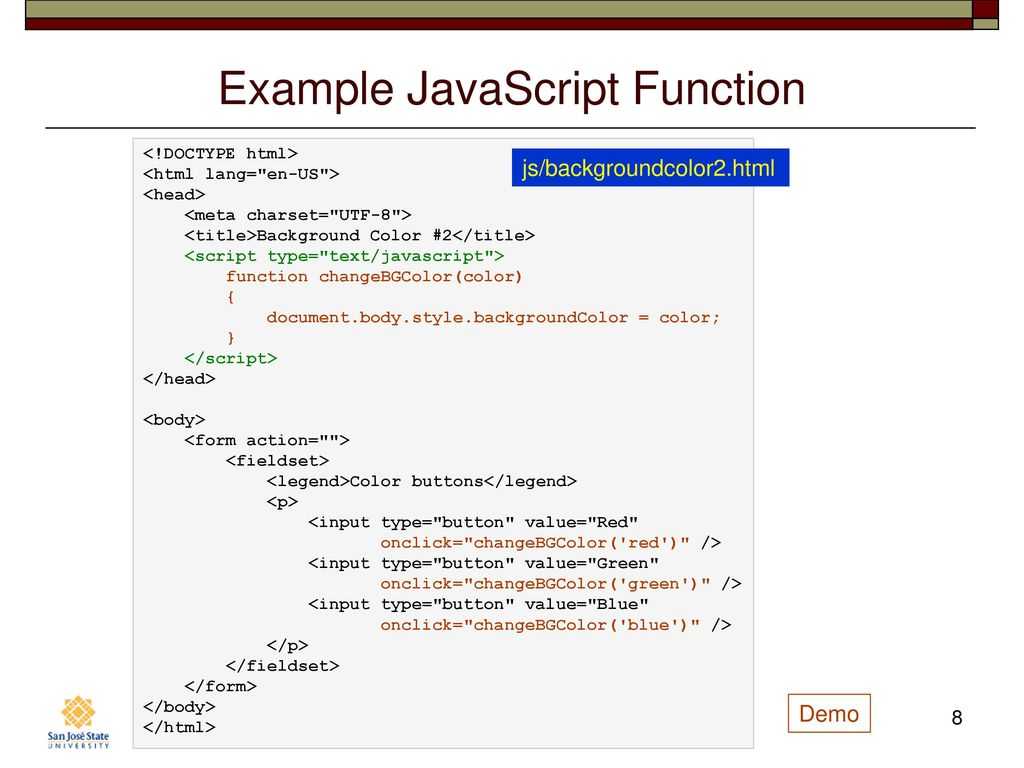 Установите, следует ли анимировать механику прокрутки, ограничьте количество
символы, отображаемые для каждой ссылки заголовка, и многое другое.
Установите, следует ли анимировать механику прокрутки, ограничьте количество
символы, отображаемые для каждой ссылки заголовка, и многое другое.
 Например, Меркуриал или Перфорс.
Например, Меркуриал или Перфорс.
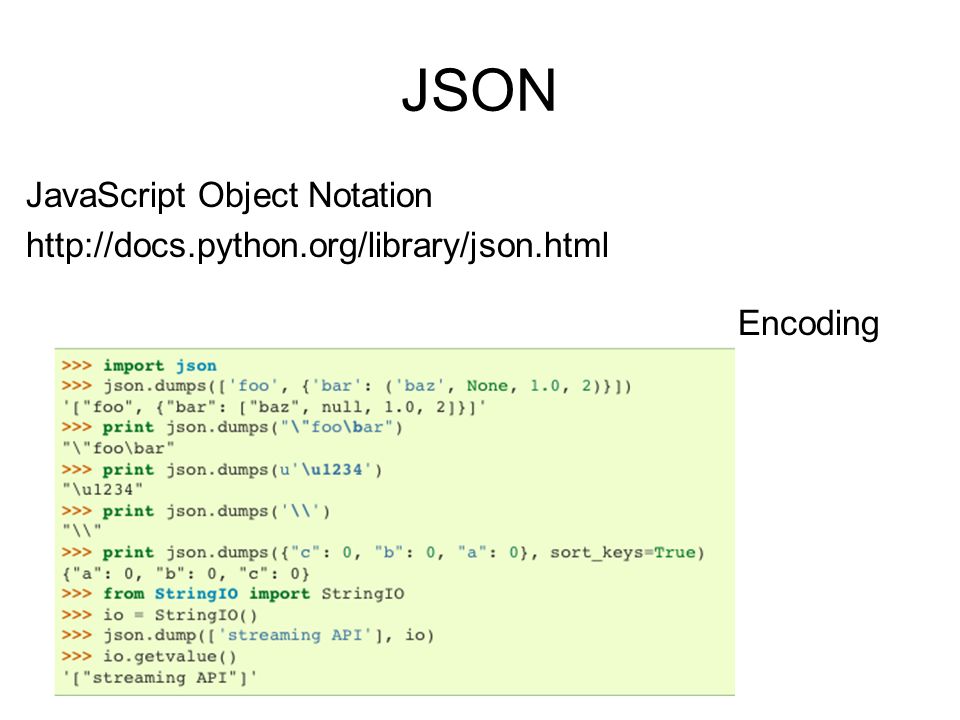 Откроется страница JavaScript.
Откроется страница JavaScript.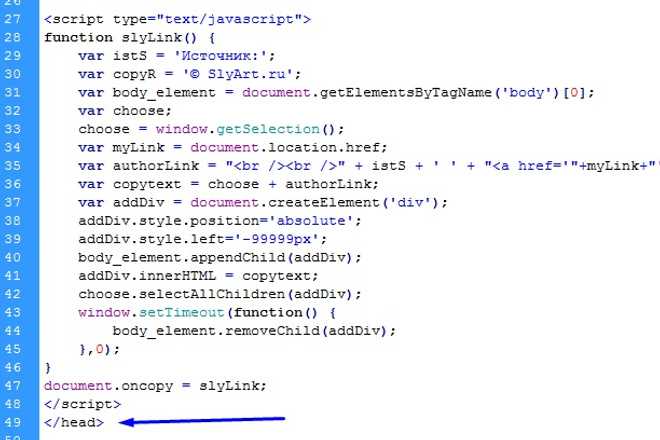 IntelliJ IDEA возвращает вас к диалоговому окну «Версии языка JavaScript», где выбранная папка отображается в поле «Путь».
IntelliJ IDEA возвращает вас к диалоговому окну «Версии языка JavaScript», где выбранная папка отображается в поле «Путь».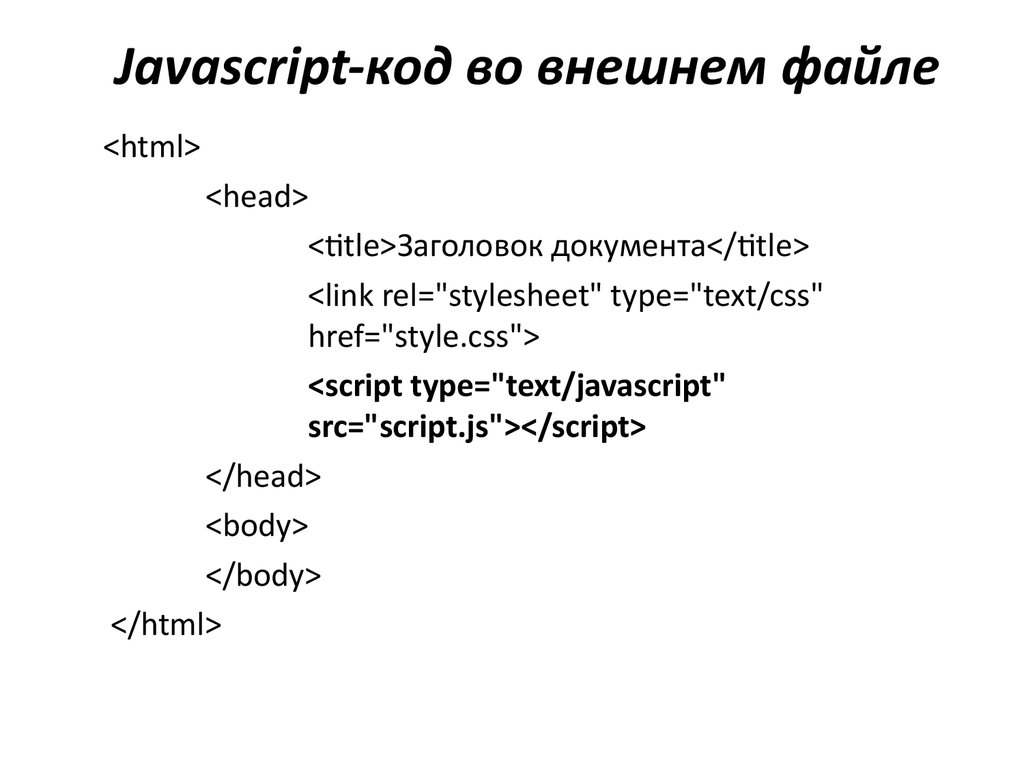
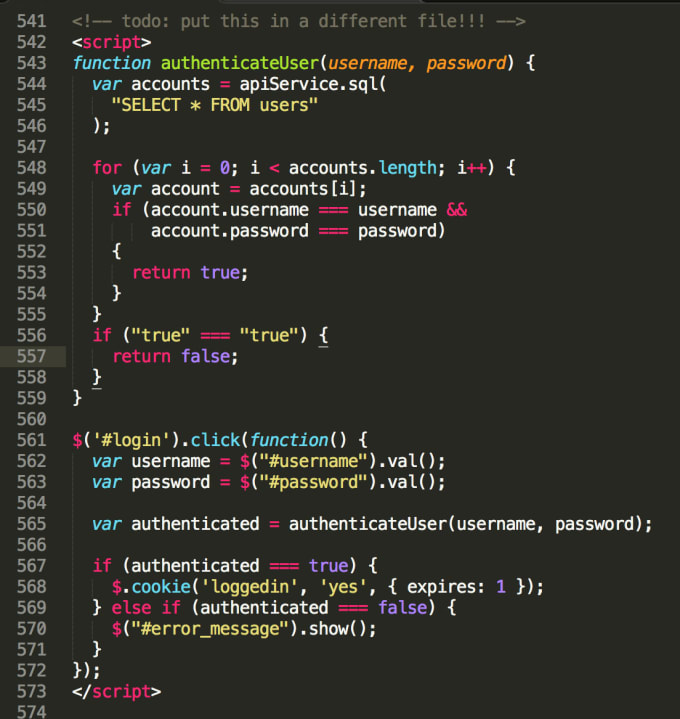

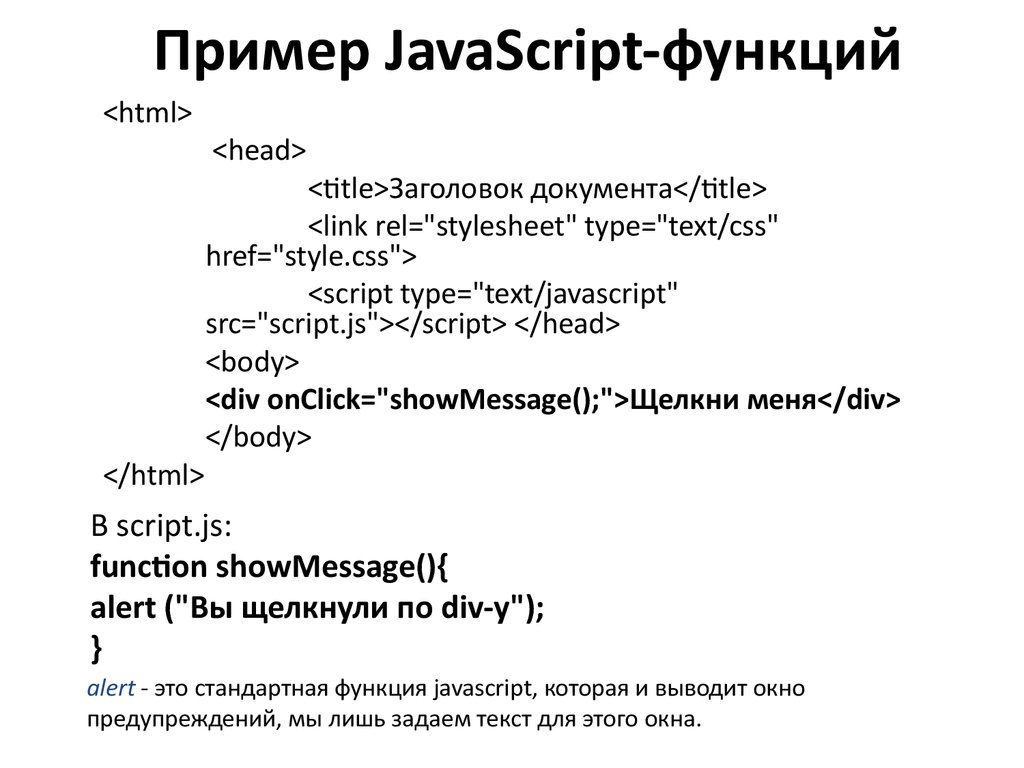
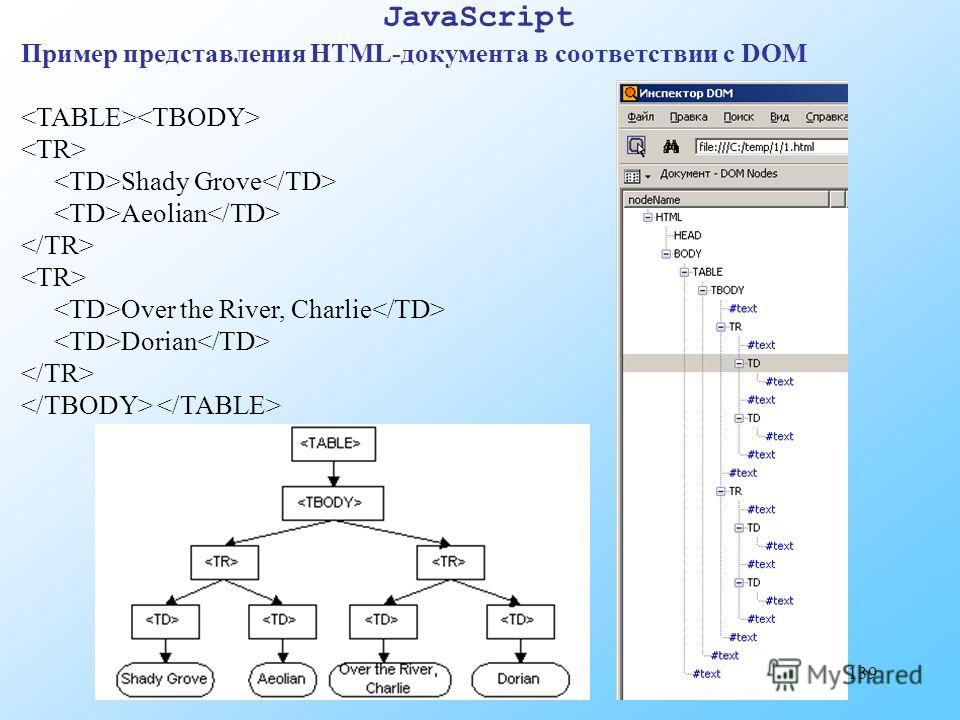


 Этот HTML-файл не обязательно должен быть тем, который реализует стартовую страницу приложения.
Этот HTML-файл не обязательно должен быть тем, который реализует стартовую страницу приложения.