разбираемся в особенностях создания интерактивных писем
В статье рассказывается:
- Зачем вставлять HTML в письмо
- Важные правила работы с HTML в письме
- Этапы создания HTML-письма
- Как вставить HTML в Outlook
- Способы отправки HTML-письма
Если вы хотите отправить не просто обычное сообщение с текстом на фоне, а добавить интерактивные и дизайнерские элементы, то вам необходимо знать, как вставить html в письмо. Существует всего два способа это сделать: обратиться к специализированным сервисам, где вам предложат шаблоны, или разобраться самому.
Если с первым вариантом все понятно, то второй нередко вызывает трудности. В нашей статье мы расскажем, как вставить html в письмо, какие нюансы стоит учитывать при работе в почтовом клиенте, а также поговорим, как отправить такие письма через различные почтовые сервисы.
Зачем вставлять HTML в письмо
Одним из наиболее действенных способов продвижения через интернет были и остаются e-mail-рассылки. Они помогают лояльно настроить аудиторию, всегда быть с ней на связи, и, конечно, дают возможность увеличить число продаж (повторных в том числе). При этом очень привлекательно выглядят интерактивные письма, через которые можно перейти на нужные сайты или даже сразу оформить заказ.
Они помогают лояльно настроить аудиторию, всегда быть с ней на связи, и, конечно, дают возможность увеличить число продаж (повторных в том числе). При этом очень привлекательно выглядят интерактивные письма, через которые можно перейти на нужные сайты или даже сразу оформить заказ.
Подобное письмо невозможно пропустить, его хочется открыть, оно смотрится стильно и современно, явно отличаясь от обычных рассылок.
Для создания такого письма используются HTML и CSS. То есть, по сути, необходимо разработать небольшую страничку и заполнить ее нужными ссылками. Фактически, для того, чтобы вставить HTML в письмо, начинать следует вообще не с почты, а открывать сразу фотошоп, редактор кодов и делать как бы мини-сайт. Вот когда он отобразится во вкладке браузера – можно начинать работать с почтой.
Важные правила работы с HTML в письме
Как вставить HTML в письмо таким образом, чтобы ваше сообщение корректно работало? Тут нужно учитывать несколько важных правил:
- Изображения, которые вы используете, обязательно должны быть в общем доступе в интернете.
 То есть, на веб-странице им быть не обязательно, но в сети – нужна именно общедоступность.
То есть, на веб-странице им быть не обязательно, но в сети – нужна именно общедоступность. - В атрибуте должен быть прописан URL-адрес целиком. И прежде чем отправлять письмо, проверьте, корректно ли открывается картинка.
- Для ссылок – то же правило. Указывайте полный URL-адрес, не пишите в ссылках относительные пути.
- Что касается CSS, то они либо с элементом встраиваются в HTML, либо нужно давать на них ссылку (опять же, URL-адрес писать полностью).
- JavaScript использовать не рекомендуется. Многие пользователи из предосторожности их отключают. Но если без JavaScript не обойтись, то встраивать обязательно нужно с элементом.
- Какие бы ресурсы вы ни отображали в своем HTML (картинки или что-то еще), всегда указывайте полный интернет-адрес. Получатель должен точно видеть, где в Интернете есть в свободном доступе присланные ему материалы.
Когда хотите вставить HTML-код в письмо, учитывайте еще и то, что не во всех почтовых сервисах есть возможности для поддержания расширенных функций вроде Ajax, CSS или HTML5.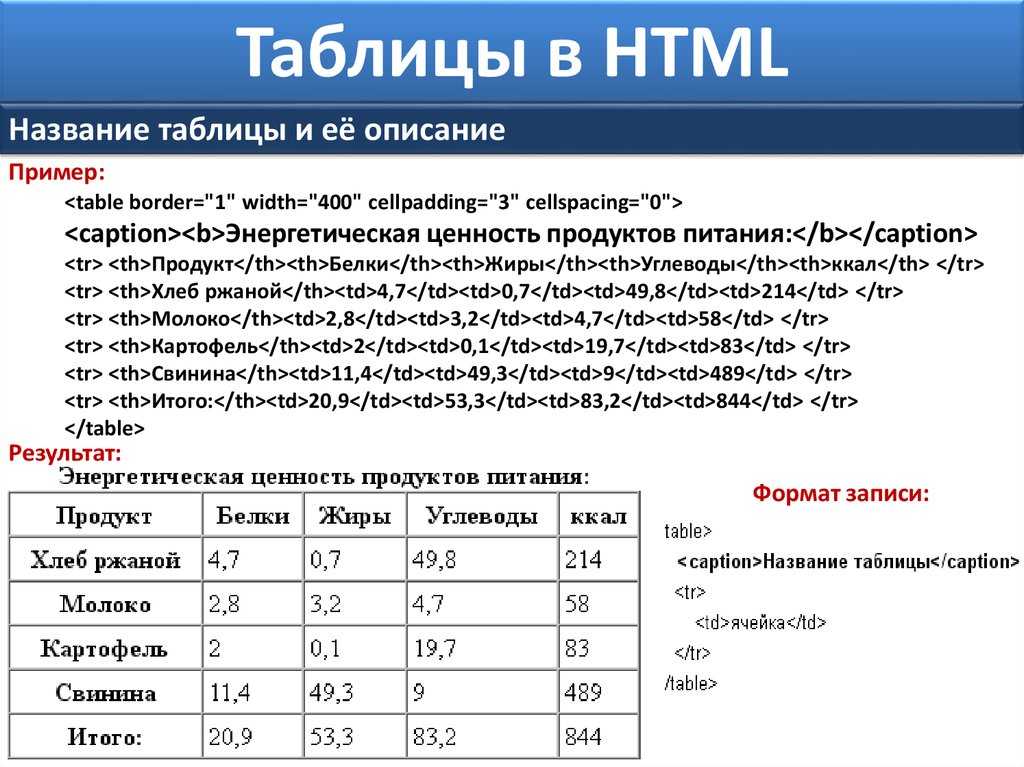 Поэтому делайте сообщения максимально простыми, тогда, скорее всего, у большинства получателей письма хорошо откроются и будут просмотрены.
Поэтому делайте сообщения максимально простыми, тогда, скорее всего, у большинства получателей письма хорошо откроются и будут просмотрены.
В некоторых почтовых клиентах использование HTML (сделанного через программу или редактор HTML) максимально упрощено. Ниже коротко описывается, как именно можно разработать и внедрить HTML в нескольких почтовых сервисах, наиболее активно используемых интернет-аудиторией.
Этапы создания HTML-письма
Вообще, над созданием HTML-письма придется повозиться и уделить этому достаточно времени. Впрочем, оно того стоит. В результате получается уникальное сообщение, кардинально отличающееся от рассылок привычного вида, поэтому потраченные на его подготовку усилия ни в коем случае нельзя считать напрасными.
Есть ли более-менее простые способы для того, чтобы вставить HTML в письмо? Да, существуют готовые шаблоны, которыми вы вполне можете пользоваться. Взять такие шаблоны можно здесь:
- HTML Email Templates.

- Really Simple Responsive HTML Email Template.
- Litmus Templates.
- Envato Elements .
Топ-30 самых востребованных и высокооплачиваемых профессий 2022
Поможет разобраться в актуальной ситуации на рынке труда
Подборка 50+ ресурсов об IT-сфере
Только лучшие телеграм-каналы, каналы Youtube, подкасты, форумы и многое другое для того, чтобы узнавать новое про IT
ТОП 50+ сервисов и приложений от Geekbrains
Безопасные и надежные программы для работы в наши дни
pdf 3,7mb
doc 1,7mb
Уже скачали 14779
Для начала следует уяснить, что любое HTML-письмо обычно включает в себя две составляющие, а именно – шапку (head) и тело (body).
Шапка письма
Здесь пишется заголовок и мета-теги. Тут же перечисляются прочие данные, выбранная стилистика текста, задействованная CSS-анимация и медиа. Все это расположено под тегами <head> и </head>.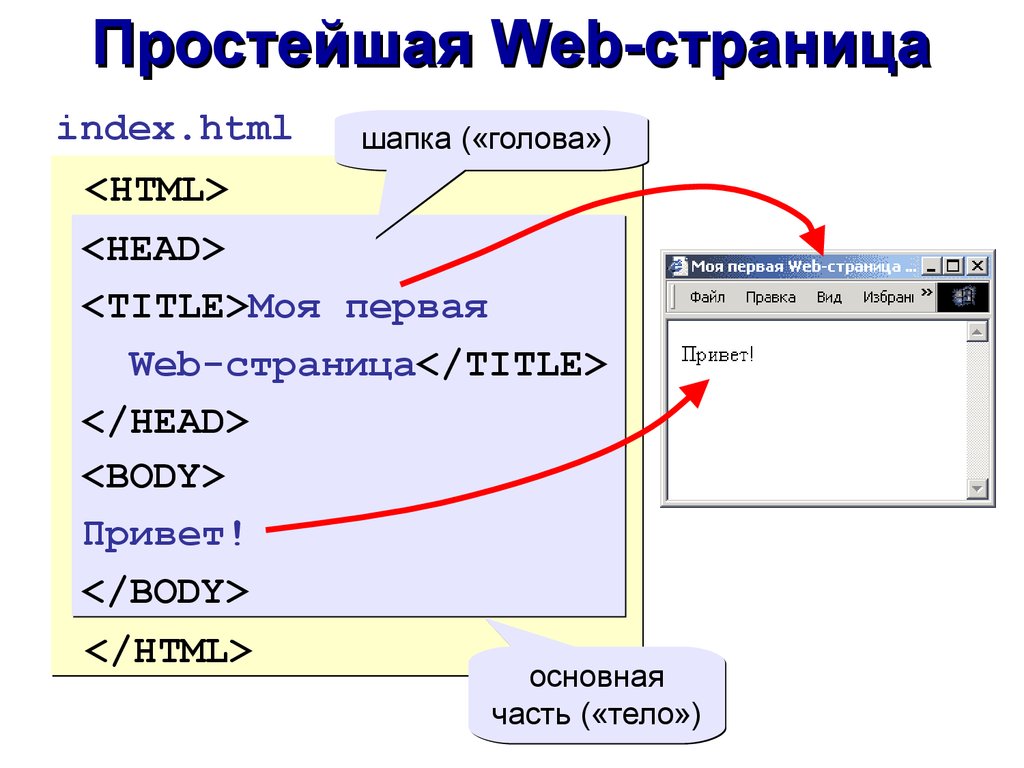
Тип документа обозначен атрибутом <!DOCTYPE>. По нему движок браузера «понимает», как именно нужно считывать HTML и CSS, чтобы страница выдавалась в корректной форме. Есть ряд почтовых сервисов (вроде Gmail, Outlook, Yahoo! Mail), которые вместо данного кода вставляют в письма некий свой, однако специалисты советуют указывать в письмах именно <!DOCTYPE>.
По <meta http-equiv=”Content-Type” /> становится понятно, как именно программа должна обрабатывать и расшифровывать содержание тела письма.
Элемент «text/html» говорит о том, что текст нужно рассматривать как HTML.
Заголовок обозначен символикой <title></title>. Это то, что видит адресат во вкладке поисковика, открыв полученное письмо.
Шапка письмаДля составления адаптивного HTML-письма используют <meta name = ”viewport” />. Здесь содержится информация о масштабировании для устройства, на котором получатель откроет письмо.
Содержание тела письма
Это, собственно, само содержание e-mail-послания, то, что вы хотите донести до адресата. Данная часть заключена в теги <body> и </body>, и первое, что нужно с ней сделать — это отформатировать.
Данная часть заключена в теги <body> и </body>, и первое, что нужно с ней сделать — это отформатировать.
Форматирование с использованием встроенных таблиц даст вам корректное открытие содержания письма во всех почтовых сервисах.
Обязательно сделайте хотя бы две таблицы, одну – с содержанием письма, а вторая – это будет контейнер шаблона.
В качестве главной таблицы выступает именно контейнер шаблона. Ширина тут задается 100 %-ая, чтобы занять всё пространство письма. Отступы (margin, padding, cell padding, cell spacing) специалисты советуют делать равными нулю. Тогда внутри таблицы не получится лишних «белых пятен».
Тут же внутри главной таблицы размещается и таблица содержания письма. Для нее задается ширина до 700 пикселей, стандартная для большей части почтовых сервисов. Выравнивание ставьте по центру.
Дальше работайте по шаблону, добавляйте все, что в нем предусмотрено: изображения, тексты, кнопки (СТА), меняйте на свое усмотрение цветовое оформление (есть и такая возможность). Размещайте все это по выбранным ячейкам. Оформление текста выберите строчное стилизированнное.
Размещайте все это по выбранным ячейкам. Оформление текста выберите строчное стилизированнное.
Интенсив «Путь в IT» поможет:
- За 3 часа разбираться в IT лучше, чем 90% новичков.
- Понять, что действительно ждет IT-индустрию в ближайшие 10 лет.
- Узнать как по шагам c нуля выйти на доход в 200 000 ₽ в IT.
При регистрации вы получите в подарок:
«Колесо компетенций»
Тест, в котором вы оцениваете свои качества и узнаете, какая профессия в IT подходит именно вам
«Критические ошибки, которые могут разрушить карьеру»
Собрали 7 типичных ошибок, четвертую должен знать каждый!
Тест «Есть ли у вас синдром самозванца?»
Мини-тест из 11 вопросов поможет вам увидеть своего внутреннего критика
Хотите сделать первый шаг и погрузиться в мир информационных технологий? Регистрируйтесь и смотрите интенсив:
Только до 26 сентября
Осталось 17 мест
В конце письма обязательно сделайте футер, в котором укажите данные отправителя, а так же оставьте здесь ссылку на отписку.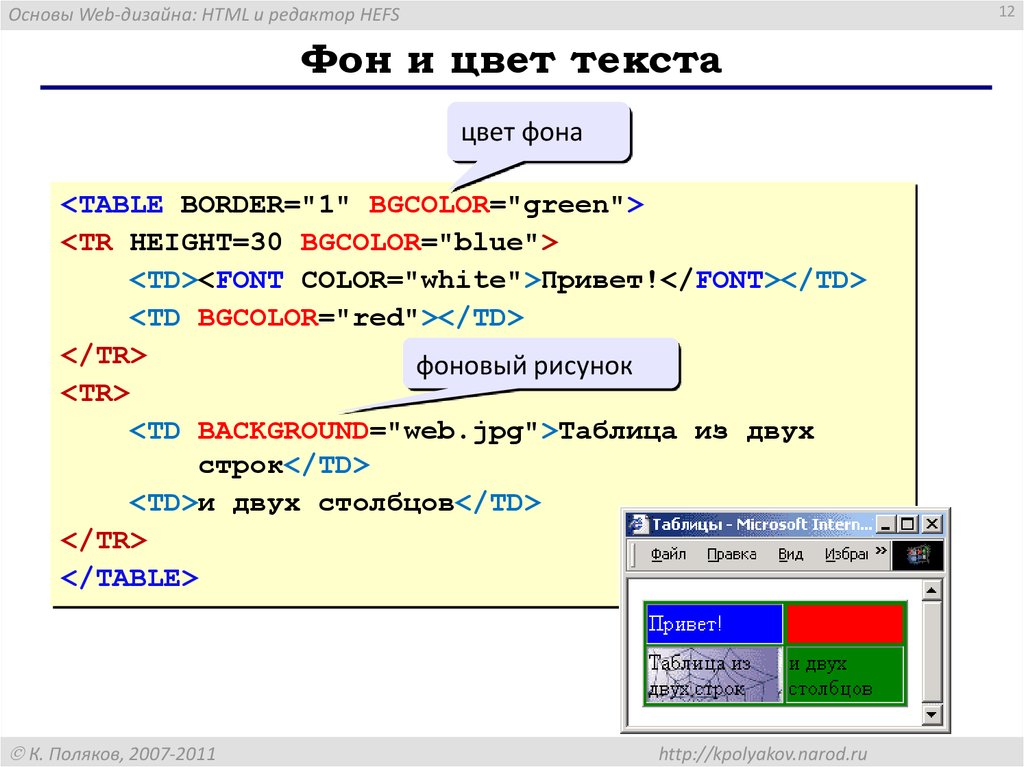
Собственно, это все, что нужно сделать, чтобы вставить HTML в письмо, которое дальше можно задействовать в e-mail рассылках.
Как вставить HTML в Outlook
Вот последовательность шагов для того, чтобы вставить HTML в письмо в Outlook (для версии 2016 года). Все делается очень просто по шаблону.
- Войдите в Outlook и кликните там «Новый email-адрес». Либо можно открыть новое окно через Ctrl + N.
- Опция «Прикрепить файл» появляется после щелчка правой кнопкой мыши по верхней части этого окна. Либо через Вставить ® Прикрепить файл.
- Чтобы прикрепить собственный шаблон, кликните по появившейся кнопке в окне сообщения.
- Теперь нужно определить местоположение файла HTML, нажать на кнопку со стрелкой (рядом с «Вставить»).
- В завершение кликнуть «Вставить текст».
Можно вывести функцию вложения на панель быстрого доступа.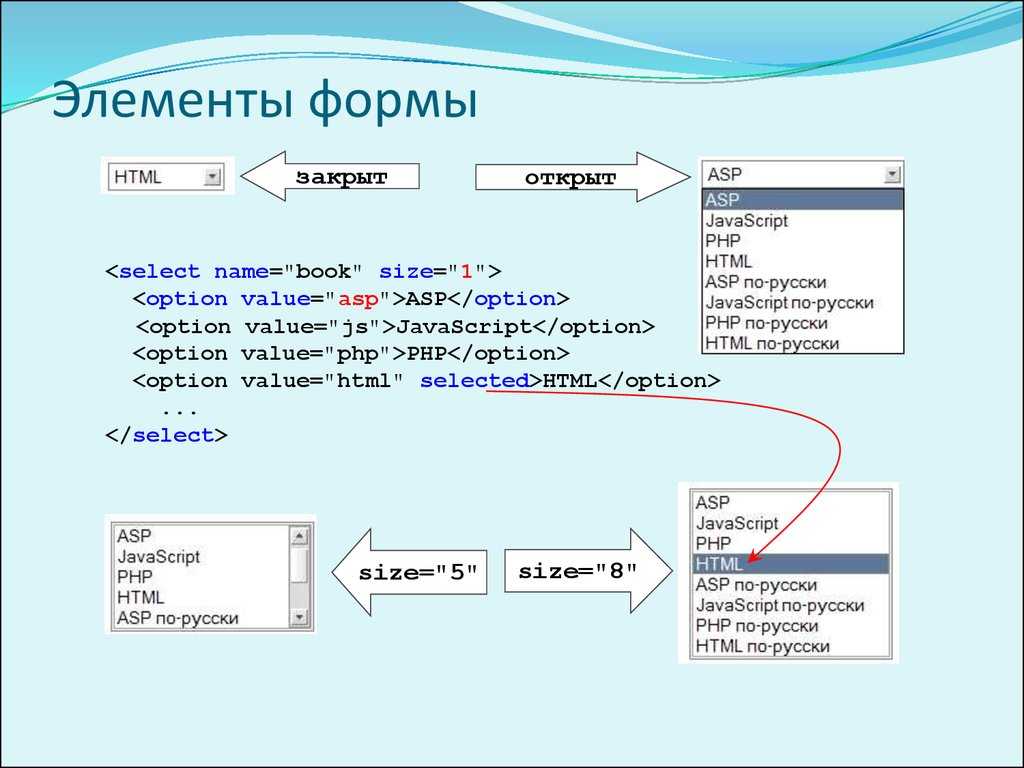 Для этого зайдите в раздел «Файл», там слева выпадет список, в нем выберите «Панель быстрого доступа» и далее «Прикрепить файл». Так вы сможете быстрее вставлять HTMLв письма в Outlook.
Для этого зайдите в раздел «Файл», там слева выпадет список, в нем выберите «Панель быстрого доступа» и далее «Прикрепить файл». Так вы сможете быстрее вставлять HTMLв письма в Outlook.
Чтобы потом не было сбоев с форматированием, или чтобы ссылки не оказались битыми, обязательно проверьте, не искажено ли ваше сообщение. Для этого специалисты советуют при создании HTML сообщений в Outlook поступать следующим образом:
- Обязательно каждую картинку дополняйте замещающим текстом.
Если адресат включил для изображений блокировку, он прочтет хотя бы описание (какую-то фразу или даже одно слово). Возможно, получатель захочет разблокировать картинку, увидев этот альтернативный текст.
- Проверьте правильность всех используемых шрифтов.
Имейте в виду, что MS Outlook нормально «видит» лишь определенные, заданные шрифты. Остальные автоматически заменяет на Таймс Нью Роман, и результат может быть, мягко говоря, не очень хорошим. Поэтому лучше сразу пользуйтесь стандартами вроде Ариал, Джорджия. Если же у вас есть собственный, брендовый шрифт, то лучшее, что тут можно сделать, это задать для использования подходящий стандартный шрифт, но только не Times New Roman.
Поэтому лучше сразу пользуйтесь стандартами вроде Ариал, Джорджия. Если же у вас есть собственный, брендовый шрифт, то лучшее, что тут можно сделать, это задать для использования подходящий стандартный шрифт, но только не Times New Roman.
- Пользуйтесь таблицами.
Это позволяет придавать письму четкую структуру, разделять его содержание, задавать желаемый фон, стиль и т.п. Благодаря таблицам, все адресаты увидят именно то, что вы хотели до них донести, и тут не важно, какими почтовыми системами они пользуются. Чтобы сообщение получилось интерактивным, обязательно нужно добавить align = «влево». Боксы с информацией будут появляться в корректной форме и на широком экране (следуя рядами), и на узком (разместившись один над другим).
- По возможности выдерживайте размер 550-600 пикселей.
Если сообщение окажется больше, оно может открыться «криво». Поэтому лучше сразу создавать достаточно узкие письма, тогда на любом экране они отобразятся в доступной для прочтения форме.
Способы отправки HTML-письма
После того как вы вставили HTML-код в письмо, необходимо определиться с почтовым сервисом для рассылок. Удобнее всего пользоваться привычной для вас почтой.
Просто берете код письма и пересылаете. Ниже описан ход действий для этого при использовании некоторых популярных почтовиков.
Google-почта
Вот как вручную вставляется HTML-письмо в Gmail:
- Кликните «Написать». Появится форма для нового письма. Наведите курсор на поле для текста и в меню под правой кнопкой мыши нажмите «Проверить».
- Система выделит синим цветом код поля для текста письма. По нему нужно щелкнуть правой кнопкой мыши, найти в появившемся списке «Редактировать как HTML», тоже кликнуть по этому пункту правой кнопкой мыши и снова выбрать «Редактировать как HTML».
- Далее элемент <br> нужно убрать и на его место поставить HTML-код. Теперь можно закрыть окно консоли. В поле для текста письма в Googl-почте появится ваше письмо.
- Останется ввести адрес получателя и заполнить строку «Тема».

- Для проверки отправьте это письмо. Если, к примеру, в HTML-шаблоне вы не указали ссылку на картинку, то когда она откроется в Gmail, там в углу (на самой картинке) отобразится надпись «Скачать» (в виде кнопки).
Почта Mail.ru
HTML-письмо вставляется вручную на почте Мail.ru следующим образом:
- Откройте форму для нового письма. Нажмите правую кнопку мыши в любой точке поля для текста, далее — пункт «Проверить».
- Синим цветом будет показан код поля для текста письма. Нужно щелкнуть по нему правой кнопкой мыши и нажать «Редактировать как HTML».
- Далее элемент <br> нужно убрать и на его место поставить HTML-код. Теперь можно закрыть окно консоли. В поле для текста письма в почте Mail.ru появится ваше письмо.
- Укажите адрес, на который хотите отправить письмо и заполните строку «Тема».
- Остается выполнить отправку текстового письма, чтобы увидеть возможные ошибки.
Яндекс-почта
Вот как вручную вставляется HTML-письмо в Yandex:
- В первую очередь необходимо включить панель оформления, потому что по умолчанию она отключена, а это не позволит вставить в письмо HTML-код.

- Откройте форму для нового письма. Наведите курсор на поле для текста, щелкните правой кнопкой мыши, далее – «Проверить».
- Синим высветится строка с кодом поля для текста письма. По нему нужно нажать правой кнопкой мыши и далее – «Редактировать как HTML».
- Далее элемент <br> нужно убрать и на его место поставить HTML-код. Теперь можно закрыть окно консоли. В поле для текста письма в Яндекс-почте появится ваше письмо.
- Подправьте HTML-шаблон, если в нем нарушилось форматирование, обнаружились пустые строки, например, или ненужные отступы.
- Введите электронный адрес получателя, заполните строку «Тема».
- Остается отправить письмо, чтобы выявить возможные ошибки.
Вообще, если сами вы никогда не вставляли HTML в письмо, то лучше поручите это специалисту. Захотите все же попробовать сделать это самостоятельно – тогда сначала через блочный редактор измените готовый шаблон. Данный подход самый простой и притом дает хорошие результаты.
Продвижение блога — Генератор продаж
Рейтинг: 5
( голосов 2 )
Поделиться статьей
Как написать и запустить HTML на компьютере — Блог HTML Academy
Чтобы стать профессиональным разработчиком, нужно уметь пользоваться инструментами. В этом выпуске разберёмся, как и в чём написать и запустить HTML-код на своём компьютере.
Шаг 1. Качаем текстовый редактор
Для того, чтобы написать код, сгодится вообще любой текстовый редактор. Подойдёт даже «Блокнот» на вашем компьютере (но в нём очень неудобно всё делать). Мы скачаем и установим хороший редактор, заточенный под веб-разработку. Покажем всё на примере Visual Studio Code.
Мы скачаем и установим хороший редактор, заточенный под веб-разработку. Покажем всё на примере Visual Studio Code.
Зайдите на сайт и скачайте редактор. Если у вас Windows, то нажмите на любую из синих кнопок. Если OS X или Linux — нажмите Other platforms.
Установка пройдёт как обычно — нужно запустить файл VSCodeUserSetup, много раз нажать «Далее» и поставить пару галочек.
Шаг 2. Запускаем редактор и осматриваемся
Свежеустановленный VS Code встречает нас экраном с большим количеством ссылок. С ними можно познакомиться позже, а сейчас нужно настроить всё для работы.
Хорошо бы, чтобы во время работы все нужные файлы лежали в одной папке (пока проект маленький, так можно делать). Для этого добавим рабочую папку, чтобы VS Code показывал нам только её содержимое.
По шагам на скриншоте:
- Add workspace folder — открывает меню выбора папки.
- Создадим новую папку personal_page в любом удобном месте и зайдём в неё.
- Нажмём Add.
После этого слева появится панель Explorer с пустым рабочим пространством Untitled (Workspace). Мы создали папку, давайте её наполним.
Мы создали папку, давайте её наполним.
Шаг 3. Добавляем файлы
После создания папка пустая. Щёлкнем правой кнопкой по заголовку personal_page и добавим три файла, которые понадобятся в работе — index.html, style.css и script.js. Для начала этого хватит.
Шаг 4. Делаем работу удобнее
Сейчас все три файла открыты во вкладках, и между ними не всегда удобно переключаться. Чтобы было удобнее, код со стилями можно перенести в другую часть окна, например, вниз. Для этого нажмите правой кнопкой по вкладке со style.css и выберите split down,чтобы увидеть результат.
Шаг 5. Добавляем код
Пока отредактируем только index.html (файл с разметкой) и style.css (файл со стилями), а script.js оставим на будущее. Если у вас уже есть какой-нибудь код, напишите его, или используйте готовый — мы, например, возьмём код из интерактивных курсов.
index.html
<!DOCTYPE html>
<html lang="ru">
<head>
<title>Сайт начинающего верстальщика</title>
<link rel="stylesheet" href="style. css">
</head>
<body>
<header>
<nav>
На главную
</nav>
</header>
<main>
<article>
День первый. Как я забыл покормить кота
Кто бы мог подумать, что семантика это так важно, мне срочно нужно было об этом поговорить.
Взгляд упал на кота. Кот издал настойчивое «Мяу». И я понял — пришло время для первой записи в блог. И покормить кота.
</article>
<aside>
Здесь могла быть ваша реклама.
</aside>
</main>
<footer>
Подвал сайта
</footer>
</body>
</html>
css">
</head>
<body>
<header>
<nav>
На главную
</nav>
</header>
<main>
<article>
День первый. Как я забыл покормить кота
Кто бы мог подумать, что семантика это так важно, мне срочно нужно было об этом поговорить.
Взгляд упал на кота. Кот издал настойчивое «Мяу». И я понял — пришло время для первой записи в блог. И покормить кота.
</article>
<aside>
Здесь могла быть ваша реклама.
</aside>
</main>
<footer>
Подвал сайта
</footer>
</body>
</html>style.css
Скопируем код со стилями из файла — откройте его в браузере, скопируйте все строки и вставьте в файл style.css в редакторе.
Шаг 6. Запускаем код и смотрим на результат
Самый простой способ — открыть папку с файлами через проводник и запустить файл index. html. Вы увидите результат вёрстки в браузере, но это не слишком удобно — при любых изменениях придётся переходить в браузер и обновлять страницу.
html. Вы увидите результат вёрстки в браузере, но это не слишком удобно — при любых изменениях придётся переходить в браузер и обновлять страницу.
Давайте настроим всё так, чтобы наша страничка открывалась сама и обновлялась, если вы что-то изменили в разметке или стилях.
Для этого нам понадобится расширение Live Server. Найти его можно прямо в VS Code (пятая иконка в меню слева) — введите название и нажмите Install. Другой способ — скачать Live Server из магазина расширений, но это менее удобно.
После установки расширения Windows может попросить разрешение на доступ к сети. Это нужно, чтобы запускать локальный сервер, Разрешайте, это безопасно.
Чтобы запустить код, нажмите кнопку Go Live на нижней панели.
Результат выглядит так. Слева — редактор, справа — браузер. Теперь измените код в редакторе и сохраните его, а он автоматически изменится и в окне браузера.
Что мы сделали
- Установили и настроили редактор кода.
- Создали рабочую папку и добавили туда файлы нашего проекта.

- Научились редактировать и сохранять файлы с кодом.
- Установили расширение, чтобы сразу видеть результат вёрстки.
В следующих частях — о добавлении и проверке кода на JavaScript, и о том, как сделать работу с кодом ещё удобнее.
Внеклассное чтение
- Веб-разработка: с чего начать
- Какие бывают редакторы кода
- Что такое валидный код
Не знаете, какой код написать?
Знакомство с HTML и CSS на тренажёрах — бесплатно.
Регистрация
HTML Basics | Microsoft Learn
Обратная связь Изменить
Twitter LinkedIn Facebook Адрес электронной почты
- Статья
- Чтение занимает 2 мин
Most browsers have the capability of examining the HTML source of the pages you browse. When you view the source you will see a number of HTML (Hypertext markup language) tags, surrounded by angle brackets(<>), interspersed with text.
When you view the source you will see a number of HTML (Hypertext markup language) tags, surrounded by angle brackets(<>), interspersed with text.
The steps below use HTML tags to build a simple Web page. In these steps, you’ll type plain text into a file in Notepad, make a few changes, save the file, and reload your page in the browser to see your changes.
To create an HTML file
Open Notepad or any plain text editor.
From the File menu, choose New.
Type the following lines:
<HTML> <HEAD> <TITLE>Top HTML Tags</TITLE> </HEAD> </HTML>
From the File menu, choose Save, and save the file as c:\webpages\First.htm. Leave the file open in the editor.
Switch to your browser, and from the File menu, choose Open, or type file://C:/webpages/first.
 htm in the browser’s URL edit box. You should see a blank page with the window caption «Top HTML Tags.»
htm in the browser’s URL edit box. You should see a blank page with the window caption «Top HTML Tags.»Notice the tags are paired and are included in angle brackets. Tags are not case-sensitive, but capitalization is often used to make tags stand out.
The tag <HTML> starts the document, and the tag </HTML> ends it. Ending tags (not always required) are the same as the starting tag, but have a forward slash (/) in front of the tag. There should be no spaces between the angle bracket (<) and the start of your tag.
Switch back to Notepad, and after the </HEAD> line, type:
<BODY> HTML is swell. Life is good. </BODY>From the File menu, choose Save.
Switch back to your browser and refresh the page.
The words will appear in the client area of your browser’s window. Notice that your carriage return is ignored. If you want to have a line break, you must include a
<BR>tag after the first line.
For all the steps that follow, insert the text anywhere between <BODY> and </BODY> to add to the body of your document.
Add a header:
<h4>Here's the big picture</h4>
Add an image, using a .gif file saved in the same directory as your page:
<IMG src="yourfile.gif">
Add a list:
<UL>Make me an unordered list. <LI>One programmer</LI> <LI>Ten SDKs</LI> <LI>Great Internet Apps</LI> </UL>
To number the list instead, use paired <OL> and </OL> tags in place of the <UL> and </UL> tags.
That should get you started. If you see a great feature on a Web page, you can find out how it was created by examining the HTML source. HTML editors such as Microsoft Front Page can be used to create both simple and advanced pages.
Here’s the entire HTML source for the file you’ve been building:
<HTML> <HEAD> <TITLE>Top HTML Tags</TITLE> </HEAD> <BODY> HTML is swell.<BR> Life is good. <h4>Here's the big picture</h4> <IMG src="yourfile.gif"> <UL>Make me an unordered list. <LI>One programmer</LI> <LI>Ten SDKs</LI> <LI>Great Internet Apps</LI> </UL> </BODY> </HTML>
For a complete description of tags, attributes, and extensions, see the Hypertext Markup Language (HTML) specification:
Latest published version of HTML at W3C.org.
See also
MFC Internet Programming Basics
Обратная связь
Отправить и просмотреть отзыв по
Этот продукт Эта страница
Просмотреть все отзывы по странице
Как вставить HTML код из разных файлов? — efim360.ru
Аннотация
Обычно, стандартные страницы сайта в формате HTML требует постоянного заполнения одних и тех же элементов (тегов). Например, у нас есть интернет-магазин, в котором 30000 страниц товаров. На каждой такой странице есть одна и та же информация с кодами счётчиков поисковых систем, с кодами всплывающих окон чатов и мессенджеров, с кодами просьбы обратного звонка, с кодами разделов, с кодами верхнего и нижнего меню («шапки» и «подвала») и т.д..
Например, у нас есть интернет-магазин, в котором 30000 страниц товаров. На каждой такой странице есть одна и та же информация с кодами счётчиков поисковых систем, с кодами всплывающих окон чатов и мессенджеров, с кодами просьбы обратного звонка, с кодами разделов, с кодами верхнего и нижнего меню («шапки» и «подвала») и т.д..
Все эти коды (скрипты) заимствуют содержимое с других ресурсов, а значит их интеграция на ваш сайт должна быть максимально простой и адаптивной (в одну строку).
Нет смысла вручную создавать HTML документы и складывать их в папку с относительными путями ссылок внутри HTML-кода. А вдруг вы что-то захотите поменять в меню или в рекламном блоке. Вдруг поменяется код счётчика. Что тогда? Менять все 30000 документов? Это бред, и вы это понимаете.
Решением данной проблемы остаётся модульное разделение разных участков кода на разные файлы. Счётчик Яндекса мы положим в один файл, а счётчик Google в другой. Потом мы создадим отдельный файл шаблон, по которому будут динамически собираться страницы. Поможет нам в этом скриптовый язык PHP и его выражения — include или require.
Потом мы создадим отдельный файл шаблон, по которому будут динамически собираться страницы. Поможет нам в этом скриптовый язык PHP и его выражения — include или require.
Разница между выражениями заключается в том, что при ошибке require выдаст фатальную ошибку уровня E_COMPILE_ERROR, а include выдаст предупреждение E_WARNING, которое позволит скрипту продолжить выполнение.
Задача
Нужно научиться подключать файлы в PHP — вставлять содержимое внешнего файла в PHP.
Среда разработки
Для решения этой задачи будем использовать локальную среду разработки — OpenServer. Этот продукт позволяет эмулировать работу реального сайта на домашнем компьютере (не на сервере).
Решение задачи
Мы создадим 4 файла, чтобы убедиться, что «голые» HTML коды подгружаются в один файл PHP без каких-либо проблем. Основной файл, в котором будем собирать содержимое трёх, назовём классически — «index.php». По умолчанию веб-серверы пытаются отыскать в директориях хостинга именно файлы с именем «index«, чтобы загрузить страничку сайта.
Основной файл, в котором будем собирать содержимое трёх, назовём классически — «index.php». По умолчанию веб-серверы пытаются отыскать в директориях хостинга именно файлы с именем «index«, чтобы загрузить страничку сайта.
Остальные 3 файла будут иметь схожие друг с другом имена: «file1.php«; «file2.php«; «file3.php«.
Для начала в основной файл запишем базовый шаблон кода HTML страницы и добавим элементы, определяющие начало и конец выполнения скрипта PHP.
Объявление скрипта PHP в HTML документе<!doctype html>
<html lang="ru">
<head>
<meta charset="utf-8">
</head>
<body>
<h2>Файл index.php</h2>
<?php
?>
</body>
</html>
В файл «file1.php» запишем HTML заголовок «h3» с содержимым — «Это строка из файла file1. php«.
php«.
В файл «file2.php» запишем HTML заголовок «h3» с содержимым — «Это строка из файла file2.php«.
В файл «file3.php» запишем HTML заголовок «h3» с содержимым — «Это строка из файла file3.php«.
Строка с HTML заголовком h3 из файла file1.phpСтрока с HTML заголовком h3 из файла file2.phpСтрока с HTML заголовком h3 из файла file3.php<h3>Это строка из файла file1.php</h3> <h3>Это строка из файла file2.php</h3> <h3>Это строка из файла file3.php</h3>Вид четырёх файлов в одной папке
Добавление информации о подключении кода трёх файлов в основной файл
Подключение файлов PHP при помощи выражения «require»<!doctype html>
<html lang="ru">
<head>
<meta charset="utf-8">
</head>
<body>
<h2>Файл index.php</h2>
<?php
require "file1. php";
require "file2.php";
require "file3.php";
?>
</body>
</html>
php";
require "file2.php";
require "file3.php";
?>
</body>
</html>Запустим выполнение файла «index.php» в браузере при активном локальном веб-сервере.
Вид файла index.php во вкладке браузера после применения скрипта PHP с requireМы видим чистый HTML одного полноценного документа, который собрался из разных файлов на нашем хостинге. По сути — это самый простой способ применения PHP в разработке, если ты только-только знакомишься с возможностями скриптового языка.
Откроем инструменты разработчика и посмотрим содержимое. Ниже показан собранный основной файл «index.php» из разных PHP-файлов в инструментах разработчика.
Собранный основной файл «index.php» из разных PHP-файлов в инструментах разработчика
Итог
Мы добились решения поставленной задачи и теперь можем разделить PHP документ со сложной структурой на более простые и понятные части в виде отдельных PHP файлов.
В каком случае пригодится знание подключения файлов в PHP
Если вы недавно поняли, что такое HTML и зачем он нужен, если вы попробовали создать своими собственными руками «лендинг пэйдж» на 10 страниц, то вы 100% задались вопросом: «А как можно упростить себе работу над проектом?».
Информация, описанная в этой публикации, приоткрывает дверь на пути в понимании модульности систем управления контента сайта. Уже сейчас вам очевидно, что сложные и большие проекты пишутся не за один день. А это значит, что сайт должен уметь разграничивать зоны ответственности между разработчиками, чтобы не «валить всё в одну кашу» и не загромождать восприятие кода.
Успехов в работе!
Работа с файлами — Изучение веб-разработки
- Назад
- Обзор: Getting started with the web
- Далее
Веб-сайт состоит из множества файлов: текстового контента, кода, стилей, медиа-контента, и так далее. Когда вы создаёте веб-сайт, вы должны собрать эти файлы в рациональную структуру на вашем локальном компьютере, убедитесь, что они могут общаться друг с другом, и весь ваш контент выглядит правильно, прежде чем вы, в конечном итоге загрузите их на сервер. В статье Работа с файлами обсуждаются некоторые вопросы, о которых вам следует знать, чтобы вы могли рационально настроить файловую структуру для своего веб-сайта.
Когда вы создаёте веб-сайт, вы должны собрать эти файлы в рациональную структуру на вашем локальном компьютере, убедитесь, что они могут общаться друг с другом, и весь ваш контент выглядит правильно, прежде чем вы, в конечном итоге загрузите их на сервер. В статье Работа с файлами обсуждаются некоторые вопросы, о которых вам следует знать, чтобы вы могли рационально настроить файловую структуру для своего веб-сайта.
Когда вы работаете на веб-сайте локально на вашем компьютере, вы должны держать все связанные файлы в одной папке, которая отражает файловую структуру опубликованного веб-сайта на сервере. Эта папка может располагаться где угодно, но вы должны положить её туда, где вы сможете легко её найти, может быть, на ваш рабочий стол, в домашнюю папку или в корень вашего жёсткого диска.
- Выберите место для хранения проектов веб-сайта. Здесь, создайте новую папку с именем
web-projects(или аналогичной). Это то место, где будут располагаться все ваши проекты сайтов.
- Внутри этой первой папки, создайте другую папку для хранения вашего первого веб-сайта. Назовите её
test-site(или как-то более творчески).
Вы заметите, что в этой статье, мы просим вас называть папки и файлы полностью в нижнем регистре без пробелов. Это потому что:
- Многие компьютеры, в частности веб-серверы, чувствительны к регистру. Так, например, если вы положили изображение на свой веб-сайт в
test-site/MyImage.jpg, а затем в другом файле вы пытаетесь вызвать изображение какtest-site/myimage.jpg, это может не сработать. - Браузеры, веб-серверы и языки программирования не обрабатывают пробелы последовательно. Например, если вы используете пробелы в имени файла, некоторые системы могут отнестись к имени файла как к двум именам файлов. Некоторые серверы заменяют пробелы в вашем имени файла на «%20» (символьный код для пробелов в URI), в результате чего все ваши ссылки будут сломаны. Лучше разделять слова дефисами, чем нижними подчёркиваниями:
my-file.лучше чем html
htmlmy_file.html.
Говоря простым языком, вы должны использовать дефис для имён файлов. Поисковая система Google рассматривает дефис как разделитель слов, но не относится к подчёркиванию таким образом. По этим причинам, лучше всего приобрести привычку писать названия ваших папок и файлов в нижнем регистре без пробелов, разделяя слова дефисами, по крайней мере, пока вы не поймёте, что вы делаете. Так в будущем вы столкнётесь с меньшим количеством проблем.
Далее, давайте взглянем на то, какую структуру должен иметь наш тестовый сайт. Наиболее распространённые вещи, присутствующие в любом проекте сайта, которые мы создаём: индексный файл HTML и папки, содержащие изображения, файлы стилей и файлы скриптов. Давайте создадим их сейчас:
index.html: Этот файл обычно содержит контент домашней страницы, то есть текст и изображения, которые люди видят, когда они впервые попадают на ваш сайт. Используя ваш текстовый редактор, создайте новый файл с именемindex.и сохраните его прямо внутри вашей папки html
htmltest-site.- Папка
images: Эта папка будет содержать все изображения, которые вы используете на вашем сайте. Создайте папку с именемimagesвнутри вашей папкиtest-site. - Папка
styles: Эта папка будет содержать CSS код, используемый для стилизации вашего контента (например, настройка текста и цвета фона). Создайте папку с именемstylesвнутри вашей папкиtest-site. - Папка
scripts: Эта папка будет содержать весь JavaScript-код, используемый для добавления интерактивных функций на вашем сайте (например, кнопки которые загружают данные при клике). Создайте папку с именемscriptsвнутри вашей папкиtest-site.
Примечание: На компьютерах под управлением Windows у вас могут возникнуть проблемы с отображением имён файлов, поскольку у Windows есть опция Скрывать расширения для известных типов файлов, включённая по умолчанию. Обычно вы можете отключить её, перейдя в проводник, выбрать вариант Свойства папки… и снять флажок Скрывать расширения для зарегистрированных типов файлов, затем щёлкнуть OK. Для получения более точной информации, охватывающей вашу версию Windows, вы можете произвести поиск в Интернете.
Обычно вы можете отключить её, перейдя в проводник, выбрать вариант Свойства папки… и снять флажок Скрывать расширения для зарегистрированных типов файлов, затем щёлкнуть OK. Для получения более точной информации, охватывающей вашу версию Windows, вы можете произвести поиск в Интернете.
Для того, чтобы файлы общались друг с другом, вы должны указать файлам путь друг к другу — обычно один файл знает, где находится другой. Чтобы продемонстрировать это, мы вставим немного HTML в наш файл index.html и научим его отображать изображение, которое вы выбрали в статье «Каким должен быть ваш веб-сайт?»
- Скопируйте изображение, которое вы выбрали ранее, в папку
images. - Откройте ваш файл
index.htmlи вставьте следующий код в файл именно в таком виде. Не беспокойтесь о том, что все это значит — позже в этом руководстве мы рассмотрим структуры более подробно.<!DOCTYPE html> <html> <head> <meta charset="utf-8"> <title>Моя тестовая страница</title> </head> <body> <img src="" alt="Моё тестовое изображение"> </body> </html> - Строка
<img src="" alt="Моё тестовое изображение">— это HTML код, который вставляет изображение на страницу. Мы должны сказать HTML, где находится изображение. Изображение находится внутри папки images, которая находится в той же директории что и
Мы должны сказать HTML, где находится изображение. Изображение находится внутри папки images, которая находится в той же директории что и index.html. Чтобы спуститься вниз по нашей файловой структуре отindex.htmlдо нашего изображения, путь к файлу должен выглядеть такimages/your-image-filename. Например наше изображение, названноеfirefox-icon.png, имеет такой путь к файлу:images/firefox-icon.png. - Вставьте путь к файлу в ваш HTML код между двойными кавычками
src="". - Сохраните ваш HTML файл, а затем загрузите его в вашем браузере (двойной щелчок по файлу). Вы должны увидеть вашу новую веб-страницу, отображающую ваше изображение!
Некоторые общие правила о путях к файлам:
- Для ссылки на целевой файл в той же директории, что и вызывающий HTML файл, просто используйте имя файла, например,
my-image.jpg. - Для ссылки на файл в поддиректории, напишите имя директории в начале пути, плюс косую черту (forwardslash, слеш), например:
subdirectory/my-image.. jpg
jpg - Для ссылки на целевой файл в директории выше вызывающего HTML файла, напишите две точки. Например, если
index.htmlнаходится внутри подпапкиtest-site, аmy-image.png— внутриtest-site, вы можете обратиться кmy-image.pngизindex.html, используя../my-image.png. - Вы можете комбинировать их так, как вам нравится, например
../subdirectory/another-subdirectory/my-image.png.
На данный момент это все, что вам нужно знать
Примечание: Файловая система Windows стремится использовать обратный слеш (backslash), а не косую черту (forwardslash), например C:\windows. Это не имеет значения, даже если вы разрабатываете веб-сайт на Windows, вы всё равно должны использовать обычные слеши в вашем коде.
К настоящему моменту структура вашей папки должна выглядеть примерно так:
- Назад
- Обзор: Getting started with the web
- Далее
- Установка базового программного обеспечения
- Каким должен быть ваш веб-сайт?
- Работа с файлами
- Основы HTML
- Основы CSS
- Основы JavaScript
- Публикация вашего веб-сайта
- Как работает Веб
Last modified: 000Z»>4 авг. 2022 г., by MDN contributors
HTML | PyCharm
PyCharm обеспечивает мощную поддержку HTML, включая подсветку синтаксиса и ошибок, форматирование в соответствии со стилем кода, проверку структуры, завершение кода, предварительный просмотр на лету во время сеанса отладки (Live Edit) или на специальной вкладке предварительного просмотра в редактор кода и многое другое.
Проверить подключаемый модуль HTML Tools
Эта функция зависит от подключаемого модуля HTML Tools . Плагин поставляется в комплекте с PyCharm, но если вы наблюдаете какую-либо неисправность, убедитесь, что плагин включен.
Обратите внимание, что плагин и поддерживаемые функции недоступны для PyCharm Community и Educational, они работают только в версии Professional.
Нажмите Ctrl+Alt+S , чтобы открыть настройки IDE и выбрать Плагины.

Откройте вкладку «Установлено», найдите плагин «Инструменты HTML» и убедитесь, что установлен флажок рядом с именем плагина.
Спецификация HTML настраивается с помощью параметра Уровень языка HTML по умолчанию в разделе Языки и платформы | Страница Schemas and DTD настроек IDE Ctrl+Alt+S . По умолчанию предполагается спецификация HTML 5.0 от W3C.
Создать файл HTML
В главном меню выберите Файл | Создать, а затем выберите HTML-файл из списка. PyCharm создает файл-заглушку на основе шаблона файла HTML и открывает его в редакторе.
Создание ссылок в файле HTML
Внутри тега

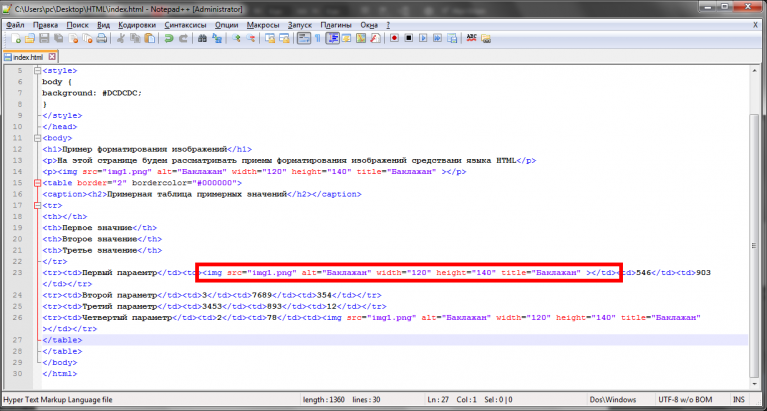 То есть, на веб-странице им быть не обязательно, но в сети – нужна именно общедоступность.
То есть, на веб-странице им быть не обязательно, но в сети – нужна именно общедоступность.

