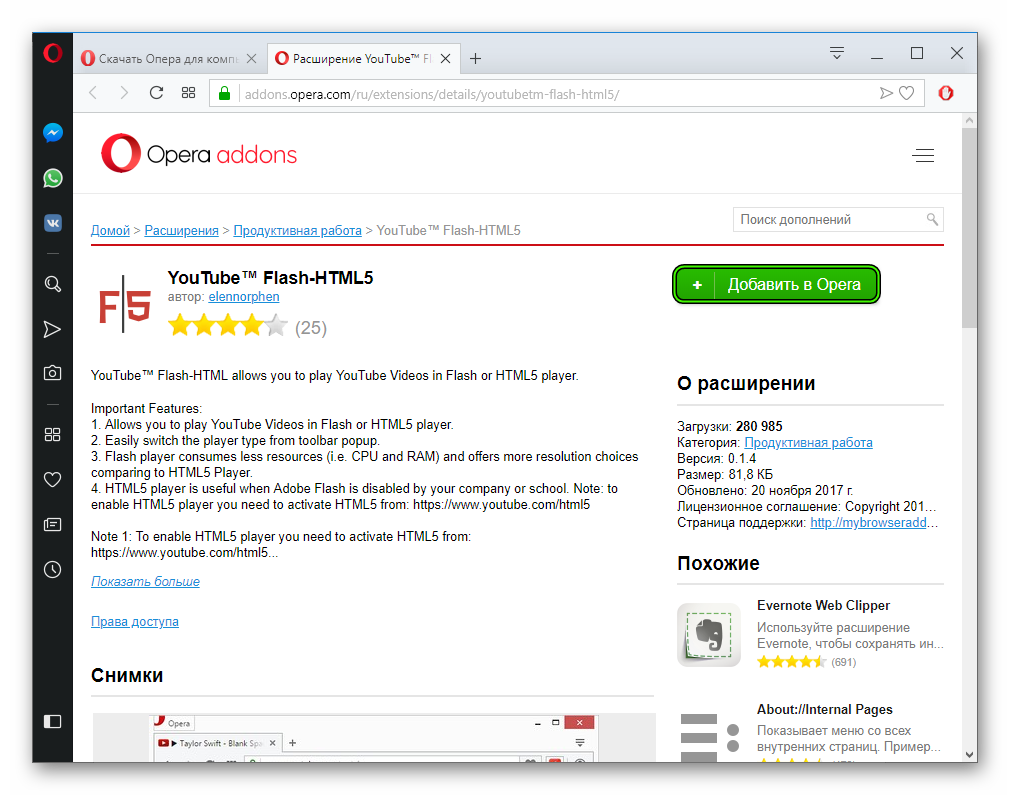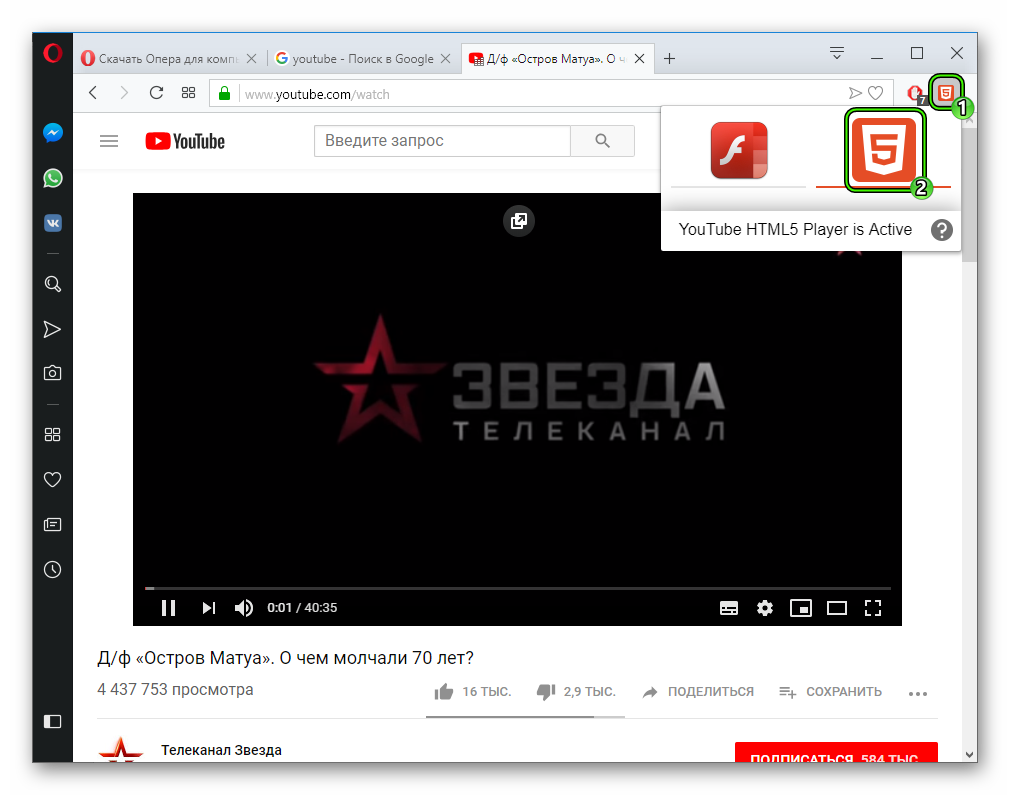Html5 в опере как включить
Adobe Flash Player был и остается наиболее востребованным плагинов для работы интернет-площадок, воспроизведения видео- и аудиофайлов. Однако время идет, и на смену «старожиле» приходит более совершенный HTML5 Video Player для браузера Opera. Также в процессе повествования мы рассмотрим установочный процесс и практическое использование расширения.
Коротко о главном
Opera – популярный браузер, с недавних пор перешедший на движок собственного производства. С 1995 года проект активно развивался, хотя и демонстрировал взлеты с падениями.
Установочный процесс
Несмотря на легкость добавления новых плагинов на компьютер, для многих пользователей это становится непосильной задачей. Поэтому долг повествователя требует удовлетворения любопытства благодарных читателей.
Для претворения задуманного в жизнь предназначена следующая пошаговая инструкция:
- Запускаем Оперу и открываем страницу https://addons.opera.com/ru/extensions/details/youtubetm-flash-html5/.
- На ней нужно кликнуть по опции инсталляции плагина.

- Ожидаем окончания процедуры.
- Перезапускаем браузер.
Практическое использование
Для активации встроенного функционала достаточно выполнить следующую последовательность действий:
- Запускам интернет-обозреватель и переходим на видеосервис YouTube.
- Открываем интересующее видео.
- Кликаем на иконку плагина.
- Затем нажимаем на правую кнопку.

- Дожидаемся перезагрузки страницы и продолжаем просмотр ролика.
Главное отличие ХТМЛ5 от Флеша – меньшая нагрузка на стационарную платформу и большая производительность при работе с видео.
Подведем итоги
HTML5 Video Player – популярное расширение для активации уже встроенной возможности воспроизведение видео при помощи нового плагина. Это сделано, дабы пользователям не пришлось влезать в секретные настройки Opera и не делать там опасных поправок.
HTML5 Video Player для браузера Opera | Проигрыватель для Youtube — скачать
Раньше, практически все видео воспроизводились с помощью технологии Flash. Даже на Youtube раньше ролики воспроизводились с помощью Флэш-проигрывателя. Однако, эта технология устарела, ее заменила более новая — HTML5.
HTML5 – более быстрая, надежная и безопасная платформа, по сравнению со своим предшественником.
Проигрыватель html5 видео для Opera
Для некоторых браузеров, в том числе и для Оперы, необходимо устанавливать Adobe Flash Player чтобы можно было воспроизводить Флеш видео. Но в случае HTML5 ничего устанавливать и включать не нужно. HTML5 прекрасно работает во всех современных браузерах.
Раньше, в переходный период, когда Youtube только переходил с Flash на HTML5, нужно было скачать и установить специальные расширения (плагины), которые обеспечивали поддержку HTML5 и давали возможность переключаться между этими технологиями. Например, YouTube™ Flash-HTML5. Но на данный момент все эти расширения уже не актуальны.
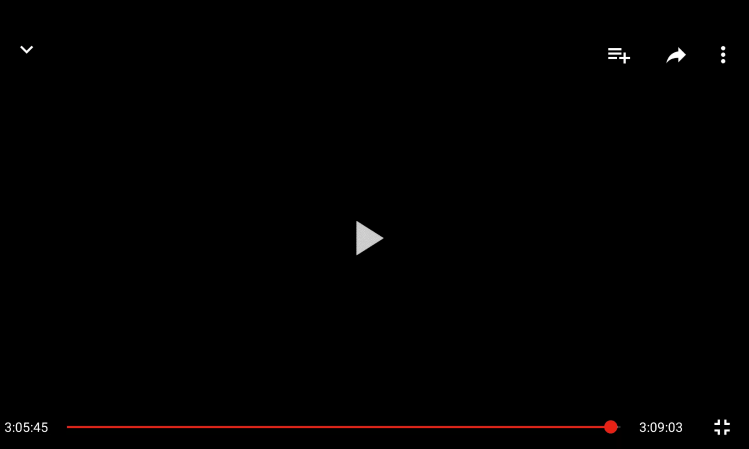
html5 проигрыватель для Opera
Не нашли ответ на свой вопрос? Тогда воспользуйтесь формой поиска:
Добавлено 21.02.2017. Начиная с Opera 43, а так же обновления до неё, данное решение перестаёт работать.
По умолчанию после установки в Opera не проигрывается mp3, aac, h.264, mpeg-4 и т.д. Что проверяется на странице HTML5test.
Устанавливаем пакет с кодеками для Chromium
Устанавливаем нужный пакет:
Узнаём где на машине расположена директория с Opera
Запускаем браузер Opera и в адресной строке вводим:
opera://about
Ищем параметр Установка ( Install ):
Заменяем библиотеку
Зная путь, где установлена Opera, заменяем библиотеку libffmpeg.so на ту, что входит в Chromium:
Перезапускаем браузер и проверяем.Opera, HTML5 и воспроизведение аудио и видео: 8 комментариев
Опять они поломали h364
В этот раз способ не помог, после него не запускается
opera
opera: symbol lookup error: opera: undefined symbol: avcodec_parameters_to_context
Добавлено 21.02.2017. Начиная с Opera 43, а так же обновления до неё, данное решение перестаёт работать
Пока никакого решения нет?
Opera 43.0.2442.1144 — все старые решения этой проблемы не работают! Особенно заметно эта проблема проявляется в том, что в vk не работают их «gif» анимации, которые пытаются гнаться видео стримом в браузер и не работают.
Загрузить пакет opera-ffmpeg-codecs-**.0*.****.**-*-x86_64.pkg.tar.xz
Извлечь файл libffmpeg.so
Используя «sudo» поместить его в /usr/lib/x86_64-linux-gnu/opera/libffmpeg.so.
Правильно будет так — opera-ffmpeg-codecs-**.*.****.**-*-x86_64.pkg.tar.xz
А как сверстать сайт так, чтобы по умолчанию тег video нормально отрабатывал во всех браузерах, включая Оперу?
Автор, спасибо. Помогло для Opera 49.0._ на Trusty 14.04
Надеюсь ты увидишь
Спасибо, помогло !
Добавить комментарий Отменить ответ
Этот сайт использует Akismet для борьбы со спамом. Узнайте как обрабатываются ваши данные комментариев.
Включить в Opera Plugins Adobe Flash Player.
Хотя в последнее время технология Flash вышла из моды, на некоторых веб-страницах она по-прежнему используется. Сейчас браузеры постепенно отказываются от поддержки Flash в пользу HTML5, но при желании старый добрый Флэш можно и активировать.

Разработчики браузера Opera, как считается, верны традициям (правда, после отказа от 12 версии с этим можно было и поспорить). В нынешних редакциях Browser Opera сохраняет поддержку Flash. Правда, включить её нужно своеобразным способом.
Как включить Flash Player в Opera
Чтобы разрешить Флэш в принципе, сначала его надо установить. В разделе Plugins Adobe Flash Player мы не найдём, пока не добавим его вручную. Традиционно лучше всего качать установочный файл с сайта Adobe.

- Зайдите на страницу adobe.com/ru/flashplayer.
- Снимите галочку с дополнительного предложения установить Chrome (хотя если вам нужен ещё один браузер – можете оставить).
- Нажмите на кнопку «Установить сейчас».
- Сохраните файл, когда браузер предложит это сделать.
- Запустите сохранённый файл и следуйте инструкциям мастера установки. Рекомендуем разрешить установку обновлений, как показано на иллюстрации.


- Перезапустите вашу Оперу. Это необходимо для запуска с новыми параметрами.
Как включить Adobe Flash Player после его установки
Итак, всё уже встроено, наша задача – докопаться до решения и активировать установленный проигрыватель.
- Наберите в адресной строке opera:settings или откройте Настройки через меню браузера Opera.
- Введите в поисковой строке настроек ключевое слово Flash.


- Выберите пункт «Спрашивать, прежде чем…».
- Если вы хотите задать исключения, нажмите на «Управление исключениями».
- Введите в строку шаблона адрес сайта, на котором хотите запускать (или, наоборот, блокировать) Flash-элементы, и нажмите «Готово».


В нашем примере мы ввели сайт, посвящённый Flash-играм, и разрешили на нём запуск Flash-элементов. На нём мы гарантированно найдём многочисленные материалы в формате Флэш, так что для проверки он идеально подходит.
И, как видим, Опера запускает игры на сайте без лишних вопросов.
Такой метод должен работать со всеми версиями браузера – от 15-й до актуальной на январь 2018 года версией 49. Мы проверяли его 4 января 2018 года и с совместимостью было всё в порядке.
Однако в связи с падением популярности технологии Flash возможно, что политика разработчиков (как Opera, так и Adobe) изменится. Мы будем держать вас в курсе новостей и при необходимости обновлять статью.
Настройки браузера Опера — как настроить Opera правильно
Грамотная индивидуальная настройка браузера Опера позволит любому пользователю сберечь время, нервы, а иногда и деньги.
Для стандартной работы и развлечения в сети интернет пользователю вполне достаточно заводских настроек и дополнительных расширений. Для разработчиков программного обеспечения и энтузиастов есть дополнительные и скрытые настройки.
Как настроить Оперу?
Нажав на кнопку «Меню» в верхнем левом углу браузера, выскакивает вкладка с основными возможностями прикладной поисковой системы.
Большинство опций продублированы комбинациями клавиш (для заядлых юзеров и хакеров, предпочитающих только клавиатуру и для тех, кто работает с компьютером двумя руками, а не подпирает подбородок левой, пока правая рука гоняет курсор мыши по экрану).

«Создать новую вкладку» — Ctrl+T
«Создать новое окно» — Ctrl+N
«Создать окно для полной конфиденциальности» — Ctrl+Shift+N
«Страница» => «Найти на странице» — Ctrl+F
«Страница» => «Сохранить как…» — Ctrl+S
«Страница» => «Добавить в закладки» — Ctrl+D
«Страница» => «Во весь экран» — F11
«Печать» — Ctrl+P
«Закладки» => «Показать все закладки» — Ctrl+Shift+B
«Закладки» => «Добавить в закладки» — Ctrl+D
«Загрузки» — Ctrl+J
«История» — Ctrl+H
«Настройки» — Alt+P
«Расширения» => «Управление расширениями» — Ctrl+Shift+Е
«Расширения» => «Боковая панель» — Ctrl+Shift+S
«Opera Turbo» — Режим ускорения работы браузера при плохом качестве интернет сети.
«Другие инструменты» => «Очистить историю посещений» — Ctrl+Shift+Del
«Выход из программы» — Ctrl+Shift+X

Основные настройки браузера Опера:
«Блокировка рекламы» – очень полезный инструмент для ограничения коммерческого контента на вэб-ресурсах.
«При запуске» — правило содержимого открывающихся страниц при очередном запуске.
«Загрузки» — Директория сохранения загруженных файлов на персональном компьютере пользователя.
«Панель закладок» — показывать их или нет.
«Темы оформления»
«Экономия заряда батареи» — Возможность продлить сессию в сети Интернет.
«Файлы cookie» — Выбор манипуляций с временными файлами.
«Документы PDF» — Возможность работы с PDF файлами.
В основных вкладках лучше выбирать рекомендованные разработчиками опции, альтернативные — для профессионалов и продвинутых пользователей.

Настройки «Браузер»:
«Синхронизация» — Возможность использования сохранённых закладок на разных, но синхронизированных компьютерах.
«Поиск» — Управление поисковыми системами.
«Браузер по умолчанию» — Настройка браузера Опера основной поисковой системой.
«Сеть» — Настройки прокси-сервера.
«Языки» — Выбор языка настроек и интерфейсов браузера Опера. Использование словарей и проверку орфографии.
«Клавиши и жесты» — Использования опции «жесты мышью» и сочетание клавиш.
«Персонализированные новости» — Настройка новостного контента.
«Интерфейс пользователя» — Настройки вкладок и панели закладок. Отображение курса валют.
«Начальная страница» — Опции Экспресс-панели.

Настройки «Сайты»:
«Отображение» — Персонализация размера шрифта. Масштабирование.
«Изображения» — Отображение или блокировка изображений. Управление исключениями. (Полезная функция для экономии трафика.)
«JavaScript» — Управление исполнения скрипта.
«Создание ключей» — Ключи шифрования.
«Flash» — Управление флэш плагинами.
«Всплывающие окна» — Регулирование всплывающих окон на вэб-страницах.
«Всплывающее окно с видео» — Управление доступом к пользовательской вэб-камере.
«Местоположение» — Управление доступом к информации о пользовательском местоположении.
«Уведомления» — Управление отображением системных уведомлений.
«Защищённое содержимое» — Авторизация пользователя.
«Микрофон» — Управление доступом вэб-сайтов к пользовательскому микрофону.
«Камера» — Управление доступом вэб-сайтов к пользовательской камере.
«Полное управление MIDI» — Управление доступом вэб-сайтов к пользовательским аудио устройствам.
«Фоновая синхронизация» — Управление только что закрытым вэб-сайтам приём и передачу данных.

Настройки «Безопасность»:
«Блокировка рекламы» — Избавление от коммерческого контента.
«Конфиденциальность» — Управление службами для удобной работы в сети интернет.
«VPN» — Активация технологии частной виртуальной сетью.
«Автозаполнение» — Управление автоматическим заполнением некоторых форм на вэб-страницах.
«Пароли» — Управление сохранением паролей.
«HTTP/SSL» — Управление сертификатами.
«WebRTC» — Управление сетевыми интерфейсами.
«Файлы cookie» — Управление сохранёнными локальными данными.
«Обработчики» — Управление разрешениями обработки протоколов.
Если браузер Опера перегружен, замечен в медленной работе, искажённо отображает информацию, случаются ошибки, пользователю стоит задуматься о сбросе настроек до заводских. После обнуления настроек очистится кэш память, удалятся файлы куки и пароли, удалиться история посещений вэб-сайтов, и другие опции.
В браузере Opera как сбросить настройки?
Первый способ заключается в очистке временных файлов и данных и удалении дополнительных приложений – «Расширения».
«Меню» => «Настройки» => «Безопасность» => «Конфиденциальность» => «Очистить историю посещений»

Необходимо выбрать пункт «с самого начала», проставить галочки напротив всех параметров.

Второй способ более радикальный.
«Меню» => «О программе»
Определить путь сохранённых файлов браузера Опера.

В обеих директориях удалить папки «OperaStable».

Любой и способов эффективен, но пользователь должен осознавать, что сброс настроек приведёт к потере собранных, вполне полезных, данных. Если после обнуления браузера изменения будут неощутимы, придётся переустановить поисковую систему.
Это может быть интересно
Chrome, Firefox, Opera, Edge, Yandex
 Доброго дня!
Доброго дня!
На многих сайтах (особенно развлекательных, например, с различными мини-игрушками) достаточно много Flash-контента. Это могут быть как сами игры, так и видеоролики, некоторые части меню, мульты и пр. И все это может не отображаться (быть недоступно) из-за того, что браузер заблокировал Flash анимацию…
Вообще, обычно, происходит подобное с целью обезопасить вашу систему (т.к. нередко через различные Flash ролики распространяются вирусы). Чтобы включить Flash контент, как правило, нужно сначала обновить до последней версии Adobe Flash Player, а после в настройках браузера включить отображение подобного содержимого.
Собственно, эта статья будет в виде небольшой инструкции по решению подобной задачи. И так, теперь ближе к теме…
*
Содержание статьи
Как разблокировать Flash Player
Важная заметка!
Очень часто браузер блокирует отображение Flash-контента из-за того, что у вас стоит устаревшая версия Adobe Flash Player (кстати, обычно об этом он сам и сообщает, выводя ошибку, что плагин Flash Player устарел).
Поэтому, при появлении подобной проблемы, рекомендую в первую очередь скачать и обновить Flash Player. Для этого воспользуйтесь официальным сайтом Adobe (ссылка): автоматический вариант обновления очень простой, достаточно скачать небольшой исполняемый файл и запустить его (см. скрин ниже).

Установить сейчас (Flash Player) | Кликабельно
👉 Дополнение!
Привожу также ссылку на подробную инструкцию по автоматическому и ручному обновлению Flash Player, и решению ряда сопутствующих вопросов: https://ocomp.info/ustarel-adobe-flash-player.html
В Google Chrome
1) Сначала открываем раздел настроек браузера (пример см. на скрине ниже).

Открываем настройки Chrome
2) После раскрываем вкладку «Дополнительные» в нижней части окна.

Дополнительные настройки
3) Далее нужно найти подраздел «Конфиденциальность и безопасность» и открыть вкладку «Настройки сайта».

Настройки сайта — Chrome
4) Затем перейти во вкладку «Flash» (см. пример ниже).
Кстати, открыть этот раздел можно и альтернативным способом: просто вставить в URL адрес браузера chrome://settings/content/flash

Flash
5) После переведите браузер в режим «Всегда спрашивать». Также в нижней части окна есть «белый» список сайтов (называется «разрешить»): на всех URL, которые вы добавите в него, будет загружаться автоматически вся Flash анимация.

Всегда спрашивать (Flash включен)
В Microsoft Edge
1) Сначала необходимо открыть меню настроек и перейти в раздел «Параметры» (см. скрин ниже).

Параметры — браузер Microsoft Edge
2) Далее в нижней части окна должна быть ссылка «Просмотреть доп. параметры» — переходим по ней.

Просмотреть дополнительные параметры
3) После необходимо передвинуть ползунок в режим «Вкл.» под параметром «Использовать проигрыватель Adobe Flash Player». См. пример ниже.
После перезагрузки браузера — флеш-контент должен начать отображаться как положено…

Использовать проигрыватель Adobe Flash Player
В Mozilla Firefox
1) В правом верхнем углу щелкните по значку с «тремя линиями» и перейдите в раздел «Дополнения» (можно воспользоваться сочетанием горячих клавиш «Ctrl+Shift+A»).
Еще один альтернативный вариант открыть раздел дополнений — это вставить в адресную строку браузера URL: about:addons

Дополнение — Mozilla Firefox
2) Далее в подразделе «Плагины» (см. меню слева) найти строку с «Shockwave Flash» и перевести настройку напротив нее в режим «Всегда включать». После этого рекомендуется перезагрузить браузер и попробовать открыть какой-нибудь сайт с Flash контентом.

Всегда включать — Shockwave Flash — Mozilla Firefox
В Opera
1) В левом верхнем углу Opera откройте меню и перейдите в раздел «Настойки» (см. пример ниже). Также можно воспользоваться сочетанием горячих клавиш: Alt+P.

Меню — настройки — Opera
2) Далее нужно открыть дополнительные настройки (в нижней части окна есть ссылка).

Дополнительно
3) После в разделе «Конфиденциальность и безопасность» перейти в подраздел «Настройки контента».

Конфиденциальность и безопасность — настройки контента — Opera
4) Затем открыть вкладку «Flash».

Flash — Opera
5) Далее включите параметры «Разрешить сайтам запускать Flash» и «Всегда спрашивать (рекомендуется)» (пример ниже).
Также есть возможность создать белый и черный списки сайтов, где разрешен (или запрещен) Flash контент.

Разрешить сайтам запускать Flash — Opera
В Yandex-браузере
1) Открываем настройки браузера (см. скрин ниже).

Настройки — Яндекс браузер
2) Переходим в раздел «Сайты/расширенные настройки сайтов» (в нижней части окна).

Сайты — расширенные настройки сайтов
3) Находим подраздел «Flash» и переходим по ссылке «Настройки сайтов» (см. пример ниже). Кстати, по умолчанию Flash разрешен только для самых важных элементов страницы.

Разрешен Flash
4) Теперь вы можете задать белый список сайтов, на которых браузер будет всегда запускать Flash (актуально для тех сайтов, которые вы регулярно посещаете).
Насчет черного списка: думаю, что его нет смысла делать, т.к. сейчас браузеры и так стремятся не запускать Flash…

Можно добавить сайты, где будет отображаться весь Flash
5) Форма добавления достаточно простая: нужно просто вставить URL адрес, и нажать готово (пример приводить не стал…).
*
Дополнения приветствуются!..
Удачи!
👋
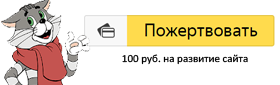
Полезный софт:
-

- ВидеоМОНТАЖ
Отличное ПО для начала создания своих собственных видеороликов (все действия идут по шагам!).
Видео сделает даже новичок!
-

- Ускоритель компьютера
Программа для очистки Windows от мусора (ускоряет систему, удаляет мусор, оптимизирует реестр).
Другие записи:
Как включить Адобе флеш плеер в Опере
Adobe Flash Player не сдает своих позиций и по-прежнему остается очень важным плагином, без которого у вас не получиться послушать музыку или посмотреть видео на многих сайтах. Перед тем как включить Flash необходимо его установить. Несмотря на то, что у браузера Opera есть встроенная поддержка Flash (как и в Google Chrome), вам все равно нужно установить Adobe Flash Player на свой компьютер. С этого мы и начнем. Если у вас уже установлен Flash, вы можете сразу переходить ко второй части нашей статьи.

Как включить Адобе флеш плеер в Опере
Как установить или обновить Adobe Flash Player
Если у вас не установлен Flash, открыв какой-то сайт, например, Одноклассники, вы можете увидеть сообщение как на картинке ниже.

Сайт сообщает, что для просмотра видео необходимо установить Adobe Flash Player
На заметку! Если вы еще не установили Adobe Flash Player, скачать и установить его можно по этой ссылке https://get.adobe.com/ru/flashplayer/. Он занимает 65.1 Мб, поэтому придется подождать окончания загрузки.
Однако очень часто сайты предлагают установить флеш по ошибке, так как он у вас уже установлен. Кликнув по ссылке или по тексту такого сообщения вы можете увидеть панель, как на примере ниже. Нажмите «Разрешить» и наслаждайтесь видео.

Кликнув на «Установить Adobe Flash Player», нажимаем вверху кнопку «Разрешить», если у нас был установлен флеш плеер ранее
Для того чтобы скачать и установить Adobe Flash Player сделайте следующее:
- Перейдите по ссылке https://get.adobe.com/ru/flashplayer/.

Переходим на официальный сайт разработчика по ссылке
- Нажмите на кнопку «Установить сейчас».

Нажимаем кнопку «Установить сейчас»
- Появится новое окно, в котором вам нужно будет выбрать папку для установочного файла. Выберите нужную вам папку (в нашем примере это папка «Загрузки») и дождитесь его скачивания. Это займет всего пару секунд, так как установочный файл занимает чуть больше 1 Мб.

Процесс загрузки установочного файла
- Кликните по установочному файлу после его загрузки и установите Adobe Flash Player, следуя инструкции по установке. Flash Player будет скачиваться в процессе установки, а поскольку он занимает 65.1 Мб, придется немного подождать.

Щелкаем по установочному файлу и следуем инструкции по установке

Процесс установки флеш плеера
- Когда установка закончиться вы увидите красную надпись в которой будет говориться о том, чтоб вы перезапустили ваш браузер (как на примере ниже). Нажмите «Finish» и перезапустите ваш браузер.

Нажимаем «Finish» и перезапускаем браузер
Flash Player будет установлен, а вы сможете наслаждаться своей любимой музыкой и видео.
На заметку! Если ваш Adobe Flash Player устарел, то его необходимо обновить. Для того чтобы обновить Flash Player, перейдите по этой ссылке https://flashplayer.org.ua/kak-obnovit-adobe-flash-player/.
Теперь переходим к самому главному — включение Flash в Опере.
Как включить Flash Player в Опере
Вы можете включить Flash-плеер в браузере Opera, выполнив следующие шаги:
- Запустите браузер Opera.

Запускаем браузер Opera
- В адресной строке введите опцию «opera://settings».

В адресной строке вводим опцию «opera://settings»
- Вы перейдете на страницу «Настройки».

Откроется окно «Настройки»
- В поле поиска настроек введите «Flash».

В поле поиска настроек вводим «Flash»
- Перед вами появятся 3 опции настроек флеша для всех сайтов. По умолчанию Flash будет настроен как на примере ниже.

Опции настроек Flash плеера
- Вы можете изменить настройки, выбрав любую другую опцию. Например, если вы выберите «Разрешить сайтам запускать Flash», то на всех посещаемых вами сайтах флеш будет включен по умолчанию. Но это настройки для всех сайтов. Если вы хотите настроить флеш для какого-то конкретного сайта, следуйте нижеприведенной пошаговой инструкции.

Выбираем «Разрешить сайтам запускать Flash», флеш плеер будет на всех сайтах запускаться автоматически
- Нажмите на «Управление исключениями» (как на картинке ниже). Появится окно исключений для Flash.

Нажимаем на «Управление исключениями»
- В этом окне исключений, там где шаблон адреса, введите адрес сайта на котором вы хотите включить Flash. Опция «Поведение», рядом с шаблоном адреса, по умолчанию всегда будет «Разрешить». Нажмите Enter, если вы хотите, чтобы флеш всегда был включен на добавленном вами сайте. Таким образом вы можете добавлять все веб сайты, для которых вы хотите включить флеш.

В поле «Шаблон адреса» вводим адрес сайта, которому разрешаем автоматически запускать флеш плеер
- Если вы нажмете на голубую стрелку рядом с «Разрешить», то откроется небольшое окно с тремя дополнительными опциями, среди которых будет «Автоматическое обнаружение содержимого», опция «Спросить» и «Блокировать». Следовательно, тем же методом, вы также можете и заблокировать Flash на конкретном сайте.

Нажав на голубую стрелку рядом с «Разрешить», можно выбрать другие опции
- Добавив все необходимые сайты и настроив Flash для каждого из них, щелкните «Готово» и сохраните внесенные вами изменения.

Добавив все сайты, нажимаем «Готово»
- Чтоб внесенные вами изменения вступили в силу, перезагрузите вкладку или перезапустите браузер.
Читайте практические советы для установки и обновления Adobe Flash Player для Windows 10 в новой статье — «Как обновить флеш плеер на Виндовс 10».
Видео — Как включить или обновить флеш плеер в браузере Опера
Понравилась статья?
Сохраните, чтобы не потерять!
Как включить Turbo в новых версиях Opera?
Обновления браузера Opera преподнесли пользователям небольшой сюрприз: фирменная функция Turbo исчезла из главного меню, а обнаружить её в настройках не так-то просто. О том, как включить Opera Turbo в новой версии браузера, а заодно вернуть данному процессу былую простоту, мы расскажем в этой короткой инструкции.
Итак, в главном меню современных версий Opera исчез пункт, позволяющий включить турбо режим. Он давал пользователям возможность ускорять загрузку сайтов, экономить трафик, а заодно и попадать на заблокированные ресурсы. Впрочем, найти его не составит труда.
Включить Opera Turbo с помощью настроек браузера
Чтобы увидеть пункт для включения режима Turbo в новой Opera 2018 вам для начала следует перейти в настройки веб-обозревателя:
Там в левой части следует кликнуть по надписи «дополнительно» и в раскрывшемся списке из трёх пунктов выбрать «возможности»:
После этого начните прокручивать настройки вниз до тех пор, пока не найдёте раздел с Turbo. В нём есть всего лишь одна опция: «включить Opera Turbo».
Теперь вам останется лишь потянуть переключатель напротив этой опции вправо, тем самым активировав его:
Итог: функция Turbo будет включена. Убедиться в этом можно благодаря появлению нового значка в адресной строке браузера. В выпадающем при клике по нему интерфейсе будет написано «ускоренное соединение»:
Вот и всё. К слову, у нас на сайте есть отличная статья про скрытые настройки Opera (увы, слегка устарела). Также есть материал про решение проблем с Flash плеер для Opera, что мешают комфортно смотреть видео в сети.
Но вернёмся к Turbo. Для того чтобы отключить режим Turbo вам придётся вернуться в настройки и передвинуть влево переключатель, отвечающего за активацию функции. Он должен стать при этом серым. Если вам понадобится часто включать/отключать функцию, то обратите внимание на расширение, о котором пойдёт речь в разделе ниже. Оно сделает этот процесс удобнее.
Также заметим, что Turbo не будет работать:
- Если параллельно у вас в Opera активирован режим VPN;
- Если вы заходите на сайт, использующий безопасное подключение (HTTPS).
В последнем случае работа Turbo невозможна технически. Сайты с безопасным/защищённым подключением в Opera сейчас отмечаются зелёным значком с замком:
Протокол HTTPS давно используют поисковые системы и многие особо популярные сайты. А в настоящее время на него активно переходят и простые сайты. Так что со временем значимость Turbo, хорошо это или плохо, будет всё меньше и меньше.
Включить Opera Turbo с помощью расширения
Загвоздка с описанным выше методом включения Turbo в том, что залезать каждый раз для этого в настройки не очень-то удобно. Здесь на выручку приходят разработчики расширений, которые сразу же предлагают своё решение.
В частности, есть модуль Turbo Button, который на момент написания этого текста уже обновился до версии 1.1. Вы можете перейти по ссылке и легко добавить это расширение в Opera.
После его установки справа от адресной строки у вас появится наглядная кнопка чтобы включить Opera Turbo в одни клик. То есть, по сути, это просто удобный ярлык для того пункта, что есть в настройках браузера.
Надписи On и Off на нём означают, включён режим Turbo или нет.
А ещё вместе с установкой расширения вам для активации Turbo становится доступна комбинация Alt+T на клавиатуре. Её при желании вы можете заменить на что-то другое. У нас, впрочем, при отключении иконки расширения комбинация тоже почему-то переставала работать. Будем надеяться, это поправят в будущих апдейтах.
Игорь Андреев – автор статей для ITRew.ru и Our-Firefox.ru. Увлечен современными технологиями, рассказываю о них в своих текстах)Follow me — twitter.com
Расскажи другим:
Похожее
Как включить Флеш Плеер в браузере Опера: инструкция и советы
 Флеш Плеер – плагин, благодаря которому воспроизводятся звуковые файлы в браузере.
Флеш Плеер – плагин, благодаря которому воспроизводятся звуковые файлы в браузере.
В Опере он включен по умолчанию, а значит, после установки браузера на компьютер не требуется дополнительных операций для воспроизведения музыки, видео и фильмов.
Проблемы с Флеш Плеер могут возникнуть, если устарела установленная версия или появились неисправности в работе по каким-то причинам. В этих случаях плагин просто перестанет открывать звуковые файлы.
Но не стоит спешить с его переустановкой. Иногда достаточно включить Флеш Плеер заново и перезапустить Оперу.
Включение Флеш Плеер в Opera
Чтобы включить Флеш Плеер в Opera необходимо пройти несколько простых шагов:
- Вводим в поисковую строку запрос вида opera://plugins. В открывшемся окне отобразятся плагины. Если напротив Adobe Flash Player стоит «отключить», значит, невозможность воспроизведения звуковых дорожек связана не с плагином. В этом случае стоит перезагрузить страницу или перезапустить Opera. Если же напротив Adobe Flash Player видим кнопку «включить», нажимаем ее.

- Перезапускаем Оперу.
- Открываем звуковой файл.
Другие пути решения проблем с воспроизведением звуковых файлов
В большинстве случаев включения Флеш Плеер достаточно, чтобы фильм, видео или музыка снова начали воспроизводиться, но что делать, если, например, фильмы не открываются на некоторых сайтах или воспроизводится только часть аудиозаписей в Плей-листе?
Варианты решения проблемы:
Скачиваем самую последнюю версию программы с официального сайта adobe.com. Для этого:
- заходим на сайт;
- открываем раздел «ресурсы для скачивания»;

- выбираем Adobe Flash Player;
- нажимаем «установить сейчас»;

- после установки перезапускаем браузер и проверяем, воспроизводятся дорожки или нет.
Совет! Скачивайте программу только с официального сайта. Поскольку Adobe Flash Player – одна из самых популярных программ в мире, установленная почти на все компьютеры, существует множество сайтов, предлагающих скачать его. Но не стоит открывать сомнительные ссылки и устанавливать на компьютер непроверенные файлы. В папке с нужным плагином могут оказаться совершенно ненужные вирусы.
Удаляем браузер и скачиваем заново. Возможно, устарела версия самой Оперы. Далее заходим на сайты со звуковыми дорожками через другой браузер. Если воспроизведение невозможно и с других браузеров, перезагружаем компьютер.
Отключение Флеш Плеер в Опере
В процессе работы с различными сайтами может возникнуть необходимость отключения плагина, воспроизводящего файлы со звуком и изображением. Для отключения Flash Player в Опере набираем ту же команду opera://plugins в поисковой строке и открываем раздел «включенные плагины», где нажимаем «отключить» напротив Adobe Flash Player.
Советы, как избежать проблем с воспроизведением звуковых файлов
Вполне возможно не допустить ситуации, когда понадобится переустанавливать браузер или тратить время на выяснение причин, почему не открываются файлы с изображением и звуком, если следовать некоторым советам:
- Устанавливать обновления для программ, регулярно выпускаемые компанией Adobe. С помощью них устраняются найденные в процессе работы ошибки и недочеты. Не стоит игнорировать уведомления программы об обновлениях. Они обеспечивают правильную работу Flash Player и предлагают новые возможности.
- Устанавливать обновления для самого браузера. Возможна некорректная работа новой версии Flash Player и старой версии Opera, что в свою очередь может привести к проблемам с воспроизведением музыки, видео и фильмов.
- Регулярно проверять компьютер на вирусы. Часто именно они блокируют различные сайты, особенно те, где содержится большое количество файлов, например, сайты с фильмами.