Добавляем иконки сайта для iPhone, iPad и Android
Если Ваш сайт достаточно популярен, то многие пользователи заходят на него даже с телефонов и планшетов! Многие добавляю его в закладки на рабочий стол телефона или планшета, для того чтобы на рабочем столе отображалась красивая иконка вашего сайта, необходимо…
- Главная
- Все про HTML
Если Ваш сайт достаточно популярен, то многие пользователи заходят на него даже с телефонов и планшетов!
Многие добавляю его в закладки на рабочий стол телефона или планшета, для того чтобы на рабочем столе отображалась красивая иконка вашего сайта, необходимо:
Первым делом, нам необходимо создать нужную иконку в формате .png. Рисуете (или подбираете) ее. Желательно, в хорошем разрешении.
Качество (разрешение) экранов устройств от Apple постоянно растет и меняется, поэтому нужно оптимизировать эти «картинки» под разные устройства.
Второе, необходимо сделать иконки разных размеров для разных устройств:
для старых iPhone размер иконки должен быть 57х57, для новый, начиная с 4-го действуют следующие размеры:
- 60х60 — IPhone
- 76×76 -iPad
- 120×120 — iphone-retina
- 152×152 — ipad-retina
Третье, вставить в код указав пути к картинкам:
<link rel="apple-touch-icon" href="touch-icon-iphone.png"> <link rel="apple-touch-icon" href="touch-icon-ipad.png"> <link rel="apple-touch-icon" href="touch-icon-iphone-retina.png"> <link rel="apple-touch-icon" href="touch-icon-ipad-retina.png">
Safari на iOS 7 не добавляет эффекты к иконкам. А старые версии Safari добавляли эффекты для иконок , чтобы эффект не применялся — нужно к именам файлам добавить —precomposed.png
А что Android!?:
Все дело в том, что Android-девайсы также подхватывают файлы apple-touch-icon.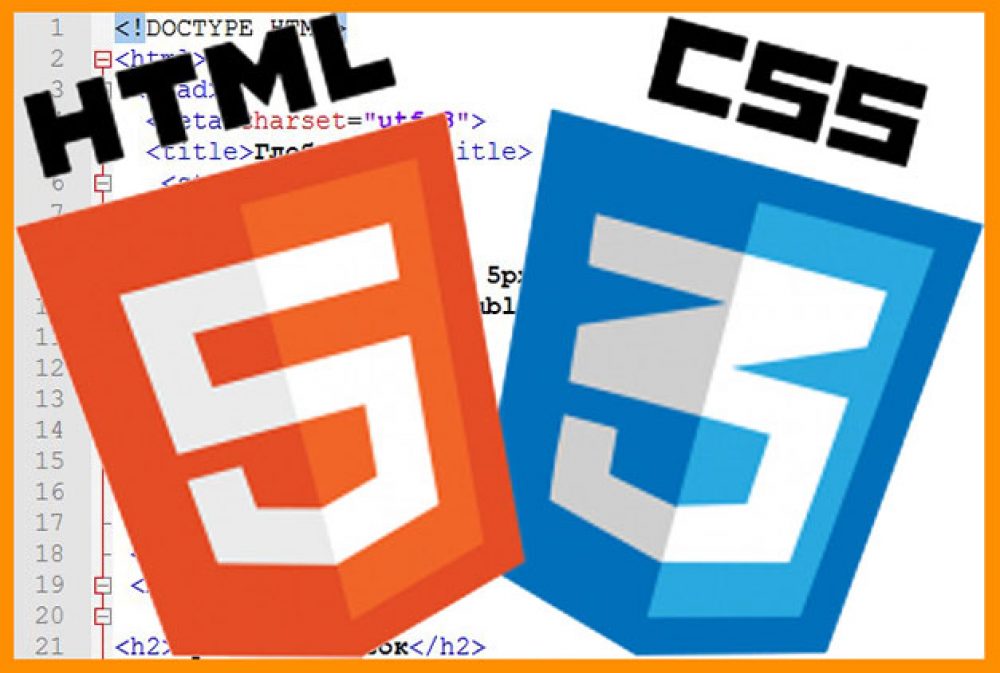 png и несмотря на наличие в названии слова «apple» 🙂
png и несмотря на наличие в названии слова «apple» 🙂
Справедливости ради, хочу заметить, что ОС Android намеренно не ищет эти иконки, а только в том случае, если пользователь решил добавить сайт на «рабочий стол».
В заключении — если не хотите заморачиваться со вставкой кода, подготовкой картинок разного размера, то просто закиньте в корень сайта картинку (размером 60 на 60 пикселей) с названием «apple-touch-icon.png». Это самый простейший способ.
Мы советуем использовать сервис ICONOGEN
Укажите файл с иконкой и сервис быстро сделает иконки разных размеров:
Файлы можно скачать архивом.
Сервис так же генерирует html код для вставки в шаблон сайта:
<link rel="shortcut icon" href="/favicon.ico" type="image/x-icon" /> <link rel="apple-touch-icon" href="/apple-touch-icon-57x57.png"> <link rel="apple-touch-icon" href="/apple-touch-icon-60x60.png"> <link rel="apple-touch-icon" href="/apple-touch-icon-72x72.png"> <link rel="apple-touch-icon" href="/apple-touch-icon-76x76.png"> <link rel="apple-touch-icon" href="/apple-touch-icon-114x114.png"> <link rel="apple-touch-icon" href="/apple-touch-icon-120x120.png"> <link rel="apple-touch-icon" href="/apple-touch-icon-144x144.png"> <link rel="apple-touch-icon" href="/apple-touch-icon-152x152.png"> <link rel="apple-touch-icon" href="/apple-touch-icon-180x180.png"> <link rel="icon" type="image/png" href="/favicon-16x16.png"> <link rel="icon" type="image/png" href="/favicon-32x32.png"> <link rel="icon" type="image/png" href="/favicon-96x96.png"> <link rel="icon" type="image/png" href="/android-chrome-192x192.png"> <meta name="msapplication-square70x70logo" content="/smalltile.png" /> <meta name="msapplication-square150x150logo" content="/mediumtile.png" /> <meta name="msapplication-wide310x150logo" content="/widetile. png" /> <meta name="msapplication-square310x310logo" content="/largetile.png" />
Установка иконки для сайта
- Что такое иконка сайта?
- Как создать иконку для сайта?
- Установка иконки на сайт
- Смена иконки сайта
Что такое иконка сайта?
Как вы могли уже заметить, когда страница сайта открыта в браузере, во вкладке отображается не только заголовок страницы, но также и маленькая
иконка, которая располагается перед заголовком и помогает нам отличать страницы одного сайта от страниц других сайтов
(см. рисунок №1). Это
особенно удобно, когда в браузере одновременно открыто много различных страниц, принадлежащих разным сайтам. Кроме того, иконка веб-сайта
отображается рядом с ссылкой при добавлении страницы сайта в закладки браузера, в истории браузера, а также в некоторых поисковиках, например,
Яндексе, где иконки сайтов располагаются опять же перед заголовками страниц сайтов, выданных по текущему поисковому запросу.![]()
Иконка сайта (от англ. favorites icon) – это специальный значок сайта, который отображается в браузерах пользователей и позволяет более точно идентифицировать страницы данного сайта. Обычно иконка сайта представляет собой небольшой служебный файл favicon.ico в виде изображения размером 16х16 пикселей, которое располагается в корневой папке сайта.
Рис. №1. Пример содержимого корневой папки сайта
Как видно из скриншота выше, иконка действительно помогает сделать сайт оригинальным и запоминающимся, тем самым привлекая внимание
большего количества пользователей. Так что отнестись к созданию иконки сайта следует подобающим образом, иначе рядом с его страницами
будут отображаться однообразные пиктограммы текущего браузера. Кроме того, отсутствие иконки сайта относится к правилам дурного тона
и говорит скорее всего о неопытности веб-мастера либо временных неполадках на сайте.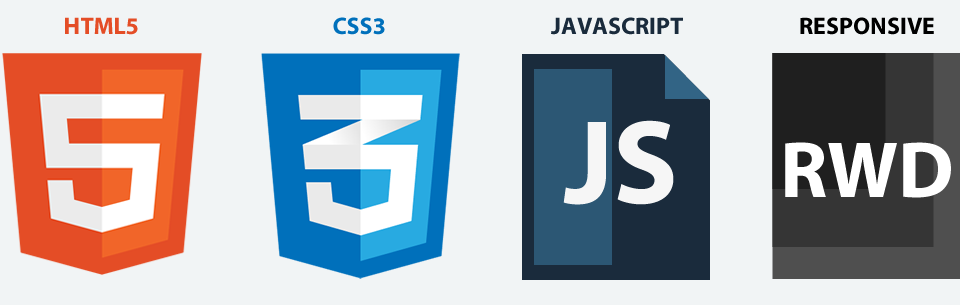
Как создать иконку для сайта?
Для создания иконки сайта нужно воспользоваться либо специальной программой, либо одним из онлайн сервисов в Интернете, либо создать квадратное изображение размера 16х16 и более пикселей самостоятельно, сохранив его в виде файлика favicon.ico (как можно легко догадаться, имя файла представляет собой сокращение от словосочетания favorites icon). При этом хотелось бы сделать пару уточнений:
- разрешается использовать иконки и больших размеров, а точнее 32х32, 48х48 и более пикселей, однако браузеры в основном все равно сжимают их до стандартного значения в 16х16 пикселей;
- несмотря на то, что на сегодняшний день стандартным универсальным форматом для иконки, который поддерживают все основные браузеры, является формат ICO, большинство браузеров поддерживают также форматы PNG, JPEG и GIF.
В виду того, что размеры иконки очень маленькие, не имеет смысла использовать для них высококачественные изображения.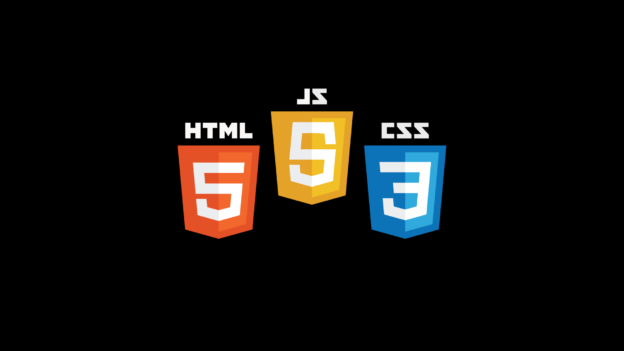 Лучше всего подойдет
простейшая пиктограмма или изображение, в котором будет содержаться логотип сайта или какие-нибудь хорошочитаемые символы (например, сокращенное
название сайта).
Лучше всего подойдет
простейшая пиктограмма или изображение, в котором будет содержаться логотип сайта или какие-нибудь хорошочитаемые символы (например, сокращенное
название сайта).
Установка иконки на сайт
После того, как иконка будет готова ее необходимо поместить в корневую папку сайта. Именно там браузеры по умолчанию будут искать ее для дальнейшего отображения на экране. При этом иконка будет отображаться рядом с заголовками всех страниц сайта. Если же необходимо разместить иконку в другой папке или для какой-то страницы требуется установить свою иконку, следует воспользоваться тегом <link> (см. пример №2).
HTML htmlCodes
<!DOCTYPE html> <html> <head> <!-- Указываем кодировку страницы --> <meta charset="utf-8"> <!-- Зададим базовый адрес --> <base href="https://site.name/"> <!-- Иконка отобразится во вкладке возле данного заголовка страницы --> <title>Использование «link» для установки иконки сайта</title> <!-- Подключаем к странице иконку в формате ICO --> <link rel="icon" href="favicon.ico" type="image/x-icon"> </head> <body> Если необходимо подключить иконки других форматов, следует использовать следующие конструкции: <link rel="icon" href="favicon.jpeg" type="image/jpeg"> <link rel="icon" href="favicon.png" type="image/png"> <link rel="icon" href="favicon.gif" type="image/gif"> </body> </html>
Пример №2 Использование элемента «link» для подключения иконки сайта
Как видно из примера, в теге <link> необходимо прописать абсолютный или относительный путь к файлу иконки, в качестве значения атрибута rel указать «icon», а в атрибуте type сообщить mime-тип подключаемого изображения.
Смена иконки сайта
Для того чтобы заменить уже установленную иконку сайта, которая расположена в корневой папке сайта, необходимо удалить из нее старую иконку и
просто загрузить в нее новую. После обновления страницы и кеша браузер автоматически произведет замену старой иконки сайта на новую.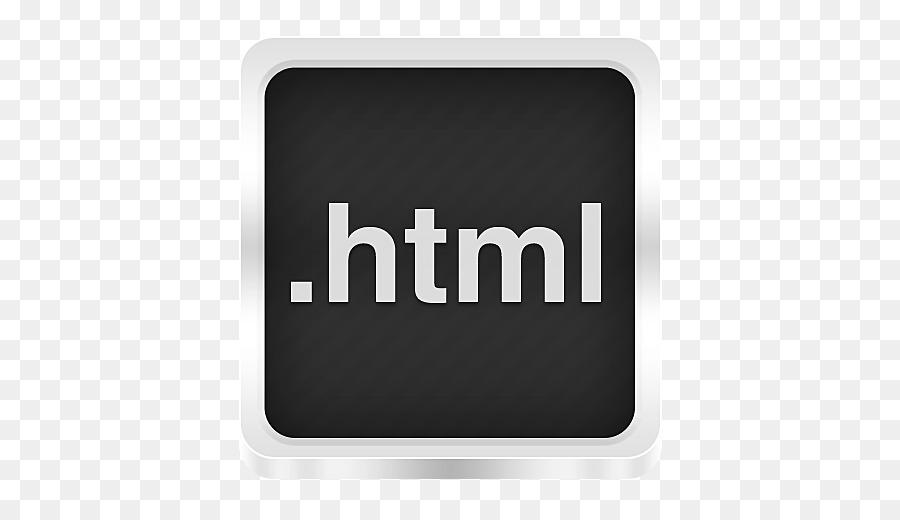
Если же иконка расположена в папке, отличной от корневой, то следует поместить в данную папку новую иконку, а старую удалить (хотя, если форматы иконок будут отличаться, то старую иконку можно и не удалять). Далее, если формат новой иконки будет отличаться от формата старой, нужно будет обязательно прописать в теге <link> новые значения атрибутов href и type, т.к. при смене формата изображения изменится как расширение файла (а значит и путь к нему), так и его mime-тип.
Быстрый переход к другим страницам
- Понятие файловой структуры сайта
- Установка иконки сайта
- Карта сайта
- Вернуться к оглавлению учебника
Все, что вы должны знать об анимированных иконках веб-сайтов
По Арам Мовсисян
Дата 10 03 2022
Анимация
Вовлечение пользователей — это конечная цель создания веб-страниц с высокой конверсией. Независимо от того, хотите ли вы увеличить продажи, потенциальных клиентов или просмотры, пользовательский опыт поддерживается интерактивным контентом, который поддерживает интерес потенциальных потребителей. Анимированные иконки — один из основных инструментов, которые вы можете использовать для повышения конверсии.
Независимо от того, хотите ли вы увеличить продажи, потенциальных клиентов или просмотры, пользовательский опыт поддерживается интерактивным контентом, который поддерживает интерес потенциальных потребителей. Анимированные иконки — один из основных инструментов, которые вы можете использовать для повышения конверсии.
В этом посте мы расскажем, как анимированные значки могут повысить ценность вашего онлайн-контента. После прочтения вы поймете, почему анимированные значки являются важным компонентом веб-страниц с высокой конверсией, как они используются на разных типах веб-сайтов и как добавить анимированные значки в свой рабочий процесс.
Использование анимированных значков для разработки веб-сайтов
Значки используются для разделения контента и повышения вовлеченности. Их можно использовать при разделении категорий или различных услуг, представленных на веб-сайте. Включение анимации добавляет стимул к взаимодействию со страницей.
Анимированные значки на веб-страницах обычно служат для улучшения взаимодействия с пользователем и побуждают потребителя выполнить определенное действие.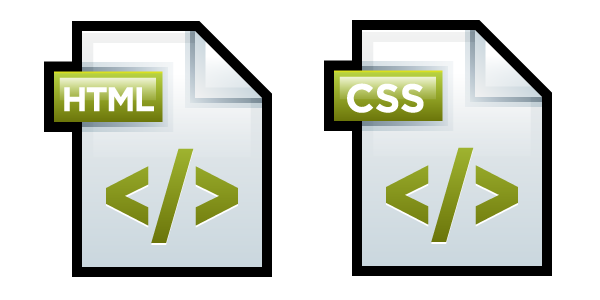 Например, многие веб-сайты добавляют анимацию в уведомления или подписку на колокольчик, чтобы убедить пользователей следить за контентом.
Например, многие веб-сайты добавляют анимацию в уведомления или подписку на колокольчик, чтобы убедить пользователей следить за контентом.
Зачем вам нужны анимированные иконки на ваших веб-страницах?
Значки используются на большинстве веб-сайтов и приложений для поддержки потока содержимого. Анимации отличают ваши страницы от конкурентов и создают стимулирующий пользовательский опыт.
Анимированный значок прокрутки
Единственная причина, по которой вы не хотите включать анимированные значки, — это проблемы со скоростью загрузки страницы. Включение видео, больших фотографий или анимации может пагубно сказаться на вашем показателе отказов и даже на рейтинге поисковой выдачи. Медленная страница убивает коэффициент конверсии и приводит к плохому взаимодействию с пользователем. Никто не любит медленные страницы; большинство потребителей уйдут с вашего сайта на сайт конкурента.
Анимированная галочка
Благодаря анимации Lottie, формату файлов на основе JSON, мы можем добавлять анимированные значки в веб-контент без изменения скорости загрузки страницы. Кроме того, гибкий формат дает нам возможность включать анимированные значки для повышения конверсии посредством взаимодействия с веб-страницей без ущерба для удобства пользователей.
Кроме того, гибкий формат дает нам возможность включать анимированные значки для повышения конверсии посредством взаимодействия с веб-страницей без ущерба для удобства пользователей.
Варианты использования анимированных значков веб-сайтов
Любой веб-сайт или приложение могут извлечь выгоду из анимированных значков. Ниже показано, как анимированные значки могут сделать веб-контент более приятным и повысить конверсию.
Электронная коммерция
С помощью анимированных значков можно выделить характеристики продукта или привлечь внимание к его преимуществам. Например, вы можете использовать анимированную стрелку, чтобы указать на код скидки или специальное предложение в вашем магазине Shopify.
Анимация привлекает внимание к области страницы, что помогает повлиять на продажу. Анимации на страницах электронной коммерции могут быть тонкими или очевидными, в зависимости от того, как они используются.
Значки призыва к действию
Анимированные значки также могут убедить пользователей нажать на страницу продукта. Их можно стратегически использовать в качестве важнейших компонентов вашей воронки продаж.
Их можно стратегически использовать в качестве важнейших компонентов вашей воронки продаж.
Если вы направили потенциального потребителя с помощью видео на YouTube, объявления Google или публикации в социальных сетях, ваша целевая страница должна содержать призыв к действию, чтобы провести пользователя через процесс продажи.
Общий доступ
Предоставление визуально привлекательных кнопок общего доступа является передовой практикой веб-маркетинга. Когда вы производите высококачественный контент, органическое расширение охвата — это самый рентабельный способ привлечь новых потребителей.
Анимированные значки обмена предлагают пользователю вознаграждение за публикацию в социальных сетях. Простая анимация может увеличить охват вашего контента без особых усилий.
Оптимизация пользовательского интерфейса
Улучшение пользовательского интерфейса значительно улучшено с помощью анимированных значков, таких как прокрутка, загрузка, успех и загрузка.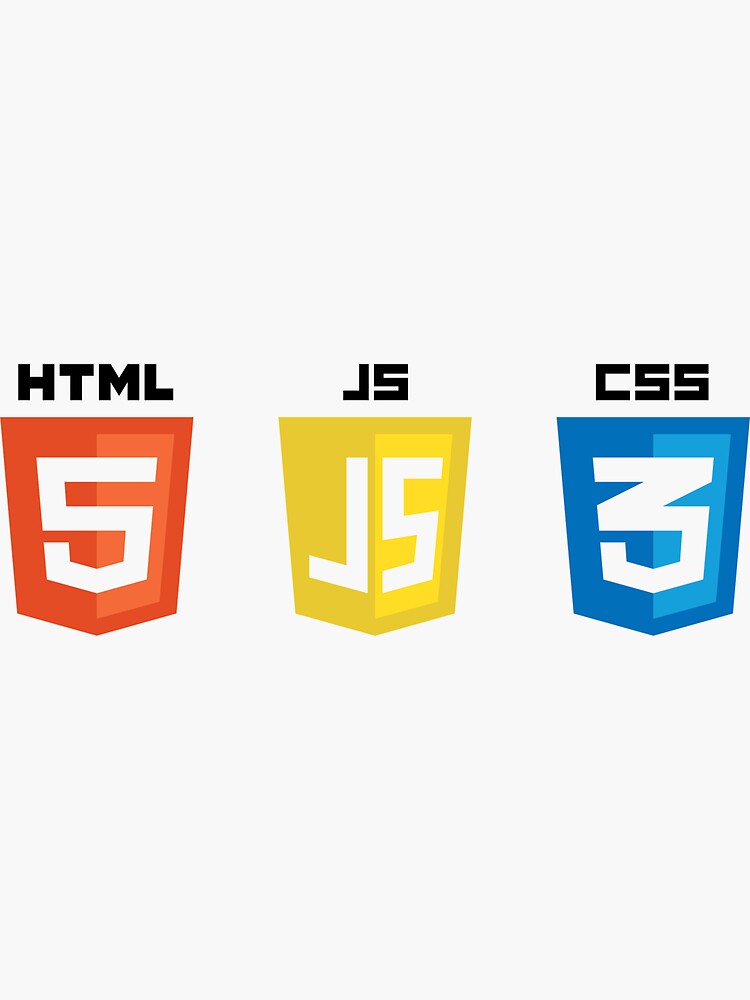 Анимации создают более приятный опыт, что приводит к более низкому показателю отказов и более высокой конверсии.
Анимации создают более приятный опыт, что приводит к более низкому показателю отказов и более высокой конверсии.
Типы взаимодействия с анимированными значками
Анимации можно настроить в соответствии с вашим контентом и желаемым взаимодействием пользователя. Ниже приведены три основных типа взаимодействия анимированных значков.
Play on Hoover
Когда курсор достигнет значка, начнется анимация.
Циклическая анимация
Короткие анимации, воспроизводимые непрерывно, зациклены. Чаще всего они демонстрируются в файлах GIF, но циклы можно использовать в любом видеоконтенте.
Взаимодействия с анимированными значками
Автовоспроизведение
Анимации, которые постоянно воспроизводятся без участия пользователя, включаются автоматически.![]() Эти анимации обычно используются для демонстрации нескольких продуктов, отображения логотипа или привлечения пользователя к значку призыва к действию.
Эти анимации обычно используются для демонстрации нескольких продуктов, отображения логотипа или привлечения пользователя к значку призыва к действию.
Примеры веб-сайтов
Бесчисленное множество веб-сайтов используют анимированные значки для повышения вовлеченности и улучшения взаимодействия с пользователем. Вот два примера из двух самых успешных компаний мира, Amazon и Google.
Анимированная кнопка «Подписаться» на Twitch
Разработчики Twitch осознают важность привлечения подписчиков. Пользователи получают стимул следить за своими любимыми стримерами, получая доступ к чату и анимированному значку сердца при наведении курсора.
Анимация Google «Мне повезет»
Гигант поисковой системы имеет две кнопки под панелью поиска; Менее используемая кнопка «Мне повезет» недавно была изменена с помощью анимации, чтобы добавить больше функций.![]()
Когда ваш курсор находится над кнопкой, текст меняется с «Мне повезет» на множество различных вариантов, включая «Я проголодался» и «Я чувствую себя глупо». на уникальную страницу Google. Нажав на опцию «Я чувствую себя творцом», вы попадете на страницу Google Arts and Culture с изображением Музея Орсе и Оранжери в Париже.
Как добавить анимированные значки Lottie на веб-сайты
Добавить анимированный значок можно двумя способами. Вы можете загрузить медиафайл или указать внешний URL-адрес для анимации. Ниже приведены инструкции для наиболее часто используемых инструментов веб-разработки.
Пользовательский веб-сайт — HTML/CSS
Включите URL-адрес или путь к файлу в свой HTML — размер и положение с помощью CSS.
React
Для мультимедийных файлов включите файл в импорт репозитория React из «реакции» с указанием пути к файлу.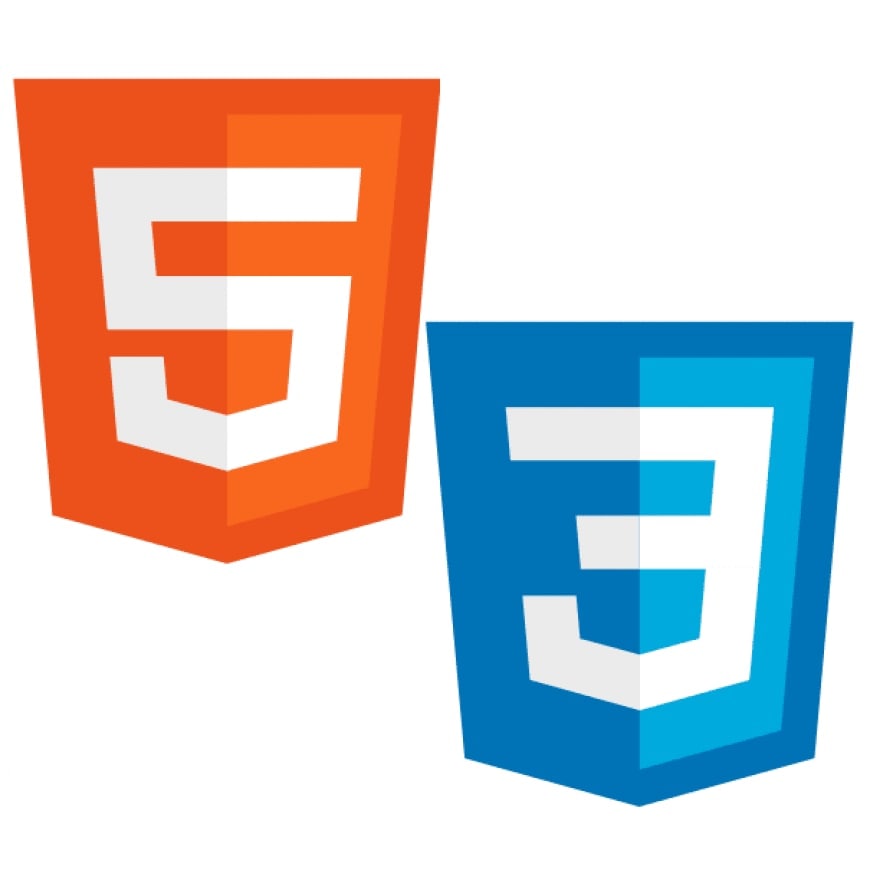
WordPress
Вам нужно будет загрузить плагин для включения файлов Lottie на ваш сайт WordPress. Если вы используете популярный веб-конструктор Elementor, попробуйте бесплатный плагин Premium Addons для Elementor. Плагин позволяет вам выбирать между внешним URL или медиафайлом.
Webflow
Перетащите JSON-файл Lottie в Webflow и используйте триггеры для управления анимацией.
Пользовательские анимации без программного обеспечения или кода
Хотя файлы Lottie являются лучшим вариантом из-за их невероятно маленького размера, их также легко настроить. Вам не нужно изучать After Effects или иметь какой-либо опыт работы с анимационной графикой, чтобы управлять анимацией с помощью нашей библиотеки Lottie, Creattie.
Наша невероятно удобная платформа позволяет настраивать цвета, взаимодействия и стили анимации одним щелчком мыши. Creattie также можно использовать бесплатно, не нужно регистрироваться или вводить данные кредитной карты, чтобы воспользоваться нашей обширной библиотекой анимированных иконок.
Final Words
Включение анимированных значков в ваш веб-дизайн имеет решающее значение для сохранения конкурентоспособности. Анимации привлекают внимание пользователей и выделяют ваши страницы среди других компаний в вашей отрасли. Посетите нашу библиотеку иконок, чтобы узнать, как можно включить анимацию в дизайн веб-страницы.
Хотите бесплатные анимированные иконки?
Зарегистрируйтесь сейчас и получите тысячи бесплатных премиальных значков и анимаций Lottie.
Поехали
Использование значков SVG · Web Dev 3 · Изучение Интернета
Цель Мы рассмотрим создание листа спрайтов SVG с некоторыми значками внутри.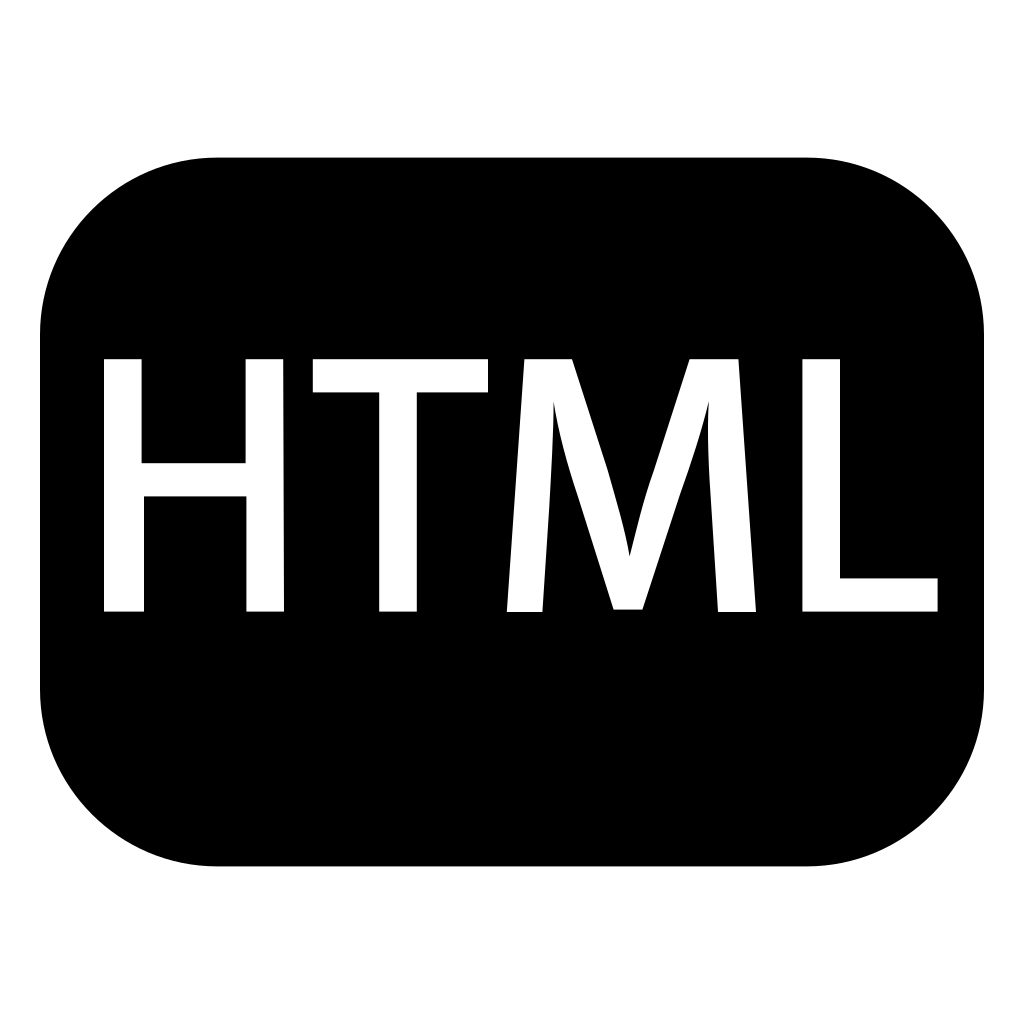 Затем мы будем использовать значки на веб-сайте в простом макете.
Затем мы будем использовать значки на веб-сайте в простом макете.
Вот как это должно выглядеть, когда это будет сделано:
Напечатайте, напечатайте очень хорошо
Помните, что цель этого урока состоит в том, чтобы напечатать код самостоятельно, создав мышечную память пальцами. !
Начните урок с разветвления и клонирования репозитория с помощью svg-icons .
Разветвить и клонировать репозиторий «using-svg-icons».
В репозитории есть несколько начальных файлов, которые помогут вам начать работу, а также требования для Markbot, чтобы вы могли быть уверены, что прошли урок.
Форк, клон и Markbot
Сюда входит некоторый начальный код, который вы можете получить, разветвив и клонировав репозиторий. Вы будете использовать Markbot, чтобы еще раз проверить, все ли сделано правильно.

Для выполнения этого урока нам потребуются дополнительные файлы, которые слишком велики для репозитория Git.
Загрузите файлы «using-svg-icons».
Мы пройдемся по настройке этого документа Illustrator вместе, поэтому нет необходимости что-либо делать с ним сразу.
Загрузки
Загрузка будет включать в себя такие вещи, как изображения, PSD, AI и т. д., которые нам нужны для урока, которые слишком велики для Git и GitHub.
After forking, cloning & downloading we should have a folder structure like this:
using-svg-icons-lesson
prod
dino-icons.ai
using-svg-icons0164
css
main.
 css
cssmodules.css
images
- Make an
index.html& add the boilerplate code. - Создайте
main.cssв папкеcss— она может оставаться пустой. - Создайте файл
modules.cssв папкеcss— получите новую версию от Modulifier. Обязательно нажмите «Выбрать все». - Создайте папку
изображений.
Соглашения об именах
Не забывайте соблюдать соглашения об именах.
фрагменты HTML
Создайте шаблон с
HTML5,VIEWPORT,CSS
2
2 2 2 9032. 2 9032. его можно экспортировать правильно.
2 9032. его можно экспортировать правильно.Способ экспорта иконок ничем не отличается от стандартного SVG: измените размер и назовите монтажные области.
Откройте файл Illustrator, и вы должны увидеть это:
Наш первый шаг — создать несколько монтажных областей — каждая монтажная область должна быть 256px × 256px
5
2 находятся на отдельных артбордах. Я изменил размер каждого значка на 252px в ширину.Я назвал каждую монтажную область следующим образом:
-
брахиозавр -
микропахицефалозавр -
велоцираптор
Последнее изменение, которое нам нужно сделать 9. Поскольку мы заинтересованы в окрашивании значков в нашем CSS и хотим иметь разные цвета при наведении, нам нужно удалить цвета заливки в Illustrator.
Самый простой способ удалить цвета заливки при экспорте из Illustrator — установить для всех их цветов черный цвет — абсолютно черный, #000000 . По умолчанию
По умолчанию заполняет в SVG черным цветом, поэтому оптимизатор не заполняет заливку.
Конечно, вы можете удалить цвет заливки в Illustrator, но тогда вы не сможете увидеть графику, и это просто раздражает.
Если вы хотите разноцветные или разноцветные значки, оставьте заливку.
3 Экспорт SVGТеперь мы готовы экспортировать SVG из Illustrator. Перейти к:
Файл > Экспорт > Экспорт для экранов…
Предполагая, что вы экспортировали с помощью «Экспорт для экранов» до того, как на самом деле не должно быть никаких настроек, которые нам нужно изменить.
Если вы раньше не использовали «Экспорт для экранов», см. это руководство.
Обязательно задайте правильное расположение вывода: папка images внутри папки using-svg-icons .
Сочетание клавиш
Экспорт для экранов:
⌥⌘e
Теперь мы должны иметь 3 совершенно отдельных файла SVG в нашей папке SVG, выглядя как:
- ⋮
7777778
- ⋮
777777778
- V
7777777778
- V⋮
7777777778
- ⋮
- 9000 2 777779.

index.html
css
images
brachiosaurus.svg
micropachycephalosaurus.svg
velociraptor.svg
Поместите все 3 изображения в Spritebot — который сожмет изображения для нас и оптимизирует.
Когда Spritebot будет готов, мы хотим объединить все SVG в один файл. Это называется листом спрайтов. Преимущество заключается в производительности: меньше загрузок и более быстрые веб-сайты.
После того, как мы создали и сохранили лист спрайтов, исходная графика SVG бесполезна — удалите ее.
Теперь мы готовы использовать иконки в нашем HTML!
5 Напишите HTML-код Давайте напишем HTML-код, необходимый для отображения значков. Для этого быстрого примера мы будем использовать список и несколько ссылок.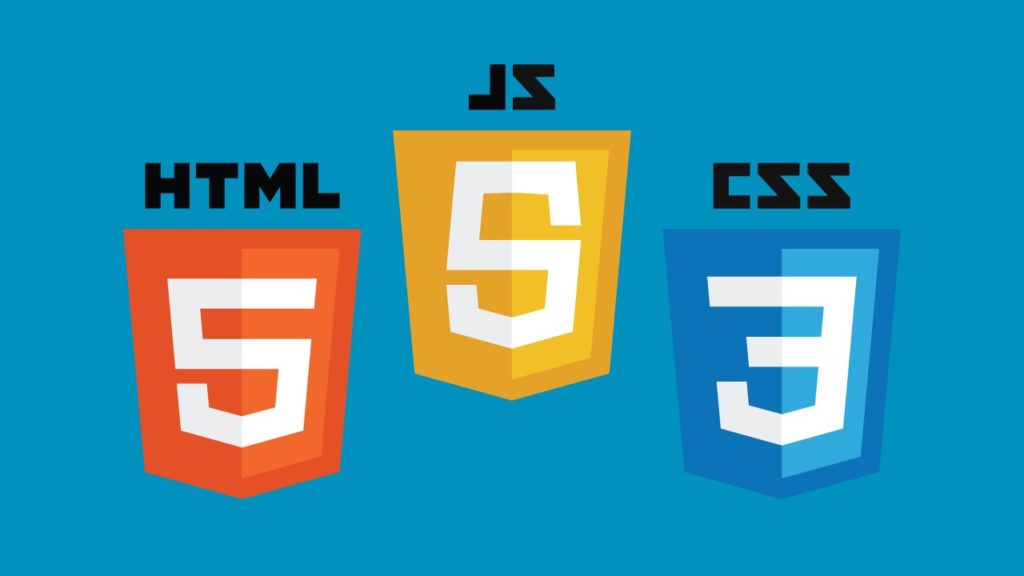
⋮
<тело>
<ул>

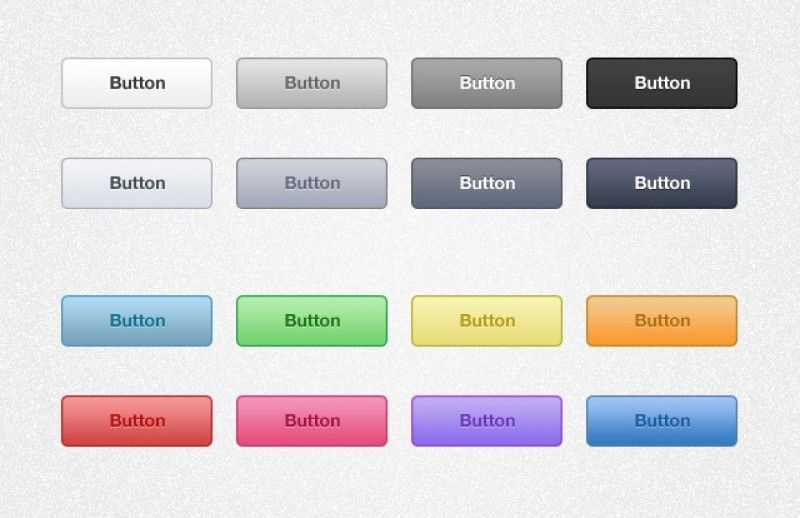 png" />
<meta name="msapplication-square310x310logo" content="/largetile.png" />
png" />
<meta name="msapplication-square310x310logo" content="/largetile.png" />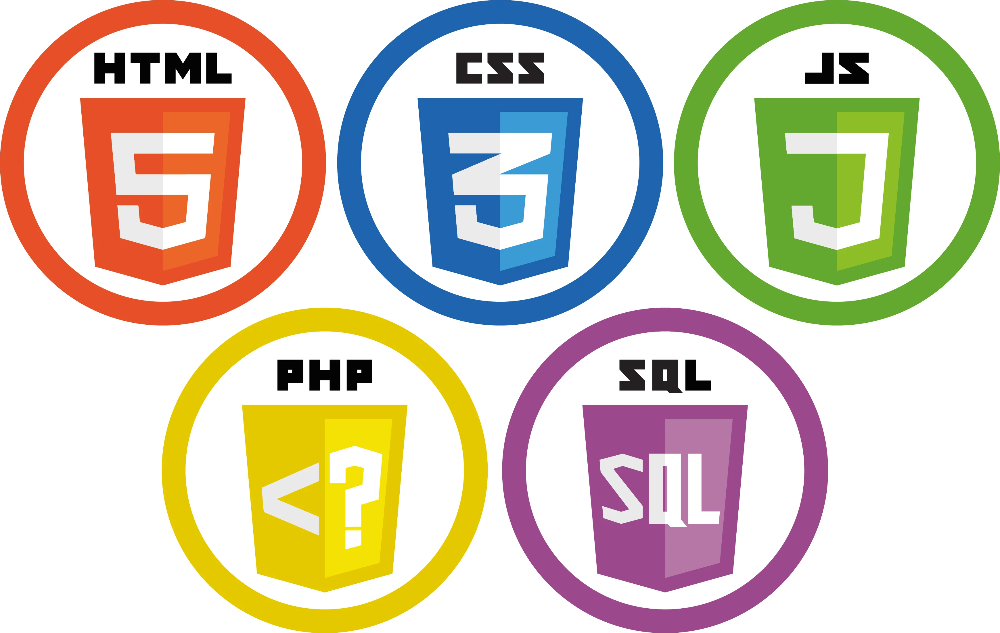 ico" type="image/x-icon">
</head>
<body>
Если необходимо подключить иконки других форматов,
следует использовать следующие конструкции:
<link rel="icon" href="favicon.jpeg" type="image/jpeg">
<link rel="icon" href="favicon.png" type="image/png">
<link rel="icon" href="favicon.gif" type="image/gif">
</body>
</html>
ico" type="image/x-icon">
</head>
<body>
Если необходимо подключить иконки других форматов,
следует использовать следующие конструкции:
<link rel="icon" href="favicon.jpeg" type="image/jpeg">
<link rel="icon" href="favicon.png" type="image/png">
<link rel="icon" href="favicon.gif" type="image/gif">
</body>
</html>

