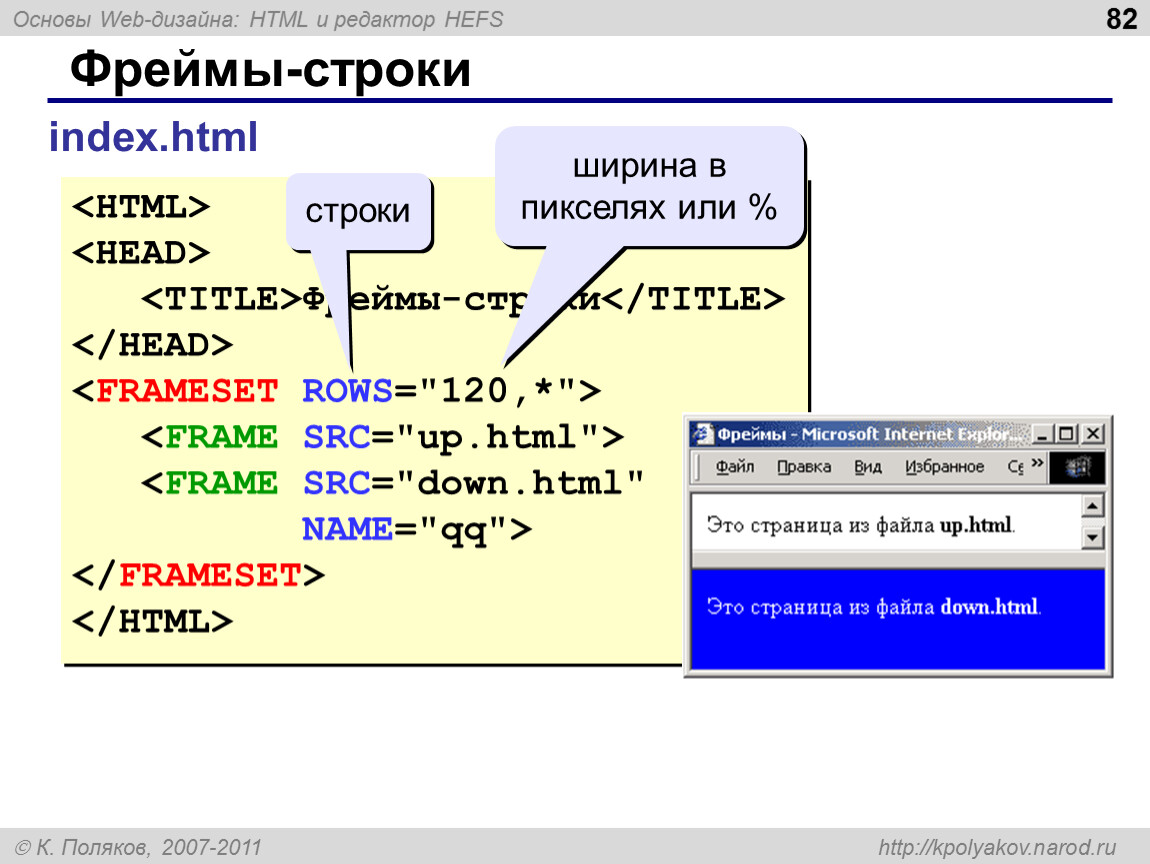Изменение размера изображений в Adobe Photoshop Elements
Руководство пользователя Отмена
Поиск
- Photoshop Elements User Guide
- Introduction to Photoshop Elements
- What’s new in Photoshop Elements
- System requirements | Photoshop Elements
- Workspace basics
- Guided mode
- Making photo projects
- Workspace and environment
- Get to know the Home screen
- Workspace basics
- Tools
- Panels and bins
- Open files
- Rulers, grids, and guides
- Enhanced Quick Mode
- File information
- Presets and libraries
- Multitouch support
- Scratch disks, plug-ins, and application updates
- Undo, redo, and cancel actions
- Viewing images
- Fixing and enhancing photos
- Resize images
- Cropping
- Process camera raw image files
- Add blur, replace colors, and clone image areas
- Adjust shadows and light
- Retouch and correct photos
- Sharpen photos
- Transforming
- Auto Smart Tone
- Recomposing
- Using actions to process photos
- Photomerge Compose
- Create a panorama
- Moving Overlays
- Moving Elements
- Adding shapes and text
- Add text
- Edit text
- Create shapes
- Editing shapes
- Painting overview
- Painting tools
- Set up brushes
- Patterns
- Fills and strokes
- Gradients
- Work with Asian type
- Guided edits, effects, and filters
- Guided mode
- Filters
- Guided mode Photomerge edits
- Guided mode Basic edits
- Adjustment filters
- Effects
- Guided mode Fun edits
- Guided mode Special edits
- Artistic filters
- Guided mode Color edits
- Guided mode Black & White edits
- Blur filters
- Brush Stroke filters
- Distort filters
- Other filters
- Noise filters
- Render filters
- Sketch filters
- Stylize filters
- Texture filters
- Working with colors
- Understanding color
- Set up color management
- Color and tonal correction basics
- Choose colors
- Adjust color, saturation, and hue
- Fix color casts
- Using image modes and color tables
- Color and camera raw
- Working with selections
- Make selections in Photoshop Elements
- Saving selections
- Modifying selections
- Move and copy selections
- Edit and refine selections
- Smooth selection edges with anti-aliasing and feathering
- Working with layers
- Create layers
- Edit layers
- Copy and arrange layers
- Adjustment and fill layers
- Clipping masks
- Layer masks
- Layer styles
- Opacity and blending modes
- Creating photo projects
- Project basics
- Making photo projects
- Editing photo projects
- Saving, printing, and sharing photos
- Save images
- Printing photos
- Share photos online
- Optimizing images
- Optimizing images for the JPEG format
- Dithering in web images
- Guided Edits — Share panel
- Previewing web images
- Use transparency and mattes
- Optimizing images for the GIF or PNG-8 format
- Optimizing images for the PNG-24 format
- Keyboard shortcuts
- Keys for selecting tools
- Keys for selecting and moving objects
- Keys for the Layers panel
- Keys for showing or hiding panels (expert mode)
- Keys for painting and brushes
- Keys for using text
- Keys for the Liquify filter
- Keys for transforming selections
- Keys for the Color Swatches panel
- Keys for the Camera Raw dialog box
- Keys for the Filter Gallery
- Keys for using blending modes
- Keys for viewing images (expertmode)
Размер и разрешение изображения
Размер изображения определяется количеством пикселов по его ширине и высоте. Например, ваша фотокамера может снимать фотографии формата 1500 х 1000 пикселов (ширина х высота). Эти две величины обозначают количество данных изображения на фотографии и определяют размер файла.
Например, ваша фотокамера может снимать фотографии формата 1500 х 1000 пикселов (ширина х высота). Эти две величины обозначают количество данных изображения на фотографии и определяют размер файла.
Разрешение — это количество данных изображения в указанной области. Величина характеризует количество пикселов на единицу длины и измеряется в пикселах на дюйм (ppi). Чем больше пикселов на дюйм, тем выше разрешение. Как правило, чем выше разрешение изображения, тем выше качество отпечатанного снимка. Разрешение изображения определяет четкость деталей изображения.
Несмотря на то, что цифровое изображение содержит определенный объем данных об изображении, оно не содержит данные о физическом размере фотографии при печати или разрешении. При изменении разрешения изображения меняются физические размеры изображения. При изменении высоты и ширины меняется разрешение изображения.
 Изображение В показывает, что при более высоком разрешении повышается качество изображения
Изображение В показывает, что при более высоком разрешении повышается качество изображенияОпределить соотношение между размером и разрешением изображения можно в диалоговом окне «Размер изображения» (выберите «Изображение» > «Изменить размер» > «Изображения»). При изменении одной из величин остальные будут приведены в соответствие с первой.
С помощью параметра «Сохранить пропорции» можно изменить размер изображения, не изменяя данные изображенияПараметр «Сохранить пропорции» позволяет сохранить пропорции (соотношение ширины и высоты изображения). Если размер и разрешение изображения изменяются, когда выбран этот параметр, изображение не растягивается и не сжимается.
С помощью параметра «Интерполяция» можно изменить размер изображения, не изменяя его разрешение. Если необходимо напечатать в особом разрешении или в меньшем или большем разрешении, чем позволяет текущее изображение, выполните интерполяцию изображения. Однако в результате интерполяции качество изображения может ухудшиться.
Разрешение монитора
Разрешение монитора описывается в размерах (в пикселах). Например, если разрешающая способность монитора задана 1600 x 1200 и размер фотографии в пикселах такой же, фотография отобразится на экране при 100% увеличении. Размер изображения на экране зависит от совокупности факторов — от размеров изображения в пикселах, размера монитора и разрешающей способности монитора. Photoshop Elements позволяет изменять видимый размер изображения на экране, поэтому пользователь может легко обрабатывать изображения любого размера.
При подготовке изображений к просмотру на экране следует ориентироваться на монитор с наименьшим возможным разрешением.
Отображение размеров изображения открытого документа
Нажмите левую кнопку мыши и удерживайте ее на диалоговом окне с информацией о файле внизу документа. В окне указана ширина и высота изображения (в пикселах и единицах измерения, заданных в текущих настройках линеек), количество цветовых каналов и разрешение изображения (ppi).

Просмотр размера отпечатка на экране
Выполните одно из следующих действий.
- Выберите меню «Просмотр» > «Размер при печати».
- Выберите инструмент «Рука» или инструмент «Масштаб», а затем нажмите кнопку «Размер при печати» на панели параметров инструмента.
- Изображение масштабируется так, чтобы его размер соответствовал размеру печатной копии, который задан в разделе «Размерность» диалогового окна изменения размера изображения. Обратите внимание, что размер и разрешение вашего монитора влияет на размер отпечатка, выведенный на экране.
Изменение размеров печатного оттиска и разрешения без интерполяции
Если вы подготавливаете фотографии к печати в фотостудии, принимающей файлы с определенным разрешением, вам понадобится изменить размеры печатного оттиска и разрешение.
Если печать производится непосредственно из Photoshop Elements, эта процедура не нужна.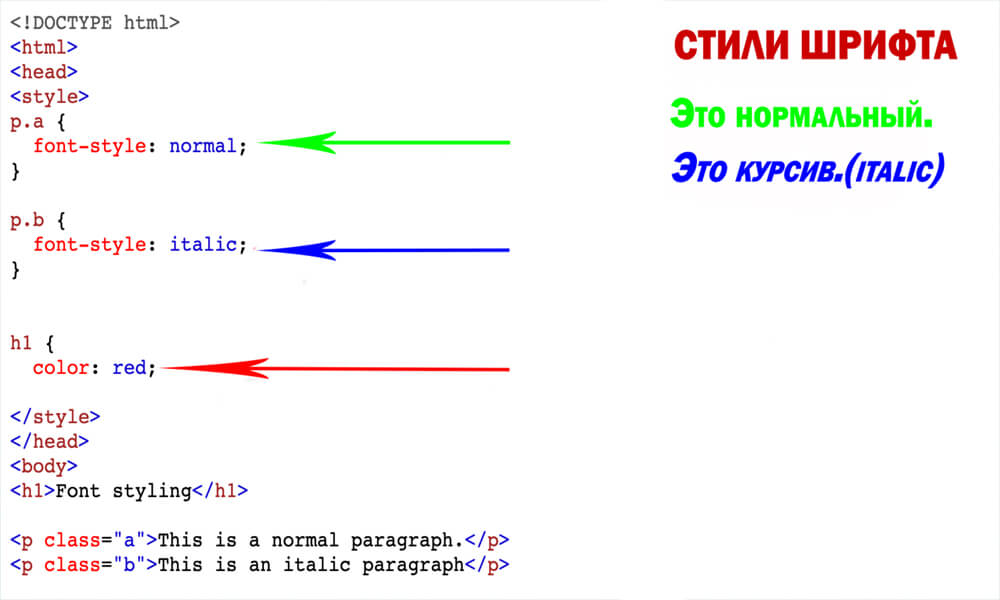
Чтобы изменить только размер печатного оттиска или разрешение и пропорционально распределить общее количество пикселов в изображении, необходимо выполнить интерполяцию изображения.
Выберите команду «Изображение» > «Изменить размер» > «Размер изображения».
Снимите флажок «Интерполяция». Если флажок снят, можно изменить размер печатного оттиска и разрешение без изменения общего количества пикселов изображения, однако при этом текущие пропорции изображение могут быть не соблюдены.
Флажок «Интерполяция» следует устанавливать в том случае, когда необходимо использовать функции «Сохранить пропорции» и «Масштабировать стили».
Чтобы сохранить текущее соотношение высоты и ширины изображения, установите флажок «Сохранить пропорции». Данная функция автоматически изменяет ширину при изменении высоты, и наоборот.

В поле «Размерность» введите новые значения высоты и ширины. При необходимости выберите новую единицу измерения.
Введите новое значение в поле «Разрешение». При необходимости, выберите новые единицы измерения, затем нажмите «ОК».
Чтобы восстановить исходные значения, указанные в диалоговом окне «Изменить размер изображения», одновременно нажмите клавишу «Alt» (Option в Mac OS) и кнопку «Восстановить».
Интерполяция
Изменение размеров изображения в пикселах называется интерполяцией. Интерполяция влияет не только на размер изображения на экране, но и на его качество и выходных характеристиках — размерах отпечатка или разрешении изображения. В результате интерполяции качество изображения может ухудшиться. Если 
Чтобы избежать необходимости интерполяции изображения, отсканируйте или создайте изображение с разрешением, необходимым для принтера или иного печатного устройства. Если необходимо выполнить контрольный просмотр результатов изменения размеров в пикселах или напечатать цветопробы при различных разрешениях, интерполируйте дубликат исходного файла.
ИнтерполяцияA. Изображение с уменьшенным разрешением B. Исходное изображение C. Изображение с увеличенным разрешением
При подготовке изображений для публикации в Интернете рекомендуется указывать размер изображения в пикселах.
Выберите команду «Изображение» > «Изменить размер» > «Размер изображения».
Выполните команду «Интерполировать изображение» и выберите метод интерполяции:
По ближайшим пикселам
Быстрый, но менее точный метод интерполяции. Этот метод используется в иллюстрациях, содержащих несглаженные края, для того, чтобы сохранить четкие границы и создать файл меньшего размера.
 Однако этот метод может создать зубчатые края, которые станут заметными при искажении или масштабировании изображения или проведении множества операций с выделением.
Однако этот метод может создать зубчатые края, которые станут заметными при искажении или масштабировании изображения или проведении множества операций с выделением.Билинейная
Среднее качество.
Бикубическая
Медленный, но более точный метод, в результате применения которого градации тона получаются более сглаженными.
Сглаженная бикубическая
Рекомендуется для увеличения изображений.
Резкая бикубическая
Рекомендуется при уменьшении размеров изображения. Этот метод позволяет сохранить детали интерполированного изображения. Однако резкость некоторых фрагментов изображения при этом может быть преувеличена. В таком случае лучше подойдет метод «Бикубическая».
Чтобы сохранить текущее соотношение высоты и ширины изображения, установите флажок «Сохранить пропорции». Данная функция автоматически изменяет ширину при изменении высоты, и наоборот.

В полях «Размеры в пикселах» введите значения для ширины и высоты. Для ввода значений в процентах от текущих размеров выберите в качестве единицы измерения проценты.
Новый размер файла изображения появится рядом с полем «Размеры в пикселах», старый размер файла заключен в круглые скобки.
Нажмите «ОК», чтобы изменить размеры изображения в пикселах и преобразования изображения.
Для получения наилучшего результата при создании изображения с меньшим размером понизьте разрешение, а затем примените фильтр «Контурная резкость» (Улучшение > Контурная резкость). Чтобы создать изображение большего размера, повторно отсканируйте изображение с большим разрешением.
Справки по другим продуктам
- Обрезка
- Видео | Изменение размера и обрезка фотографий
Вход в учетную запись
Войти
Управление учетной записью
4 способа изменить размер фотографий в Word [2023]
Всякий раз, когда мы используем Microsoft Word для ввода и редактирования наших документов, иногда нам требуется использовать изображения, которые можно поместить рядом с нашими документами. Эти изображения, которые мы размещаем, необходимо изменить в некоторых случаях. В соответствии с этим мы будем учиться как изменить размер картинки в ворде в этом посте. Эта функция в Word может сделать наши изображения подходящими для документов, которые мы пишем. Теперь мы рассмотрим простые и легкие шаги по изменению размера изображения в Word. Продолжайте читать ниже.
Эти изображения, которые мы размещаем, необходимо изменить в некоторых случаях. В соответствии с этим мы будем учиться как изменить размер картинки в ворде в этом посте. Эта функция в Word может сделать наши изображения подходящими для документов, которые мы пишем. Теперь мы рассмотрим простые и легкие шаги по изменению размера изображения в Word. Продолжайте читать ниже.
Изменить размер изображения в Word
- Часть 1: Как изменить размер изображения в Word
- Часть 2: Самый простой способ изменить размер изображений без потери качества
- Часть 3. Часто задаваемые вопросы о том, как изменить размер изображений в Word
Часть 1. Как изменить размер изображения в Word
Многим людям может быть сложно создавать 3D-эффекты на своих фотографиях. Это кажется сложной задачей. Но не беспокойся. Мы будем использовать Adobe Photoshop. Это хорошо зарекомендовавшее себя программное обеспечение для редактирования фотографий, позволяющее создавать реалистичные изображения из ваших простых 2D-фотографий. Итак, продолжим обучение.
Итак, продолжим обучение.
В этой первой части мы можем изучить различные инструменты и функции Word, которые мы можем использовать для изменения размера фотографии. Вы можете использовать эти методы по своему усмотрению. Вы можете продолжать учиться через их легкие и простые шаги.
1. Перетащите ручку изменения размера
Этот метод будет использовать традиционный способ изменения размера изображения. Мы будем использовать преобразование этой части или перетаскивать маркеры изменения размера, чтобы изменить размер изображения. Шаги упомянуты ниже.
1Откройте Microsoft Word на своем ПК.
2Чтобы импортировать файл изображения в Word, нажмите Вставить на панели инструментов меню выше. Нажмите Картина чтобы импортировать выбранную фотографию для изменения размера.
3После того, как вы добавите фотографию в документ, вы увидите маленькие прямоугольники вокруг изображения. Это так называемые маркеры перетаскивания, которые можно использовать для изменения размера изображения.
4Вы можете перетащить и удерживать ручки, чтобы изменить размер фотографии, чтобы начать изменение размера. Отпустите кнопку, если вы закончили изменение размера.
Это обычный способ изменения размера фотографии в документах Word. Это самый простой способ, потому что вы можете перетащить и отпустить ручки, когда это возможно.
2. Инструменты для работы с изображениями
Используя эту технику, вы можете изменить размер фотографии, настроив такие измерения, как ширина и высота. Вы можете указать предпочтительные значения для вашего изображения, чтобы быть конкретным.
1На панели инструментов меню выберите Инструменты изображения, то вы можете нажать Формат.
2Вы можете увидеть часть «Размер» в верхней правой части приложения. Отсюда вы можете ввести свои конкретные значения для измерений вашей фотографии. Тем не менее, у вас также есть возможность нажимать стрелки вверх и вниз, чтобы настроить высоту и ширину вашего изображения. Кроме того, у него также есть опция Crop.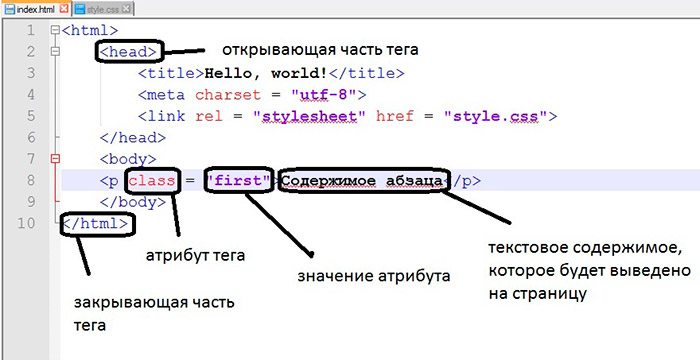
Эта функция Word позволяет точно определить размеры выбранного изображения. Это здорово, потому что позволяет вашим фотографиям быть однородными и точными по размеру.
Если вы используете iPhone и хотите изменить размер изображения, проверьте этот пост.
3. Параметры макета
Параметры макета позволяют изучить дополнительные функции изменения размера фотографии. В этой части вы можете установить место для вашей фотографии и определенный размер, указав определенные измерения. Узнайте больше ниже.
1После добавления файла изображения в документ нажмите кнопку Инструменты изображения И выберите Формат Вкладка. Выбрать Позиция.
2В разделе «Положение» выберите «Дополнительные параметры макета».
3Откроется диалоговое окно для параметров макета. Выберите Размер вкладка расположена. В этой части вы можете вручную ввести высоту и ширину. Вы также можете установить его масштаб и угол поворота вашего изображения. У вас есть возможность заблокировать соотношение сторон вашего изображения. Нажмите OK завершить.
Нажмите OK завершить.
Эта функция в Word не ограничивается только изменением размера изображения, но также имеет дополнительные функции, с помощью которых вы можете редактировать свою фотографию.
4. Используйте ярлыки [F4]
Использование ярлыков в Word облегчит вашу работу. Использование сочетаний клавиш позволяет редактировать документы быстрее и лучше. Теперь мы рассмотрим его простые и легкие шаги по использованию ярлыков для изменения размера фотографий в Word.
1Для начала выберите «Инструменты для изображений», затем выберите «Формат».
2Вы увидите размер в правом верхнем углу инструмента. Щелкните значок маленькой стрелки.
3Откроется диалоговое окно, в котором также будут показаны параметры макета. Отредактируйте предпочтительные размеры по высоте и ширине, масштабу и повороту. Выберите ОК.
4Выберите второе изображение, которое вы будете редактировать, затем нажмите клавишу F4. Эта функция будет применена к следующим изображениям, если вы выделите их.
В качестве напоминания убедитесь, что изображения, размер которых вы собираетесь изменить, выделены. Вы можете применить настройки макета, когда изображения будут выделены первыми.
Часть 2. Самый простой способ изменить размер изображений без потери качества
AnyMP4 Image Upscaler онлайн это отличный инструмент для изменения размера изображения. Это легкодоступное веб-приложение. Он основан на искусственной технологии, которая может увеличивать ваши изображения без потери качества. Кроме того, это помогает уменьшить шум изображения, делая его более плавным. Он поддерживает стандартные форматы изображений, такие как JPG, JPEG, PNG и BMP.
Кроме того, на ваше изображение не добавляются водяные знаки, что хорошо. Детали, края и линии также улучшаются при использовании этого инструмента. Теперь мы рассмотрим, как изменить размер фотографий с помощью этого инструмента. Прочитайте простые и легкие шаги, упомянутые ниже.
1Войти AnyMP4 Image Upscaler онлайн через его официальный сайт на вашем компьютере.
2В главном интерфейсе выберите Загрузить фото для успешного импорта выбранного файла изображения в приложение.
3Выберите уровень увеличения. Выберите между 2Х, 4Х, 6Х, до 8Х раз. Эта функция позволит вам мгновенно изменить размер ваших фотографий.
4Чтобы завершить файл изображения, нажмите Сохраните в нижней части диалогового окна.
Этот инструмент доказал свою надежность при мгновенном изменении размера изображений. Если вы не знакомы с инструментами редактирования изображений в Word, вы наверняка сможете использовать этот с помощью нескольких щелчков мыши.
Часть 3. Часто задаваемые вопросы о том, как изменить размер изображений в Word
Как сделать мои картинки пропорциональными друг другу в Word?
Под Инструменты изображения, наведите на Формат. Перейдите в Размер, расположенный в верхней правой части приложения. Нажмите на значок стрелки. Параметры макета появится диалоговое окно, затем перейдите к Размер. Вы можете ввести конкретные измерения в высоту и ширину. Затем, под Шкала, нажмите Заблокировать соотношение сторон, А затем выберите OK. После этого выделите оставшиеся картинки в документе, затем нажмите ярлык F4.
Затем, под Шкала, нажмите Заблокировать соотношение сторон, А затем выберите OK. После этого выделите оставшиеся картинки в документе, затем нажмите ярлык F4.
Как заполнить всю страницу своим изображением в Word?
Для этого перейдите в панель заголовка. Выбирать Вставить, затем нажмите Картина. Выберите выбранный файл изображения. Под Инструменты изображения выберите, выберите Перенос текста за текст. Теперь вы можете перетаскивать изображение, как хотите.
Каковы основные функции использования Word?
Вы можете создавать текстовые документы, редактировать существующие документы с помощью различных инструментов, а также редактировать графику и изображения. Кроме того, вы можете распечатывать документы, редактировать и вводить текстовые форматы.
Могу ли я вставить процент при изменении размера изображений в Word?
Да, ты можешь. Для начала выделите свое изображение. Перейти к Формат, А затем выберите Параметры макета, Под Шкала, вы можете ввести определенный процент от размера вашего изображения. Выбирать OK завершить.
Выбирать OK завершить.
Заключение
Подводя итог, можно сказать, что существует множество инструментов и методов для успешного изменения размера изображения в Word. Вы можете использовать встроенные настройки Word, введя определенные размеры фотографии или просто перетащив маркеры, окружающие изображение. Кроме того, у вас также есть возможность использовать онлайн-приложение, которое вы можете использовать через Интернет, например AnyMP4 Image Upscaler Online. Тем не менее, вы можете использовать любой из них для получения изображения с измененным размером. Инструменты гарантируют изменение размера изображений в Word без потери качества.
Масштабирование изображений HTML –
спросил
Изменено 1 год, 10 месяцев назад
Просмотрено
504 тыс. раз
раз
Я пытаюсь отобразить несколько больших изображений с HTML-тегами img. В данный момент они уходят за край экрана; как я могу масштабировать их, чтобы они оставались в окне браузера?
Или, в вероятном случае, если это невозможно, можно ли хотя бы сказать «отобразить это изображение на 50% от его нормальной ширины и высоты»?
Атрибуты ширины и высоты искажают изображение — насколько я могу судить, это потому, что они ссылаются на любые атрибуты, которые может иметь контейнер, которые не будут связаны с изображением. Я не могу указать пиксели, потому что мне приходится иметь дело с большой коллекцией изображений, каждое из которых имеет разный размер пикселя. Максимальная ширина не работает.
- html
- масштабирование изображения
3
Установите только ширину или высоту , и он автоматически масштабирует другой. И да, вы можете использовать процент.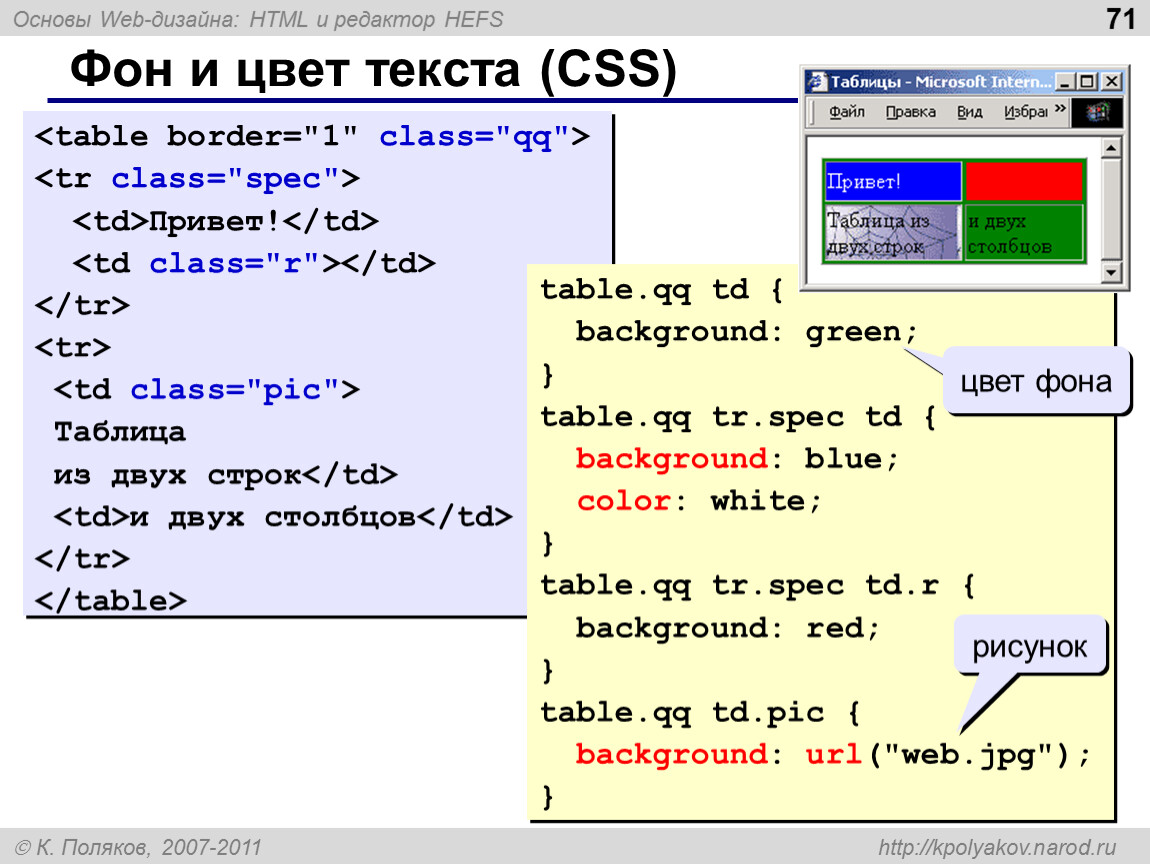
Первая часть может быть выполнена, но требует JavaScript, поэтому может работать не для всех пользователей.
6
Я знаю, что этот вопрос задавали давно, но на сегодняшний день один простой ответ:
Использование здесь vw говорит о том, что ширина относится к 55% ширины области просмотра.
Все основные современные браузеры поддерживают это.
Перейдите по этой ссылке.
1
CSS достаточно:
img {
ширина: желаемая_ширина;
высота: авто; /*для сохранения соотношения сторон изображения*/
}
Javascript не требуется.
IE6 Internet Explorer 6
Процент работает только для ширины элемента, но высота:100%; не работает без правильного кода.
CSS
html, body { height:100%; }
Затем использование процентов работает правильно и динамически обновляется при изменении размера окна.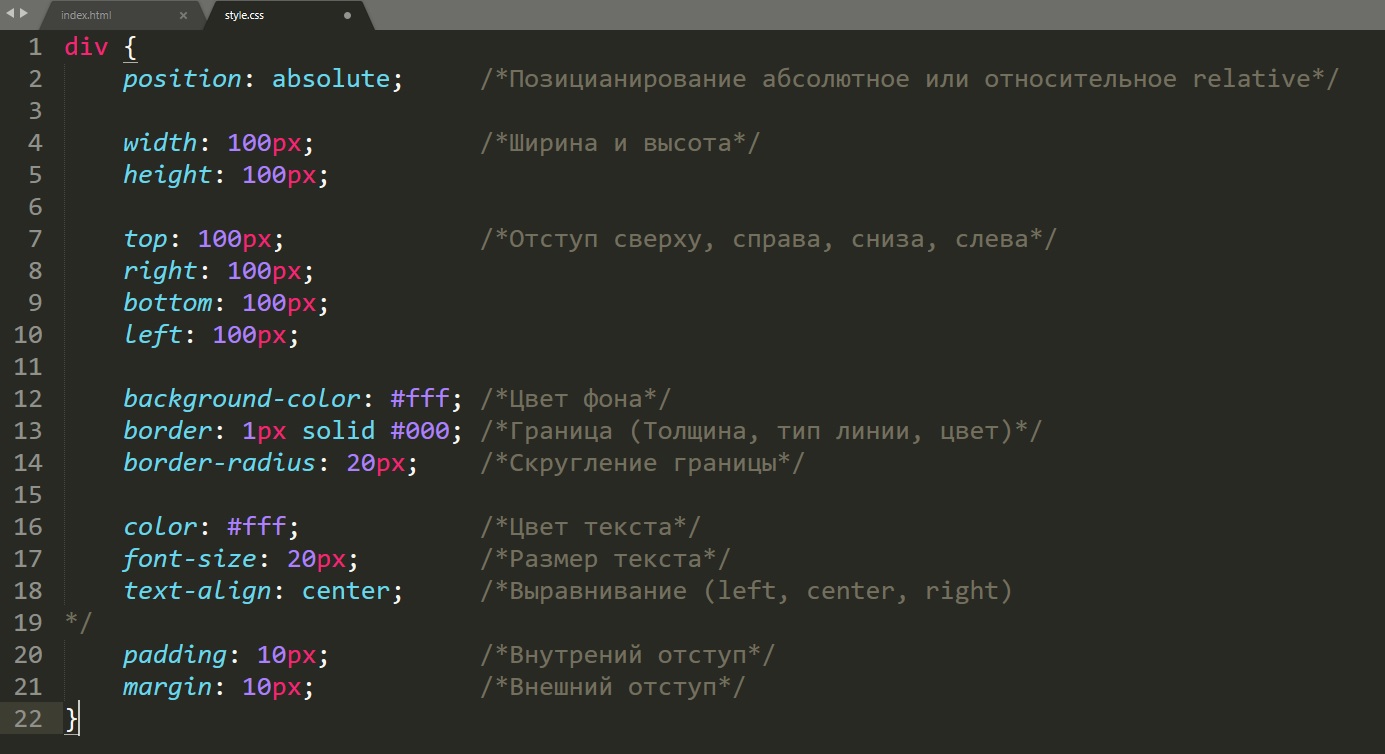
Атрибут ширины не требуется, ширина изменяется пропорционально изменению размера окна браузера.
И эта маленькая жемчужина на случай, если изображение будет увеличено, оно не будет выглядеть (слишком) блочным (он интерполирует).
img { -ms-режим интерполяции: бикубический; }
Реквизиты идут к этому источнику: Ultimate IE6 Cheatsheet: как исправить более 25 ошибок Internet Explorer 6
1
Добавление max-width: 100%; на тег img у меня работает.
Я думаю, что лучшим решением будет изменить размер изображений с помощью скрипта или локально и загрузить их снова. Помните, что вы заставляете своих зрителей загружать файлы большего размера, чем им нужно
Для автоматического почтового ящика/столба в прямоугольнике фиксированного размера используйте CSS-свойство object-fit . Обычно это то, что я хочу, и это позволяет избежать использования кода, чтобы выяснить, какое измерение является доминирующим, или — что я делал раньше — встраивать элемент с дочерним элементом , чтобы обернуть содержимое его хороший сохранить параметры AspectRatio .
<голова>
<стиль>
:корень
{
--box-side: мин.(42vmin, 480px);
}
тело
{
выровнять-элементы: по центру;
дисплей: гибкий;
flex-wrap : обернуть ;
выравнивание содержимого: центр;
}
тело, html
{
высота: 100%;
ширина: 100%;
}
изображение
{
фон: серый;
граница: 1px сплошной черный;
высота: var( --box-side );
объектно-соответствующий : содержит ;
ширина: var( --box-side );
}
соответствует объекту
<тело>



 amazonaws.com/paradeigm-social/NeFAAJ7RlCreLCi9Uk9u_pizza-port-logo.svg">
amazonaws.com/paradeigm-social/NeFAAJ7RlCreLCi9Uk9u_pizza-port-logo.svg">

0
Лучший способ, который я знаю, как это сделать, это:
1) установить переполнение для прокрутки, и таким образом изображение останется, но вместо этого вы можете прокрутить, чтобы увидеть его
2) загрузите изображение меньшего размера. Теперь существует множество программ при загрузке (вам понадобится что-то вроде PHP или .net, чтобы сделать это, кстати), вы можете настроить автоматическое масштабирование.
3) Жить с ним и задавать ширину и высоту, это, хотя и заставит его выглядеть искаженным, но правильный размер все равно приведет к тому, что пользователю придется загружать полноразмерное изображение.
Удачи!
Зарегистрируйтесь или войдите в систему
Зарегистрируйтесь с помощью Google
Зарегистрироваться через Facebook
Зарегистрируйтесь, используя электронную почту и пароль
Опубликовать как гость
Электронная почта
Обязательно, но не отображается
Опубликовать как гость
Электронная почта
Требуется, но не отображается
Изменение размера изображения | Изменение размера изображения онлайн бесплатно
Быстрое и бесплатное изменение размера изображения онлайн
Средство изменения размера изображения Fotor предлагает быстрое и простое решение для изменения размера изображения без обрезки.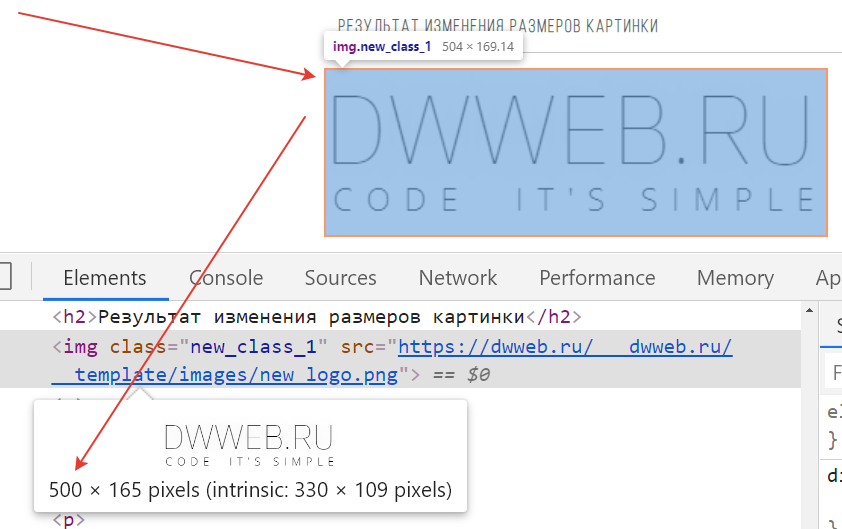 Просто загрузите свое изображение в Fotor, введите желаемую ширину или высоту в пикселях, и Fotor автоматически изменит размер вашего изображения. Кроме того, вы можете изменить размер изображения в процентах, чтобы ваше изображение сохраняло исходное соотношение сторон.
Просто загрузите свое изображение в Fotor, введите желаемую ширину или высоту в пикселях, и Fotor автоматически изменит размер вашего изображения. Кроме того, вы можете изменить размер изображения в процентах, чтобы ваше изображение сохраняло исходное соотношение сторон.
Измените размер изображения сейчас
Измените размер изображения без потери качества
Изменение размера изображения часто приводит к размытию или пикселизации изображения. Но с преобразователем размера изображения Fotor вам не придется идти на этот компромисс! Вы можете изменять размеры и размеры ваших изображений — уменьшать или увеличивать изображения без ущерба для качества. Кроме того, он поддерживает распространенные форматы изображений, включая JPEG, JPG, PNG и другие.
Измените размер изображений прямо сейчас
Мгновенно измените размер изображений для использования в социальных сетях
Больше не нужно изменять размер изображений для социальных сетей по одному.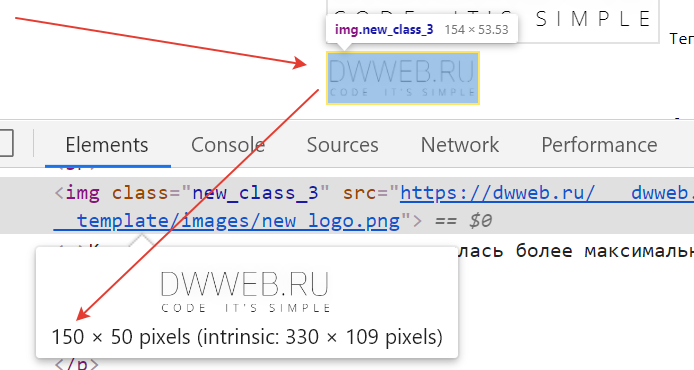 Средство изменения размера изображений Fotor позволяет изменять размер нескольких изображений для социальных сетей за один раз. С предустановленными размерами изображения вы можете быстро изменить размер изображений для Instagram, Facebook, Twitter, YouTube, Twitch и т. д. Подготовьте свои социальные сети и веб-фотографии за считанные секунды с идеальными размерами.
Средство изменения размера изображений Fotor позволяет изменять размер нескольких изображений для социальных сетей за один раз. С предустановленными размерами изображения вы можете быстро изменить размер изображений для Instagram, Facebook, Twitter, YouTube, Twitch и т. д. Подготовьте свои социальные сети и веб-фотографии за считанные секунды с идеальными размерами.
Измените размер изображения прямо сейчас
Измените размер изображения в любом месте и в любое время с помощью бесплатного приложения для изменения размера изображения
Загрузите приложение Fotor для изменения размера изображения, чтобы изменять размер фотографий на телефоне в любое время. Он очень прост в использовании и позволяет легко регулировать размер изображения. Одним нажатием вы можете быстро изменить размер изображения, придав ему различные пропорции и размеры. Наслаждайтесь бесшовной кроссплатформенной работой с Fotor.
Измените размер изображений прямо сейчас
Простое изменение размера изображения для любых целей
С помощью функции изменения размера изображения Fotor вы можете не только уменьшать, но и увеличивать изображения быстрым и простым способом.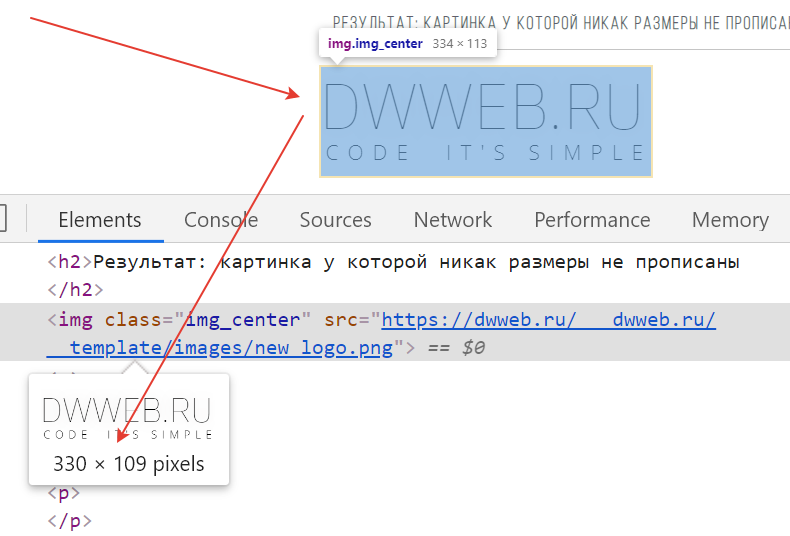
Измените размер изображения сейчас
Как изменить размер изображения?
- Вы можете быстро и легко изменить размер изображения с помощью бесплатной онлайн-программы изменения размера изображения Fotor. Нажмите кнопку «Изменить размер изображений сейчас» и загрузите изображение, размер которого вы хотите изменить.
- Щелкните инструмент изменения размера изображения, затем введите новый размер изображения в полях «Ширина» и «Высота». Кроме того, вы можете изменить размер изображения, изменив процентное соотношение.
- Если вы хотите сохранить пропорции исходного изображения, оставьте параметр «Сохранить пропорции» заблокированным.
- Нажмите кнопку «Загрузить» в правом верхнем углу, чтобы загрузить изображение с измененным размером в виде высококачественного файла JPG, PNG.
Измените размер изображения прямо сейчас
Часто задаваемые вопросы по изменению размера изображения
Как уменьшить изображение?
Вы можете быстро использовать средство изменения размера изображения Fotor, чтобы уменьшить изображение.
- Во-первых, перейдите в Fotor и нажмите «Редактировать фото» на главной странице.
- Затем вы попадете в фоторедактор. Загрузите изображение в формате JPG или PNG в Fotor.
- В левом меню выберите инструмент «Изменить размер». Измените размер пикселя или процент изображения, чтобы сделать его меньше.
- После этого нажмите «Загрузить», чтобы сохранить новое изображение.
Как изменить размер изображения на iPhone?
Вы можете легко изменить размер изображений на iPhone с помощью приложения Fotor.
- Просто откройте приложение Fotor на своем iPhone и выберите опцию «изменить размер».
- После этого вы можете настроить размер изображения по своему усмотрению. Вы можете сделать его больше или меньше, или изменить соотношение сторон.
- После этого нажмите кнопку «Сохранить», чтобы сохранить изображение с измененным размером в фотопленке или напрямую поделиться им в социальных сетях.
Как уменьшить размер файла изображения?
Fotor image resizer — это бесплатный онлайн-инструмент, с помощью которого вы можете легко уменьшить размер файлов изображений в Интернете.



 Однако этот метод может создать зубчатые края, которые станут заметными при искажении или масштабировании изображения или проведении множества операций с выделением.
Однако этот метод может создать зубчатые края, которые станут заметными при искажении или масштабировании изображения или проведении множества операций с выделением.