Как сделать фоновую музыку на сайте – HTML и HTML5
Главная » HTML дополнение » Как сделать фоновую музыку на сайте – HTML и HTML5
17.05.2016
Всем привет!
Сегодня я расскажу, как сделать фоновую музыку на сайте используя HTML.
Это совершенно не сложно и не нужно быть гуру, чтобы создать такой эффект на сайте.
Стоит вопрос, а нужно ли это для вашего сайта? Может, вашим пользователям или читателям этот эффект будет мешать? Или даже раздражать? Ведь, если у вас, например, обучающий сайт, то музыка будет отвлекать. Если вы делаете сайт для какой-то музыкальной группы или певца, возможно, этот эффект будет классным и в тему.
Фоновая музыка на HTML5
Чтобы сделать на странице сайта фоновую музыку, достаточно воспользоваться тегом <audio>.
<audio src="путь к файлу" ></audio>
* Закрывающий тег обязателен.
- «autoplay» определяет воспроизведение музыкального файла сразу же после загрузки страницы.
- «autobuffer» используется в паре с «autoplay» – определяет воспроизведение музыкального файла уже в момент загрузки страницы.
- «src» – путь к звуковому файлу.
- «controls» показывает панель управления плеером.
Пример:
<!DOCTYPE HTML> <html> <head> <meta http-equiv="Content-Type" content="text/html; charset=UTF-8" /> <title>Фоновая музыка на HTML5-StepkinBlog.ru</title> </head> <body> <audio src="music.mp3" autoplay="autoplay"> Тег audio не поддерживается вашим браузером. Необходимо обновить браузер! </audio> </body> </html>
[смотреть демонстрацию]
Фоновая музыка на HTML (этот способ не рекомендую)
Чтобы сделать на странице сайта фоновую музыку, достаточно воспользоваться тегом <bgsound>.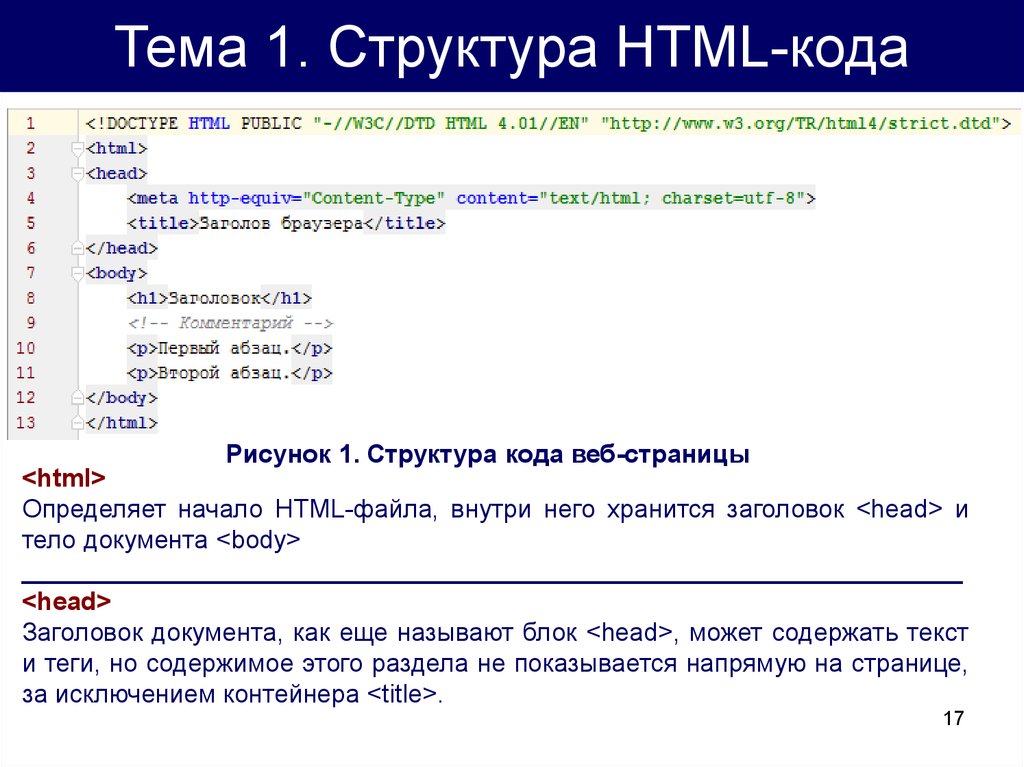
<bgsound src="путь к файлу">
Закрывающий тег не нужен.
Тег <bgsound> размещается между тегами <head></head> .
Атрибуты тега <bgsound>:
- «Balance» — управляет балансом звука между правой и левой колонками.
Если в значении указать «-10 000», мелодия будет играть в левой колонке.
Если в значении указать «10 000», мелодия будет играть в правой колонке.
Если в значении указать «0», мелодия будет играть равномерно в обеих колонках. - «loop» — устанавливает, сколько раз проигрывать музыкальный файл. Значение по умолчанию «-1» бесконечный повтор.
- «src» — путь к музыкальному файлу.
- «volume» — громкость музыки. Значение «-10 000» – минимальная громкость, а значение «0» – по умолчанию соответствует текущей громкости воспроизведения.
Пример:
<!DOCTYPE HTML PUBLIC "-//W3C//DTD HTML 4.01 Transitional//EN" "http://www.w3.org/TR/html4/loose.dtd"> <html> <head> <title>Фоновая музыка</title> <bgsound src="musik.wav" loop="-1" volume="-750" balance volume="-10000"> </head> <body> текст HTML-страницы </body>
Добавить комментарий
Наложить музыку на фото | 3 способа добавить музыку к фотографиям
Чтобы фотография передавала как можно больше эмоций и энергетики момента, ее можно сделать музыкальной. Наложить музыку на фото или сделать целое музыкальное слайд-шоу можно через специальные сервисы, например, FromFoto или Movavi Slideshow Maker. Это можно делать с ПК, iPhone и устройств на платформе Android. Давайте разберемся, как на фото наложить музыку и передать обстановку значимых моментов жизни во всей полноте.
- Как на фото наложить музыку с помощью Movavi
- Как наложить музыку на фототс помощью приложений для iPhone, Android и Windows 10
- Как наложить музыку на фото онлайн-редактором
С программой Movavi Slideshow Maker создать атмосферный фильм из фотографий очень просто! Добавляйте переходы между кадрами, музыку и титры по своему вкусу. Интуитивно понятный интерфейс программы и пошаговая инструкция, приведенная ниже, позволят вам создать музыкальный фотоальбом всего за несколько минут. Скачайте Movavi Slideshow Maker прямо сейчас и начинайте творить!
Интуитивно понятный интерфейс программы и пошаговая инструкция, приведенная ниже, позволят вам создать музыкальный фотоальбом всего за несколько минут. Скачайте Movavi Slideshow Maker прямо сейчас и начинайте творить!
Скачать бесплатно
Скачать бесплатно
Шаг 1. Установите Movavi СлайдШОУ
После скачивания файла запустите дистрибутив и установите программу, следуя инструкциям на экране. По окончании установки программа запустится автоматически.
Шаг 2. Выберите режим работы
В программе доступно два режима: упрощенный и расширенный. Если вы хотите без лишних усилий совместить фото и музыку и сделать видео, выберите режим Мастер создания слайд-шоу. Если же вы хотите добавить к своему слайд-шоу спецэффекты и стикеры, а также воспользоваться другими интересными опциями, нажмите Ручной режим создания фильмов. Инструкции по работе с каждым из режимов приведены в следующем шаге.
Шаг 3. Создайте слайд-шоу
С помощью Мастера создания слайд-шоу:
Шаг 3.
 1. Загрузите фотографии
1. Загрузите фотографииИтак, вы хотите сделать слайд-шоу в простом режиме. Во вкладке Файлы нажмите Добавить файлы или Добавить папку, чтобы загрузить фото или картинки для своего слайд-шоу. Вы можете менять порядок загруженных вами изображений, перетаскивая их в рабочей области, а также удалять их, нажимая на соответствующую иконку, появляющуюся при наведении на изображение.
Шаг 3.2. Выберите тему (по желанию)
Если вы создаете слайд-шоу по определенному поводу (например, день рождения, свадьба, и т. д.), вы можете выбрать соответствующий шаблон. Каждый шаблон содержит собственные переходы, титры и фоновую музыку – вам не нужно выбирать их вручную. Если какой-либо из шаблонов вам подходит, кликните по нему, нажмите Далее и переходите к шагу 3.3. Если вы хотите самостоятельно выбрать музыку, переходы и титры, выберите Без переходов и нажмите Далее.
Шаг 3.3. Добавьте музыку
Откройте вкладку Музыка. Нажмите Добавить файлы, чтобы загрузить аудиофайлы или выберите готовую композицию из списка слева.
Нажмите Добавить файлы, чтобы загрузить аудиофайлы или выберите готовую композицию из списка слева.
Шаг 3.4. Добавьте титры
Во вкладке Просмотр вы можете добавить начальные и финальные титры – просто введите нужный текст в соответствующие поля. Помимо этого вы также можете подстроить слайд-шоу под длительность музыки и убрать черные полосы с фото и видео. В правой части окна вы можете посмотреть предварительный результат монтажа.
Вы почти у цели, осталось только сохранить готовое слайд-шоу! Для этого перейдите во вкладку Экспорт, нажмите Сохранить видеофайл и перейдите к шагу 4.
С помощью Ручного режима создания фильмов:
Шаг 3.1. Загрузите файлы в программу
Нажмите кнопку Добавить файлы и выберите фотографии и видеофайлы, которые будете использовать для создания слайд-шоу. Выбранные файлы появятся на Шкале времени в нижней части окна программы.
Шаг 3.2. Задайте порядок слайдов и добавьте переходы
Расположите слайды в нужном порядке на монтажном столе. Чтобы поменять расположение фотографии, перетащите ее на новое место, удерживая левую кнопку мыши. Для добавления переходов между слайдами откройте вкладку Переходы, выберите приглянувшуюся анимацию и перетащите ее в пространство между снимками в рабочей области.
Чтобы поменять расположение фотографии, перетащите ее на новое место, удерживая левую кнопку мыши. Для добавления переходов между слайдами откройте вкладку Переходы, выберите приглянувшуюся анимацию и перетащите ее в пространство между снимками в рабочей области.
Шаг 3.3. Добавьте музыку и титры
Чтобы соединить фото с музыкой, снова нажмите кнопку Добавить файлы и загрузите песни, мелодии или отдельные звуки из вашей коллекции. Ваше аудио будет автоматически добавлено на отдельную дорожку на Шкале времени. Вы также можете нажать кнопку Музыка и выбрать одну из готовых мелодий.
Как сделать фотографии с музыкой более увлекательными? Просто добавьте надписи! Кликните по вкладке Титры, выберите понравившийся вам вариант и перетащите его в рабочую область программы. Время воспроизведения титров можно менять, растягивая или сокращая соответствующий блок. Нажмите Применить для сохранения настроек титров.
Вы почти у цели, осталось только сохранить готовое слайд-шоу! Для этого нажмите кнопку Сохранить и перейдите к шагу 4.
Шаг 4. Сохраните готовое видео
Выберите одну из вкладок в левой части открывшегося окна, чтобы экспортировать получившийся видеоклип для просмотра на компьютере, мобильном устройстве или подготовить его для загрузки в интернет. Чтобы начать экспорт файла, нажмите Старт. Создание ярких слайд-шоу и наложение музыки на фото не составят труда, если воспользоваться программой Movavi СлайдШОУ!
Movavi СлайдШОУ
Удобная программа для создания слайд-шоу своими руками
Как наложить музыку на фото с помощью приложения?
Существует несколько способов передавать в каждом кадре максимум эмоций и создавать запоминающиеся презентации при помощи наложения на фотослайды музыкального сопровождения.
Приложение для iPhone
Проще всего создавать музыкальные фотографии владельцам iPhone. Создавая новую историю, обратите внимание на стикер Music. Собранные в каталоге 15-секундные музыкальные файлы уже снабжены авторским правом, поэтому их можно беспрепятственно использовать.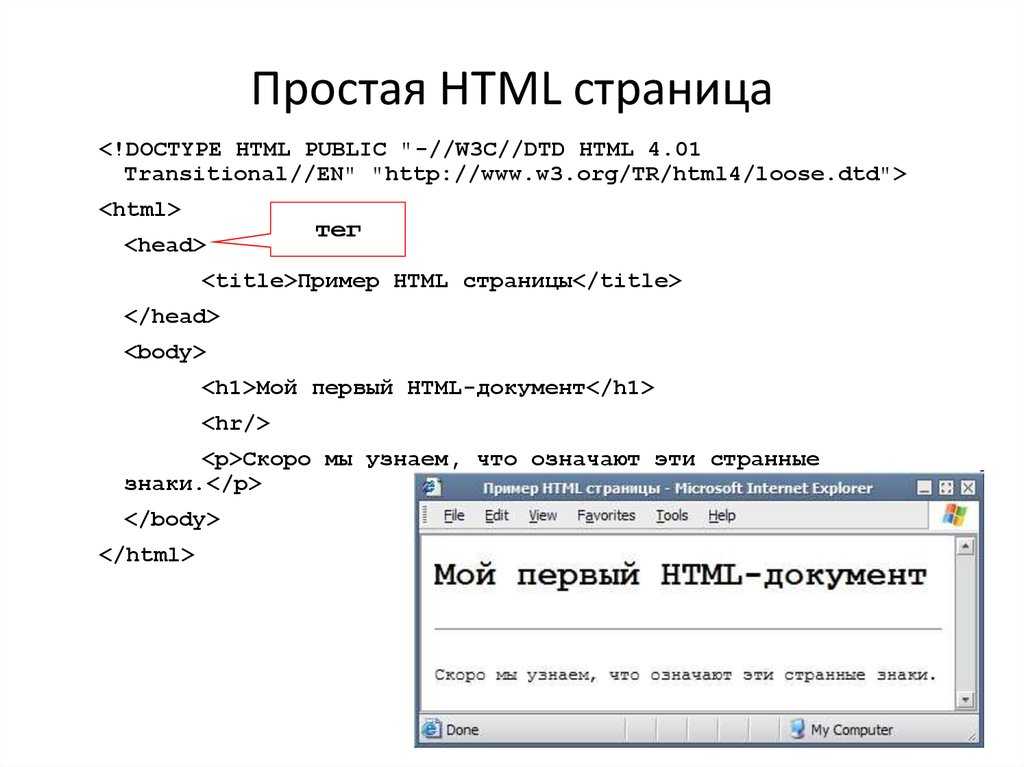 В приложении для Android такой функции нет, поэтому придется пользоваться сторонними приложениями и программами.
В приложении для Android такой функции нет, поэтому придется пользоваться сторонними приложениями и программами.
Есть также специальное приложение для iPhone – iMovie. Работать с ним чрезвычайно просто:
- Запустите приложение.
- Выберите фотографию и нажмите на Создать фильм.
- В верхней части экрана нажмите на значок +.
- Выберите Аудио в выпадающем списке, затем – нужную композицию.
- Обработайте музыкальную дорожку – отрегулируйте ее длину, выберите место, которое будет проигрываться.
- Окончив работу, нажмите на Поделиться и выгрузите озвученное фото в соцсети.
Вы также можете использовать приложения Shuttersong и Flipagram, которые работают аналогично.
Приложение для Android
Чтобы сделать музыкальные фото на Android, нужно скачать специальное приложение из Play Market. Самые популярные – Magisto, StoryBeat, VideoMarket.
Рассмотрим последовательность действий на примере Magisto:
- Зайдите в Play Market, найдите, скачайте, установите и откройте программу Magisto.

- Авторизуйтесь через Google или любой другой доступный аккаунт.
- Дайте программе разрешение работать с файлами вашего девайса и отметьте фото, к которым будете подбирать звуковое сопровождение. Кстати, к слайд-шоу можно применить и визуальные эффекты.
- Выберите музыку. Можно воспользоваться предложенными приложением вариантами или загрузить свои треки.
- Придумайте название для своей композиции и введите его.
- Приложение предлагает автоматически создавать фото- и видеоистории. Подобный сервис есть в Google Photos. Можно согласиться или нет, на дальнейший процесс работы с выбранными фото это не повлияет.
- Сведение загруженных фото, музыки и визуальных эффектов может занять несколько минут.
- Теперь все готово и доступно для предварительного просмотра.
- Установите настройки и сохраните их.
- Экспортируйте результаты своего труда в cоцсети.
- Когда файл загружен, подпишите публикацию, поставьте нужные метки.
Весь процесс от поиска приложения в Play Market с его установкой до пополнения историй готовыми музыкальными фото занимает около 7 минут.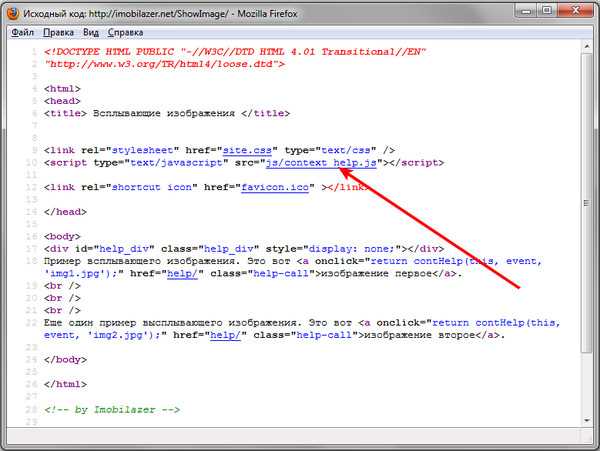
Встроенный видеоредактор Windows 10
Четвертый способ – поработать с ПК. Можно использовать встроенный редактор для Windows 10 или сторонние онлайн-сервисы. Большинство программ работают на русском языке и имеют интуитивно понятный интерфейс. Ниже инструкция, как создать видео с помощью встроенного видеоредактора для Windows 10.
- Зайдите в Пуск и выберите Видеоредактор.
- Создайте новый проект (нажмите на кнопку Новое видео), расположенную справа от строки поиска.
- Выберите пункт Пользовательское видео с музыкой.
- Загрузите вначале фото, а затем – аудиофайлы.
- Когда загрузка завершится, нажмите на троеточие в правом верхнем углу. Экспортируйте созданный МР4-файл в хранилище. Отсюда его можно закачать куда угодно.
Как наложить музыку на фото онлайн-редактором?
Пользователи, которые не любят скачивать на компьютеры или телефоны дополнительные приложения, могут работать с фото, видео и создавать клипы в режиме онлайн.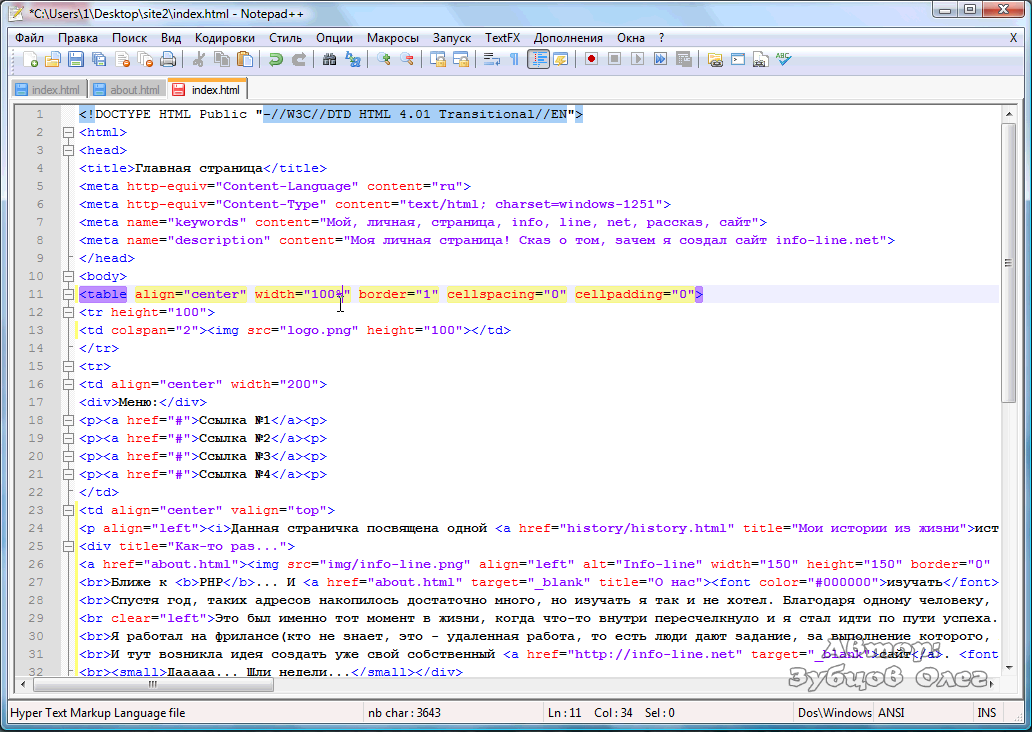 В качестве примера рассмотрим популярный сервис FromFoto.
В качестве примера рассмотрим популярный сервис FromFoto.
Превращение подборки фотографий в клип производится в 3 этапа. Следует:
- Выбрать подходящий дизайн.
- Загрузить фото и музыку.
- Оценить, какое впечатление производит готовый клип.
- Зайдите на сайт и нажмите «Создать клип».
Официальный сайт FromFoto - Выберите дизайн клипа. Сегодня пользователям предложено 3 варианта оформления фотоальбомов: «Винтажное ТВ» (допустимо 25 фото/видео + 1 надпись), «Прекрасные моменты» (допустимо 35 фото/видео + 1 надпись) и «Яркие воспоминания» (допустимо 36 фото/видео + 1 надпись). Короткие видеоролики показывают образец конечного результата. Например, вариант «Яркие воспоминания» рекомендуют для свадеб, семейных праздников, выпускных вечеров в школах, детских праздников.
- Далее система предлагает загрузить музыку. Загрузите свой трек или воспользуйтесь предложенным на сайте звуковым рядом.
- Далее система предлагает загрузить не более 25 фото (если фото больше, можно просто разбить их на 2 клипа).
 Для создания стандартного клипа нужно использовать 25 изображений. Если их будет меньше, система попросит добавить недостающие фото.
Для создания стандартного клипа нужно использовать 25 изображений. Если их будет меньше, система попросит добавить недостающие фото. - Перейдите к созданию надписи, которая будет продемонстрирована в самом начале фотоальбома. Можно добавить не надпись, а стихи (предложен перечень подходящих к разным событиям). Стихи будут подставлены вместо приветственной надписи. В примере показан выбор приветственной надписи.
- Далее система предлагает ввести email, на который будет отправлена ссылка на готовый клип. Это не полноценная регистрация, так как в системе не создается аккаунт. Email придется при каждом использовании вводить заново.
- Подтвердите создание клипа. В качестве подарка система предлагает бесплатно создать мини-клип для мобильного телефона. Информационное окно подсказывает, что смонтировать клип вручную займет около 10 часов. Результаты будут отправлены на ваш email. Время ожидания монтажа можно сократить, перечислив на расчетный счет компании некоторую сумму.
- Через несколько минут на почту придет письмо с номером заказа и подтверждением того, что его взяли в работу.
 После того, как заказ будет выполнен, система уведомит об этом письмом на email.
После того, как заказ будет выполнен, система уведомит об этом письмом на email.
Таким образом, делать музыкальные фото можно разными способами. Приложения содержат готовые графические шаблоны, музыку, обрабатывают фото и звуковые файлы пользователей.
Помогла ли вам эта статья?
Movavi СлайдШОУ
Удобная программа для создания слайд-шоу своими руками
Другие полезные инструкции
Остались вопросы?
Посмотрите видеоинструкции
Мы также рекомендуем
Video Suite
Набор полезных программ для работы с мультимедиа. Создавайте фильмы, захватывайте видео с экрана, конвертируйте файлы в любой формат, записывайте Blu‑ray, DVD и CD.
Movavi Фоторедактор
Интуитивно понятная программа для фотообработки, с которой вы сможете отретушировать любой снимок в два счета. Улучшайте качество, добавляйте фильтры и надписи, меняйте фоны и многое другое.
Проигрыватель фоновой музыки для веб-сайта в формате HTML (бесплатно и без программирования)
Вставьте привлекательную опцию на свою веб-страницу и быстро получите еще больше довольных клиентов
Описание
Фоновый аудиоплеер Elfsight — это простой виджет, позволяющий воспроизводить музыкальные треки на страницах вашего HTML-сайта. Плагин имеет широкие возможности настройки: вы можете изменить его положение, поместив в любое место на странице, изменить его размер, изменить фон и другие части, чтобы смешать его со стилем вашего веб-сайта, применить темную цветовую схему, открыть обложки и отобразить или скрыть четыре другие части игрока, например индикатор выполнения, заголовок и многое другое. Вы можете загрузить столько треков, сколько вам нужно, чтобы порадовать своих пользователей, включить фоновую музыку в опции автовоспроизведения и быть уверенным — ваша аудитория не покинет вашу домашнюю страницу сразу!
Плагин имеет широкие возможности настройки: вы можете изменить его положение, поместив в любое место на странице, изменить его размер, изменить фон и другие части, чтобы смешать его со стилем вашего веб-сайта, применить темную цветовую схему, открыть обложки и отобразить или скрыть четыре другие части игрока, например индикатор выполнения, заголовок и многое другое. Вы можете загрузить столько треков, сколько вам нужно, чтобы порадовать своих пользователей, включить фоновую музыку в опции автовоспроизведения и быть уверенным — ваша аудитория не покинет вашу домашнюю страницу сразу!
С фоновым музыкальным проигрывателем Elfsight наблюдайте за активным ростом бизнеса и увеличением продаж
Основные функции виджета включают
- Многочисленные цветовые вариации
- Темная/светлая цветовая тема
- Гибкая конструкция
- Два готовых к использованию макета
- Возможность добавления фонового изображения
Просто посмотрите эту демонстрацию, чтобы получить полное представление
Как добавить фоновое аудио на веб-сайт HTML?
youtube.com/embed/g8qZXC_W18s» frameborder=»0″ allowfullscreen=»»/>Просто выполните приведенные ниже инструкции, чтобы начать работу с виджетом.
- Откройте нашу бесплатную демо-версию и начните создавать собственный виджет.
Выберите выбранный дизайн и функциональные особенности плагина и примените исправления. - Получите свой уникальный код, указанный в специальной форме в Elfsight Apps
Когда генерация вашего личного виджета будет завершена, скопируйте эксклюзивный код из появившегося окна и сохраните его для дальнейшего использования. - Начало применения фонового звука на вашем HTML-сайте
Добавьте скопированный ранее код на свой сайт и сохраните исправления. - Установка полностью завершена
Посетите свой сайт, чтобы проверить работу инструмента.
Если у вас возникнут вопросы или возникнут проблемы, без колебаний обращайтесь в нашу службу поддержки клиентов.
Как я могу встроить фоновую музыку на свой HTML-сайт?
Построение инструмента выполняется на сайте Elfsight, кодировать не нужно. Перейдите к нашей демо-версии, чтобы настроить собственное приложение, получить код и встроить его на свой веб-сайт.
Лучшие примеры использования интеграции музыкального проигрывателя
Мы предоставим вам множество возможностей персонализации: полноразмерные виджеты для добавления в зону контента, плавающие виджеты для вариантов прокрутки, миниатюры для нижнего колонтитула, заголовка и всего виды вертикальных опций для боковых панелей и меню веб-сайта.
Есть ли возможность создать Рождественский или Громкий плеер с помощью вашего редактора?
Вы можете создавать любые изменения виджета. В редакторе доступно множество макетов, и все они могут быть быстро настроены так, как вам нужно.
Цены
14-дневная гарантия возврата денег.
Приложения Elfsight
Мультиплатформенное цифровое решение
от $0 / месяц
начать с бесплатного плана
Неограниченное количество доменов
Круглосуточная поддержка клиентов
Бесплатная услуга по установке
Специальное предложение для нескольких приложений
Полностью настраиваемый
Добавить на сайт
Как играть/добавлять фоновую музыку на любую веб-страницу/HTML/WordPress
Поделитесь этим
Здесь мы собираемся показать вам, как добавить или воспроизвести фоновую музыку на любом веб-сайте, т. е. HTML, WordPress, а также на фестивале с PHP и javascript. Вы можете добавить HTML-код фоновой музыки на свой веб-сайт, используя элементы element и
Пошаговый метод воспроизведения музыки в фоновом режиме на любом веб-сайте
Вот шаги:
Шаг 1: Загрузите музыку на свой сервер/веб-сайт
Создайте любую папку или загрузите музыкальный аудиофайл на свой сервер. Вы также можете загрузить на любой сторонний сервер, но это будет доступно для аудио. В отличие от общего URL-адреса с Google Диска, сокращенного URL-адреса и т. д. Он должен быть оригиналом основного файла. Для демонстрации я сохранил музыкальный аудиофайл здесь Можешь играть.
Шаг 2. Разместите аудиосценарий на веб-странице
Перейдите на основной веб-сайт и поместите сценарий внутри тега
илиБез кнопок управления
Шаг 3. Загрузите свою страницу на сервер/опубликуйте
Если вы используете собственный веб-сайт и PHP или любой статический веб-сайт, а затем загрузите HTML-страницу на свой основной сервер. Если вы используете WordPress, то поместите код в последний абзац кода. Необязательно размещать код последним или первым, но перед размещением кода в WordPress переведите его в текстовый режим вместо визуального в редакторе.
Если вы используете WordPress, то поместите код в последний абзац кода. Необязательно размещать код последним или первым, но перед размещением кода в WordPress переведите его в текстовый режим вместо визуального в редакторе.
Я объяснил, как играть в фоновом режиме на любой HTML-странице в скрытом режиме. если вы хотите управлять музыкой, вы можете показать на ней кнопку паузы и воспроизведения. Для этого используйте приведенный ниже код и замените приведенный выше.
С кнопками управления
Если вы не хотите, чтобы музыка проигрывалась автоматически и проигрывалась вручную, то уберите атрибут autoplay=»autoplay» из приведенного выше кода. Кроме того, если вы хотите, чтобы он воспроизводился только один раз и не хотел воспроизводиться в цикле, удалите атрибут loop=»loop».

 wav" loop="-1" volume="-750" balance volume="-10000">
</head>
<body>
текст HTML-страницы
</body>
wav" loop="-1" volume="-750" balance volume="-10000">
</head>
<body>
текст HTML-страницы
</body>
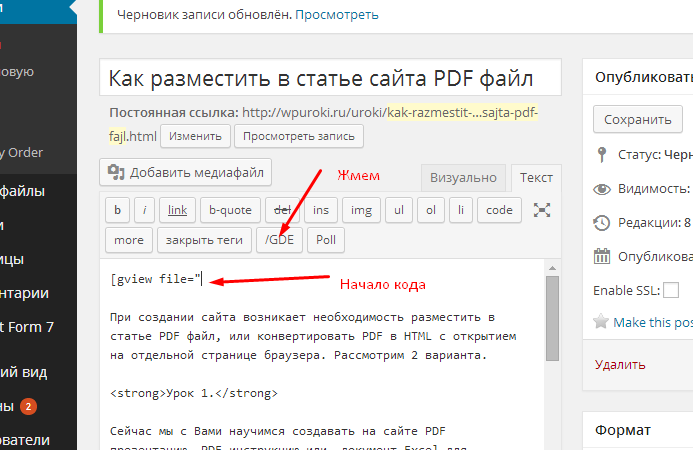
 Для создания стандартного клипа нужно использовать 25 изображений. Если их будет меньше, система попросит добавить недостающие фото.
Для создания стандартного клипа нужно использовать 25 изображений. Если их будет меньше, система попросит добавить недостающие фото.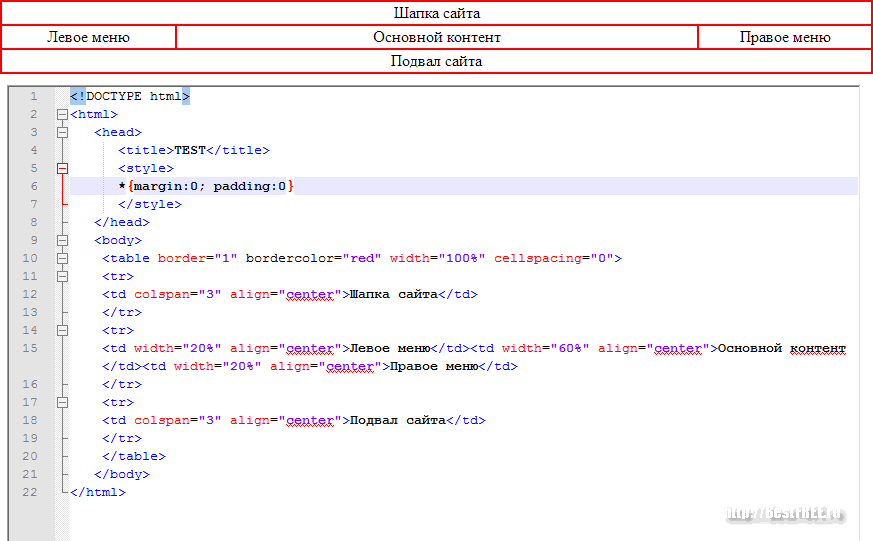 После того, как заказ будет выполнен, система уведомит об этом письмом на email.
После того, как заказ будет выполнен, система уведомит об этом письмом на email.