Создание google аккаунта и почтового ящика gmail
Для работы со многими сетевыми сервисами, в первую очередь, с google docs, требуется наличие google аккаунта. Кроме того, это весьма удобная и полезная вещь, поэтому сейчас мы создадим себе почтовый ящик на одном из самых надежных порталов. Будем действовать пошагово, каждое действие создания почтового ящика будет сопровождаться наглядной картинкой, поэтому, надеюсь, вопросов у Вас не возникнет, а если возникнут, то оставляйте их в комментариях, приступим! 1) Заходим на сайт для регистрации Первое, что Вам необходимо сделать, это открыть браузер и зайти на сайт gmail.com, для этого нужно. На открывшейся странице ищите вот такое изображение: Нас же интересует большая красная кнопка «Создайте аккаунт». Нажимаем и перемещаемся на страницу, где необходимо заполнить регистрационные данные 2) Создание аккаунта в Google
Чтобы зарегистрироваться придется заполнить немаленькую анкету, но не волнуйтесь, всё сделаем вместе и аккуратно. Именно так будут автоматически подписываться письма и так к Вам будут обращаться. Заполняем дальше Имя пользователя (логин) — это именно то, что будет перед значком @ в адресе почты, например, если это сomputer, то адрес будет [email protected]
Укажите пароль — нужно придумать пароль для почты. Советы по выбору пароля:
После того, как пароль указан, нужно будет указать его еще раз, дабы подтвердить, что Вы его запомнили или записали По ссылке «дополнительная информация» опять же можно прочитать подсказки (она откроется в небольшом окошке).
Например вот так: дальше нужно указать страну, она должна определиться автоматически, а также дату рождения. Google зарегистрирован в США. А в США есть закон по защите детей. В котором говорится, что нельзя собирать данные о детях меньше 13 лет. В том числе и регистрационные для аккаунтов. Вот так-то После возраста следует следует ненавистная всем каптча — картинка, с которой необходимо вписать символы. Это такая защита от автоматических регистраций. Регистр букв не учитывается. Также посередине есть пиктограмма для людей с ограниченными способностями, по нажатии на которую информацию надо воспринимать не визуально, а на слух. То есть будет слышен шум, на фоне которого голос (на языке страницы, то есть в данном примере — на русском) будет произносить цифры. Их и надо ввести. Если не можете прочитать, что написано, нажмите самую левую пиктограмму — текст обновится.Далее нужно ознакомиться с условиями использования сервисов Google. После чего нужно нажать кнопку Регистрация почтового ящика закончена! Мои поздравления! Это было не так уж и просто! Важно! Если у вас появилось такое сообщение, то вам надо подтвердить регистрацию еще и с помощью мобильного телефона. Не пугайтесь, это для пущей безопасности. Просто придет бесплатная смска с кодом, который надо ввести (изображение увеличится при нажатии) Также, если вы указывали запасной почтовый ящик, то на него придет письмо такого вот содержания: Осталось только скопировать адрес своего почтового ящика и вставить его в таблицу самозаписи и продвижения. |
Учетная запись и безопасность
Назад к категориям
Вход в сеть и пароль
Вход в сеть и пароль
Изменение или сброс пароля
Сброс пароля
Если вы забыли свой пароль PlayStation™Network (PSN), его можно сбросить по сети или на консоли PlayStation®5 или PlayStation®4.
Проблемы со входом в сеть
Забытый пароль
Если вы забыли свой пароль PlayStation™Network (PSN), его можно сбросить по сети или на консоли PlayStation.
Забытый идентификатор входа в сеть (адрес электронной почты)
Измените или восстановите свой идентификатор входа (адрес электронной почты) в PlayStation Network.
Если доступ к вашей учетной записи приостановлен
Когда действие учетной записи или консоли приостановлено, вы не можете пользоваться PlayStation Network.
Двухэтапная аутентификация (2SV)
Включение двухэтапной аутентификации
Двухэтапная аутентификация (2SV) позволяет защитить учетную запись PlayStation™Network дополнительным уровнем безопасности – каждый раз при вводе пароля для входа в учетную запись потребуется таке ввести код подтверждения, который придет в сообщении на ваш мобильный телефон.
Вход в учетную запись после включения двухэтапной аутентификации
Когда двухэтапная аутентификация включена, введите пароль своей учетной записи и идентификатор входа (адрес электронной почты), а также проверочный код двухэтапной аутентификации при входе в учетную запись на PS5 или PS4.
Отключение двухэтапной аутентификации
Если вы вошли в свою учетную запись, узнайте, как отключить двухэтапную аутентификацию в настройках учетной записи.
Проблемы, связанные с двухэтапной аутентификацией
Проблемы, связанные с двухэтапной аутентификацией
Узнайте, как использовать резервные коды двухэтапной аутентификации для восстановления вашей учетной записи и что делать, если вы потеряли свой телефон.
Сохранили свои резервные коды?
Если вы записали резервные коды при настройке двухэтапной аутентификации, вы можете легко восстановить доступ к учетной записи.
Проблема с двухэтапной аутентификацией из-за утерянного или нового телефона
Если вы не можете получить СМС с кодом подтверждения двухэтапной аутентификации и не сохранили резервные коды двухэтапной аутентификации, вам понадобится помощь в восстановлении вашей учетной записи.
Не удается получить код подтверждения
Если вы не получили текст с кодом подтверждения, войдите в сеть с обычным паролем своей учетной записи и выберите «Отправить код заново». Подождите несколько минут для отправки кода.
Незапрашиваемое сообщение двухэтапной аутентификации
Если вы не включали двухэтапную аутентификацию или получили неожиданное сообщение двухэтапной аутентификации, немедленно сбросьте пароль.
Назад к категориям
Управление учетной записью
Управление учетной записью
Создание, изменение или закрытие учетной записи
Создание учетной записи
Настройка учетной записи для PlayStation Network.
Смена идентификатора входа в сеть
Узнайте, как изменить или восстановить свой идентификатор входа в сеть (адрес электронной почты).
Закрытие учетной записи
Узнайте, как подать запрос на закрытие учетной записи и что произойдет, когда ваша учетная запись будет закрыта.
Смена сетевого идентификатора
Узнайте, как изменить сетевой идентификатор для PlayStation Network.
Смена сетевого идентификатора – список игр
Рекомендуем вам просмотреть приведенный здесь список игр перед тем, как вы смените сетевой идентификатор.
Проблемы со сменой сетевого идентификатора
Решение проблем, связанных со сменой сетевого идентификатора для PlayStation Network.
Активация, общий доступ к консоли и деактивация
Активация консоли PS4
Узнайте, как активировать основную консоль PS4™ и какие существуют ограничения на активацию консолей PlayStation.
Общий доступ к консоли и автономная игра на PS5™
Узнайте, как включить функцию <b>Общий доступ к консоли и автономная игра</b> на консолях PS5, чтобы делиться приобретенными материалами и некоторыми преимуществами подписки с другими игроками.
Деактивация консолей PlayStation
Узнайте, как деактивировать консоли PlayStation, чтобы разрешить активацию новой консоли и избежать ограничений на активацию.
Видео поддержки: активация основной PS4Взлом учетной записи
Взлом учетной записи
Что делать, если вы думаете, что кто-то мог получить доступ к вашей учетной записи, или вы не помните, что совершали платеж в PlayStation™Store.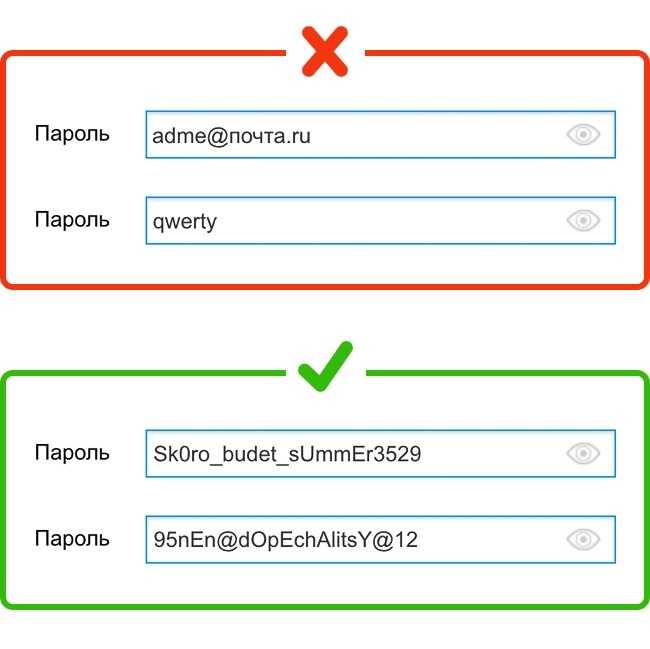
У меня нет учетной записи – почему я получил от вас уведомление об оплате?
Узнайте, что делать, если вы считаете, что кто-то использовал ваши личные данные для создания учетной записи или совершения покупки.
Я получил подозрительное электронное письмо об изменениях в своей учетной записи
Что делать, если вы думаете, что кто-то мог получить доступ к вашей учетной записи, или вы не помните, что совершали платеж в PlayStation™Store.
Восстановление учетной записи
Свяжитесь с нами, чтобы восстановить доступ к учетной записи.
Кража консоли PlayStation
Узнайте, как защитить свою учетную запись после кражи консоли.
Приостановка доступа
Приостановка доступа к PlayStation™Network
Узнайте, почему мы приостанавливаем доступ игроков к PlayStation Network (PSN) и что делать, если это случилось с вами.
Блокировка из-за долга по учетной записи
Узнайте, почему действие вашей учетной записи могло быть приостановлено из-за неуплаты и как решить эту проблему.
Назад к категориям
Семейная безопасность
Семейная безопасность
Безопасность в PlayStation для родителей
Безопасность в PlayStation для родителей
Узнайте, как настроить для детей доступ к сети и помочь обеспечить их безопасность.
PS5: как настроить родительский контроль на консоли PlayStation®5
Узнайте, как настроить родительский контроль и ограничить доступ ребенка к играм, приложениям и функциям вашей консоли PlayStation®5.
PS4: как настроить родительский контроль и лимит расходов на PlayStation 4
Узнайте, как настроить родительский контроль и ограничить доступ ребенка к играм, приложениям и функциям вашей консоли PlayStation®4.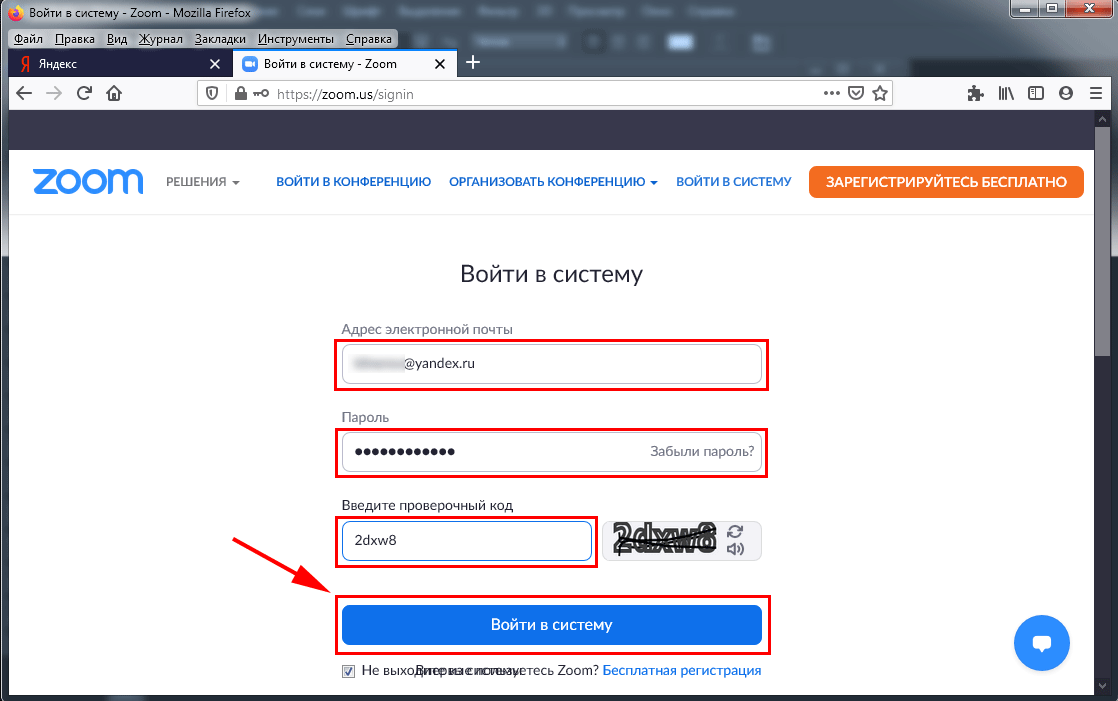
Контроль доступа и времени воспроизведения
Как настроить игровое время на PlayStation®5 и PlayStation®4
Запрет детям на изменение настроек родительского контроля
Как не дать ребенку изменить настройки родительского контроля на PlayStation®5 и PlayStation®4.
Блокировка пользователей
Блокировка и разблокировка игроков в PlayStation™ Network.
Видео поддержки: обзор родительского контроля на PlayStation 5 Видео поддержки: настройки родительского контроля по умолчанию на PlayStation 4Для игроков младшего возраста
Правила PlayStation Network
Что игроки в возрасте до 18 лет должны знать, прежде чем выходить в сеть на PlayStation.
Безопасность для игроков
Узнайте, как оставаться в безопасности в сети PlayStation Network, настроить параметры конфиденциальности и прочитать наш кодекс поведения.
Настройка учетных записей семьи
Настройка семьи в PlayStation
Узнайте, как создать учетные записи для всей семьи на PlayStation.
Видео поддержки: управление семейным доступом на PS4Подробнее о возрастных рейтингах игр
Возрастные рейтинги в PlayStation
Узнайте больше о возрастных рейтингах игр PlayStation и видео на Blu-Ray Disc и DVD.
Подача жалобы на пользователя или материалы
Как сообщать о неприемлемых материалах или поведении с помощью PS5
Узнайте, как сообщить о материалах или разговорах, нарушающих Правила поведения в сообществе. Если Правила поведения не были нарушены, но вы не хотите взаимодействовать с игроком, вы можете заблокировать его.
Как сообщать о неприемлемых материалах через браузер или на PS4
Узнайте, как сообщать о материалах, которые нарушают Правила поведения в сообществе.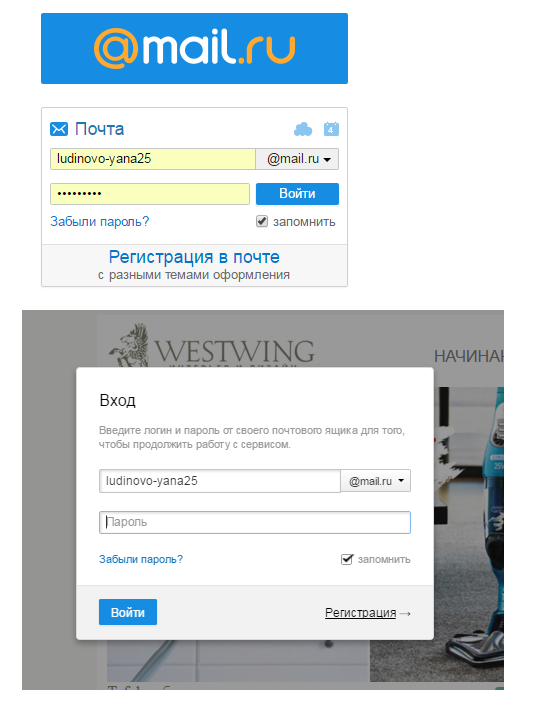 Если Правила поведения не были нарушены, но вы не хотите взаимодействовать с игроком, вы можете заблокировать его.
Если Правила поведения не были нарушены, но вы не хотите взаимодействовать с игроком, вы можете заблокировать его.
Блокировка пользователей
Блокировка и разблокировка игроков в PlayStation™ Network.
Назад к категориям
Безопасность и конфиденциальность
Безопасность и конфиденциальность
Настройки безопасности и конфиденциальности
Изменение настроек конфиденциальности
Узнайте, как указать, кто может общаться с вами или просматривать ваши действия в PlayStation Network.
Изменение настроек конфиденциальности
Узнайте, как применять добросовестную практику безопасности в PlayStation Network.
Видео поддержки: защитите свою учетную запись на PS4Взлом учетной записи
Взлом учетной записи
Что делать, если вы думаете, что кто-то мог получить доступ к вашей учетной записи, или вы не помните, что совершали платеж в PlayStation™Store.
Сообщение о нарушении и блокировка
Правила поведения в PlayStation Network
Узнайте, о чем нужно помнить при использовании учетной записи, а также о временной и постоянной блокировке при несоблюдении Правил поведения в сообществе.
Как сообщить о неприемлемом поведении на PS5
Как сообщить о недопустимом поведении на PlayStation®5.
Отправка сообщения о нарушении через браузер или на PS4
Как отправить сообщение о нарушении и что мы сделаем, получив от вас такое сообщение.
Блокировка пользователей
Блокировка и разблокировка игроков в PlayStation™ Network.
Устранение проблем с синхронизацией в приложениях «Почта» и «Календарь» в Windows 10
Сожалеем, что у вас возникли проблемы с приложениями «Почта» и «Календарь» для Windows 10. Чтобы решить эту проблему, попробуйте каждое из следующих решений по порядку.
Чтобы решить эту проблему, попробуйте каждое из следующих решений по порядку.
Прежде чем начать
Прежде чем начать, убедитесь, что на вашем устройстве установлены последние обновления операционной системы и приложений. Попробуйте общие решения по устранению неполадок в разделе Устранение неполадок с приложениями Почта и Календарь для Windows 10. Если это не решит вашу проблему, попробуйте приведенные ниже решения.
Проверьте подключение к вашему почтовому серверу
Если у вас возникают проблемы при отправке или получении электронной почты, убедитесь, что у вас есть доступ к почтовому серверу.
Убедитесь, что ваше устройство подключено к Интернету: Для отправки или получения электронной почты вам потребуется доступ в Интернет.
 Убедитесь, что ваше устройство подключено к Интернету.
Убедитесь, что ваше устройство подключено к Интернету.Попробуйте отправить электронную почту через Интернет: Многие поставщики услуг электронной почты позволяют получить доступ к электронной почте через веб-сайт. Войдите в свою учетную запись электронной почты через веб-сайт и подтвердите, что вы можете отправлять и получать электронную почту. Если вы не можете, возможно, проблема связана с вашим почтовым сервером. Обратитесь за поддержкой к своему поставщику услуг электронной почты.
Попробуйте отправить электронную почту из другого приложения или устройства: Если у вас есть другое почтовое приложение, другой компьютер или мобильное устройство, попробуйте отправить и получить электронную почту из этого приложения или устройства.
 Если вы не можете, возможно, проблема связана с вашим почтовым сервером. Обратитесь за поддержкой к своему поставщику услуг электронной почты.
Если вы не можете, возможно, проблема связана с вашим почтовым сервером. Обратитесь за поддержкой к своему поставщику услуг электронной почты.Уточните у своего поставщика услуг электронной почты статус вашего сервера электронной почты: Если у вашего поставщика услуг электронной почты нет веб-сайта и вы не можете настроить свою электронную почту в другом приложении или на другом устройстве, обратитесь к своему поставщику услуг электронной почты, чтобы узнать, доступен.
Проверьте программное обеспечение безопасности
Брандмауэры и антивирусное программное обеспечение могут препятствовать синхронизации электронной почты и событий календаря. Хотя мы не рекомендуем постоянно отключать программное обеспечение безопасности, временное отключение программного обеспечения позволит вам определить, мешает ли оно синхронизации электронной почты или событий календаря.
Примечание. Если ваше устройство подключено к сети, настройки сетевой политики могут помешать вам выполнить эти действия. Для получения дополнительной информации обратитесь к администратору.
Отключить Центр безопасности Защитника Windows
Центр безопасности Защитника Windows — это бесплатное программное обеспечение для обеспечения безопасности, входящее в состав Windows 10. Если вы не установили альтернативное программное обеспечение для обеспечения безопасности, вам следует временно отключить Центр безопасности Защитника Windows.
Перейдите к Запустите и откройте Центр безопасности Защитника Windows .
org/ListItem»>Выберите сетевой профиль и отключите брандмауэр Windows для этого профиля. Повторите этот шаг для каждого профиля.
Если теперь вы можете синхронизировать свою электронную почту, вам необходимо разрешить приложениям «Почта» и «Календарь» проходить через брандмауэр. Следуйте инструкциям ниже.
Выберите Противопожарная защита и защита сети .
ВАЖНО: Обязательно повторите описанные выше шаги, чтобы снова включить брандмауэр для каждого сетевого профиля.
Разрешить приложения «Почта» и «Календарь» через брандмауэр Windows
Если вы можете синхронизировать свою электронную почту при выключенном брандмауэре, вам необходимо разрешить приложениям «Почта» и «Календарь» проходить через брандмауэр.
Перейдите к Запустите и откройте Центр безопасности Защитника Windows .
Выберите Противопожарная защита и защита сети > Разрешить приложение через брандмауэр > Изменить настройки .
В списке разрешенных приложений и функций установите флажок рядом с Почтой и Календарем и установите флажки в столбцах Личное и Общедоступное.
Выберите OK .

Отключить стороннее программное обеспечение безопасности
Сторонние брандмауэры или антивирусное программное обеспечение могут помешать вам синхронизировать электронную почту и события календаря. Хотя мы не рекомендуем постоянно отключать программное обеспечение безопасности, временное отключение программного обеспечения позволит вам определить, мешает ли оно синхронизации электронной почты или событий календаря. Ознакомьтесь с документацией по программному обеспечению, чтобы узнать, как временно отключить его.
ПРЕДУПРЕЖДЕНИЕ: Если вы отключите антивирусное программное обеспечение, не открывайте никакие вложения электронной почты и не переходите по ссылкам в сообщениях от людей, которых вы не знаете.
Удалите свою учетную запись и добавьте ее снова
В некоторых случаях вы можете решить проблемы с синхронизацией, удалив свою учетную запись из приложений «Почта» и «Календарь» и добавив ее снова.
Перейдите на Запустите и откройте Mail .
В нижней части левой панели навигации выберите .
Выберите Управление учетными записями .
Выберите учетную запись, которую хотите удалить, и выберите Удалить учетную запись с этого устройства .
org/ListItem»>
Повторно добавьте учетную запись. Дополнительные сведения см. в разделе Настройка электронной почты в Mail для Windows 10.
Примечание: Существуют специальные инструкции для Yahoo! Учетные записи Mail, iCloud и QQ. Если у вас возникли проблемы с одной из этих учетных записей, см. Специальные инструкции для других учетных записей.
Удалите свою учетную запись и добавьте ее снова с помощью расширенной настройки
Если вы по-прежнему не можете синхронизировать свою электронную почту после удаления учетной записи и ее повторного добавления, вам может потребоваться добавить учетную запись с помощью расширенной настройки. Дополнительные сведения см. в разделе Добавление учетной записи с помощью расширенной настройки.
Проверьте дополнительные настройки почтового ящика
Если у вас есть Google, Yahoo! Mail, iCloud, IMAP или POP3, проверьте настройки в дополнительных настройках почтового ящика, чтобы убедиться, что они настроены в соответствии со спецификацией вашего поставщика услуг электронной почты. Если вы используете учетную запись Outlook.com, Microsoft 365 или Exchange, у вас не будет дополнительных параметров почтового ящика, если учетная запись не была настроена с помощью расширенной настройки.
Если вы используете учетную запись Outlook.com, Microsoft 365 или Exchange, у вас не будет дополнительных параметров почтового ящика, если учетная запись не была настроена с помощью расширенной настройки.
Примечание. Существуют специальные инструкции для Yahoo! Учетные записи Mail, iCloud и QQ. Если у вас возникли проблемы с одной из этих учетных записей, см. Специальные инструкции для других учетных записей.
Получите необходимую информацию от вашего поставщика услуг электронной почты
Перед проверкой дополнительных настроек вам необходимо посетить веб-сайт поставщика услуг электронной почты или связаться с поставщиком услуг электронной почты, чтобы определить правильные параметры сервера. Вам понадобится следующая информация:
Адрес сервера входящей и исходящей почты
org/ListItem»>Исходящий сервер требует аутентификации?
Для отправки электронной почты используются одни и те же имя пользователя и пароль?
Если имя пользователя и пароль отличаются, убедитесь, что у вас правильное имя пользователя и пароль.
Требует ли входящий сервер SSL?
Исходящий сервер требует SSL?
org/ListItem»>Сервер календаря (если применимо)
Порты сервера входящей и исходящей почты
Сервер контактов (если применимо)
Проверить дополнительные настройки почтового ящика
Перейдите на Запустите и откройте Mail .
В нижней части левой панели навигации выберите .
Выберите Управление учетными записями и выберите свою учетную запись электронной почты.

Выберите Изменить параметры синхронизации почтового ящика > Дополнительные параметры почтового ящика .
Подтвердите правильность адресов и портов серверов входящей и исходящей почты.
Снимите флажок рядом с Сервер исходящей почты требует аутентификации , если ваш провайдер не требует аутентификации.
Снимите флажок рядом с Используйте то же имя и пароль для отправки электронной почты , если ваш провайдер требует отдельной аутентификации для отправки электронной почты, и укажите имя пользователя и пароль исходящего сервера.

Примечания: Если применимо, измените также следующие настройки:
Установите флажок рядом с Требовать SSL для входящей электронной почты , если ваш провайдер требует SSL для входящей электронной почты.
Установите флажок рядом с Требовать SSL для исходящей электронной почты , если ваш провайдер требует SSL для исходящей электронной почты.
Подтвердите правильность адресов сервера контактов и сервера календаря .
Если вы используете учетную запись Exchange, для которой требуются дополнительные настройки, вам потребуется удалить учетную запись и снова добавить ее с помощью дополнительных настроек. Чтобы добавить учетную запись с помощью дополнительных параметров, см. раздел Добавление учетной записи с помощью расширенных настроек.
Чтобы добавить учетную запись с помощью дополнительных параметров, см. раздел Добавление учетной записи с помощью расширенных настроек.
Проверьте настройки конфиденциальности
Перейдите к Запустите и выберите Настройки > Конфиденциальность > Электронная почта .
Убедитесь, что для параметра Разрешить приложениям доступ и отправку электронной почты установлено значение Вкл. .
Выберите Календарь .
org/ListItem»>
Убедитесь, что для Разрешить приложениям доступ к моему календарю установлено значение On .
Проверьте, включена ли двухфакторная аутентификация для вашей учетной записи
Двухфакторная проверка подлинности помогает защитить вашу учетную запись, затрудняя вход в нее для других лиц. Она подтверждает вашу личность с использованием вашего пароля и метода связи (также известного как информация о безопасности).
Приложения Почта и Календарь для Windows 10 не поддерживают двухфакторную аутентификацию. Если для вашей учетной записи включена двухфакторная аутентификация, вам потребуется создать пароль приложения для этой учетной записи. Пароль приложения используется вместо обычного пароля учетной записи для приложений, которые не поддерживают двухфакторную аутентификацию.
Обратитесь к поставщику услуг электронной почты за инструкциями о том, как создать пароль приложения для своей учетной записи электронной почты.
Вы получаете сообщение об ошибке при синхронизации электронной почты
Иногда в приложениях «Почта» и «Календарь» появляется ошибка, когда приложения пытаются синхронизировать новую электронную почту или события календаря. Вот несколько решений для наиболее распространенных ошибок.
Настройки вашей учетной записи устарели
Наиболее распространенной причиной устаревшей учетной записи является неправильный пароль. На панели уведомлений в верхней части приложения выберите Исправить учетную запись . Если ваш пароль неверный, вы увидите сообщение с просьбой обновить пароль. Введите новый пароль и выберите Готово .
Совет: Если вы хотите изменить пароль для своей учетной записи поставщика услуг электронной почты, например Gmail или iCloud, вам необходимо посетить веб-сайт поставщика услуг электронной почты. Дополнительные сведения см. в статье Изменение пароля в Почте для Windows 10.
Дополнительные сведения см. в статье Изменение пароля в Почте для Windows 10.
Если проблема не в вашем пароле, возможно, у вас ошибка сертификата. В этом случае вы увидите сообщение «Проблема с сертификатом безопасности сервера. Сертификат безопасности получен не от доверенного центра сертификации».
Эта ошибка часто возникает, если вы не используете SSL для защиты своей учетной записи электронной почты. Чтобы исправить эту ошибку, выполните следующие действия:
В нижней части левой панели навигации выберите .
Выберите Управление учетными записями и выберите свою учетную запись электронной почты.

Выберите Изменить параметры синхронизации почтового ящика > Дополнительные параметры почтового ящика .
Подтвердите правильность адресов и портов серверов входящей и исходящей почты.
Установите флажок для Требовать SSL для входящей электронной почты и Требовать SSL для исходящей электронной почты , а затем выберите Готово > Сохранить .
Это устройство не соответствует требованиям безопасности, установленным вашим администратором электронной почты
Если вы получаете эту ошибку, см. статью о требованиях к безопасности устройства для устранения неполадок.
статью о требованиях к безопасности устройства для устранения неполадок.
0x80072726
Ошибка 0x80072726 может быть связана со сторонним брандмауэром или антивирусным программным обеспечением. Хотя мы не рекомендуем постоянно отключать программное обеспечение безопасности, вы можете посетить веб-сайт производителя программного обеспечения, чтобы узнать, есть ли у него обходные пути, или вы можете временно отключить программное обеспечение, чтобы посмотреть, решит ли это проблему. Если это так, обратитесь в службу технической поддержки производителя, чтобы найти способ получить доступ к электронной почте, не отключая их программное обеспечение.
Предупреждение: Если вы отключите антивирусное программное обеспечение, не открывайте вложения электронной почты и не переходите по ссылкам в сообщениях от незнакомых людей.
Все еще нужна помощь?
Отправьте нам свой отзыв
Мы ценим ваше мнение. Если какая-то функция, по вашему мнению, отсутствует в приложениях Почта и Календарь, или если какая-то функция не работает должным образом, вы можете оставить отзыв непосредственно команде Почты и Календаря.
Если какая-то функция, по вашему мнению, отсутствует в приложениях Почта и Календарь, или если какая-то функция не работает должным образом, вы можете оставить отзыв непосредственно команде Почты и Календаря.
См. также
Настройка электронной почты в Почте для Windows 10
Я ввожу правильный пароль, но продолжаю получать сообщение «Неверный идентификатор пользователя или пароль. Введите правильный идентификатор пользователя и пароль и повторите попытку». Почему это происходит?
В некоторых случаях вы можете получать сообщения о неправильном пароле (несмотря на ввод правильного имени пользователя и пароля), если ваша учетная запись находится в «заблокированном» состоянии. Вы все еще можете войти в некоторые сервисы, но для других вы можете получать сообщения вроде:
Неверный идентификатор пользователя или пароль. Введите правильный идентификатор пользователя и пароль и повторите попытку.
Указанная учетная запись в настоящее время заблокирована, и, возможно, вход в нее невозможен.
Если вы уверены, что вводите правильный пароль, но все еще получаете эти сообщения, НЕ СБРОСИТЕ ВАШ ПАРОЛЬ, так как это может усугубить проблему. Когда вы сбрасываете свой пароль, ваша учетная запись не разблокируется автоматически, поэтому ваш новый пароль также не будет работать.
Что делать, если моя учетная запись заблокирована?
Если вы столкнулись с симптомами блокировки учетной записи, выполните одно из следующих действий (сбросьте пароль только в крайнем случае): по телефону 505-277-5757 (если вы являетесь клиентом управляемой рабочей станции). Это временное исправление, также следует использовать дополнительные параметры, указанные ниже.
 Если нет, либо обновите свои учетные данные UNM на своем устройстве, либо отключите Wi-Fi.
Если нет, либо обновите свои учетные данные UNM на своем устройстве, либо отключите Wi-Fi.
- Проверьте приложения на своем компьютере или устройстве и убедитесь, что ни одно из них не использует неправильный пароль. На вашем устройстве могут быть уведомления, которые укажут вам правильное направление. Вы также можете удалить старые учетные данные в Панели управления -> Диспетчер учетных данных (Windows) или Утилиты -> Доступ к связке ключей (macOS). В крайнем случае отключите устройство от сети, чтобы посмотреть, решит ли это проблему блокировки.
- Отправьте запрос по телефону 505-277-5757 и сообщите нам следующее: ИТ-отдел UNM изменит настройки вашей учетной записи, чтобы предотвратить блокировку в будущем.
- Ваш NetID
- Какие почтовые клиенты и версии вы используете и на каких устройствах (например, Outlook 2016 для Mac, Outlook 2019 для Windows, почтовое приложение для iOS, приложение Outlook для Android, приложение электронной почты Samsung для Android и т.
 д.)
д.)
Что вызывает блокировки?
Блокировки обычно вызываются одной из следующих причин:
- Атаки на вашу учетную запись с помощью «распыления пароля».
- Злоумышленник несколько раз пытается войти под вашим именем пользователя, но с разными (неправильными) паролями.
- При обнаружении этого типа атаки ваша учетная запись автоматически блокируется, чтобы снизить риск компрометации.
- Старые пароли, хранящиеся на устройствах (обычно связанных с Wi-Fi).
- Ваш пароль был изменен в какой-то момент, но не был обновлен в настройках Wi-Fi на одном (или нескольких) ваших мобильных устройствах.
- Когда это происходит, ваше устройство может пытаться повторно подключиться к нашей сети Wi-Fi с вашим именем пользователя и неверным (старым) паролем, что приводит к блокировке вашей учетной записи, чтобы свести к минимуму риск для Университета (такое поведение выглядит как «атака») .


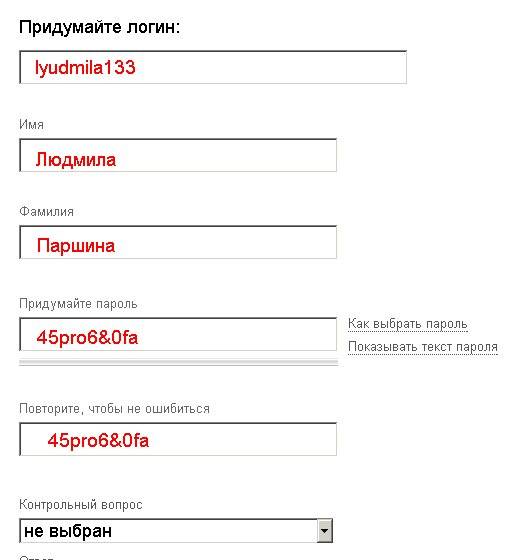 Это важная часть регистрации на любом сайте, поэтому отнеситесь к этой процедуре со всей серьезностью, особенно если ящик будет использоваться для деловой переписки или получения корреспонденции.
Это важная часть регистрации на любом сайте, поэтому отнеситесь к этой процедуре со всей серьезностью, особенно если ящик будет использоваться для деловой переписки или получения корреспонденции. genpas.ru, если с фантазией нелады
genpas.ru, если с фантазией нелады По сути, Google шпионит за пользователями, поэтому многим это не нравится и они отключают данную службу.Может так случиться, что пароль забудется или будет утерян. На случай форс-мажора есть система подстраховки. Тут, в общем, варианта два:
По сути, Google шпионит за пользователями, поэтому многим это не нравится и они отключают данную службу.Может так случиться, что пароль забудется или будет утерян. На случай форс-мажора есть система подстраховки. Тут, в общем, варианта два: С датой рождения будьте аккуратны, потому как если вам меньше 13 лет (то есть если вы так укажете), то в регистрации будет отказано. Почему?
С датой рождения будьте аккуратны, потому как если вам меньше 13 лет (то есть если вы так укажете), то в регистрации будет отказано. Почему? Если не лень читать, то читайте)
Если не лень читать, то читайте)