Выпадающий список html пошаговая инструкция

Выпадающий список html. За последние два года, разработка веб-приложений (сайтов) продвинулась далеко вперед и то, что мы использовали для создания сайта ранее — уже устарело или появились более свежие методы.
Ранее, чтобы создать выпадающий список в html (на англ. — dropdown), мы просто использовали <select> и <option>. Факт в том, что мы и сейчас может его использовать, но зачастую нам нужно менять стили и адаптировать цветовую гамму выпадающего списка под стиль дизайна. К сожалению, не всегда получается стилизовать так как хочется, потому что select и option имеют свои ограничения и плохую поддержку кроссбраузерности. Читайте еще: Как создать презентацию в PowerPoint.
Напомню, что любая форма, присутствующая на странице, создается при помощи основного тега form (который часто содержит элемент input) и предназначена для ввода какой-либо информации от пользователя и отправки ее на сервер (пример — форма обратной связи для сайта WP).
К сожалению, средства языка гипертекстовой разметки не позволяют напрямую обрабатывать эту информацию, поэтому с помощью HTML мы создаем лишь внешний вид формы, а необходимые данные отправляются для обработки. С этой целью на вебсервере целенаправленно создается специальный файл, написанный на одном из серверных языков (чаще всего, PHP). Скажем, для обратной связи можно сотворить файлик mail.php, который и будет являться обработчиком.
При практическом использовании полученной в этой публикации информации не забудьте о том, как должна выглядеть структура любого HTML документа, где коды всех видимых элементов страницы, включая формы, всегда находятся в пределах тега body.
Эта информация крайне необходима, поскольку даже в случае использовании всех современных встроенных в популярные браузеры инструментов разработчиков (напомню, первой ласточкой в реализации этого функционала был плагин Firebug для Мазилы), вы должны четко представлять себе механизм использования основных тегов, тогда редактирование кода HTML, необходимость которого возникает время от времени, превратится в приятное занятие.
И еще. Поскольку HTML5 позволяет реализовывать многие современные задачи и, более того, в недалеком будущем будет приоритетным, в процессе повествования (не только в этой, но и в иных публикациях на данную тему) я обязательно буду акцентировать ваше внимание на те теги и атрибуты, которые появились именно в пятой модификации.
Выпадающие списки с помощью select, option и optgroup

Рассмотрим создание раскрывающихся списков как одного из вариантов веб-формы на сайте. Все его отдельные элементы формируются при помощи тегов option, которые вложены в контейнер, определяемый тэгом select. Для вариативности есть еще и optgroup, который дает возможность упорядочить список. Все эти варианты мы и разберем ниже.
В целях удобства для каждого набора тегов и атрибутов сформирована табличка, где слева дан HTML код, а справа — внешний вид конкретного варианта выпадающего списка, который будет отображаться на веб-странице сайта в браузере пользователя.
Атрибуты тега select
Name— в качестве значения (параметра) этого атрибута нужно добавить название списка (в приведенном примере это «list1″) для его идентификации при обработке на сервере
Ну и весь выпадающий список является одним из вариантов формы, а потому описывается тегом form, к которому добавляются необходимые атрибуты (action, method, name), обеспечивающие его корректное функционирование. С целью визуального показа кнопки для отправки данных на сервер здесь использован тег input с атрибутами «type=»submit»» и «value=»Отправить»». К слову, кнопочку можно оформить и посредством тега button.
Multiple— этот атрибут, не имеющий параметров, дает возможность множественного выбора в отличие от выше приведенного примера, где можно выбрать только один элемент (строчку). Попробуйте выделить в данном списке мышкой сразу несколько строк (по одной в любых местах, удерживая клавишу Ctrl, либо посредством Shift следующих подряд одна за одной)
Size— устанавливает высоту выпадающего списка, то есть количество отображаемых строк. Если присутствует атрибут multiple, а значение size не указано (как в примере выше), то по умолчанию отображается четыре строки, а, например, при size=»5″ будут видны уже пять
Required[HTML5] (параметров не имеет) — определяет, что обязательно нужно сделать выбор перед отправкой данных обработчику. Если элемент из списка не выбран, то данные формы отправлены не будут
Autofocus[HTML5] (значений не имеет) — устанавливает фокус на список сразу после загрузки страницы. Кроме того, если пользователь привык основную часть действий производить клавишами, то как раз такое предварительно настроенное фокусирование поможет делать выбор из списка посредством стрелок на клавиатуре без всякого использования мышки
Disabled(параметров нет) — блокирует доступ к списку (отключает его). На практике обычно используется вместе со скриптами в тех случаях, когда нужно включать раскрывающийся список только при выполнении определенных условий
Form[HTML5] — осуществляет связь списка с одной или несколькими формами, к которым он принадлежит, но находится вне контейнера <form></form>. При этом в роли значения атрибута form прописывается параметр глобального атрибута id, который добавлен к тегу form
Не путайте атрибут тега select и основной тэг для создания формы. В примере выше к тегу form добавлен атрибут id=»data», а к select — form=»data», что и позволило связать выпадающий список с конкретной формой.
Атрибуты тега option

Value— определяет то значение из выпадающего списка, которое будет отправлено на сервер (обработчику формы). Собственно, обработчику отправляется имя, которое задается атрибутом name тега select, и значение value (для данного примера — 1, 2, 3, 4, 5), соответствующее выбранной строке выпадающего списка
Disabled— блокирует для выбора элемент выпадающего списка.
Как видно из примера, строчка «Option» неактивна и выбрать ее невозможно.
Label— отображает текстовое содержание (являющееся его значением) того или иного элемента списка. Если label присутствует, то выводится строчка, тождественная значению этого атрибута и игнорируется текстовое содержание, находящееся внутри тега option. То же самое происходит, ежели содержимое между <option> и </option> вовсе отсутствует.
Смотрите. В выше предоставленном примере первая строка для option в коде пустая (в левой части таблицы), но прописан параметр label=»Тег Option», в результате именно этот текст появился в списке (в правой части). Вторая строка кода в качестве содержимого тега option содержит текст «Тег Textarea», но в раскрывающемся списке справа отображается слово «Textarea», совпадающее со значением label=»Textarea».
Selected— выделяет текущий пункт выпадающего списка
Атрибуты тега optgroup
Если выпадающий список необходимо как-то упорядочить, например, разделить по группам, то для каждой из этих групп используют контейнер, состоящий из открывающего и закрывающего тегов optgroup, внутри которого содержится часть пунктов выпадающего списка. При этом существуют два атрибута для настройки подобного раскрывающегося списка.
Label— устанавливает название каждой группы в качестве параметра
Disabled(нет значений) — блокирует выбор элементов той группы, по отношению к которой он установлен, причем, неактивные пункты обычно выделены серым цветом
Текстовое поле в форме посредством textarea

Еще один элемент формы для сайта, который мы рассмотрим — поле с возможностью ввода в него многострочного текста. Его можно создать с помощью тега textarea. Без атрибутов по умолчанию применение этого тега даст такой результат
В поле можно осуществлять переносы строк, при этом текст будет передаваться обработчику на сервер с учетом сделанных переносов. Поле можно растягивать по ширине и длине, захватив мышкой нижний правый угол, который отмечен двумя диагональными полосками.
Попробуем теперь добавить к первоначальному коду несколько атрибутов с параметрами:
Name— определяет имя текстовой области в качестве значения для ее идентификации после отправки данных формы при их обработке на сервере.
Cols— ширина поля, которая в роли параметра задается числом стоящих рядом одинаковых символов, размещенных по горизонтали. Значение по умолчанию — 20.
Rows— высота текстового поля, определяемое количеством строк. Если число строк текста, вводимого пользователем, окажется больше значения, заданного этим атрибутом, то справа появится вертикальная полоса прокрутки.
Maxlength[HTML5] — указывает максимальное количество знаков, которые можно поместить в текстовое поле. При превышении лимита дальнейший ввод будет невозможен.
Ниже представлен пример со всеми выше перечисленными атрибутами, действие каждого из которых вы можете проверить самолично, просто поместив в область текста нужное количество букв и строк (можете просто ввести один и тот же символ несколько раз)
Minlength[HTML5] — указывает минимальное число знаков, которые необходимо ввести в текстовую область. Ежели пользователь попытается отправить текст с меньшим количеством символов, то браузер выведет краткое сообщение с информацией, в которой будет содержаться упоминание о необходимости дополнить содержание формы и о том, сколько знаков уже введено.
Placeholder[HTML5] — с помощью этого атрибута можно поместить текст в поле, являющийся параметром данного атрибута, который исчезнет, когда пользователь начнет вводить символы
Readonly(без параметров) — ежели к textarea прикрутить данный атрибут, то текстовое поле окажется недоступным для изменения пользователями и будет предназначено только для чтения. Но на него можно навести фокус (подведите курсор к полю и щелкните левой кнопкой мышки), а также выделить и скопировать (частично или полностью) текст
Еще несколько атрибутов, реализующих дополнительный функционал при заполнении полей:
Autoсomplete[HTML5] — указывает, должен ли браузер выдавать подсказки при заполнении формы пользователем на основании ранее вводимых данных и дает возможность автоматически вставлять подходящий текст.
Данный атрибут со значением «on» работает только тогда, когда в веб-обозревателе конкретного пользователя включено автозаполнение полей формы.
Wrap[HTML5] — устанавливает для браузера правила переноса строк в текстовой области с помощью трех значений:
Soft — набор символов, который не помещается в поле по ширине, автоматически переносится на новую строчку. При этом обработчику текст будет передан в виде одной строки. В том случае, если пользователь осуществит перенос текста в любом нужном месте с помощью клавиши «Enter», то такой перенос сохраняется при отправке вебформы.
Hard — переносы производятся автоматически, если текст не влезает в поле по ширине, причем, при отправке обработчику места таких переносов будут сохранены. Этот параметр используется только в связке с атрибутом cols
Off — отключение переносов строк. Если напечатать текстовый фрагмент без механического переноса посредством клавиши «Enter», то весь текст будет помещен в одну строку, причем, появится горизонтальная полоса прокрутки
Далее вкратце упомяну еще несколько атрибутов, их действия абсолютно тождественны воздействию одноименных аналогов для других тегов, которые мы уже разбирали в этой статье.
Autofocus[HTML5] (не имеет параметров) — инициирует фокусирование на текстовое поле при загрузке страницы с формой.
Disabled— в отличие от атрибута readonly (который также запрещает редактировать содержимое поля, но дает возможность навести на него фокус), полностью блокирует доступ к текстовой области, которая окрашивается обычно в серый цвет
Form[HTML5] — связывает текстовое поле с формой в тех случаях, когда по тем или иным причинам оно расположено вне <form></form>. Как и в случае с тегом select, связь осуществляется посредством глобального атрибута id для form. При этом параметры id и атрибута form тождественны
Required— определяет, что поле обязательно для заполнения. Если в текстовой области не будет содержимого, при попытке отправки формы на сервер веб-браузер выведет сообщение о необходимости ее заполнения, а форма отправлена не будет. Содержание сообщения зависит от браузера и не может быть изменено.
Особенности тега label

По умолчанию элемент формы при щелчке по его текстовой составляющей не активируется. Возьмем сначала в качестве примера список (реализуемый с помощью атрибута type=»checkbox» тега input), нужные строки которого пользователь должен отметить, заполнив соответствующие чекбокс(-ы) галочками. Чтобы поставить галочку, необходимо щелкнуть по флажку мышкой, но клик по расположенному рядом тексту будет безрезультатным.
Именно тег label позволяет реализовать активацию какого-либо элемента при клике по его названию. Есть 2 способа, с помощью которых можно связать элемент формы HTML и текст.
1 способ. Необходимо применить идентификатор id внутри элемента формы и указать его имя в качестве значения атрибута for тега label
2 способ. Элемент формы поместить внутрь контейнера, созданного тегом label
Теперь можете кликнуть не только по самой форме, но и по тексту, расположенному рядом. Итог будет идентичным. Другим примером может служить форма для ввода текста (создаваемая с помощью атрибута type=»text» того же input), где активация (помещение курсора в текстовое поле) будет происходить и после щелчка по надписи «Введите текст»
Итак, с помощью тега label можно успешно реализовать связывание элементов форм и текста.
Fieldset и legend — группировка элементов формы
Наверное, вы заметили, что на многих веб-сайтах HTML формы бывают разделены на группы. Это можно реализовать посредством fieldset, который является контейнером, где расположены все элементы данной части формы. При этом очень часто в состав содержимого этого тега входит один или несколько тэгов legend, с помощью которых прописываются названия групп.
Давайте в качестве начального примера сформируем одну подгруппу с привлечением атрибута type тега input для создания чекбоксов и в пределах <legend></legend> впишем ее название. Ниже в таблице слева находится HTML код для этой формы, а справа — результат его работы
Обратите внимание, что при использовании fieldset все пространство области его действия по умолчанию для наглядности выделяется специальной рамкой. Выглядит неплохо. Естественно, за счет CSS свойств вид этой рамки можно изменить, а то и вовсе ее убрать. Для тега fieldset существуют три атрибута, влияние которых мы сейчас незамедлительно и разберем:
Name[HTML5] — служит для наименования совокупности элементов, объединенных в контейнере <fieldset></fieldset>. Название (как параметр этого атрибута) применяется в дальнейшем с целью идентификации конкретной группы при обработке формы, в том числе в скриптах, включая JavaScript.
Чтобы наглядно продемонстрировать действие name, заключим данную группу в тег form для корректной работы и добавим кнопку с помощью тега button, прописав к нему параметр HTML
события onclick=»form.group1.style.backgroundColor=’#e1dccd’», в котором и присутствует значение этого атрибута. Данное событие позволяет пользователю с помощью созданной кнопочки изменить цвет фона в пределах области формы, заданной тегом fieldset
Disabled[HTML5] — (нет значений) подобно одноименным атрибутам для уже рассмотренных тэгов деактивирует группу элементов (вас ждет неудача при попытке заполнить чекбоксы ниже). Читайте еще: Самый легкий браузер.
Form[HTML5] — связывает вебформу, расположенную отдельно, с конкретной группой. Идентификация реализуется путем установки одинаковых значений form и универсального атрибута id (в нашем примере это id=»data» и form=»data»)
Таким образом, мы рассмотрели те возможности, которые предоставляет использование наиболее распространенных тегов для форм, позволяющих также расширить их функциональность.
Закажите продвижение сайта через форму и получите скидку 20%:Поле со списком | htmlbook.ru
Поле со списком, называемое еще ниспадающее меню, один из гибких и удобных элементов формы. В зависимости от настроек, в списке можно выбирать одно или несколько значений. Преимущество списка в его компактности и универсальности, список может занимать одну или несколько строк, в нём можно выбирать одно или несколько значений. Поле со списком создается следующим образом.
<select атрибуты>
<option атрибуты>Пункт 1</option>
<option атрибуты>Пункт 2</option>
</select>Тег <select> выступает контейнером для пунктов списка и определяет его вид, будет ли это раскрывающийся список или же список с одним или множественным выбором. Вид зависит от использования атрибута size тега <select>, который устанавливает высоту списка, ширина списка при этом определяется автоматически исходя из длины текста внутри <option>. Ниже представлен список множественного выбора, в котором пункты выделяются с помощью клавиши Ctrl и Shift и раскрывающийся список.
| ЧебурашкаКрокодил ГенаШапоклякКрыса Лариса | ЧебурашкаКрокодил ГенаШапоклякКрыса Лариса |
| Список множественного выбора | Раскрывающийся список |
Атрибуты тега <select>
Рассмотрим атрибуты тега <select>, с помощью которых можно изменять представление списка.
multiple
Наличие multiple сообщает браузеру отображать содержимое элемента <select> как список множественного выбора. Конечный вид списка зависит от используемого атрибута size. Если он отсутствует, то высота списка равна количеству пунктов, если значение size меньше числа пунктов, то появляется вертикальная полоса прокрутки.
| ЧебурашкаКрокодил ГенаШапоклякКрыса Лариса | ЧебурашкаКрокодил ГенаШапоклякКрыса Лариса |
| Атрибут size отсутствует | Атрибут size равен 2 |
Для выбора нескольких значений списка применяются клавиши Ctrl и Shift совместно с курсором мыши.
В примере 1 показано создание списка множественного выбора.
Пример 1. Список множественного выбора
HTML5IECrOpSaFx
<!DOCTYPE html>
<html>
<head>
<meta charset="utf-8">
<title>Список</title>
</head>
<body>
<form>
<p><select name="select" size="3" multiple>
<option selected value="s1">Чебурашка</option>
<option value="s2">Крокодил Гена</option>
<option value="s3">Шапокляк</option>
<option value="s4">Крыса Лариса</option>
</select>
<input type="submit" value="Отправить"></p>
</form>
</body>
</html>name
Определяет уникальное имя элемента <select>. Как правило, это имя используется для доступа к данным через скрипты или для получения выбранного значения серверным обработчиком.
size
Устанавливает высоту списка. Если значение size равно единице, то список превращается в раскрывающийся. Значение по умолчанию зависит от атрибута multiple. Если он присутствует, то размер списка равен числу элементов. Когда multiple нет, то значение атрибута size равно 1.
Атрибуты тега <OPTION>
Тег <option> также имеет атрибуты, влияющие на вид списка, они представлены далее.
selected
Делает текущий пункт списка выделенным. Если у тега <select> добавлен атрибут multiple, то можно выделять более одного пункта.
value
Определяет значение пункта списка, которое будет отправлено на сервер. На сервер отправляется пара «имя/значение», где имя задаётся атрибутом name тега <select>, а значение — атрибутом value выделенных пунктов списка. Значение может как совпадать с текстом пункта, так быть и самостоятельным.
label
Предназначен для указания метки пункта списка, сокращённой по сравнению с текстом внутри <option>. Если атрибут label присутствует, то текст внутри тега <option> игнорируется и в списке выводится значение label. Браузер Firefox не поддерживает этот атрибут.
Создание списка показано в примере 2.
Пример 2. Использование списка
HTML5IECrOpSaFx
<!DOCTYPE html>
<html>
<head>
<meta charset="utf-8">
<title>Список</title>
</head>
<body>
<form>
<p><strong>Выбери персонажа</strong></p>
<p><select name="hero">
<option value="s1">Чебурашка</option>
<option value="s2" selected>Крокодил Гена</option>
<option value="s3">Шапокляк</option>
<option value="s3" label="Лариса">Крыса Лариса</option>
</select>
<input type="submit" value="Отправить"></p>
</form>
</body>
</html>Группирование элементов списка
При достаточно обширном списке имеет смысл сгруппировать его элементы по блокам, чтобы обеспечить наглядность списка и удобство работы с ним. Для этой цели применяется тег <optgroup>. Он представляет собой контейнер, внутри которого располагаются теги <option> объединённые в одну группу. Особенностью тега <optgroup> является то, что он не выделяется как обычный элемент списка, акцентируется с помощью жирного начертания, а все элементы, входящие в этот контейнер, смещаются вправо от своего исходного положения. Для добавления заголовка группы используется атрибут label, как показано в примере 3.
Пример 3. Группирование элементов списка
HTML5IECrOpSaFx
<!DOCTYPE html>
<html>
<head>
<meta charset="utf-8">
<title>Список</title>
</head>
<body>
<form>
<p><select name="food">
<optgroup label="Русская кухня">
<option value="r1">Закуска Барская</option>
<option value="r2">Раки, фаршированные по-царски</option>
<option value="r3">Биточки в горшочке</option>
</optgroup>
<optgroup label="Украинская кухня">
<option value="u1">Галушки славянские</option>
<option value="u2">Пампушки украинские</option>
<option value="u3">Жаркое по-харьковски</option>
</optgroup>
</select></p>
<p><input type="submit" value="Отправить"></p>
</form>
</body>
</html>Результат примера показан на рис. 1.
Рис. 1. Группированный список
Оформление выпадающего списка

Как владелец сайта, каждый старается сделать любой элемент на сайте особенным, чтобы не быть похожим на сайты конкурентов. По крайней мере мне не нравится чтобы мой сайт был похож еще на чей-то. Хочется чтобы даже маленькая кнопочка была уникальной! И поэтому в этом уроке мы рассмотрим как использовать пользовательские стили для выпадающих списков. Это также один из элементов на сайте, который можно стилизировать как нравится вам и так чтобы стиль выпадающего списка подходил под основной стиль сайта.
Пример можно увидеть здесь:
Посмотреть примерСкачать
HTML часть
Помните как создается обычный список HTML? Он состоит из тегов <select> и <option>:
1 2 3 4 5 | <select>
<option></option>
<option></option>
<option></option>
</select> |
Но сейчас нам необходимо обычный список сделать из элементов <span> и <div>:
1 2 3 4 5 6 7 8 9 | <div>
<span></span>
<span>▼</span>
<div >
<span value="Option 1">Элемент 1</span>
<span value="Option 2">Элемент 2</span>
<span value="Option 3">Элемент 3</span>
</div>
</div> |
CSS часть
Сейчас с помощью стилей придадим вид нашему списку:
1 2 3 4 5 6 7 8 9 10 11 12 13 14 15 16 17 18 19 20 21 22 23 24 25 26 27 28 29 30 31 32 33 34 35 36 37 38 39 40 41 42 43 44 45 46 47 48 49 50 51 52 53 54 55 56 57 58 59 60 61 62 63 64 65 66 67 | div.selectBox {
position:relative;
display:inline-block;
cursor:default;
text-align:left;
line-height:30px;
clear:both;
color:#888;
}
span.selected {
width:167px;
text-indent:20px;
border:1px solid #ccc;
border-right:none;
border-top-left-radius:5px;
border-bottom-left-radius:5px;
background:#f6f6f6;
overflow:hidden;
}
span.selectArrow {
width:30px;
border:1px solid #60abf8;
border-top-right-radius:5px;
border-bottom-right-radius:5px;
text-align:center;
font-size:20px;
-webkit-user-select: none;
-khtml-user-select: none;
-moz-user-select: none;
-o-user-select: none;
user-select: none;
background: #4096ee;
color:#fff;
}
span.selectArrow,span.selected {
position:relative;
float:left;
height:30px;
z-index:1;
}
div.selectOptions {
position:absolute;
top:28px;
left:0;
width:198px;
border:1px solid #ccc;
border-bottom-right-radius:5px;
border-bottom-left-radius:5px;
overflow:hidden;
background:#f6f6f6;
padding-top:2px;
display:none;
}
span.selectOption {
display:block;
width:80%;
line-height:20px;
padding:5px 10%;
}
span.selectOption:hover {
color:#f6f6f6;
background:#4096ee;
} |
jQuery часть
В этой части добавим функционал для нашего списка. С помощью функции ниже мы определяем что запуститься следующая функция когда страница будет загружена:
1 2 3 | $(document).ready(function() {
enableSelectBoxes();
}); |
А реализация данной функции находится ниже:
1 2 3 4 5 6 7 8 9 10 11 12 13 14 15 16 17 18 19 20 21 22 23 | function enableSelectBoxes(){
$('div.selectBox').each(function(){
$(this).children('span.selected').html($(this).children('div.selectOptions').children('span.selectOption:first').html());
$(this).attr('value',$(this).children('div.selectOptions').children('span.selectOption:first').attr('value'));
$(this).children('span.selected,span.selectArrow').click(function(){
if($(this).parent().children('div.selectOptions').css('display') == 'none')
{
$(this).parent().children('div.selectOptions').css('display','block');
}
else
{
$(this).parent().children('div.selectOptions').css('display','none');
}
});
$(this).find('span.selectOption').click(function(){
$(this).parent().css('display','none');
$(this).closest('div.selectBox').attr('value',$(this).attr('value'));
$(this).parent().siblings('span.selected').html($(this).html());
});
});
} |
Вывод
Моё личное мнение: на вашем сайте должно быть всё уникальным, даже input-ы и выпадающие списки. Конечно вы можете со мной не согласиться, но это и делает сайт немного особенным.
Успехов!
Источник: http://www.onextrapixel.com/2012/06/20/create-a-custom-select-box-with-jquery/
Как сделать выпадающий список в HTML
Простейший выпадающий список в HTML легко создать, используя тег select. Это тег-контейнер, в него вкладываются теги option – именно они задают элементы списка.
Есть несколько вариантов списков, которые можно сделать с помощью тега select: раскрывающийся список (варианты выпадают после клика на основном поле или наведения на него курсора) и список множественного выбора – в нем пользователь может выбрать несколько пунктов. Первые более распространены, они являются значимым элементом навигации современных сайтов. Выпадающий список множественного выбора можно применить, например, в каталогах, где нужно выбрать несколько характеристик товара.
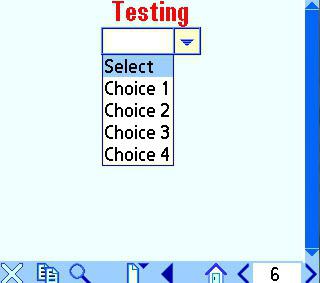
Изменять внешний вид и свойства списков можно с помощью универсальных и специальных атрибутов.
Атрибуты тега select
1. Multiple – задает множественный выбор.
2. Size – задает количество видимых строк в списке, то есть высоту. И тут все зависит от того, присутствует атрибут multiple или нет. Если да, и вы не указываете size, то при наличии multiple пользователь увидит все возможные варианты выбора, если же multiple отсутствует, то показана будет всего одна строчка, а остальные посетитель сможет прочитать, когда нажмет на значок лифта с правой стороны. Если же высота size задана и она меньше количества вариантов, то справа появится полоса прокрутки.
3. Name – имя. Выпадающий список может обойтись и без него, но оно может быть необходимым для взаимодействия с программой-обработчиком на сервере. Как правило, имя все-таки указывают.
Тег select не имеет обязательных атрибутов в отличие от тега option.
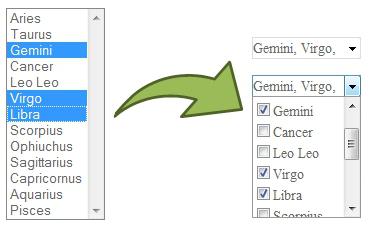
Атрибуты вложенного тега option
- Selected – предназначен для выделения пункта списка. Пользователь сможет выделять более одного пункта, если задан атрибут multiple (см. выше).
- Value – значение. Этот атрибут обязателен. Веб-сервер должен понимать, какие именно пункты списка выбрал пользователь.
- Label. С помощью этого атрибута можно сокращать слишком длинные элементы списков. Например, на экран будет выводиться «Милан», вместо указанного в теге option «Милан — административный центр Ломбардии. Северная Италия». Этот атрибут также используется для группировки пунктов в списке.
Что касается ширины списка, то она устанавливается по умолчанию по длине самого широкого текста в списке. Разумеется, ширину можно менять при помощи стилей HTML.
Выпадающий список другими способами
Его можно сделать при помощи CSS, например, список будет появляться при наведении курсора на элемент страницы. Отличные возможности для создания списков предоставляет JavaScript , работу которого упрощает библиотека Jquery. Выпадающий список, подключенный с помощью этой библиотеки, может быть очень сложным, например, каскадным. То есть при выборе элемента в одном списке появляется следующий список, например, существует пункт меню «Женская одежда» (при наведении выпадают виды одежды), затем при выборе одного из видов, например, «Верхняя одежда», выпадает список с элементами: куртки, парки, пальто, полупальто, шубы и т. п.
Мы поверхностно перечислили основные способы, при помощи которых можно создать выпадающий список. Разумеется, есть масса нюансов в HTML, в CSS и в JavaScript, которые позволяют менять функциональность и внешний вид списков.
Учебник HTML 5. Статья «Раскрывающийся список и текстовая область»
В этой статье мы с Вами рассмотрим элементы, которые позволяют создавать раскрывающиеся списки, научимся формировать группы в этих списках, рассмотрим как отключать пункты и даже группы списков, познакомимся с элементом, который позволяет создать многострочное текстовое поле, его в дальнейшем вы можете использовать внутри HTML форм (элемент <form>).
Раскрывающийся список
Тег <select> представляет собой элемент управления, который позволяет создать раскрывающийся список. Тег <option> определяет пункты раскрывающегося списка (параметры для выбора), он применяется как вложенный элемент тега <select>.
Первый пункт в списке, как правило, отображается как выбранный, но вы можете добавить к этому элементу атрибут selected, чтобы задать предопределенный вариант.
Давайте рассмотрим пример использования:
<!DOCTYPE html> <html> <head> <title>Пример использования элемента <select></title> </head> <body> <select name = "blacklist"> <option value = "2PAC">Tupac Amaru Shakur</option> <option value = "50cent">Curtis Jackson</option> <option value = "Snoop Dogg" selected>Calvin Cordozar Broadus, Jr.</option> </select> </body> </html>
В этом примере мы тегом <select> создали раскрывающийся список, внутри него мы поместили три элемента <option>, которые определяют его пункты. Атрибутом selected указали, что третий пункт предопределен (будет выбран по умолчанию вместо первого).
Обращаю Ваше внимание на то, что необходимо использовать атрибут value (значение) тега <option>, чтобы указать какое значение отправляется на сервер для дальнейшей обработки.
В браузере это выглядит следующим образом:
Рис 38 HTML раскрывающийся список.Отключение пункта меню
С помощью логического атрибута disabled (HTML тега <option>) допускается отключать определенный пункт меню (параметр). Атрибут может использоваться совместно со скриптами, например, пока какое-то условие не выполнено параметр неактивен.
<!DOCTYPE html> <html> <head> <title>Пример использования HTML тега <option> в раскрывающемся списке</title> </head> <body> <select> <option value = "A">Option A</option> <option value = "B">Option B</option> <option value = "C" disabled>Option C</option> </select> </body> </html>
В браузере это выглядит следующим образом:
Рис. 38а Пример использования атрибута disabled HTML тега <option> (отключение параметра).Группировка пунктов меню
Давайте рассмотрим следующий тег <optgroup>, который используется для группировки связанных данных в раскрывающемся списке <select> и предназначен для более удобного представления информации пользователям.
Пример использования:
<!DOCTYPE html> <html> <head> <title>Пример использования HTML тега <optgroup></title> </head> <body> <select name = "black&white"> <optgroup label = "Blacklist"> <!--Группа №1 --> <option value = "2PAC"> Tupac Amaru Shakur </option> <option value = "50cent"> Curtis Jackson </option> <option value = "Snoop Dogg" selected > Calvin Cordozar Broadus, Jr. </option> </optgroup> <optgroup label = "Whitelist"> <!--Группа №2 --> <option value = "Eminem">Marshall Bruce Mathers III</option> </optgroup> </select> </body> </html>
В данном примере мы выделили 2 группы тегом <optgroup>. Атрибут label элемента задает наименование выделенной группы, выполненное полужирным начертанием:
Рис. 39 Группировка данных в раскрывающемся списке HTML.В следующем примере с использованием логического атрибута disabled мы отключим одну группу («Group B«):
<!DOCTYPE html> <html> <head> <title>Пример использования атрибута disabled HTML тега <optgroup></title> </head> <body> <select> <optgroup label = "Group A"> <!--Группа №1 --> <option>A.1</option> </optgroup> <optgroup label = "Group B" disabled> <!--Группа №2 (отключена)--> <option>B.1</option> <option>B.2</option> </optgroup> <optgroup label = "Group C"> <!--Группа №3 --> <option>C.1</option> <option>C.2</option> <option>C.3</option> </optgroup> </select> </body> </html>
Результат нашего примера:
Рис. 39а Отключение группы (пример использования атрибута disabled HTML тега <optgroup>).Отключение списка и мультивыбор
Далее мы с Вами рассмотрим пример в котором отключим целый список и составим список, в котором допускается выбрать несколько значений сразу:
<!DOCTYPE html> <html> <head> <title>Атрибуты disabled и multiple тега <select></title> </head> <body> <select name = "firstlist" disabled> <!-- список отключен --> <option value = "1">1</option> <option value = "2">2</option> <option value = "3">3</option> </select> <select name = "secondlist" multiple> <!-- список с возможностью выбора нескольких значений --> <option value = "A">A</option> <option value = "B">B</option> <option value = "C">C</option> <option value = "D">D</option> </select> </body> </html>
В этом примере мы создали два раскрывающихся списка. Для первого списка мы использовали атрибут disabled, который не дает взаймодействовать со списком (отключает его).
Для второго списка мы использовали атрибут multiple, который указывает, что допускается выбрать в списке несколько вариантов сразу (через Ctrl в Windows и через Command в Mac).
В браузере это выглядит следующим образом:
Рис. 39б Пример использования атрибутов disabled и multiple тега <select>.Текстовая область
Тег <textarea> представляет собой поле формы для создания области многострочного ввода (текстовая область). Основное отличие от тега <input> (пользовательское поле для ввода информации) заключается в том, что допускаются переносы строк (они сохраняются при отправке данных на сервер).
Текстовая область может содержать неограниченное количество символов, как правило, текст внутри нее отображается браузерами моноширинным шрифтом Courier (курьер).
Давайте рассмотрим пример использования:
<!DOCTYPE html> <html> <head> <title>Пример использования тега <textarea></title> </head> <body> <form> <textarea name = "auth_msg" rows = "10" cols = "45">Здесь Вы можете написать информацию для автора…</textarea><br> <input type = "submit" name = "submitInfo" value = "отправить"> </form> </body> </html>
В данном примере мы создали текстовую область (HTML тег <textarea>), атрибутом name присвоили ей имя (name = «auth_msg»), атрибутом rows задали высоту строк равной десяти символам (rows = «10»), и атрибутом cols указали ширину поля равной 45 символов (cols = «45»).
Кроме того, мы разместили внутри формы кнопку, которая служит для отправки формы (элемент <input> с типом кнопки «отправка формы»: type = «submit»).
Результат нашего примера:
Рис. 40 Текстовая область в HTML.Размеры текстовой области
Если атрибуты cols или rows указаны, то их значение должно быть положительным целым числом. Значение атрибута cols (ширина) по умолчанию 20 символов, а rows (высота) 2 символа .
Обращаю Ваше внимание, что вы можете задавать значение ширины и высоты текстовой области не только в символах, но и с использованием CSS свойств width (ширина) и height (высота), в этом случае браузер будет игнорировать значение атрибутов cols и rows если они указаны.
Давайте рассмотрим пример:
<!DOCTYPE html> <html> <head> <title>Использование атрибута cols HTML тега <textarea></title> </head> <body> <form> <textarea cols = "10">Текстовое поле шириной 10 символов.</textarea> <textarea cols = "10" style = "width:200px">Текстовое поле шириной 10 символов и 200 пикселей.</textarea><br> <input type = "submit" cols = "submitInfo" value = "отправить"> </form> </body> </html>
В этом примере мы создали две текстовые области (элемент <textarea>), для первой и второй области атрибутом cols мы задали видимую ширину текстовой области 10 символов. Для второй текстовой области мы задали ширину элемента 200 пикселей с использованием встроенного CSS (свойство width). Как вы можете заметить, при этом браузер начинает игнорировать значение атрибута cols.
Кроме того, мы разместили внутри формы кнопку, которая служит для отправки формы (элемент <input> с типом кнопки «отправка формы»: type = «submit»).
Результат нашего примера:
Рис. 40а Использование атрибута cols HTML тега <textarea> (ширина элемента в символах и пикселях).Отключение текстовой области
По аналогии с ранее рассмотренными элементами тег <textarea> имеет логический атрибут disabled, который указывает, что текстовая область должна быть отключена (недоступна для взаимодействия с пользователем). Атрибут может использоваться совместно со скриптами, например, пока какое-то условие не выполнено элемент неактивен.
Рассмотрим пример использования:
<!DOCTYPE html> <html> <head> <title>Атрибуты disabled и name тега <textarea></title> </head> <body> <form> <textarea name = "userInfo">Текстовое поле доступно к заполнению.</textarea> <textarea name = "staticInfo" disabled>Текстовое поле не доступно к заполнению.</textarea><br> <input type = "submit" name = "submitInfo" value = "отправить"> </form> </body> </html>
В этом примере мы создали две текстовые области (элемент <textarea>), для первой и второй области атрибутом name мы задали уникальные имена. Для второй текстовой области атрибутом disabled мы указали, что она будет отключена при загрузке страницы.
Кроме того, мы разместили внутри формы кнопку, которая служит для отправки формы (элемент <input> с типом кнопки «отправка формы»: type = «submit»).
Результат нашего примера:
Рис. 40б Пример использования атрибутов disabled и name тега <textarea>.Подсказка для текстовой области
И так мы с Вами рассмотрим заключительный пример и перейдем к практическому заданию статьи этого учебника.
Благодаря атрибуту placeholder (HTML тега <textarea>) допускается указывать текст подсказки, которая описывает ожидаемое значение для ввода пользователем в элемент.
Текст подсказки скрывается, когда пользователь вводит значение (любой символ) в текстовое поле, если его убрать, то подсказка будет отображена снова.
Рассмотрим пример использования:
<!DOCTYPE html> <html> <head> <title>Атрибуты placeholder и readonly тега <textarea></title> </head> <body> <form> <textarea placeholder = "Введите информацию в текстовое поле"></textarea> <textarea placeholder = "Поле доступно только для чтения" readonly></textarea><br> <input type = "submit" name = "submitInfo" value = "отправить"> </form> </body> </html>
В этом примере мы создали две текстовые области (элемент <textarea>), для первой и второй области атрибутом placeholder мы задали подсказку для пользователя, которая отображается бледным цветом текста внутри элемента. Для второй текстовой области атрибутом readonly мы указали, что оно будет доступно только для чтения (содержимое не может быть изменено).
Обратите внимание на то, что если текстовое поле доступно только для чтения, то при этом содержимое не может быть изменено, но пользователь при этом может перейти к содержимому, выделить и скопировать его.
Кроме того, мы разместили внутри формы кнопку, которая служит для отправки формы (элемент <input> с типом кнопки «отправка формы»: type = «submit»).
Результат нашего примера:
Пример использования атрибутов placeholder и readonly тега <textarea>.Вопросы и задачи по теме
Перед тем как перейти к изучению следующей темы пройдите практическое задание:
- Используя полученные знания составьте следующую форму размещения вакансии:
Практическое задание № 23.
Прежде чем преступить к выполнению задания откройте пример в новом окне и внимательно рассмотрите форму, чтобы повторить все её моменты. Для выполнения задания Вам потребуются знания из статьи «HTML формы». Если вы пропустили её, то вернитесь для её изучения.
После того как вы выполните упражнение проинспектируйте код страницы, открыв пример в отдельном окне, чтобы убедиться, что вы все выполнили правильно.
Создаем стильные выпадающие списки
В этой статье мы покажем, как создавать красивые выпадающие списки без использования изображений, только при помощи CSS. Также мы добавим немного кода jQuery, чтобы заставить их работать.
Обратите внимание на некоторые вещи, прежде чем мы начнем:
- В примерах кода пропущены префиксы браузеров для CSS-свойств, но вы, конечно, можете найти их в исходных файлах.
- Лично я использую бокс-модель, где [width] = [element-width] + [padding] + [borders]. Чтобы её активировать, необходим следующий фрагмент кода:
*,
*:after,
*:before {
box-sizing: border-box;
}
Итак, с чего же мы начнем.
Первый вопрос: что нам нужно для создания выпадающего меню? В общем, мы будем использовать блок DIV с вложенным тегом span и неупорядоченный список для выпадающего меню:
<div>
<span>I’m kinda the label!</span>
<ul>
<li>I’m hidden!</li>
<li>Me too!</li>
<li>So do I.</li>
</ul>
</div>
JavaScript
Нам нужнен небольшой JavaScript, чтобы наш выпадающий список работал как нужно. Этот фрагмент JS мы будем использовать для всех примеров:
//…
obj.dd.on(‘click’, function(event){
$(this).toggleClass(‘active’);
return false;
});
//…
$(function() {
var dd = new DropDown( $(‘#dd’) );
$(document).click(function() {
// all dropdowns
$(‘.wrapper-dropdown-1’).removeClass(‘active’);
});
});
Так что же это скрипт делает? Во-первых, он переключает класс .active, когда вы кликаете на враппер. Это означает, что если враппер не имеет класс .active, то он добавляется, а если этот класс уже присвоен, то он удаляется.
Во-вторых, скрипт создает поведение по умолчанию для раскрывающегося списка, закрывая его, если вы щелкните в любом другом месте на экране.
Что ж, теперь мы понимаем, как это работает, я думаю, пришло время для создания примеров!
Пример 1
Давайте начнем с чего-нибудь простого: простой раскрывающийся список для указания пола. Давайте сначала посмотрим на разметку:
HTML-разметка
Нам нужно несколько вещей: обертка (div с id#dd), (скрытый) раскрывающийся список и «лейбл», который будет обернут тегом span. Мы используем ссылки-якоря, потому что мне кажется так будет семантически правильно, но вы можете также использовать другой тег.
<div tabindex=»1″>
<span>Пол</span>
<ul>
<li><a href=»#»>Мужской</a></li>
<li><a href=»#»>Женский</a></li>
</ul>
</div>
CSS
Давайте теперь перейдем к CSS. Начнем с обертки (враппера):
.wrapper-dropdown {
/* размер и положение */
position: relative; /* Enable absolute positioning for children and pseudo elements */
width: 200px;
padding: 10px;
margin: 0 auto;
/* цвет и фон */
background: #9bc7de;
color: #fff;
outline: none;
cursor: pointer;
/* шрифт */
font-weight: bold;
}
Итак, мы сделали несколько вещей. Сначала мы установили ширину списка и некоторые отступы. Далее, мы задали ему цвет и фон. И, наконец, мы установили параметры для шрифта.
Давайте закончим с «лейблом», добавив небольшую стрелку справа при помощи псевдо-элемента.
.wrapper-dropdown:after {
content: «»;
width: 0;
height: 0;
position: absolute;
right: 16px;
top: 50%;
margin-top: -6px;
border-width: 6px 0 6px 6px;
border-style: solid;
border-color: transparent #fff;
}
Я думаю, мы все знаем, как создать маленький треугольник на CSS при помощи бордера (границы). Это конечно хак, но если он работает очень хорошо, так почему бы и нет? Там нет ничего особенного: маленькая белая стрелка справа.
Итак, у нас есть симпатичная небольшая кнопка, но без раскрывающегося содержания она имеет никакого смысла. Давайте разберемся с нашим списком!
.wrapper-dropdown-1 .dropdown {
/* Size & position */
position: absolute;
top: 100%;
left: 0; /* Size */
right: 0; /* Size */
/* Styles */
background: #fff;
font-weight: normal; /* Overwrites previous font-weight: bold; */
/* Hiding */
opacity: 0;
pointer-events: none;
}
Мы зададим раскрывающемуся списку абсолютное позиционирование и разместим его позади кнопки (top: 100%;). Зададим ему такую же ширину, как для кнопки. И, наконец, скроем его, уменьшив его прозрачность до 0.
Теперь зададим стили для элементов списка:
.wrapper-dropdown-1 .dropdown li a {
display: block;
text-decoration: none;
color: #9e9e9e;
padding: 10px 20px;
}
/* Hover state */
.wrapper-dropdown-1 .dropdown li:hover a {
background: #f3f8f8;
}
С помощью JavaScript мы будем переключать класс .active, когда мы нажимаем на кнопку, на основе этого класса мы можем изменить наш CSS для отображения раскрывающегося списка.
/* Active state */
.wrapper-dropdown-1.active .dropdown {
opacity: 1;
pointer-events: auto;
}
.wrapper-dropdown-1.active:after {
border-color: #9bc7de transparent;
border-width: 6px 6px 0 6px ;
margin-top: -3px;
}
.wrapper-dropdown-1.active {
background: #9bc7de;
background: linear-gradient(to right, #9bc7de 0%, #9bc7de 78%, #ffffff 78%, #ffffff 100%);
}
Три вещи, которые необходимо отметить:
- Во-первых, мы делаем выпадающий список видимым, изменив его прозрачность до 1.
- Далее, мы меняем направление и цвет маленькой стрелки.
- Затем мы изменим фон позади стрелки с помощью градиента.
JavaScript
Последнее, но не менее важное, мы также должны добавить еще один фрагмент JavaScript, чтобы кнопка отображала выбранное значение.
function DropDown(el) {
this.dd = el;
this.placeholder = this.dd.children(‘span’);
this.opts = this.dd.find(‘ul.dropdown > li’);
this.val = »;
this.index = -1;
this.initEvents();
}
DropDown.prototype = {
initEvents : function() {
var obj = this;
obj.dd.on(‘click’, function(event){
$(this).toggleClass(‘active’);
return false;
});
obj.opts.on(‘click’,function(){
var opt = $(this);
obj.val = opt.text();
obj.index = opt.index();
obj.placeholder.text(‘Gender: ‘ + obj.val);
});
},
getValue : function() {
return this.val;
},
getIndex : function() {
return this.index;
}
}
Очень простой код: при нажатии на элемент мы получаем его значение и отображаем его в теге span.
Пример 2
Во втором примере мы создадим красивое меню для регистрации в различных социальных сетях.
HTML-разметка
<div>Регистрация
<ul>
<li><a href=»#»><i></i>Twitter</a></li>
<li><a href=»#»><i></i>Github</a></li>
<li><a href=»#»><i></i>Facebook</a></li>
</ul>
</div>
Теги <i> используются для отображения маленьких иконок из FontAwesome. Я не буду объяснять что такое FontAwesome здесь, потому как об этом уже было не раз сказано в предыдущих статьях. Просто убедитесь, что это работает.
CSS
Давайте начнем с обертки. В значительной степени она такая же, как и обертка в предыдущем примере. Обратите внимание на левую границу в 5px.
.wrapper-dropdown-2 {
/* Size and position */
position: relative; /* Enable absolute positioning for children and pseudo elements */
width: 200px;
margin: 0 auto;
padding: 10px 15px;
/* Styles */
background: #fff;
border-left: 5px solid grey;
cursor: pointer;
outline: none;
}
Теперь маленькая стрелка. Точно такая же, как раньше:
.wrapper-dropdown-2:after {
content: «»;
width: 0;
height: 0;
position: absolute;
right: 16px;
top: 50%;
margin-top: -3px;
border-width: 6px 6px 0 6px;
border-style: solid;
border-color: grey transparent;
}
А это раскрывающийся список. Опять же, в значительной степени такой же, как и в предыдущем примере:
.wrapper-dropdown-2 .dropdown {
/* Size & position */
position: absolute;
top: 100%;
left: -5px;
right: 0px;
/* Styles */
background: white;
transition: all 0.3s ease-out;
list-style: none;
/* Hiding */
opacity: 0;
pointer-events: none;
}
Обратите внимание, что мы будем использовать переход, чтобы сделать раскрывающийся список постепенно появляющимся (анимированным), а не просто открывающимся, как в первом демо.
Некоторые стили для ссылок и иконок:
.wrapper-dropdown-2 .dropdown li a {
display: block;
text-decoration: none;
color: #333;
border-left: 5px solid;
padding: 10px;
transition: all 0.3s ease-out;
}
.wrapper-dropdown-2 .dropdown li:nth-child(1) a {
border-left-color: #00ACED;
}
.wrapper-dropdown-2 .dropdown li:nth-child(2) a {
border-left-color: #4183C4;
}
.wrapper-dropdown-2 .dropdown li:nth-child(3) a {
border-left-color: #3B5998;
}
.wrapper-dropdown-2 .dropdown li i {
margin-right: 5px;
color: inherit;
vertical-align: middle;
}
/* Hover state */
.wrapper-dropdown-2 .dropdown li:hover a {
color: grey;
}
И теперь, займемся стилями списка в раскрытом состоянии. Изменим направление стрелки, а раскрывающийся список станет видимым.
.wrapper-dropdown-2.active:after {
border-width: 0 6px 6px 6px;
}
.wrapper-dropdown-2.active .dropdown {
opacity: 1;
pointer-events: auto;
}
JavaScript
function DropDown(el) {
this.dd = el;
this.initEvents();
}
DropDown.prototype = {
initEvents : function() {
var obj = this;
obj.dd.on(‘click’, function(event){
$(this).toggleClass(‘active’);
event.stopPropagation();
});
}
}
Пример 3
Перейдем к третьему примеру, в данном случае выбранный пункт будет заменять собой значение по умолчанию.
HTML-разметка
<div tabindex=»1″>
<span>Транспорт</span>
<ul>
<li><a href=»#»><i></i>Почта</a></li>
<li><a href=»#»><i></i>UPS доставка</a></li>
<li><a href=»#»><i></i>Частный самолет</a></li>
</ul>
</div>
Кода не намного больше, чем раньше. Перейдем к CSS!
CSS
.wrapper-dropdown-3 {
/* Size and position */
position: relative;
width: 200px;
margin: 0 auto;
padding: 10px;
/* Styles */
background: #fff;
border-radius: 7px;
border: 1px solid rgba(0,0,0,0.15);
box-shadow: 0 1px 1px rgba(50,50,50,0.1);
cursor: pointer;
outline: none;
/* Font settings */
font-weight: bold;
color: #8AA8BD;
}
Здесь мы используем границы, тени для блоков и закругленные углы. Нам также нужна маленькая стрелка:
.wrapper-dropdown-3:after {
content: «»;
width: 0;
height: 0;
position: absolute;
right: 15px;
top: 50%;
margin-top: -3px;
border-width: 6px 6px 0 6px;
border-style: solid;
border-color: #8aa8bd transparent;
}
Тут все также, как и раньше, так что не будем описывать код подробно.
.wrapper-dropdown-3 .dropdown {
/* Size & position */
position: absolute;
top: 140%;
left: 0;
right: 0;
/* Styles */
background: white;
border-radius: inherit;
border: 1px solid rgba(0,0,0,0.17);
box-shadow: 0 0 5px rgba(0,0,0,0.1);
font-weight: normal;
transition: all 0.5s ease-in;
list-style: none;
/* Hiding */
opacity: 0;
pointer-events: none;
}
.wrapper-dropdown-3 .dropdown li a {
display: block;
padding: 10px;
text-decoration: none;
color: #8aa8bd;
border-bottom: 1px solid #e6e8ea;
box-shadow: inset 0 1px 0 rgba(255,255,255,1);
transition: all 0.3s ease-out;
}
.wrapper-dropdown-3 .dropdown li i {
float: right;
color: inherit;
}
.wrapper-dropdown-3 .dropdown li:first-of-type a {
border-radius: 7px 7px 0 0;
}
.wrapper-dropdown-3 .dropdown li:last-of-type a {
border-radius: 0 0 7px 7px;
border: none;
}
/* Hover state */
.wrapper-dropdown-3 .dropdown li:hover a {
background: #f3f8f8;
}
Все выглядит замечательно, за исключением маленькой стрелки в верхней правой части раскрывающегося списка. Эта стрелка важна: без неё, выпадающий список выглядит как будто он плавает без какой-либо связи с кнопкой.
.wrapper-dropdown-3 .dropdown:after {
content: «»;
width: 0;
height: 0;
position: absolute;
bottom: 100%;
right: 15px;
border-width: 0 6px 6px 6px;
border-style: solid;
border-color: #fff transparent;
}
.wrapper-dropdown-3 .dropdown:before {
content: «»;
width: 0;
height: 0;
position: absolute;
bottom: 100%;
right: 13px;
border-width: 0 8px 8px 8px;
border-style: solid;
border-color: rgba(0,0,0,0.1) transparent;
}
Мы использовали два псевдо-элемента для этой стрелки, так как мы хотим создать границу вокруг неё.
Теперь стили для раскрытого состояния. Все одно и то же. Тем не менее, обратите внимание, что мы установили переход к .dropdown немного дольше, чем обычно (0,5 вместо 0,3 с). Таким образом, открытие меню будет очень гладким.
.wrapper-dropdown-3.active .dropdown {
opacity: 1;
pointer-events: auto;
}
JavaScript
Чтобы закончить этот демо-пример, мы должны добавить немного JavaScript, чтобы заменить значение выбранной кнопки по умолчанию. Мы видели, как это делается в первом примере, но, поскольку мы не оставляем слово «Транспорт» здесь, то JS немного отличается.
function DropDown(el) {
this.dd = el;
this.placeholder = this.dd.children(‘span’);
this.opts = this.dd.find(‘ul.dropdown > li’);
this.val = »;
this.index = -1;
this.initEvents();
}
DropDown.prototype = {
initEvents : function() {
var obj = this;
obj.dd.on(‘click’, function(event){
$(this).toggleClass(‘active’);
return false;
});
obj.opts.on(‘click’,function(){
var opt = $(this);
obj.val = opt.text();
obj.index = opt.index();
obj.placeholder.text(obj.val);
});
},
getValue : function() {
return this.val;
},
getIndex : function() {
return this.index;
}
}
Пример 4
Выглядит по-другому, не так ли? Здесь мы создадим список обязательных дел, которые можно отметить и тем самым вычеркнуть. В общем ничего особенного, но этот пример значительно отличается от предыдущих демонстраций.
HTML-разметка
<div>Сделать
<ul>
<li><input type=»checkbox» name=»el-1″ value=»donut»><label for=»el-1″>Съесть пирожок</label></li>
<li><input type=»checkbox» name=»el-2″ value=»neighbour»><label for=»el-2″>Следить за соседями</label></li>
<li><input type=»checkbox» name=»el-3″ value=»T-rex»><label for=»el-3″>Покормить кота</label></li>
</ul>
</div>
Здесь нибудет ни ссылок, ни значков. Для каждого элемента, у нас есть две тега: чекбокс с лейблом.
CSS
.wrapper-dropdown-4 {
/* Size and position */
position: relative;
width: 270px;
margin: 0 auto;
padding: 10px 10px 10px 30px;
/* Styles */
background: #fff;
border: 1px solid silver;
cursor: pointer;
outline: none;
}
Мы используем отступ слева, чтобы создать достаточно места для красных линий. Теперь, маленькая стрелка справа:
.wrapper-dropdown-4:after {
content: «»;
width: 0;
height: 0;
position: absolute;
right: 10px;
top: 50%;
margin-top: -3px;
border-width: 6px 6px 0 6px;
border-style: solid;
border-color: #ffaa9f transparent;
}
Стили для выпадающего списка такие же, как и в предыдущих примерах:
.wrapper-dropdown-4 .dropdown {
/* Size & position */
position: absolute;
top: 100%;
margin-top: 1px; /* border of wrapper */
left: -1px;
right: -1px;
/* Styles */
background: white;
border: 1px solid silver;
border-top: none;
list-style: none;
transition: all 0.3s ease-out;
/* Hiding */
opacity: 0;
pointer-events: none;
}
Мы должны установить margin-top равный 1px, потому что мы должны немного сдвинуть его вниз из-за границы обертки.
.wrapper-dropdown-4 .dropdown li {
position: relative; /* Enable absolute positioning for checkboxes */
}
.wrapper-dropdown-4 .dropdown li label {
display: block;
padding: 10px 10px 10px 30px; /* Same padding as the button */
border-bottom: 1px dotted #1ccfcf;
transition: all 0.3s ease-out;
}
.wrapper-dropdown-4 .dropdown li:last-of-type label {
border: none;
}
.wrapper-dropdown-4 .dropdown li input /* Checkboxes */ {
position: absolute;
display: block;
right: 10px;
top: 50%;
margin-top: -8px;
}
/* Hover state */
.wrapper-dropdown-4 .dropdown li:hover label {
background: #f0f0f0;
}
/* Checked state */
.wrapper-dropdown-4 .dropdown li input:checked ~ label {
color: grey;
text-decoration: line-through;
}
Чекбоксы имеют абсолютное позиционирование и размещены справа по середине на каждой линии, но так как они связаны с лейблами, то вы можете нажать в любом месте пункта, чтобы отметить их.
Когда флажок установлен, текст становится серым и перечеркнутым. Просто, но эффективно.
У нас есть еще две тонкие красные линии слева в нашей маленькой записной книжке. Есть два способа сделать это: один с псевдо-элементами и один с градиентами. Давайте посмотрим на оба варианта.
/* красные линии с псевдо-элементами */
.wrapper-dropdown-4 .dropdown:before,
.wrapper-dropdown-4:before {
content: «»;
width: 4px;
height: 100%;
position: absolute;
top: 0;
left: 15px;
border: 1px solid #ffaa9f;
border-top: none;
border-bottom: none;
z-index: 2;
}
/* Или: */
/* красные линии при помощи градиента */
.wrapper-dropdown-4 .dropdown,
.wrapper-dropdown-4 {
background: linear-gradient(left, white 5%, #ffaa9f 5%, #ffaa9f 5.3%, white 5.3%, white 6.5%, #ffaa9f 6.5%, #ffaa9f 6.8%, white 6.8%);
}
.wrapper-dropdown-4 .dropdown li:hover label {
background: linear-gradient(left, #f0F0F0 5%, #ffaa9f 5%, #ffaa9f 5.3%, #f0F0F0 5.3%, #f0F0F0 6.5%, #ffaa9f 6.5%, #ffaa9f 6.8%, #f0F0F0 6.8%);
}
Так какой из этих способов лучше? Вероятно, первый, потому что, если вы хотите изменить эффект при наведении на элементы списка, вы должны изменить градиент, что довольно непросто. Кроме того, псевдо-элементы лучше поддерживаются браузерами (начиная с IE8), в отличии от градиентов (не поддерживаются до IE10).
Теперь стили для раскрытого состояния. Ничего нового здесь нет.
/* Active state */
.wrapper-dropdown-4.active:after {
border-width: 0 6px 6px 6px;
}
.wrapper-dropdown-4.active .dropdown {
opacity: 1;
pointer-events: auto;
}
JavaScript
function DropDown(el) {
this.dd = el;
this.opts = this.dd.find(‘ul.dropdown > li’);
this.val = [];
this.index = [];
this.initEvents();
}
DropDown.prototype = {
initEvents : function() {
var obj = this;
obj.dd.on(‘click’, function(event){
$(this).toggleClass(‘active’);
event.stopPropagation();
});
obj.opts.children(‘label’).on(‘click’,function(event){
var opt = $(this).parent(),
chbox = opt.children(‘input’),
val = chbox.val(),
idx = opt.index();
($.inArray(val, obj.val) !== -1) ? obj.val.splice( $.inArray(val, obj.val), 1 ) : obj.val.push( val );
($.inArray(idx, obj.index) !== -1) ? obj.index.splice( $.inArray(idx, obj.index), 1 ) : obj.index.push( idx );
});
},
getValue : function() {
return this.val;
},
getIndex : function() {
return this.index;
}
}
Пример 5
Наш последний пример будет похож на выпадающее меню в некоторых админ-панелях. Для этого мы будем использовать анимацию, когда мы переключаем его. Вместо появления/исчезновения, он будет скользить вверх и вниз.
HTML-разметка
<div tabindex=»1″>Иван Иванов
<ul>
<li><a href=»#»><i></i>Профиль</a></li>
<li><a href=»#»><i></i>Настройки</a></li>
<li><a href=»#»><i></i>Выйти</a></li>
</ul>
</div>
CSS
.wrapper-dropdown-5 {
/* Size & position */
position: relative;
width: 200px;
margin: 0 auto;
padding: 12px 15px;
/* Styles */
background: #fff;
border-radius: 5px;
box-shadow: 0 1px 0 rgba(0,0,0,0.2);
cursor: pointer;
outline: none;
transition: all 0.3s ease-out;
}
.wrapper-dropdown-5:after { /* Little arrow */
content: «»;
width: 0;
height: 0;
position: absolute;
top: 50%;
right: 15px;
margin-top: -3px;
border-width: 6px 6px 0 6px;
border-style: solid;
border-color: #4cbeff transparent;
}
Это основные стили. Теперь перейдем к раскрывающемуся списку, который немного отличается от обычного.
.wrapper-dropdown-5 .dropdown {
/* Size & position */
position: absolute;
top: 100%;
left: 0;
right: 0;
/* Styles */
background: #fff;
border-radius: 0 0 5px 5px;
border: 1px solid rgba(0,0,0,0.2);
border-top: none;
border-bottom: none;
list-style: none;
transition: all 0.3s ease-out;
/* Hiding */
max-height: 0;
overflow: hidden;
}
На этот раз мы не изменяли непрозрачность до 0, чтобы скрыть меню. Мы установили max-height равную 0 и overflow: hidden. Почему установили max-height, а не height? Потому что мы не знаем точную высоту раскрытого списка.
Простые стили для элементов списка.
.wrapper-dropdown-5 .dropdown li {
padding: 0 10px ;
}
.wrapper-dropdown-5 .dropdown li a {
display: block;
text-decoration: none;
color: #333;
padding: 10px 0;
transition: all 0.3s ease-out;
border-bottom: 1px solid #e6e8ea;
}
.wrapper-dropdown-5 .dropdown li:last-of-type a {
border: none;
}
.wrapper-dropdown-5 .dropdown li i {
margin-right: 5px;
color: inherit;
vertical-align: middle;
}
/* Hover state */
.wrapper-dropdown-5 .dropdown li:hover a {
color: #57a9d9;
}
А теперь, в активном состоянии:
/* Active state */
.wrapper-dropdown-5.active {
border-radius: 5px 5px 0 0;
background: #4cbeff;
box-shadow: none;
border-bottom: none;
color: white;
}
.wrapper-dropdown-5.active:after {
border-color: #82d1ff transparent;
}
.wrapper-dropdown-5.active .dropdown {
border-bottom: 1px solid rgba(0,0,0,0.2);
max-height: 400px;
}
Когда выпадающий список открыт, мы меняем нижние углы кнопки, ее цвет, направление стрелки и цвет стрелки и удаляем её тень и границы.
И, чтобы показать меню, мы устанавливаем max-height выпадающего списка равную 400 пикселей. Мы могли бы установить её равную 500px или 1000px, это не имеет значения.
JavaScript
function DropDown(el) {
this.dd = el;
this.initEvents();
}
DropDown.prototype = {
initEvents : function() {
var obj = this;
obj.dd.on(‘click’, function(event){
$(this).toggleClass(‘active’);
event.stopPropagation();
});
}
}
Обратная совместимость
Итак, теперь у нас есть 5 раскрывающихся списков, которые замечательно работают, но как насчет старых браузеров?
Эти браузеры не понимают, например, свойство opacity.
В этом нам поможет библиотека Modernizr. Грубо говоря, для тех, кто не знает, Modernizr это библиотека JavaScript, которая обнаруживает поддерживаемые HTML5 и CSS3 свойства в браузер пользователя.
Благодаря этому, мы можем «указать» браузеру, если вы не поддерживаете *это* свойство, то делайте следующее. Ниже приведен пример того, как мы можем управлять стилями для браузеров, которые не поддерживают определенные свойства CSS:
/* Нет поддержки CSS3 */
.no-opacity .wrapper-dropdown-1 .dropdown,
.no-pointerevents .wrapper-dropdown-1 .dropdown {
display: none;
opacity: 1; /* If opacity support but no pointer-events support */
pointer-events: auto; /* If pointer-events support but no pointer-events support */
}
.no-opacity .wrapper-dropdown-1.active .dropdown,
.no-pointerevents .wrapper-dropdown-1.active .dropdown {
display: block;
}
Если браузер не поддерживает opacity или pointer-events, то используется свойство display: block;. Ну и так далее.
Заключение.
Я надеюсь, что эта статья помогла вам понять, как создавать пользовательские раскрывающиеся меню. Как вы можете видеть, это довольно просто.
Демонстрация
Скачать исходные файлы
Перевод статьи с tympanus.net/codrops
Если у Вас возникли вопросы, то для скорейшего получения ответа рекомендуем воспользоваться нашим форумом
Хватит неправильно использовать выпадающие списки / Habr
Формы состоят из самых разных элементов интерфейса. Если вы не знаете, как правильно с ними обращаться, вы можете сильно усложнить заполнение форм. Чаще всего ошибаются, применяя выпадающие списки (select menu).Когда использовать
Иногда можно встретить выпадающие списки с 2 вариантами, иногда — с более чем 20. В обоих случаях это неправильно. Если у пользователя есть менее 5 вариантов выбора, следует использовать радиокнопки. Так выбор будет проще и быстрее, потому что пользователю нужно лишь взглянуть на варианты и один раз кликнуть. С выпадающим списком ему нужно нажать на него, найти подходящий вариант и кликнуть снова. Также другие варианты не видны, пока вы не нажмёте на выпадающий список. Если их меньше 5, лучше наглядно показать их в форме в виде радиокнопок — пользователи смогут быстро их просмотреть.
Если вариантов выбора больше 15, это тоже плохо. Если в выпадающем списке окажется так много вариантов, это затормозит пользователя, которому придётся прокрутить и просмотреть длинный список. Бывает, вариантов так много, что их список занимает весь экран. Если вариантов больше 15, следует либо сократить их количество, либо предоставить пользователю текстовое поле для ввода своих данных. Текстовое поле избавит пользователей от возни с огромным списком и сделает заполнение формы более быстрым и простым.
Как называть
Как у любого другого элемента формы, у выпадающего списка должно быть находящееся рядом название (label). Однако, надпись о том, что пользователь выбирает, должна быть и внутри элемента. Она должна чётко описывать набор вариантов. Пользователям с ограниченными возможностями, использующим при заполнении форм экранных дикторов (screen readers), будет недостаточно универсального «Выберите, пожалуйста». Добавление названия и снаружи, и внутри выпадающего списка позволит любому пользователю делать выбор быстрее и без какой-либо замешки.
Когда подставлять вариант по умолчанию
Постарайтесь не предлагать пользователям вариант по умолчанию. При заполнении формы пользователь может нечаянно пропустить выпадающий список с неподходящим вариантом по умолчанию. Надёжнее будет сообщать о невыбранном варианте, нежели принимать форму с некорректными данными. Подставить вариант по умолчанию можно только в том случае, если вы более чем на 90% уверены, что пользователи будут выбирать именно этот вариант. Тогда это защитит большинство ваших пользователей от возни с выпадающим списком.
Группировка вариантов выбора
Если у вариантов выбора есть иерархия, разделите их на группы, используя тег optgroup. Это позволит быстрее находить нужный вариант, просматривая названия групп, а не общий список вариантов. Названия групп должны быть недоступны для выбора. Они лишь предают списку иерархию и облегчают поиск. Пользователей с ограниченными возможностями группы не запутают, так как экранные дикторы их не зачитывают.
Использование для навигации
В основном выпадающие списки используются в формах, но иногда — и для навигации. На некоторых сайтах выпадающие списки используются для фильтрации или упорядочивания содержимого. Выбрав вариант, пользователь направляется на новую страницу. Для экранных дикторов это сработает, если можно табом перейти к выпадающему списку и с помощью кнопок со стрелками дойти до нужного варианта, не уходя на новую страницу сразу. Выпадающий список должен направлять на новую страницу по нажатию клавиши ввода. Джаваскрипт бывает выключен у отдельных экранных дикторов. Чтобы выпадающие списки служили навигации при выключенном джаваскрипте, рядом следует разместить кнопку подтверждения. Пользователи будут направляться на новую страницу после выбора варианта и нажатия на эту кнопку.
Больше подходят для форм, а не навигации
Хоть вы и встретите выпадающие списки, используемые в навигации, мы рекомендуем использовать их только в формах. Мобильные сайты часто используют их как основную навигацию, чтобы сэкономить место. Однако с этим решением связаны проблемы, касающиеся юзабилити, доступности и поисковой оптимизации.
На первый взгляд, навигация с помощью выпадающего списка выглядит неуместной, так как не сочетается с дизайном сайта. Также она неудобна, потому что нажатие на выпадающий список приводит к появлению вращающегося колеса (spinning wheel), использующегося для выбора из вариантов в мобильных формах. Пользователь должен нажать на выпадающий список, найти и выбрать вариант, нажать кнопку «Готово», а это немало действий. Не говоря уже о том, что кнопки «Предыдущий», «Следующий» и «Автозаполнение» в данной ситуации бесполезны, так как вы не заполняете форму.
Ваш выпадающий список нельзя будет использовать для навигации, если джаваскрипт выключен. Это касается пользователей некоторых экранных дикторов. Доступнее будет меню, которое откроется при перемещении на него табом и позволит тем же самым табом пройтись по другим вариантам. Это возможно только если пункты меню являются настоящими ссылками. По этой же причине выпадающие меню бесполезны с точки зрения поисковой оптимизации. Если вы хотите, чтобы ваша навигация была оптимизирована для поисковиков, не используйте выпадающие списки, а предлагайте пользователям раскрывающиеся меню (dropdown menu).
Хватит неправильно использовать выпадающие списки
В сети множество неправильно использующихся выпадающих списков. Это происходит из-за недопонимания основных принципов их использования. Вооружившись этими знаниями, помогите положить этому конец — убедитесь, что на вашем сайте выпадающие списки работают правильно.
От переводчика
В разных компаниях и даже среди разных специалистов в пределах одной компании встречаются различные варианты перевода select menu, dropdown menu и т.п. Я проектирую сайты с 2008 года и в этой статье использую русскоязычные термины, привычные мне. Прошу не судить строго, если вам привычнее другие варианты. На этот случай оригинальные термины указаны в скобочках.
