Как изменить шрифт на Android
Изменение шрифта — стандартная возможность для владельцев устройств с системой Android.
Системный шрифт имеет четыре основных параметра: размер, степень жирности, начертание(прямое или курсив) и стиль шрифта.
В зависимости от модели устройства и версии системы, настраиваемые параметры могут отличаться.
Размер шрифта можно изменить на любом устройстве, а для смены стиля, скорее всего, понадобится специальное приложение. По умолчанию система Android использует стиль Roboto.
Как изменить размер шрифта
Эта опция доступна для всех Android устройств. Чтобы изменить размер шрифта, откройте настройки. В разделе “Экран” выберите пункт “Размер шрифта”. Теперь вы можете отрегулировать размер текста. Обратите внимание, изменения коснутся всех текстовых элементов: от названий программ в меню до текста системных сообщений.
Как изменить стиль шрифта
На современных смартфонах и планшетах у пользователя обычно есть минимум несколько предустановленных шрифтов на выбор. Кроме того, часто производители включают возможность добавлять сторонние шрифты, скачанные из интернета.
Кроме того, часто производители включают возможность добавлять сторонние шрифты, скачанные из интернета.
В зависимости от модели устройства, порядок изменения стиля шрифта может отличаться.
Устройства Samsung
Чтобы переключиться с одного стиля на другой, перейдите в настройки и найдите раздел “Дисплей”. Выберите опцию “Размер и стиль шрифта”. Обычно параметр “Стиль шрифта” имеет значение “по умолчанию”. Нажмите на параметр, чтобы изменить его.
В выпавшем списке отображаются доступные предустановленные стили. Здесь же можно загрузить дополнительные шрифты. Когда вы нажмете на “Загрузить шрифты”, откроется магазин с доступными вариантами для разных языков.
Для версий Android ниже 8.0 есть другой способ, бесплатный. Шрифты в формате APK можно скачать в интернете и установить как обычное приложение. После установки шрифт появится в списке системных шрифтов и станет доступным для применения.
С 8 версии Android этот способ перестал работать. Тем не менее шрифты всё ещё можно скачать бесплатно.
Вам понадобится специальное приложение для установки шрифтов, например, Theme Galaxy или iFont. Найдите в нём понравившийся стиль. Скачайте его, а затем установите. После этого телефон нужно перезагрузить. Теперь новый стиль доступен в списке системных шрифтов.
Устройства Huawei
На устройствах Huawei предустановлено системное приложение “Темы”, с помощью которого можно кастомизировать элементы системы.
Чтобы изменить шрифт, нажмите на иконку приложения “Темы” и удерживайте, пока не появится список опций. В нём выберите пункт “Стиль текста”. Откроется каталог с доступными шрифтами.
С помощью этого приложения можно добавлять пользовательские шрифты. Для этого их нужно предварительно скачать в формате TTF и установить, следуя инструкциям из приложения.
Устройства Xiaomi
Откройте настройки устройства и найдите раздел “Дополнительно”. В этом разделе выберите пункт “Шрифт”. Откроется каталог с доступными системными шрифтами.
Пользователь может свободно добавлять свои шрифты. Для этого нужно их предварительно скачать в формате MTZ и расположить по пути /Miui/theme.
Для этого нужно их предварительно скачать в формате MTZ и расположить по пути /Miui/theme.
Использование root-прав
По умолчанию система Android использует шрифт Roboto. Его настройки хранятся в папке /system/fonts в файле Roboto-Regular.ttf.
Самый простой способ изменить системный шрифт, имея root-доступ, — заменить файл со шрифтом Roboto на файл с нужным вам шрифтом (например, Yandex Sans).
Рекомендуем заранее сделать резервную копию папки на случай, если установленный вами шрифт не будет поддерживаться устройством.
Например, вы хотите заменить Roboto на Verdana. Для этого нужно скачать шрифт Verdana в формате TTF и переименовать файл в “Roboto-Regular.ttf”. Этот файл скопируйте в папку /system/fonts, заменив им оригинальный файл со шрифтом Roboto.
Перезагрузите устройство, после чего новый шрифт автоматически будет применён ко всем текстовым элементам системы.
Если вы нашли опечатку — выделите ее и нажмите Ctrl + Enter! Для связи с нами вы можете использовать info@apptractor. ru.
ru.
Изменение или выбор стандартного шрифта в Outlook
Outlook для Microsoft 365 Outlook 2021 Outlook 2019 Outlook 2016 Outlook 2013 Еще…Меньше
Если вы выберете шрифт по умолчанию, его параметры будут использоваться во всех создаваемых сообщениях.
-
Выберите Файл > Параметры > Почта > Шрифты и бланки.
-
Выберите шрифт, который вы хотите изменить.
-
Новые сообщения: задает шрифт по умолчанию для сообщений, которые вы создаете.

-
Ответы и пересылаемые сообщения: вы можете использовать другой шрифт для сообщений, на которые вы отвечаете или которые вы пересылаете. Этот параметр дает возможность установить два флажка, которые позволяют помечать свои комментарии именем (или другим текстом) или выделять их цветом.
-
Составление и чтение текстовых сообщений: сообщения в формате обычного текста выводятся с использованием стандартного шрифта, но вы можете использовать другой шрифт при их создании. Однако помните, что он не сохранится в отправленном сообщении.
org/ListItem»>
-
-
Нажимайте кнопку ОК, чтобы сохранить изменения.
Выберите параметры для стандартного шрифта, например начертание и размер.
Дополнительные сведения
-
Изменение типа и размера шрифта в списке сообщений
-
Настройка или отключение функции автоматического форматирования
Выберите Outlook > Параметры > Шрифты
Измените шрифт для нового сообщения, ответа или пересылки или обычного текста.
В области Размер шрифта измените размер текста с помощью ползунка.
Шрифты можно изменить, если для создания новых сообщений используется формат HTML.
- org/ListItem»>
-
В разделе «Формат сообщения» выберите настройку Создавать сообщения в формате — HTML.
-
Задайте шрифт и размер по умолчанию.
-
Нажмите кнопку Сохранить.
Выберите Параметры >Просмотреть все параметры Outlook > Создание сообщений и ответ на них.
Типография | Университет Webflow
youtube.com/embed/J2846GiZuLA?rel=0&modestbranding=1″>В этом видео используется старый пользовательский интерфейс. Скоро будет обновленная версия!
Типографика на веб-сайте служит многим целям: делает содержимое разборчивым и удобочитаемым, создает четкую информационную иерархию и устанавливает идентичность бренда.
В этом уроке вы узнаете о:
- Заголовки
- Заполнение текстом
- Наследование абзацев и текста
- Диапазоны
- Единицы
- Доступность и инклюзивность типографика
Заголовки
Думайте о заголовках как о руководствах по содержанию — любой должен быть в состоянии понять, как вы организовали свой контент, взглянув на ваши заголовки, поэтому вам нужно убедиться, что ваши заголовки ясны, описательны и используются. чтобы сообщить иерархию вашего контента. Узнайте больше о написании четких описательных заголовков.
Представьте себе первую полосу газеты.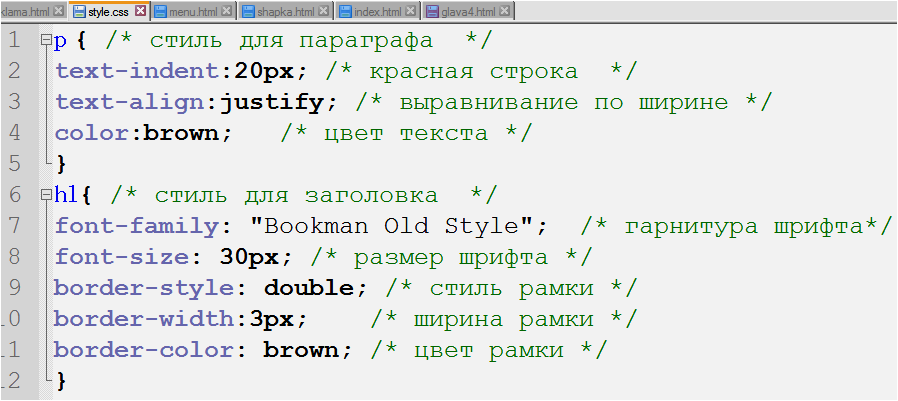 В этом контексте h2 — это большое заявление на странице (цель). h3 — это меньшие заголовки, которые вписываются в большое заявление, а h4 — еще более подробные.
В этом контексте h2 — это большое заявление на странице (цель). h3 — это меньшие заголовки, которые вписываются в большое заявление, а h4 — еще более подробные.
Чтобы добавить заголовок:
- Откройте панель добавления
- Прокрутите вниз до Типография
- Нажмите и перетащите заголовок на холст 9 0023
- Убедитесь, что ваш заголовок выбран на холсте
- Щелкните в поле селектора на панели стилей
- Назовите свой класс (например, Большой заголовок)
- Убедитесь, что на холсте выбран новый заголовок
- Щелкните в поле Selector на панели стилей
- Начните вводить имя класса , который вы хотите использовать повторно 9001 1 Выберите класс из списка
- Выберите любой заголовок на холсте
- Щелкните в поле выбора (без добавления класса)
- Щелкните тег вы стилизовать (например, Все заголовки h2)
- Настройте такие параметры, как тип шрифта, цвет, вес и т.
 д.
д. - Нажмите на панель стилей
- Прокрутите вниз до раздела Типографика
- Измените цвет шрифта, чтобы автоматически создать класс 90 012
- Щелкните в поле выбора . на панели «Стиль » l, чтобы переименовать этот класс (например, Большой заголовок)
- Прокрутите вниз до Фоны и рядом с Введите , установите градиент
- Дважды щелкните левый край полосы градиента и выберите первый конечный цвет правый край полосы градиента и выберите второй конечный цвет
- Нажмите и перетащите кружок рядом с Угол , чтобы настроить направление градиента
- Щелкните раскрывающийся список рядом с Обрезка и выберите Подрезать фон к тексту
- Выберите элемент Body (на любой странице)
- Щелкните поле Selector на панели Style
- Выберите 9003 4 Тег Body (Все страницы)
- Настройте параметры по своему усмотрению
- Щелкните элемент, который вы хотите стилизовать
- Отрегулируйте любой из его параметров (шрифт, вес и т.
 д.)
д.) - Щелкните в поле выбора , чтобы переименовать класс (например, «Особый абзац»)
- Выделите текст, который вы хотите отформатировать
- Щелкните в поле выбора на панели стилей , чтобы создать класс
- Измените настройки как тебе нравится (шрифт , цвет фона и т. д.)
- Выделите текст
- Нажмите Очистить форматирование во всплывающем окне панели инструментов текста (A с x)
- Ems
- Rems (корень ems)
- Percentages
- VW (ширина окна просмотра) )
- СН (единица символов)
- 1 em — 16 пикселей
- 2 em — 32 пикселя
- 1,5 em – 24 пикселя
- Измените размер шрифта (например, на 20 пикселей) на панели «Стиль» под Типографика
- 1 em теперь равен 20 пикселям
- 2 ems это 40 пикселей
- 3 ems — 60 пикселей
- Анализатор цветового контраста TPG
- Контрастный определитель tanaguru
- Средство проверки контрастности WebAIM
- Раскрашиваемый
- Что такое ссылка
- Куда ведет ссылка
- Вставляйте ссылки в общих терминах, таких как «еще», «эта страница» или «нажмите здесь»
- Используйте необработанные URL-адреса в качестве гиперссылок
- Встроить ссылки на четком, конкретном языке, который сообщает людям, куда они приведут по ссылке и почему они могут захотеть туда перейти
- Укажите, будет ли ссылка открывать высокоскоростные мультимедийные файлы, такие как PDF или видео, в тексте ссылки
В приложении TextEdit на Mac выберите «Формат» > «Шрифт» > «Показать шрифты».
Для предварительного просмотра параметров по мере их выбора щелкните меню «Действия панели шрифтов» , затем выберите «Показать предварительный просмотр».
Выберите текст, который вы хотите отформатировать, затем выполните одно из следующих действий:
Измените шрифт: Выберите коллекцию, семейство или шрифт (например, полужирный). Чтобы найти шрифт, выберите «Все шрифты» в столбце «Коллекция», затем введите имя шрифта в поле поиска.
 Если вы не видите поле поиска в окне «Шрифты», сделайте окно шире.
Если вы не видите поле поиска в окне «Шрифты», сделайте окно шире.Изменение размера шрифта: Перетащите ползунок или выберите размер в списке. Если вы не видите никаких размеров, щелкните меню «Действия панели шрифтов» , выберите «Редактировать размеры», затем выберите «Фиксированный список», «Регулируемый ползунок» или оба варианта.
Подчеркивание или зачеркивание текста: Нажмите кнопку «Подчеркнуть текст» или «Зачеркнуть текст» , затем выберите параметр во всплывающем меню, например «Двойной». Чтобы изменить цвет линии, выберите «Цвет» во всплывающем меню, затем щелкните цвет.
Изменение цвета шрифта: Нажмите кнопку «Цвет текста» , затем выберите цвет в окне «Цвета».
Добавить тень к тексту: Нажмите кнопку «Тень текста» . Перетащите ползунки, чтобы настроить непрозрачность, размытие и смещение тени. Перетащите колесо угла, чтобы изменить направление источника света.

Вставка символов и символов: Щелкните меню «Действия панели шрифтов» , выберите «Символы», затем перетащите символ из средства просмотра символов в документ.
Установка типографских параметров: Откройте меню «Действия панели шрифтов» , затем выберите «Типографика». Если выбранный шрифт включает типографику, выберите параметры или снимите их.
Используйте Font Book для установки и управления шрифтами на вашем Mac. Чтобы открыть его из окна «Шрифты», щелкните меню «Действия панели шрифтов» , затем выберите «Управление шрифтами». См. Руководство пользователя книги шрифтов.
Применение стиля: Выберите текст, нажмите кнопку «Стили абзацев» на панели инструментов, затем выберите стиль.
Если на вашем Mac есть сенсорная панель, вы можете использовать ее для выделения полужирным шрифтом, курсивом или подчеркиванием.
Повторно использовать стиль, который уже есть в документе: . Выделите текст, выберите «Формат» > «Шрифт» > «Копировать стиль», выберите текст для переформатирования, затем выберите «Формат» > «Шрифт» > «Вставить стиль».
Просмотр всех экземпляров стиля в документе: Нажмите кнопку «Стили абзацев» на панели инструментов, затем выберите «Показать стили». Выберите «Стили документа» или «Избранные стили», найдите нужный стиль с помощью элементов управления и нажмите «Выбрать». Затем нажмите «Выбрать во всем документе» или «Выбрать в существующем выделении» и нажмите «Выбрать».
Приведение вставляемого текста в соответствие с текстом вокруг него:
Сохранить стиль выделенного текста как избранный: Нажмите кнопку «Стили абзацев» на панели инструментов, затем выберите «Показать стили».

Классы
Вместо настройки типографских свойств для каждого отдельного заголовок, вы можете использовать CSS для создания классов. Классы позволяют создавать стиль для одного заголовка и применять этот стиль к другим заголовкам на вашем сайте.
Для создания класса:
Этот класс запомнит все изменения стиля, которые вы делаете. Если вы измените шрифт или вес, класс (большой заголовок) запомнит эти изменения. Если вы хотите удалить изменение, вы можете сбросить это свойство.
Если вы измените шрифт или вес, класс (большой заголовок) запомнит эти изменения. Если вы хотите удалить изменение, вы можете сбросить это свойство.
Для повторного использования класса:
Теперь, когда вы меняете заголовок — потому что вы на самом деле стилизуете класс — все заголовки того же класса также изменятся.
Теги
Теги позволяют изменить стиль текстовых элементов по умолчанию, таких как заголовки, абзацы и ссылки. Любые стилистические изменения, которые вы применяете к тегу или классу, повлияют на все связанные элементы без необходимости обновлять их по отдельности. Узнайте больше о HTML-тегах.
Для оформления тега:
Любые изменения стиля, которые вы сделаете здесь, будут применяться ко всем элементам с этим тегом (например, ко всем заголовкам h2).
Чтобы узнать больше о том, как выбрать типографику, ознакомьтесь с разделом Web Typography 101 в блоге Webflow.
Заливка текста
Заливка текста использует обрезку для применения цвета к внутренней части текста. При заливке текста по умолчанию используется цвет шрифта.
Чтобы добавить пользовательскую заливку текста:
Когда вы вносите изменения в градиент, он обновляется внутри текста в реальном времени. Вы можете поместить любой фон (или сложить несколько фонов), используя этот метод. Когда фон обрезается до текста, он игнорирует цвет шрифта и использует цвет в разделе «Фон».
Вы можете поместить любой фон (или сложить несколько фонов), используя этот метод. Когда фон обрезается до текста, он игнорирует цвет шрифта и использует цвет в разделе «Фон».
Наследование абзацев и текста
Родительские элементы могут передавать информацию о стиле текста своим дочерним элементам. Вы можете установить стили текста для родительских элементов, чтобы они применялись к их дочерним элементам, и переопределить эти стили в настройках дочерних элементов.
Этот метод обычно используется для установки глобальных стилей шрифта в теге body, для выравнивания текста и других элементов внутри разделов, а также для переопределения стилей блоков ссылок по умолчанию.
Чтобы использовать наследование текста:
Тег Body (All Pages) является тегом верхнего уровня. Изменения этого тега (например, шрифта) будут распространяться на весь ваш текст. Это отличный способ установить значения по умолчанию на сайте.
Изменения этого тега (например, шрифта) будут распространяться на весь ваш текст. Это отличный способ установить значения по умолчанию на сайте.
Переопределение стилей наследования по умолчанию
Возможно, вы хотите, чтобы шрифт абзаца отличался от шрифта по умолчанию. Когда вы нажимаете на шрифт, вы можете видеть, что он берет реплики из тега Body (все страницы). Когда вы измените этот параметр шрифта, он применит новый класс.
Класс автоматически создается для чего-либо в тот момент, когда вы стилизуете конкретное свойство — это ключ к переопределению стиля наследования по умолчанию. Оранжевый индикатор на значке свойства стиля означает, что для этого свойства имеется унаследованное значение. Вы можете щелкнуть оранжевый текст, чтобы увидеть, откуда наследуется значение. Подробнее об индикаторах наследования.
Чтобы переопределить стиль наследования по умолчанию:
Теперь вы можете щелкнуть, чтобы увидеть всю иерархию наследования.
Узнайте больше о наследовании стилей текста.
Диапазоны
Диапазоны — это параметр форматирования для оформления определенных частей текстовых элементов, таких как отдельные символы или слова.
Чтобы использовать диапазон:
Чтобы очистить форматирование диапазона:
Узнайте больше о диапазонах и встроенных текст форматирование.
Единицы
Многие единицы типографики, используемые в Интернете, задаются в пикселях, но есть ряд других параметров:
Ems
em изначально основывался на ширине заглавной M шрифта. Ems обращаются к своему родительскому элементу, чтобы пропорционально масштабировать размер шрифта.
Итак, если шрифт 16 пикселей:
Вы также можете установить размер шрифта для родительского элемента абзаца, например, для блока Div:
- 900 11 Выберите родительский элемент
Когда размер родительского элемента составляет 20 пикселей:
Rems (корень ems)
Rems относятся к размеру шрифта HTML.
Rem рассчитывается путем умножения вашего значения rem на размер шрифта HTML (который, если вы не измените его вручную в коде, будет соответствовать размеру шрифта браузера).
Преимущество этого заключается в соблюдении настроек браузера (если в браузере установлен пользовательский размер текста) и позволяет посетителям сайта увеличивать сайты до более удобного размера для просмотра и является предпочтительным для доступности. Узнайте больше об использовании rems для адаптивного изменения размера текста.
Проценты
Как и ems, проценты относятся к размеру шрифта родительского элемента.
VW (ширина области просмотра)
VW — это измерение ширины области просмотра браузера, которая масштабируется пропорционально ширине области просмотра.
CH (символьная единица)
CH отлично подходит для изменения размера абзаца или заголовка, чтобы ограничить количество символов, которые нужно прочитать в строке.
Например, если абзац имеет максимальную ширину 60 каналов, он берет выбранный шрифт (гарнитуру абзаца) и устанавливает границу абзаца (его блок) равной ширине 60 нулей.
CH позволяет вам установить ширину для текстового элемента, когда вы пытаетесь ограничить количество символов (опять же, на основе ширины нулевого символа шрифта).
Доступность и инклюзивная типографика
Доступность и инклюзивный дизайн важно учитывать при разработке веб-дизайна. Давайте рассмотрим несколько простых способов сделать Интернет более доступным и инклюзивным, когда дело доходит до типографики.
Разборчивость шрифта
Тонкие шрифты чрезвычайно трудно читать — не только в заголовках, но особенно в абзацах.
Это также относится к неравномерному распределению веса в шрифте — некоторые символы не очень разборчивы.
Убедитесь, что ваш шрифт не меньше 16 пикселей для основного текста.
Выравнивание текста
Неравномерное вертикальное выравнивание фрагментов текста (например, когда текст расположен по центру) может затруднить чтение. Неравномерное выравнивание затрудняет читателю переход от строки к строке.
Даже если ваш шрифт разборчив, неровное выравнивание текста мешает читателю переходить от одной строки к другой.
Все прописные
Языки, в которых различаются прописные и строчные буквы, часто гораздо более разборчивы, если они написаны в регистре предложений (например, «Регистр предложений») или в регистре заглавий (например, «Регистр заглавий»). По сути, вы пишете свой текст только с использованием заглавных букв там, где это необходимо или ожидается.
Использование заглавных букв может увеличить когнитивную нагрузку на читателя, особенно в длинных абзацах. Программа чтения с экрана объявляет все заглавные буквы отдельными буквами, прерывая поток и затрудняя понимание. Рассмотрите возможность ограничения использования всех заглавных букв в более длинных строках текста.
Использование всех заглавных букв может увеличить когнитивную нагрузку для вашего читателя — рассмотрите возможность ограничения использования всех заглавных букв в более длинных строках текста.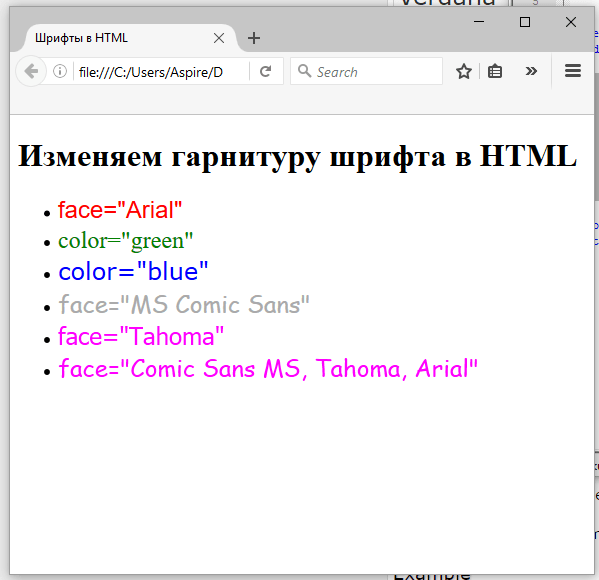
Подчеркнутый текст
В Интернете ожидается, что подчеркнутый текст указывает на гиперссылку. Если вы пытаетесь сделать акцент, рассмотрите возможность использования курсива или жирного шрифта (или внесите стилистические изменения, заключив элементы в пробел).
Вместо подчеркивания текста (что можно спутать с гиперссылкой) используйте курсив (слева) или жирный шрифт (справа).
Цветовой контраст
Контрастность — это измерение разницы между фоном и передним планом. Низкий контраст был бы чем-то вроде светло-серого на более темном сером. Или бордовый на красном. Или фиолетовый на розовом.
Двухцветный контраст получается из Раскрашиваемый . Слева темно-фиолетовый текст на светло-фиолетовом фоне. Он имеет соотношение 7,06:1 с рейтингом AAA, основанным на рекомендациях WCAG . Справа фиолетовый текст на светло-фиолетовом фоне с коэффициентом 2,39.Соотношение :1, показывающее рейтинг отказа. Высокая контрастность не означает, что мы перестаем учитывать другие факторы, такие как вес шрифта (сверхтонкий шрифт, который имеет высокую контрастность по отношению к фону, все равно неразборчив). Но более высокая контрастность обычно приводит к повышению разборчивости, что очень важно в Интернете.
Но более высокая контрастность обычно приводит к повышению разборчивости, что очень важно в Интернете.
Вы можете использовать встроенную в Webflow проверку контрастности цвета, чтобы оценить коэффициент контрастности текста по отношению к его фону. Кроме того, вы можете проверить цветовой контраст вашего дизайна и узнать больше о передовых методах с помощью этих превосходных инструментов цветового контраста:
Символов в строке
Длинный Строки текста сбивают с толку и утомляют читателя — глазам приходится очень далеко ходить слева направо. Используйте контейнер, чтобы ограничить горизонтальную протяженность текста на странице. Рекомендуется от 60 до 80 символов в строке.
Использование Stripe контейнера для ограничения того, насколько далеко их содержимое простирается на странице, облегчает чтение.
Если бы Stripe решила не ограничивать диапазон своего текста контейнером, его быстро стало бы трудно читать.
Как мы уже говорили ранее, один из способов сделать это — установить ограничения на максимальную ширину текстового элемента на любое количество символов в строке. Помните: 60 CH равно 60 нулям в любом выбранном вами шрифте.
Высота строки
Текст с достаточной высотой строки делает его менее громоздким и упрощает поиск по странице.
Высота строки должна быть как минимум в 1,5 раза больше размера шрифта для абзацев и блоков текста.
Идеальная высота строки должна быть как минимум в 1,5 раза больше размера шрифта для абзацев и блоков текста.
Четко определенные ссылки
Ваши ссылки должны быть содержательными и действенными. Программы чтения с экрана могут предоставить посетителям обзор ссылок на странице. Когда текст ссылки читается вне контекста, он должен сообщить читателям:
Не делайте:
Делайте:
Для примера программы чтения с экрана, объявляющей о бесполезных ссылках на странице, ознакомьтесь с разделом о ссылках из нашего видеоурока по расширенной веб-типографике. Для получения дополнительной информации об описательных ссылках посетите статью WebAIM о гипертекстовых ссылках.
Для получения дополнительной информации об описательных ссылках посетите статью WebAIM о гипертекстовых ссылках.
Навигация
Вся ваша навигация должна быть проверена не только на то, как она будет выглядеть, но и на то, как вы можете взаимодействовать с ней с помощью программы чтения с экрана. Это отличный способ развить понимание того, как люди могут перемещаться по вашему контенту.
Мы добавляем в Университет Webflow все больше и больше курсов по теме доступности и инклюзивного дизайна, так что следите за обновлениями!
А пока ознакомьтесь с нашим уроком о том, как сделать свой сайт более доступным, и запишитесь на наш курс специальных возможностей.
Форматирование со шрифтами и стилями в TextEdit на Mac
Вы можете форматировать текст, выбирая шрифты, цвета шрифтов, размеры шрифтов и т. д. Вы также можете форматировать текст, применяя любимые стили или стили, используемые в документе.
Примечание. Если вы не видите панель инструментов, выберите «Формат» > «Создать форматированный текст».
Открыть TextEdit для меня
Изменить шрифты
Вы можете изменить шрифт текста, размер, цвет и другое основное форматирование с помощью кнопок на панели инструментов.
Если на вашем Mac есть панель Touch Bar, вы можете использовать ее для быстрого форматирования выделенного текста.
Вы также можете выполнить более сложное форматирование в окне «Шрифты».
Изменить стили
В приложении TextEdit на Mac выполните одно из следующих действий:
Примечание: Если вы не видите кнопку «Стили абзаца» в левом конце панели инструментов, сделайте окно шире. .


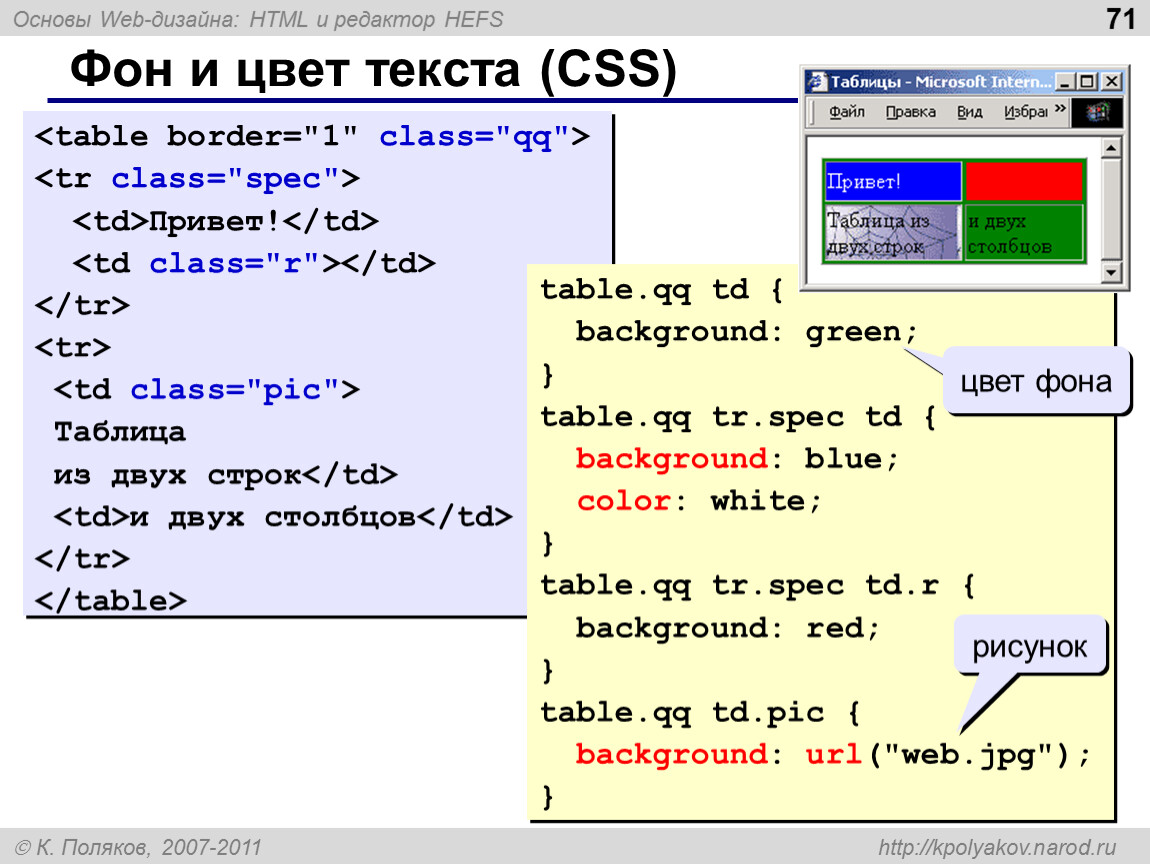 д.
д.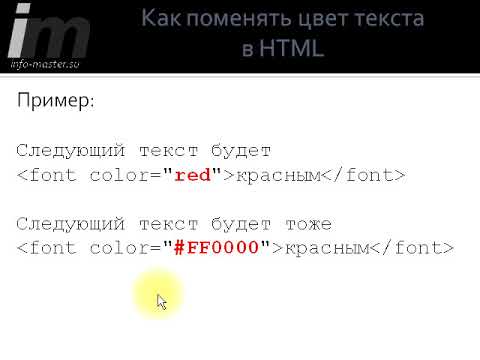 д.)
д.) Если вы не видите поле поиска в окне «Шрифты», сделайте окно шире.
Если вы не видите поле поиска в окне «Шрифты», сделайте окно шире.

