Как в фотошопе на картинку наложить текст или текстуру
Автор Иван Фролов На чтение 5 мин Просмотров 1.4к. Опубликовано Обновлено
Здравствуйте, уважаемые коллеги! Сегодня я расскажу как в фотошопе на картинку наложить текст. Сделать красивое фото – это полдела. Важно придумать к нему подходящую подпись.
Фотошоп позволяет не только редактировать фото, но и работать с текстом. В силу своей специфики, программа позволяет создать оригинальный дизайн надписи.
Наиболее удачные и выразительные сочетания изображения и текста могут стать открытками, мотиваторами или даже «визитной карточкой» Вашего домашнего бизнеса. Если в снимках заложен юмористический подтекст – у них есть все шансы стать мемами.
Содержание
- Делаем открытку
- Создаем логотип
- Делаем мем
- Тексты с эффектами
Делаем открытку
Начнем с самого простого. Возьмем в качестве фона картинку с цветами. Здесь выбран не сильно яркий и пестрый фон, для удобства работы. Затем нам понадобится текстовый слой.
Здесь выбран не сильно яркий и пестрый фон, для удобства работы. Затем нам понадобится текстовый слой.
Подводим курсор к пиктограмме «Т», нажимаем. Другой вариант: на английской раскладке выбрать букву «Т» и нажать «Enter». Обратите внимание, что существует возможность размещать символы как вертикально, так и горизонтально.
Стоит напомнить, что шрифты, предусмотренный программой, не всегда имеют русскоязычные варианты. Недостающий вариант можно скачать и установить дополнительно.
Щелкаем по вкладке с названием шрифта, выбираем нужный вариант. Рядом с наименованием шрифта находится его образец. Подбираем подходящий размер. Можно выбрать из предложенных, можно напечатать сразу свои значения.
Мы красиво накладываем стихотворный текст, меняем цвет так, чтобы слова были видны на выбранном нами фоне. Выделяем строки, щелкаем два раза на закрашенный прямоугольник. Откроется палитра. Находим подходящий цвет, сохраняем.
Теперь, по аналогии, в верхней части изображения пишем заглавную фразу – например: «С Днем рождения!». Чтобы выделить ее на фоне общего текста, зададим другие цвет и шрифт. Наш самый простой вариант открытки готов!
Чтобы выделить ее на фоне общего текста, зададим другие цвет и шрифт. Наш самый простой вариант открытки готов!
Попробуем более сложный вариант. Теперь фон возьмем яркий и разноцветный. Например, такой.
Для такого фона трудно будет подобрать цвет шрифта. Но мы справимся и с этой задачей. При помощи инструмента «Прямоугольная область» обозначим то пространство, где у нас будет располагаться текст. Меняем яркость данного пространства – выставляем значение 70.
Теперь накладываем на фото текст – так, как делали это в примере выше. Получаем вот такой вариант открытки.
Область может быть любого размера, на ней может располагаться любой текст с доступными для него характеристиками.
Создаем логотип
Давайте сделаем логотип для ютуб – канала. Назовем его, например, «Art News». Создаем при помощи заливки серый фон. Берем шрифт «Franklin Gothik book», белый цвет, пишем название канала.
Подбираем размер. Так как фон объемный, то ставим 500 пт.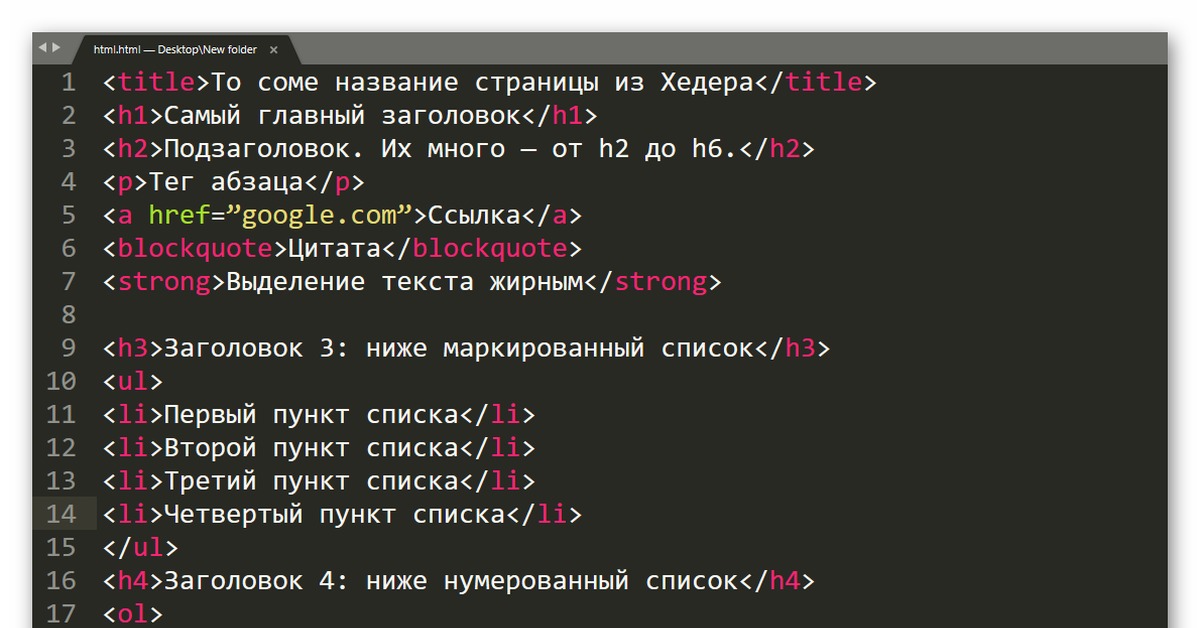 Переносим на новый слой первую букву, окрашиваем ее в красный цвет.
Переносим на новый слой первую букву, окрашиваем ее в красный цвет.
Заходим в панель «Текст», выбираем «Растрировать текстовый слой». Снова выделяем первую букву, нажимаем правую клавишу мыши, и в опции «Свободное трансформирование» выбираем пункт «Перспектива». Тянем за верхний фрейм и задаем букве нужный наклон.
Теперь копируем слово «News». Открываем новое поле для текста, вставляем и экспериментируем с размером и положением текста. Получаем вот такой простой логотип.
Делаем мем
Мемы можно сделать различными способами. Кто-то для этого использует специальные сайты, так называемые «Генераторы мемов». Мы же пойдем другим путем и применим фотошоп.
При помощи этой программы сделать мем не сложней, чем открытку. Главное – удачное сочетание картинки и надписи на ней. И, конечно же, чувство юмора.
Берем популярную картинку. Теперь необходимо добавить текст. Подбираем шрифт, выбираем белый цвет и печатаем то, что хотели бы донести до окружающих.
Получаем вот такой результат.
Стартовая картинка и текст могут быть любыми. Вы можете применять не только готовые шаблоны ситуаций и реакций, но и создавать свои, задавая новый тренд. Пробуйте!
Тексты с эффектами
Для создания красивого текста в программе предусмотрено много эффектов. Сочетая их, можно придать буквам объем, свечение, дорисовать контуры или тень.
Берем фон темного цвета. Наносим крупными буквами текст контрастного цвета (мы взяли белый). Мы будем использовать здесь второй способ создания текста.
Задаем необходимый размер букв и просто щелкаем в той части пространства, где планируем их разместить. Появляется мигающий курсор, можно печатать.
Добавляем к текстовому слою маску. Скачиваем и устанавливаем набор кистей «Разрушение». Выбираем черный цвет, настраиваем размер. «Непрозрачность» и «Нажим» должны стоять 100%. Вращая кисть, наносим следы «разрушения» на буквы.
Далее, нам понадобится еще один слой. Берем кисть из этой же коллекции, с отдельными крупными точками, и наносим отдельные белые штрихи.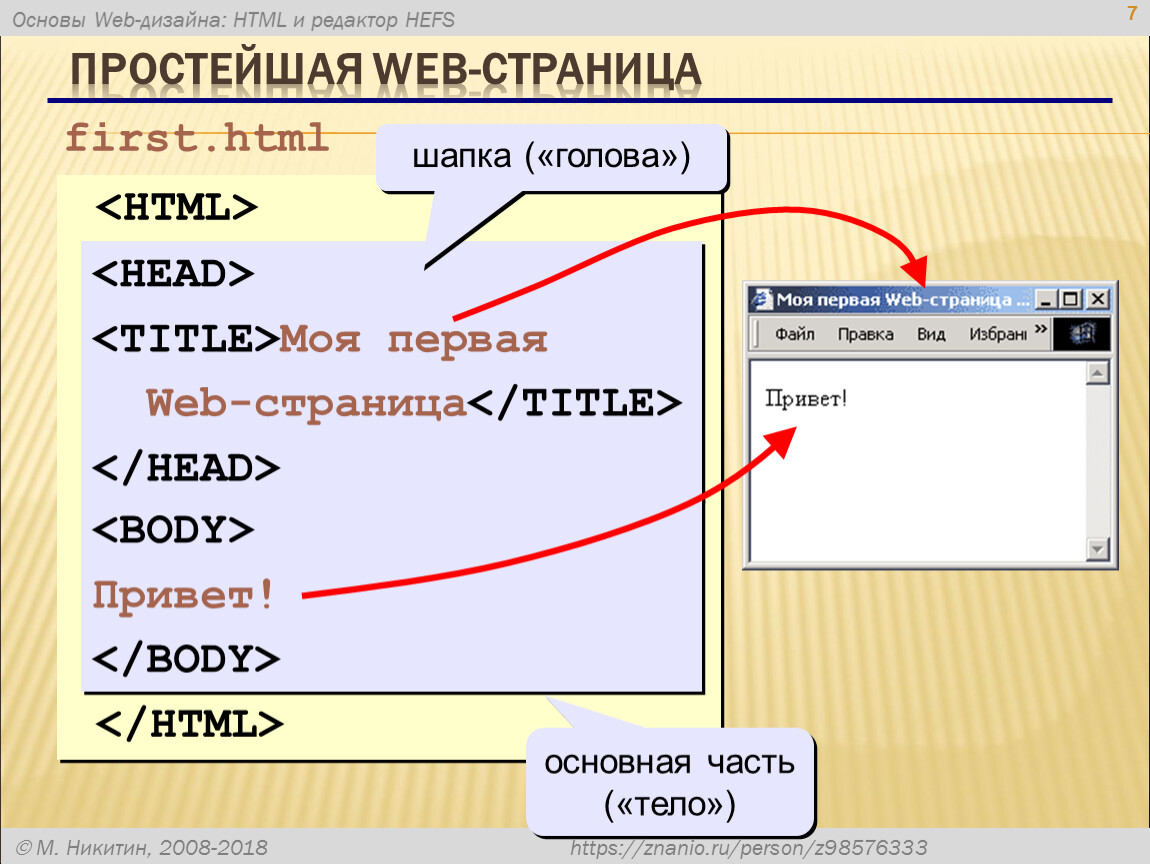 Получаем следующую картинку.
Получаем следующую картинку.
Берем кисть с изображением бьющегося стекла и наносим вот такой эффект.
Добавляем еще один слой, заливаем его черным. Выбираем кисть и делаем с ее помощью белые штрихи.
Получаем равномерные точки по всей поверхности. Делаем радиальное размытие со следующими настройками.
К этому слою применяем наложение «Экран». Попробуем придать более реалистичный вид, для этого понадобится наложить текстуру. Находим картинку с трещинами на стене, открываем. Копируем, вставляем на текст, получаем новый слой.
Перемещаем его над слоем с текстом. Нажимаем клавишу Alt, щелкаем между третьим слоем и текстом. Получаем вот такой эффект. Делаем копию этого слоя, растягиваем. Получаем вот такую картинку.
Итак, работа с привычными нам текстовыми символами тоже может быть творческой, а ее результат может стать хорошим дизайнерским решением.
Пробуйте разные варианты, придумывайте свои. Пишите в комментариях свои мысли и идеи, а я на этом с вами прощаюсь. Изучайте фотошоп и лайтрум и до новых встреч.
Изучайте фотошоп и лайтрум и до новых встреч.
Всегда для вас Иван.
Как наложить текст на картинку
Здравствуйте, уважаемые читатели блога Start-Luck. Иногда очень простые действия вызывают массу неудобств и заставляют человека надолго задумываться: «А как, собственно, решить поставленную задачу?». Сегодня речь пойдет именно об этом.
Я собираюсь рассказать вам как наложить текст на картинку четырьмя способами при помощи программ, которые, я думаю, установлены на ваш компьютер – это Word, Paint и Photoshop, а также посредством одного очень популярного сервиса, онлайн аналога фотошоп, в котором можно работать бесплатно.
Вы узнаете о преимуществах каждого из способов и сможете решить в каком случае тот или иной вариант подойдет наилучшим образом. Ну что ж, давайте начинать?
Pixlr
Возможно вы когда-то слышали или натыкались на сервис Pixlr.com. О нем я писал, когда рассказывал про лучшие редакторы фотографий. Кстати, любой из них поможет сделать надпись на фото, так что рекомендую почитать эту публикацию.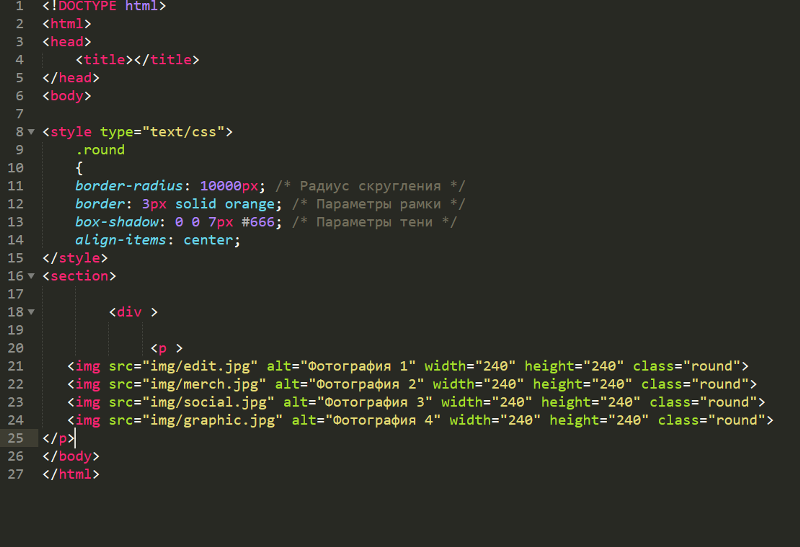 Сам же продолжу основную тему и постараюсь описать все преимущества и недостатки данного метода прямо сейчас.
Сам же продолжу основную тему и постараюсь описать все преимущества и недостатки данного метода прямо сейчас.
Плюсы: большое количество красивых шрифтов, возможность создания без скачивания дополнительных программ.
Минусы: я бы не назвал интерфейс этой программы очень простым и понятным для новичка. Если вы знаете что искать и уже работали с полной версией фотошопа, то скорее всего докопаетесь до нужных функций, если же нет, то ваши возможности будут несколько ограничены.
Сейчас я постараюсь показать вам основные функции утилиты. Для работы с картинкой вам потребуется Pixlr Editor, а не Express, ссылка на него находится слева.
Теперь откройте изображение. Сделать это можно при помощи функции, которая появляется при открытии окна программы.
Есть и второй вариант загрузки картинки. Он подойдет в том случае, если вы уже закрыли приветственное окно. Не обязательно будет перезагружать сервис. Просто щелкните на «Файл», а затем кликните по пункту «Открыть изображение».
Также вы можете воспользоваться сочетанием клавиш Ctrl+O.
Как и во многих программах и сервисах, функция добавления текста открывается при помощи иконки с большой буквой «А». Далее кликаете в любом месте картинки.
Чтобы добавить свой текст, его необходимо вписать в поле появившегося меню. Здесь же можно выбрать размер шрифта, стиль и цвет текста.
Раздел «Шрифт» содержит довольно большое количество красивых вариантов написания, но не все они подходят для текста на русском языке.
Вы уже знаете что такое слой? Если да, то нет необходимости читать другую публикацию из этого блога с детальным разъяснением. Просто щелкаете по текстовому слою правой клавишей мыши и выбираете пункт «Стили».
Здесь вы можете добавить тень, обводку и некоторые другие эффекты. Каждый из них содержит в себе различные настройки – подбираете цвет, устанавливаете ширину, твердость кисти, непрозрачность. Попробуйте самостоятельно разобраться в этих кнопках методом тыка. Это не сложно.
Это не сложно.
Готово. Осталось только сохранить, открыв категорию «Файл» в панели сверху и выбрать одноименный пункт в вывалившемся меню или же воспользоваться сочетанием клавиш Ctrl+S.
Никаких логотипов программы и прочих водяных знаков на вашей работе не появится. Это существенное преимущество данного способа относительно аналогичных онлайн сервисов и редакторов.
Полная версия Photoshop
Я уже детально описывал возможности фотошопа и то, как написать в нем текст, в том числе и по кругу, сделать объемные буквы и многое другое. Возможности этой программы поистине безграничны. На что только не способна утилита! Она превращается в настоящую сокровищницу в опытных руках, которые знают что делают.
Если вы тоже хотите научиться владеть Photoshop на 100%, могу предложить вам два обучающих курса. Один подойдет новичкам, которые пока ничего не знают об этой программе. «Фотошоп для начинающих в видео формате».
Для более продвинутых пользователей в большей мере подойдет «100 уроков Photoshop». Эти уроки примечательны еще и тем, что в них вам поведают не только о технических моментах, вы много узнаете о свете, тенях, важных моментах художественного оформления. Все это выведет дизайнерские навыки на качественно новый уровень.
Эти уроки примечательны еще и тем, что в них вам поведают не только о технических моментах, вы много узнаете о свете, тенях, важных моментах художественного оформления. Все это выведет дизайнерские навыки на качественно новый уровень.
Я расскажу о базовых возможностях написания красивого текста в фотошопе. Для начала открываем файл. Это можно сделать путем перетаскивания фото из папки в рабочее окно программы, при помощи сочетания клавиш Ctrl+O или через верхнюю панель инструментов: «Файл» — «Открыть».
Здесь иконка для добавления текста обозначена буквой «Т» в меню слева, а специальная панель для управления настройками открывается сверху. Тут вам и выбор шрифта, кстати, возможно вам пригодится моя статья о добавлении новых, и размер текста, и его цвет, и дополнительные возможности.
Все шрифты, что отображаются в программе фотошоп – это те, что установлены на вашу операционную систему. Хотите добавить новые? Сделать это не так уж сложно, ссылку на обучающую инструкцию я уже дал.
Нажав сперва на текстовый слой, а затем открыв опцию «Параметры наложения» вы без труда добавите новые эффекты – плавный переход цвета, узор, тень, обводка и многое другое. Здесь функций в разы больше, чем в урезанном онлайн сервисе.
Опять же, метод тыка или курсы, о которых я рассказал вам чуть выше помогут разобраться что и в каком случае применяется.
Осталось только «Сохранить как…» все в той же вкладке «Файл» панели инструментов в верхней части программы. Кстати, возможно вам понадобится переместить текст. Для этого нажмите инструмент со стрелками, он располагается первым. Ну а для уменьшения или увеличения объекта используйте горячие клавиши Ctrl+T.
Кстати, могу посоветовать вам еще одну статью, которую я писал совсем недавно. Она рассказывает про создание черного фона. На нем все тексты смотрятся очень эффектно. Не пропустите.
Ворд
Не знаю что может заставить человека целенаправлено открыть Word, чтобы создавать текст на картинке именно таким образом, на мой взгляд, намного проще поработать с изображением уже описанными мной методами, но в жизни случается всякое и мой долго описать каждую возможность, что предоставляет нам компьютер.
Вставить картинку в документ можно все также путем перетаскивания из папки.
Так у вас есть возможность открыть вкладку «Вставка» и кликнуть на иконку с изображением рисунка. Откроется стандартный проводник, в котором надо будет щелкнуть на необходимый файл.
Все в той же вкладке «Вставка» нажимаете на букву А, а затем выбираете стиль написания текста.
Осталось только ввести свой текст и готово.
Чтобы впоследствии скачать картинку, я бы посоветовал вам воспользоваться программами для создания скриншотов, то есть фотографиями экрана монитора.
Paint
Последний способ работы – программа Paint, от которой по слухам создатели Windows собираются отказаться в ближайшее время. Жмете на меню «Пуск», затем кликаете по папке «Стандартные» и там отыскиваете нужную программу, которая пока имеется в этом меню.
После того как прога будет открыта, открываете необходимый файл.
Жмете на иконку с буквой «А» и вставляете свою надпись.
Можно выбрать шрифт из тех, что уже есть в вашей системе Windows.
Выбор цвета и шрифта – это единственные функции, что доступны, если вы применяете данный способ работы.
Сохранить результат работы можно в нескольких форматах – jpeg, png, gif, bmp и других.
Я думаю, не трудно догадаться какой способ, на мой взгляд, является наиболее приемлемым. Изучайте фотошоп, знакомьтесь с этой программой, хотя бы посредством урезанной онлайн-версии. Это откроет перед вами много новых возможностей.
Даже если вы ни в коей мере не задумываетесь о заработке на веб-дизайне, у вас нет ни тени таланта и желания открывать в себе дар дизайнера, даже простые задачи лучше, все-таки, решать со стопроцентной отдачей.
Если перед вами возникла такая потребность, почему бы не улучшить уровень своих знаний в области базовых программ. Фотошопом сейчас умеют пользоваться все без исключения. Не оставайтесь в стороне.
На этом у меня все. Не забывайте подписываться на рассылку и группу Start-Luck Вконтакте. До новых встреч и удачи в ваших начинаниях.
До новых встреч и удачи в ваших начинаниях.
Решено: добавить блок HTML в раздел «Изображение с текстом»
07-07-2022 05:24
Привет. Я хотел бы добавить блок HTML к параметрам в разделе «Изображение с текстом». Я могу просто перемещаться по коду, и я уже справился с этим в нижнем колонтитуле, но, похоже, не могу сделать это правильно в разделе.
Домен: report.io
Чтобы быть ясным, цель состоит в том, чтобы добавить html в виде блока сюда:
Благодарю за любую помощь, которую я могу получить.
850 просмотров
0 Нравится
Отчет
Принято Решение (1)
07-07-2022 08:16
Это принятое решение.
Получил работу со следующим: Все должно быть применено к изображению с жидким текстом.
Сначала добавьте эти две строки, чтобы получить блок HTML в качестве опции:
Добавьте код настроек блока.
{%- когда 'html_content' -%}
{{ block.settings.html_area }}
{%- конец регистра -%}
{
"тип": "html_content",
"name": "HTML-контент",
"настройки": [
{
"тип": "html",
"идентификатор": "html_area",
"label": "Пользовательский HTML",
"default": " Некоторый HTML-контент
"
}
]
},
почти удалось @WoodyDev
Посмотреть решение в исходном сообщении
812 просмотров
0 Нравится
Пожаловаться
Ответить 4 (4)
07-07-2022 05:33
@jackreports Может это вам поможет.
{%для блока в section.blocks%}
<дел>
<дел>
<дел>

{{block.settings.testi-title}}
{{block.settings.testi-text}}

 "
},
{
"тип": "image_picker",
"id":"testi-img",
"label":"Изображение логотипа"
}
]
}
],
"предустановки": [
{
"name":"Новые отзывы",
"категория":"Текст",
"блоки": [
{
"тип":"цитировать"
},
{
"тип":"цитировать"
},
{
"тип":"цитировать"
}
]
}
]
}
{% endschema%}
"
},
{
"тип": "image_picker",
"id":"testi-img",
"label":"Изображение логотипа"
}
]
}
],
"предустановки": [
{
"name":"Новые отзывы",
"категория":"Текст",
"блоки": [
{
"тип":"цитировать"
},
{
"тип":"цитировать"
},
{
"тип":"цитировать"
}
]
}
]
}
{% endschema%} 
 ПОСЛЕДНИЕ НОВОСТИ
«Понедельники в Microsoft» в прямом эфире на LinkedIn — 8:00 по тихоокеанскому стандартному времени — понедельник, 15 мая — выпейте утренний кофе в понедельник и присоединяйтесь к главным менеджерам программы Хизер Кук и Каруане Гатиму на премьере эпизода «Понедельники в Microsoft»! Это шоу положит начало запуску нового канала сообщества Microsoft в LinkedIn и охватит целый ряд горячих тем из #PowerPlatform, #ModernWork, #Dynamics365, #AI и всего, что между ними. Просто нажмите на изображение ниже, чтобы зарегистрироваться и присоединиться к команде в прямом эфире в понедельник, 15 мая 2023 года, в 8:00 по тихоокеанскому стандартному времени. Надеюсь увидеть тебя там! Исполнительный основной доклад | День успеха клиентов Microsoft
CVP for Business Applications & Platform, Charles Lamanna, делится последними усовершенствованиями и обновлениями продукта #BusinessApplications, чтобы помочь клиентам достичь результатов в бизнесе. S01E13 Power Platform Connections — 12:00 по тихоокеанскому стандартному времени — четверг, 11 мая
В тринадцатом эпизоде Power Platform Connections Хьюго Бернье глубоко погружается в мысли соведущего Дэвида Уорнера II, а также рецензирует замечательные работы Денниса Гедегебюра, Кейта Атертона, Майкла Мегеля, Кэт Шнайдер и других.
ПОСЛЕДНИЕ НОВОСТИ
«Понедельники в Microsoft» в прямом эфире на LinkedIn — 8:00 по тихоокеанскому стандартному времени — понедельник, 15 мая — выпейте утренний кофе в понедельник и присоединяйтесь к главным менеджерам программы Хизер Кук и Каруане Гатиму на премьере эпизода «Понедельники в Microsoft»! Это шоу положит начало запуску нового канала сообщества Microsoft в LinkedIn и охватит целый ряд горячих тем из #PowerPlatform, #ModernWork, #Dynamics365, #AI и всего, что между ними. Просто нажмите на изображение ниже, чтобы зарегистрироваться и присоединиться к команде в прямом эфире в понедельник, 15 мая 2023 года, в 8:00 по тихоокеанскому стандартному времени. Надеюсь увидеть тебя там! Исполнительный основной доклад | День успеха клиентов Microsoft
CVP for Business Applications & Platform, Charles Lamanna, делится последними усовершенствованиями и обновлениями продукта #BusinessApplications, чтобы помочь клиентам достичь результатов в бизнесе. S01E13 Power Platform Connections — 12:00 по тихоокеанскому стандартному времени — четверг, 11 мая
В тринадцатом эпизоде Power Platform Connections Хьюго Бернье глубоко погружается в мысли соведущего Дэвида Уорнера II, а также рецензирует замечательные работы Денниса Гедегебюра, Кейта Атертона, Майкла Мегеля, Кэт Шнайдер и других.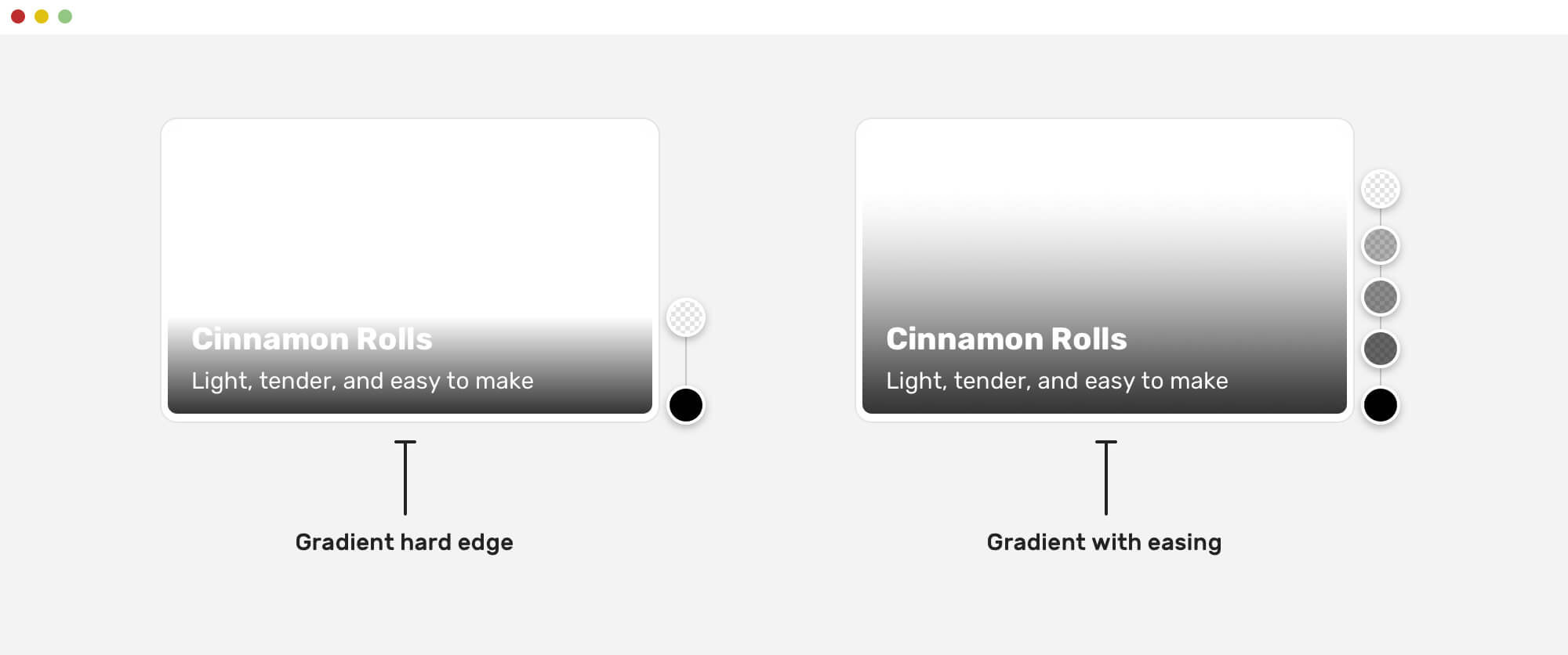
 Нажмите здесь, чтобы забронировать билет сегодня и сэкономить! Конференция DynamicMinds — Словения — 22-24 мая 2023 г.
Уже совсем скоро состоится конференция DynamicsMinds Conference, которая пройдет в Словении с 22 по 24 мая 2023 года, где блестящие умы встречаются, общаются и делятся друг с другом!
На этой замечательной конференции Power Platform и Dynamics 365 выступило множество замечательных спикеров, в том числе Георг Гланчниг, Дона Саркар, Томми Скауэ, Моник Хейворд, Александр Тотович, Рэйчел Профитт, Орельен Клер, Ана Инес Уррутиа де Соуза, Лука Пеллегрини, Бостьян Голоб, Шеннон Маллинз, Елена Баева, Иван Фикко, Гуро Фаллер, Вивиан Восс, Эндрю Бибби, Триша Синклер, Роджер Гилкрист, Сара Лагерквист, Стив Мордью и многие другие.
Щелкните здесь: Конференция DynamicsMinds, чтобы получить дополнительную информацию об этой потрясающей конференции сообщества, охватывающей все аспекты Power Platform и не только. Конференция «Дни знаний» в Дании — 1-2 июня 2023 г.
Посетите «Дни знаний» — конференцию партнеров Directions 4, которая пройдет 1–2 июня в Оденсе, Дания и посвящена обучению сотрудников, обмену знаниями и повышению квалификации специалистов Business Central.
Нажмите здесь, чтобы забронировать билет сегодня и сэкономить! Конференция DynamicMinds — Словения — 22-24 мая 2023 г.
Уже совсем скоро состоится конференция DynamicsMinds Conference, которая пройдет в Словении с 22 по 24 мая 2023 года, где блестящие умы встречаются, общаются и делятся друг с другом!
На этой замечательной конференции Power Platform и Dynamics 365 выступило множество замечательных спикеров, в том числе Георг Гланчниг, Дона Саркар, Томми Скауэ, Моник Хейворд, Александр Тотович, Рэйчел Профитт, Орельен Клер, Ана Инес Уррутиа де Соуза, Лука Пеллегрини, Бостьян Голоб, Шеннон Маллинз, Елена Баева, Иван Фикко, Гуро Фаллер, Вивиан Восс, Эндрю Бибби, Триша Синклер, Роджер Гилкрист, Сара Лагерквист, Стив Мордью и многие другие.
Щелкните здесь: Конференция DynamicsMinds, чтобы получить дополнительную информацию об этой потрясающей конференции сообщества, охватывающей все аспекты Power Platform и не только. Конференция «Дни знаний» в Дании — 1-2 июня 2023 г.
Посетите «Дни знаний» — конференцию партнеров Directions 4, которая пройдет 1–2 июня в Оденсе, Дания и посвящена обучению сотрудников, обмену знаниями и повышению квалификации специалистов Business Central.
