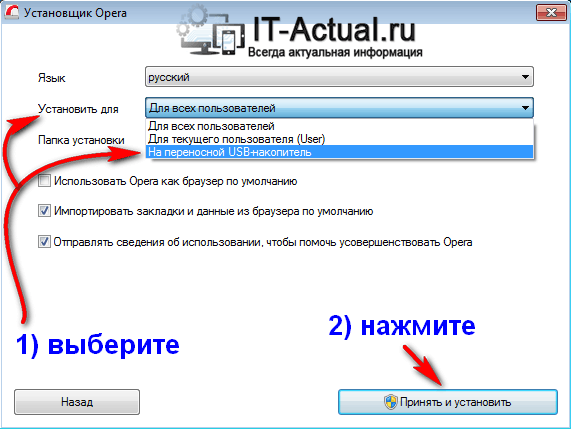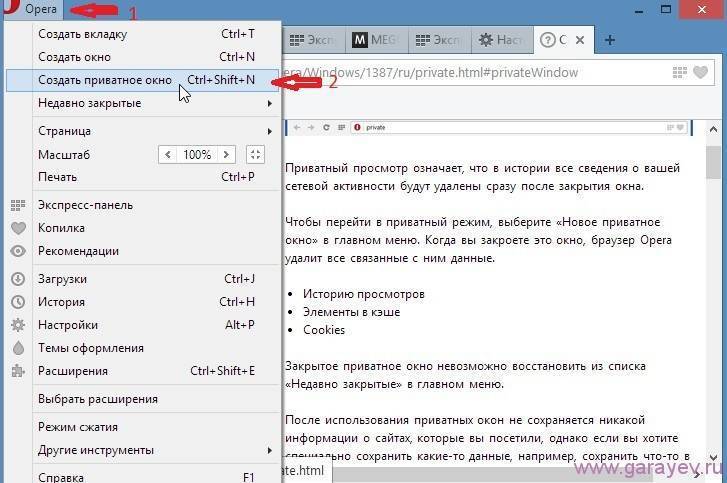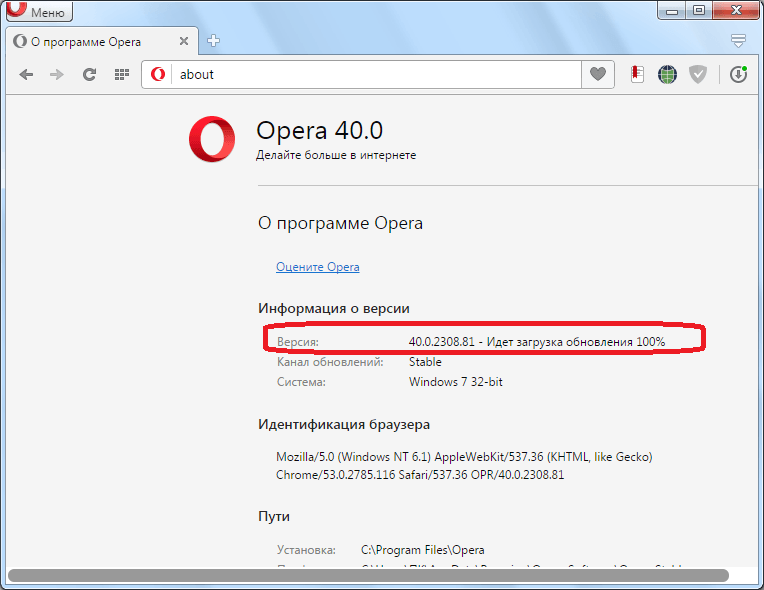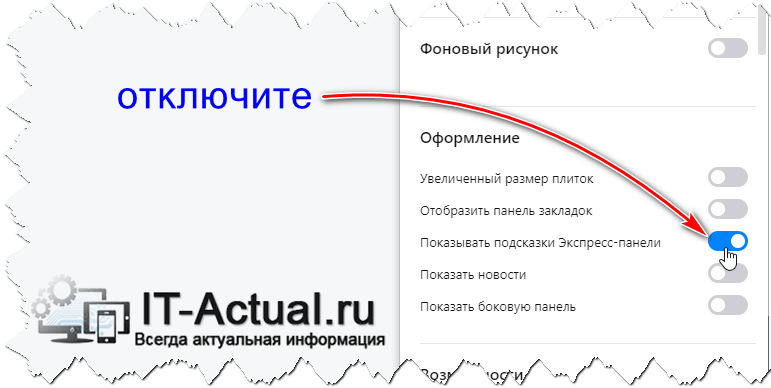Как в opera отключить html5
Войдите , пожалуйста. Хабр Geektimes Тостер Мой круг Фрилансим. Мегапосты: Криминальный квест HR-истории Путешествия гика. Войти Регистрация.
Поиск данных по Вашему запросу:
Схемы, справочники, даташиты:
Прайс-листы, цены:
Обсуждения, статьи, мануалы:
Дождитесь окончания поиска во всех базах.
По завершению появится ссылка для доступа к найденным материалам.
Содержание:
- Отключить кнопку выключения HTML-браузера Opera
- YouTube™ Flash-HTML5
- Это поможет вам отключить html5 youtube player
- Включение плагинов в браузере Opera
- Как вернуть Flash Player в youtube?
- Как отключить html5
- Adobe Flash Player для Опера: как установить, включить, обновить
ПОСМОТРИТЕ ВИДЕО ПО ТЕМЕ: Защищаем себя от слежения в Opera
Отключить кнопку выключения HTML-браузера Opera
До недавнего времени пользуясь браузером Opera, я ощущал определенные задержки открытия web — страниц. Если его сравнивать с недавним лидером Chrome среди пользователей, который открывает интернет ресурсы значительнее быстрее, чем Opera. Всё дело кроется в использовании аппаратного ускорения, которое используется в chrome по умолчанию.
Opera полагается исключительно на процессор и быстро выдыхается при обработки сложно — структурированных страниц, созданных по стандарту HTML5. Браузеру Opera не догнать Chrome, даже если последний не может добраться до видеокарты. Но только стоит активировать эту функцию ускорения Opera, то этот браузер не только догоняет Chrome, но даже обгоняет по некоторым параметрам.
В наше время под словом браузер подразумевается не просто программа для просмотра web-страниц, а как минимум — почтовый клиент, файловый менеджер и центр мультимедийного развлечения. В каждом браузере хватает с лихвой различных расширений или дополнений.
В каждом браузере хватает с лихвой различных расширений или дополнений.
Если Вы остаетесь преданным пользователем Opera, который потребляет меньше оперативной памяти, чем гугловский браузер и выглядит по настоящему современным, тогда Вам необходимо заняться аппаратным ускорением в Opera, для более удобного использования.
Итак, ускорим Opera активацией аппаратной обработки данных. К сожалению, эти настройки спрятаны далеко от рядовых пользователей, но в этой статье мы их вскроем. Для начала проверим версию Opera, которую Вы используете. Необходимо иметь на своем компьютере самую последнюю 12 версию. Я просто был уверен, что у меня установлена самая свежая версия этого браузера, но зайдя в справку Opera, я ещё раз убедился, что в репозиториях Debian, находятся совсем не актуальные пакеты, зато стабильные.
Не пугайтесь пользователи Windows, что в этой статье вдруг началась тема Linux, так как для вашей операционной системы Windows эта статья по ускорению Opera тоже подойдет. Ведь эти программы практически ничем не отличаются хоть и созданы для разных электронных миров.
Ведь эти программы практически ничем не отличаются хоть и созданы для разных электронных миров.
Вот Вам и мотивация для перехода на бесплатное и безопасное программное обеспечение. Вернемся к ускорению Opera.
Для этого заходим в основное меню Opera, расположенного слева вверху и идем по следующей цепочки: справка? Для обновления до последней версии я зашел в основное меню?
Скачиваем, устанавливаем и перезапускаем браузер. Открывается вкладка с различными настройками. Спускаемся вниз до флажка под названием User Prefs. При нажатии которого открывается соответствующие настройки. А также полезно включить Enable WebGL, который будет обрабатываться видеокартой для создания интерактивной 3D графики построенной на JavaScript.
Чувак — а ты знаешь что опера официально не включает эту технологию , минимум потому, что она эксперементальная и до того, как они захотели перейти на движок хромиума с версии 15, она составляли список на которых видеокартах будет работать эта опция, так как это функция работает так, она заставляет обрабатывать веб страницы не только центральным процессором, но и графическим процессором то бишь опера работает на видео-карте и процессоре.
А это влечёт большие проблемы. Я например обладатель карты Saphire Radeon X Series — старая, года, так вот, на некоторых сайтах благодаря этой опции затрудняется просматривать сайт — vk. Бывает с видео проблемы.
Но это всё у меня так, потому что я ставлю в том месте где включается — не 1, а значение 2 у функции enable hardware acceleration — ведь это принудительная функция получится работать на видео карте опере.
Чё скажешь вообще на этот счёт. Отличи чем значени 1 автоматической обработки отличается от 2 — если по умолчанию опера автоматом отключила эту поддержку. Хотя мне кажется я припоминаю последние новости, где оно просто автоматом отключено в любом случае в независимости от видеокарты — то бишь поддерживает или нет. По умолчанию включен режим аппаратного ускорения, чтобы повысить качество воспроизведения в проигрывателе Flash Player, особенно производительность при полноэкранном воспроизведении.
Вы можете использовать эти HTML тэги. Имя обязательно. Email опубликован не будет обязательно.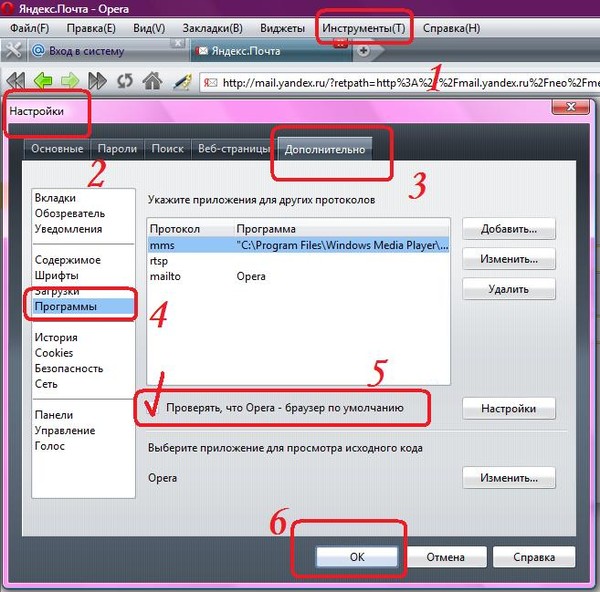 Уведомить меня о новых комментариях по email. Уведомлять меня о новых записях почтой. Получать новые комментарии по электронной почте. Вы можете подписаться без комментирования. Комментарии Подписка по почте Статьи. Ускоряем браузер Оpera включив аппаратное ускорение.
Уведомить меня о новых комментариях по email. Уведомлять меня о новых записях почтой. Получать новые комментарии по электронной почте. Вы можете подписаться без комментирования. Комментарии Подписка по почте Статьи. Ускоряем браузер Оpera включив аппаратное ускорение.
Для ускорения Opera, необходимо включить аппаратное ускорение. Для ускорения Opera нужно набрать адрес: opera:config Вернемся к ускорению Opera. В адресной строке прописываем следующие команды: opera:config Открывается вкладка с различными настройками. Не забываем сохранить все изменения!!!
Вот такими нехитрыми настройками Вы заставите браузер Opera заметно ускориться. ВКонтакте X. Facebook X. Обычные 4. Свежие записи. Вступайте в сообщество. Свежие записи Телевизионные приставки на системе Андроид и их главные достоинства Смарт телеприставки на базе Андроид и их главные достоинства Популярные устройства для комфортной зимы Ростовой мультимедийный логопедический стол — Logo 23 — особенности Что нужно знать о радиальных вентиляторах?
Что нужно знать об индустриальных источниках бесперебойного питания? Абонентское обслуживание компьютеров организации: особенности и преимущества Тонкости создания сайтов Как правильно выбирать аккумулятор для ноутбуков? Раскрутка сайта в Киеве: основные преимущества и особенности Бесплатные книгии Вступайте в сообщество.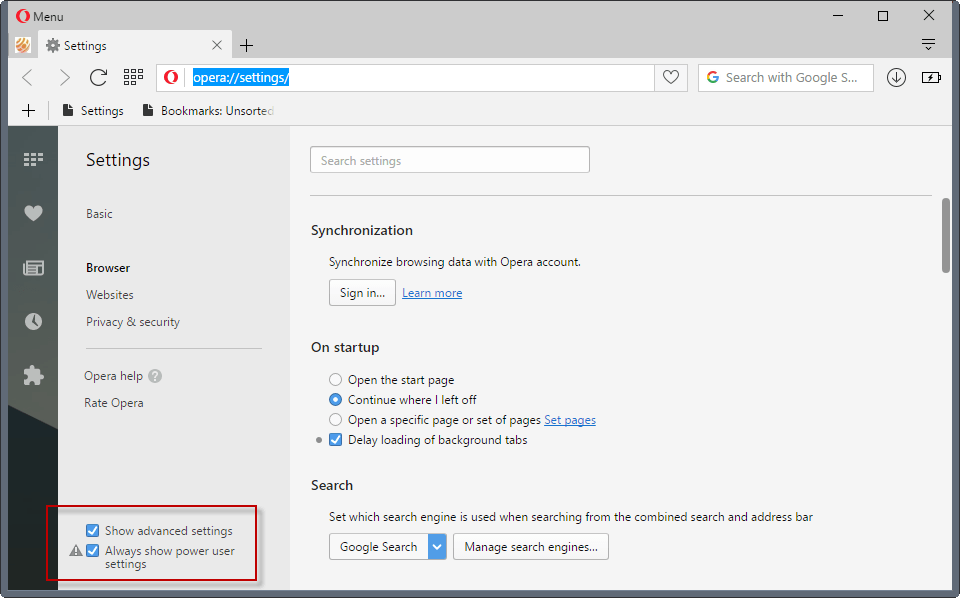
YouTube™ Flash-HTML5
Регистрация Вход. Ответы Mail. Вопросы — лидеры Люди, подскажите, что делать 1 ставка. Задача для Excel Найти координаты значения. DLL, что делать? Для чего нужна прога VSFilter?
Смотрите в настройках своего браузера (типа настройки плагинов или что- то подобное). В опере использую флеш 19, HTML5 отключил. Marag Zx.
Это поможет вам отключить html5 youtube player
I livelli dei membri indicano il grado di partecipazione di un utente in un forum. Questo commento deriva dal Forum dei prodotti Google. Per segnalare un uso illecito devi uscire dalla pagina corrente della Guida. Per rispondere devi uscire dalla pagina corrente della Guida. Guida di Google. YouTube Forum di assistenza Forum Richiedi assistenza. Как вернуть Flash Player в youtube? I contenuti della community potrebbero non essere verificati o aggiornati. Ulteriori informazioni. Смотрите в настройках своего браузера типа настройки плагинов или что-то подобное.
Включение плагинов в браузере Opera
Надоели видео, которые включаются и выключаются когда им вздумается, шумная реклама и музыка? Нам тоже. Соцсети и онлайн-сервисы постепенно захватывают наши мозги и трафик, в чём их сложно винить. С точки зрения рекламы и продвижения многим функция автовоспроизведения может показаться оправданной, да и наверняка часть аудитории так или иначе посчитает её удобной и уместной. Но если вам, как и мне, не очень-то нравятся неожиданно громкие звуки из видеороликов, которые ты не планировал смотреть, или автозагрузка при не всегда безлимитном интернете, вот несколько вариантов внешней и внутренней блокировки для популярных десктоп-браузеров.
Соцсети и онлайн-сервисы постепенно захватывают наши мозги и трафик, в чём их сложно винить. С точки зрения рекламы и продвижения многим функция автовоспроизведения может показаться оправданной, да и наверняка часть аудитории так или иначе посчитает её удобной и уместной. Но если вам, как и мне, не очень-то нравятся неожиданно громкие звуки из видеороликов, которые ты не планировал смотреть, или автозагрузка при не всегда безлимитном интернете, вот несколько вариантов внешней и внутренней блокировки для популярных десктоп-браузеров.
Вчера Adobe заявила, что переводит технологию Flash в разряд устаревших технологий.
Как вернуть Flash Player в youtube?
Последние ответы. Активные темы. Расширенный поиск. Забыли пароль? Программное обеспечение.
Как отключить html5
Flash Player от компании Adobe всё ещё остаётся важным плагином, без которого вы не сможете смотреть видео и слушать аудио на многих сайтах в сети. Для Оперы флеш плеер нужно устанавливать вручную, так как изначально туда он не встроен. Данную статью мы сделали как раз для пользователей этого популярного браузера, у которых с Flash постоянно возникают проблемы. Далее мы поможем разобраться, почему у вас не работает флеш плеер в Opera и как его включить. А для совсем неопытных юзеров заодно покажем, где плеер можно скачать. Прежде чем мы будем говорить о том, как установить, переустановить или обновить Adobe Flash Player, хотим обратить ваше внимание на одну деталь. Иногда сайты ошибочно просят установить флеш плеер тогда, когда он у вас уже есть, причём в нужном виде и последней версии. Яркий, но далеко не единственный пример, — социальная сеть Одноклассники.
Данную статью мы сделали как раз для пользователей этого популярного браузера, у которых с Flash постоянно возникают проблемы. Далее мы поможем разобраться, почему у вас не работает флеш плеер в Opera и как его включить. А для совсем неопытных юзеров заодно покажем, где плеер можно скачать. Прежде чем мы будем говорить о том, как установить, переустановить или обновить Adobe Flash Player, хотим обратить ваше внимание на одну деталь. Иногда сайты ошибочно просят установить флеш плеер тогда, когда он у вас уже есть, причём в нужном виде и последней версии. Яркий, но далеко не единственный пример, — социальная сеть Одноклассники.
Отключить YouTube HTML5 плеер. Force Вспышка на YouTube (не html5) расширение YouTube™ use Flash Player all-audio.pro
Adobe Flash Player для Опера: как установить, включить, обновить
В Opera и только Opera видео в формате HTML5 поставляется с кнопкой вверху, которая позволяет вам вывести видео с веб-страницы. Вот аналогичный пост, но не объясняет, как отключить его без вмешательства пользователя, мне нужно что-то программное:.
Сообщения: 67 Благодарности: 4. Профиль Цитировать. Отправлено : , Профиль Отправить PM Цитировать.
Flash player — это специальное приложение, с помощью которого можно создавать и воспроизводить мультимедийный контент в браузере.
Maaaring may mga badge ang ilang miyembro ng komunidad na nagsasaad ng kanilang pagkakakilanlan o antas ng pakikilahok sa isang komunidad. Ang mga antas ng miyembro ay nagpapahiwatig ng antas ng pakikilahok ng user sa isang forum. Kapag mas aktibo ang pakikilahok, mas mataas ang antas. Nagsisimula ang lahat sa antas 1 at maaaring umangat sa antas Maaaring pataasin ng mga aktibidad na ito ang iyong antas sa isang forum:. Babagal ang pag-usad sa mga level ng isang user kung mamarkahan at maaalis ang kanyang post bilang pang-aabuso. Upang matingnan ang profile ng miyembrong ito, kailangan mong umalis sa kasalukuyang page ng Tulong.
До недавнего времени пользуясь браузером Opera, я ощущал определенные задержки открытия web — страниц. Если его сравнивать с недавним лидером Chrome среди пользователей, который открывает интернет ресурсы значительнее быстрее, чем Opera. Всё дело кроется в использовании аппаратного ускорения, которое используется в chrome по умолчанию. Opera полагается исключительно на процессор и быстро выдыхается при обработки сложно — структурированных страниц, созданных по стандарту HTML5.
Если его сравнивать с недавним лидером Chrome среди пользователей, который открывает интернет ресурсы значительнее быстрее, чем Opera. Всё дело кроется в использовании аппаратного ускорения, которое используется в chrome по умолчанию. Opera полагается исключительно на процессор и быстро выдыхается при обработки сложно — структурированных страниц, созданных по стандарту HTML5.
Как выключить Flash player и HTML5 в Yoytube, Chrome, Яндекс браузере и Firefox
Многим людям, использующим высокоскоростной интернет, со временем надоедает автовоспроизведение содержащегося на некоторых сайтах видеоконтента. Это причиняет неудобства, особенно, если после открытия нескольких вкладок начинается воспроизведение видео, и потребляет немалый траффик, что важно для пользователей медленным беспроводным интернетом. Многие старенькие компьютеры также не выдерживают подобной нагрузки на процессор и начинают подвисать – воспроизведение осуществляется рывками и с перерывами.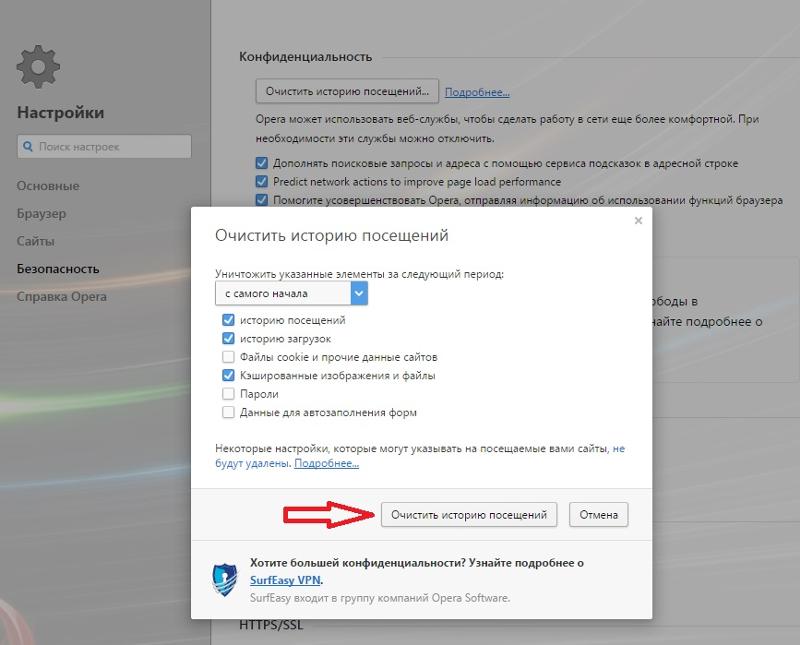
Flash player в браузере можно удалить, а можно отключить — давайте узнаем, как это сделать
Содержание
- Запрещаем автовоспроизведение мультимедиа
- Firefox
- Opera
- Яндекс браузер
- Выключаем автозапуск html5
Хорошо, если используете браузер Chrome, последняя версия которого не только отмечает вкладки, где играет ролик, но и позволяет отключить автоматический запуск его воспроизведения.
Эта программа распространяется с интегрированным ядром флеш-плеера, и объяснять, почему adobe flash player запускается автоматически при запуске интернет-обозревателя, не нужно.
Отключение автоматического проигрывания мультимедиаконтента в браузере осуществляется парой кликов.
- Заходим в главное меню, что запускается кликом по кнопке с тремя горизонтальными полосами.
- Далее вызываем окно настроек программы.
Окно настроек программы
- Переходим в раздел параметров под названием «Личные данные».

- Для этого жмем «Показать дополнительные настройки» в самом низу окна или вводим часть фразы в поисковую строку.
Нажмите на кнопку «Настройки контента»
- Кликаем по кнопке «Настройки контента»
- Опускаемся к разделу «Плагины» и переносим радиокнопку в положение как на скриншоте, чтобы отключить воспроизведение flash-роликов.
Выберите опцию, показанную на рисунке
- Жмем кнопку «Готово», расположенную внизу страницы.
После применения изменений браузер начнет запрашивать вашего разрешения на запуск проигрывания видеоконтента.
Firefox
Автовоспроизведение flash-видео в Firefox запрещается аналогичным образом – настраиваем запуск плагина для визуализации флеш-роликов с разрешения пользователя.
- Заходим в настройки mozilla firefox: кликаем по иконке настроек, выполненной в виде шестеренки.
- Перемещаемся в «Дополнения», где переходим в раздел плагины для Firefox.
- Отыскиваем Shockwave Flash и выбираем «Включать по запросу» в выпадающем меню.

Настройка frigate в firefox, кстати, осуществляется в этом же разделе. Просто кликаем по соответствующей кнопке расширения для входа в меню его параметров.
Выберите функцию Включать по запросу
Если флеш-содержимое ни одного сайта вас не интересует, рекомендуется выключить плагин в мозиле, отвечающий за его воспроизведение. В таком случае в выпадающем списке кликаем по «Никогда не включать».
Отключить в firefox html5 немного сложнее.
- Пишем «about:config» в его адресной строке.
Введите «about:config» в адресной строке
- Соглашаемся быть осторожным.
Нажмите на предложение об осторожности
- Изменяем значение всех строчек типа: «media.*.enabled», где * — это форматы файлов, на «false».
Opera
Аналогичной является процедура отключение автоматического воспроизведения flash содержимого и в норвежской Опере.
- Заходим в настройки интернет-обозревателя.
- Перемещаемся в раздел «Сайты».

- Значение вкладки «Плагины» изменяем на «По запросу».
Значение вкладки «Плагины» измените на «По запросу»
Яндекс браузер
Далеко не каждый пользователь способен самостоятельно отключить флеш плеер в яндекс браузере.
ПОСМОТРЕТЬ ВИДЕО
Да и информации по этой теме на просторах рунета совсем немного. Следуйте пунктам предложенной инструкции и за несколько секунд избавитесь от назойливого автоматического проигрывания видеоконтента, созданного с использованием технологии flash на всех без исключения сайтах. Полностью блокировать его не рекомендуется, а вот проигрывание из разрешения пользователя включить стоит.
Выключить flash player в яндекс браузере можно следующим образом:
- Посещаем меню конфигурации программы, нажав на соответствующую пиктограмму в правом верхнем углу.

- Переходим в раздел настройки воспроизведения через меню «Защита личных данных».
Нажмите «Настройка содержимого» в интернет-обозревателе
- Жмем «Настройка содержимого» в интернет-обозревателе.
- Перемещаемся в раздел «Плагины».
- Перемещаем триггерный переключатель в положение «Запрашивать разрешение…», дабы отключить плагины в яндекс браузере.
Выберите «Запрашивать разрешение…»
Выключаем автозапуск html5
Отключить html5 сложнее, чем flash-содержимое сайтов. Этот новый движок используется для воспроизведения всего видеоконтента на популярном сервисе Youtube. В настройках браузеров отключить youtube html5 невозможно, потому придется прибегнуть к специальным расширениям, разработанным для решения этой задачи. Рассмотрим на примере Magic Actions, так как оно существует в двух редакциях: для Гугл Хром и для ФайрФокс.
Добавление плагина происходит через магазин расширений вашего браузера, на этом останавливаться не станем.
- Вызываем главное меню браузера, идем по адресу: «Дополнительно» — «Расширения».
- Находим Magic Actions и кликаем «Параметры» возле его наименования.
Нажмите на вкладку «Параметры»
- Кликаем кнопку «Options».
- Перемещаемся по списку возможностей и отмечаем флажком «Stop Autoplay».
Отметьте флажком «Stop Autoplay»
Делайте все по инструкции и результат будет очевиден!
Перестаньте раздражать автовоспроизведение видео в любом браузере
Мы все сталкивались с этим — у вас открыто дюжина вкладок браузера или больше, и вы усердно работаете (или играете), как вдруг ваши динамики начинают извергать музыку или шум из нигде. Правильно, на одной из этих вкладок есть видео, и оно настроено на автовоспроизведение, и теперь вы можете воспроизвести Hunt-The-Video через все свои вкладки, чтобы найти его и выключить, или просто полностью выключите динамики. Это так же плохо, когда вы просто переходите на веб-страницу и слышите, как начинает воспроизводиться видео, еще до того, как вы начинаете смотреть на страницу.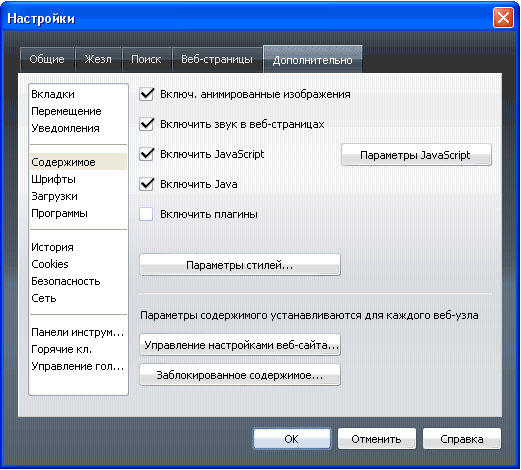 На мобильных устройствах все еще хуже — мало того, что ваше экранное пространство тратится впустую из-за какой-то агрессивной рекламы, вы теперь платите за передачу данных за видео, которое вы не хотели видеть в первую очередь.
На мобильных устройствах все еще хуже — мало того, что ваше экранное пространство тратится впустую из-за какой-то агрессивной рекламы, вы теперь платите за передачу данных за видео, которое вы не хотели видеть в первую очередь.
Автовоспроизведение видео — плохой дизайн, но, что еще хуже, это плохие манеры. Если пользователи хотят посмотреть видео, они знают, как нажать кнопку воспроизведения. Автовоспроизведение видео не только раздражает пользователей веб-сайта, но и тратит впустую пропускную способность вашего хостинга, а также пропускную способность данных пользователей. Автовоспроизведение видео просто отталкивает пользователей от вашего сайта к сайтам, которые будут относиться к ним с большим уважением и вежливостью. В то время как многие веб-сайты получили сообщение, есть несколько (*кашель* CNET *кашель*), которые думают, что лучше знают, что я хочу видеть. Это не так.
Вот почему я решил написать этот туториал о том, как отключить автовоспроизведение видео в любом браузере, будь то Flash-видео или HTML5.
Остановить автоматическое воспроизведение видео в Chrome
Чтобы остановить автоматическое воспроизведение видео в Chrome, существует простая настройка интерфейса для Flash-видео, но вам придется использовать надстройку для HTML5.
- Откройте Chrome и выберите значок меню из трех линий/трех точек и Настройки.
- Показать дополнительные настройки и выбрать Настройки содержимого.
- Выберите Flash и Ask First. Вы также можете вообще запретить запуск Flash на определенных сайтах.
Теперь, когда вы видите Flash-видео на странице, оно не будет воспроизводиться без вашего разрешения. Нажмите, чтобы посмотреть, игнорируйте, чтобы нет. Если вы обновляете свою версию Chrome, она должна быть включена по умолчанию, поскольку она больше не поддерживает воспроизведение Flash.
Чтобы заблокировать видео HTML5 в Chrome, вам нужен плагин.
- Посетите этот сайт и загрузите плагин Stop YouTube HTML5 Autoplay. Эта ссылка — магазин Google Chrome; вам, возможно, придется искать подключаемый модуль, если эта ссылка устарела.

- Или попробуйте отключить автозапуск HTML5. Однако этот плагин больше не поддерживается разработчиком, поэтому используйте его на свой страх и риск.
- Установите и включите плагин.
Теперь видео в формате HTML5 должно перестать автоматически воспроизводиться на всех сайтах, включая YouTube.
Остановить автоматическое воспроизведение видео в Firefox
Firefox позволяет остановить автоматическую загрузку HTML5-видео при переходе на страницу. Поскольку он больше не поддерживает воспроизведение Flash, это ваш единственный вариант.
- Откройте Firefox и введите about:config в адресную строку.
- Нажмите «Я буду осторожен, обещаю», если появится всплывающее окно.
- Найдите «media.autoplay.enabled» и дважды щелкните, чтобы установить для него значение false.
Теперь, когда вы попадаете на страницу, окно видео должно появляться, но не воспроизводиться автоматически. Однако обратите внимание, что он также не будет автоматически буферизоваться на случай, если вы захотите посмотреть его позже.
Остановить автоматическое воспроизведение видео в Opera
Opera основана на Chromium, поэтому применимы те же инструкции для Chrome.
- Откройте Opera и выберите значок меню, а затем Настройки.
- Откройте Дополнительные настройки и выберите Настройки содержимого.
- Выберите Flash и сначала спросите Flash.
Чтобы заблокировать видео HTML5 в Opera, вам понадобится тот же плагин, что и в Chrome.
- Посетите этот сайт и загрузите плагин Stop YouTube HTML5 Autoplay. Как и в Chrome, ссылка не всегда работает, поэтому вам, возможно, придется искать ее.
- Или попробуйте отключить автозапуск HTML5.
- Установите и включите плагин для блокировки видео HTML5.
Остановить автоматическое воспроизведение видео в Safari
Для автоматического воспроизведения видео в Safari необходимо включить режим отладки, а затем выполнить быструю настройку.
- Откройте терминал и убедитесь, что Safari закрыт.

- Введите «по умолчанию пишет com.apple.Safari IncludeInternalDebugMenu 1», нажмите Enter и закройте терминал.
- Откройте Safari и выберите новый параметр «Отладка» в верхнем меню.
- Выберите «Медиа-флаги» и «Запретить встроенное видео».
Это предотвратит автоматическое воспроизведение всех видео в Safari.
Если вы не хотите оставлять отладку включенной, снова отключите ее:
- Откройте терминал и введите «по умолчанию пишет com.apple.Safari IncludeInternalDebugMenu 0».
- Нажмите Enter и закройте Терминал.
Остановить автоматическое воспроизведение видео в Edge
Если вы один из четырех человек в мире, которые используют Edge не только для загрузки более качественного браузера, вы все равно можете отключить Flash-видео. Edge позволяет вам полностью включать или выключать Flash, но не дает вам возможности воспроизводить Flash-видео, если вы хотите.
- Откройте Edge и выберите меню «Настройки».

- Выберите «Просмотреть дополнительные настройки» и отключите «Использовать Adobe Flash Player».
Edge не имеет возможности блокировать HTML5-видео, а учитывая вялое состояние разработки Edge, я не ожидаю, что Microsoft в ближайшее время добавит функцию, которая кому-то действительно понадобится.
Ну вот. Вот как остановить надоедливое автовоспроизведение видео в любом браузере. Есть ли другие способы достичь той же цели? Расскажите нам о них ниже!
Как использовать Google Home за пределами США
Читать дальше
Как остановить автоматическое воспроизведение видео в браузерах?
Вы ненавидите, когда вы пытаетесь просмотреть что-то в Интернете, и видео начинает воспроизводиться из ниоткуда? Что еще хуже, когда открыто много вкладок, вам, возможно, придется просматривать все вкладки, просто чтобы найти ту страницу, которая, кажется, воспроизводит звук без всякой причины. Было бы очень полезно, если бы мы могли отключить автовоспроизведение.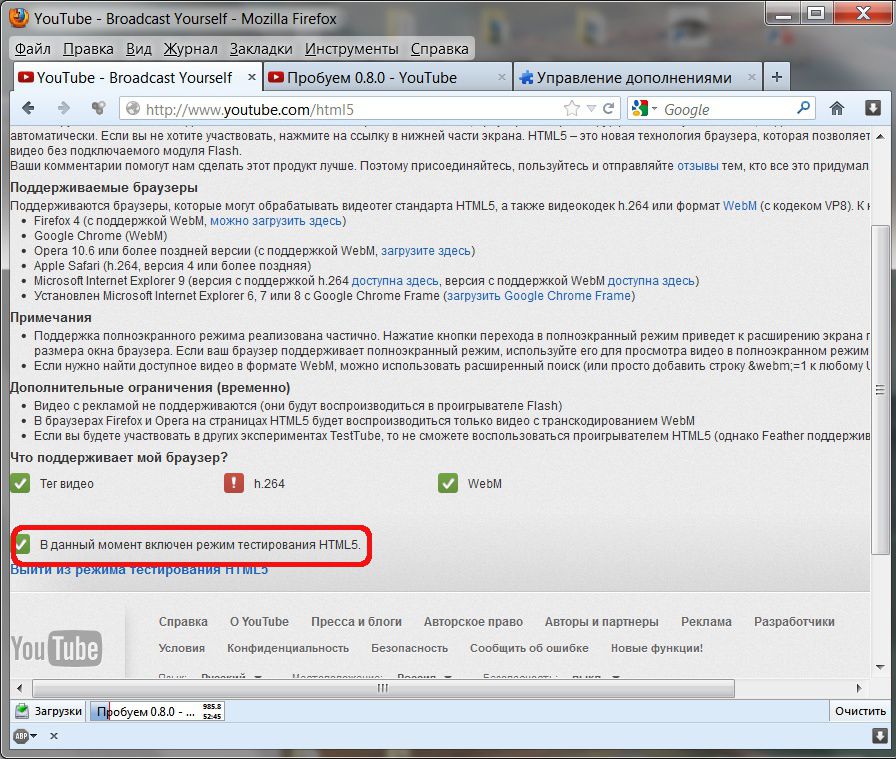
Однако в большинстве браузеров нет простого способа остановить автоматическое воспроизведение видео. Эти советы могут быть полезны, чтобы отключить все нежелательные вкладки или даже те раздражающие веб-сайты, которые автоматически воспроизводят видео без разрешения.
Отключение автоматического воспроизведения видео в Google Chrome
В настоящее время в Google Chrome отсутствуют какие-либо встроенные настройки для отключения автоматического воспроизведения видео. Самый эффективный способ противостоять этой проблеме — с помощью расширения. Из них наиболее полезным является AutoplayStopper. Это расширение не только останавливает автоматическое воспроизведение видео на YouTube и Facebook, но также работает с видео в формате HTML5. Расширение можно найти в интернет-магазине Chrome, и его можно установить, выполнив несколько простых шагов. Кроме того, вы можете выбрать «Fairfax Video Blocker», чтобы заблокировать автоматическое воспроизведение видео в Chrome.
Для тех, кто не знаком с расширениями Chrome, перейдите по ссылке https://chrome.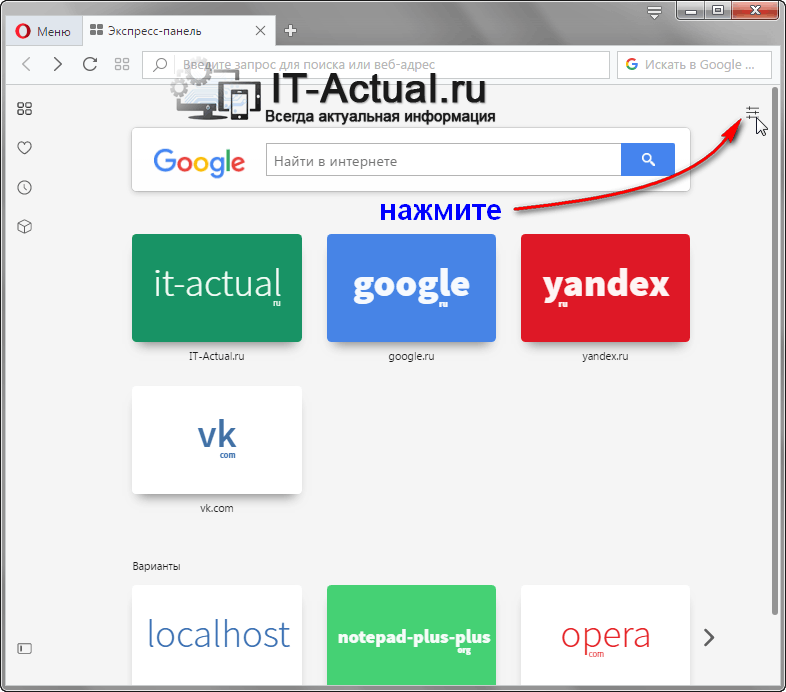 google.com/webstore/category/extensions, чтобы открыть интернет-магазин Chrome. Теперь введите «AutoplayStopper» в строке поиска интернет-магазина Chrome и нажмите Enter. Чтобы установить AutoplayStopper, нажмите «Добавить в Chrome», а затем нажмите «Добавить расширение». AutoplayStopper по умолчанию остановит воспроизведение видео, если вы не нажмете на них. Вы можете напрямую загрузить расширение по ссылке ниже.
google.com/webstore/category/extensions, чтобы открыть интернет-магазин Chrome. Теперь введите «AutoplayStopper» в строке поиска интернет-магазина Chrome и нажмите Enter. Чтобы установить AutoplayStopper, нажмите «Добавить в Chrome», а затем нажмите «Добавить расширение». AutoplayStopper по умолчанию остановит воспроизведение видео, если вы не нажмете на них. Вы можете напрямую загрузить расширение по ссылке ниже.
Скачать расширение для Chrome: AutoplayStopper от Yochaim | Блокировщик видео Fairfax
Добавление исключений для веб-сайтов для Google Chrome
После успешной установки AutoplayStopper значок появится в правом верхнем углу браузера. Вы можете получить несколько вариантов, доступных для изменения настроек пользователя.
Чтобы отключить автоматическое воспроизведение видео на всех веб-сайтах, просто нажмите «Отключить везде». Чтобы сделать отдельные исключения для веб-сайтов, нажмите «Настройки». Исключения». На экране «Исключения» добавьте URL-адреса сайтов, которые вы хотите сделать исключением из автоматического воспроизведения видео.
В окне исключений автовоспроизведения вы можете ввести адрес любого веб-сайта, для которого вы хотите оставить включенным автовоспроизведение. Обязательно выберите «Разрешить» в качестве поведения и нажмите «Готово». Этот же процесс можно повторить, чтобы разрешить автоматическое воспроизведение для других веб-сайтов.
Читайте также: Как просматривать анонимно со смартфона Android
Отключение автоматического воспроизведения видео в Mozilla Firefox
Подобно Chrome, Mozilla Firefox также требует расширения для правильной блокировки всех автоматически воспроизводимых видео. FlashStopper — лучший выбор для этого. Расширение доступно как надстройка для Firefox. Кроме того, вы можете использовать Блок изображения и видео, чтобы полностью заблокировать или скрыть любые визуальные элементы на странице.
Для новичков, которые хотят установить FlashStopper в Firefox, сначала откройте меню, затем нажмите «Дополнения».
В пользовательской строке поиска справа найдите «Flash Stopper». Затем нажмите «Установить» в соответствующем результате поиска. После завершения установки FlashStopper будет активно блокировать автоматическое воспроизведение видео на всех веб-сайтах.
Загрузить дополнения Firefox: FlashStopper
Добавление исключений веб-сайтов для Mozilla Firefox
FlashStopper предоставляет функцию добавления исключений автоматического воспроизведения для веб-сайтов по вашему выбору. Это можно настроить с помощью нескольких простых шагов:
Щелкните значок FlashStopper, расположенный в крайнем правом углу строки меню. В списке нажмите «Управление разрешениями сайтов…»
В окне исключений введите адрес веб-сайта по вашему выбору. Теперь нажмите «Разрешить», а затем «Сохранить изменения», чтобы сохранить настройки. Вы можете повторить этот шаг, если необходимо, чтобы автоматическое воспроизведение оставалось активным для большего количества веб-сайтов.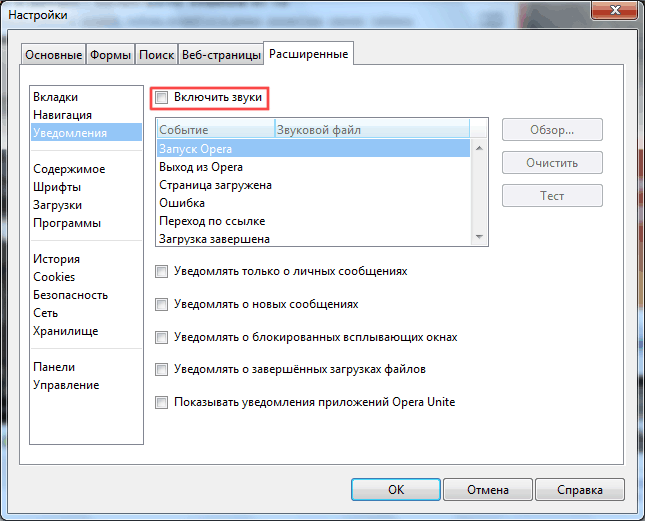
Настройки для отключения автоматического воспроизведения видео в Firefox.
Firefox предлагает встроенную настройку для отключения автоматического воспроизведения видео. Чтобы отключить, введите « about:config » в адресной строке, а затем найдите « media.autoplay.embed » и щелкните его правой кнопкой мыши, чтобы переключить настройку на false .
Читайте также: Что нужно знать о Microsoft Edge
Отключение автоматического воспроизведения видео в Safari
Safari — один из самых популярных браузеров для Mac. Это также один из немногих браузеров, которым не требуется стороннее расширение для отключения автоматического воспроизведения. Параметры, доступные в Safari, упрощают отключение этих надоедливых видео.
Нажмите «Safari» в левом верхнем углу окна браузера и перейдите в «Настройки».
В правом нижнем углу этого экрана у вас будет возможность выбрать действие автоматического воспроизведения при посещении других веб-сайтов.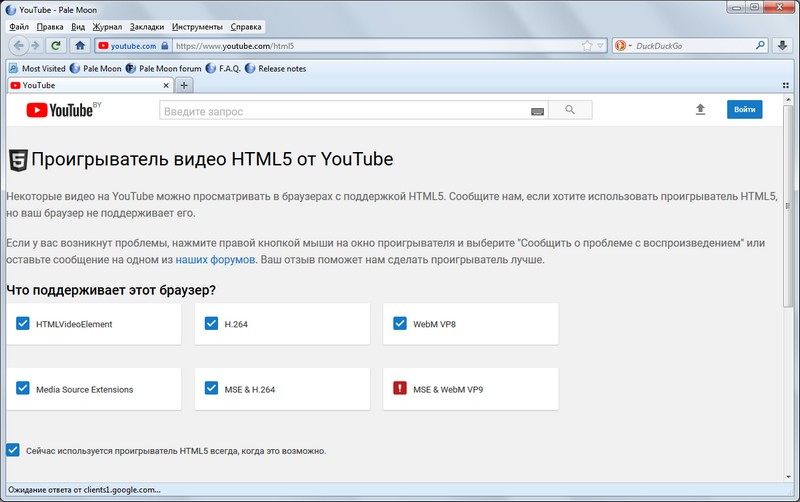 Нажмите на это диалоговое окно и выберите опцию «Никогда не воспроизводиться автоматически».
Нажмите на это диалоговое окно и выберите опцию «Никогда не воспроизводиться автоматически».
Добавить исключения веб-сайтов для Safari
Чтобы включить автоматическое воспроизведение для выбранных веб-сайтов в Safari, прежде всего, введите нужный веб-сайт в адресной строке. Если вы хотите включить эту функцию для нескольких веб-сайтов, откройте их на другой вкладке. Теперь вы можете настроить исключения из меню настроек.
Чтобы открыть меню настроек, перейдите в «Safari» и нажмите «Настройки».
Теперь нажмите «Веб-сайты», затем выберите «Автовоспроизведение».
Здесь вы увидите список открытых в данный момент веб-сайтов. Рядом с каждым веб-сайтом есть диалоговое окно с тремя вариантами выбора. Нажмите «Разрешить все автовоспроизведение», чтобы добавить указанный веб-сайт в качестве исключения. Это включит автоматическое воспроизведение для этого конкретного веб-сайта.
Отключить автовоспроизведение видео в Opera
Отключить автовоспроизведение HTML5 — одно из расширений, доступных в Opera для отключения автоматического воспроизведения видео. Это расширение доступно в их надстройках, и его установка проста. В Opera перейдите в «Расширения» и найдите расширение для автоматической блокировки видео. Вы можете открыть любой из них и нажать кнопку «Добавить в Opera», чтобы добавить их в браузер. После установки расширения будут отображаться рядом с адресной строкой. Вы можете включить или отключить автоматическое воспроизведение видео, нажав на него. Автовоспроизведение Flash-видео можно отключить, набрав « about:settings » в адресной строке. Затем перейдите на Веб-сайты -> Flash и измените его на « Сначала спросите, прежде чем разрешать сайтам запускать Flash ».
Это расширение доступно в их надстройках, и его установка проста. В Opera перейдите в «Расширения» и найдите расширение для автоматической блокировки видео. Вы можете открыть любой из них и нажать кнопку «Добавить в Opera», чтобы добавить их в браузер. После установки расширения будут отображаться рядом с адресной строкой. Вы можете включить или отключить автоматическое воспроизведение видео, нажав на него. Автовоспроизведение Flash-видео можно отключить, набрав « about:settings » в адресной строке. Затем перейдите на Веб-сайты -> Flash и измените его на « Сначала спросите, прежде чем разрешать сайтам запускать Flash ».
Отключить автоматическое воспроизведение видео в Edge
На данный момент браузер Microsoft Edge не предлагает никаких расширений для блокировки автоматического воспроизведения видео в нем. Хотя Edge теперь поддерживает расширения, отсутствие расширений в их Магазине является ограничивающим фактором.
Здесь стоит упомянуть метод частичной блокировки для остановки автоматического воспроизведения Flash-видео путем отключения Adobe Flash Player. Он доступен в Настройки -> Дополнительные настройки-> Использовать Adobe Flash Player. Он запросит разрешение на использование Adobe Flash Player перед началом воспроизведения флэш-видео. Имейте в виду, что блокировать автоматическое воспроизведение видео HTML5 бесполезно. Расширения для блокировки автоматического воспроизведения видео как для HTML5, так и для Flash ожидаются в их Магазине рано или поздно.
Всегда приветствуется возможность отключить автовоспроизведение в настройках браузера. В дополнение к этому, возможность добавлять исключения для веб-сайтов делает просмотр веб-сайтов более личным. Браузер Safari заслуживает похвалы за это. Однако похоже, что все больше разработчиков внедряют эту функцию в свои браузеры. Со временем это может стать универсальной опцией для всех браузеров, и для выполнения этих задач могут больше не требоваться сторонние расширения.