| . В примере 4 показано создание указанной таблицы. |
Обтекание блока и картинки текстом. Отмена обтекания
Все HTML-элементы на веб странице располагаются в общем потоке, сверху вниз (для блочных элементов) и слева на право (для строчных элементов). Такой способ отображения мало эффективен, но благодаря CSS предоставляется возможность изменить дизайн в лучшую сторону.
Плавающие элементы
Свойство float позволяет сделать элемент плавающим, смещая его в левую или правую сторону, в зависимости от того, какое значение установлено:
- left — смещает элемент влево
- right — смещает элемент вправо
- none — отменяет плавание элемента
Единственным требованием для любого плавающего элемента является наличие фиксированной ширины (width).
Когда вы определяете плавающий элемент, вам нужно расположить его в коде прямо под тем элементом, под которым он должен «плавать», всё остальное содержимое расположенное в коде под плавающим элементом будет обтекать его на веб-странице. Рассмотрим более подробно то, как браузеры загружают плавающие элементы и остальное содержимое на веб-страницу.
Cначала браузер загружает элементы на страницу в обычном порядке, двигаясь сверху вниз, когда он встречает плавающий элемент, то размещает его с указанной стороны. Браузер исключает этот элемент из общего потока, и в результате он «плавает» на странице.
Поскольку плавающий элемент был исключён из общего потока, то остальные блочные элементы, расположенные в коде после него, загружаются на страницу так, будто этого элемента там и не было. Обратите внимание, что блочные элементы располагаются под плавающим элементом, это происходит потому, что плавающий элемент больше не является частью общего потока.
Если вы внимательно посмотрите на рисунок, то увидите, что в отличие от блочных, при размещении строчных элементов или простого текста, расположенного внутри блочного элемента, учитываются границы плавающего элемента, поэтому строчные элементы и текст обтекают его.
Имейте ввиду, что в одном ряду можно размещать несколько плавающих элементов, если это позволяет ширина родительского элемента.
Примечание: элементы с абсолютным и фиксированным позиционированием игнорируют свойство float.
<!DOCTYPE html>
<html>
<head>
<meta charset="utf-8">
<title>Название документа</title>
<style>
p { width: 250px; }
img { float: left; }
</style>
</head>
<body>
<p>
<img src="css.png">
С помощью CSS свойства float картинка была сделана плавающей с левой стороны.
Текст, расположенный в HTML коде ниже картинки, будет обтекать картинку
по правой и нижней стороне.</p>
</body>
</html>
Попробовать »Для создания пустого пространства между картинкой и текстом, обтекающим ее, нужно добавить к картинке внешние отступы. Поскольку картинка смещена к левой границе родительского элемента, достаточно будет добавить внешние отступы только справа и снизу, чтобы слегка отодвинуть от нее текст:
img {
float: left;
margin: 0 10px 10px 0;
}
Попробовать »Отмена обтекания
Иногда требуется отобразить элемент таким образом, чтобы на него не влияли плавающие элементы, расположенные перед ним. Таким элементом к примеру может быть нижний колонтитул, который в любом случае должен отображаться под всеми остальными элементами страницы. Если у вас на странице высокое боковое меню, расположенное с левого края веб-страницы, то нижний колонтитул может подняться вверх и отображаться справа от него. Таким образом, вместо того, чтобы располагаться страницы, содержимое нижнего колонтитула появится на одном уровне с боковым меню. Данная проблема решается, с помощью свойства clear, которое сообщает браузеру о том, что стилизуемый элемент не должен обтекать плавающий.
Для CSS свойства clear можно установить одно из значений:
- left — плавающие элементы запрещены с левой стороны.
- right — плавающие элементы запрещены с правой стороны.
- both — плавающие элементы запрещены с обеих сторон.
- none — разрешает наличие плавающих элементов с обеих сторон.
<!DOCTYPE html>
<html>
<head>
<meta charset="utf-8">
<title>Название документа</title>
<style>
div { width: 400px; }
img { float: right; }
p { clear: right; }
</style>
</head>
<body>
<div>
<img src="logocss.gif">
<p>С помощью свойства clear установлено, что плавающие элементы запрещены
с правой стороны. Текст, расположенный ниже картинки, не будет обтекать картинку
по левому краю.</p>
</div>
</body>
</html>
Попробовать »Правильный HTML код картинки или оптимизация изображения сайта
HTML код картинки
Изображение на языке HTML имеет вид:
<img src="URL" />
Генератор HTML-кода изображения:
Зачем нужна SEO оптимизация изображения для поисковиков?
Поисковый робот не может понять что изображено на фотографии. Оптимизируя картинки (подробные рекомендации Гугла, Яндекса) мы даём сигнал поисковой системе, что наш рисунок нужно показывать по таким-то фразам [что такое ключевые слова].
С некоторых пор, у человека нет нужды переходить на сайт, так как и в Яндекс.Картинках, и в Google.Картинках фото представлены в полный рост, а не миниатюрами. Фактически это плагиат поисковыми гигантами изображений вебмастера. А значит были и случаи судебного разбирательства, когда Google выплачивал определённые суммы, и закрытие от индексации изображений в robots.txt или с помощью HTTP заголовока.
Кстати, фотоблогам или фотосайтам особо беспокоится не нужно. Яндекс создаёт серии картинок, которые показывают, что на сайте есть ещё фотографии, тем самым побуждая сделать переход на веб-ресурс, где эти изображения размещены.
Интернет-магазины также в плюсе. Поисковики могут осуществлять поиск по изображению, а не только ключевым словам. То есть введя в поле искомое фото туфель, можно найти в каком интернет-магазине они продаются.
Параметр scr
src — адрес файла рисунка. Наиболее популярны форматы JPEG, PNG и GIF.
Желательно, чтобы URL (пример, http://4.bp.blogspot.com/-eJraU5lCufs/UFa8PpMUv8I/AAAAAAAADLQ/Y5SGHBd91-Q/s1600/smail-bolshoi-palets-vverh.gif):
- был осмысленным,
- написан латинскими буквами, если домен вида shpargalkablog.ru; или кириллическими при шпаргалкаблог.рф,
- строчными символами,
- в качестве разделителя слов использовалось тире, а не пробелы.
Атрибут alt
alt — альтернативный текст фотографии, видимый в браузере, если не отобразится изображение. В данном тексте желательно использовать ключевые слова, но не все подряд, а именно те, которые относятся к картинке. Длину делать желательно не более 16 слов в Google [эксперимент Devaka] или 280 символов для Яндекса [эксперимент Devaka].
Советую ко всем рисункам прописывать этот параметр, поскольку в Спецификации HTML он обозначен как «необходимый».
<img src="адрес" alt="текст" />Пример:
Атрибут title
title применяется, если нужно показать всплывающую подсказку при наведении курсора мыши на фотографию. В отличии от alt, title не уделяется столь большого значения для тега <img/>, а, следовательно, его использование не обязательно [см. более подробные исследования].
<img src="адрес" alt="текст" title="текст1" />Пример (наведите на смайла курсор мышки):
Атрибут width×height
Для ускорения загрузки страницы, желательно указывать:
- width — ширина изображения,
- height — высота изображения.
Они должны совпадать с реальными размерами файла. Иначе говоря, если меняете размер фото, то нужно менять и размер файла картинки [тут эта мысль раскрыта более доходчиво].
<img src="адрес" alt="текст" width="значение" />
Для резиновых сайтов предложено несколько техник. Я ограничилась пока таким незамысловатым кодом (он далёк от идеала):
@media (max-width: 59em) {
img {max-width: 100%; height: auto;}
}То есть пока максимальная ширина экрана не достигла 59em нужно использовать данные, прописанные в теге img. При ширине экрана меньше 59em рисунок становится резиновым.
Как убрать рамку вокруг картинки в IE
По умолчанию рамка вокруг изображения в Internet Explorer отображается в случае, когда фото является ссылкой. Чтобы её убрать, нужно прописать стиль CSS:
<style>
a img { border: none; }
</style>Как расположить картинку по центру блока
<img src="http://4.bp.blogspot.com/-eJraU5lCufs/UFa8PpMUv8I/AAAAAAAADLQ/Y5SGHBd91-Q/s1600/smail-bolshoi-palets-vverh.gif" alt="Смайлик большой палец вверх" title="Отлично!" style="display: block; margin: 0 auto;"/>
Как расположить картинку на одном уровне с текстом (по центру строки)
То есть не так . Свойственно для маленьких смайликов.
<img src="http://4.bp.blogspot.com/-eJraU5lCufs/UFa8PpMUv8I/AAAAAAAADLQ/Y5SGHBd91-Q/s1600/smail-bolshoi-palets-vverh.gif" alt="Смайлик большой палец вверх" title="Отлично!"/>
А так , что выглядит более эстетично.
<img src="http://4.bp.blogspot.com/-eJraU5lCufs/UFa8PpMUv8I/AAAAAAAADLQ/Y5SGHBd91-Q/s1600/smail-bolshoi-palets-vverh.gif" alt="Смайлик большой палец вверх" title="Отлично!" style="vertical-align: middle;"/>
Как расположить картинку справа от текста
<img src="http://4.bp.blogspot.com/-eJraU5lCufs/UFa8PpMUv8I/AAAAAAAADLQ/Y5SGHBd91-Q/s1600/smail-bolshoi-palets-vverh.gif" alt="Смайлик большой палец вверх" title="Отлично!" style="float: right; margin: 0 5px;"/> Остальное содержание.
Как сделать чтобы картинка обтекала текст слева
<img src="http://4.bp.blogspot.com/-eJraU5lCufs/UFa8PpMUv8I/AAAAAAAADLQ/Y5SGHBd91-Q/s1600/smail-bolshoi-palets-vverh.gif" alt="Смайлик большой палец вверх" title="Отлично!" style="float: left; margin: 0 5px;"/> Остальное содержание.
CSS: выравнивание по центру
CSS: выравнивание по центруЦентрирование
Общая функция CSS — центрирование текста или изображения. Фактически, существует три вида центрирования:
В последних реализациях CSS вы можете также использовать возможности Уровня 3 (CSS3), позволяющие выровнять по центру абсолютно позиционированные элементы:
Центрирование строк текста
Самый распространённый и (потому) самый лёгкий тип центрирования — это центрирование строк текста в абзаце или заголовке. Для этого CSS обладает свойством ‘text-align’:
P { text-align: center }
h3 { text-align: center }которое отображает каждую строку в абзаце P или заголовке h3 по центру между полями, вот так:
Все строки в этом абзаце выровнены по центру полями абзаца. Это стало возможным благодаря значению ‘center’ свойства CSS ‘text-align’.
Центрирование блока или изображения
Иногда центрировать нужно не текст, а блок в целом. Или, по-другому говоря: мы хотим, чтобы правое и левое поля были одинаковыми. Для этого нужно установить поля на ‘auto’. Это обычно используется для блоков с фиксированной шириной, потому что если блок сам по себе гибкий, он просто займёт всю доступную ширину. Вот пример:
P.blocktext {
margin-left: auto;
margin-right: auto;
width: 6em
}
...
<P>Этот довольно ...Этот довольно узкий блок текста центрирован. Заметьте, что строки внутри блока не центрированы (они выровнены влево), в отличие от предыдущего примера.
Этот метод также можно использовать для центрирования изображения: поместите его в собственный блок и примените свойства полей. Например:
IMG.displayed {
display: block;
margin-left: auto;
margin-right: auto }
...
<IMG src="..." alt="...">Следующее изображение центрировано:
Вертикальное центрирование
CSS уровня 2 не обладает свойством вертикального центрирования. Вероятно, оно появится в версии CSS уровня 3 (см. ниже). Но даже в CSS2 вы можете центрировать блоки вертикально при помощи комбинирования нескольких свойств. Хитрость заключается в том, чтобы указать, что внешний блок должен быть отформатирован как ячейка таблицы, т.к. содержимое ячейки таблицы может быть выровнено по центру вертикально.
Пример, приведенный ниже, демонстрирует центрирование абзаца внутри блока, который имеет определенную заданную высоту. Отдельный пример показывает абзац, который центрирован вертикально в окне браузера, потому что находится внутри блока, позиционированного абсолютно и по высоте окна.
DIV.container {
min-height: 10em;
display: table-cell;
vertical-align: middle }
...
<DIV>
<P>Этот маленький абзац...
</DIV>Этот маленький абзац центрирован вертикально.
Центрирование по вертикали в CSS уровня 3
Уровень 3 CSS предлагает и другие возможности. На момент написания этой статьи (2014 год), хороший способ вертикального выравнивания блока без использования абсолютного позиционирования (что может приводить к частичному перекрытию текста) всё ещё обсуждается. Но если вам известно, что частичное перекрытие текста не станет проблемой в вашем документе, вы можете использовать свойство ‘transform’, чтобы выровнять по центру абсолютно позиционированный элемент. Например:
Этот абзац выровнен вертикально по центру.
Для документа, который выглядит вот так:
<div class=container3> <p>Этот абзац… </div>
таблица стилей выглядит так:
div.container3 {
height: 10em;
position: relative } /* 1 */
div.container3 p {
margin: 0;
position: absolute; /* 2 */
top: 50%; /* 3 */
transform: translate(0, -50%) } /* 4 */Основные правила:
- Сделайте контейнер относительно позиционированным (position: relative), что превратит его в контейнер для абсолютно позиционированных элементов.
- Сам элемент сделайте абсолютно позиционированным (position: absolute).
- Поместите элемент посередине контейнера с помощью ‘top: 50%’. (Заметьте, что ‘50%’ здесь означают 50% высоты контейнера.)
- Используйте translate, чтобы переместить элемент вверх на половину своей собственной высоты. ( ‘50%’ в ‘translate(0, -50%)’ указывают на высоту самого элемента.)
Недавно (начиная приблизительно с 2015-го года) в нескольких реализациях CSS стала доступна новая техника. Она основана на новом ключевом слове ‘flex’ для свойства ‘display’. Это ключевое слово предназначено для использования в графическом интерфейсе пользователя (GUI), но ничто не мешает вам использовать его в документе, если у этого документа правильная структура.
Этот абзац выровнен по центру вертикально.
таблица стилей выглядит следующим образом:
div.container5 {
height: 10em;
display: flex;
align-items: center }
div.container5 p {
margin: 0 }Вертикальное и горизонтальное центрирование в CSS уровня 3
Мы можем расширить оба метода, чтобы центрировать по горизонтали и по вертикали одновременно.
Побочный эффект абсолютного позиционирования абзаца состоит в том, что абзац становится ровно таким широким, каким он должен быть (если только мы явно не укажем ширину). В примере ниже мы именно этого и хотим: мы размещаем по центру абзац из одного слова (“Центр!“), так что ширина абзаца должна быть равна ширине этого слова.
Жёлтый фон наглядно демонстрирует, что абзац действительно той же ширины, что и его содержимое. Мы подразумеваем, что разметка осталась прежней:
<div class=container4> <p>Центр! </div>
В плане вертикального центрирования эта таблица стилей схожа с таблицей из предыдущего примера. Но теперь мы ещё перемещаем элемент на полпути через контейнер с помощью правила ‘left: 50%’ и одновременно сдвигаем его влево на половину своей собственной ширины в преобразовании ‘translate’:
div.container4 {
height: 10em;
position: relative }
div.container4 p {
margin: 0;
background: yellow;
position: absolute;
top: 50%;
left: 50%;
margin-right: -50%;
transform: translate(-50%, -50%) }Следующий пример объясняет, зачем требуется правило ‘margin-right: -50%’.
Когда форматер CSS поддерживает ‘flex’, всё становится ещё легче:
с этой таблицей стилей:
div.container6 {
height: 10em;
display: flex;
align-items: center;
justify-content: center }
div.container6 p {
margin: 0 }т.е. единственным дополнением является ‘justify-content: center’. Точно также, как ‘align-items’ определяет вертикальное выравнивание содержимого контейнера, ‘justify-content’ таким же образом определяет горизонтальное выравнивание. (На самом деле всё несколько сложнее, как следует из их названий, но в простом случае, работает это именно так.). Побочный эффект от применения свойства ‘flex’ состоит в том, что дочерний элемент, в нашем случае это Р, автоматически становится настолько малым, насколько это возможно.
Центрирование в области просмотра в CSS уровня 3
Контейнером по умолчанию для абсолютно позиционированных элементов является область просмотра. (В случае c браузером это окно браузера). Таким образом, центрирование элемента в области просмотра не вызывает сложности. Далее приведен полный пример. (В этом примере использован синтаксис HTML5.)
<html>
<style>
body {
background: white }
section {
background: black;
color: white;
border-radius: 1em;
padding: 1em;
position: absolute;
top: 50%;
left: 50%;
margin-right: -50%;
transform: translate(-50%, -50%) }
</style>
<section>
<h2>Красиво выровнен по центру</h2>
<p>Этот текстовый блок выровнен вертикально по центру.
<p>И горизонтально, если окно достаточно широкое.
</section>Вы можете увидеть результат в отдельном документе.
Правило ‘margin-right: -50%’ необходимо для компенсации ‘left: 50%’. Правило ‘left’ уменьшает доступную для элемента ширину на 50%. Поэтому визуализатор постарается сделать линии длиною не более половины ширины контейнера. Указав на то, что правое поле элемента находится правее на ту же самую величину, отметим, что максимальная длина линии снова равняется ширине контейнера.
Попробуйте изменить размер окна: вы увидите, что каждое предложение находится на одной строке, когда окно достаточно широкое. Только тогда, когда окно слишком узкое для всего предложения, это предложение будет разбито на несколько строк. Когда вы удалите правило ‘margin-right: -50%’ и снова измените размер окна, вы заметите, что предложения будут уже разбиты, хотя окно все еще шире строк текста в два раза.
(Использование свойства ‘translate’ для центрирования в области просмотра было впервые предложено “Charlie” в ответе на сайте Stack Overflow.)
Created 5 May 2001;
Last updated
Выравнивание изображения. HTML, XHTML и CSS на 100%
Выравнивание изображения
Расположение картинки влияет на общий вид страницы, на восприятие текста вокруг нее. Удобство чтения текста, находящегося около картинки, сильно зависит от их взаимного расположения.
Есть множество вариантов выравнивания картинок относительно текста, и за все отвечает атрибут align элемента IMG. Он позволяет выравнивать изображения с правой, с левой стороны окна или относительно элементов строки.
У атрибута align много значений, которые позволяют установить картинку именно так, как надо, и именно там, где надо.
Горизонтальное выравнивание:
• left – по левому краю;
• right – по правому краю.
Вертикальное выравнивание:
• top – выравнивание верхней границы картинки по самому высокому элементу строки;
• texttop – выравнивание верхней границы картинки по самому высокому элементу текста;
• middle – середина изображения выравнивается по базовой линии строки;
• absmiddle – середина изображения выравнивается по середине строки;
• baseline – выравнивание нижней границы изображения по базовой линии строки;
• bottom – аналогично baseline;
• absbottom – нижняя граница изображения выравнивается по нижней границе текущей строки.
Примечание
Базовая линия строки – это линия, на которой расположены все элементы. При этом некоторые буквы выступают за эту линию, например буква «р». Ее палочка заканчивается ниже базовой линии и будет самым нижним элементом строки. Заглавные буквы, наоборот, выступают сверху этой линии.
В листинге 4.3 приведены примеры выравнивания картинок относительно текста по вертикали.
Листинг 4.3. Выравнивание картинки по вертикали
<html>
<head>
<title>Встраивание изображения</title>
</head>
<body>
<img src=»image.jpg» align=»top»/>Выравнивание по самому верхнему элементу в строке<br/>
<img src=»image.jpg» align=»absbottom»/>Нижняя граница изображения выравнивается по нижней границе текущей строки<br/>
<img src=»image.jpg» align=»bottom»/>Нижняя граница изображения выравнивается по базовой линии строки<br/>
<img src=»image.jpg» align=»middle»/>Середина изображения выравнивается по базовой линии строки<br/> </body>
</html>
На рис. 4.3 показан результат обработки кода из листинга 4.3, где можно увидеть разницу между выравниваниями по базовой линии и по границам строки.
Рис. 4.3. Выравнивание по вертикали
С выравниваниями по горизонтали все проще. Код для выравнивания по горизонтали приведен в листинге 4.4.
Листинг 4.4. Выравнивание картинки по горизонтали
<html>
<head>
<title>Встраивание изображения</title>
</head>
<body>
<img src=»image.jpg» align=»right» />
Кролики – потрясающие животные, особенно декоративные. Многие люди заводят их дома вместо кошек или собак, потому что они менее прихотливы. Кролики – чистоплотные животные, и их хозяева не испытывают проблем с воспитанием. Кормить этих зверюшек просто: овощи, сено и немного специального корма. Следите, чтобы клетка была чистой и в ней всегда лежали свежие опилки. Если вы рискуете выпускать зверя на прогулки по дому, то следите за проводами. Кролик может решить, что провода – это сено, и перегрызть их. </html>
На рис. 4.4 виден результат обработки браузером кода из листинга 4.4, текст обтекает картинку слева.
Рис. 4.4. Выравнивание по горизонтали
При горизонтальном выравнивании текст плотно обтекает картинку и для внешнего вида страницы важным параметром становится расстояние между текстом и изображением.
Данный текст является ознакомительным фрагментом.
Продолжение на ЛитРесКак сделать текст справа от картинки?
Ответ мастера:Современные текстовые редакторы предоставляют очень широкие возможности для подготовки документов в самых разнообразных форматах. Такие документы могут включать в себя не только текст, но и разные картинки, таблицы, схемы, диаграммы и другие элементы. Гибкость, простота и удобство текстовых редакторов хорошо проявляется в таких вещах, как, для примера, возможность создать текст с правой стороны от картинки. Это можно сделать несколькими способами.
В документе текстового процессора Microsoft Office Word поместить текст справа от картинки можно при помощи изменения свойств в формате ее изображения. Для этого кликните правой кнопкой мыши по изображению. Теперь выберите пункт «Формат рисунка…». После чего откроется диалог с таким же названием. Переключитесь на пункт «Положение». Нажмите мышкой по квадрату, который изображает схему для выравнивания и под ним написано «Вокруг рамки». Выберите опцию с названием «По левому краю». Нажмите «Ок». Теперь ваша картинка будет выровнена по левому краю страницы. Нажмите справа от нее, там вы можете писать нужный текст.
В документе Microsoft Office Word можно ввести текст справа от картинки, поместив их в ячейку таблицы. Для этого установите текстовый курсор сверху над изображением. В главном меню выберите пункт «Таблица», потом «Вставить» и снова «Таблица». На экране появится диалог, где в поле «Число столбцов» укажите «2», а в поле «Число строк» напишите «1». Подтвердите операцию. Теперь перетащите мышкой картинку в левую ячейку таблицы. А текст пишите в правой ячейке. Если есть необходимость, то измените ширину столбцов, перемещая разделительную линию мышкой. После окончания сделайте границы таблицы невидимыми. Для этого нажмите правой кнопкой мыши по ее заголовку. В меню выберите «Свойства таблицы». Нажмите теперь «Границы и заливки». На вкладке «Граница» в группе элементов управления «Тип» укажите «Нет». Подтвердите действия в двух открытых диалогах.
Можно также разместить текст справа от картинки в Microsoft Office Word в качестве содержимого текстового блока. Для этого в главном меню программы выберите «Вставка» и «Надпись». Нажав левую кнопку мыши, очертите курсором прямоугольную область справа от изображения. Так в документе и будет создан текстовый блок. Скорректируйте его размеры до необходимых, просто перетаскивая мышью. Нажмите на блок. Теперь можно писать там текст.
В OpenOffice.org Writer можно сделать текст справа от изображения путем изменения его свойств обтекания и выравнивания. Для этого нажмите правой кнопкой на картинку. В появившемся меню выберите «Изображение». В новом диалоге переключитесь на пункт «Обтекание». Теперь кликните по квадрату, который изображает схему обтекания и под которым написано «Справа». Если необходимо дополнительно выровнять картинку по левому краю, тогда переключитесь на пункт «Тип» и выберите «По левому краю», потом «Горизонт» и наконец, группу элементов управления «Положение». Подтвердите действия, нажав «Ок».
Также можно в OpenOffice.org Writer написать текст справа от картинки, разместив их в ячейках таблицы. Для этого нужно совершить действия, которые аналогичные действиям в Microsoft Office Word. Разница лишь в том, что для отображения диалога создания таблицы можно использовать комбинацию клавиш Ctrl+F12.
Обтекание текстом — Работа с сервисами Google
С помощью меню настройки изображений можно выбрать два режима «обтекания» изображения текстом:
- — обтекание выключено. В этом случае изображение «разрывает текст»
- — обтекание включено. В этом случае текст абзаца располагается вместе с изображением.
Ниже приведены примеры вставки изображения в текст
Исходные объекты
⇐ Изображение, которое будет вставлено в текст.
Это текст абзаца, в который будет вставлено изображение. Здесь нет никакого смысла, просто набор слов. Этим текстом заполняется абзац. Здесь нет никакого смысла, просто набор слов. Этим текстом заполняется абзац. Здесь нет никакого смысла, просто набор слов. Место для вставки ⇒⇐ Место для вставки Этим текстом заполняется абзац. Здесь нет никакого смысла, просто набор слов. Этим текстом заполняется абзац. Здесь нет никакого смысла, просто набор слов. Этим текстом заполняется абзац. Здесь нет никакого смысла, просто набор слов. Этим текстом заполняется абзац. Здесь нет никакого смысла, просто набор слов. Этим текстом заполняется абзац. При необходимости абзац может быть расширен.
Обтекание текстом выключено
Это текст абзаца, в который будет вставлено изображение. Здесь нет никакого смысла, просто набор слов. Этим текстом заполняется абзац. Здесь нет никакого смысла, просто набор слов. Этим текстом заполняется абзац. Здесь нет никакого смысла, просто набор слов. Место для вставки ⇒ ⇐ Место для вставки Этим текстом заполняется абзац. Здесь нет никакого смысла, просто набор слов. Этим текстом заполняется абзац. Здесь нет никакого смысла, просто набор слов. Этим текстом заполняется абзац. При необходимости абзац может быть расширен.Обтекание текстом включено
Рисунок выравнен по левому краю
Это текст абзаца, в который будет вставлено изображение. Здесь нет никакого смысла, просто набор слов. Этим текстом заполняется абзац. Здесь нет никакого смысла, просто набор слов. Этим текстом заполняется абзац. Здесь нет никакого смысла, просто набор слов. Место для вставки ⇒ ⇐ Место для вставки Этим текстом заполняется абзац. Здесь нет никакого смысла, просто набор слов. Этим текстом заполняется абзац. Здесь нет никакого смысла, просто набор слов. Этим текстом заполняется абзац. Здесь нет никакого смысла, просто набор слов. Этим текстом заполняется абзац. Здесь нет никакого смысла, просто набор слов. Этим текстом заполняется абзац. Здесь нет никакого смысла, просто набор слов. Этим текстом заполняется абзац. Здесь нет никакого смысла, просто набор слов. Этим текстом заполняется абзац. Здесь нет никакого смысла, просто набор слов. Этим текстом заполняется абзац. Здесь нет никакого смысла, просто набор слов. Этим текстом заполняется абзац. Здесь нет никакого смысла, просто набор слов. Этим текстом заполняется абзац. Здесь нет никакого смысла, просто набор слов. Этим текстом заполняется абзац. Здесь нет никакого смысла, просто набор слов. Этим текстом заполняется абзац. Здесь нет никакого смысла, просто набор слов. Этим текстом заполняется абзац. Здесь нет никакого смысла, просто набор слов. Этим текстом заполняется абзац. Здесь нет никакого смысла, просто набор слов. Этим текстом заполняется абзац. Здесь нет никакого смысла, просто набор слов. Этим текстом заполняется абзац. При необходимости абзац может быть расширен.Рисунок выравнен по центру
Это текст абзаца, в который будет вставлено изображение. Здесь нет никакого смысла, просто набор слов. Этим текстом заполняется абзац. Здесь нет никакого смысла, просто набор слов. Этим текстом заполняется абзац. Здесь нет никакого смысла, просто набор слов. Место для вставки ⇒ ⇐ Место для вставки Этим текстом заполняется абзац. Здесь нет никакого смысла, просто набор слов. Этим текстом заполняется абзац. Здесь нет никакого смысла, просто набор слов. Этим текстом заполняется абзац. Здесь нет никакого смысла, просто набор слов. Этим текстом заполняется абзац. При необходимости абзац может быть расширен.Рисунок выравнен по правому краю
Это текст абзаца, в который будет вставлено изображение. Здесь нет никакого смысла, просто набор слов. Этим текстом заполняется абзац. Здесь нет никакого смысла, просто набор слов. Этим текстом заполняется абзац. Здесь нет никакого смысла, просто набор слов. Место для вставки ⇒ ⇐ Место для вставки Этим текстом заполняется абзац. Здесь нет никакого смысла, просто набор слов. Этим текстом заполняется абзац. Здесь нет никакого смысла, просто набор слов. Этим текстом заполняется абзац. Здесь нет никакого смысла, просто набор слов. Этим текстом заполняется абзац. Здесь нет никакого смысла, просто набор слов. Этим текстом заполняется абзац. Здесь нет никакого смысла, просто набор слов. Этим текстом заполняется абзац. Здесь нет никакого смысла, просто набор слов. Этим текстом заполняется абзац. Здесь нет никакого смысла, просто набор слов. Этим текстом заполняется абзац. Здесь нет никакого смысла, просто набор слов. Этим текстом заполняется абзац. Здесь нет никакого смысла, просто набор слов. Этим текстом заполняется абзац. Здесь нет никакого смысла, просто набор слов. Этим текстом заполняется абзац. Здесь нет никакого смысла, просто набор слов. Этим текстом заполняется абзац. Здесь нет никакого смысла, просто набор слов. Этим текстом заполняется абзац. Здесь нет никакого смысла, просто набор слов. Этим текстом заполняется абзац. Здесь нет никакого смысла, просто набор слов. Этим текстом заполняется абзац. Здесь нет никакого смысла, просто набор слов. Этим текстом заполняется абзац. При необходимости абзац может быть расширен.Как видно из приведенных примеров, при включении «обтекания текстом» изображения положительный результат дают варианты когда изображение прижато к правому или левому краю объекта. Центрирование не дает приемлемого результата из-за того, что рисунок «обтекается» только одной строкой. К тому же я немного слукавил и подправил код обтекания с выравниванием объекта по центру: я удалил открывающий тег <div … и закрывающий тег </div> вокруг тега изображения <img …. В противном случае (если не удалять этот тег) вид страницы был бы таким же как и при выключенном обтекании
h3: Объединение смежных изображений и текстовых ссылок для одного и того же ресурса
Цель этого метода — предоставить как текстовые, так и графические представления ссылок, не делая веб-страницу более запутанной или сложной для пользователей клавиатуры или пользователей вспомогательных технологий. Поскольку разные пользователи находят текст и значки более удобными, предоставление и того, и другого может улучшить доступность ссылки.
Многие ссылки имеют текстовое и графическое представление рядом друг с другом, но отображаются отдельными элементами и .Визуально они выглядят как одна ссылка, но многие пользователи воспринимают их как смежные идентичные ссылки. Пользователю клавиатуры утомительно переходить по избыточным ссылкам. Пользователей вспомогательных технологий может сбивать с толку встреча с последовательными идентичными ссылками. Если альтернативный текст для значка является дубликатом текста ссылки, он повторяется, поскольку программы чтения с экрана читают описание дважды.
Если автор пропустил альтернативный текст в изображении ссылки, это не приведет к выполнению критерия успеха 1.1.1, потому что текстовая альтернатива не будет служить той же цели, что и графическая ссылка.
Этот метод предоставляет такие ссылки, объединяя текст и изображение в один элемент a и предоставляя нулевой альтернативный текст на изображении, чтобы исключить дублирование текста. Таким образом, предоставляются оба представления ссылки, но пользователи клавиатуры обнаруживают только одну ссылку, а вспомогательные технологии, которые предоставляют пользователям списки ссылок для веб-страницы, не включают повторяющиеся ссылки.
Иногда текст и ссылка на значок отображаются в отдельных смежных ячейках таблицы для облегчить верстку страницы. Хотя WCAG 2 не запрещает использование макетов таблиц, Макеты на основе CSS рекомендуются для сохранения определенного семантического значения Элементы таблицы HTML и соответствовать практике кодирования разделения представления из содержания. Если используется CSS, этот метод можно применить для объединения ссылок.
Ресурсы предназначены только для информационных целей, без какой-либо поддержки.
Процедура
Для каждого a , применяющего этот метод:
Убедитесь, что каждый элемент
img, содержащийся в элементеa, имеет нулевое значение, установленное для его атрибутаalt.Убедитесь, что элемент
aсодержит элементimg, который имеет либо нулевое значение атрибутаalt, либо значение, дополняющее текст ссылки и описывающее изображение
Ожидаемые результаты
Если это Достаточная техника для критерия успеха, неудача этой процедуры тестирования не обязательно означает, что критерий успеха не был удовлетворен каким-либо другим способом, только то, что этот метод не был успешно реализован и не может быть использован для утверждения соответствия.
Как центрировать изображение на веб-странице с помощью HTML
Обновлено: 01.02.2021, Computer Hope
Хотя это не обязательно сложно, центрирование изображений на ваших веб-страницах может быть сложнее, чем вы думаете. Основная причина в том, что тег является встроенным элементом, поэтому он ведет себя иначе, чем элементы уровня блока. Некоторые подходы используют HTML; другие используют CSS, и некоторые из них считаются более «правильными», чем другие, в том смысле, что они не являются устаревшими. Чтобы продолжить, выберите метод из списка ниже и следуйте инструкциям.
Использование атрибута стиля
Для поддержки в HTML5 используйте атрибут стиля со значением text-align: center внутри элемента уровня блока; например теги
.Пример HTML-кода
Примечание
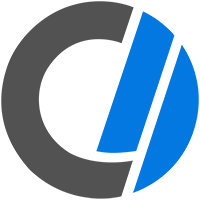
Размещение приведенного выше кода в div может повлиять на его отображение на экране. Например, добавление кода в div с правым полем изменяет положение центрированного изображения.
КончикДобавление встроенного стиля, как показано выше, в идеале должно выполняться только один раз в документе. Если вам нужно центрировать несколько изображений, воспользуйтесь предложенным ниже предложением и создайте класс CSS, чтобы уменьшить количество избыточного кода и ускорить вашу веб-страницу.
Пример центра изображения с использованием кода выше
Преобразование в элемент уровня блока
Один из способов правильно центрировать изображения — это определить элемент как элемент уровня блока.Для этого добавьте правило в заголовок своей страницы (показано в следующем примере) или связанный внешний файл CSS.
Пример HTML-кода
С помощью этого кода вы можете применить класс centerImage к тегу , не вкладывая его в элемент уровня блока. Этот метод работает для нескольких изображений.
Пример кода изображения по центру
Использование тега
Вы можете центрировать изображение, заключив тег в теги
Пример HTML-кода
Понимание критерия успеха 1.4.5: изображения текста
Намерение
Целью данного критерия успеха является поощрение авторов, использующих технологии которые способны достичь желаемого визуального представления по умолчанию, чтобы люди, которым требуется определенное визуальное представление текста, чтобы иметь возможность настраивать текстовое представление по мере необходимости.Сюда входят люди, которым требуется текст в определенном размер шрифта, цвет переднего плана и фона, семейство шрифтов, межстрочный интервал или выравнивание.
Если автор может использовать текст для достижения такого же визуального эффекта, он или она должны представить информация в виде текста, а не изображения. Если по какой-либо причине автор невозможно отформатировать текст, чтобы получить тот же эффект, эффект не будет надежно представлен на общедоступных пользовательских агентах или с использованием технологии, соответствующей этому критерию помешает выполнению других критериев, таких как 1.4.4, то изображение текста может использоваться. Сюда входят случаи, когда определенное представление текста имеет важное значение. к передаваемой информации, такой как образцы шрифтов, логотипы, брендинг и т. д. Изображения текста также могут использоваться для использования определенного шрифта, который либо не является широко распространены или которые автор не имеет права распространять, или убедитесь, что текст будет сглажен на всех пользовательских агентах.
Изображения текста также могут использоваться там, где пользователи могут настроить изображение текста в соответствии с их требованиями.
Определение изображения текста содержит примечание: Примечание: это не включает текст это часть изображения, содержащего важные другой визуальный контент. Примеры таких изображений включают графики, скриншоты и диаграммы. который визуально передавать важную информацию не только с помощью текста.
Методы выполнения этого критерия успеха такие же, как и методы достижения успеха Критерий 1.4.9, за исключением того, что они должны применяться только в том случае, если визуальное представление может достигается с помощью технологий, которые использует автор. Для критерия успеха 1.4.9, достаточные методы будут применяться только тогда, когда пользователь может настроить выход.
См. Также 1.4.9: Изображения текста (без исключения).
Советы по объединению графических и текстовых ссылок
Советы по объединению графических и текстовых ссылок, которые ссылаются на один и тот же ресурс, требование, изложенное в рекомендациях по обеспечению доступности веб-контента.
Расшифровка стенограммы:
Привет, я Кейт из Nomensa, и сегодня я покажу вам несколько советов по объединению графических и текстовых ссылок, которые ссылаются на один и тот же ресурс, что является требованием, изложенным в правила доступности веб-контента.
Часто встречаются ссылки на изображения с текстом ссылки под ними. Однако, когда есть несколько ссылок на один и тот же ресурс, это создает ненужное дублирование и означает, что когда пользователи клавиатуры переходят по странице, они должны переходить по нескольким ссылкам для одного и того же ресурса, чтобы перемещаться по разделу. Чтобы перейти к последнему элементу, нам нужно перейти по 14 ссылкам всего для 7 ресурсов. Поэтому, когда вся страница заполнена ссылками, размеченными таким образом, необходимость многократного перехода на вкладку для перехода на один ресурс может стать довольно утомительной.
Мы можем исправить это, заключив элемент изображения в тот же тег привязки, что и текстовую ссылку, и присвоив ему нулевой альтернативный текст. В этом случае атрибут alt не должен иметь значения, чтобы предотвратить дублирование текста. Теперь нам нужно только один раз перейти на вкладку, чтобы пройти весь ресурс. Но как насчет того, чтобы иметь ссылку на изображение, за которой следует заголовок, который также является ссылкой, описанием, а затем еще одной ссылкой в конце описания, как в этом примере?
Это тоже распространенный сценарий, но, как вы можете видеть, теперь нам нужно выполнить вкладку 34 раза, чтобы добраться до последней панели.Использование вышеупомянутого решения не решит нашу проблему в этом случае. Такой подход с несколькими ссылками на панели обычно используется для увеличения области обращения, поэтому наш лучший способ исправить это — сделать всю область доступной для кликов с помощью JavaScript.
В этом случае мы написали простую функцию JQuery, чтобы сделать контейнер интерактивным. Функция извлекает значение href в элементе привязки контейнера и перенаправляет пользователя к ресурсу при нажатии на него.Мы также использовали CSS, чтобы изменить курсор на указатель, чтобы зрячие посетители сайта знали, что они могут щелкнуть по области. Это означает, что мы можем удалить ссылку с изображения и ссылку в описании и оставить только заголовок, помеченный как ссылка в HTML, но у нас все еще есть большая область попадания.
Наконец, стоит отметить, что, хотя спецификации HTML5 допускают ссылки на уровне блоков, то есть блочные элементы, обернутые внутри якорных элементов, из-за разнообразной поддержки этого в средствах чтения с экрана этот подход в настоящее время не рекомендуется для доступность.(Для получения дополнительной информации об этом требовании посетите специальную страницу WCAG, которую можно найти здесь: http://www.w3.org/TR/2014/NOTE-WCAG20-TECHS-20140311/h3)
Встроенные элементы — HTML: язык гипертекстовой разметки
Элементы HTML ( язык гипертекстовой разметки ) исторически классифицировались как элементы «блочного уровня» или «встроенного уровня». Поскольку это презентационная характеристика, в настоящее время она определяется CSS в макете потока. Встроенные элементы — это те, которые занимают только пространство, ограниченное тегами, определяющими элемент, вместо того, чтобы нарушать поток содержимого.В этой статье мы рассмотрим элементы встроенного уровня HTML и их отличие от элементов уровня блока.
Встроенный элемент не начинается с новой строки, а занимает необходимую ширину.
Проще всего это продемонстрировать на простом примере. Во-первых, простой CSS, который мы будем использовать:
.highlight {
цвет фона: # ee3;
} Inline
Давайте посмотрим на следующий пример, демонстрирующий встроенный элемент:
Следующий диапазон является встроенным элементом ;
его фон был окрашен, чтобы отображать как начало, так и конец
влияние встроенного элемента. В этом примере элемент уровня блока Теперь давайте изменим элементом уровня блока; Рендеринг с использованием того же CSS, что и раньше, получаем: Видите разницу? Элемент Вы можете изменить визуальное представление элемента с помощью свойства CSS Вкратце, вот основные концептуальные различия между встроенными и блочными элементами: Следующие элементы являются встроенными по умолчанию (хотя блочные и встроенные элементы больше не определены в HTML 5, вместо этого используйте категории содержимого): Изображения по своей природе недоступны для людей, которые не могут их увидеть. Как решить этот вопрос, зависит от назначения и сложности изображения. Для каждого изображения на вашей веб-странице или в цифровом документе определите, какая из следующих категорий лучше всего описывает ваше изображение: См. Ниже применимые методы для каждой категории. Изображения, передающие простую информацию, должны быть описаны с помощью альтернативного текста или «замещающего текста». Альтернативный текст — это краткое описание содержания изображения, добавленное таким образом, чтобы оно обычно было невидимым для людей, которые могут видеть изображение, но доступно для людей, использующих вспомогательные технологии, такие как программы чтения с экрана или дисплеи Брайля.Браузеры также визуально отображают замещающий текст, если изображение не загружается. Описание должно максимально кратко передавать содержание и функциональные возможности изображения, чтобы обеспечить доступ к содержанию изображения, не обременяя пользователей лишними деталями. В HTML добавьте альтернативный текст к элементу Приложения для обработки текста, такие как Microsoft Word и Google Docs, а также онлайн-редакторы форматированного текста, такие как те, которые используются для добавления содержимого в Canvas, WordPress или Drupal, все включают поддержку замещающего текста на изображениях.При добавлении изображения на веб-страницу или документ просто найдите вкладку или поле с надписью «Альтернативный текст» или эквивалент и введите в это поле краткое описание. Если вам не предлагается ввести замещающий текст при добавлении изображения, щелкните правой кнопкой мыши изображение после того, как оно было добавлено, и выберите «Свойства изображения» или аналогичный, затем посмотрите в диалоговом окне свойств изображения, чтобы увидеть подсказку «Альтернативный текст». Добавление замещающего текста к изображению на холсте Сложные изображения, такие как графики, диаграммы или диаграммы, могут содержать слишком много информации, чтобы их можно было эффективно описать с помощью замещающего текста.Вместо этого эти изображения должны быть описаны с помощью длинного описания . Длинное описание — это более подробное описание, обеспечивающее эквивалентный доступ к информации об изображении. Возникает вопрос: с учетом текущего контекста, какую информацию это изображение предназначено для передачи? Та же самая информация должна быть предоставлена людям, которые не могут видеть изображение. Подробное описание может включать любую структуру, необходимую для передачи содержимого изображения, включая заголовки, списки и таблицы данных.Национальный центр доступных средств массовой информации (NCAM) разработал рекомендации по описанию сложных изображений, а также множество примеров. Они доступны в их «Эффективных методах описания научного содержания в цифровых говорящих книгах». В HTML длинное описание может быть добавлено либо на отдельной веб-странице, либо на той же странице в Если изображение носит чисто декоративный характер и не имеет смысла, существует несколько способов заставить программы чтения с экрана игнорировать изображение: Обратите внимание: Эта статья написана для пользователей следующих версий Microsoft Word: 2007, 2010, 2013, 2016, 2019 и Word в Office 365.Если вы используете более раннюю версию (Word 2003 или более раннюю), этот совет может вам не подойти . Чтобы ознакомиться с версией этого совета, написанного специально для более ранних версий Word, щелкните здесь: Сохранение заголовка изображения с изображением. У Дениса есть документ в альбомной ориентации.Он вставил картинку в документ и, следуя картинке, добавил название картинки. Строка заголовка отделялась от изображения одной пустой строкой, а за строкой заголовка следовала одна пустая строка. Чтобы изображение занимало как можно большую часть страницы, не выходя за границы страницы, Денис увеличивал размер изображения в Word до тех пор, пока со страницы не исчезла последняя пустая строка, а затем сохранил файл. (Последняя пустая строка выходит за пределы следующей страницы.) Когда Денис снова открыл файл, заголовок, как ни странно, появился на следующей странице, а не после изображения, как хотелось.Когда он повторил операцию изменения размера, хотя он может уменьшить размер изображения на пятьдесят процентов или более, он не может заставить заголовок вернуться на ту же страницу, что и изображение. Скорее всего, эта проблема вызвана форматированием абзаца. Чтобы увидеть, что происходит в Word, вам нужно включить непечатаемые символы, чтобы вы могли видеть, где на самом деле находятся разрывы абзацев. (Чтобы включить отображение непечатаемых символов, щелкните инструмент «Показать / скрыть» на панели инструментов.Когда вы это сделаете, вы должны увидеть обратный символ P в конце каждого абзаца. Они не печатаются; они предназначены исключительно для информации.) При отображении непечатаемых символов и в зависимости от описания проблемы вы должны увидеть только два обратных символа P — один справа от изображения и один справа от названия изображения. Если вы видите какие-либо дополнительные символы P в обратном направлении, удалите их. Одно только это действие может решить проблему. Если это не решит проблему, выполните следующие действия: Рисунок 1. Вкладка «Строка и разрывы страниц» диалогового окна «Абзац». Ваше изображение и название изображения теперь должны оставаться вместе на одной странице. Вы также можете изменить способ группировки изображений и заголовков. Некоторые люди находят удобным создать текстовое поле и изменить размер текстового поля так, чтобы оно было таким большим, как вы хотите, чтобы ваше изображение было. Затем вставьте изображение в текстовое поле, нажмите . Введите один раз и введите название изображения.Таким образом, изображение и заголовок содержатся в одном текстовом поле. Преимущество состоит в том, что текстовое поле обрабатывается Word как единое целое, что позволяет гарантировать, что оно останется на одной странице. Другой способ сохранить заголовки рядом с изображениями — использовать подписи к заголовкам. Выполните следующие действия: Рисунок 2. Диалоговое окно Caption. Наконец, вы всегда можете загрузить свое изображение в графическую программу и добавить в нее свой заголовок. Таким образом, заголовок становится частью самого изображения, и вам не нужно беспокоиться о попытке добавить заголовок в Word. WordTips — ваш источник экономичного обучения работе с Microsoft Word.
(Microsoft Word — самая популярная программа для обработки текстов в мире.)
Этот совет (9717) применим к Microsoft Word 2007, 2010, 2013, 2016, 2019 и Word в Office 365. Вы можете найти версию этого совета для старого интерфейса меню Word здесь: Сохранение заголовка изображения с изображением . Аллен Вятт Аллен Вятт — всемирно признанный автор, автор более чем 50 научно-популярных книг и многочисленных журнальных статей.Он является президентом Sharon Parq Associates, компании, предоставляющей компьютерные и издательские услуги. Узнать больше о Allen … Ограничение ввода до формата При настройке рабочего листа для использования другими, вы можете захотеть наложить некоторые ограничения на то, что может быть введено в определенные … Управление отображением полос прокрутки Полосы прокрутки могут быть очень удобными при навигации по листу, но знаете ли вы, что их можно выключить или включить по желанию? … Статические размеры для полей комментариев Добавление комментариев к вашему рабочему листу может быть полезным при документировании того, что он содержит. Если вы хотите убедиться … , который является встроенным элементом. Поскольку элемент является встроенным, абзац правильно отображается как единый непрерывный текстовый поток, например: Уровень блока
на элемент уровня блока, например
< р> . Изменение уровней элементов
display .Например, изменив значение display с «inline» на «block» , вы можете указать браузеру отображать встроенный элемент в блоке блока, а не во встроенном блоке, и наоборот. Однако это не изменит категорию и модель содержимого элемента. Например, даже если display элемента span будет изменен на «блок» , он все равно не позволит вложить в него элемент div . Делаем изображения доступными | Доступные технологии
Обзор
Методы
1. Изображения, передающие простую информацию
Добавление замещающего текста в HTML
, используя атрибут
alt , как в следующем примере:

Добавление замещающего текста в текстовые редакторы или редакторы форматированного текста
2. Изображения, передающие сложную информацию
Добавление длинного описания в HTML
longdesc к элементу , указывающий на URL-адрес подробного описания. В следующем примере подробное описание содержится в отдельном заголовке веб-страницы figure1-longdesc.html:

3. Чисто декоративные изображения
для декоративных изображений; вместо этого представляйте изображение как фоновое изображение, используя каскадные таблицы стилей (CSS).
добавьте пустой атрибут
alt ( alt = "" ). добавьте следующий атрибут:
role = "presentation" . Список литературы
Сохранение названия изображения вместе с изображением (Microsoft Word)
Автор Биография

