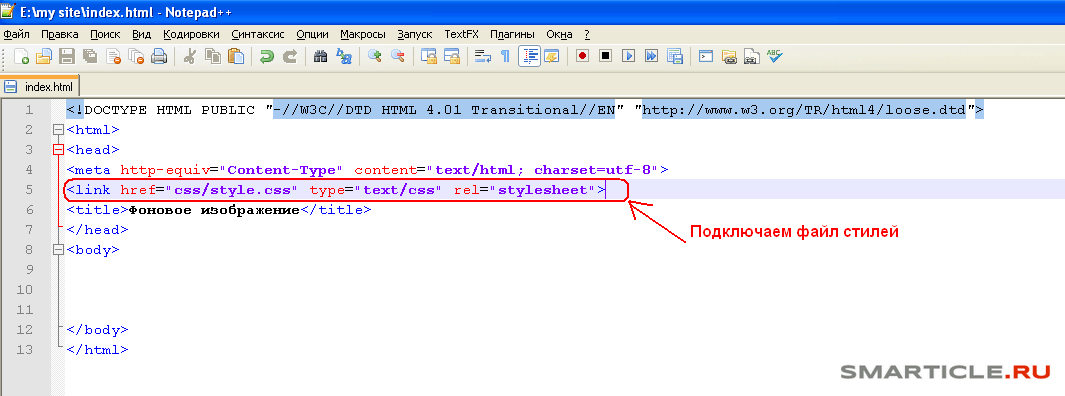Блок на весь экран | CSS — Примеры
Ширина и высота экрана на CSS
Растянуть блок на всю ширину и высоту окна браузера можно с помощью:
position: fixed;. Пример: онлайн линейка.div { position: fixed; top: 0; left: 0; width: 100%; height: 100%; }- единиц
vwиvhdiv { width: 100vw; height: 100vh; } - начальной
widthиheightтегаhtml. По умолчаниюheightлюбого тега, в том числеhtmlиbody, равна его содержимому. Для того, чтобы элемент имелmin-height: 100%;, должна быть указанаheightего родителя.If the height of the containing block is not specified explicitly (i.e., it depends on content height), and this element is not absolutely positioned, the percentage value is treated as ‘0’ (for ‘min-height’) or ‘none’ (for ‘max-height’). [w3.org]
<html> <head> <style> html, body
width проще, поскольку width блочного элемента равно width его родителя. У
У body только нужно обнулить margin и padding.Блок шириной на весь экран монитора выровнять по центру окна браузера
У многих сайтов, в том числе у «Шпаргалки блоггера» содержание ограничено определённой шириной и горизонтально выравнивается по середине экрана.
<html>
<head>
<style>
header, nav, main, footer {
max-width: 1200px;
margin: 0px auto;
}
</style>
</head>
<body>
<header></header>
<nav></nav>
<main></main>
<footer></footer>
</body>
<html> Для того, чтобы контент выходил за пределы этих 1200px, но был ограничен шириной окна браузера, достаточно такого кода:
<html>
<head>
<style>
header, nav, main, footer {
max-width: 1200px;
margin: 0px auto;
}
@media (min-width: 1200px) {
. full-screen {
width: 50vw;
margin-left: 50%;
}
.full-screen > div {
width: 100vw;
margin-left: -100%;
}
}
</style>
</head>
<body>
<header></header>
<nav></nav>
<main>
<article>
<div>
<div> </div>
</div>
full-screen {
width: 50vw;
margin-left: 50%;
}
.full-screen > div {
width: 100vw;
margin-left: -100%;
}
}
</style>
</head>
<body>
<header></header>
<nav></nav>
<main>
<article>
<div>
<div> </div>
</div>
</article>
</main>
<footer></footer>
</body>
<html>Картинка на весь экран CSS
Особенно здорово смотрятся изображения. Они занимают необходимое им пространство, но не более ширины окна браузера.
Код немного доработан, опираясь на статью «Размер изображения меняется при изменении экрана браузера». Там же написан соответствующий вариант для видео.
<html>
<head>
<style>
header, nav, main, footer {
max-width: 1200px;
margin: 0px auto;
}
@media (min-width: 1200px) {
. full-screen {
width: 50vw;
margin-left: 50%;
}
.full-screen > div {
width: 100vw;
margin-left: -100%;
}
.full-screen img {
display: block;
max-width: 100%;
height: auto;
margin: 0 auto;
} }
</style>
</head>
<body>
<header></header>
<nav></nav>
<main>
<article>
<div>
<div> <img src="адрес" alt="текст" /> </div>
</div>
</article>
</main>
<footer></footer>
</body>
<html>
full-screen {
width: 50vw;
margin-left: 50%;
}
.full-screen > div {
width: 100vw;
margin-left: -100%;
}
.full-screen img {
display: block;
max-width: 100%;
height: auto;
margin: 0 auto;
} }
</style>
</head>
<body>
<header></header>
<nav></nav>
<main>
<article>
<div>
<div> <img src="адрес" alt="текст" /> </div>
</div>
</article>
</main>
<footer></footer>
</body>
<html>И не нужны никакие лайтбокс для фото.
Другое решение: https://css-tricks.com/full-width-containers-limited-width-parents/
Просмотр видео и изображений в полноэкранном режиме в Elements Organizer
Узнайте о различных параметрах Elements Organizer, позволяющих просматривать медиафайлы в полноэкранном режиме, не отвлекаясь на лишние элементы интерфейса.
Не удается воспроизвести видео в Elements Organizer из-за проблем с кодеком? Воспроизведите его в лицензионной версии Premiere Elements. Другие решения представлены в разделе Перед началом работы.
Перед началом работы
Перед началом работы с видеофайлами выполните следующие шаги:
- Для просмотра фильмов в формате QuickTime в Elements Organizer на компьютере должен быть установлен проигрыватель QuickTime. Если он еще не установлен, загрузите его и запустите файл установки QuickTime с www.apple.com/quicktime/download.
Просмотр видеофайлов
В режиме просмотра Мультимедиа появится первый кадр видеоклипа в качестве его миниатюры. Значок с изображением кинопленки представляет видеоклипы в режиме просмотра Мультимедиа.
Дважды нажмите видеоклип в режиме просмотра Мультимедиа.
При появлении Elements Organizer Media Player нажмите кнопку Воспроизведение, чтобы воспроизвести видеоролик.
Проигрыватель Media Player в Photoshop Elements Чтобы просмотреть видео в покадровом режиме, перетаскивайте ползунок. Если видеоклип длинный, перетащите ползунок, чтобы пропустить несколько кадров.
Чтобы просмотреть видео в покадровом режиме, перетаскивайте ползунок. Если видеоклип длинный, перетащите ползунок, чтобы пропустить несколько кадров.A. Кнопка «В начало» B. Кнопка «В конец» C. Кнопка «Воспроизведение» D. Время произведения E. Перетаскивание ползунка для просмотра видеоклипа F. Регулировка громкости G. Добавление меток ключевых слов
Нажмите кнопку Закрыть, чтобы закрыть Elements Organizer Media Player.
Просмотр файлов мультимедиа во весь экран или бок о бок
В режимах просмотра Во весь экран и Сравнить фотографии «бок о бок» можно просматривать медиафайлы, не отвлекаясь на другие элементы интерфейса, в частности окна, меню и панели. С помощью колеса прокрутки мыши можно масштабировать/панорамировать файлы мультимедиа.
При выборе параметра Просмотр, редактирование, организация в полноэкранном режиме набор файлов мультимедиа отображается как полноэкранное слайд-шоу. Можно настроить слайд-шоу. Доступны следующие возможности:
Можно настроить слайд-шоу. Доступны следующие возможности:
Воспроизведение аудиофайла при просмотре изображений
Отображение миниатюр выбранных файлов в виде кадров кинопленки вдоль правого края экрана
Добавление эффектов в файлы мультимедиа
Выбрав фотографии для слайд-шоу, можно внести в них необходимые изменения. Из этого окна их можно отправить прямо в редактор слайд-шоу. Чтобы создать слайд-шоу, нажмите правую кнопку мыши и выберите Создать > Слайд-шоу.
Просмотр во весь экранЧтобы просмотреть файл мультимедиа во весь экран, выполните одно из следующих действий.
Выберите файл мультимедиа для просмотра и нажмите значок Просмотр, редактирование, организация в полноэкранном режиме .
Нажмите клавишу F11 или сочетание клавиш CMD+F11.
Команда Сравнить фотографии «бок о бок» позволяет отобразить одновременно две фотографии. Команда Сравнить фотографии «бок о бок» удобна в том случае, когда необходимо изучить отличия между двумя фотографиями.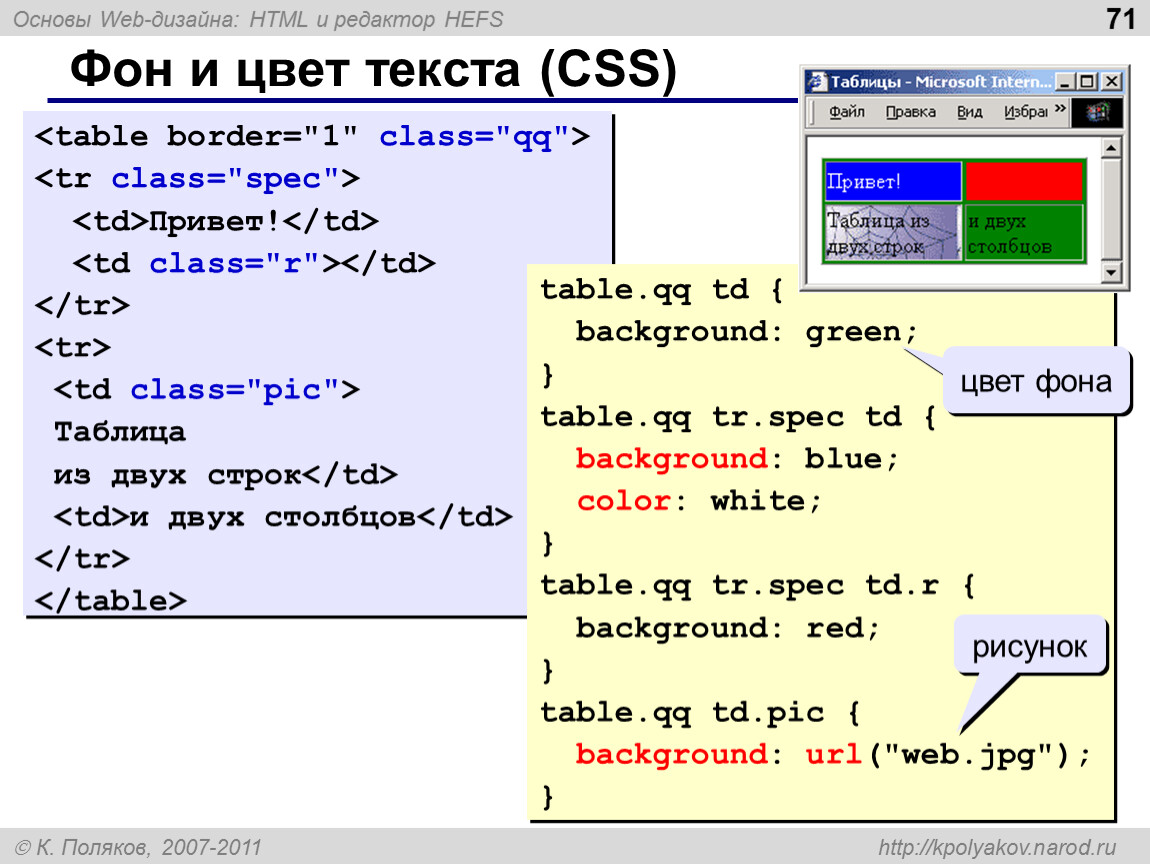 Для сравнения можно выбрать две или более фотографий.
Для сравнения можно выбрать две или более фотографий.
Чтобы сравнить фотографии, выполните одно из предложенных ниже действий.
В режиме просмотра Сравнить фотографии «бок о бок» выделенная фотография имеет синий контур. Нажмите кнопку Следующий объект , чтобы перейти к другой фотографии. Отобразится следующая выбранная фотография. При выборе параметра отображения кинопленки можно нажать любое изображение кинопленки, чтобы заместить им выделенное изображение (активное, с синим контуром).
В режиме просмотра Полный экран или Сравнить фотографии «бок о бок» можно выполнить указанные ниже действия.
Панель «Быстрое редактирование»
Позволяет редактировать отображаемый файл мультимедиа.
Панель быстрой организации
Позволяет создавать и присваивать метки файлам мультимедиа. Она также позволяет добавлять файлы мультимедиа в существующие альбомы.
Панель управления
Содержит все значки навигации и управления для вызова необходимых панелей и диалоговых окон.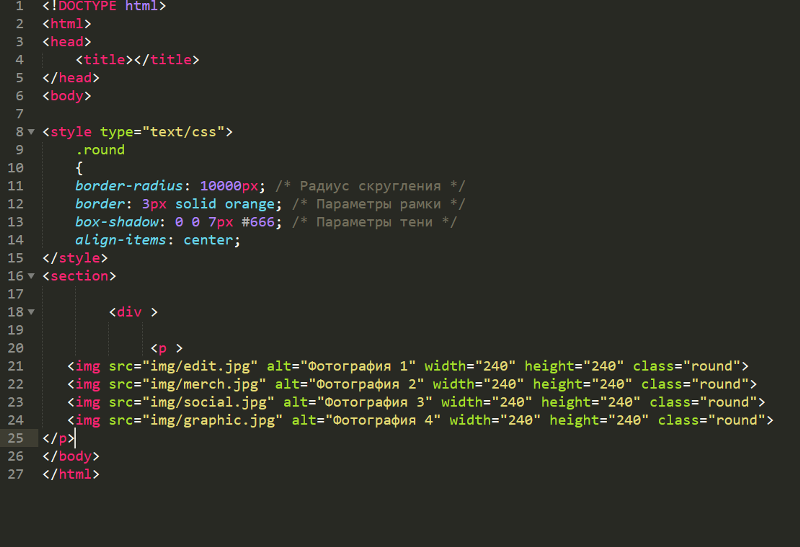
Для переключения между режимами просмотра можно воспользоваться кнопкой Организация в полноэкранном режиме или кнопкой Сравнить фотографии «бок о бок».
Для анализа композиции и деталей используйте режим просмотра «Сравнить фотографии «бок о бок»».Панель «Быстрое редактирование»
В режиме просмотра Организация в полноэкранном режиме или Сравнить фотографии «бок о бок» можно отредактировать отображаемые фотографии с помощью панели Быстрое редактирование. Панель Быстрое редактирование отображается в левой части экрана и свернута по умолчанию. Панель Быстрое редактирование также сворачивается, когда указатель мыши не двигается в течение нескольких секунд. Чтобы развернуть панель, наведите на нее указатель или нажмите выключатель Быстрое редактирование в строке предварительного просмотра Полный экран. Нажмите кнопку «Скрыть автоматически» , чтобы панель Быстрое редактирование отображалась все время.
Примечание.Выберите звездочку, чтобы присвоить рейтинг отображаемой фотографии. Если фотография имеет рейтинг, который нужно удалить, выделите справа наиболее удаленную золотую звездочку для удаления рейтинга.
Если фотография имеет рейтинг, который нужно удалить, выделите справа наиболее удаленную золотую звездочку для удаления рейтинга.
Панель быстрой организации
Панель быстрой организации в режиме просмотра Полный экран или Сравнить фотографии «бок о бок» служит для создания и добавления меток к отображаемым медиафайлам. Панель быстрой организации отображается в левой части экрана и свернута по умолчанию. Панель быстрой организации также сворачивается, когда указатель мыши не двигается в течение нескольких секунд. Чтобы развернуть панель, наведите на нее указатель мыши или нажмите выключатель Быстрая организация в строке предварительного просмотра Полный экран.
Панель быстрой организации содержит следующие вложенные панели.
Панель «Альбомы»
Содержит список существующих альбомов. Альбомы, связанные с отображаемым файлом мультимедиа, выделены среди других.
Метки ключевых слов
Содержит список меток в виде облака меток. Метки, связанные с отображаемым файлом мультимедиа, выделены среди других.
Метки, связанные с отображаемым файлом мультимедиа, выделены среди других.
Панель быстрой организации позволяет выполнять указанные ниже задачи.
Добавлять отображаемый файл мультимедиа в существующий альбом. Например, для добавления отображаемого файла мультимедиа в альбом «Диснейленд» нажмите этот альбом на вложенной панели Альбомы.
Создавать метки и применять их к отображаемому файлу мультимедиа.
Чтобы создать и применить новую метку к отображаемому файлу мультимедиа, выполните указанные ниже действия.
На вложенной панели Метки введите название метки в текстовом поле Записать метку в выбранные файлы мультимедиа. Например, чтобы создать метку «Отпуск», введите в текстовом поле слово «Отпуск».
Нажмите кнопку Добавить.
Созданная метка применяется к выбранному файлу мультимедиа.
Чтобы применить существующую метку к отображаемому файлу мультимедиа, нажмите имя метки на вложенной панели Метки. Метка будет выделена.
Метка будет выделена.
Панель управления
На панели управления представлены значки для перехода между файлами мультимедиа, для их воспроизведения и т. д. Панель управления скрывается, если указатель мыши не двигается в течение нескольких секунд. (Чтобы она появилась снова, подвигайте мышь.)
На панели управления имеются следующие значки.
Значок фотопленки
Отображение или скрытие изображения на фотопленке. Нажмите этот значок, чтобы отобразить все изображения в виде киноленты миниатюр в правой части экрана. Нажмите значок еще раз, чтобы скрыть изображения.
Панель «Мгновенное исправление»
Отображение или скрытие панели Мгновенное исправление. Нажмите этот значок, чтобы отобразить панель Мгновенное исправление в левой части экрана. Нажмите значок еще раз, чтобы скрыть панель Мгновенное исправление.
Панель быстрой организации
Отображение или скрытие панели быстрой организации. Нажмите этот значок, чтобы отобразить панель быстрой организации в левой части экрана. Нажмите значок еще раз, чтобы скрыть панель быстрой организации.
Нажмите этот значок, чтобы отобразить панель быстрой организации в левой части экрана. Нажмите значок еще раз, чтобы скрыть панель быстрой организации.
Предыдущий
Отображение предыдущего файла мультимедиа.
Следующий
Отображение следующего файла мультимедиа.
Воспроизвести
Воспроизведение файла мультимедиа.
Открыть диалоговое окно «Настройки»
Отображение диалогового окна Параметры просмотра во весь экран.
Переходы
Отображение диалогового окна Выбрать переход.
Вкл./выкл. панель «Свойства»
Отображение или скрытие панели Свойства.
Просмотр, редактирование, организация в полноэкранном режиме
Переход из режима просмотра Сравнить фотографии «бок о бок» в Просмотр, редактирование, организация в полноэкранном режиме.
Сравнить фотографии «бок о бок»
Переход из режима просмотра Сравнить фотографии «бок о бок».
Синхронное панорамирование и масштабирование в режиме просмотра «бок о бок»
Синхронизация панорамирования и масштабирования, когда фотографии отображаются в режиме просмотра Сравнить фотографии «бок о бок». Например, если нажать этот значок и увеличить изображение с помощью мыши, эта операция будет одновременно выполнена для обеих фотографий.
Параметры отображения во весь экран
Параметры в диалоговом окне «Параметры отображения во весь экран»
Нажмите значок Настройки на панели управления.
Фоновая музыка
Выбор аудиофайла для воспроизведения во время показа·слайд-шоу. Чтобы выбрать другой файл, нажмите кнопку Обзор и выберите нужный аудиофайл.
Воспроизводить аудиозаголовки
Указывает, что во время показа·слайд-шоу воспроизводятся также звуковые комментарии к выделенным файлам.
Длительность показа страницы
Указывает время показа каждого изображения на экране, перед тем как его сменит следующее.
Включать подписи
При выборе данного параметра отображаются подписи фотографий внизу экрана.
Разрешить изменение размера фотографий
Изменение размеров фотографий под размеры экрана.
Разрешить изменение размеров видеозаписи
Изменение размеров видео под размеры экрана.
Отобразить киноленту
Отображение всех выделенных изображения в виде киноленты миниатюр в правой части экрана. Чтобы выбрать изображение для показа в полноэкранном режиме, нажмите его миниатюру.
Повторять слайд-шоу
Воспроизводит слайд-шоу до тех пор, пока вы сами не остановите его.
Параметры панели «Свойства»
На этой панели отображаются свойства файла мультимедиа. Нажмите значок Вкл./выкл. панель «Свойства» для отображения панели свойств. На этой панели представлены указанные ниже параметры.
Общая
Основные свойства файла мультимедиа, такие как имя файла, рейтинг, подпись и примечания.
Метаданные
Метаданные, связанные с файлом мультимедиа. Выберите Полный, чтобы просмотреть все сведения, или Краткий, чтобы просмотреть ограниченный набор метаданных, связанных с файлом.
Ключевые слова
Ключевые слова, связанные с файлом мультимедиа.
История
История файла, включая дату изменения, дату импорта.
Применение переходов к файлам мультимедиа
Нажмите значок Тема на панели управления.
Выберите один из указанных ниже параметров и нажмите кнопку «ОК». Для предварительного просмотра перехода наведите указатель мышь на миниатюру.
Выбранный переход применяется к отображаемому файлу мультимедиа. Результат можно оценить в окне предварительного просмотра.
Примечание.
Переходы «Панорамирование и масштабирование» и «3D-пикселизация» применимы только к фотографиям. Для видеороликов эти функции поддерживаются только в первом кадре.
Сведения о переходах и библиотеке OpenGL
Сведения об открытой графической библиотеке (OpenGL)
Это библиотека межплатформенного программного обеспечения, которая может использоваться в компьютерных программах для обмена данными с драйвером видеоадаптера.
Для применения переходов «Панорамирование и масштабирование» и «3D-пикселизация» на компьютере должна быть установлена библиотека OpenGL 1.2 или более поздней версии. Версия OpenGL зависит от драйвера видеоадаптера, установленного в системе. Если появляется предупреждение о том, что система не поддерживает OpenGL, убедитесь, что установлена последняя версия драйвера используемого видеоадаптера. Производители видеоадаптеров часто обновляют драйверы, чтобы они поддерживались в новых операционных системах и программных модулях. Прежде чем обновлять драйверы, определите текущую версию драйвера видеоадаптера.
Прежде чем обновлять драйверы, определите текущую версию драйвера видеоадаптера.
Определение версии драйвера видеоадаптера в системе Windows XP
Примечание.В Elements Organizer 14 и более поздних версий поддержка Windows XP прекращена.
Нажмите правую кнопку мыши на рабочем столе и выберите в контекстном меню пункт Свойства.
Выберите Настройки и Дополнительно.
В зависимости от используемой видеокарты отображаются различные вкладки. Выберите Адаптер > Свойства для получения данных, которые включают данные об объеме памяти видеокарты. Выберите Драйвер для получения сведений о драйвере, включая версию драйвера.
Определение версии драйвера видеоадаптера в системе Windows Vista
Примечание.В Elements Organizer 14 и более поздних версиях поддержка Windows Vista прекращена.
Нажмите правую кнопку мыши на рабочем столе и выберите Персонализация.
Выберите Параметры дисплея > Дополнительно. На вкладке Адаптер представлены сведения об адаптере, среди которых сведения об объеме памяти видеокарты.
Выберите Свойства > Драйвер для получения сведений о версии драйвера.
Посетите веб-сайт производителя видеоадаптера для получения последней версии драйвера. Загруженная версия обновления драйвера содержит инструкции по установке, либо инструкции загружаются вместе с драйвером.
Определение версии драйвера видеоадаптера в системе Windows 7
В меню Пуск нажмите правой кнопкой мыши элемент Компьютер и выберите Управление.
На открывшейся панели слева выберите Диспетчер устройств.
Разверните список Видеоадаптеры, чтобы отобразить информацию о драйверах.

(Необязательно) Для получения подробных сведений нажмите правой кнопкой мыши адаптер дисплея и выберите Свойства.
Справки по другим продуктам
- Поддерживаемые форматы файлов
- Устранение неполадок, связанных с видеофайлами, в Adobe Premiere Elements
- Создание слайд-шоу
Как сделать изображения на 100% полноэкранными только с помощью CSS — Techstacker
Узнайте, как использовать CSS, чтобы сделать изображения полноэкранными (без полей), даже если остальная часть вашего контента имеет ограниченную ширину макета.
Следующий CSS-код представляет собой «трюк», позволяющий изображениям расширяться на всю ширину экрана (от края до края) независимо от ширины остальной части макета страницы.
Во-первых, вот класс CSS с необходимыми свойствами стиля:
.full-screen-width {
положение: родственник;
слева: 50%;
справа: 50%;
поле слева: -50vw;
поле справа: -50vw;
максимальная ширина: 100vw;
ширина: 100vw;
} Краткий пример видео
Как приведенный выше код полноэкранного изображения работает на практике:
youtube.com/embed/9mEXRBuJWTw?rel=0″ allowfullscreen=»»>Вы можете сразу же использовать приведенный выше класс CSS в своих проектах. Это зависит от того, как ваш конкретный проект уже структурирован и оформлен.
Читайте дальше, чтобы узнать, как воссоздать приведенный выше пример видео, и это даст вам больше информации о том, как его использовать на практике.
На видеоиллюстрации выше у нас есть простой макет статьи для страницы с одним изображением и несколькими абзацами. Давайте вместе!
HTML
<статья>
<р>
Lorem ipsum dolor sit amet consectetur adipisicing elit. Corrupti, officiis.
Nesciunt, odio enim ipsam repellat iusto maxime nihil, iure cumque quis
pariatur obcaecati libero harum ea officiis. Corrupti, itaque vitae?
<изображение
src="https://images.unsplash.com/photo-1450096315186-13dc369ab43e?ixlib=rb-1.2.1&ixid=eyJhcHBfaWQiOjEyMDd9&auto=format&fit=crop&w=1650&q=80"
alt="Счастливая собака смотрит в окно"
/>
<р>
Lorem ipsum dolor sit amet consectetur, adipisicing elit. Камке дуцимус
incidunt sint sequi, voluptates neque nulla ratione, aliquam aut tempora
explicabo consectetur beatae eum commodi quibusdam ad soluta Labore Tenetur!
<р>
Lorem, ipsum dolor sit amet consectetur adipisicing elit. Culpa deleniti,
blanditiis tempore ab nam dolores ratione accusantium Labore pariatur Quasi!
Numquam quod corporis, necessitatibus ipsum sequi vel. Сусипит, аликвам
долорем?
Камке дуцимус
incidunt sint sequi, voluptates neque nulla ratione, aliquam aut tempora
explicabo consectetur beatae eum commodi quibusdam ad soluta Labore Tenetur!
<р>
Lorem, ipsum dolor sit amet consectetur adipisicing elit. Culpa deleniti,
blanditiis tempore ab nam dolores ratione accusantium Labore pariatur Quasi!
Numquam quod corporis, necessitatibus ipsum sequi vel. Сусипит, аликвам
долорем?
Чтобы заставить код ширины полноэкранного изображения работать на практике, помимо стилизации элемента изображения необходимо сделать еще две вещи:
Вот весь код CSS для рабочего примера:
body {
переполнение-x: скрыто;
}
статья {
максимальная ширина: 700 пикселей;
запас: 3рем авто;
заполнение: 0 2rem;
}
.полная ширина экрана {
положение: родственник;
слева: 50%;
справа: 50%;
поле слева: -50vw;
поле справа: -50vw;
максимальная ширина: 100vw;
ширина: 100vw;
} Теперь вы можете применить класс . к любому элементу изображения в вашем проекте (внутри ограниченной ширины макета), и его ширина будет охватывать от края до края экрана. full-screen-width
full-screen-width
Демонстрационный код.
Фото: Эндрю Понс Zoomio
Описание: Легко отображать избранные изображения на Ваша страница во всей красе с помощью jQuery Full Screen Image Viewer! Легко, как пирог установленный как подключаемый модуль jQuery, сценарий расширяет любое изображение, чтобы заполнить весь экран браузера при нажатии, с возможностью дальнейшего увеличить на подробности, когда пользователь наводит курсор мыши на увеличенное изображение. Скрипт идеально подходит для изображения продуктов на сайтах электронной коммерции или просто изображения с высоким разрешением, которые требуют большая сцена.
Скрипт работает во всех современных настольных и мобильных браузерах. На
сенсорных устройствах, таких как iPad, масштабирование и панорамирование выполняется одним нажатием и
скольжение пальца по полноэкранному изображению.
На небольших мобильных устройствах, таких как телефон, сценарий по умолчанию отключает себя, так как более интуитивно просто использовать родной щипок для масштабирования чтобы приблизиться к изображениям. Вы можете настроить точку разрыва, используемую внутри скрипта.
Демонстрации (нажмите на любое из изображений ниже):
Направления
Шаг 1: Добавьте следующее код для раздел
вашей страницы: Выбрать все
Приведенный выше код ссылается на 4 внешних файла, которые вам нужно скачать ниже (щелкните правой кнопкой мыши / выберите «Сохранить как»):
- ddfullscreenimageviewer.js
- ddfullscreenimageviewer.css
- zoomio.js (файл зависимостей. Проект Страница)
- zoomio.css (файл зависимостей)
Шаг 2: Затем вставьте следующий образец миниатюры изображений в ТЕЛЕ вашей страницы, чтобы увидеть, как настроить скрипт на произвольные изображения:
Выбрать все
Средство просмотра полноэкранных изображений определяется как подключаемый модуль jQuery. Просто позвоните в
Просто позвоните в функция fullscreenimage() поверх нужных изображений, чтобы сделать их
полный экран, когда пользователь нажимает на них:
jQuery(function($){ // при загрузке DOM
$(селектор).fullscreenimage()
}) , где селектор является допустимым jQuery селектор, выбирающий одно или несколько изображений для вызова скрипта, например:
$('img.thumbnails').fullscreenimage() // добавить полноэкранное изображение ко всем изображениям с классом "миниатюры"
$('#singleimage').fullscreenimage() // добавить полноэкранное изображение к одиночному изображению с идентификатором "singleimage" Поддерживаемые параметры
$(selector).fullscreenimage() поддерживает небольшой список
вариантов, которые вы можете ввести, чтобы настроить взаимодействие с целевыми изображениями:
| настройка | Описание |
largeimage: "url_or_image_path" по умолчанию не определено | Задает альтернативную, «увеличенную» версию исходного изображения. script должен загружаться при отображении изображения в полноэкранном режиме. Это должно быть
то же изображение только с более высоким разрешением и размерами по сравнению с
оригинал. Если не определено, сценарий использует исходное изображение, просто
увеличено, чтобы заполнить весь экран вместо этого. script должен загружаться при отображении изображения в полноэкранном режиме. Это должно быть
то же изображение только с более высоким разрешением и размерами по сравнению с
оригинал. Если не определено, сценарий использует исходное изображение, просто
увеличено, чтобы заполнить весь экран вместо этого. |
шкала: номер по умолчанию 1 | Указывает, должно ли увеличенное изображение быть масштабируемым при наведении на него курсора мыши. Значение 1 отключает функция, в то время как любое число больше 1 устанавливает уровень масштабирования в этом число, например 2 для двукратного увеличения. |
Эти параметры следует вводить как объект JavaScript, каждый разделенные запятой, если только не один:
$('#myimage').fullscreenimage({
largeimage: 'images/largecat.jpg' // один вариант, без запятой
})
//ИЛИ
$('#myimage').полноэкранное изображение({
большое изображение: 'images/largecat.

 full-screen {
width: 50vw;
margin-left: 50%;
}
.full-screen > div {
width: 100vw;
margin-left: -100%;
}
}
</style>
</head>
<body>
<header></header>
<nav></nav>
<main>
<article>
<div>
<div> </div>
</div>
full-screen {
width: 50vw;
margin-left: 50%;
}
.full-screen > div {
width: 100vw;
margin-left: -100%;
}
}
</style>
</head>
<body>
<header></header>
<nav></nav>
<main>
<article>
<div>
<div> </div>
</div> full-screen {
width: 50vw;
margin-left: 50%;
}
.full-screen > div {
width: 100vw;
margin-left: -100%;
}
.full-screen img {
display: block;
max-width: 100%;
height: auto;
margin: 0 auto;
} }
</style>
</head>
<body>
<header></header>
<nav></nav>
<main>
<article>
<div>
<div> <img src="адрес" alt="текст" /> </div>
</div>
</article>
</main>
<footer></footer>
</body>
<html>
full-screen {
width: 50vw;
margin-left: 50%;
}
.full-screen > div {
width: 100vw;
margin-left: -100%;
}
.full-screen img {
display: block;
max-width: 100%;
height: auto;
margin: 0 auto;
} }
</style>
</head>
<body>
<header></header>
<nav></nav>
<main>
<article>
<div>
<div> <img src="адрес" alt="текст" /> </div>
</div>
</article>
</main>
<footer></footer>
</body>
<html> Чтобы просмотреть видео в покадровом режиме, перетаскивайте ползунок. Если видеоклип длинный, перетащите ползунок, чтобы пропустить несколько кадров.
Чтобы просмотреть видео в покадровом режиме, перетаскивайте ползунок. Если видеоклип длинный, перетащите ползунок, чтобы пропустить несколько кадров.

 Камке дуцимус
incidunt sint sequi, voluptates neque nulla ratione, aliquam aut tempora
explicabo consectetur beatae eum commodi quibusdam ad soluta Labore Tenetur!
<р>
Lorem, ipsum dolor sit amet consectetur adipisicing elit. Culpa deleniti,
blanditiis tempore ab nam dolores ratione accusantium Labore pariatur Quasi!
Numquam quod corporis, necessitatibus ipsum sequi vel. Сусипит, аликвам
долорем?
Камке дуцимус
incidunt sint sequi, voluptates neque nulla ratione, aliquam aut tempora
explicabo consectetur beatae eum commodi quibusdam ad soluta Labore Tenetur!
<р>
Lorem, ipsum dolor sit amet consectetur adipisicing elit. Culpa deleniti,
blanditiis tempore ab nam dolores ratione accusantium Labore pariatur Quasi!
Numquam quod corporis, necessitatibus ipsum sequi vel. Сусипит, аликвам
долорем?