html — Превращение меню в кнопку при уменьшении разрешения
Пытаюсь сделать превращение меню в кнопку (пример: аналог верхнее меню при уменьшении разрешения превращается в кнопку).
Думал, это делается через media screen, но всё оказалось гораздо сложнее для меня, и я даже не знаю, с какой стороны к нему подойти.
Возможно ли это реализовать средствами html+css?
- html
- css
- responsive
- design
5
Вот пример на html + css = Fiddle
nav{
background: #000;
padding: 15px 10px;
color: #fff;
font-family: 'Segoe UI', sans-serif;
text-align: center;
}
nav > ul {
padding: 0;
}
nav li{
display: inline-block;
vertical-align: top;
}
nav a{
color: #fff;
padding: 5px 10px;
text-decoration: none;
border: 1px solid transparent;
transition: 0.
3s;
}
nav a:hover{
border: 1px solid #fff;
}
input[type="checkbox"] {
display: none;
}
nav label {
display: none;
border: 1px solid #fff;
padding: 5px 10px;
cursor: pointer;
transition: 0.3s;
}
nav label:hover{
color: #f00;
border: 1px solid #f00;
}
@media screen and (max-width: 500px) {
nav label{
display: inline-block;
}
nav > ul {
display: none;
}
input[type="checkbox"]:checked ~ label + ul {
display: block;
}
}<nav>
<input type="checkbox" name="menu" />
<label for="btn-menu">btn menu</label>
<ul>
<li><a href="#">menu</a></li>
<li><a href="#">menu</a></li>
<li><a href="#">menu</a></li>
<li><a href="#">menu</a></li>
</ul>
</nav> 1
Для моих нужд было немного некорректно, так как код необходим для адаптации меню под мобильное устройство, где при изменении разрешения меню должно выстроиться вертикально. Немного изменил — меню изменяется по достижении 1000px, дополнил код, что бы вываливался вертикально.
Немного изменил — меню изменяется по достижении 1000px, дополнил код, что бы вываливался вертикально.
nav{
background: #000;
padding: 1px 5px;
color: #fff;
font-family: 'Segoe UI', sans-serif;
text-align: center;
}
nav > ul {
padding: 0;
}
nav li{
display: inline-block;
vertical-align: top;
padding: 2px;
}
nav a{
color: #fff;
padding: 1px 5px;
text-decoration: none;
border: 1px solid transparent;
transition: 0.9s;
}
nav a:hover{
border: 1px solid #fff;
}
input[type="checkbox"] {
display: none;
}
nav label {
display: none;
border: 1px solid #fff;
padding: 1px 5px;
cursor: pointer;
transition: 0.9s;
}
nav label:hover{
color: #f00;
border: 1px solid #f00;
}
@media screen and (max-width: 1000px) {
nav {
text-align: left;
}
nav label{
display: inline-block;
}
nav > ul {
display: none;
/*width: 100px;*/
left: 0;
}
nav li{
display: block;
vertical-align: top;
padding: 2px;
}
input[type="checkbox"]:checked ~ label + ul {
display: block;
}
}<nav>
<input type="checkbox" name="menu" />
<label for="btn-menu">Меню</label>
<ul>
<li><a href="#">Пункт 1 </a></li>
<li><a href="#">Пункт 2</a></li>
<li><a href="#">Пункт 3</a></li>
<li><a href="#">Пункт 4</a></li>
</ul>
</nav> Ваш ответ
Зарегистрируйтесь или войдите
Регистрация через Google
Регистрация через Facebook
Регистрация через почту
Отправить без регистрации
Почта
Необходима, но никому не показывается
Отправить без регистрации
Почта
Необходима, но никому не показывается
Нажимая на кнопку «Отправить ответ», вы соглашаетесь с нашими пользовательским соглашением, политикой конфиденциальности и политикой о куки
Горизонтальное меню для сайта на HTML и CSS
Всем привет! Сегодня разберем пару примеров реализации горизонтального меню – самых простых и самых надежных.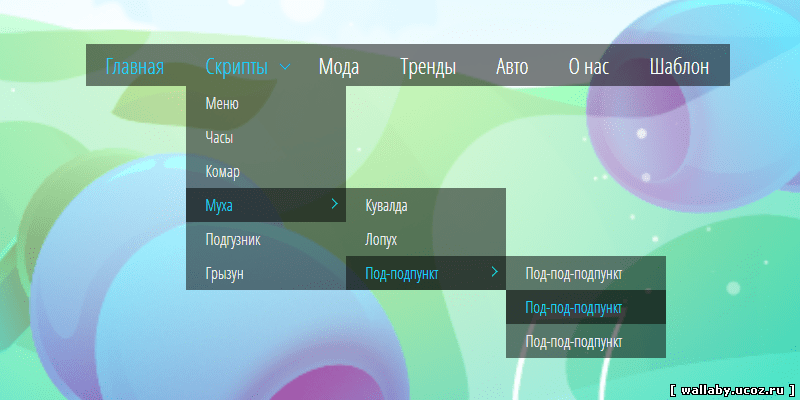
Так уж исторически сложилось, что для реализации навигации на сайте используют ненумерованный список. Поэтому, имея стандартную структуру HTML, будем добиваться необходимого нам результата при помощи CSS стилей и в этой статье рассмотрим два, наиболее часто употребляемых варианта.
Как я и говорил, структура меню в обоих способах одинакова, меняется только id=menu_номер-примера:
<div>
<ul>
<li><a href="#">Пункт 1</a></li>
<li><a href="#">Пункт 2</a></li>
<li><a href="#">Пункт 3</a></li>
<li><a href="#">Пункт 4</a></li>
<li><a href="#">Пункт 5</a></li>
<li><a href="#">Пункт 6</a></li>
<li><a href="#">Пункт 7</a></li>
</ul>
</div>Первый способ
Стандартное горизонтальное HTML меню, которое можно увидеть на многих сайтах.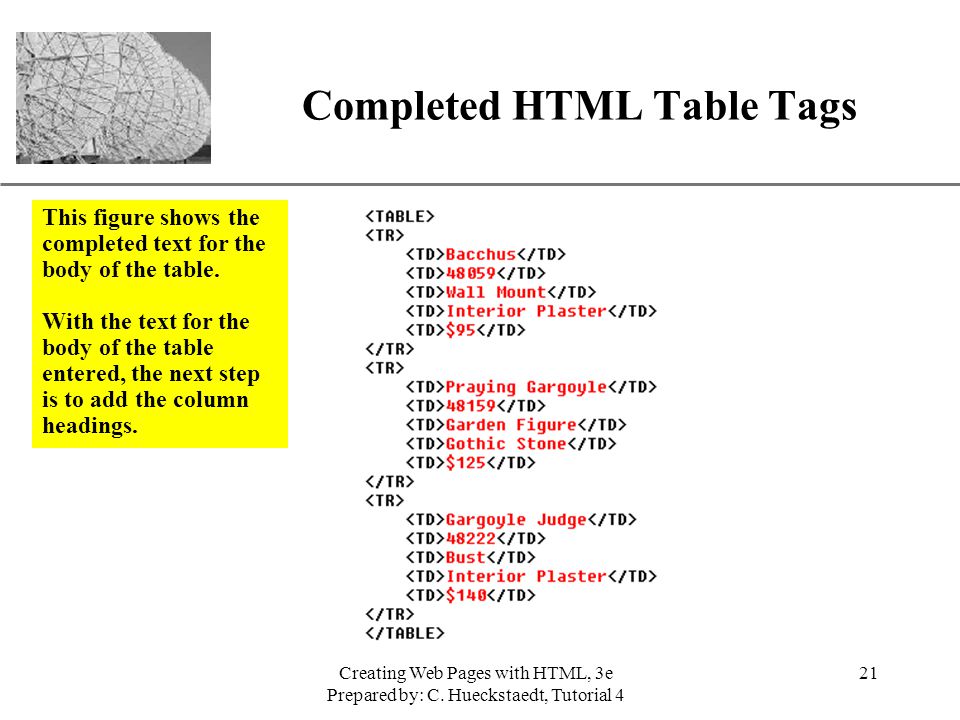 Первым делом добавляем HTML структуру меню. Она будет состоять из «оберточного» дива с id=menu_1, в который кладем наш ненумерованный HTML список. Собственно, можно обойтись и без тега div (чем меньше тегов – тем лучше и все такое…), дописав наш id непосредственно к ul, но это будет зависеть от вашего шаблона. Иногда без «оберток» вообще ничего путного не сверстаешь.
Первым делом добавляем HTML структуру меню. Она будет состоять из «оберточного» дива с id=menu_1, в который кладем наш ненумерованный HTML список. Собственно, можно обойтись и без тега div (чем меньше тегов – тем лучше и все такое…), дописав наш id непосредственно к ul, но это будет зависеть от вашего шаблона. Иногда без «оберток» вообще ничего путного не сверстаешь.
<div>
<ul>
<li><a href="#">Пункт 1</a></li>
<li><a href="#">Пункт 2</a></li>
<li><a href="#">Пункт 3</a></li>
<li><a href="#">Пункт 4</a></li>
<li><a href="#">Пункт 5</a></li>
<li><a href="#">Пункт 6</a></li>
<li><a href="#">Пункт 7</a></li>
</ul>
</div>Далее добавляем CSS стили меню:
#menu_1{
background-color: #69c;
}
#menu_1 ul{
list-style: none;
margin: 0;
padding: 0;
}
#menu_1 ul:after{
content: "";
display: block;
clear: both;
height: 0;
}
#menu_1 li{
float: left;
}
#menu_1 li a{
display: block;
height: 50px;
line-height: 50px;
padding: 0 20px;
background-color: #69c;
color: #fff;
text-transform: uppercase;
text-decoration: none;
cursor: pointer;
}
#menu_1 li a:hover{
background-color: #369;
} Тут поподробнее:
1. Первым делом задаём фон «обёртки» тем же цветом, что и пункты нашего меню, иначе будем наблюдать «дребезг» в несколько пикселей при отрисовке страницы разными браузерами, куда будет заползать цвет «верхних» элементов, если таковые есть, или белый цвет body, если не задан другой;
Первым делом задаём фон «обёртки» тем же цветом, что и пункты нашего меню, иначе будем наблюдать «дребезг» в несколько пикселей при отрисовке страницы разными браузерами, куда будет заползать цвет «верхних» элементов, если таковые есть, или белый цвет body, если не задан другой;
2. Убираем маркеры у списка ul и обнуляем внешние и внутренние отступы;
3. Запрещаем обтекание, подробнее как сделать читаем в ранее написанной статье, это необходимое действие, так как для пунктов меню будет использоваться свойство float;
4. Используем float со значением left для элементов li, чтобы выстроить их в один ряд;
5. Для ссылок, указываем стили. Главное указать display со значением block чтобы ссылки стали блочными и заняли всё допустимое место внутри элемента li;
6. Готово.
В зависимости от дизайна макета, может возникнуть потребность растянуть меню на всю ширину, следует использовать следующие стили CSS, подробнее читаем в статье – HTML список на всю ширину.
HTML без изменений, для примера меняем id=menu_2.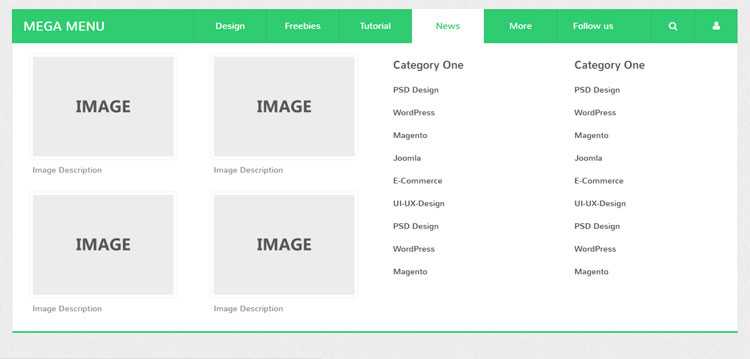
Основной CSS остается практически неизменным, необходимый нам эффект заключен в следующих строках:
#menu_2 ul{
list-style: none;
margin: 0;
padding: 0;
text-align: justify;
overflow: hidden;
height: 50px;
}
#menu_2 ul:after{
content: "";
width: 100%;
display: inline-block;
}
#menu_2 li{
display: inline-block;
} После использования этих стилей все пункты станут одинаковыми по ширине, а также растянуться по всей ширине обертки.
Второй способ
Второй способ реализации горизонтального меню заключается в превращении нашего списка в таблицу. Да да, мы не будет использовать теги table и иже с ними. Почему? Как писал выше – исторически сложившийся факт, HTML таблица не используется для построения меню, связано это, в первую очередь, с неудобством прикручивания такого меню к движку. А уж если попытаться сделать и выпадающие вкладки в пунктах, то вы получите такого «монстра», что нагнете всю дальнейшую структуру страницы в самом её начале.
Так вот, для реализации нам нужны стандартные свойства таблицы, поэтому мы воспользуемся нехитрыми манипуляциями с CSS стилями: элементу ul задаем свойство display со значением table а тегам li display — table-cell и, вуаля, перед нами уже горизонтальное меню в виде таблицы со всеми вытекающими свойствами.
Смотрим на пример с id=menu_3.
CSS, опять же, стандартный, отличаются только эти строки:
#menu_3 ul{
list-style: none;
margin: 0;
padding: 0;
display: table;
}
#menu_3 li{
display: table-cell;
}Как и в первом способе, пункты меню не будут растянуты на всю ширину нашего оберточного дива. Чтобы их растянуть следует дописать свойства table-layout — fixed и width — 100% к элементу ul. В этом случае ul растянутся на всю ширину, а элементы li станут одной ширины (смотрим пример с id=menu_4).
Вот такое вот горизонтальное меню, полностью валидное и без лишних свойств и тегов. Скачиваем архив с примером и пользуемся!
Как сделать меню в html
CSS меню
Если ваш веб-сайт не ограничивается одной веб-страницей, то стоит подумать о добавлении панели навигации (меню). Меню — раздел веб-сайта, предназначенный помогать посетителю перемещаться по сайту. Любое меню представляет собой список ссылок, ведущих на внутренние страницы сайта. Самым простым способом добавить панель навигации на сайт является создание меню с помощью CSS и HTML.
Меню — раздел веб-сайта, предназначенный помогать посетителю перемещаться по сайту. Любое меню представляет собой список ссылок, ведущих на внутренние страницы сайта. Самым простым способом добавить панель навигации на сайт является создание меню с помощью CSS и HTML.
Вертикальное меню
Первым шагом создания вертикального меню будет создание маркированного списка. Также нам нужно будет иметь возможность идентифицировать список, поэтому мы добавим к нему атрибут id с идентификатором «navbar». Каждый элемент <li> нашего списка будет содержать по одной ссылке:
Наша следующая задача заключается в сбросе стилей списка, установленных по умолчанию. Нам нужно убрать внешние и внутренние отступы у самого списка и маркеры у пунктов списка. Затем зададим нужную ширину:
Теперь пришло время стилизовать сами ссылки. Мы добавим к ним фоновый цвет, изменим параметры текста: цвет, размер и насыщенность шрифта, уберем подчеркивание, добавим небольшие отступы и переопределим отображение элемента <a> со строчного на блочный.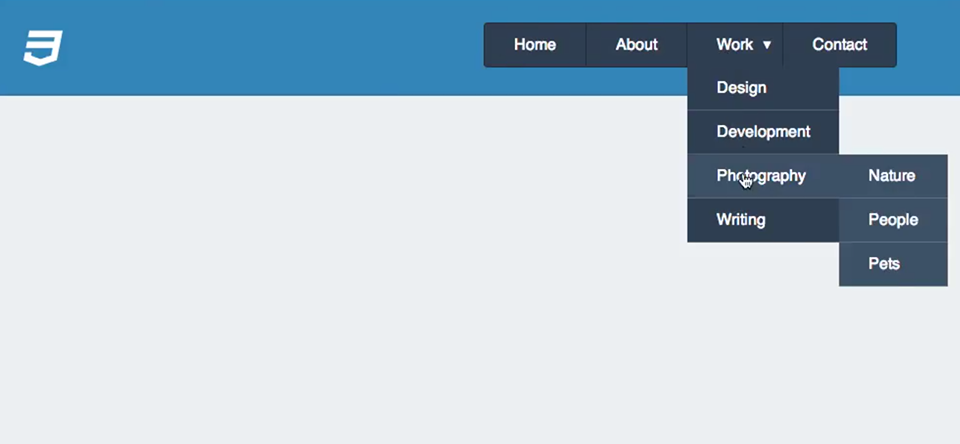 Дополнительно были добавлены левая и нижняя рамки к пунктам списка.
Дополнительно были добавлены левая и нижняя рамки к пунктам списка.
Самой важной частью наших изменений является переопределение строчных элементов на блочные. Теперь наши ссылки занимают все доступное пространство пунктов списка, то есть для перехода по ссылке нам больше не нужно наводить курсор точно на текст.
Мы объединили весь код, описанный выше, в один пример, теперь, нажав на кнопку попробовать, вы можете перейти на страницу с примером и увидеть результат:
При наведении курсора мыши на пункт меню его внешний вид может изменяться, привлекая к себе внимание пользователя. Создать такой эффект можно с помощью псевдо-класса :hover.
Вернемся к рассмотренному ранее примеру вертикального меню и добавим в таблицу стилей следующее правило:
Горизонтальное меню
В предыдущем примере мы рассмотрели вертикальную панель навигации, которую чаще всего можно встретить на сайтах слева или справа от области с основным контентом. Однако меню с навигационными ссылками также часто располагается и по горизонтали в верхней части веб-страницы.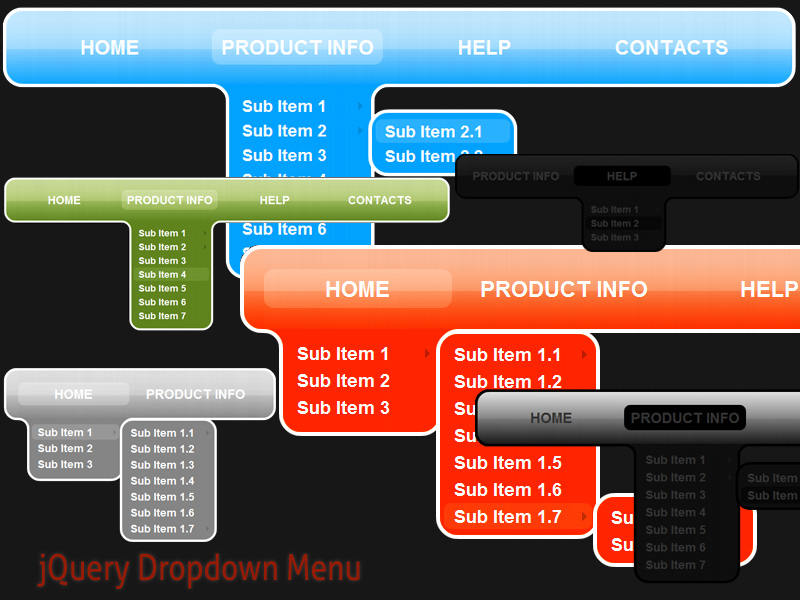
Горизонтальное меню можно создать путем стилизации обычного списка. Свойству display для элементов <li> нужно присвоить значение inline, чтобы пункты списка располагались друг за другом.
Для размещения пунктов меню по горизонтали, сначала создадим маркированный список с ссылками:
Напишем для нашего списка пару правил, сбрасывающих стиль используемый для списков по умолчанию, и переопределим пункты списка с блочных на строчные:
Теперь нам осталось лишь определить стилевое оформление для нашего горизонтального меню:
Выпадающее меню
Меню, которое мы будем создавать, будет иметь основные навигационные ссылки, расположенные в горизонтальной панели навигации, и подпункты, которые будут отображаться только после наведения курсора мыши на тот пункт меню, к которому эти подпункты относятся.
Сначала нам нужно создать HTML-структуру нашего меню. Основные навигационные ссылки мы поместим в маркированный список:
Подпункты мы разместим в отдельном списке, вложив его в элемент <li>, который содержит родительскую ссылку относительно подпунктов.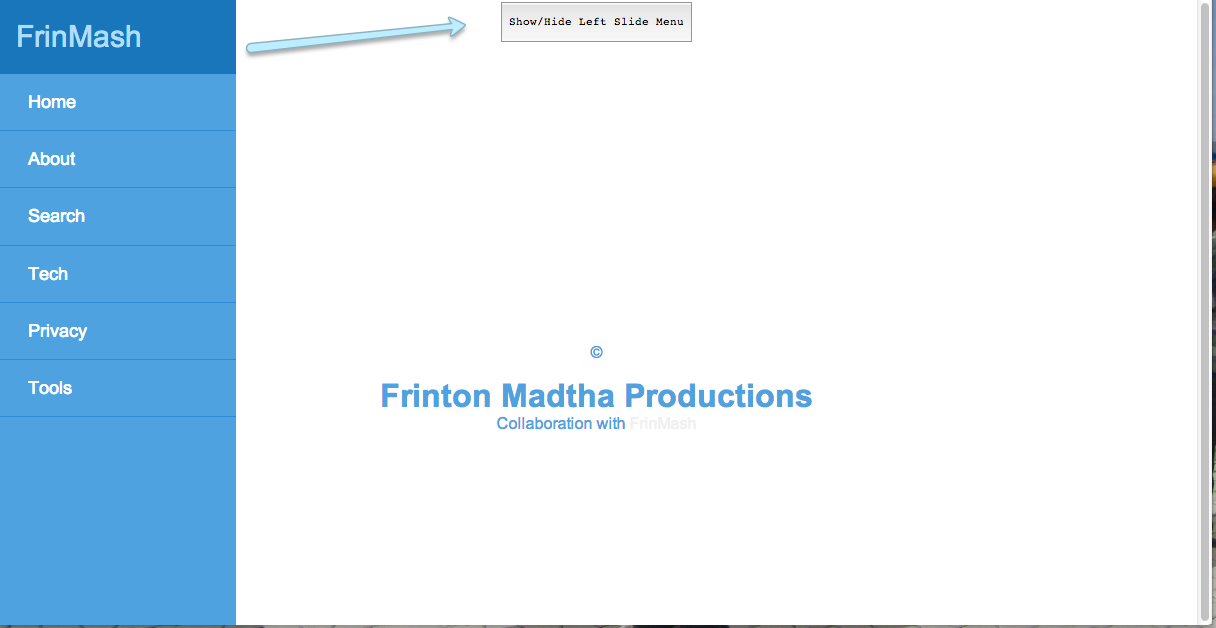 Теперь мы имеем четкую структуру нашей будущей панели навигации:
Теперь мы имеем четкую структуру нашей будущей панели навигации:
Теперь приступим к написанию CSS кода. Для начала необходимо скрыть список с подпунктами с помощью объявления display: none;, чтобы они не отображались на веб-странице все время. Для отображения подпунктов нам нужно чтобы при наведении на элемент <li> список снова был преобразован в блочный элемент:
Убираем у обоих списков отступы и маркеры, установленные по умолчанию. Элементы списка с навигационными ссылками делаем плавающими, формируя горизонтальное меню, но для элементов списка, содержащих подпункты задаем float: none;, чтобы они отображались друг под другом.
Затем нам нужно сделать так, чтобы наше выпадающее подменю не смещало контент, расположенный под панелью навигации, вниз. Для этого мы зададим пунктам списка position: relative;, а списку, содержащему подпункты position: absolute; и добавим свойство top со значением 100%, чтобы абсолютно позиционированное подменю отображалось точно под ссылкой.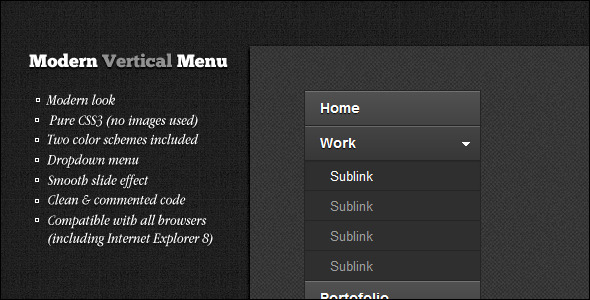
Высота для родительского списка была добавлена специально, так как браузеры не учитывают в качестве содержимого элемента плавающий контент, то без добавления высоты наш список будет проигнорирован браузером и контент, следующий за списком, будет обтекать наше меню.
Теперь нам осталось стилизовать оба наших списка и выпадающее меню будет готово:
Код меню для сайта html: несколько простых примеров кода для улучшения навигации на блоге
Доброго времени суток всем, кто сейчас читает данную публикацию. Сегодня я хочу рассказать вам об одном из инструментов сайтостроения, без которого ни один веб-ресурс не может обойтись. Это меню сайта, или как еще говорят карта сайта. На сегодняшний день существует безграничное множество видов и подвидов меню.
Разработчики интернет-магазинов, блогов, обучающих сервисов и других ресурсов экспериментируют и создают все более новые и необычные карты. После прочтения статьи вы узнаете, на какие основные группы делятся все виды панелей навигации, сможете опробовать каждую из них, а также научиться писать код меню для сайта html. А теперь перейдем непосредственно к делу!
А теперь перейдем непосредственно к делу!
Инструменты для создания панели навигации
В языке разметки существует несколько способов создания меню. Основная их концепция заключается в использовании ненумерованного списка. Таким образом, в привычном для нас html 4 разработчики прописывают на станице теги <ul> и <li>.
Как оговаривалось в предыдущих публикациях, парный элемент <ul> создает маркированный список, а <li> — один элемент списка. Для наглядности давайте напишем код простого меню:
Однако с появлением платформы html5 язык разметки пополнился дополнительными тегами. Именно поэтому меню современных веб-сайтов создается при помощи специального тега <menu>. В использовании этот элемент ничем не отличается от маркированных списков.
Вместо единицы <ul> прописывается <menu>. Однако существенные различия появляются если судить со стороны работы браузеров. Так, второй пример ускоряет работу поисковых программ и роботов в интернете. При анализе структуры сайта они сразу понимают, что данный кусок кода отвечает за карту сайта.
Так, второй пример ускоряет работу поисковых программ и роботов в интернете. При анализе структуры сайта они сразу понимают, что данный кусок кода отвечает за карту сайта.
Бывают горизонтальные, вертикальные и выпадающие меню. Иногда панель навигации оформляют в виде изображения. Так как сегмент технологий расширился, веб-сервисы делают адаптивными, т.е. структура страниц автоматически адаптируется под размер экрана девайсов. Рассмотрим же перечисленные группы меню.
Создадим-ка горизонтальную навигационную модель
Такой вид навигации наиболее популярен. При горизонтальном оформлении панели все пункты меню расположены в шапке страницы или в «подвале» (иногда навигационные элементы дублируются, отображаясь одновременно и сверху, и снизу).
В качестве примера мы создадим горизонтальную панель, пункты меню которого будут оформлены при помощи css (каскадных таблиц стилей), а точнее трансформированы. Так, каждый отдельный элемент будет находится в скошенном прямоугольнике.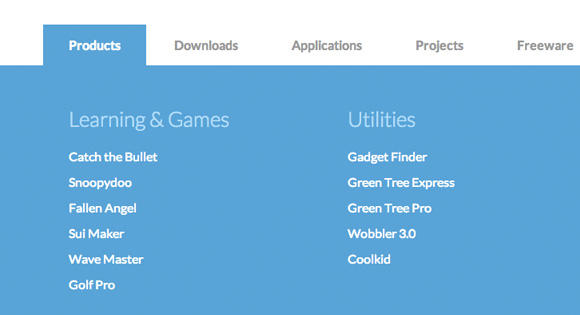 Заинтриговал?
Заинтриговал?
Для трансформации мы используем свойство css под названием transform. Чтобы указать трансформацию, используется встроенная функция skewX, в которой угол наклона указывается в градусах.
К сожалению, каждый браузер работает с данным свойством по-своему, не смотря на прописанные стандарты. Поэтому для обозначения того или иного браузера были созданы специальные префиксы:
- -ms- (Internet Explorer)
- -o- (Opera)
- -webkit- (Chrome, Safari)
- -moz- (Firefox)
А теперь полученные знания применим к написанию примера.
А теперь вертикально. Я сказал вертикально!
Для второй программы используем за основу предыдущий код. Я захотел, чтобы пункты моего вертикального меню были не скошены, а с округленными углами.
Для этого я воспользовался еще одним свойством css border-radius.
В предыдущих статьях я уже работал с данным параметром, так что сложностей с пониманием его функционирования, думаю, не возникнет.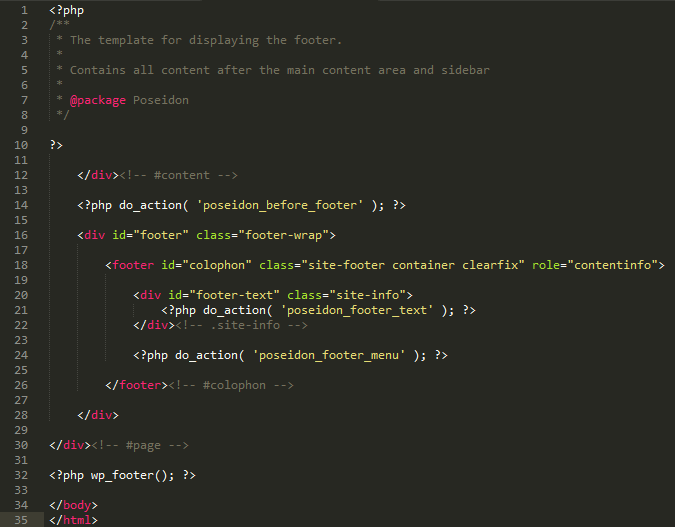
Как вы уже заметили, главное изменение в этом коде – это отсутствие объявления display: inline-block, который собственно и отвечал за горизонтальное расположение пунктов навигации.
Подпункты в меню: выпадающий список
Мы с вами рассмотрели основные группы навигационных панелей, однако существует еще несколько разновидностей или лучше сказать дополнений.
Иногда возникают такие ситуации, когда некоторые из пунктов дополняют основные. В этом случае не обойтись без выпадающих списков. Они создаются путем преобразований инструментами css.
Ниже я прикрепил код небольшой программки, в которой реализуется данный подход.
В данном примере я разделил единицы меню на два класса:
- m-menu
- s-menu
Первый класс отвечает за основное меню, а s-menu – за подменю.
В коде можно встретить такой прием, как .m-menu > li:hover или .m-menu > li.
Так, при помощи :hover указывается, как будет вести себя элемент при наведении на него курсора.
При этом знак «>» видоизменяет селектор так, чтобы блочно-строчными были только объекты, относящиеся к верхнему уровню.
Изначально подменю было задано display: none, что оповещает обработчик скрывать данный объект. После наведения на элемент навигации с указанием hover, значение свойства display меняется на block и поэтому открывается выпадающий список.
Как видите, реализация такого приема очень простая.
Теперь вы освоили основные виды навигационных панелей и можете самостоятельно их видоизменять, дополнять и модернизировать. Если вам понравилась моя статья, то подписывайтесь на обновления блога и делитесь источником знаний с друзьями и коллегами. Пока-пока!
Как сделать меню в html
Для удобной навигации по сайту на всех страницах используют меню, чтобы пользователю было понятно, что и где у вас находится. Практически всегда в верхней части страницы (в шапке) располагают горизонтальное меню по разделам (категориям) сайта, а вертикальное меню прописывают в сайтбаре (в колонке) и используют для навигации по статьям.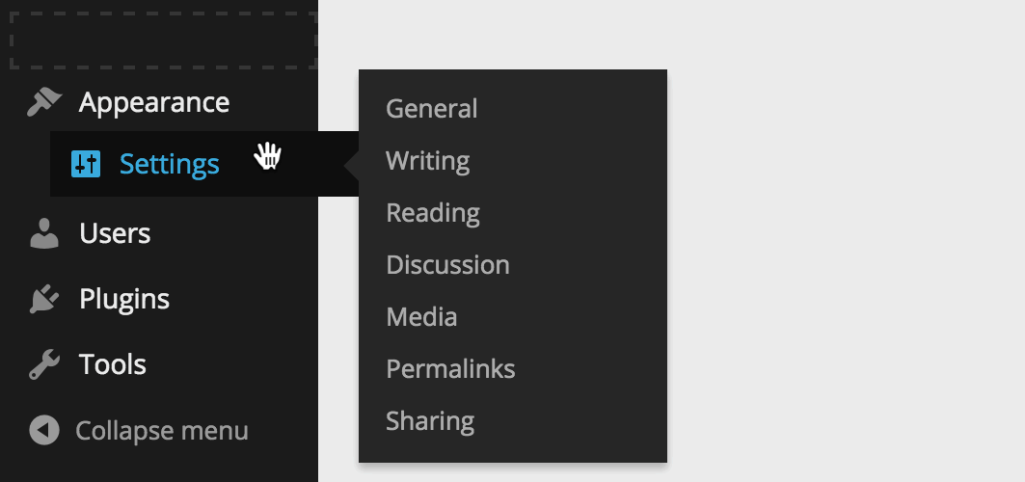
Из статьи вы поймёте как сделать меню для сайта html, что для этого потребуется прописать, чтобы получилось горизонтальное и вертикальное меню на css, либо меню с выпадающим списком.
- Как сделать меню
Как сделать меню на html
Для того, чтобы сделать меню (любое) мы будем использовать маркированный список, которому придадим непосредственно свой class и пропишем для этого класса свои параметры с необходимыми значениями.
К примеру, для создания меню мы используем список с классом (название класса любое, только латинские буквы), и код html будет выглядеть так:
Обязательные параметры и значения CSS
- margin: 0; — убираем все отступы списка, иначе браузер подставит значения по умолчанию 20px;
- list-style-type: none; — убираем маркеры у пунктов меню, иначе браузер добавит точки или цифры.
Как сделать горизонтальное меню на CSS
И выглядеть это будет так:
Горизонтальное меню у нас готово, осталось придать ему красивый внешний вид.
Давайте каждому пункту в горизонтальном меню придадим рамку border и сделаем у неё скошенные края, заполним определённым цветом background-color ( добавим фон для пункта меню ), и изменим вид ссылки.
Отображаться горизонтальное меню уже будет таким образом:
Так как горизонтальное меню в большинстве случаях прописывают в шапке сайта, то и я в примере добавил в меню фон, который вы измените под свой цвет шапки.
И для наглядности сделал пункты меню по центру, применив свойство text-align: center; , которое можно удалить (выровняется автоматически по левому краю), либо задать значение text-align: right; и горизонтальное меню отобразится по правому краю.
Кстати вы можете так же воспользоваться готовое меню на css и jQuery, которые вы можете там воочию посмотреть и бесплатно скачать.
Как сделать вертикальное меню на CSS
Вертикальное меню на CSS делается и оформляется на странице практически так же как и горизонтальное, только здесь изменяется в . menu-2 li <. параметр со значением display: block; (указывает на блочный элемент), что придаёт ему вертикальное отображение пунктов меню.
menu-2 li <. параметр со значением display: block; (указывает на блочный элемент), что придаёт ему вертикальное отображение пунктов меню.
И ещё одно дополнение к вертикальному меню: так как оно в большинстве случаев находится в боковой колонке сайта, которое имеет фиксированную ширину, то и мы вынуждены задать ширину width: 100%; нашему вертикальному меню, чтобы оно полностью занимало всю ширину колонки.
Давайте рассмотрим вертикальное меню CSS на примере:
Вот так вертикальное меню отобразится на странице:
Как сделать выпадающее меню на CSS
Сделать выпадающее меню с помощью CSS довольно просто. Мы всего лишь добавим к существующему коду от вертикального меню несколько параметров, которые и будут отвечать за выпадающий список пунктов меню.
Обязательно запомните!
Для того, чтобы выпадающее меню строго появлялось напротив ведущей ссылки, необходимо в CSS для тега li , где находится эта ссылка, прописать position: relative; , а для выпадающего меню position: absolute;
Давайте напишем html код для выпадающего меню на CSS.
Посмотрите, как будет выглядеть на странице выпадающее меню на CSS.
Точно таким же образом прописывается выпадающее меню и при горизонтальном расположение навигации. Единственное, это не забывайте менять значения у параметров top и left (отступ сверху и слева).
Посмотрите!
Как сделав всего 3 изменения в CSS, наше вертикальное расположение навигации с выпадающим меню, превратиться в горизонтальное с выпадающим меню.
OneTwoSTUDY — Бесплатные видео уроки по WordPress, HTML, CSS, JavaScript, PHP и SWIFT. Как сделать сайт
onetwostudy |
Welcome to WordPress. This is your first post. Edit or delete it, then start writing!
onetwostudy |
На самом деле лень это самое лучшее наше качество. Истинный двигатель развития человека прямосидящего на удобной мягкой попке. Это не зависит от профессии и рода деятельности. Лень полезна абсолютно везде. Вот пара примеров, где без лени далеко не зайти: Слепая печать Начнем с самого простого. Я не хочу слишком подробно тут все расписывать, приводить примеры, … Почему лениться это хорошо
Лень полезна абсолютно везде. Вот пара примеров, где без лени далеко не зайти: Слепая печать Начнем с самого простого. Я не хочу слишком подробно тут все расписывать, приводить примеры, … Почему лениться это хорошо
onetwostudy |
Figma разрешила сторониим разработчикам добавлять свои плагины. Это значительно упростило работу дизайнеров и расширило возможности инструмента. Для добавления любого плагина в Figma нужно зайти на figma.com (и войти в свою учетную запись) или открыть приложение и выбрать вкладку Plugins Отобразится окно с плагинами, где можно посмотреть на последние добавленные плагины Featured Plugins. (А со временем … Как установить плагин в Figma
onetwostudy |
Порой в проектах нам не стоит усложнять и использовать разные внешние библиотеки. Если нужно в пару мест закинуть диаграмму, то стоит обойтись маленьким кусочком кода, а не строить городушки из js библиотек. Сейчас мы на простом примере рассмотрим, как быстро построить динамическую диаграмму на чистом css. Ниже можно посмотреть результат наших трудов. HTML разметка Все … Динамическая диаграмма на CSS
Сейчас мы на простом примере рассмотрим, как быстро построить динамическую диаграмму на чистом css. Ниже можно посмотреть результат наших трудов. HTML разметка Все … Динамическая диаграмма на CSS
onetwostudy |
В сегодняшнем довольно простом уроке мы закрепим наши знания по использованию псевдоклассов CSS. Для этого будем создавать простые кавычки, в которые обычно берут цитаты для размещения внутри статьи.Для цитирования существует специальный тег [su_label type=»warning»]blockquote[/su_label], его мы вставим в середину текста, как это обычно происходит при написании статей в блогах. HTML разметка Каркас самый простой, который … Цитата на CSS с использованием псевдоклассов
onetwostudy |
В нашем сегодняшнем уроке мы научимся создавать адаптивные вкладки используя CSS и JavaScript. Подобные вкладки довольно часто встречаются на сайтах. Табы позволяют разместить большое количество сгруппированного контента на небольшом участке пространства. Например, на вкладках часто размещают блоки соц.сетей или прячут список популярных комментариев или последних записей блока. HTML разметка Каркас будет довольно простой. Основное внимание … Адаптивные вкладки на JavaScript и CSS
Табы позволяют разместить большое количество сгруппированного контента на небольшом участке пространства. Например, на вкладках часто размещают блоки соц.сетей или прячут список популярных комментариев или последних записей блока. HTML разметка Каркас будет довольно простой. Основное внимание … Адаптивные вкладки на JavaScript и CSS
onetwostudy |
В сегодняшнем уроке мы рассмотрим несколько вариантов CSS-анимации для иконки гамбургер-меню. Гамбургер-меню стало привычным атрибутом большинства сайтов. Лаконичный вид иконки и ее хорошая читабельность даже на маленьких экранах способствует повсеместному применению. Также вы могли заметить, что сейчас все чаще основное меню прячут под гамбургер даже на полноэкранных версиях. Вместе с упрощением интерфейсов при создании страниц … CSS анимация иконки гамбургер меню
onetwostudy |
Сегодня мы рассмотрим простую CSS анимацию элементов на примере CSS Transition. В нашем уроке блоки при нажатии на кнопку будут постепенно появляться и также по очереди исчезать после повторного нажатия.Более наглядно смотрите на демо: HTML разметка и управление Каркас нашего примера довольно прост: кнопка переключения и контейнер с пятью элементами, которые мы в итоге будем … Учим переходы CSS Transition
В нашем уроке блоки при нажатии на кнопку будут постепенно появляться и также по очереди исчезать после повторного нажатия.Более наглядно смотрите на демо: HTML разметка и управление Каркас нашего примера довольно прост: кнопка переключения и контейнер с пятью элементами, которые мы в итоге будем … Учим переходы CSS Transition
onetwostudy |
Сегодня мы научимся создавать популярное в последнее время решение: фиксированное верхнее меню, которое меняется при скролле. Мы будем использовать чистый CSS и совсем немного JavaScript.Чтобы понимать о чем пойдет речь — посмотрите на демо финального результата (откройте в новом окне): HTML разметка фиксированного меню Так как мы делаем главное меню, то общепринятым правилом считается помещать … Как сделать фиксированное меню с анимацией при прокрутке
onetwostudy |
В нашем сегодняшнем уроке мы научимся создавать полностью адаптивную форму обратной связи используя flexbox.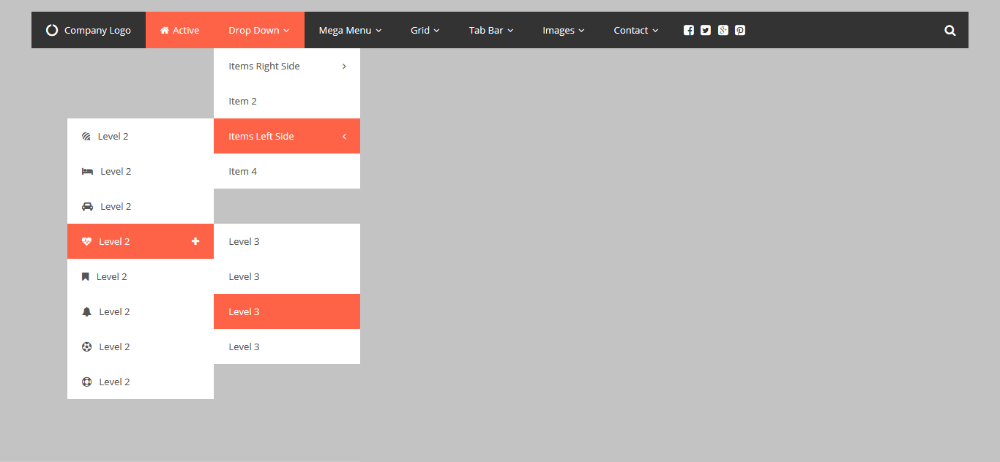 Самым важным в нашем уроке будет то, что мы не будем использовать media queries.Прежде чем приступить к работе, посмотрите на финальный результат. Можете открыть пример в новом окне на весь экран и попробовать поуменьшать размер окна, чтоб посмотреть, как ведет себя … Как создать адаптивную форму на Flexbox
Самым важным в нашем уроке будет то, что мы не будем использовать media queries.Прежде чем приступить к работе, посмотрите на финальный результат. Можете открыть пример в новом окне на весь экран и попробовать поуменьшать размер окна, чтоб посмотреть, как ведет себя … Как создать адаптивную форму на Flexbox
CSS3 Menu. Бесплатная программа для создания меню CSS
Обзор
CSS3 меняет технологию создания вебсайтов. Хотя многие не хотят начинать использовать CSS3 из-за отсутствия поддержки в некоторых браузерах, есть те, кто идет вперед и создает удивительные вещи с помощью потрясающих возможностей CSS3. Больше не нужно полагаться на скрипты и картинки, чтобы создать стильные элементы для вебсайта, такие как кнопки и меню.
Вы можете создать современное меню без Javascript и картинок, эффективно используя новые CSS3 свойства: радиус границы и анимацию.
Это меню прекрасно работает с Firefox, Opera, Chrome и Safari. Выпадающее меню работает также в браузерах, которые не поддерживают
CSS3, таких как ИЕ7+, но закругленные углы и тени не будут отображаться.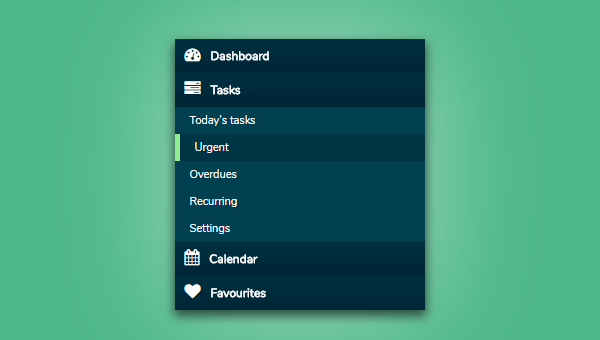 Эффекты CSS3 однажды заменят всю jQuery анимацию, которую
используют дизайнеры.
Эффекты CSS3 однажды заменят всю jQuery анимацию, которую
используют дизайнеры.
Особенности меню
Javascript не требуется
Работает в браузерах с отключенным скриптом, или если браузер не поддерживает Javascript вообще.Адаптивное меню
Меню легко адаптируется к устройству, с которого его просматривают. Смотреть адаптивное демо…Дружественное к SE
Дружественное к поисковым системам и текстовым браузерам.Поддержка браузеров
Работает во всех современных браузерах (в ИЕ6 доступен только верхний уровень меню).Поддержка устройств
Работает на всех современных устройствах (iPhone, iPad, Android, Blackberry, Windows Phone).
Графический интерфейс
Графический интерфейс позволяет создавать меню без сложного программирования вручную. Используйте окно предварительного просмотра, чтобы следить за внешним видом Вашего меню во время его создания и настройки.Дизайн, основанный на 100%-ом CSS
Меню основано только на HTML списке ссылок (UL/LI структура) и CSS. Никакие дополнительные не CSS параметры не используются.Великолепные CSS3 свойства
Многоуровневое выпадающее меню создано с использованием Закругленных углов CSS3 (CSS3 border-radius), Тени CSS3 (box-shadow и css3 text-shadow).
Прозрачность, фон и цвета шрифтов, линейный градиент и радиальный CSS3 градиет также доступны.
CSS3 эффекты для выпадающего меню Выцветание, Слайд и т. д.
д.
Мега-меню с многоколоночным подменю
Создавайте Мега-меню с многоколоночными подменю. Указывайте количество строк, которое хотите иметь.Маленький размер
Мгновенная загрузка меню. Не использует дополнительные файлы.
Получить полную версию
Плата требуется для использования в коммерческих целях. Бизнес версия CSS3Menu дополнительно предоставляет опцию для создания многоколоночного меню и включает расширенные наборы шаблонов меню и иконок.
После того как Вы завершите платеж через безопасную форму, Вы немедленно получите лициензионную информацию по электронной почте. Вы можете
выбрать наиболее подходящий метод оплаты: кредитная карта, банковский перевод, чек, PayPal и т.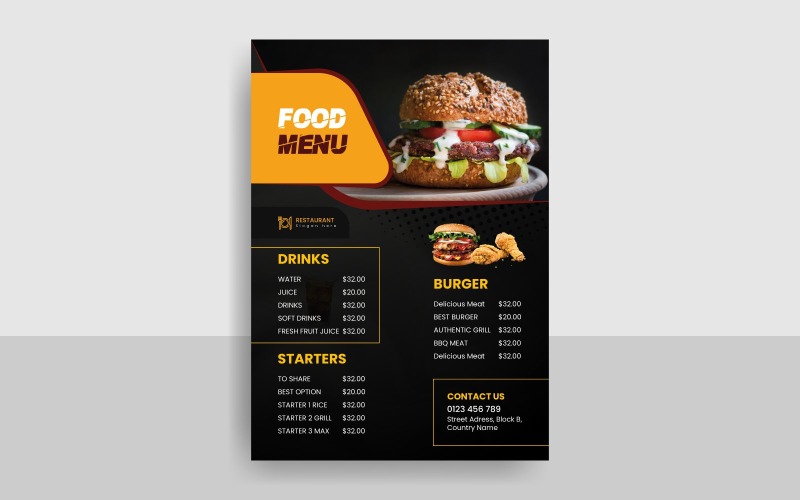 д.
д.
Помощь
Смотри также:
Технические вопросы
Вопросы лицензирования
Недавние вопросы
Как создать стильное анимированное CSS3 меню без JavaScript
1) Откройте приложение CSS3 Menu, нажмите кнопки «Добавить элемент» и «Добавить подменю» , расположенные на панели инструментов CSS3 Menu, чтобы создать меню. Также Вы можете использовать кнопку «Удалить элемент» , чтобы удалить некоторые кнопки.
2) Используйте готовые шаблоны. Чтобы это сделать, выберите понравившуюся тему в списке «Шаблоны». Дважды щелкните по теме чтобы применить ее.
3) Настройка внешнего вида меню.
3.1. Кликом выберите элемент и измените настройки внешнего вида кнопки для нормального и наведенного состояний,
установите ссылку и значение атрибута Target на вкладке «Главное меню».
3.2. Кликом выберите элемент и измените внешний вид подменю для нормального и наведенного состояний, установите ссылку и
значение атрибута Target на вкладке «Подменю».
4) Сохранение меню.
4.1. Сохранение файла проекта. Чтобы сохранить проект, просто нажмите кнопку «Сохранить» , расположенную на панели инструментов
или выберите пункты «Сохранить» или «Сохранить…» в главном меню.
4.2. Публикация меню в формате HTML. Чтобы сделать это, нажмите кнопку «Опубликовать»
на панели инструментов.
Связаться с нами
CSS3 Menu
При обнаружении ошибок в работе программы, возникновении вопросов и пожеланий свяжитесь с технической поддержкой .
Убедитесь, что в письмо включена информация о браузере, ОС, версии CSS3Menu, а также ссылка на вашу страницу.
В большинстве случаев Вы получите ответ в течение одного рабочего дня.
Пожалуйста, сначала ознакомьтесь с FAQ. Возможно, на ваш вопрос уже ответили.
E-mail:
Выпадающие элементы. Компоненты · Bootstrap. Версия v4.0.0
Переключайте контекстные оверлеи для отображения списков ссылок и многого другого с помощью модуля выпадающих меню Bootstrap.
Обзор
Выпадающие элементы — это переключаемые, контекстные элементы поверхностного наложения для отображения списков ссылок и т.п. Они интерактивны благодаря плагину JavaScript в BS4. Функциональность toggle в выпадающих элементах запускается по клику, а не по наведению – это сделано умышленно.
Выпадающие элементы «построены» на сторонней библиотеке Popper.js, которая обеспечивает динамическое позиционирование и определение размера окна просмотра. Обязательно включите popper.min.js перед JavaScript Bootstrap или используйте bootstrap.bundle.min.js / bootstrap.bundle.js, который содержит Popper.js.
Если вы компилируете наши JS файлы, необходим util.js.
Доступность
Стандарт WAI ARIA описывает и определяет виджет role="menu" как настоящий виджет, но лишь для меню «а-ля приложение», запускающих действия или функции.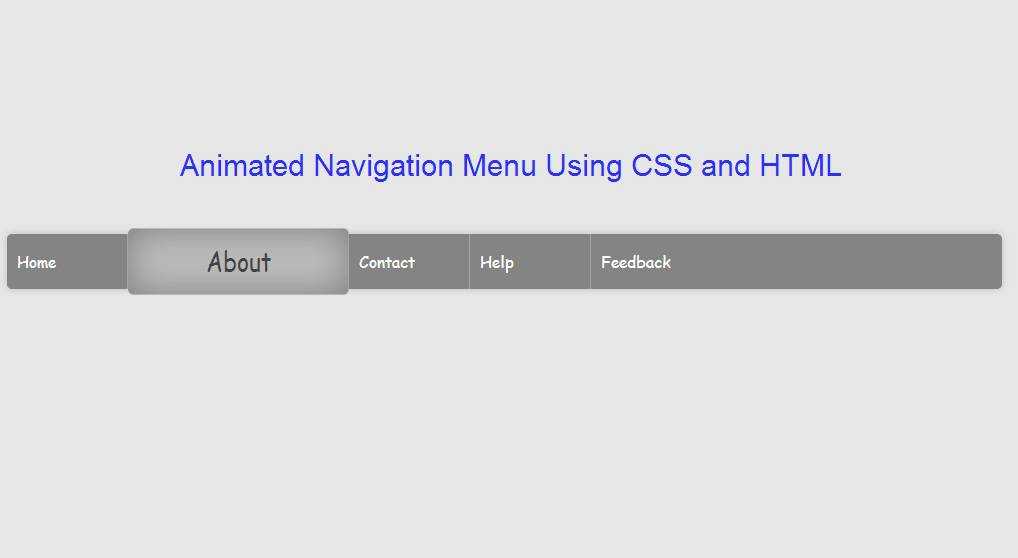 Меню ARIA могут содержать лишь пункты меню, чекбоксы, «радио-кнопки», группы «радио-кнопок» и подменю.
Меню ARIA могут содержать лишь пункты меню, чекбоксы, «радио-кнопки», группы «радио-кнопок» и подменю.
Выпадающие элементы Bootstrap, с другой стороны, спроектированы для решения множества задач и могут работать в разных структурах разметки. Например, можно создать выпадающие элементы, содержащие дополнительные поля ввода и элементы контроля форм, такие как поиск или поле ввода логина. По этой причине BS4 не «ожидает» (и не добавляет автоматически) ни один из атрибутов (role и aria-), необходимых для меню согласно стандарту ARIA.
Однако Bootstrap всегда добавляет встроенную поддержку для большинства стандартных взаимодействий меню и клавиатуры, таких как возможность двигаться через отдельные элементы класса .dropdown-item кнопками курсора на клавиатуре и закрывать меню кнопкой ESC.
Примеры
Оберните «контролирующий» элемент (ссылку или кнопку) выпадающего элемента и выпадающее меню классом . или другим элементом с  dropdown
dropdownposition: relative;. При необходимости выпадающие элементы можно запускать из элементов <a> или <button>.
Выпадающие элементы одинарных кнопок
Любую одинарную кнопку .btn можно превратить в «контролирующий» элемент (кнопка открытия\скрытия) при помощи некоторых изменений разметки. Вот как вы можете это сделать также и с элементами <button>:
<div>
<button type="button" data-toggle="dropdown" aria-haspopup="true" aria-expanded="false">
Кнопка выпадающего списка
</button>
<div aria-labelledby="dropdownMenuButton">
<a href="#">Action</a>
<a href="#">Another action</a>
<a href="#">Something else here</a>
</div>
</div>
А вот так — с <a> элементами:
<div>
<a href="#" role="button" data-toggle="dropdown" aria-haspopup="true" aria-expanded="false">
Выпадающая ссылка
</a>
<div aria-labelledby="dropdownMenuLink">
<a href="#">Action</a>
<a href="#">Another action</a>
<a href="#">Something else here</a>
</div>
</div>
Самое забавное, что это можно сделать с любым из вариантов кнопок: «главная, вторичная, успех, инфо, предупреждение, опасность»:
<!-- Example single danger button -->
<div>
<button type="button" data-toggle="dropdown" aria-haspopup="true" aria-expanded="false">
Action
</button>
<div>
<a href="#">Action</a>
<a href="#">Another action</a>
<a href="#">Something else here</a>
<div></div>
<a href="#">Separated link</a>
</div>
</div>Выпадающие элементы кнопок с разделенными зонами
По такому же принципу создавайте выпадающие элементы в кнопках с разделенными зонами, используя почти такую же разметку, как в пункте выше, но с добавлением класса . для правильного спейсинга вокруг выпадающего элемента. dropdown-toggle-split
dropdown-toggle-split
Тут используется дополнительный класс, который уменьшает на 25% горизонтальный паддинг padding с обеих сторон выпадающей «каретки» и удаляет margin-left, добавленный для выпадающих элементов обычных кнопок. Эти изменения позволяют центрировать выпадающую «каретку» в разделенной кнопке и обеспечивают более подходящий размер «зоны клика» вблизи главной кнопки.
<!-- Example split danger button -->
<div>
<button type="button">Action</button>
<button type="button" data-toggle="dropdown" aria-haspopup="true" aria-expanded="false">
<span>Toggle Dropdown</span>
</button>
<div>
<a href="#">Action</a>
<a href="#">Another action</a>
<a href="#">Something else here</a>
<div></div>
<a href="#">Separated link</a>
</div>
</div>Размеры
Выпадающие элементы кнопок работают с кнопками любых размеров, включая кнопки по умолчанию и кнопки с выпадающими элементами с разделенными зонами.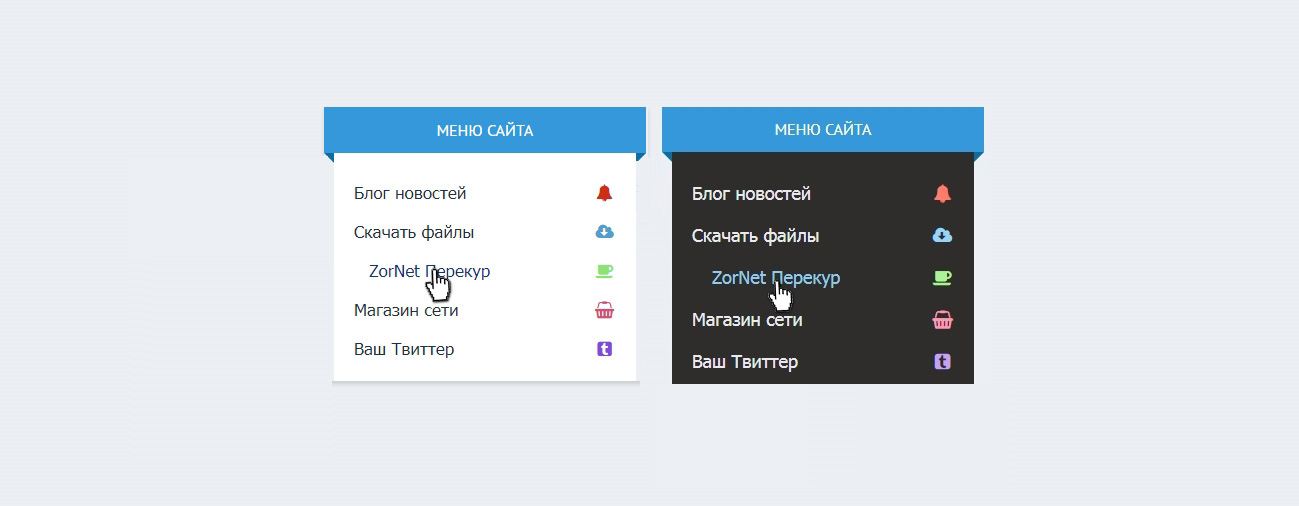
<!-- Large button groups (default and split) -->
<div>
<button type="button" data-toggle="dropdown" aria-haspopup="true" aria-expanded="false">
Large button
</button>
<div>
...
</div>
</div>
<div>
<button type="button">
Large button
</button>
<button type="button" data-toggle="dropdown" aria-haspopup="true" aria-expanded="false">
<span>Toggle Dropdown</span>
</button>
<div>
...
</div>
</div>
<!-- Small button groups (default and split) -->
<div>
<button type="button" data-toggle="dropdown" aria-haspopup="true" aria-expanded="false">
Small button
</button>
<div>
...
</div>
</div>
<div>
<button type="button">
Small button
</button>
<button type="button" data-toggle="dropdown" aria-haspopup="true" aria-expanded="false">
<span>Toggle Dropdown</span>
</button>
<div>
. ..
</div>
</div>
..
</div>
</div>«Выпадающий вверх»
Добавьте класс .dropup и выпадающий элемент будет «выпадать» вверх.
<!-- Default dropup button -->
<div>
<button type="button" data-toggle="dropdown" aria-haspopup="true" aria-expanded="false">
Dropup
</button>
<div>
<!-- Dropdown menu links -->
</div>
</div>
<!-- Split dropup button -->
<div>
<button type="button">
Split dropup
</button>
<button type="button" data-toggle="dropdown" aria-haspopup="true" aria-expanded="false">
<span>Toggle Dropdown</span>
</button>
<div>
<!-- Dropdown menu links -->
</div>
</div>«Выпадающий вправо»
Добавьте класс . и выпадающий элемент будет «выпадать» вправо. dropright
dropright
<!-- Default dropright button -->
<div>
<button type="button" data-toggle="dropdown" aria-haspopup="true" aria-expanded="false">
Dropright
</button>
<div>
<!-- Dropdown menu links -->
</div>
</div>
<!-- Split dropright button -->
<div>
<button type="button">
Split dropright
</button>
<button type="button" data-toggle="dropdown" aria-haspopup="true" aria-expanded="false">
<span>Toggle Dropright</span>
</button>
<div>
<!-- Dropdown menu links -->
</div>
</div>«Выпадающий влево»
Добавьте класс .dropleft и выпадающий элемент будет «выпадать» влево.
<!-- Default dropleft button -->
<div>
<button type="button" data-toggle="dropdown" aria-haspopup="true" aria-expanded="false">
Dropleft
</button>
<div>
<!-- Dropdown menu links -->
</div>
</div>
<!-- Split dropleft button -->
<div>
<div role="group">
<button type="button" data-toggle="dropdown" aria-haspopup="true" aria-expanded="false">
<span>Toggle Dropleft</span>
</button>
<div>
<!-- Dropdown menu links -->
</div>
</div>
<button type="button">
Split dropleft
</button>
</div>
Исторически содержимым выпадающих элементов всегда были ссылки, но BS4 изменил это. Сейчас вы можете использовать в качестве содержимого выпадающих элементов
Сейчас вы можете использовать в качестве содержимого выпадающих элементов <button>, а не только <a>.
<div>
<button type="button" data-toggle="dropdown" aria-haspopup="true" aria-expanded="false">
Dropdown
</button>
<div aria-labelledby="dropdownMenu2">
<button type="button">Action</button>
<button type="button">Another action</button>
<button type="button">Something else here</button>
</div>
</div>
По умолчанию выпадающее меню автоматически расположено в 100% от вершины и на левой стороне родителя. Добавьте класс .dropdown-menu-right к элементу класса .dropdown-menu для выравнивания выпадающего меню по правой стороне.
Внимание! Выпадающие элементы позиционируются благодаря Popper. js (за исключением случаев, когда они содержатся в navbar).
js (за исключением случаев, когда они содержатся в navbar).
<div>
<button type="button" data-toggle="dropdown" aria-haspopup="true" aria-expanded="false">
Right-aligned menu
</button>
<div>
<button type="button">Action</button>
<button type="button">Another action</button>
<button type="button">Something else here</button>
</div>
</div>
Добавьте заголовок, чтобы обозначить секции действий любого выпадающего меню.
<div> <h6>Dropdown header</h6> <a href="#">Action</a> <a href="#">Another action</a> </div>
Разделяйте группы родственных элементов меню разделителем.
<div> <a href="#">Action</a> <a href="#">Another action</a> <a href="#">Something else here</a> <div></div> <a href="#">Separated link</a> </div>
Расположите форму внутри выпадающего меню, и используйте утилиты паддинга или марджина для ее уплотнения.
<div>
<form>
<div>
<label for="exampleDropdownFormEmail1">Email address</label>
<input type="email" placeholder="email@example.com">
</div>
<div>
<label for="exampleDropdownFormPassword1">Password</label>
<input type="password" placeholder="Password">
</div>
<div>
<input type="checkbox">
<label for="dropdownCheck">
Remember me
</label>
</div>
<button type="submit">Sign in</button>
</form>
<div></div>
<a href="#">New around here? Sign up</a>
<a href="#">Forgot password?</a>
</div>
<form>
<div>
<label for="exampleDropdownFormEmail2">Email address</label>
<input type="email" placeholder="email@example. com">
</div>
<div>
<label for="exampleDropdownFormPassword2">Password</label>
<input type="password" placeholder="Password">
</div>
<div>
<input type="checkbox">
<label for="dropdownCheck2">
Remember me
</label>
</div>
<button type="submit">Sign in</button>
</form>
com">
</div>
<div>
<label for="exampleDropdownFormPassword2">Password</label>
<input type="password" placeholder="Password">
</div>
<div>
<input type="checkbox">
<label for="dropdownCheck2">
Remember me
</label>
</div>
<button type="submit">Sign in</button>
</form>
Добавьте класс .active к элементу выпадающего меню для его стилизации как «активированного».
<div> <a href="#">Regular link</a> <a href="#">Active link</a> <a href="#">Another link</a> </div>
Добавьте класс .disabled к элементу выпадающего меню для его стилизации как «деактивированного».
<div> <a href="#">Regular link</a> <a href="#">Disabled link</a> <a href="#">Another link</a> </div>
Использование
Через атрибуты или JavaScript, плагин выпадающих элементов изменяет (показывает скрытоесодержимое) состояние содержимого (выпадающие меню) изменением класса . элемента родительского списка. Атрибут 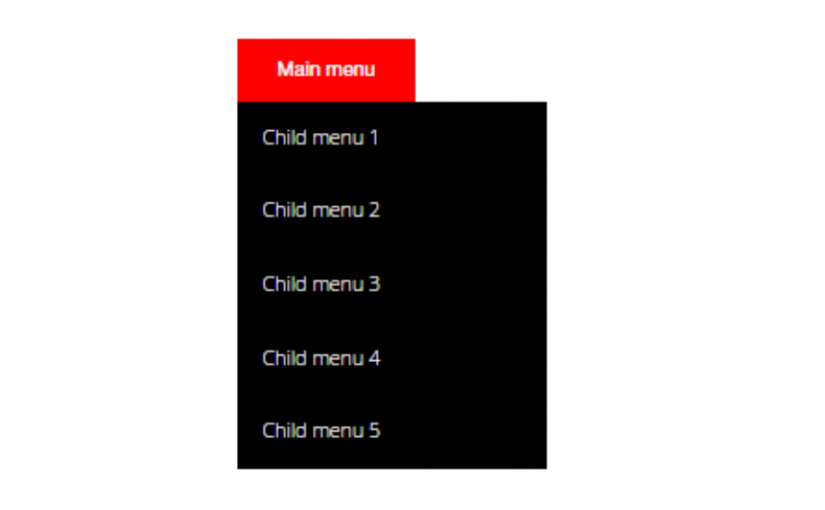 show
showdata-toggle="dropdown" отвечает за закрытие выпадающих меню на уровне приложения, так что будет неплохой идеей всегда использовать данный атрибут.
На устройствах, активируемых касанием, открытие выпадающего элемента добавляет пустые обработчики ($.noop) mouseover к непосредственным «детям» элемента <body>. Этот, по общему мнению, некрасивый хак (без которого любое касание в iOS вне выпадающего элемента не закроет выпадающий элемент) необходим для обработки проблемы с делегированием событий в iOS. Как только выпадающий элемент закрыт, эти дополнительные пустые обработчики удаляются.
Через атрибуты
Добавьте к ссылке или кнопке атрибут data-toggle="dropdown" для скрытия\показа выпадающего элемента.
<div>
<button type="button" data-toggle="dropdown" aria-haspopup="true" aria-expanded="false">
Dropdown trigger
</button>
<div aria-labelledby="dLabel">
. ..
</div>
</div>
..
</div>
</div>Через JS
Управляйте выпадающими элементами с помощью JavaScript:
$('.dropdown-toggle').dropdown()
Параметры
Передавайте параметры через JavaScript или атрибуты. Если используются атрибуты, добавляйте название параметра к data- как в data-offset="".
| Название | Тип | По умолч. | Описание |
|---|---|---|---|
| offset | number | string | function | 0 | Смещение выпадающего элемента относительно его триггера. См. отступы Popper.js |
| flip | boolean | true | Позволяет выпадающему элементу «перевернуться», если произошло перекрытие другого элемента. Больше информации: flip docs. |
| boundary | string | element | ‘scrollParent’ | Граница ограничения переполнения выпадающего меню. Принимает значения Принимает значения 'viewport', 'window', 'scrollParent' или ссылку HTMLElement (только для JavaScript). Для получения дополнительной информации обратитесь к документации preventOverflow от Popper.js. |
Обратите внимание, что если для boundary установлено значение, отличное от 'scrollParent', позиция position: static применяется к контейнеру .dropdown.
Методы
| Метод | Описание |
|---|---|
$().dropdown('toggle') |
Задействует поведение toggle в выпадающем меню данного навбара или при навигации «TAB»ом. |
$().dropdown('update') |
Обновляет позицию «выпадения» элемента. |
$().dropdown('dispose') |
Уничтожает выпадающий элемент.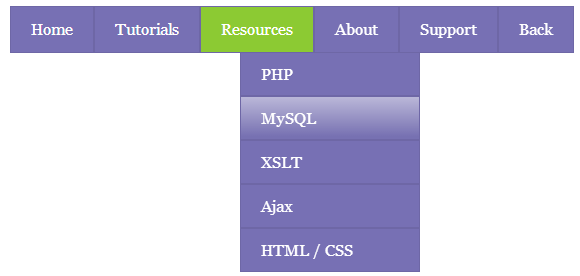 |
События
Все события выпадающих элементов наступают в родительском элементе класса .dropdown-menu и несут свойство relatedTarget, значение которого равно элементу «якоря» (ссылка, т.е. <a>), запускающего функциональность toggle.
| Событие | Описание |
|---|---|
show.bs.dropdown |
Это событие наступает немедленно по вызову экземпляра метода show. |
shown.bs.dropdown |
Это событие наступает, когда выпадающий элемент стал видимым юзеру (будет ждать завершения CSS-переходов). |
hide.bs.dropdown |
Это событие наступает немедленно по вызову экземпляра метода hide. |
hidden.bs.dropdown |
Это событие наступает, когда выпадающий элемент стал невидимым юзеру (будет ждать завершения CSS-переходов). |
$('#myDropdown').on('show.bs.dropdown', function () {
// do something…
})Более 10 примеров меню гамбургеров [только CSS]
В сегодняшнем меню есть гамбургеры CSS. Адаптивный способ отображения меню вне холста с использованием только HTML и CSS.
Каждый веб-сайт должен быть адаптивным, если он хочет добиться успеха. Наличие меню с поддержкой мобильных устройств жизненно важно для охвата всех аудиторий и устройств. Это то, о чем мы узнаем в этой статье о том, как гамбургер-меню с адаптивным CSS могут помочь.
Гамбургер-меню — это способ отображения навигационных ссылок на веб-сайте, обычно для мобильных устройств и небольших экранов. Однако гамбургер-меню CSS можно использовать и для настольных веб-сайтов. Как только вы нажмете значок «гамбургер», появится скользящее меню, отображаемое поверх основного содержимого.
Они также используются, когда у вас слишком много кнопок и ссылок на панели навигации заголовка.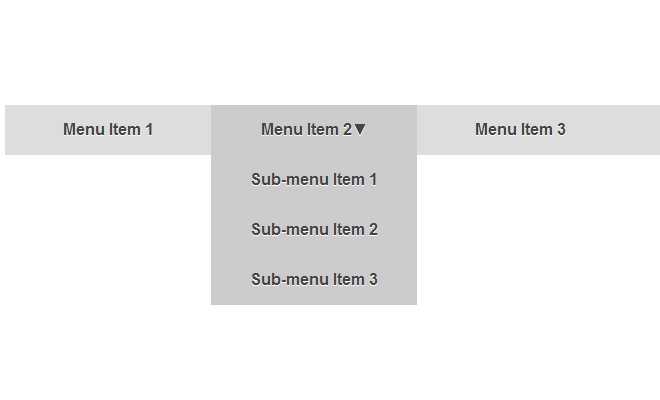 Адаптивное меню-гамбургер позволяет сжать все это в более масштабируемый дизайн меню, создавая компактное меню. Идеально подходит для липких навигационных панелей и одностраничных веб-сайтов.
Адаптивное меню-гамбургер позволяет сжать все это в более масштабируемый дизайн меню, создавая компактное меню. Идеально подходит для липких навигационных панелей и одностраничных веб-сайтов.
Как вы уже догадались, оно называется гамбургер-меню, потому что иконка выглядит как сложенный гамбургер 😋
Мы знаем, откуда гамбургер-меню получило свое название, но не все значки меню должны быть одинаковыми. Существует множество различных дизайнов и анимаций значков, некоторые из которых вы увидите в наших примерах.
Обратите внимание на приведенные выше различные значки. Не все из них подойдут для любого дизайна веб-сайта, но, как вы видите, эти значки меню могут быть весьма креативными. То же самое касается их анимации.
Теперь, когда мы понимаем, что такое гамбургер-меню CSS и его основное назначение, давайте рассмотрим несколько примеров, которые вы можете использовать сами и черпать из них вдохновение.
Если вы хотите создать адаптивный дизайн, мобильный или просто разместить больше контента в элементах навигации, адаптивное меню-гамбургер CSS — одно из лучших решений.
См. перо на КодПене.
Предварительный просмотр
Довольно часто бургер-меню заменяют стандартные горизонтальные меню на небольших окнах просмотра. Таким образом, меню становится полностью отзывчивым и обеспечивает наилучшее взаимодействие в зависимости от размера области просмотра.
Если это то, что вы ищете, этот пример сделает именно это, а с только CSS . Чтобы проверить это, откройте codepen в новом окне и измените размер панели результатов.
В адаптивном режиме гамбургер-меню будет открывать список элементов один за другим в вертикальном столбце, идущем сверху. Вполне стандартное поведение для мобильных устройств.
См. перо на КодПене.
Предварительный просмотр
Этот очень простой, но эффективный, он использует только HTML и CSS для создания гамбургер-меню с классной анимацией.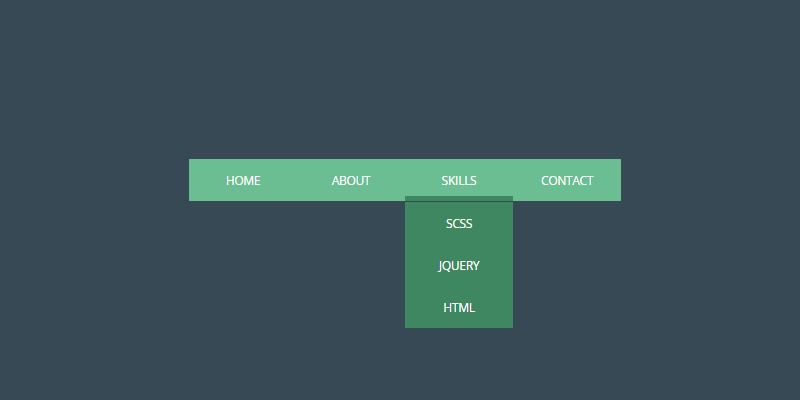
Сам значок гамбургера при нажатии превращается в крест и работает как кнопка закрытия. Меню открывается и отображается в центре вместе с навигационными ссылками.
Если вам нравятся скользящие дизайны меню и классная анимация с множеством опций, вас может заинтересовать fullPage.js — библиотека, позволяющая создавать полноэкранные веб-страницы с возможностью прокрутки. Он даже доступен для WordPress с плагинами Elementor и Gutenberg и темой WordPress.
См. перо на КодПене.
Предварительный просмотр
Если вы ищете более полный пример того, как может быть полезно гамбургер-меню CSS, этот CodePen отображает пример веб-сайта, чтобы продемонстрировать использование гамбургер-меню CSS.
Он использует только чистый HTML и CSS, поэтому его легко изучить и понять, что происходит. Значок меню анимирован и трансформируется в крестик, когда меню открыто.
Само меню выдвигается из слайда и перекрывает основной сайт. Поскольку этот дизайн является адаптивным, он автоматически скроет меню заголовка и сделает меню гамбургеров доступным, как только ширина экрана уменьшится.
Если вы также заинтересованы в меню, а не только в элементе гамбургера, посмотрите эти примеры отличных боковых меню для вашей веб-страницы!
См. перо на КодПене.
Предварительный просмотр
Рассматриваете возможность открытия элемента меню в полноэкранном режиме? Тогда вам понравится этот пример. Решение, основанное только на CSS, для отображения меню гамбургеров и его открытия в полноэкранном режиме.
Этот тип полноэкранных меню может пригодиться, когда в нашем меню много пунктов, подменю или дополнительной информации.
См.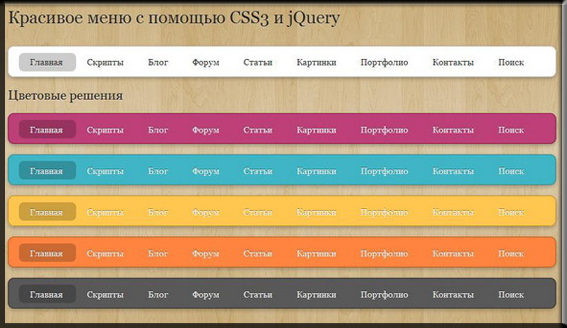 перо
на КодПене.
перо
на КодПене.
Предварительный просмотр
Если вы ищете другую анимацию для значка меню вашего гамбургера, обратите внимание на эти.
Он использует одну строку JavaScript (или jQuery) для установки состояния бургера. Остальное — чистый CSS.
См. перо на КодПене.
Предварительный просмотр
Очень быстрое и красивое гамбургер-меню на CSS, в котором используются только HTML и CSS.
Само меню быстро выдвигается слева и занимает не весь экран, а только левую часть. Пункты меню также имеют приятный эффект наведения. И если этот эффект недостаточно причудлив для вас, вы можете создать лучший эффект наведения, вдохновившись этими эффектами наведения кнопок CSS.
Подходит для работы, если вы хотите добавить это на существующий веб-сайт или вам нужна только базовая структура.
См. перо
на КодПене.
перо
на КодПене.
Предварительный просмотр
Большинство гамбургер-меню CSS либо выдвигаются слева и справа, либо занимают весь экран. Но этот немного отличается, потому что он использует только верхний левый угол внутри меню в форме пузыря.
Очень уникальный по сравнению с традиционным дизайном меню гамбургера, этот пример можно легко изменить, отредактировав цвета или добавив эффективную тень на фон.
Этот использует JavaScript, но он очень минимален: в основном просто переключает классы CSS для изменения статуса меню, открытого или закрытого. Ничего сложного. Никаких библиотек или зависимостей, на которые можно положиться, только чистый JavaScript, который очень прост.
См. перо на КодПене.
Предварительный просмотр
Анимация плавная и не липкая. Меню выдвигается слева и находится поверх любого основного содержимого позади.
Не требует JavaScript, просто работает на основе HTML и CSS, с ним легко работать или адаптировать по своему вкусу.
Само меню будет легко редактировать и добавлять свой собственный контент, просто напишите внутри свои собственные HTML-элементы, и меню выскользнет.
Значок меню гамбургера также имеет плавную анимацию открытия и закрытия, которая использует только CSS.
См. перо на КодПене.
Предварительный просмотр
Благодаря плавающему значку меню CSS-гамбургер внутри круглого фона, при нажатии на меню используется анимация открытия учебного плана.
Анимация очень плавная и открывается с точки самого значка меню.
Полноэкранный режим отлично подходит для загруженных навигационных меню, требующих много места для изображений, значков и текста.
Для этого используется только чистый HTML и CSS.
См. перо на КодПене.
Предварительный просмотр
Забавное анимированное меню-гамбургер CSS, которое трансформируется из правого верхнего угла экрана в полноэкранное меню.
Только с использованием HTML и CSS структура проста для отслеживания и внесения изменений, чтобы добавить свой собственный контент и навигационные ссылки/стиль.
См. перо на КодПене.
Предварительный просмотр
Этот дизайн меню, выдвигающийся из левой части экрана, больше подходит для сложной навигации.
У него красивая скользящая анимация, но в самом меню используется очень хорошо структурированный список элементов, который может иметь несколько уровней глубины, что полезно для внутренних категорий.
Он использует HTML и CSS, созданные из SCSS.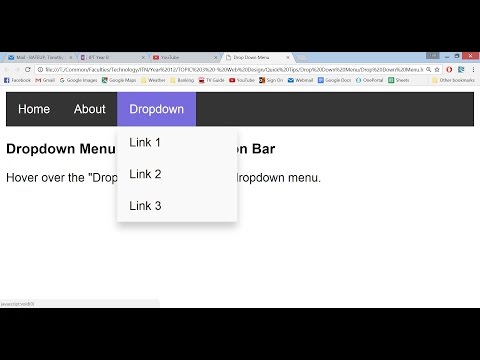
Мы видели много разных дизайнов гамбургер-меню CSS, некоторые традиционные, некоторые немного отличающиеся. Надеемся, что вы нашли что-то, что вам понравилось в наших примерах, и нашли вдохновение, чтобы использовать его на своем следующем веб-сайте.
Найдите идеальную комбинацию для своего меню гамбургеров, используя одно из этих удивительных меню JavaScript.
Гамбургер-меню CSS имеет широкий спектр применения: от гибкого дизайна, интерактивных возможностей с плавающими значками меню до предоставления вам большего пространства с помощью меню вне холста.
В целом, гамбургер-меню с поддержкой CSS — отличный способ сделать макет вашего веб-сайта адаптивным и уменьшить его до небольших экранов на мобильных устройствах. Это простой способ сделать раздел навигации заголовка отзывчивым и адаптируемым к разным размерам экрана.
Другие статьи, которые могут быть вам интересны.
- Как создать маркированную навигацию SlideBar
- Классные CSS-анимации для вашего сайта
- Примеры временных шкал HTML и CSS
- Примеры красивого нижнего колонтитула веб-сайта
- Великолепные эффекты анимации текста CSS
- Лучшие примеры вкладок HTML и CSS
Об авторе:
Люк Эмбри — разработчик полного стека, бакалавр компьютерных наук, проживающий в Великобритании.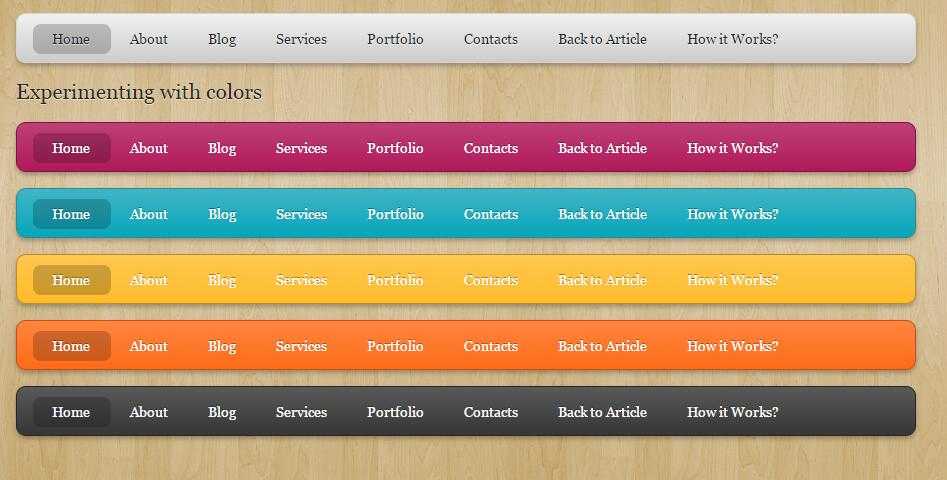
Подробнее о нем можно узнать на https://lukeembrey.com/
сообщить об этом объявлении
сообщить об этом объявлении
Как разработать идеальное меню (и советы по дизайну!)
В ресторанном бизнесе наличие хорошо продуманного меню, тщательно продуманного и спланированного, является обязательным. Ваше меню является основным инструментом, который стимулирует продажи в вашем бизнесе, и разработка вашего меню может помочь увеличить продажи и увеличить вашу прибыль. Кроме того, исследования показали, что хорошо составленное меню может увеличить вашу прибыль на 10–15%. Чтобы помочь вам создать наилучшее меню, мы создали это всеобъемлющее руководство, которое разбивает процесс и дает вам несколько полезных идей меню ресторана.
Воспользуйтесь следующими ссылками, чтобы узнать, как сделать меню:
- Макет меню
- Выберите дизайн меню
- Напишите свое меню
- Распечатайте и отобразите свое меню
Как создать меню
Дизайн меню может показаться пугающим, но процесс можно свести к нескольким простым шагам:
- Завершите свой список пунктов меню и поместите его в электронную таблицу.

- Разделите список на разделы, например завтрак, обед, ужин, основные блюда, закуски, десерты и т. д.
- Создайте макет своего меню. Подумайте, как ваши клиенты будут использовать ваше меню, изучив разработку меню.
- Используйте бесплатную программу для создания меню или программное обеспечение для создания меню, чтобы создать свое меню.
- Сохраните меню в формате PDF и распечатайте его. Убедитесь, что у вас достаточно меню для ваших клиентов .
- Разместите свои меню на обложках меню или на досках меню.
Несмотря на то, что эти шаги описывают основной процесс создания меню, вы должны тщательно продумать дизайн своего меню. Ниже мы изложим некоторые рекомендации по разработке меню, чтобы сделать их удобными для ваших клиентов и способствовать продажам.
1. Составьте свое меню
Когда клиенты смотрят на ваше меню, их взгляды прикованы к определенным местам в нем, так что именно сюда вы хотите поместить свои самые популярные позиции меню с самой высокой прибылью, такие как первые блюда и закуски.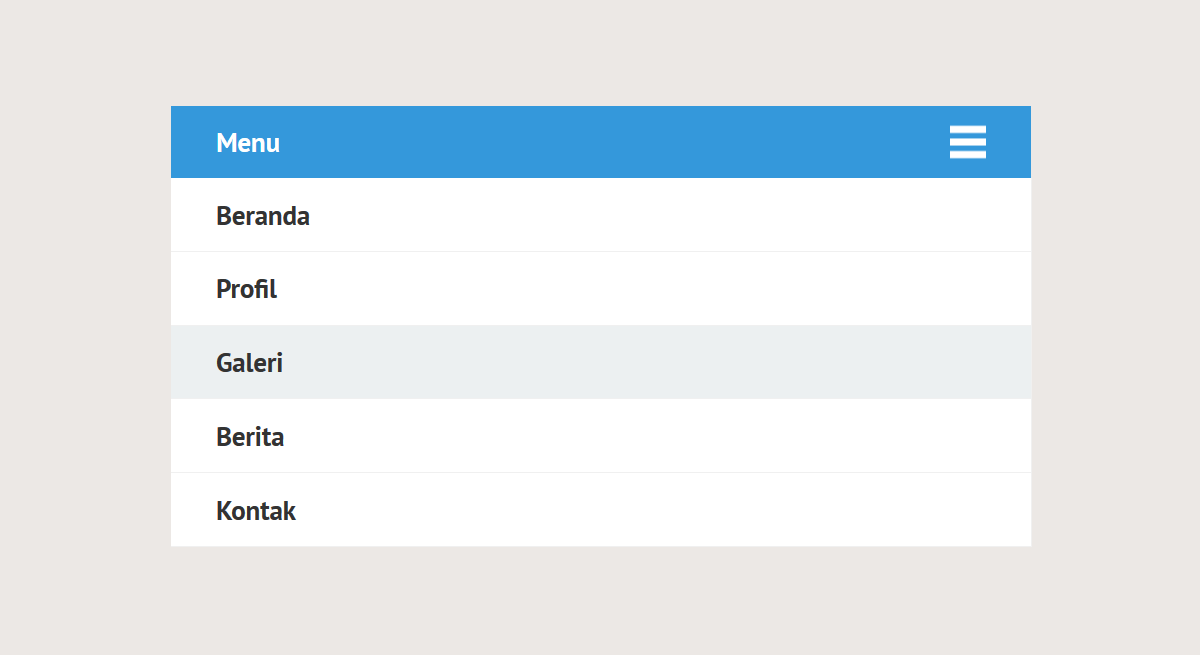 Специалисты по меню и психологи называют три места в меню, на которые клиенты обращают внимание в первую очередь, золотым треугольником.
Специалисты по меню и психологи называют три места в меню, на которые клиенты обращают внимание в первую очередь, золотым треугольником.
Использование «Золотого треугольника»
«Золотой треугольник» — это термин, который инженеры меню используют для обозначения трех областей вашего меню, на которые обычно обращают внимание большинство клиентов. В треугольнике три точки:
- Средний. Большинство клиентов сначала смотрят на середину вашего меню. Это отличное место, чтобы разместить специальные предложения или блюда из ограниченного меню.
- Вверху справа. Второе место, куда обычно направляются ваши глаза, — правый верхний угол страницы. Именно здесь многие рестораторы размещают свои первые блюда или основные блюда.
- Вверху слева. Из правого верхнего угла большинство клиентов склонны смотреть в левый верхний угол. Это обычное место для закусок, которые в сочетании с основными блюдами могут увеличить вашу прибыль.

Вы хотите выделить самые высокие арендные площади в своем меню для самых популярных блюд и блюд, приносящих наибольшую прибыль. После того, как вы решили, какие разделы вы хотите разместить в Золотом треугольнике, вы можете выяснить, как разместить остальные пункты меню.
Создание разделов меню
При создании различных разделов, которые будут включены в ваше меню, вам необходимо учитывать, сколько у вас пунктов меню и как их можно сгруппировать или разделить. Например, можете ли вы разделить основное блюдо на первые блюда и бутерброды? Или вы можете разбить его на разделы с говядиной, курицей, свининой и морепродуктами? Когда дело доходит до создания разделов, лучше быть как можно более конкретным, чтобы ваши клиенты могли легко найти то, что им нравится.
Вот еще несколько идей меню ресторана, которые следует учитывать при выборе макета:
- Создать отдельное меню для десертов
- Специальное меню напитков
- Определение веганских, вегетарианских и безглютеновых продуктов
- Обратите внимание на специальные предложения
- Уменьшить количество страниц
Создайте отдельное меню для своих десертов.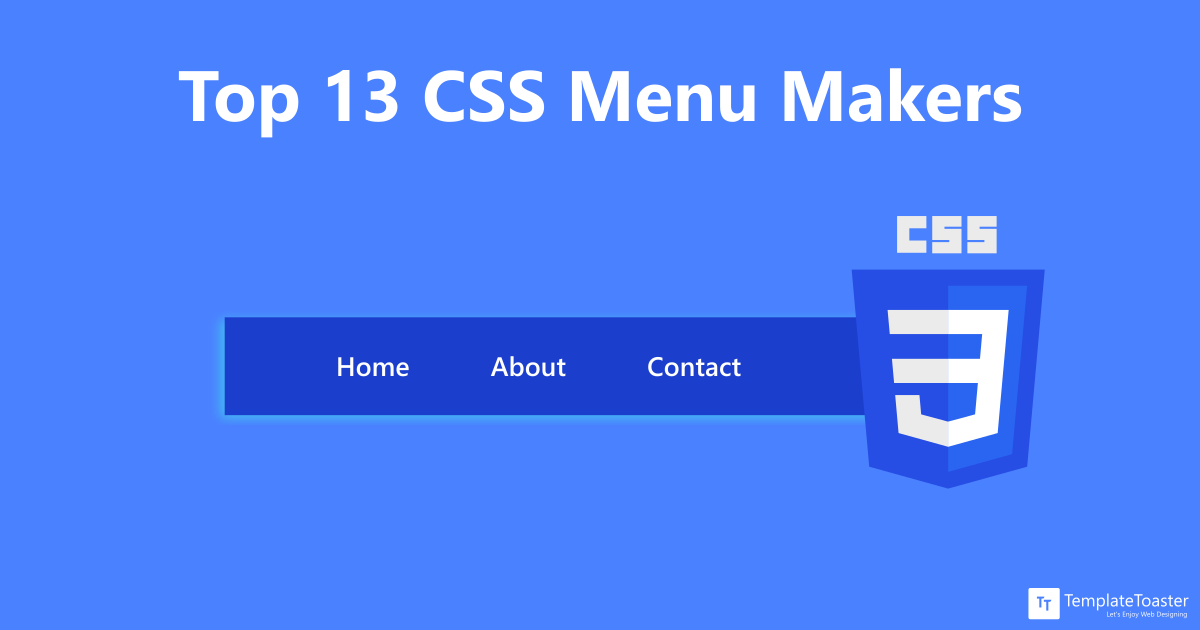 Исследования показали, что если ваши десерты включены в основное меню, клиенты с меньшей вероятностью закажут закуску. Кроме того, если у вас есть отдельное меню, вы можете оставить его на своих столах, чтобы клиенты могли просмотреть его во время еды, и дать им время подумать о том, какой вариант десерта они хотят попробовать.
Исследования показали, что если ваши десерты включены в основное меню, клиенты с меньшей вероятностью закажут закуску. Кроме того, если у вас есть отдельное меню, вы можете оставить его на своих столах, чтобы клиенты могли просмотреть его во время еды, и дать им время подумать о том, какой вариант десерта они хотят попробовать.
Рестораны с широким выбором напитков или специальное праздничное меню также могут захотеть создать отдельное меню напитков, чтобы они не занимали слишком много места. Тем не менее, вы можете включить популярные безалкогольные напитки в свое основное меню, такие как безалкогольные напитки, чай со льдом или лимонад.
Если в вашем заведении большой выбор вегетарианские, веганские или безглютеновые блюда , рекомендуется добавить специальные разделы для этих продуктов. Создание нового раздела позволяет клиентам с альтернативными диетами легко находить пункты меню, которые они могут есть.
Создание нового раздела позволяет клиентам с альтернативными диетами легко находить пункты меню, которые они могут есть.
Вы можете привлечь внимание к определенным элементам меню, например к специальным предложениям с ограниченным сроком действия или сезонным блюдам, поместив вокруг них рамку или рамку. Это поможет вашим специальным предложениям выделиться среди других товаров и привлечь к ним внимание ваших клиентов. Вы также можете разместить их в центре своей страницы, чтобы привлечь к ним больше внимания.
Количество страниц в вашем меню в первую очередь будет зависеть от того, сколько пунктов меню у вас есть. Но, когда дело доходит до меню, меньше значит больше. Если в вашем меню слишком много страниц, оно может перегрузить ваших клиентов.
Самый распространенный тип меню состоит из двух страниц и предоставляет достаточно места для перечисления пунктов меню, не предоставляя слишком много информации, чтобы перегружать его.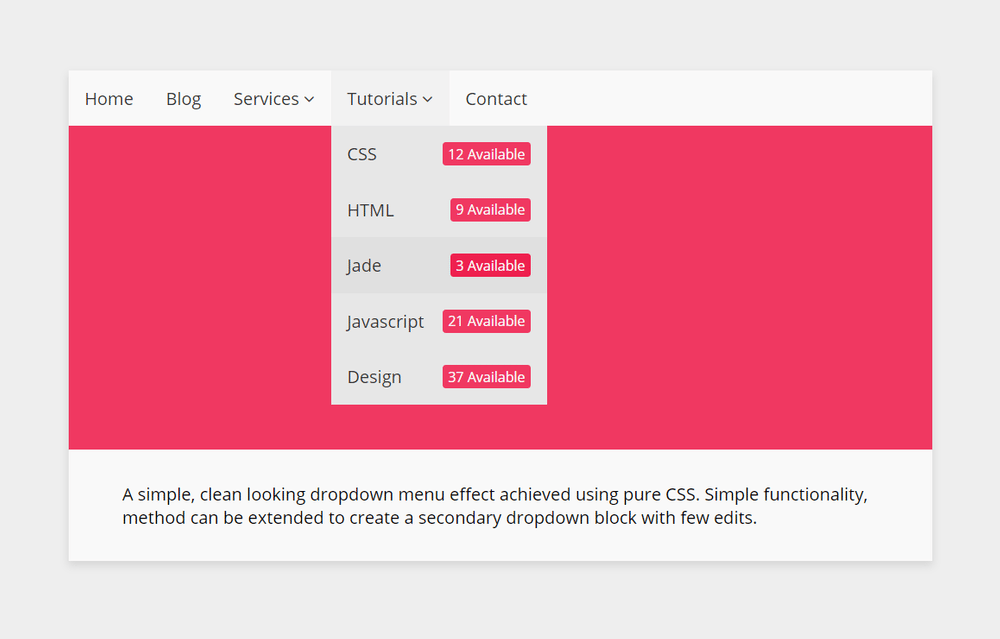 Если ваш дизайн ресторана имеет современную или современную эстетику, вместо того, чтобы использовать несколько страниц, вы можете выбрать страницу большего размера или уникальный дизайн.
Если ваш дизайн ресторана имеет современную или современную эстетику, вместо того, чтобы использовать несколько страниц, вы можете выбрать страницу большего размера или уникальный дизайн.
2. Выберите дизайн меню
Важно, чтобы вы выбрали стиль, который отражает концепцию вашего бизнеса и нравится вашим клиентам. Вот некоторые общие стили, которые могут дать вам некоторое направление, когда вы пытаетесь выбрать стиль для своего меню:
- Высококлассные: Высококлассные меню обычно короткие, с несколькими элементами на странице. На странице очень мало или совсем нет изображений, и обычно используется подробный и стильный шрифт.
- Подходит для детей: Меню в семейных ресторанах, как правило, имеют много картинок и ярких цветов, которые могут заинтересовать ребенка. Вы также можете использовать крупный шрифт, который легко читается и сканируется.
- Modern: Меню в современных ресторанах широкое, а дизайн в основном зависит от тематики вашего бизнеса.
 Но во многих современных заведениях есть элегантные меню с интересным дизайном, пользовательскими изображениями и стильными шрифтами.
Но во многих современных заведениях есть элегантные меню с интересным дизайном, пользовательскими изображениями и стильными шрифтами. - Ностальгия: Предприятия, извлекающие выгоду из ностальгии, становятся все более популярными, поскольку бэби-бумеры становятся старше и проводят больше времени за едой вне дома, чем за приготовлением пищи для себя. Их меню обычно имеют деревенский и старомодный стиль, а также несколько изображений на каждой странице. Кроме того, если вы ожидаете, что у вашего заведения будет более старая клиентская база, вы можете увеличить шрифт, чтобы его было легко читать.
Наверх
3. Напишите свое меню
Существует множество специфических элементов дизайна, которые используются для оформления меню, таких как шрифт, изображения и цвета, и они позволяют придать меню индивидуальность и характер. Как и макет вашего меню, дизайн вашего меню может помочь убедить клиентов покупать определенные продукты с высокой стоимостью. Вот несколько советов о том, как выбирать изображения, шрифты и цвета для вашего меню, а также о том, как писать описания к вашим блюдам.
Вот несколько советов о том, как выбирать изображения, шрифты и цвета для вашего меню, а также о том, как писать описания к вашим блюдам.
Опишите свою еду
Составление аппетитных описаний меню может убедить ваших клиентов попробовать что-то новое, предоставить информацию для гостей с пищевой аллергией или альтернативными диетами, а также помочь клиентам найти блюдо, которое им нравится. Кроме того, если вы используете уникальные названия для своих блюд или подаете много блюд со всего мира, написание описаний меню может помочь вашим клиентам понять, что это за блюдо.
Вы должны использовать свои описания не только для перечисления ингредиентов в блюде, но и для описания вкуса и текстуры пищи. Например, вместо того, чтобы просто перечислять все ингредиенты салата, используйте прилагательные, чтобы он звучал более аппетитно, например: «Салат Рэйчел содержит листовую рукколу, хрустящий салат романо, сливочный козий сыр и засахаренные грецкие орехи, покрытые легкий и вкусный клубничный винегрет».
Используйте изображения в своем меню
Добавление изображений в ваше меню может помочь вашим клиентам узнать, чего ожидать, дав им представление о том, как выглядят ваши блюда. Но слишком много изображений в вашем меню имеют негативный оттенок, потому что многие клиенты ассоциируют большое количество изображений в меню с дешевыми и некачественными ресторанами. Вот несколько полезных советов, которые помогут вам максимально эффективно использовать изображения в меню:
- Вы хотите использовать изображения самого высокого качества. Если ваши изображения зернистые или не в фокусе, это создаст у клиентов плохое впечатление о вашем заведении.
- Используйте не более двух изображений на одной странице, если только вы не семейное заведение.
- Используйте изображения самых популярных или дорогих товаров. Использование этих изображений вызовет интерес у ваших клиентов, и они с большей вероятностью закажут это блюдо.
- Если у вас несколько заведений или вы владеете франшизой, возможно, стоит заплатить профессиональному фуд-фотографу за постановочные снимки вашей еды.

- Если вы обновляете свое меню, вы можете зайти в Instagram и посмотреть, разместили ли какие-либо клиенты фотографии ваших блюд в Интернете, которые вы можете использовать. Но если вы собираетесь использовать изображения из Instagram или социальных сетей, обязательно сначала свяжитесь с владельцем и спросите его разрешение.
Выберите цветовую схему
цветов, которые вы используете в своем меню , многое говорят о вашем ресторане и вашем бренде, поэтому вам следует тщательно выбирать их. Кроме того, выбранные вами цвета могут повлиять на аппетит ваших гостей.
Например, яркие цвета, такие как красный, желтый и оранжевый, могут повысить аппетит ваших клиентов, а такие цвета, как синий и фиолетовый, могут сделать их менее голодными.
Выбирая цветовую схему для своего меню, вы также должны убедиться, что ваши цвета дополняют друг друга и что у вас есть единая тема. Кроме того, ваша цветовая схема также должна соответствовать бренду вашего бизнеса. Таким образом, вы не хотели бы иметь электрическое синее меню в своем виски-баре или нейтральное коричневое меню в ресторане, ориентированном на детей.
Таким образом, вы не хотели бы иметь электрическое синее меню в своем виски-баре или нейтральное коричневое меню в ресторане, ориентированном на детей.
Выберите шрифт и типографику меню
Шрифт, который вы используете, часто упускают из виду, когда дело доходит до дизайна вашего меню, но хорошо продуманный шрифт может помочь вам увеличить продажи. Вот несколько советов по выбору наилучшего шрифта для вашего меню:
- Размер шрифта пунктов меню должен быть больше, чем цены. Если ваши цены отображаются слишком заметно, покупатели будут искать самый дешевый товар, а не то, что им больше всего нравится.
- Вы можете использовать прописные буквы и буквы, выделенные жирным шрифтом, для названий ваших блюд, но использовать строчные буквы и обычные стили при описании блюда.
- Удалите знаки доллара из меню. Знак доллара имеет негативный оттенок в сознании покупателей и снижает вероятность совершения ими крупных покупок.
- Если ваша основная демографическая группа старше или очень молода, вы хотите увеличить размер шрифта, чтобы его было легко читать.

Вернуться к началу
4. Распечатайте и отобразите свое меню
После того, как вы закончите разработку своего меню, вы готовы распечатать и вставить свои меню в обложки меню .
Размер меню
Прежде чем распечатать меню, необходимо решить, какого размера оно будет. При выборе размера меню учитывайте выбранный макет, а также размер шрифта и количество элементов в меню.
Вот некоторые распространенные размеры, которые владельцы ресторанов используют для своих меню:
- Обеденное меню: 8,5″x11″
- Обеденное меню: 8,5″x11″, 8,5″x14″ или 11″x17″
- Меню напитков или десертов: 4,25 x 11 дюймов, 4,25 x 14 дюймов или 5,5 x 8,5 дюймов
Вы также можете использовать настольные палатки вместо традиционных меню для демонстрации десертов или напитков.
Печать меню
Вам следует распечатать достаточное количество меню, чтобы каждый клиент мог просматривать его в своем собственном темпе. Вот полезное руководство, которое показывает, сколько меню должен распечатать ваш ресторан:
Вот полезное руководство, которое показывает, сколько меню должен распечатать ваш ресторан:
| Тип меню | Количество на человека / стол | Номер на ресторан |
| Меню завтрака | 1 на человека | 75% вашей вместимости |
| Обеденное меню | 1 на человека | 75% вашей вместимости |
| Меню ужина | 1 на человека | 75% вашей вместимости |
| Десертное меню | 1-2 по таблице | 50 % вместимости |
| Карта вин | 1 на стол | 1-10 Меню |
| Устройство для предъявления чеков | 1 на стол | 1 на каждый стол + 10% |
Наверх
Другие советы по дизайну меню
К настоящему времени ваше меню должно быть почти готово. Вот несколько окончательных идей меню ресторана, которые вы обязательно должны включить в свое меню:
Вот несколько окончательных идей меню ресторана, которые вы обязательно должны включить в свое меню:
- Создайте символы для различных типов продуктов , таких как веганские, вегетарианские, безглютеновые или без сахара, чтобы помочь клиентам найти продукты, соответствующие их альтернативным диетам.
- Когда вы закончите со своим меню, вы также захотите отсканировать его или создать цифровую версию, которую вы сможете разместить в Интернете. Это особенно важно, если в вашем бизнесе есть служба доставки или на вынос . При добавлении меню онлайн вам также потребуется создать мобильную версию для потенциальных клиентов, которые ищут ваше меню на своих телефонах или планшетах.
Инфографика «Как составить меню»
В этой инфографике представлены шесть шагов, которые необходимо выполнить для создания меню.
Меню вашего ресторана многое говорит о вашем бизнесе и вашей еде.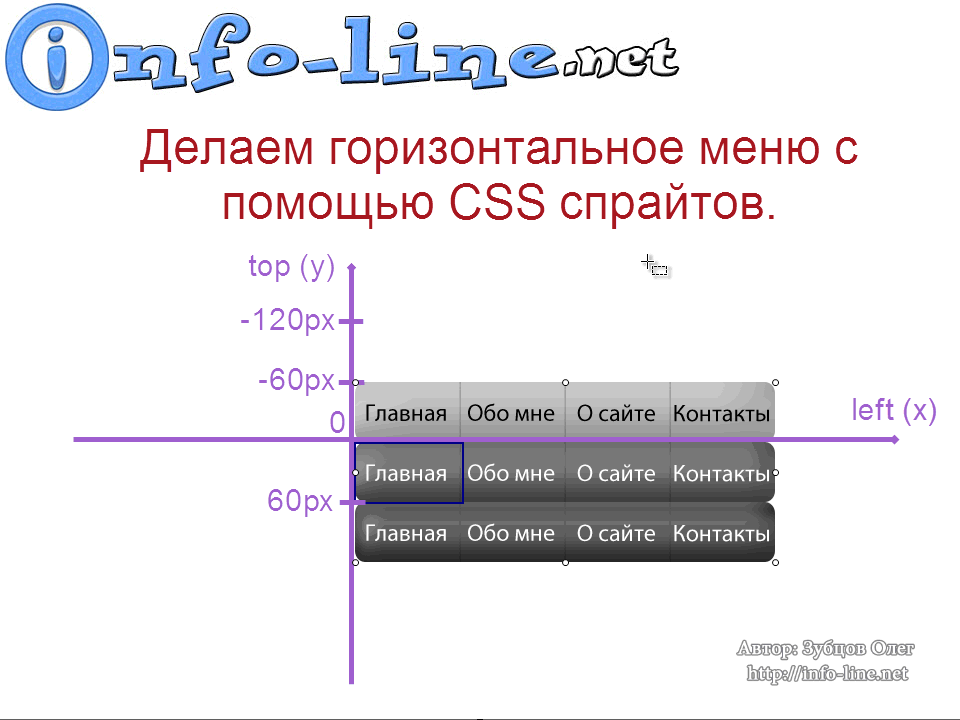 Простое и скучное меню вряд ли будет способствовать большому количеству продаж, но стилизованное и хорошо продуманное меню больше заинтересует ваших гостей и с большей вероятностью приведет к продажам. В результате при разработке нового меню для вашего ресторана или обновлении существующего меню новым стилем, сезонными блюдами или гастрономические тенденции этого года , помните об этих идеях меню ресторана.
Простое и скучное меню вряд ли будет способствовать большому количеству продаж, но стилизованное и хорошо продуманное меню больше заинтересует ваших гостей и с большей вероятностью приведет к продажам. В результате при разработке нового меню для вашего ресторана или обновлении существующего меню новым стилем, сезонными блюдами или гастрономические тенденции этого года , помните об этих идеях меню ресторана.
Создание и редактирование документа HTML с помощью Microsoft Word 2002
В ЭТОМ ЗАДАЧЕ
РЕЗЮМЕ
Создайте свой HTML-документ
- org/ListItem»>
Добавьте текст и гиперссылки в ваш HTML-документ
Добавьте изображение в свой HTML-документ
Открытие HTML-документа в Word
ИСПОЛЬЗОВАННАЯ ЛИТЕРАТУРА
В этой статье представлено пошаговое руководство по созданию документа HTML, включая такие элементы, как ввод текста и добавление изображений и гиперссылок в документ HTML.
Используйте один из следующих двух методов для создания нового HTML-документа.
Метод 1
Запустите Microsoft Word.
В области задач «Новый документ» щелкните Пустая веб-страница в разделе «Создать».
В меню «Файл» нажмите «Сохранить».
ПРИМЕЧАНИЕ. В поле Сохранить как тип по умолчанию используется веб-страница (*.
 htm; *.html).
htm; *.html).В поле Имя файла введите имя файла документа, а затем нажмите кнопку Сохранить.
Метод 2
Запустите Microsoft Word.
Создайте новый пустой документ.
В меню «Файл» выберите «Сохранить как веб-страницу».
- org/ListItem»>
В поле Имя файла введите имя файла документа, а затем нажмите кнопку Сохранить.
Откройте HTML-документ, созданный ранее в этой статье. Для этого выполните следующие действия:
В меню «Файл» выберите «Открыть».
Перейдите к папке, в которой вы сохранили свою статью, в разделе «Создание HTML-документа» этой статьи.

Выберите файл и нажмите «Открыть».
Введите в документ следующий текст:
Вы можете использовать Microsoft Word для создания HTML-документов так же легко, как и обычные документы Word.
Чтобы создать гиперссылку, выберите слова «Microsoft Word» в набранном тексте.
В меню «Вставка» выберите «Гиперссылка».
В диалоговом окне «Вставка гиперссылки» введите http://www.
 microsoft.com/word в поле «Адрес» и нажмите «ОК».
microsoft.com/word в поле «Адрес» и нажмите «ОК».Сохраните изменения в документе.
Поместите точку вставки там, где вы хотите разместить изображение в документе.
В меню «Вставка» выберите пункт «Изображение», а затем нажмите «КлипАрт».
В области задач «Вставка клипа» нажмите «Поиск».

ПРИМЕЧАНИЕ. Если нажать кнопку «Поиск», не вводя ничего в поле «Текст поиска», в результатах поиска будут отображаться все изображения, доступные в настоящее время в вашей системе.
В разделе «Результаты» выберите изображение, которое хотите вставить на страницу.
Сохраните изменения и закройте документ.
Выполните одно из следующих действий.
Если панель задач «Новый документ» все еще отображается:
В области задач «Новый документ» выберите документ под номером . Откройте документ . Это открывает документ напрямую.
-или-
Если область задач «Новый документ» не отображается:
- org/ItemList»>
В меню «Файл» выберите «Открыть».
В диалоговом окне «Открыть» найдите созданный ранее HTML-документ и выберите его.
Нажмите Открыть.
Для получения дополнительных сведений о поддержке HTML в Word 2002 выполните следующие действия:
Откройте Microsoft Word 2002.
- org/ListItem»>
В меню Справка выберите Справка Microsoft Word.
Перейдите на вкладку Мастер ответов.
Введите HTML в поле Что бы вы хотели сделать? и нажмите кнопку Поиск.
Отображаются связанные темы. Щелкните любой элемент, чтобы отобразить информацию.
Резюме
Якорные ссылки WordPress и ссылки перехода
Переход по страницам, также называемый якорными ссылками или ссылками перехода, — это когда вы щелкаете ссылку и мгновенно перемещаетесь куда-то дальше вверх или вниз по длинной странице. Оглавление ниже является примером перехода на другую страницу.
Оглавление ниже является примером перехода на другую страницу.
Содержание
Зачем использовать переходы между страницами?
Переход на другую страницу — это отличный способ связать ваших посетителей с одной части длинной страницы на другую часть той же страницы.
Допустим, у вас есть список имен вверху сообщения. Вы можете связать каждое имя с другим местом в посте, чтобы посетители могли сразу перейти к информации об интересующем их имени. Затем вы можете напрямую связать читателей со списком имен.
💡
Вы также можете использовать блок оглавления , чтобы суммировать свой контент со списком заголовков.
↑ Содержание ↑
Шаг первый: создание привязки
Первый шаг — создать область, в которую посетители должны попасть с по после того, как они нажмут кнопку перехода на страницу. Для этого нам понадобится так называемый «якорь».
- Используйте значок + средство вставки блоков в верхнем левом углу.

- Найдите блок заголовка и щелкните его, чтобы добавить на свою страницу.
- Введите текст заголовка.
- С правой стороны в разделе «Настройки блока» нажмите « Дополнительно». .
- Введите слово, которое станет вашей ссылкой, в поле HTML Anchor . Возможно, он был создан для вас автоматически.
Убедитесь, что в якорном тексте нет пробелов, так как это может вызвать проблемы в старых браузерах. Кроме того, обязательно используйте уникальный анкорный текст, который больше нигде на странице не используется.
↑ Table of Contents ↑
Шаг второй: ссылка на ваш якорь
Далее мы создадим саму ссылку перехода на страницу. Это то, на что будут нажимать ваши посетители, чтобы попасть в раздел, который вы создали на первом шаге.
- Введите какой-нибудь текст или добавьте изображение или кнопку, которые станут тем, на что должны нажимать ваши посетители.
- Выделите текст или изображение/кнопку и выберите параметр ссылка на панели инструментов блока.
 Параметр ссылки — это значок, который выглядит как реальная ссылка в цепочке, как выделено здесь:
Параметр ссылки — это значок, который выглядит как реальная ссылка в цепочке, как выделено здесь: - Введите созданную привязку HTML, начиная с символа решетки (#). Например, если вы создали якорь с именем create-a-page-jump , вы должны сослаться на #создать-прыжок-страницы .
- Щелкните значок стрелки или нажмите Enter/Return на клавиатуре, чтобы сохранить ссылку.
Теперь, когда посетители нажимают на созданную вами ссылку, они переходят к заголовку, к которому вы добавили привязку HTML при создании перехода на страницу.
⚠️
Ссылки перехода не будут работать, когда вы просматриваете свой сайт. Но вы можете протестировать их после того, как опубликуете страницу сайта.
↑ Содержание ↑
Ссылки для перехода без текста
Вы также можете создать пустой заголовок и добавить к нему привязку HTML. Это полезно, если вы не хотите отображать какой-либо текст.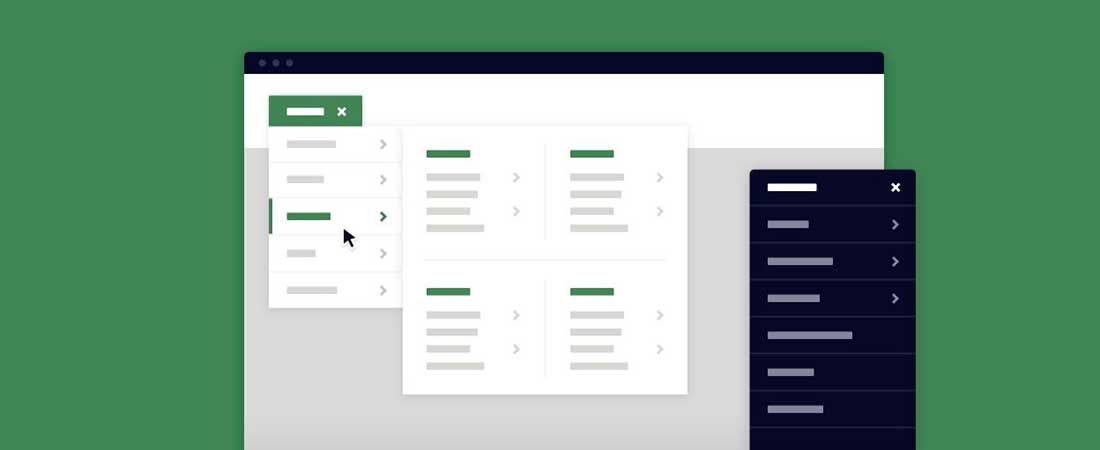 Для этого в настройках блока добавьте блок «Заголовок» и HTML-якорь, но не вводите текст для самого заголовка. Этот процесс показан в следующем GIF:
Для этого в настройках блока добавьте блок «Заголовок» и HTML-якорь, но не вводите текст для самого заголовка. Этот процесс показан в следующем GIF:
Переходы по страницам не обязательно должны использоваться только для перехода внутри страницы. Вы можете использовать переход на страницу для ссылки с другой страницы на определенную область на странице.
↑ Содержание ↑
Перейти к якорю на другой странице или в сообщении
Когда вы просматриваете живую версию страницы, которую вы создали с помощью перехода на страницу, вы можете щелкнуть ссылку, которую вы создали, и вы увидите адрес страницы в строке браузера дополняется текстом ссылки для перехода.
Например:
- Вы создали страницу на своем отличном сайте с именем Example и адресом страницы yourgroovydomain.com/example
- Затем вы создали на этой странице ссылку с уникальным идентификатором для перехода к дальнейшему содержанию вниз
- Когда вы нажмете на ссылку перехода, адрес вашей страницы изменится на yourgroovydomain.
 com/example/#unique-identifier
com/example/#unique-identifier
Теперь, когда у вас есть URL-адрес для цели, вы можете использовать его для ссылки на эту цель из любого другую страницу или публикацию на вашем сайте, используя следующий формат https://yourgroovydomain.com/example/#unique-identifier :
↑ Содержание ↑
Перейти к началу
Чтобы создать ссылку для перехода к началу страницы, вы бы поменяли местами, где появляются якорь HTML и текст ссылки.
Например, вверху страницы вы добавите заголовок с привязкой HTML, а затем внизу страницы создадите абзац или кнопку, связанную с привязкой HTML в верхней части страницы.
↑ Содержание ↑
Переходы между страницами в меню навигации
Вы можете создать переход на страницу из элемента в меню навигации, чтобы перейти к определенному месту на вашей домашней странице. Это характерно для сайтов, у которых есть только одна домашняя страница с длинной прокруткой. Переходы по страницам облегчают посетителям просмотр нужного им раздела домашней страницы.
Первый шаг — добавить якорь в блок заголовка, используя тот же метод, который описан в шагах 1–5 в шаге «Создать якорь» выше. Это будет место для прыжка.
В настройках меню добавьте новый пункт, используя опцию пользовательской ссылки . В поле URL напишите якорь со знаком # перед ним. В поле «Текст ссылки» напишите все, что вы хотите, чтобы пункт меню говорил.
Добавление страницы перехода в меню Имейте в виду, что страница перехода как #my-anchor будет работать только на той странице, на которой находится якорь. Если на вашем сайте несколько страниц и вы хотите убедиться, что переход по страницам работает на всех страницах, укажите свой домен перед привязкой, например yourgroovydomain.com/#my-anchor .
↑ Содержание ↑
Переходы между страницами в виде сносок
См. наше руководство по созданию сносок с помощью переходов по страницам здесь.
Универсальные планы и цены
Страницы: 1 2 Просмотреть все
Меню начальной загрузки
Меню начальной загрузкиДобавьте блок меню начальной загрузки на свою страницу
Редактировать пункты меню и добавлять подменю начальной загрузки
Изменить свойства отзывчивого меню начальной загрузки
Установите свои ссылки
× Закрывать
Что это?
Бесплатное приложение для создания красивых адаптивных страниц с загрузочным меню навигации.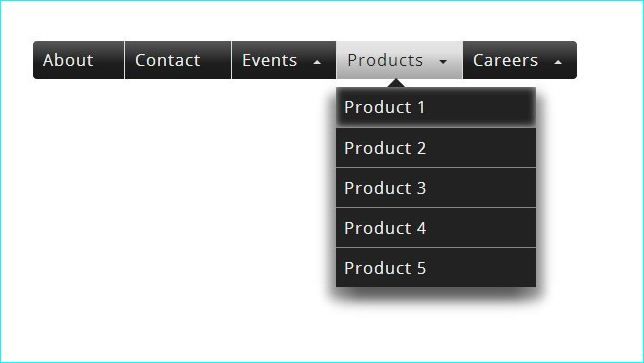
Для кого?
Для всех, кто имеет базовые навыки работы с компьютером и хочет создавать сайты с блоками начальной загрузки меню.
Почему?
Чтобы быстро и изящно удовлетворить свои потребности в потрясающей странице или прототипе сайта.
ЧТО ГОВОРЯТ ЭКСПЕРТЫ О ГЕНЕРАТОРЕ МЕНЮ
«Если новичок в создании веб-сайтов попросит меня направить его в сторону абсолютно бесплатного создателя веб-сайта , теперь он будет на первом месте в моем списке рекомендаций. Я впечатлен.»
» ..это дипломатический способ сказать «Аллилуйя!» за возможность создавать веб-сайты, которые должны требовать кодирования без каких-либо навыков кодирования ».
«Website Maker — это обновленная версия двух решений для создания веб-сайтов, которые также загружаются на мобильных устройствах , как на настольных компьютерах».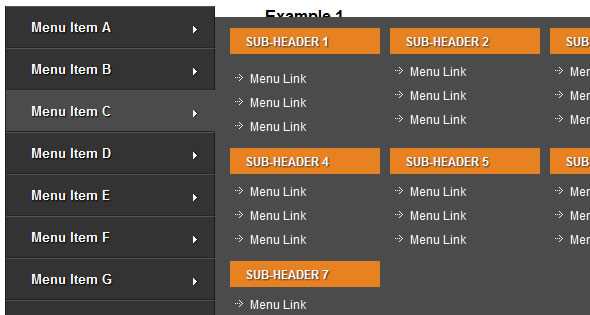
«Как пионер категории , Mobirise делает Bootstrap 3 доступным для графических профессионалов, любителей и веб-дизайнеров без необходимости осваивать кодовую базу»
«Для меня Mobirise показался , как проект Lego , сделанный из коллекции или строительных блоков… Создавайте сайты, которые блестят в мире мобильных устройств!» пот? Бесплатно? Вуаля! (Пожалуйста.)»
«Mobirise выпускает первую тему веб-сайта на основе последней версии Bootstrap 4 alpha 2».
«Перетаскивайте блоки и создавайте веб-сайты за считанные минуты! Mobirise определенно является одним из самых простых программных решений для создания веб-сайтов.»
«Конструктор веб-сайтов выглядит великолепно, действительно прост в использовании и позволяет создавать стильные и привлекательные веб-сайты без каких-либо проблем.»
Посмотреть другие обзоры лучших конструкторов сайтов.
Хостинг там, где вы хотите
Никаких ограничений хостинга или скрытых ограничений — публикация на локальном жестком диске, прямая загрузка на FTP и даже встроенный бесплатный хостинг.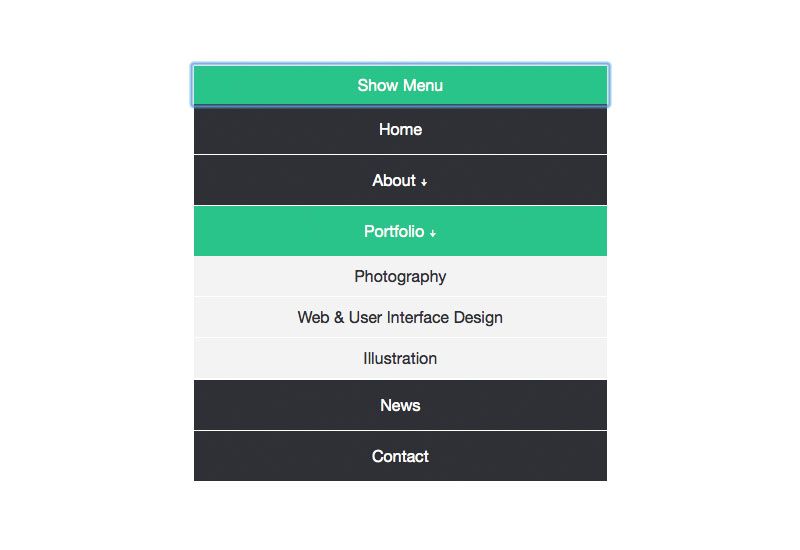
Конструктор в автономном режиме
На вашем компьютере происходит волшебство — создавайте, где хотите, загружайте, когда можете положиться на Интернет. Mobirise Builder (один из лучших конструкторов сайтов) не требует постоянного подключения к интернету.
Несколько страниц и сайтов
Нет ограничений на количество проектов и страниц внутри них — добавляйте столько, сколько хотите — сборщик начальной загрузки Mobirise справится с ними.
Предварительный просмотр в приложении
Создайте свой сайт в режиме реального времени на экране рабочего стола, планшета или мобильного устройства, переключаясь между ними в режиме реального времени в любое время, чтобы увидеть, как фактический сайт будет выглядеть на разных устройствах. С помощью этого конструктора очень легко создать сайт, оптимизированный для мобильных устройств.
Оптимизация изображений
Встроенная переключаемая функция применяет оптимизацию изображений без потерь, сокращая время загрузки страницы без видимого снижения качества — для ваших медиаблоков, слайдеров и галереи начальной загрузки.
Создание с помощью перетаскивания
Интуитивно понятный интерфейс не требует обучения — блоки гамбургер-меню начальной загрузки добавляются путем перетаскивания их в нужное место.
Одно из 10 лучших доступных приложений для создания веб-сайтов. И это бесплатно.
Загрузить для Windows Загрузить для Mac
Без кодирования
Удобный интерфейс этого программного обеспечения для создания веб-сайтов поможет вам пройти весь процесс создания страницы — нет необходимости использовать код, если вы не настаиваете на этом. Легко создавайте отзывчивое меню начальной загрузки.
Простая настройка параметров блока
Каждый блок имеет собственную мощную панель управления с различными настройками, такими как фон блока, расположение и видимость элементов.
Глобальный преобразователь стиля
Основные визуальные элементы, такие как цвета и шрифты, можно глобально изменить с помощью шаблона начальной загрузки. Преобразователь стиля придает странице совершенно другой вид.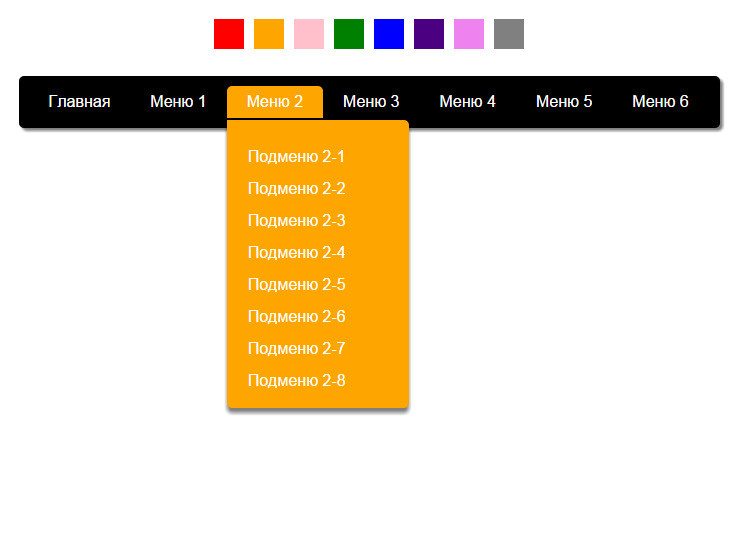
Расширения
Чтобы сделать Mobirise Builder еще лучше, доступна обширная библиотека расширений. Выбор нужных осуществляется прямо из меню приложения. Добавьте несколько значков из списка бесплатных шрифтов значков.
Бесплатный безопасный хостинг
Возможность прямой загрузки на бесплатный сверхбыстрый и SSL по умолчанию хостинг-сервер GitHub Pages входит в состав основного приложения Mobirise Builder.
Публикуйте только те изменения, которые были изменены
Экономьте время и трафик с опцией публикации изменений, позволяющей загружать только те части вашего проекта, над которыми вы работали с момента последней загрузки.
Встроенный переключаемый эффект параллакса для функции фонового изображения всех блоков — мгновенно добавляет глубину прокрутки параллакса.
- Выпадающее меню: Встроенное многоуровневое загрузочное мобильное меню ссылок с выпадающими функциями, что позволяет воссоздавать самые сложные структуры сайта.

- Карты Google: мгновенная интеграция службы карт от Google — требуется только адрес или координаты долготы/широты цели. Несколько макетов.
- Статьи: Включены все необходимые части полнокровной статьи – подписи, подзаголовки, текст, встроенные цитаты и изображения в коробках и многое другое.
- Таблицы цен: Красиво выглядящие элементы с несколькими редактируемыми полями помогают описать предлагаемые продукты/услуги и очертить одну из немногих из них.
- Комментарии: Посетители могут оставлять комментарии, используя свои профили в социальных сетях, без необходимости повторной регистрации.
- Оповещение о файлах cookie: Встроенное настраиваемое оповещение на вашем сайте использует файлы cookie с настраиваемым содержимым и легким ненавязчивым внешним видом — отображая, но не беспокоя посетителя.

- Социальный обмен: Мгновенная интеграция алгоритма социального обмена — одним щелчком мыши любой страницей проекта можно поделиться в основных социальных сетях.
- Полноэкранные заставки: Интеллектуальные заставки масштабируются в соответствии с шириной экрана, на котором они отображаются, чтобы зритель мог сосредоточиться на их содержимом. Используйте HTML5-видео Youtube в качестве фона для этих блоков или попробуйте полноэкранную загрузочную карусель.
- Отзывы: Удобные способы представления отзывов пользователей/клиентов в зависимости от их длины и общего видения проекта с несколькими вариантами оформления.
- Социальная лента: Мгновенная интеграция социальных лент из основных социальных сетей. Поддерживается несколько каналов с платформы и комбинация каналов с разных платформ.

- Google Analytics: Мгновенная интеграция с Google Analytics со специально разработанным полем для переноса вашего кода отслеживания из Google.
Любой блок может быть настроен с видео YouTube в качестве фона. Включен удобный однотонный затемняющий слой, обеспечивающий разборчивость основного содержимого.
Чистая и минималистичная, эта тема фокусируется на пользовательском контенте и всех возможных способах его представления в чистом и продуктивном виде. Все элементы оформлены так, чтобы не отвлекать, а скорее направлять зрителя в путешествии по демонстрируемому контенту. Несколько новых блоков, специально предназначенных для оптимального использования пространства, доступного на экране, таких как расширенные вкладки и сворачиваемые элементы с несколькими столбцами. Чтобы сохранить единообразие сайта, почти все цветовые элементы вдоль блоков контролируются с помощью смены стиля, поэтому преобразование всего проекта в соответствии с фирменным стилем сводится к нескольким щелчкам мыши.
Блестящий нежным и романтичным видом бутстрап 4 PurityM моментально настраивает на спокойный лад, помогая любому контенту легко попасть в сердца читателей. Все элементы тщательно проработаны, чтобы добиться дружелюбного и спокойного внешнего вида и позволить пользователю погрузиться в увлекательные истории, которые должны рассказать страницы. Подходит для любых целей, но идеально подходит для личного блога, путеводителя или некоммерческой организации.
Идеальная тема, чтобы громко выкрикнуть ваше сообщение. Яркие и веселые цвета, большие и удобные закругленные элементы управления и все возможные функции, о которых вы только можете подумать. Тема ColorM представляет собой полноразмерную альтернативу теме Mobirise3 по умолчанию с пакетом дополнительных блоков, предлагающим те же функции, но с полным жизни и цветовым внешним видом.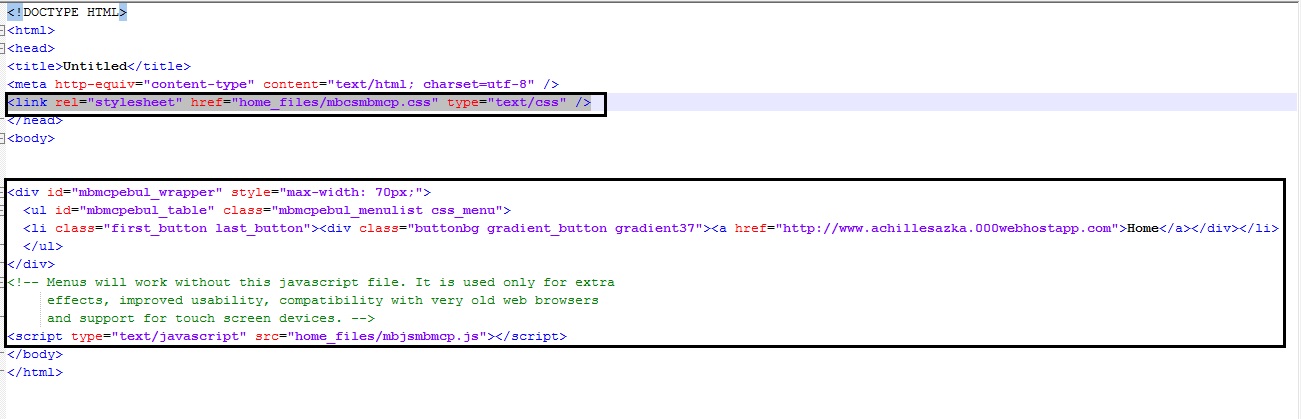 Благодаря широкому спектру функций ColorM отлично подходит для любых целей, но идеально подходит для модных мероприятий, публичных артистов, современных магазинов и любого сообщения, которое необходимо передать с эффектом «вау!».
Благодаря широкому спектру функций ColorM отлично подходит для любых целей, но идеально подходит для модных мероприятий, публичных артистов, современных магазинов и любого сообщения, которое необходимо передать с эффектом «вау!».
Самый новый и инновационный DirectM оснащен совершенно новыми функциями, которые выводят веб-дизайн с Mobirise Builder на совершенно новый уровень. Поддерживая чистую и красивую линию дизайна, эта тема поражает новыми яркими функциями, такими как градиентный фон, медиа-элементы, регулируемые по размеру, а также свежие и удобные макеты блоков. Благодаря дополнительным функциям редактирования, она также становится идеальной темой для графических дизайнеров, которые только начинают знакомиться с миром Интернета.
Создавайте сайты для своих клиентов бесплатно.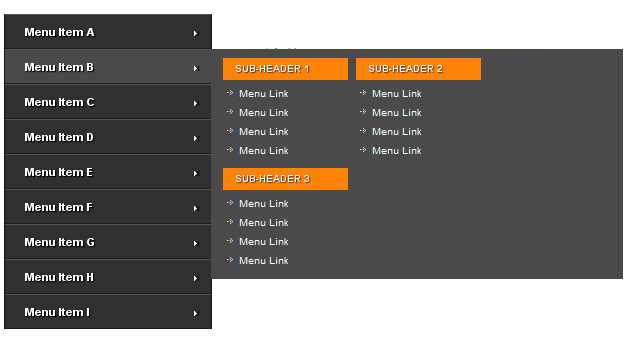
Загрузить для Windows Загрузить для Windows
С помощью инструмента Mobirise Website Builder очень просто создать отличный сайт для мобильных устройств.
Откройте приложение, чтобы увидеть большую красную стрелку «Нажмите, чтобы начать», указывающую на кнопку «плюс». Если вы нажмете на нее, вы увидите список блоков. Если вам нужны некоторые из этих блоков на вашей странице, просто перетащите их на нее. Обратите внимание, что
меню на чистом css
блок и блок нижнего колонтитула могут быть расположены только вверху и внизу вашей страницы. Рядом с кнопкой «плюс» есть синяя кнопка кисти. Вы можете открыть панель Style Changer, щелкнув по ней, и использовать ее для изменения цветов и шрифтов вашей темы. Посмотрите на три значка просмотра на верхней панели: с их помощью вы можете переключаться между окнами просмотра, чтобы убедиться, что ваш сайт выглядит нормально на всех устройствах. Нажмите на значок гамбургера, чтобы открыть главное меню.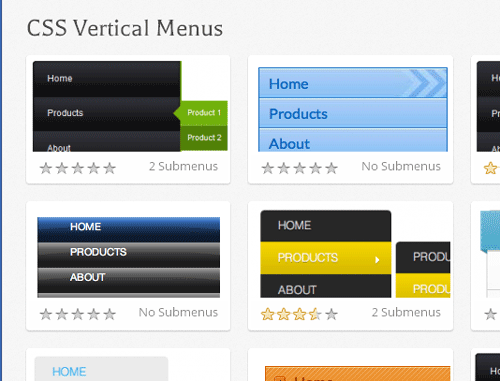 Там вы можете управлять своими сайтами и страницами. Также там вы можете найти список расширений и тем.
Там вы можете управлять своими сайтами и страницами. Также там вы можете найти список расширений и тем.
: Чтобы изменить свойства блока, нажмите на него, чтобы найти синий значок шестеренки. Если вы хотите сохранить свой блок, чтобы использовать его позже, нажмите кнопку «Сохранить». Кроме того, вы можете перемещать блок вверх или вниз.
Как создать, сохранить и открыть HTML-файл в Блокноте
Блокнот — это бесплатный текстовый редактор Windows, предварительно установленный в наших операционных системах Windows, таких как Windows 7, Windows 8 и Windows 10.
Блокнот создан для написания заметок с помощью Windows-машины. Но Блокнот также может создавать, сохранять, редактировать и открывать HTML-файлы.
Итак, в этом уроке мы обсудим, как создать, сохранить и открыть HTML-файл в Блокноте.
Открыть текстовый редактор «Блокнот»
Как я уже говорил ранее, текстовый редактор «Блокнот» предустановлен вместе с ОС Windows. Таким образом, вам не нужно загружать и устанавливать Блокнот, если вы используете компьютер с Windows.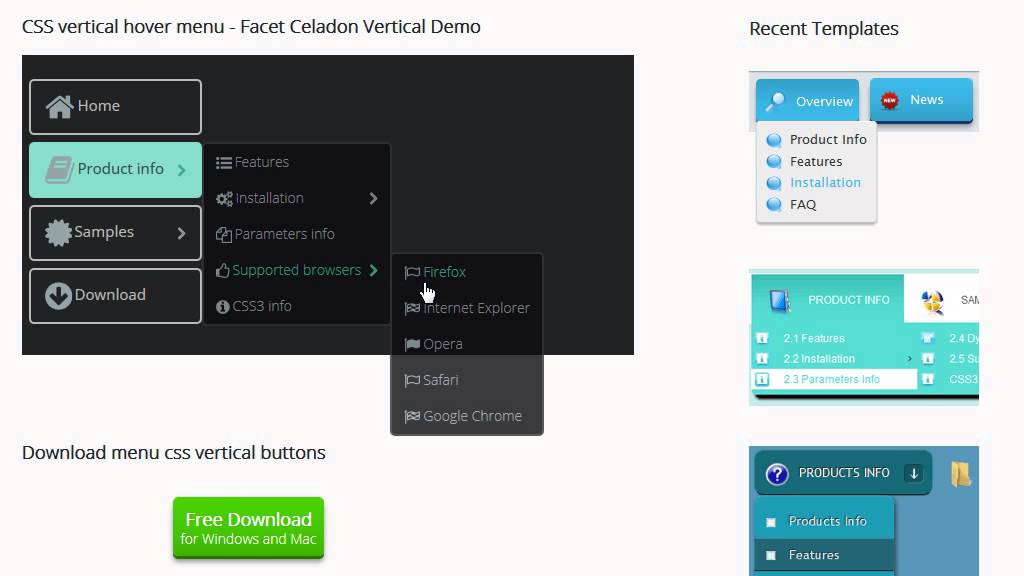
Просто перейдите в окно поиска и найдите блокнот.
Вы найдете Блокнот в результатах поиска. Дважды щелкните, чтобы запустить текстовый редактор Блокнота на вашем компьютере с Windows.
Как использовать Блокнот для HTML
Блокнот ничем не отличается от других HTML-редакторов. Вы можете открывать, редактировать, сохранять весь процесс, который вы можете делать с другими редакторами HTML.
Но текстовый редактор «Блокнот» не поддерживает многие функции, поддерживаемые другими редакторами HTML. Например:
Подсветка синтаксиса,
Предсказание кода,
Автоматический генератор кода
И идентификатор запуска и закрытия тега.
Так что, если вам не нужны эти функции, Блокнот для вас.
Как создать файл HTML в блокноте
Чтобы создать файл HTML с помощью Блокнота, вам необходимо создать пустой файл. (Который автоматически создается при запуске приложения «Блокнот» или вы можете щелкнуть меню «Файл» в верхнем левом углу и выбрать «Создать» оттуда. Это откроет для вас новый пустой файл)
Это откроет для вас новый пустой файл)
После этого напишите свой HTML-код внутри «Блокнота». Пустой файл текстового редактора.
Вы успешно создали файл HTML. Теперь ваш последний шаг — сохранить файл HTML.
Как сохранить HTML-код в Блокноте
Чтобы сохранить код HTML с помощью текстового редактора «Блокнот», вам нужно выбрать меню «Файл» на верхней панели навигации.
Выберите «Сохранить»,
После этого на экране появится всплывающее окно проводника Windows.
Здесь вы должны выбрать местоположение для вашего HTML-файла,
Дайте вашему HTML-файлу имя с расширением .html,
(чтобы наш браузер мог получить тип файла и запустить этот файл как HTML-документ/веб-страницу)
И нажмите Сохранить Кнопка для сохранения HTML-файла.
Как открыть файл HTML в текстовом редакторе Notepad
Чтобы открыть файл HTML или файл .html в текстовом редакторе «Блокнот», выполните следующие действия:
Выберите меню «Файл»,
Выберите пункт «Открыть оттуда»,
Шаг 3. На экране появится всплывающее окно проводника,
На экране появится всплывающее окно проводника,
(Найдите свой HTML-файл в проводнике)
Шаг 4. Выберите и откройте HTML-файл.
Часто задаваемые вопросы о том, как создать, сохранить и открыть файл HTML в Блокноте
Как сохранить файл HTML на рабочем столе
На рабочем столе вам необходимо использовать текстовый редактор для создания и сохранения файла HTML. Но если вы уже создали HTML-файл в любом текстовом редакторе, вам просто нужно найти параметр «Файл» в меню «Редакторы», где вы создали свой HTML-файл.
После нажатия на меню «Файл» вы увидите больше вариантов, таких как
«Открыть»,
«Сохранить»,
«Сохранить как
» и «Печать» и т. д.
Выберите Сохранить.
Дайте вашему файлу имя, за которым следует расширение .html, и нажмите кнопку «Сохранить», чтобы сохранить файл HTML.
как создать веб-страницу HTML с помощью блокнота
В этом учебном пособии рассказывается, как открывать, создавать и сохранять файлы HTML с помощью текстового редактора Блокнот. Но если вы хотите создать целую HTML-страницу с помощью Блокнота. Тогда вам нужно знать о HTML-тегах, абзацах, заголовках, изображениях, Div, CSS и других бессильных HTML-элементах, чтобы сделать это.
Но если вы хотите создать целую HTML-страницу с помощью Блокнота. Тогда вам нужно знать о HTML-тегах, абзацах, заголовках, изображениях, Div, CSS и других бессильных HTML-элементах, чтобы сделать это.
Как сохранить текстовый файл в формате html?
Если вы хотите сохранить текстовый файл в формате HTML, вам необходимо переименовать его и изменить расширение файла с (.txt) на (.html). Или откройте этот текстовый файл в текстовом редакторе «Блокнот» и выберите файл на верхней панели навигации. На экране появится меню «Файл», выберите «Сохранить как» и «Сохранить файл с расширением .html».
Как открыть HTML-файл в Chrome
Чтобы открыть или запустить HTML-файл в браузере Chrome, нам нужно дважды щелкнуть этот HTML-файл. Он автоматически откроется в вашем веб-браузере.
Если ваш файл не открывается в вашем браузере, щелкните правой кнопкой мыши этот HTML-файл и выберите «Открыть с помощью».
На Экране появится небольшое Меню со всем списком браузеров.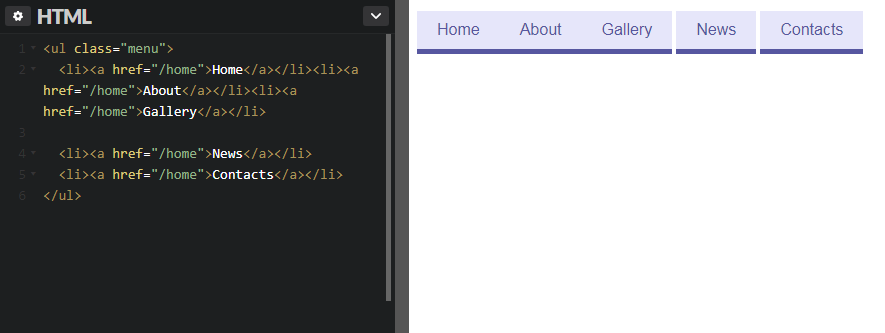 Выберите форму Chrome, и ваш HTML-файл откроется / запустится в вашем веб-браузере Chrome.
Выберите форму Chrome, и ваш HTML-файл откроется / запустится в вашем веб-браузере Chrome.
Как сохранить HTML-файл в блокноте
Чтобы сохранить HTML-файл в блокноте, выполните следующие простые действия.
1. Выберите меню «Файл».
2. Выберите «Сохранить вариант» оттуда.
3. Выберите путь (куда вы хотите сохранить файл HTML)
4. Дайте имя вашему файлу с расширением .html (например, myfile.html).
5. Нажмите СОХРАНИТЬ и готово.
Как запустить HTML-программу в блокноте
Вы не можете запустить HTML-файл непосредственно из текстового редактора Блокнота.
Итак, вам нужно сначала сохранить HTML-файл.
Чтобы СОХРАНИТЬ HTML-файл:
1. Выберите меню «Файл».
2. Выберите «Сохранить вариант» оттуда.
3. Выберите путь (куда вы хотите сохранить файл HTML)
4. Дайте имя вашему файлу, а затем расширение .html (например, myfile.html).
5. Нажмите СОХРАНИТЬ и готово.
и после этого Найдите сохраненный файл HTML
Дважды щелкните файл HTML, чтобы ЗАПУСТИТЬ его.
(Если файл не открывается в браузере)
Затем выполните следующие ШАГИ:
1. Щелкните правой кнопкой мыши файл HTML
2. Выберите пункт «Открыть с помощью»
3. Выберите оттуда свой любимый веб-браузер (например, Google Chrome/FireFox/Microsoft Edge).
4. и все готово.
Подобные вопросы, связанные с – как сохранить/создать или запустить html файл
Как создать html-файл / как сделать html-файл / html-программы в блокноте
Чтобы создать html-файл / создать html-файл / html-программы в блокноте, мы должны сначала открыть наш Блокнот.
После этого мы должны написать нашу HTML-страницу (или базовый синтаксис HTML).
Теперь мы должны сохранить наш HTML-код/страницу.
Как сохранить html-файл в блокноте / как сохранить html-файл
Выберите меню «Файл» (в верхнем левом углу).
Выберите вариант сохранения оттуда.
Выберите путь (куда вы хотите сохранить файл HTML)
Дайте имя вашему файлу, за которым следует расширение . html (например, myfile.html).
html (например, myfile.html).
Нажмите СОХРАНИТЬ, и вы успешно создали свой HTML-файл.
Как запустить HTML-код / как запустить HTML-программу
После создания и сохранения нашего HTML-файла мы можем ЗАПУСТИТЬ наш HTML-файл в наших браузерах, чтобы проверить элементы вывода/HTML.
Просто найдите/найдите сохраненный файл HTML и дважды щелкните по нему.
, он автоматически запустит/откроет ваш HTML-файл в браузере по умолчанию.
, если вы не можете запустить файл HTML или хотите открыть этот файл HTML в другом браузере, выполните следующие простые шаги:
Шаг 1. Щелкните правой кнопкой мыши файл HTML
Шаг 2. Выберите пункт «Открыть с помощью»
Шаг 3. Выберите там свой любимый веб-браузер (например, Google Chrome / FireFox / Microsoft Edge).
Шаг 4. и все готово, вы успешно открыли свой HTML-файл в своем любимом веб-браузере.
Я надеюсь, что это руководство решило все ваши вопросы о том, как создать, сохранить и открыть файл HTML в Блокноте.

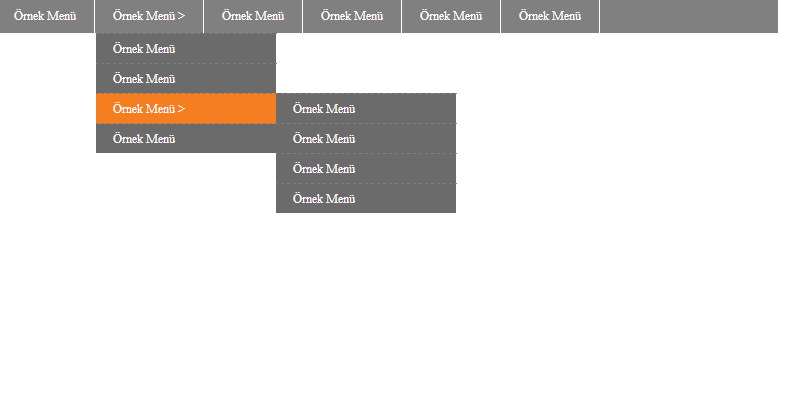

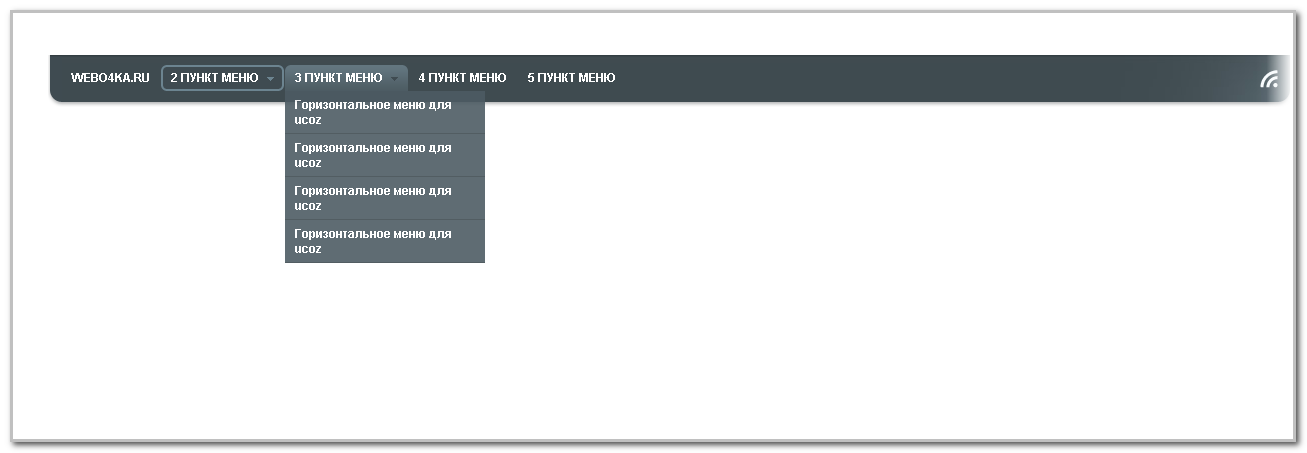 д.
д.
 ..
</div>
</div>
..
</div>
</div> com">
</div>
<div>
<label for="exampleDropdownFormPassword2">Password</label>
<input type="password" placeholder="Password">
</div>
<div>
<input type="checkbox">
<label for="dropdownCheck2">
Remember me
</label>
</div>
<button type="submit">Sign in</button>
</form>
com">
</div>
<div>
<label for="exampleDropdownFormPassword2">Password</label>
<input type="password" placeholder="Password">
</div>
<div>
<input type="checkbox">
<label for="dropdownCheck2">
Remember me
</label>
</div>
<button type="submit">Sign in</button>
</form> ..
</div>
</div>
..
</div>
</div>

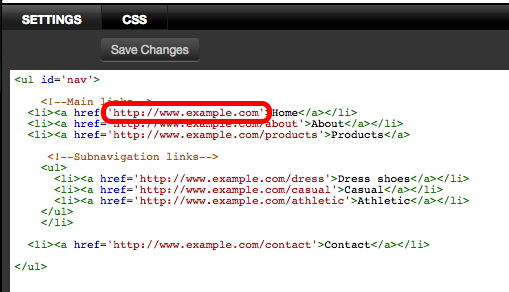 Но во многих современных заведениях есть элегантные меню с интересным дизайном, пользовательскими изображениями и стильными шрифтами.
Но во многих современных заведениях есть элегантные меню с интересным дизайном, пользовательскими изображениями и стильными шрифтами.
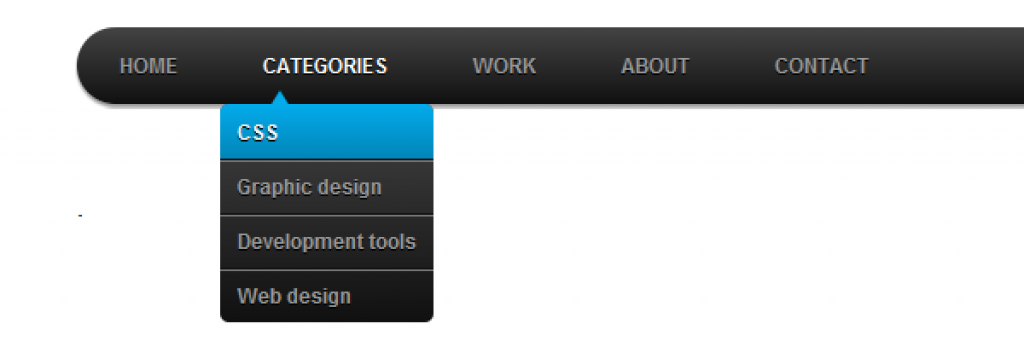
 htm; *.html).
htm; *.html).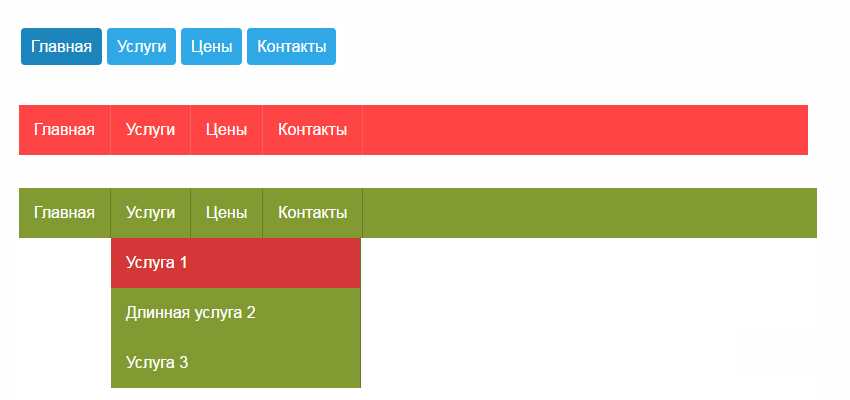
 microsoft.com/word в поле «Адрес» и нажмите «ОК».
microsoft.com/word в поле «Адрес» и нажмите «ОК».

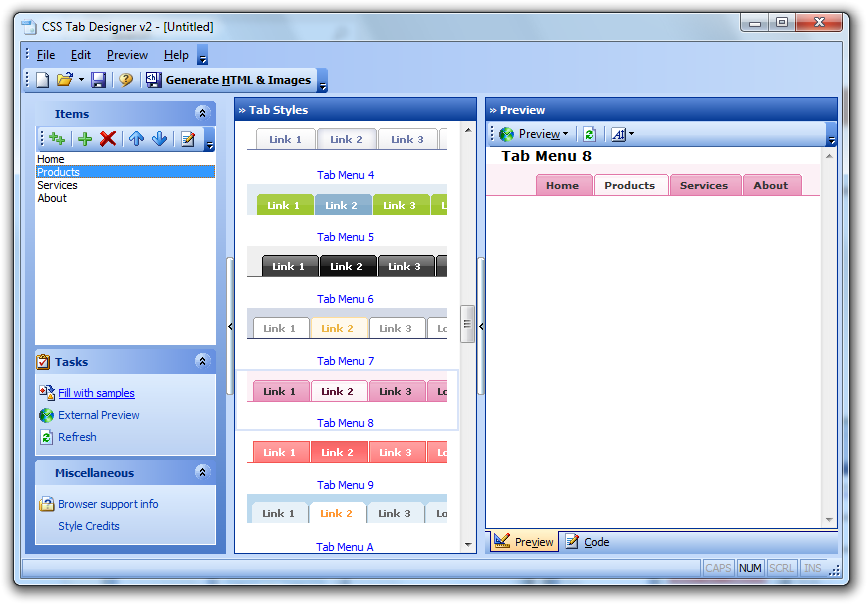 Параметр ссылки — это значок, который выглядит как реальная ссылка в цепочке, как выделено здесь:
Параметр ссылки — это значок, который выглядит как реальная ссылка в цепочке, как выделено здесь:  com/example/#unique-identifier
com/example/#unique-identifier

