Как сохранить веб-страницу
Всем, кто посещает наш сайт, здравствуйте. Сегодня мы с вами поговорим о том, как сохранить веб –страницу определенного ресурса. В интернете много полезной информации, а вот свободного времени у многих людей для ознакомления с ней просто не хватает. Можно, конечно, занести полезную страницу в закладки и потом при удобном случае вернуться к ней для просмотра. Однако, открыть закладку сможете при наличии интернета. А если, предположим, вам нужно лететь в другой город самолетом или ехать поездом, то тогда могут возникнуть перебои со связью, и вы не сможете открыть страницу сайта с полезной для вас информацией.
В таком случае, заранее сохраните все веб-страницы, которые вы хотите просмотреть в дороге, затем скопировать на флэшку. И в спокойной обстановке, не переживая за качество связи, просмотреть всю информацию.
Для сохранения веб-страниц можно использовать несколько способов. Мы рассмотрим основные из них.
Cохранение веб-страницы в word
Данный способ, пожалуй, самый простой. Для этого вам нужно иметь текстовый редактор Word от компании Microsoft. Выделяем статью или ее фрагмент, копируем, нажимая для этого сочетание клавиш
Затем не забываем сохранить (Ctrl + S) в нужное место: на внешний диск, флэшку, или в мобильное устройство.
Как сохранить веб-страницу в html
Этот способ сохранения веб-страницы позволяет сохранить данные в файле формата html. Это очень удобно: файл с подобным форматом откроет любой браузер. В качестве примера мы рассмотрим процесс сохранения главной страницы нашего сайта. Для того, чтобы сохранить выбранную страницу, щелкните по ней правой кнопкой мыши на ней и выберите «Сохранить как…»

Перед вами откроется окно Проводника, в котором вы указываете в какой папке будет сохранятся веб-страница. В примере мы просто на рабочем столе создаем папку «сохраненные сайты»

Далее указываем имя файла страницы. По умолчанию подставляется заголовок страницы, но вы можете задать свое имя файла.
Тип файла. Здесь вы выбираете тот тип, который вам нужен. Рассмотрим их различия. При выборе типа «Веб-страница полностью» будет сохранена не только веб-страница, но и все изображения, скрипты, стили. Все они будут хранится в отдельной одноименной папке.

В этом случае при открытии файла Азбука-инета.html все стили, изображения и скрипты будут подгружаться из этой папки. Это удобно, когда у вас нет доступа в интернет.

Если же вы будете выбирать тип «веб-страница, только HTML», то при открытии такого файла все данные (изображения, стили), будут подгружаться с интернета. При отсутствии интернета у вас на экране будет просто не отформатированный текст. Поэтому сохранять в этом типе файл нужно тогда, когда вы знаете, что у вас будет подключение к всемирной сети.
Как сохранить веб-страницу в pdf
Файл в формате PDF избавляет вас думать будет ли интернет или нет. Веб-страница, сохраненная в этом формате доступна в любом месте. Открыть такой файл можно почти любым браузером как на компьютере, так и на планшете, смартфоне.
Для того, чтобы сохранить веб-страницу в формате PDF, снова воспользуемся правой кнопкой мыши на странице сайта и из контекстного меню выбираем пункт « Печать»

Или же применив сочетание клавиш Ctrl + P
Откроется окно настроек печати
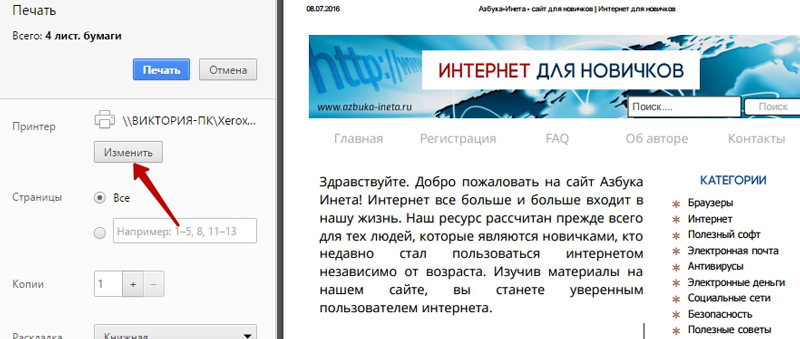
Справа видно, как будет печататься страница в формате А4, слева настройки печати. Нам же не нужно печатать страницу, поэтому нажимаем на кнопочку «Изменить».

В новом окне представлены различные действия: сохранить страницу на Google Disk, выбрать принтер для печати и, что нам нужно, «Сохранить как PDF». Нажимаем на нее.
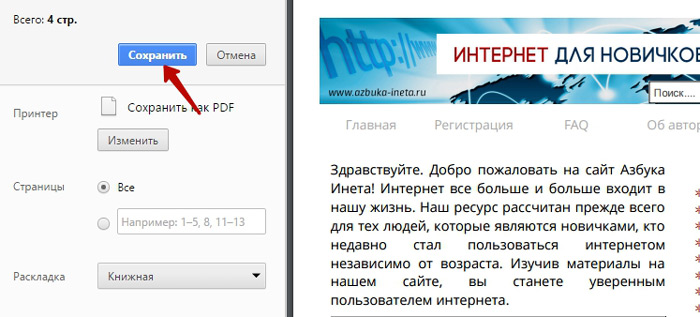
Мы возвращаемся к предыдущему окну и теперь появилась кнопка «Сохранить». Ее и жмем.
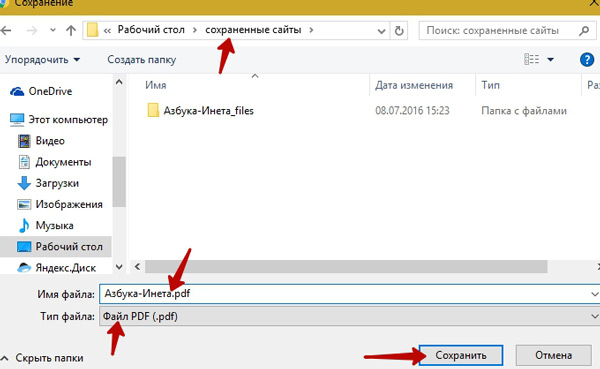
Далее уже знакомые действия: указываем папку, куда будем сохранять, задаем имя файла, нажимаем «Сохранить». Все, наша страница сохранена в формате PDF. Теперь ее можно просмотреть даже в отсутствии интернета и переслать по почте вашим друзьям, коллегам по работе.
Сохранить веб-страницу в заметку Evernote
Данный способ дает возможность быстро сохранить всю страницу или фрагмент в заметку программы Evernote. Для этого нам потребуется сама программа и расширение для браузера Google Chrome «Evernote Web Clipper». О том, что это за программа, для чего она предназначена, где ее скачать, вы узнаете из наших статей (первая часть, вторая часть). А о том, как сохранить страницу с помощью Evernote Web Clipper, смотрите третью часть. Обращаю ваше внимание, раньше это расширение было доступна на официальном сайте программы Evernote, теперь ее можно взять бесплатно в интернет-магазине Google Chrome по адресу https://chrome.google.com/webstore/search/evernote%20web%20clipper?hl=ru
На этом, позвольте, и закончить. Сегодня мы с вами рассмотрели несколько способов как сохранить web-страницу. Поделитесь в комментариях, как вы сохраняете веб-страницы и сохраняете ли вообще.
До новых встреч! Прекрасного летнего настроения!
Когда тебе приходится туго, есть два варианта: покориться или пройти сквозь огонь.
Брюс Уиллис
Если вам понравилась наша статья, поделитесь с вашими друзьями.
Как сохранить изображения, которые находятся в файлах Microsoft Word и Google Документы
Каждый пользователь офисных программ для работы с текстом так или иначе сталкивался с проблемой извлечения изображения из документа. Зачастую это не составляло никакой проблемы, однако могло случаться такое, что извлечь картинку было невозможным. Нажатие на нее правой кнопки мыши не предлагало нам сохранить ее как картинку.
К счастью, независимо от того, используете ли вы Microsoft Office или Google Документы, существует отличное единое решение, которое можно использовать для сохранения любого изображения в любом документе.
Как сохранить изображения из Google Документы
Если вы в Google Документы при сохранении изображения из документа попробовали самую простую опцию: нажали на нем и не нашли опции «сохранить изображение как», то нужно сделать следующее:
- Перейдите в меню «Файл»> «Скачать как> Веб-страницу(HTML).»
- Откройте ZIP-файл, который был сохранен на вашем компьютере.
- Внутри этого ZIP-файла вы найдете папку под названием «Images». В ней и содержаться все изображения, которые были в вашем документе.
Как сохранить изображения из документа Microsoft Word
В некоторых версии Microsoft Word вы не сможете просто щелкнуть изображение правой кнопкой мыши и сохранить его на своем компьютере. Если вдруг вы пользуетесь именно такой версией текстового редактора, тогда вам стоит выполнить следующие шаги для извлечения картинки из документа Word:
Эти нехитрые шаги смогут помочь вам улучшить свои навыки в пользовании офисными приложениями, повысить свою производительности и облегчить многие задачи.
Видео: Как сохранить картинку из документа word
Формат HTML
Формат HTMLФормат HTML
Как сохранить текст в формат HTML:
- На главной панели инструментов в выпадающем списке выберите режим сохранения оформления документа.
- Воспользуйтесь пунктом меню Файл>Сохранить
документ как>
Совет. В случае необходимости вы можете настроить
дополнительные опции сохранения на закладке
Сохранить>HTML диалога Опции (меню
Сервис>Опции…).
Данная закладка содержит следующие группы настроек:
|
Выбор режима оформления зависит от того, как вы будете использовать созданный документ в дальнейшем: Использовать CSS |
|
|
Если распознанный текст содержит большое количество иллюстраций, то размер конечного файла может быть очень большим. Качество картинок и размер полученного файла зависят от выбранного значения в выпадающем списке группы Совет.
|
|
Программа ABBYY FineReader автоматически подбирает кодовую страницу. Если вы хотите изменить кодовую страницу, выберите нужное значение в выпадающем списке в секции Кодировка символов. |
Сохраняем изображение в формате JPEG гибко
Настоящий урок я посвятил1 подготовке любого цифрового изображения, читаемого графическим редактором Adobe Photoshop, будь то PSD-файла, TIF-изображения или «большой» JPEG-картинки, к публикации на сайте, в форуме или социальных сетях, а также к пересылке по электронной почте. Другими словами, «джейпег» для Интернет. В рифму получилось.
Безусловно, форматы изображений, которые умеет читать Photoshop, едва ли исчерпываются названными тремя. И что приятно, большинство можно перевести в JPEG. Вне зависимости от исходного формата в Photoshop существуют два пути «джейпегизации». Возможность выбирать приятна вдвойне. Оба пути различаются. Внешние отличия обнаруживаются невооружённым взглядом, отличия в назначении («Каким путём следовать?») я выделю специально.
В настоящем уроке я представлю две пошаговые инструкции с необходимыми теоретическими «вкраплениями». Он рассчитан на то, чтобы показать Вам, как оптимально сохранить свой виртуальный рисунок, коллаж или фотографию в широко распространённом формате JPEG. Последний наиболее эффективен для изображений с плавными цветовыми переходами.
Для закрепления и расширения полученных знаний, а также в целях выработки навыка, я подготовил соответствующие упражнения. Предлагаю Вам их выполнить, а затем опубликовать свои результаты в комментариях к настоящему уроку. Опробуйте в «полевых условиях» свой навык!
Покажу, как сохранить изображение в формате JPEG на примере рисунка, созданного в Photoshop.
Первый способ
1 шаг

Открываю исходное изображение в Photoshop. В моём случае это файл с названием «Пример.psd», содержащий нарисованный шар.
Нажимаю на клавиатуре сочетание клавиш «Ctrl», «Shift» и клавиши, обозначенной латинской буквой «S» либо выбираю в главном меню «Файл» («File») > «Сохранить Как…» («Save As…»). Появляется диалоговое окно с заголовком «Сохранить как».
2 шаг

Выбираю месторасположение будущего JPEG-изображения. В поле «Имя файла» ввожу новое название картинки, если необходимо. В ниспадающем списке «Тип файла» выбираю формат «JPEG (*.JPG, *.JPEG, *.JPE)».
Параметры ниже оставляю без изменений, удостоверившись, что в качестве цветового профиля, встраиваемого в будущее JPEG-изображение, указан и выбран «стандартный» sRGB. Если это так, то перехожу к 4-ому шагу.
Если вместо sRGB указан другой цветовой профиль, например, ProPhotoRGB или AdobeRGB, то перед началом рассматриваемой в уроке процедуры я переведу исходное изображение в цветовое пространство sRGB в целях единообразного отображения цветов на большинстве устройств. Сделаю это следующим образом.
3 шаг

Нажимаю на клавиатуре клавишу «Esc», чтобы закрыть окно «Сохранить как».
Выбираю в главном меню «Изображение» («Image») > «Режим» («Mode»). Если «галочка» установлена напротив «8 бит\канал» («8Bits\Channel»), то выбираю «16 бит\канал» («16bits\Channel»). Увеличение глубины цвета желательно, чтобы конвертация из одного цветового профиля в другой прошла аккуратно. Визуально на исходном и итоговом изображениях изменение глубины цвета едва ли отразится.
Затем выбираю в главном меню «Редактировать» («Edit») > «Преобразовать в профиль» («Convert to Profile»). Появляется диалоговое окно с заголовком «Преобразовать в профиль».
В моём случае исходный цветовой профиль («Source Space»), который описывает цвета в рисунке, называется «Adobe RGB (1998)». Выбираю в ниспадающем списке «Целевой профиль» («Destination Space») значение «sRGB IEC61966-2.1». Проверяю параметры преобразования – они располагаются ниже: параметр «Инструмент» («Engine») имеет значение «Adobe (ACE)», «Метод (рендеринга)» («Intent») – «Относительный колориметрический» («Relative Colorimetric»), установлена «галочка» напротив параметра «Использовать компенсацию точки чёрного» («Use Black Point Compensation»), «галочка» отсутствует напротив параметра «Свести изображение, чтобы сохранить вид» («Flatten Image to Preserve Appearance»).
Если Вы увеличили глубину цвета (я проделал это чуть раньше), то параметр «Использовать дизеринг» («Use Dither») будет неактивным. Если в открытом изображении всего один слой (когда Вы открываете JPEG-картинки или «простые» TIF-изображения, обычно, так и есть), то параметр «Свести изображение, чтобы сохранить вид», также, неактивен.
Нажимаю кнопку «Готово» («OK»). Окно «Преобразовать в профиль» исчезает.
Снова открываю окно «Сохранить как» и проделываю действия 2-ого шага.
4 шаг

Нажимаю в окне «Сохранить как» кнопку «Сохранить».
В главном окне программы появляется новое диалоговое окно с заголовком «Параметры JPEG» («JPEG Options»). Параметр «Качество» («Quality») позволяет задавать соотношение качества выходного изображения и объёма, который картинка будет занимать в памяти компьютера. Таким образом, оплатой за уменьшение объёма является деградация качества исходного изображения. Чем меньше значение параметра «Качество», тем меньше объём JPEG-изображения.
В рассматриваемом примере я остановлюсь на значении равном 6.
Чтобы оценить качество картинки до сохранения, установлю рядом с параметром «Предпросмотр» («Preview») «галочку».
5 шаг

Установлю значение второго параметра – «Форматирование» («Format Options») – равным «Стандартное оптимизированное» («Baseline Optimized»). Объём будущей JPEG-картинки уменьшился, а качество изображения осталось прежним.
6 шаг

Нажимаю в окне «Параметры JPEG» («JPEG Options») кнопку «Готово» («OK») и проверяю результат.
Сравниваю объёмы исходного PSD-рисунка (~ 3000 Kb) и итоговой JPEG-картинки (82 Kb). Таким образом, JPEG-файл получился примерно в 36 раз меньше исходного изображения при визуально равном качестве. Удобно!
Обращаю внимание, что размер итогового JPEG-изображения остался прежним, как у исходного PSD-рисунка он равен 2480 пикселей × 2480 пикселей.
Закрываю исходное изображение. В появившемся диалогом окошке с предложением сохранить изменения, выбираю «Нет» («No»).
Второй способ
1 шаг

Открываю исходное изображение в Photoshop.
Нажимаю на клавиатуре сочетание клавиш «Ctrl», «Alt», «Shift» и клавиши, обозначенной латинской буквой «S» либо выбираю в главном меню «Файл» > «Сохранить для Веб…» («Save for Web…»).
Появится новое диалоговое окно с одноимённым заголовком.
2 шаг

В появившемся окне «Сохранить для Веб» («Save for Web») в ниспадающем списке в верхней части окна выбираю значение «JPEG».
3 шаг

Устанавливаю значение параметра «Качество» («Quality») на максимум.
4 шаг

Уменьшаю размер изображения с помощью параметра «Размер изображения» («Image Size»).
Это необязательная операция, но она помогает существенно уменьшить объём будущего JPEG-изображения, чаще всего, с минимальными потерями в качестве. С одной стороны, уменьшение размера приведёт к естественному уменьшению объёма и, с другой стороны, к уменьшению детализации. Последнее, в свою очередь, ограничивает мои возможности в печати итоговой JPEG-картинки. Если я не планирую печатать последнюю, то забуду об ограничениях.
В данном примере ввожу в поле «Ширина» («Width») значение 600. Автоматически изменится значение в поле «Высота» («Height»). Также, автоматически изменится размер выходного изображения относительно размера исходного рисунка, указанный в поле «Процент» («Percent»). Изменения происходят автоматически и поле «Процент» находится в активном состоянии, если поля-параметры «Ширина» и «Высота» связаны, о чём свидетельствует соответствующий значок, расположенный справа от названных полей.
В окошке предпросмотра слева оценю размер и качество изображения. А примерный объём последнего смогу узнать по числу, указанному, обычно, в килобайтах (Kb) или мегабайтах (Mb) под левым углом окошка.
5 шаг

Устанавливаю «галочку» рядом с параметром «Оптимизированный» («Optimized»).
6 шаг

Если хочу ещё сократить объём выходного изображения, то уменьшаю значение параметра «Качество» («Quality»). Рекомендую придерживаться значений в пределах 45-90.
В данном случае я выберу значение равное 75.
В итоге, среднестатистическое, при скорости доступа в Интернет равной одному мегабиту (1 Mbits), время загрузки моего рисунка из Интернет составит одну секунду. Оно указывается под значением объёма будущего JPEG-изображения.
При этом, визуально картинка получилась вполне приемлемого качества, переходы тонов достаточно плавные.
7 шаг

Устанавливаю «галочку» рядом с параметром «Преобразовать в sRGB» («Convert to sRGB») и выбираю значение «Цвета, отображаемые монитором» («Monitor Color») в ниспадающем списке ниже.
8 шаг

Наконец, устанавливаю «галочку» рядом с параметром «Встроенный цветовой профиль» («Embed Color Profile»).
Действия на 7-ом и 8-ом шагах желательны, чтобы будущее JPEG-изображение примерно одинаково отображалось на различных устройствах.
9 шаг

Нажимаю кнопку «Сохранить…» («Save…»).
В появившемся диалоговом окне с заголовком «Сохранить оптимизированное изображение как» («Save Optimized As») выбираю месторасположение JPEG-картинки и задаю её имя, если необходимо. Нажимаю в активном окне кнопку «Сохранить». Оба окна исчезают. Теперь могу оценить результат.
Закрываю исходное изображение. В появившемся диалогом окошке с предложением сохранить изменения, выбираю «Нет» («No»).
Изображение, полученное вторым способом, удобно применять для публикации в Интернет. А изображение, полученное первым способом, можно помимо публикации в Интернет выводить на печать. В виду того, что размер изображения не изменялся, оно не подвергалось интерполяции, а значит его качество априори выше качества изображения, полученного вторым способом.
Подробнее об интерполяции и её влиянии на деградацию качества цифрового изображения я расскажу в уроке «Что такое интерполяция?»

Для закрепления полученных знаний предлагаю Вам не только сохранить в формате JPEG несколько собственных фотографий, но и выполнить упражнения, приложенные к настоящему уроку. Последние охватывают задачи, с которыми Вы можете столкнуться в занятии фотографией.
Прошу Вас поделиться в комментариях результатами упражнений.
Упражнения
Скачайте архив (объём ~ 36 Mb) с изображениями-примерами.
- Подготовьте фотографию «Пример1.jpg» для публикации в электронном портфолио. Для этого создайте три JPEG-изображения максимального, насколько это возможно, качества. Пусть объём каждого (место, занимаемое в памяти компьютера) не превышает 100. При этом, пусть высота первой картинки будет равна 800 пикселам, второй – 500 пикселам, и третьей – 50 пикселам. Какое значение параметра «Качество» Вам потребовалось установить в каждом из трёх случаев? При каком минимальном значении параметра «Качество» третья картинка выглядит приемлемо?
- Подготовьте рисунок «Пример2.psd» к печати в местной фотолаборатории, которая не принимает -файлы, сохранив изображение в максимальном качестве в формате JPEG. Каков фактический объём получившейся JPEG-картинки?
- Подготовьте фотографию «Пример1.jpg» к отправке на фотоконкурс. Организаторы конкурса хотят оценить не только смысловое содержание фотографии, но и её техническое качество. Поэтому они установили требования к принимаемым произведениям: объём – не более 300, размер – не менее 2048 пикселей по длинной стороне. Какая пара чисел «значения параметра “Качество” — размер по длинной стороне в пикселах» будут наиболее эффективно удовлетворять указанным требованиям?
- Сохраните рисунок «Пример2.psd» в формате JPEG в 7-10 вариантах, отличающихся лишь значением параметра «Качество» на 10-15%. Например, «Пример2_10.jpg» сохраните со значением параметра «Качество» равным 10, «Пример2_20.jpg» – со значением параметра «Качество» равным 20 и так далее. При этом, размер всех вариантов уменьшите вчетверо относительно размера исходного изображения. Затем последовательно, начиная от картинки наилучшего качества, покажите в одном и том же масштабе все варианты двум-трём людям и попросите их выбрать варианты приемлемого качества. Начиная с какого значения параметра «Качество», картинка перестаёт быть визуально приятной (укажите среднее значение)?
- Сохраните фотографию «Пример3.tif» в формате JPEG в трёх вариантах максимального, насколько это возможно, качества так, чтобы каждый вариант пользователь мог загрузить не более, чем за 1 секунду при скорости доступа в Интернет равной 1 Mbits. В первом варианте уменьшайте размер за счёт параметра «Качество», во втором варианте – за счёт параметра «Размер изображения» (или «Процент»), в третьем варианте – за счёт комбинирования и первого, и второго параметров. Покажите все варианты двум-трём людям и попросите их выбрать вариант наилучшего качества. Какой подход позволяет получить изображение наилучшего технического качества?
Примечание:
1 Одна из причин, побудивших меня подготовить данный урок заключается в следующем. Периодически я получаю фотографии и разнообразные изображения. Друзья присылают личные снимки, участники занятий – результаты выполненных заданий. Многие из присылаемых картинок, мягко говоря, огромны «не по назначению»: как по объёму в килобайтах, так и по размеру в пикселах. Требуется время, чтобы скачать изображения. А если фотографии, объём которых исчисляется мегабайтами, направятся ко мне во вложении к письму по электронной почте, то почтовый клиент будет воспроизводить их с временной задержкой, иногда достаточно ощутимой, и в 100% масштабе. Признаюсь, всё это создаёт неудобства. Представьте, сколько бы чужого времени я тратил, если бы публиковал на своём сайте или отправлял потенциальным клиентам фотографии в оригинальном качестве. Обратно к тексту.
Как сохранить WEBP в формате JPEG или PNG ⋆ Lifeservice
Новый формат изображения WEBP в Google довольно крут: его уникальные системы сжатия могут отображать изображения примерно на две трети размера одного и того же изображения в формате JPEG или PNG.
Но, несмотря на шесть лет развития, и значительную популярность в продуктах Google, он по-прежнему не поддерживается некоторыми из наиболее распространенных инструментов для создания и просмотра изображений. Windows в приложении по умолчанию для просмотра фотографий, например, не может открыть этот формат. Так же Word и многие другие не могут использовать для вставки в документ. Можно, конечно, конвертировать одним из этих инструментов, но есть путь проще.
СОДЕРЖАНИЕ СТАТЬИ
Как сохранить изображение WEBP в более общем формате?
Откройте браузер Chrome, Яндекс или Opera на любой платформе — только эти два основных браузера, которые поддерживают отображение изображений WEBP. Перейдите на сайт, который использует изображения WEBP, все картинки в play.google.com размещены в экономичном формате.
Щелкните правой кнопкой мыши или долго нажмите одно из изображений и нажмите кнопку «Открыть изображение в новой вкладке», получится картинка WEBP со своим URL-адресом в верхней части этой вкладки. Эта ссылка непосредственно на объект изображения, которую вы можете отредактировать и одновременно изменить формат файла. Это почти чудо, которое может браузер.
Щелкните по строке URL, удалите последние три символа в адресе («-rw»), а затем нажмите «Ввод». То же изображение будет отображаться снова, но на этот раз оно отображается в исходном формате, обычно JPEG или PNG.
Щелкните правой кнопкой мыши или долго нажмите изображение, а затем выберите опцию «Сохранить изображение как». Что сохранит его в исходном формате — как и любой другой файл.
Способ в новой вкладке
Просто открывайте картинку в новой вкладке и при сохранении меняйте ее расширение с .webp на .png или .jpg — покажу на примере Авито.
С помощью расширения для Chrome
Добавляем кнопку в контекстное меню сохранит в PNG или Jpeg одним кликом сохраняем картинки. Save image as Type отличное расширение для браузера, просто работает, с присваиванием имен некоторым файлам бывает проблема с «абракадаброй», но это меньшее из зол.
comments powered by HyperComments
Как сохранить DOCX документ «Word» в виде веб-страницы HTML
Читайте как быстро конвертировать Word документ в HTML страницу. Какие онлайн инструменты или сторонние программы использовать для сохранения одного или нескольких DOCX файлов в HTML формат. Персональные стационарные компьютеры, ноутбуки, планшеты, смартфоны и другие компьютерные устройства применяются пользователями ежедневно. Они являются незаменимыми помощниками для любого вида деятельности пользователей: при выполнении ими своих профессиональных обязанностей или для личного времяпрепровождения и досуга.
 Содержание:
Содержание:- Каким образом сохранить документ как веб-страницу.
- Сохраните документ как «Веб-страница с фильтром».
- Сохраните документ как «Веб-страница».
- Сохраните документ в виде «Веб-страница в одном файле».
- Как настроить дополнительные веб-параметры.
Дополнительным стимулом увеличения популярности персональных компьютерных устройств послужило развитие и всеобщее распространение всемирной информационной компьютерной сети «Интернет».
Главной целью сети «Интернет» на первом этапе было объединение компьютерных пользователей в единую информационную сеть для обмена любой информацией. Однако, затем «Интернет» стал использоваться для многих других целей. Например: хранения личной информации пользователей; доступа к научной, литературной и художественной базам данных; общения пользователей между собой при помощи электронной связи, социальных сетей, мгновенных сообщений, аудио записей и видео роликов. Дополнительно, пользователи приобрели возможность получать дополнительное образование, осуществлять экономическую и консультационную деятельность, иметь доступ к новостным, экономическим, публицистическим, финансовым и другим информационным сайтам и многое другое.
Для доступа в «Интернет» необходимо воспользоваться помощью специального программного обеспечение – веб-браузером, который представляет любую информацию в сети «Интернет» в удобном для пользователя виде. Он поддерживает различные виды форматов и доступен на любом виде устройств.
Процесс проектирования и создания веб-страниц, в последнее время, значительно упростился. В «Интернете» представлено много веб-сайтов, предлагающие создать, на своей основе, пользовательские веб-страницы высокого качества. Или воспользоваться специальными приложениями для разработки веб-страниц на более профессиональном уровне.
Корпорация «Microsoft» разработала пакет офисных программ «Microsoft Office» для решения пользователем своих повседневных офисных задач. В пакет входят программы для создания текстовых документов, электронных таблиц, презентаций, баз данных и других основных видов офисных файлов.
Пользователи, возможно, не рассматривают программы «Microsoft Office» как инструмент для проектирования веб-страниц, и это верное решение, так как это не самый правильный выбор. Но если у вас есть существующий документ, созданный в приложении «Microsoft Word», который вам нужно превратить в веб-страницу по какой-либо причине, то приложение обладает некоторыми встроенными инструментами, позволяющими сделать это.
Примечание: В качестве примера мы для этой статьи мы будем использовать текстовый редактор «Microsoft Word 2016», но возможность сохранения документа в виде веб-страницы (или «HTML») доступна во многих предыдущих версиях приложения «Microsoft Word». Если вы используете более раннюю версию «Microsoft Word», то возможно вы не увидите все функции, которые мы описываем в этой статье, но сможете взять ее за основу для сохранения веб-страницы в вашей версии текстового редактора.
Каким образом сохранить документ как веб-страницу
Сначала откройте в текстовом редакторе «Microsoft Word 2016» необходимый документ, который вы хотите сохранить как веб-страницу. В ленте главного меню приложения нажмите на вкладку «Файл».

На открывшейся странице возможных действий в левой боковой панели выберите команду «Сохранить как». Затем в центральной панели нажмите папку «Обзор».

В открывшемся окне «Сохранение документа» укажите место, куда вы хотите сохранить файл. Затем введите имя для своей страницы в текстовом поле «Имя файла». По умолчанию, имя вашего документа «Microsoft Word» уже будет заполнено. Вы можете оставить старое название документа или придумать новое.

Затем нажмите раскрывающееся меню в ячейке «Тип файла». В появившемся списке возможных типов файлов, вы найдете три варианта сохранения документа как веб-страницы: «Веб-страница в одном файле (*.mht; *.mhtml)»; «Веб-страница (*.htm; *.html)»; и «Веб-страница с фильтром (*.htm; *.html)».

Все эти параметры преобразуют ваш документ в «HTML» (язык гипертекстовой разметки), стандарт для отображения текста на веб-странице. Тем не менее, каждый из указанных типов файлов создает несколько иной вид «HTML-файла». Какой из них вы должны использовать, зависит от ваших настроек онлайн-публикации, и планируете ли вы, затем преобразовывать файл обратно в документ «Microsoft Word».
Давайте теперь рассмотрим каждый из этих трех вариантов.
Сохраните документ как «Веб-страница с фильтром»
В большинстве случаев параметр «Веб-страница с фильтром» является наилучшим способом сохранения документа «Microsoft Word» в качестве веб-страницы. Он сохраняет формат и содержимое вашего документа, но отбрасывает много дополнительных элементов «HTML-кода», которые вам просто не нужны, что позволяет, в итоге, сохранить файл небольшого размера. На выходе вы получаете файл с самым чистым кодом, который имеет самое быстрое время загрузки вашей веб-страницы из предложенных вариантов. Однако такой тип сохранения файла удаляет из итогового документа элементы форматирования, характерные для приложения «Microsoft Word». Поэтому, вы должны выбрать этот вариант сохранения веб-страницы только в том случае, если в будущем вы не планируете конвертировать такую страницу обратно в документ «Microsoft Word». Справедливости ради надо отметить, что такая необходимость случается крайне редко.
В раскрывающемся списке «Тип файла» в окне «Сохранение документа» выберите параметр «Веб-страница с фильтром (*.htm; *.html)».

Затем нажмите кнопку «Изменить», расположенную сразу под ячейкой «Заголовок».

В появившемся окне «Ввод текста» введите название своей веб-страницы, которое будет отображаться в строке заголовка веб-браузера, и нажмите кнопку «ОК» или клавишу «Ввод» на клавиатуре.

Затем в окне «Сохранение документа» нажмите кнопку «Сохранить». Появится окно с предупреждением, уверены ли вы, что хотите преобразовать документ в «HTML-файл», потому что при сохранении будут удалены специальные теги и функции, характерные для «Microsoft Office». Подтвердите свой выбор, нажав кнопку «Да».
Теперь у вас появится веб-страница, сохраненная в выбранном вами месте. Вы можете открыть ее в своем веб-браузере, чтобы проверить правильность ее отображения, или загрузить на свой веб-сайт. По умолчанию «Microsoft Word» сохраняет «HTML-файл» в указанной папке, а все содержащиеся в документе изображения, – в отдельную подпапку, озаглавленную именем веб-страницы. Поэтому вам будет нужно загрузить вместе с веб-страницей и эту папку с изображениями на свой сайт.

Однако, как мы расскажем немного позже, вы можете изменить настройки документа по умолчанию в дополнительном окне параметров.
Сохраните документ как «Веб-страница»
Параметр «Веб-страница» в раскрывающемся меню «Тип файла» в окне «Сохранение документа» работает несколько иначе. Подобно первому описанному варианту «Веб-страница с фильтром», происходит создание веб-страницы в виде «HTML-файла» и сохранение всех изображений документа в отдельную подпапку. Тем не менее, вариант «Веб-страница» сохраняет значительно больше форматов «Microsoft Word» и дополнительной информации о документе, чем предыдущий вариант.

И, конечно, поскольку такой вариант сохраняет гораздо больше возможной информации, то в результате, конечный файл будет большего размера, чем при первом варианте сохранения «Веб-страница с фильтром».
Вам придется немного протестировать конечный веб-документ, чтобы узнать, сохраняет ли он конкретные типы форматирования «Microsoft Word», которые вам действительно нужны на вашей веб-странице. Но обычно, это хороший компромисс между характеристиками текста веб-страницы и ее размером.
Сохраните документ в виде «Веб-страница в одном файле»
Параметр «Веб-страница в одном файле» сохраняет все возможные данные форматирования (как вариант «Веб-страница») и свойства документа, но вместо сохранения изображений в отдельную папку, он сохраняет все ваши изображения и саму страницу как часть «MHTML-файла».

Этот вариант сохранения веб-страниц может быть удобен для документов, которые могут содержать отдельные сопутствующие файлы, однако он сохраняет файл гораздо большего размера. Иногда конечный размер файла близок к комбинации размеров страницы и сопутствующих файлов (например, изображений). Но иногда итоговый файл может получиться еще больше, в зависимости от примененных параметров (почти в 10 раз больше, чем при использовании варианта «Веб-страница с фильтром»).
Это действительно не самый лучший вариант, если вы планируете сделать страницу частью веб-сайта, по той причине, что быстрой загрузки веб-страницы вы не добьетесь. Но он может быть полезен при определенных обстоятельствах – например, когда вы хотите поделиться документом с кем-либо, у кого нет другого способа прочитать документ «Microsoft Word».
Примечание: Если у вас есть собственный блог, то вы можете опубликовать документ «Microsoft Word» непосредственно в своем блоге с помощью функции совместного использования. Количество сохраняемых при этом сопутствующих данных минимально, а в итоговом документе используются стили, установленные в настройках блога. Процесс публикации документа в блоге отличается от описываемых в этой статье способов, поэтому подробно на нем мы останавливаться не будем.
Как настроить дополнительные веб-параметры
«Microsoft Word» также предлагает ряд полезных параметров, которые вы можете применить для настройки документов при сохранении в виде веб-страниц.
Чтобы перейти к этим параметрам, в окне «Сохранение документа» откройте раскрывающийся список «Сервис», расположенный в нижней части окна рядом с кнопкой «Сохранить», а затем во всплывающем меню выберите раздел «Параметры веб-документа».

Окно параметров веб-документа содержит пять вкладок, которые вы можете использовать для точной настройки различных характеристик, определяющих параметры сохранения веб-страниц.

Виды характеристик, которые вы можете настроить на этих вкладках, включают:
Вкладка «Браузеры»: Эта вкладка позволяет выбрать целевой браузер из соображений совместимости (хотя в наши дни это значение действительно не так важно), разрешить «PNG» в качестве графического формата, полагаться на «CSS» для форматирования шрифтов и предоставляет несколько других небольших опций.
Вкладка «Файлы»: Главной опцией этой вкладки является контроль над именами и способом размещения файлов. Например, при снятии флажка с ячейки «Создать папку для вспомогательных файлов», все сопутствующие файлы будут сохранены в той же папке, что и веб-страница. Дополнительно также представлены варианты настроек для использования длинных имен файлов, а также добавлена возможность обновления ссылок «Microsoft Word» при сохранении документа.
Вкладка «Картинки»: Эта вкладка используется для управления размером экрана и плотностью (пикселей на дюйм) для целевого браузера. Изображения и текст могут различаться в зависимости от установленного разрешения, при котором они просматриваются. Значения разрешения, заданного по умолчанию, будет достаточно, ведь вы не собираетесь использовать приложение «Microsoft Word» для создания сложных веб-сайтов. Но если вы откроете свою веб-страницу, и весь текст будет помещен вокруг изображений странным образом, то вы сможете его отрегулировать в этой вкладке.
Вкладка «Кодировка»: Эта вкладка позволяет вам изменить язык, на котором будет сохранен документ, и задать кодировку веб-страницы по умолчанию.
Вкладка «Шрифты»: Эта вкладка позволяет указать набор символов и шрифта, используемых на странице. Правильным решением будет указать один универсальный шрифт, поскольку вы не знаете, каким из веб-браузеров будут пользоваться ваши читатели. Но изменение наборов символов для читателей на разных языках может оказаться полезной характеристикой.
Также важно помнить, что эти параметры заданы на основе вашего документа. Установите эти параметры в документе, и он запомнит все введенные настройки. Однако другие документы, с которыми вы будете работать, продолжать использовать заданные настройки по умолчанию.
В этой статье мы показали способ сохранения документа, созданного в приложении «Microsoft Word», в виде веб-страницы с различными параметрами. Возможно, вы не часто будете его использовать, но вы должны знать о такой возможности приложения «Microsoft Word», чтобы воспользоваться ей при необходимости.
