Как создать таблицу в html коде через блокнот?
Автор Дмитрий Костин Просмотров 5.1к. Опубликовано Обновлено
Доброго всем времени суток, мои дорогие друзья. Как лето проходит? Я надеюсь, что у всех всё хорошо. Ну а сегодня мы продолжим изучать основы html и сегодня будет наверное последний урок на эту тему, потому что дальше мы окунемся уже в CSS. Так вот, говоря об html, я не могу не рассказать про таблицы, так как они тоже являются довольно значимой темой.
Взять хотя бы тот же вордпресс. По умолчанию в этом движке нельзя создать таблицу. Нужен либо специальное дополнение (плагин), либо специальный программный код (скрипт). Но можно просто сделать то, что мы хотим с помощью простых тегов. В общем сегодня я вам расскажу как создать таблицу в html, так как это действительно может очень вас выручить.
Помнится мне, как свои первые сайты я верстал с помощью табличной верстки, т. е. шапка, сайдбары, футер и контентный блок были всего лишь элементами таблицы. Об этом я упоминал в своей статье о моем пути в блоггинг. Правда сегодня сайты уже вообще не принято делать с помощью таблиц, но это не значит, что они не нужны. Скорее наоборот.
е. шапка, сайдбары, футер и контентный блок были всего лишь элементами таблицы. Об этом я упоминал в своей статье о моем пути в блоггинг. Правда сегодня сайты уже вообще не принято делать с помощью таблиц, но это не значит, что они не нужны. Скорее наоборот.
Что еще хорошо, так это то, что вам даже не придется ничего чертить. Всё делается в обычном блокноте (ну или другом, типа Notepad++), причем довольно легко. В общем давайте настраиваться на работу.
Содержание
- Теги
- Атрибуты
- Граница (border)
- Отступ и расстояние (cellpadding и cellspacing)
- Выравнивание (Align)
Теги
Здесь разметка происходит несколько сложнее, чем в других тегах, но это всё быстро запоминается. Так что смотрим и не отвлекаемся.
Любая таблица всегда заключается в парный тег <table></table>. Т.е. эти знаки дают команду, что здесь будет располагаться таблица.
Внутри table ставится парный тег <tr></tr>.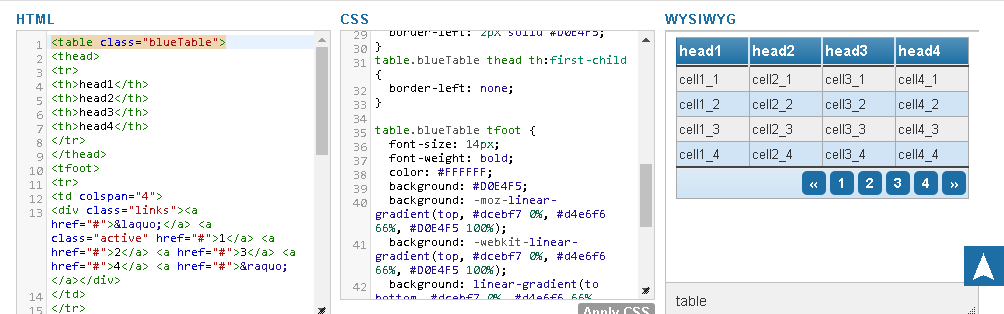 Данная пара означает, что мы создали одну строку в таблице, и сколько таких тегов будет прописано, столько строк и будет.
Данная пара означает, что мы создали одну строку в таблице, и сколько таких тегов будет прописано, столько строк и будет.
Ну а внутри <tr></tr> мы теперь проставляем еще одну пару — <td></td>. Данная пара означает, что мы создали один столбец в данной строке, и если в каждом tr прописать несколько td, то тогда в данной строчке будет несколько столбцов. Понятно? Если нет, то давайте посмотрим на примере, как тут всё устроено… Допустим я хочу создать таблицу учеников и отметок. Тогда пишем следующее внутри тега
<table> <tr> <td></td> <td>Математика</td> <td>Русский язык</td> <td>История</td> </tr> <tr> <td>Медведев</td> <td>3</td> <td>5</td> <td>5</td> </tr> <tr> <td>Смирнов</td> <td>5</td> <td>5</td> <td>5</td> </tr> <tr> <td>Соколов</td> <td>3</td> <td>2</td> <td>3</td> </tr> </table>
Что мы здесь сделали? А сделали мы четыре строки (tr), в каждой из которых содержится по четыре таблицы (td). В первом блоке tr мы написали название учебных дисциплин, при этом оставив первый столбец пустым, чтобы не нарушить таблицу.
В первом блоке tr мы написали название учебных дисциплин, при этом оставив первый столбец пустым, чтобы не нарушить таблицу.
Далее в каждую первую пару td мы вставляем фамилии учеников, а все остальные td заполняем оценки в соответствующей ячейке. В общем напишите это и сохраните файл, после чего откройте его в браузере, тогда вы сами всё поймете как это происходит.
Но зайдя в документ мы видим, что таблица не совсем похожа на то, что мы планировали. А чего тут не хватает? Правильно — границ. Но вы не переживайте. Об этом я вам расскажу чуть ниже.
Но для приличия я покажу вам еще один тег, который выделяет и центрирует данные в таблицах. Этот тег пишется как <th>. Давайте выделим наши заголовки в таблице. Для этого просто замените теги td, на th в тех местах, где у нас пишутся фамилии и названия дисциплин.
И смотрим, что у нас получится благодаря этому. Как я и говорил, теперь данные названия центрированы и выделены.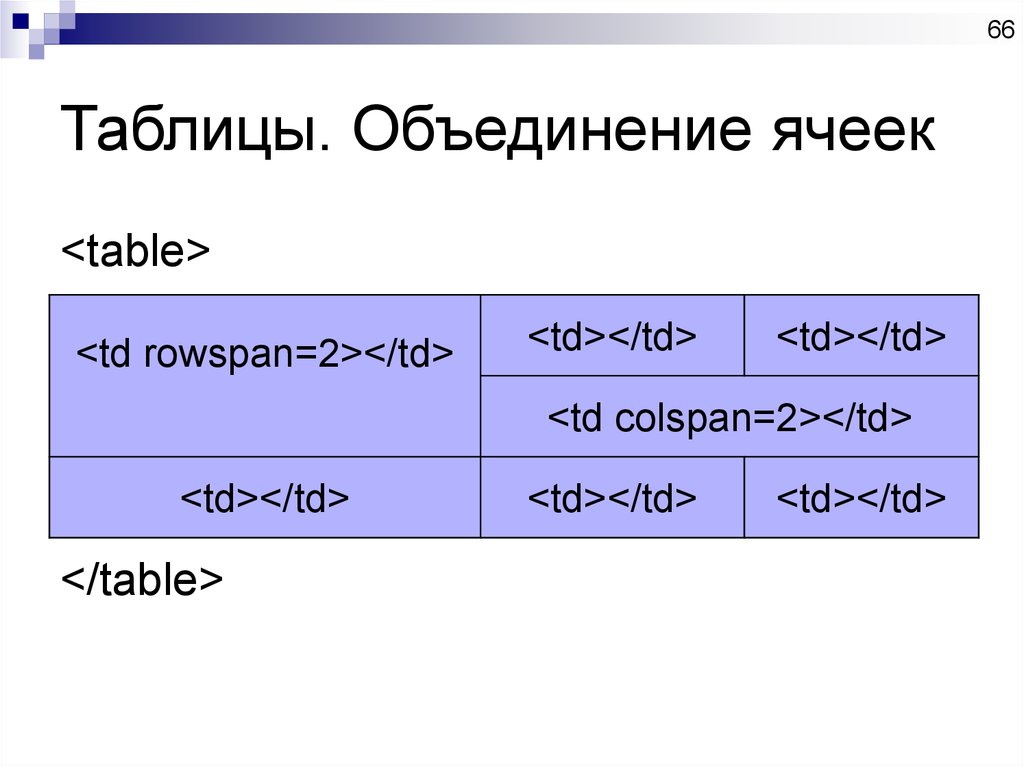
В общем с тегами мы вроде разобрались. Хотя есть еще и другие (можете посмотреть на htmlbook), но я не буду заострять на них внимание.
Атрибуты
Естественно такая вещь как таблицы не может обойтись без специальных атрибутов и я вам покажу некоторые из них.
Граница (border)
Ну и начать бы я хотел с того, о чем говорил выше, то бшь о границах. По умолчанию их нет, поэтому таблица выходит невзрачной и не совсем понятной. Но это можно исправить, и поможет нам в этом атрибут border, который ставится непосредственно в открывающий тег <table>. Сделайте так, как я показал вам в примере ниже, то есть поставьте значение атрибута border=»1″.
После того, как вы сделаете это, сохраните результат и запустите документ. Ну что? Совсем ведь другое дело. Теперь таблица приобрела нормальные очертания и выглядит как надо. Вы можете поэкспериментировать с различными значениями бордера и посмотреть, что в вашем конкретном случае наиболее вам подойдет.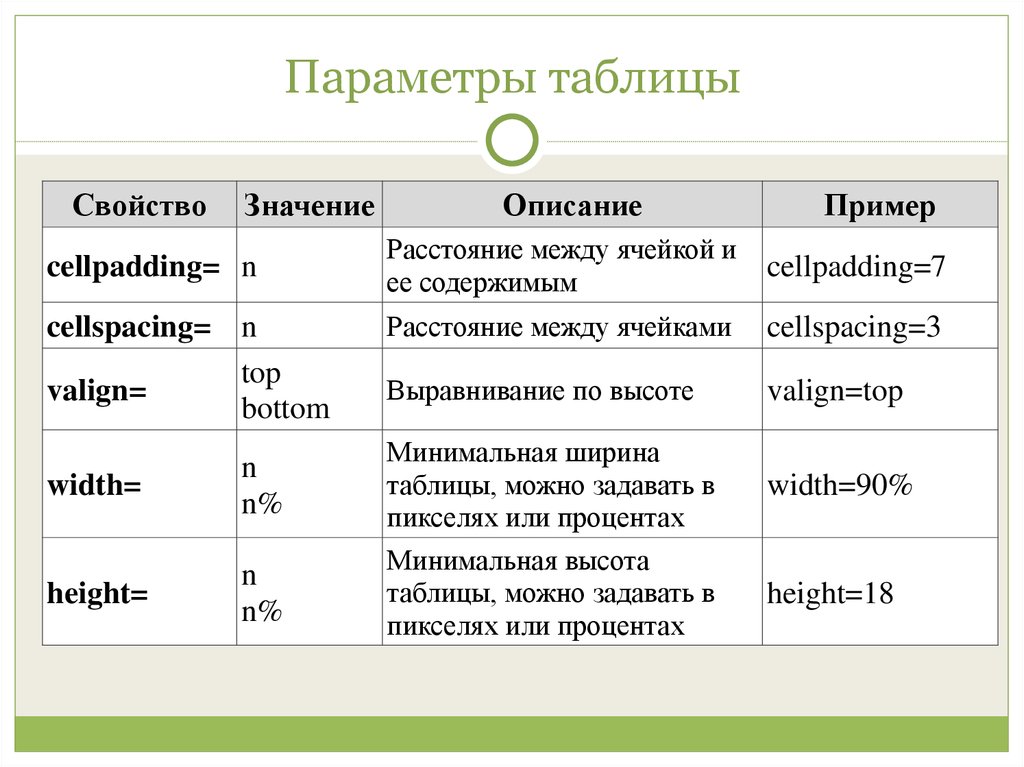
Отступ и расстояние (cellpadding и cellspacing)
Совершенно естественно, что одно отображение таблицы на все случаи жизни устроит не всех. Но мы можем это немного изменить, благодаря двум похожим атрибутам.
Cellpadding=»« — изменяет расстояние от самой рамки до содержимого в ячейке. Тем самым все ячейки в таблице становятся больше. Давайте напишем этот атрибут в таблице, а значение поставим равное 5, и посмотрим чем оно будет отличаться от первоначального варианта.
Хоп. Видите? Расстояние увеличилось. таким образом вы сможете сами подставлять нужные значения, расширяя тем самым ячейки.
Cellspacing=»» — изменяет расстояние между ячейкми таблицы и его значения также измеряются с пикселях. Давайте попробуем также поставить этот атрибут со значением равным 5 и увидим, что из этого получится.
Ну что? Суть ясна? Как видите, расстояние между ячейками стало шире. Именно этого мы с вами и добивались.
Выравнивание (Align)
Ну куда же мы без этого замечательного атрибута, который позволяет нам выровнять всё по разным местам? Align работает точно также, как и с другими тегами, которые мы проходили ранее и имеет три значения:
- Left
- Center
- Right
Давайте пропишем каждое из значений и посмотрим, как будет распределяться таблица.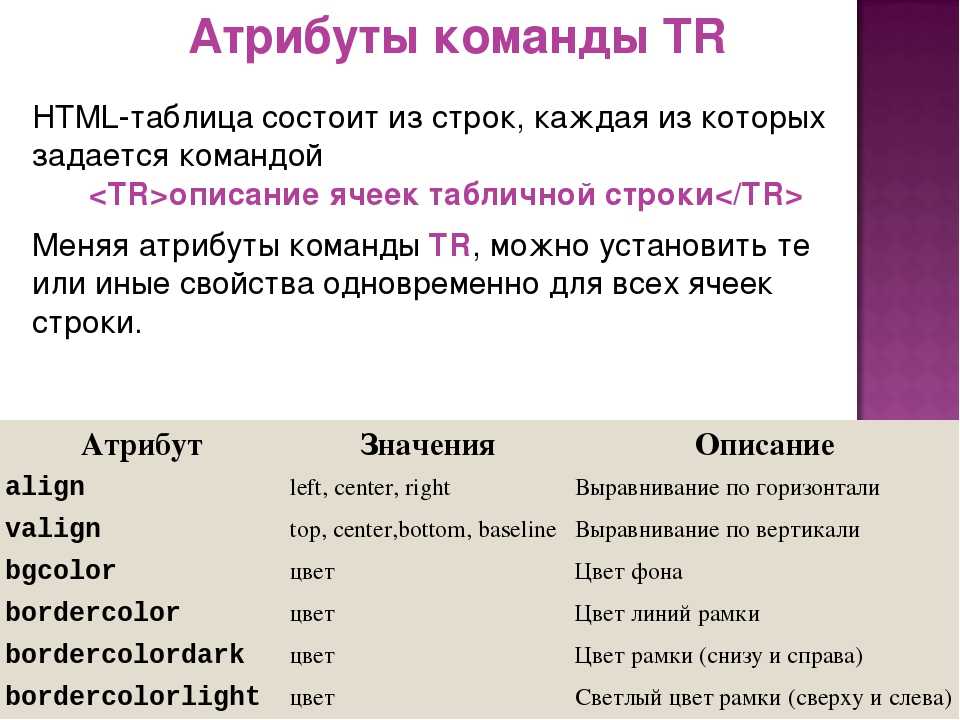
Ну что? Вроде всё работает и я думаю, что должно быть понятно. Но если возникают какие-либо вопросы, то вы не стесняйтесь, спрашивайте.
Ну вот в принципе и всё, что я хотел рассказать сегодня о таблицах. Надеюсь, что вам всё было понятно. Ну а если вы хотите подробно изучить все тонкости работы с HTML и CSS и научиться верстать сайты самостоятельно, то я вам настоятельно рекомендую посмотреть [urlspan]превосходнейший видеокурс[/urlspan] на данную тему. Для новичка это самый понятный, как по мне, видеокурс, в котором вам просто всё разжуют и разложат по полочкам.
Ну а я свой урок на сегодня завершаю. Не забывайте подписываться на обновления моего блога, чтобы не пропустить какую-либо важную информацию или новости. А мы с вами увидимся в других статьях. Удачи вам и пока-пока!
С уважением, Дмитрий Костин.
Как создавать таблицы в Excel (простой учебник)
Создать таблицу | Сортировать | Фильтр | Итоговая строка | Имя таблицы | AutoExpansion
Освойте Таблицы Excel и быстро и легко проанализируйте свои данные. Узнайте, как создать таблицу, отсортировать таблицу, отфильтровать таблицу и многое другое.
Узнайте, как создать таблицу, отсортировать таблицу, отфильтровать таблицу и многое другое.
Создать таблицу
Чтобы создать таблицу , выполните следующие шаги.
1. Щелкните любую ячейку внутри набора данных.
2. На вкладке Вставка в группе Таблицы нажмите Таблица (или просто нажмите Ctrl+T).
Появится диалоговое окно «Создать таблицу».
3. Excel автоматически выбирает данные за вас. Установите флажок «В моей таблице есть заголовки» и нажмите «ОК».
Результат. Excel создаст для вас красиво отформатированную таблицу. Это может по-прежнему казаться вам обычным диапазоном данных, но многие мощные функции теперь доступны всего одним нажатием кнопки.
Сортировка
Чтобы отсортировать сначала по фамилии, а затем по продажам, выполните следующие шаги.
1. Сначала щелкните стрелку рядом с пунктом «Продажи» и выберите «Сортировка от меньшего к большему».
2.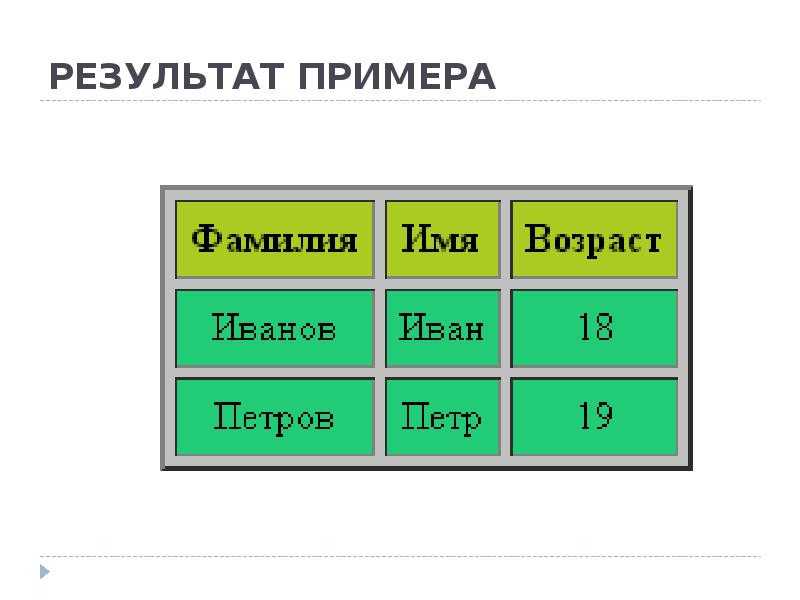 Затем щелкните стрелку рядом с фамилией и выберите Сортировка от А до Я.
Затем щелкните стрелку рядом с фамилией и выберите Сортировка от А до Я.
Результат.
Фильтр
Чтобы отфильтровать таблицу, выполните следующие шаги.
1. Щелкните стрелку рядом с полем Страна и отметьте только США.
Результат.
Итоговая строка
Чтобы отобразить итоговую строку в конце таблицы, выполните следующие шаги.
1. Сначала выберите ячейку внутри таблицы. Затем на вкладке «Конструктор таблицы» в группе «Параметры стиля таблицы» установите флажок «Строка итогов» (или просто нажмите Ctrl + Shift + T).
Результат.
2. Щелкните любую ячейку в последней строке, чтобы вычислить итог (среднее, количество, максимум, минимум, сумма и т. д.) столбца. Например, вычислите сумму столбца Продажи.
Примечание. В строке формул посмотрите, как Excel использует функцию ПРОМЕЖУТОЧНЫЙ ИТОГ для вычисления суммы. 109 — это аргумент для суммы, если вы используете функцию ПРОМЕЖУТОЧНЫЙ ИТОГ.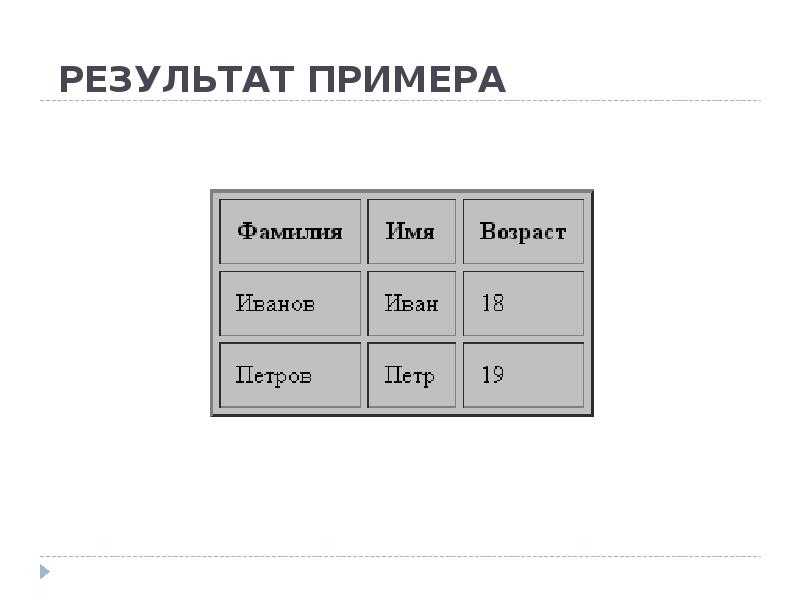 Excel использует эту функцию (а не стандартную функцию СУММ) для правильного расчета итоговых значений отфильтрованных таблиц.
Excel использует эту функцию (а не стандартную функцию СУММ) для правильного расчета итоговых значений отфильтрованных таблиц.
Имя таблицы
Каждая таблица имеет уникальное имя. Вы можете использовать это имя в формулах. При желании вы можете отредактировать имя таблицы.
1. Сначала выберите ячейку внутри таблицы. Далее на вкладке Table Design в группе Properties видим, что Table1 — это имя этой таблицы.
2. Приведенная ниже формула относится к таблице 1 и подсчитывает общее количество записей.
Примечание: посетите нашу страницу о структурированных ссылках, чтобы узнать больше о табличных формулах.
AutoExpansion
Таблицы в Excel автоматически расширяются при добавлении новых строк или столбцов. Это отличная функция.
1. Сначала выберите ячейку внутри таблицы.
2. Нажмите Ctrl + Shift + T, чтобы быстро удалить итоговую строку.
3. Выберите ячейку A16 и введите Brown (Excel автоматически отформатирует эту новую строку за вас).
Вывод: эта новая строка автоматически становится частью таблицы. Все формулы, относящиеся к таблице 1, будут обновлены автоматически (см. ячейку G2). Ух ты!
Создать таблицу в Adobe InDesign
Руководство пользователя Отмена
Поиск
- Руководство пользователя InDesign
- Знакомство с InDesign
- Введение в InDesign
- Новые возможности InDesign
- Системные требования
- Общие вопросы
- Использование библиотек Creative Cloud
- Новые возможности InDesign
- Рабочее пространство
- Основы рабочего пространства
- Ящик для инструментов
- Настройка параметров
- Сенсорное рабочее пространство
- Сочетания клавиш по умолчанию
- Восстановление документа и отмена
- Основы рабочего пространства
- Введение в InDesign
- Создание и компоновка документов
- Документы и страницы
- Создание документов
- Работа с родительскими страницами
- Работа со страницами документа
- Установка размера страницы, полей и выхода за обрез
- Работа с файлами и шаблонами
- Создать файлы книги
- Добавить базовую нумерацию страниц
- Нумерация страниц, глав и разделов
- Преобразование документов QuarkXPress и PageMaker
- Поделиться контентом
- Понимание основного рабочего процесса с управляемыми файлами
- Сохранить документы
- Сетки
- Сетки
- Формат сетки
- Вспомогательные материалы
- Линейки
- Документы и страницы
- Добавить содержимое
- Текст
- Добавить текст во фреймы
- Текст резьбы
- Функции арабского языка и иврита в InDesign
- Создать тип по пути
- Глифы и специальные символы
- Текстовая композиция
- Текстовые переменные
- Создание QR-кодов
- Редактировать текст
- Выровнять текст
- Обтекание текстом объектов
- Закрепленные объекты
- Связанный контент
- Формат абзацев
- Символы формата
- Найти/Изменить
- Проверка орфографии и языковые словари
- Типографика
- Использование шрифтов в InDesign
- Кернинг и трекинг
- Форматировать текст
- Форматировать текст
- Работа с пакетами стилей
- Вкладки и отступы
- Просмотр текста
- Отслеживание и просмотр изменений
- Добавление редакционных примечаний в InDesign
- Импорт комментариев PDF
- Добавить ссылки
- Создать оглавление
- Сноски
- Создать индекс
- Концевые сноски
- Надписи
- Стили
- Стили абзацев и символов
- Сопоставление, экспорт и управление стилями
- Стили объектов
- Буквицы и вложенные начертания
- Работа со стилями
- Ведущий
- Таблицы
- Форматирование таблиц
- Создание таблиц
- Стили таблиц и ячеек
- Выбор и редактирование таблиц
- Обводка и заливка таблицы
- Интерактивность
- Гиперссылки
- Динамические PDF-документы
- Закладки
- Кнопки
- Формы
- Анимация
- Перекрестные ссылки
- PDF-файлы структуры
- Переходы между страницами
- Фильмы и звуки
- Графика
- Понимание контуров и фигур
- Рисование с помощью инструмента «Карандаш»
- Рисование с помощью инструмента «Перо»
- Применить параметры линии (штриха)
- Составные контуры и формы
- Редактировать пути
- Пути обрезки
- Изменение внешнего вида угла
- Выравнивание и распределение объектов
- Связанная и встроенная графика
- Интеграция активов AEM
- Цвет и прозрачность
- Применить цвет
- Использовать цвета из импортированной графики
- Работа с образцами
- Краски смешанные
- Оттенки
- Понимание плашечных и триадных цветов
- Смесь цветов
- Градиенты
- Сведение прозрачного изображения
- Добавить эффекты прозрачности
- Текст
- Общий доступ
- Работа с документами InDesign Cloud
- Облачные документы InDesign | Общие вопросы
- Общий доступ и совместная работа
- Поделиться для обзора
- Просмотр общего документа InDesign
- Управление отзывами
- Публикация
- Размещение, экспорт и публикация
- Публикация в Интернете
- Копировать, вставить графику
- Экспорт содержимого для EPUB
- Параметры Adobe PDF
- Экспорт содержимого в HTML
- Экспорт в Adobe PDF
- Экспорт в формат JPEG
- Экспорт HTML
- Обзор DPS и AEM Mobile
- Поддерживаемые форматы файлов
- Печать
- Печать буклетов
- Следы принтера и кровотечения
- Печать документов
- Чернила, разделение и частота трафаретной печати
- Надпечатка
- Создание файлов PostScript и EPS
- Файлы предварительной проверки перед передачей
- Печать эскизов и документов большого размера
- Подготовка PDF-файлов для поставщиков услуг
- Подготовка к печати цветоделений
- Размещение, экспорт и публикация
- Расширение InDesign
- Автоматизация
- Объединение данных
- Плагины
- Расширение Capture в InDesign
- Сценарий
- Автоматизация
- Устранение неполадок
- Исправленные проблемы
- Сбой при запуске
- Проблема папки настроек только для чтения
- Устранение проблем с файлами
- Невозможно экспортировать PDF
- Восстановление документа InDesign
Таблица состоит из строк и столбцов ячеек. Ячейка
как текстовый фрейм, в который вы можете добавить текст, закрепленные фреймы или
другие таблицы. Создание таблиц в Adobe InDesign
CS5 или экспортировать их из других приложений.
Ячейка
как текстовый фрейм, в который вы можете добавить текст, закрепленные фреймы или
другие таблицы. Создание таблиц в Adobe InDesign
CS5 или экспортировать их из других приложений.
Чтобы создавать, редактировать и форматировать таблицы в Adobe InCopy, убедитесь, что вы находитесь в режиме макета.
Создание таблиц
Таблица состоит из строк и столбцов ячеек. Ячейка похожа на текстовую рамку, в которую вы можете добавить текст, встроенную графику или другие таблицы. Вы можете создавать таблицы с нуля или путем преобразования их из существующего текста. Вы также можете встроить таблицу в таблицу.
При создании таблицы новая таблица заполняет ширину текстового фрейма контейнера. Таблица вставляется в ту же строку, когда точка вставки находится в начале строки, или в следующую строку, когда точка вставки находится в середине строки.
Таблицы обтекаются текстом так же, как встроенная графика. Например, таблица перемещается по связанным фреймам при изменении размера текста над ней или при добавлении или удалении текста.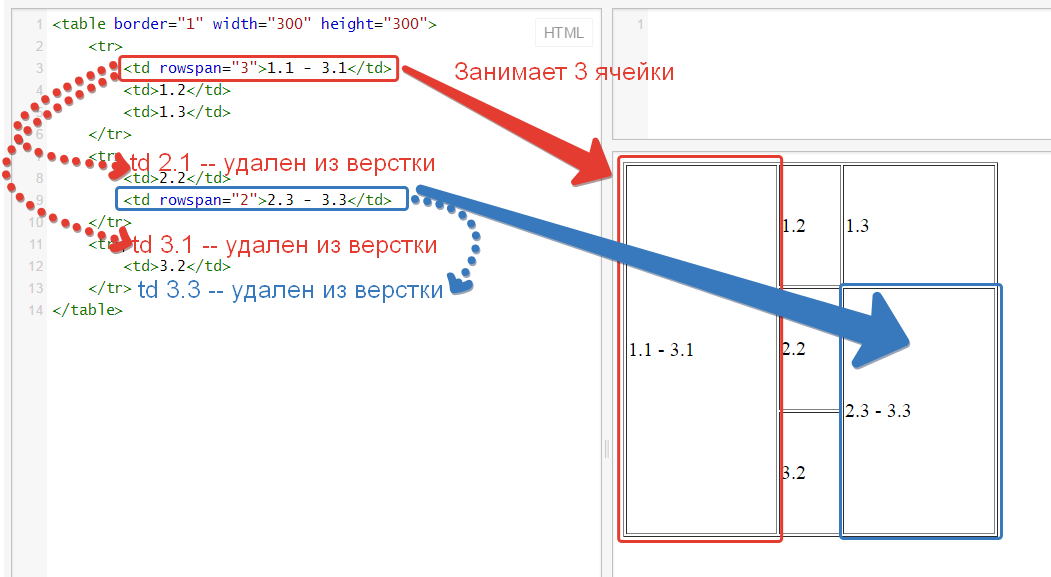 Однако таблица не может отображаться во фрейме текста на пути.
Однако таблица не может отображаться во фрейме текста на пути.
Майкл Мерфи опубликовал статью о создании и форматировании таблиц в журнале Mind Your Table Manners.
Джефф Уитчелл из InfiniteSkills.com представляет видеодемонстрацию «Основы настройки столов».
Создать таблицу с нуля
При создании таблицы в InDesign у вас есть возможность создать таблицу в существующем текстовом фрейме (используя параметр «Вставить таблицу»). Кроме того, вы можете создать таблицу и разрешить InDesign создать окружающий ее текстовый фрейм (используя параметр «Создать таблицу»).
Использование параметра «Вставить таблицу»
Чтобы нарисовать таблицу в существующем текстовом фрейме, используйте инструмент «Текст» и поместите точку вставки в то место, где должна отображаться таблица.
Выберите «Таблица» > «Вставить таблицу».
Если курсор в данный момент не находится в текстовом фрейме, доступен параметр «Создать таблицу».

Укажите количество строк и столбцов.
Если содержимое вашей таблицы будет продолжено более чем на одном столбец или фрейм, укажите количество строк верхнего или нижнего колонтитула в которые вы хотите, чтобы информация повторялась.
(Необязательно) Укажите стиль таблицы.
Нажмите «ОК».
Новая таблица заполняет всю ширину текстового фрейма.
Использование параметра «Создать таблицу»
При использовании параметра «Создать таблицу» для создания таблицы нет необходимости предварительно создавать текстовый фрейм в документе. Как только вы рисуете таблицу в документе, InDesign создает текстовый фрейм размером с нарисованную вами таблицу.
Выберите «Таблица» > «Создать таблицу».
Если курсор в данный момент находится в текстовом фрейме, доступен параметр «Вставить таблицу».
Укажите количество строк и столбцов.

Если содержимое вашей таблицы будет продолжено более чем на одном столбец или фрейм, укажите количество строк верхнего или нижнего колонтитула в которые вы хотите, чтобы информация повторялась.
(Необязательно) Укажите стиль таблицы.
Нажмите «ОК».
С помощью курсора таблицы нарисуйте нужную таблицу.
InDesign создает текстовый фрейм размером с нарисованную область и помещает таблицу в текстовый фрейм.
Высота строки таблицы определяется указанным
столовый стиль. Например, стиль таблицы может использовать стили ячеек для форматирования.
разные части стола. Если какой-либо из этих стилей ячеек включает
стили абзаца, ведущее значение стилей абзаца определяет
высота строки этой области. Если стиль абзаца не используется, документ
слаг по умолчанию определяет высоту строки. (Слаг основан на ведущем
ценить. В этом контексте пуля является приблизительной высотой
выделения в выделенном тексте.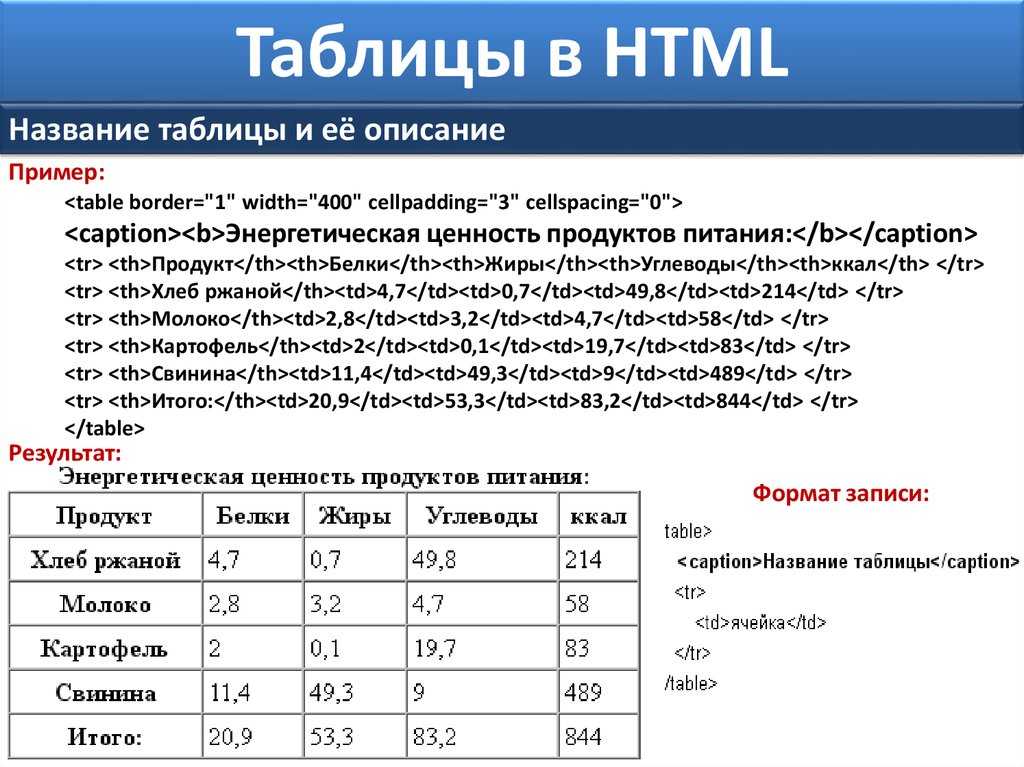 )
)
Создать таблицу из существующего текста
Перед преобразованием текста в таблицу убедитесь, что что вы правильно настроили текст.
Чтобы подготовить текст к конвертации, вставьте табы, запятые, возврат абзаца или другой символ для разделения столбцов. Вставьте табуляцию, запятую, возврат абзаца или другой символ, чтобы отдельные ряды. (Во многих случаях текст можно преобразовать в таблицу без редактирования.)
С помощью инструмента «Текст» выберите текст, который вы хотите преобразовать в таблицу.
Выберите «Таблица» > «Преобразовать текст в таблицу».
Для разделителя столбцов и разделителя строк укажите где должны начинаться новые строки и столбцы. Выберите табуляцию, запятую или абзац, или введите символ, например точку с запятой (;), в Разделитель столбцов и разделитель строк. (Любой введенный вами символ появляется в меню при следующем создании таблицы из текста.
 )
)Если указать один и тот же разделитель для столбцов и строк, укажите количество столбцов, которые вы хотите включить в таблицу.
(Необязательно) Укажите стиль таблицы для форматирования таблицы.
Нажмите «ОК».
Если в какой-либо строке меньше элементов, чем количество столбцов в таблице пустые ячейки заполняют строку.
Встроить таблицу в таблицу
Выполните одно из следующих действий:
Выберите ячейки или таблицы, которые вы хотите внедрить, а затем выберите «Правка» > «Вырезать» или «Копировать». Поместите вставку укажите в ячейке, где вы хотите, чтобы таблица отображалась, а затем выберите Правка > Вставить.
Щелкните внутри ячейки, выберите «Таблица» > Вставьте таблицу, укажите количество строк и столбцов, а затем нажмите ОК.
При необходимости отрегулируйте вставку ячейки. (См. Формат текст в таблице.
 )
)
Если вы создаете таблицу внутри ячейки, вы не можете использовать мышью, чтобы выбрать любую часть таблицы, выходящую за границу ячейки. Вместо этого разверните строку или столбец; или поместите точку вставки в первой части таблицы и используйте сочетания клавиш для перемещения точку вставки и выберите текст.
Импорт таблиц из других приложений
При использовании Place команда для импорта документа Microsoft Word, содержащего таблицы, или электронную таблицу Microsoft Excel, импортированные данные представляют собой редактируемую таблицу. Вы можете использовать диалоговое окно «Параметры импорта» для управления форматированием.
Вы
также может вставлять данные из электронной таблицы Excel или таблицы Word в
документ InDesign или InCopy. Предпочтение «Обработка буфера обмена»
настройки определяют, как форматируется текст, вставленный из другого приложения.
Если выбран параметр «Только текст», информация отображается как неформатированная. текст с вкладками, который затем можно преобразовать в таблицу. Если вся информация
выбран, вставленный текст отображается в отформатированной таблице.
текст с вкладками, который затем можно преобразовать в таблицу. Если вся информация
выбран, вставленный текст отображается в отформатированной таблице.
Если вы вставляете текст из другого приложения в существующую таблицу, вставьте достаточное количество строк и столбцов для размещения вставленного текста, выберите параметр «Только текст» в настройках «Обработка буфера обмена» и сделайте так, чтобы убедитесь, что выделена хотя бы одна ячейка (если только вы не хотите встраивать вставленную таблицу в ячейку).
Если вы хотите больше контроля над форматирование импортированной таблицы или если вы хотите сохранить электронную таблицу форматирования, используйте команду «Поместить», чтобы импортировать таблицу. Если ты хочешь чтобы сохранить ссылку на электронную таблицу, выберите «Создавать ссылки при размещении». Параметр «Текстовые файлы и файлы электронных таблиц» в настройках предпочтения «Обработка файлов».
Вы также можете копировать и вставлять текст с вкладками через
выделение ячеек таблицы. Этот метод является отличным способом заменить
содержимое с сохранением форматирования. Например, предположим, что вы хотите
обновлять содержимое таблицы форматирования в ежемесячном журнале.
Одна из возможностей — ссылка на электронную таблицу Excel. Однако, если
ваш контент взят из другого источника, вы можете скопировать вкладку
текст, содержащий новое содержимое, выберите диапазон ячеек в
отформатированную таблицу InDesign и вставить.
Этот метод является отличным способом заменить
содержимое с сохранением форматирования. Например, предположим, что вы хотите
обновлять содержимое таблицы форматирования в ежемесячном журнале.
Одна из возможностей — ссылка на электронную таблицу Excel. Однако, если
ваш контент взят из другого источника, вы можете скопировать вкладку
текст, содержащий новое содержимое, выберите диапазон ячеек в
отформатированную таблицу InDesign и вставить.
Добавить текст в таблицу
Вы может добавлять в таблицу текст, привязанные объекты, теги XML и другие таблицы. клетки. Высота строки таблицы увеличивается для размещения дополнительных строк текста, если вы не установите фиксированную высоту строки. Вы не можете добавить сноски к таблицам.
С помощью инструмента «Текст» выполните любое из следующего:
Поместите точку вставки в ячейку, и введите текст. Нажмите Enter или Return, чтобы создать новый абзац в та самая ячейка.
 Нажмите Tab для перемещения вперед по ячейкам (нажатие
Tab в последней ячейке вставляет новую строку). Нажмите Shift+Tab, чтобы переместиться назад
через клетки.
Нажмите Tab для перемещения вперед по ячейкам (нажатие
Tab в последней ячейке вставляет новую строку). Нажмите Shift+Tab, чтобы переместиться назад
через клетки.Скопируйте текст, поместите точку вставки в ячейку, а затем выберите «Правка» > «Вставить».
Поместите точку вставки в ячейку, где вы хотите добавить текст, выберите «Файл» > «Поместить», а затем дважды нажмите текстовый файл.
Добавление графики в таблицу
Поместите курсор в ячейку таблицы, в которую вы хотите добавить изображение.
Делать любой из следующих:
- Выберите «Файл» > «Поместить» и выберите один или несколько графических файлов.
- Выберите и перетащите одно или несколько изображений из категории «Графика» на панели «Библиотеки CC».
Изображение или изображения доступны на плашке.
Чтобы поместить изображение или изображения, щелкните внутри каждой ячейки таблицы.

Делать любой из следующих:
Вы не можете перетаскивать фрагменты InDesign из категории «Графика» на панели «Библиотеки CC».
При добавлении изображения, размер которого превышает размер ячейки, высота ячейки расширяется, чтобы вместить графику, но ширина ячейки не меняется — рисунок может выходить за пределы правого сторону клетки. Если строка, в которой размещена графика, установлена до фиксированной высоты, графика выше высоты строки заставляет ячейку быть вытесненной .
Чтобы избежать смещения ячейки, поместите изображение за пределы таблицы, измените размер изображения, а затем вставьте его в ячейку таблицы.
Вы также можете размещать изображения в ячейках таблицы следующими способами:
- Выберите «Объект» > «Привязанный объект» > «Вставить» и задайте настройки. Позже вы можете добавить графику к привязанному объекту.
- Скопируйте изображение или фрейм, поместите точку вставки и выберите «Правка» > «Вставить».

При создании длинной таблицы она может занимать несколько столбцов, фреймов или страниц. Вы можете использовать верхние или нижние колонтитулы для повторения информации в верхней или нижней части каждой разделенной части таблицы.
При создании таблицы можно добавить строки верхнего и нижнего колонтитула. Вы также можете использовать диалоговое окно «Параметры таблицы», чтобы добавить строки верхнего и нижнего колонтитула и изменить их отображение в таблице. Строки основного текста можно преобразовать в строки верхнего или нижнего колонтитула.
Строки заголовка повторяются один раз в кадреДля последовательной нумерации таблиц, таких как Таблица 1A, Таблица 1B, добавьте переменную в верхний или нижний колонтитул таблицы. (См. Создание подписей к рисункам и таблицам.)
Выберите строки вверху таблицы для создания строк заголовка или внизу таблицы для создания нижнего колонтитула ряды.
Выберите «Таблица» > «Преобразовать строки» > В верхний или нижний колонтитул.

Поместите точку вставки в таблицу, а затем выберите «Таблица» > «Параметры таблицы» > «Заголовки». И нижние колонтитулы.
Укажите количество строк верхнего или нижнего колонтитула. Пустые строки могут быть добавлены в начало или конец таблицы.
Укажите, будет ли информация в верхнем или нижнем колонтитуле появляется в каждом текстовом столбце (если текстовые фреймы имеют более одного столбец), один раз на кадр или только один раз на страницу.
Выберите «Пропустить сначала», если вам не нужна информация заголовка. появиться в первой строке таблицы. Выберите Пропустить последним, если вы не хотите, чтобы информация нижнего колонтитула отображалась в последней строке стол.
Опция Skip First особенно полезна, если вы хотите чтобы указать, что верхний или нижний колонтитул продолжается. Например, для таблицы, которая занимает несколько страниц, вам может понадобиться текст заголовка быть «Таблица 2 (продолжение)».
 Поскольку вы не хотите «(Продолжение)»
для отображения в начале таблицы, выберите Пропустить первым и
просто введите Таблицу 2 в первую строку
стол.
Поскольку вы не хотите «(Продолжение)»
для отображения в начале таблицы, выберите Пропустить первым и
просто введите Таблицу 2 в первую строку
стол.Нажмите «ОК».
Вы можете выполнять ряд функций для создания похожих строк и столбцов или их дублирования.
Прежде всего, вы можете выполнять следующие функции над строками и столбцами таблицы:
- Перетаскивать строки и столбцы таблицы из одной позиции в другую в пределах одной таблицы.
- Дублирование строк и столбцов.
- Вставка строк и столбцов до или после другой строки/столбца
- Скопировать содержимое строки в столбец или столбца в строку.
Перетаскивание и дублирование строк/столбцов
Вы можете перемещать строки и столбцы таблицы из одной позиции в другую в пределах одной таблицы. Выполните следующие действия, чтобы перетащить и дублировать строки/столбцы.
Выберите строку или столбец, которые вы хотите перетащить в другую строку или столбец.
 Убедитесь, что выбран весь столбец или строка. Частично выделенные строки или столбцы нельзя перетаскивать.
Убедитесь, что выбран весь столбец или строка. Частично выделенные строки или столбцы нельзя перетаскивать.Наведите указатель мыши на выбранные строки, отобразится уникальный курсор, указывающий, что выделение можно переместить.
Строку элемента можно перетаскивать. Вы можете поменять местами столбцы со строками. Перетаскиваемая строка удаляется только как строка, а перетаскиваемый столбец удаляется только как столбец.
Перетаскивание строк и столбцовЗдесь при перемещении строки из одного места в другое общее количество строк остается таким же, как и раньше, только три.
Перетаскивание возможно только в пределах одной таблицы.
Чтобы продублировать строку или столбец , нажмите и удерживайте клавишу Alt (Win) или Opt (Mac) после выбора строки или столбца. Несколько постоянно выбранных строк или столбцов можно перетаскивать.
Перетащите выбранную строку или столбец в нужное место.
 Общее количество строк или столбцов увеличивается по мере дублирования выбранного объекта.
Общее количество строк или столбцов увеличивается по мере дублирования выбранного объекта.Вы также можете скопировать содержимое строк верхнего и нижнего колонтитула в строки основного текста (нажав клавишу Alt/Opt). Аналогично, строки основного текста также можно дублировать и преобразовывать в строки верхнего и нижнего колонтитула.
Вы можете перетаскивать строки заголовков только в разделе заголовков (применимо, только если у вас несколько строк заголовков), если для дублирования строк не используется alt/opt. Строки тела нельзя перетаскивать в раздел заголовка, если для дублирования строк не используется alt/opt.
Копировать строки/столбцы и вставлять до/после
Вы можете копировать и вставлять строки до или после выбранной строки. Используя рабочий процесс «Вставить до/после», вы можете копировать строки/столбцы из таблицы и также вставлять их в другую таблицу.
Выберите строку/столбец.




 )
) )
) Нажмите Tab для перемещения вперед по ячейкам (нажатие
Tab в последней ячейке вставляет новую строку). Нажмите Shift+Tab, чтобы переместиться назад
через клетки.
Нажмите Tab для перемещения вперед по ячейкам (нажатие
Tab в последней ячейке вставляет новую строку). Нажмите Shift+Tab, чтобы переместиться назад
через клетки.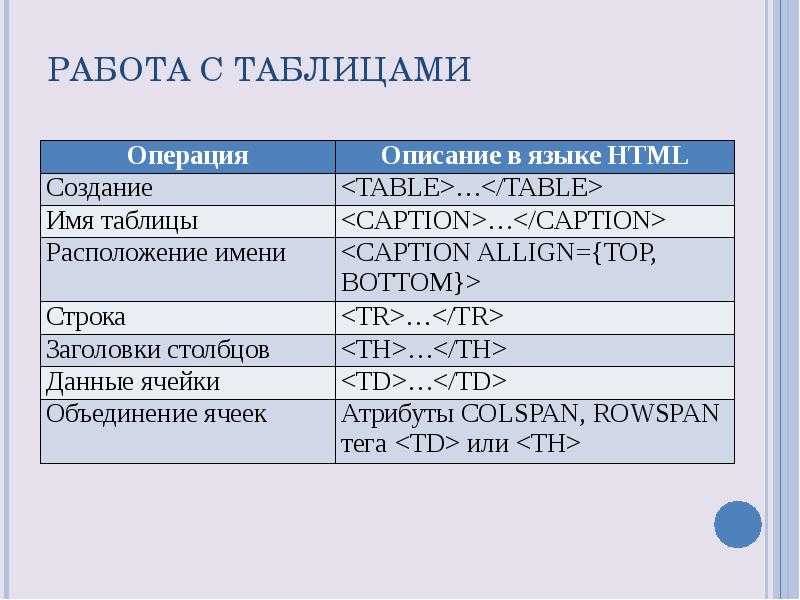


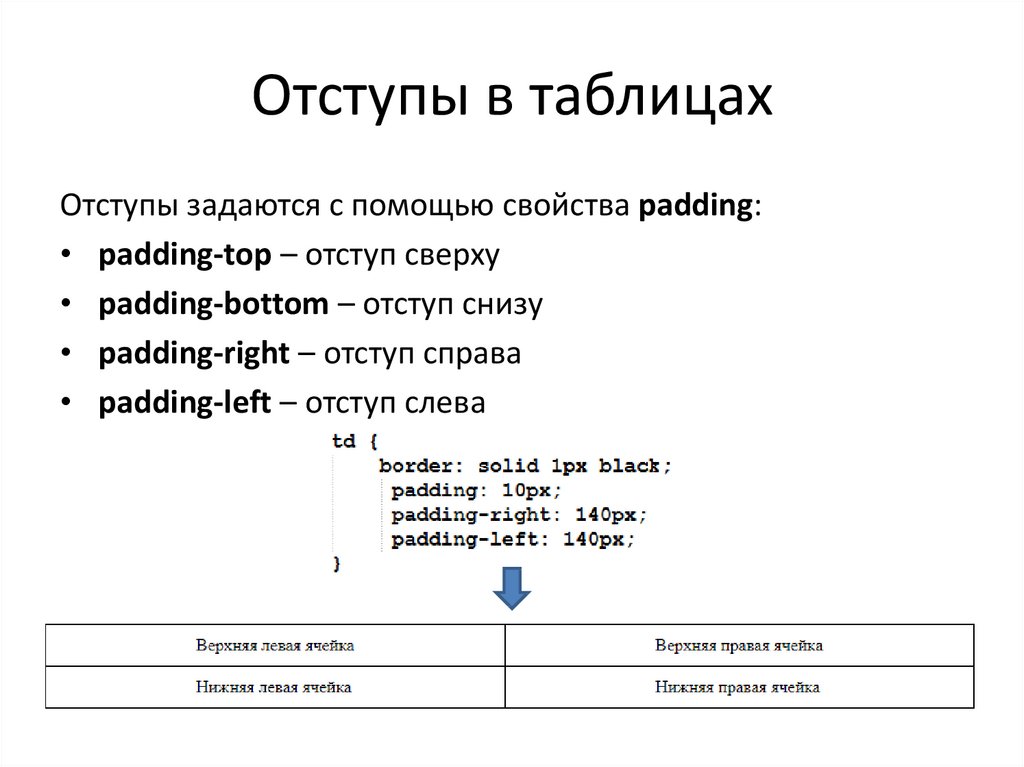 Поскольку вы не хотите «(Продолжение)»
для отображения в начале таблицы, выберите Пропустить первым и
просто введите Таблицу 2 в первую строку
стол.
Поскольку вы не хотите «(Продолжение)»
для отображения в начале таблицы, выберите Пропустить первым и
просто введите Таблицу 2 в первую строку
стол.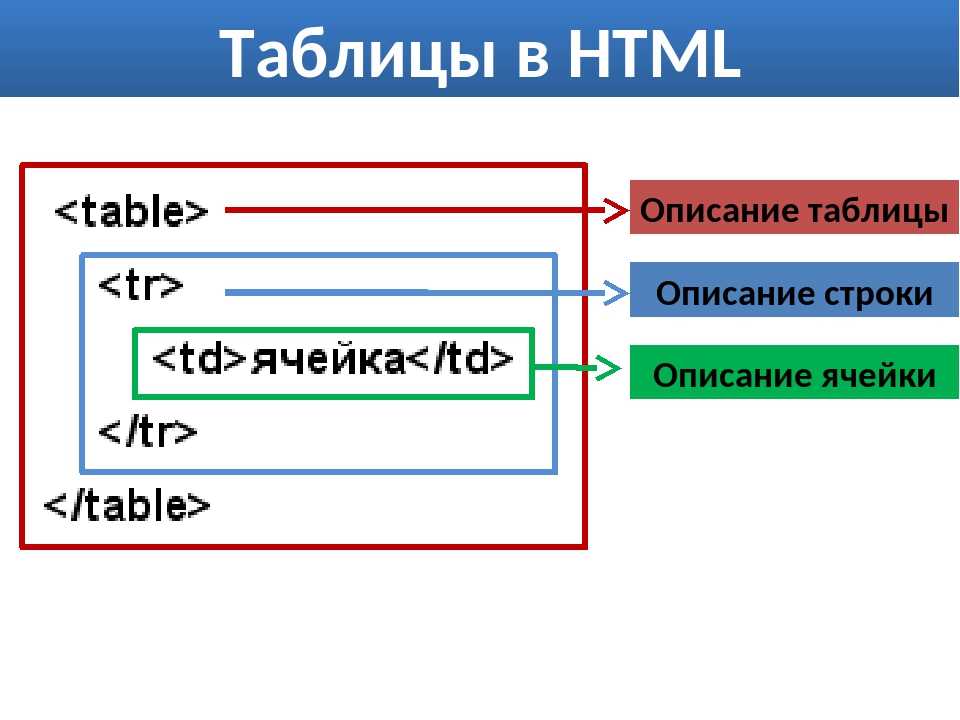 Убедитесь, что выбран весь столбец или строка. Частично выделенные строки или столбцы нельзя перетаскивать.
Убедитесь, что выбран весь столбец или строка. Частично выделенные строки или столбцы нельзя перетаскивать. Общее количество строк или столбцов увеличивается по мере дублирования выбранного объекта.
Общее количество строк или столбцов увеличивается по мере дублирования выбранного объекта.