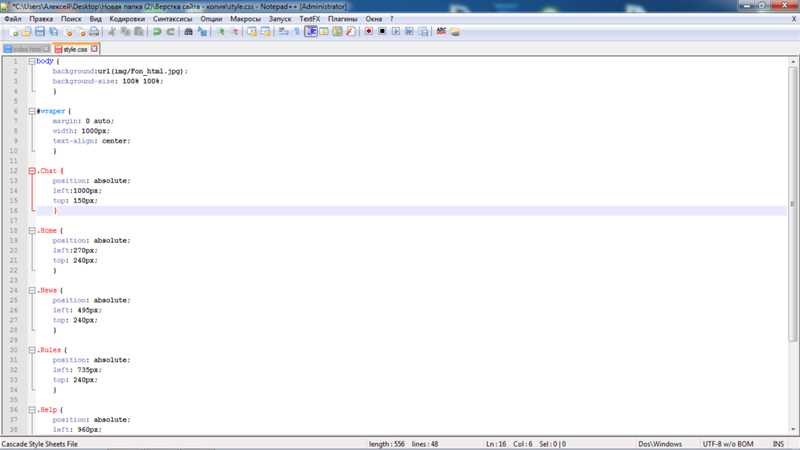Расположение, выравнивание и распределение объектов
Расположение, выравнивание и распределение объектов ContentsIndex 🔎︎
Расположение объектов
Каждый объект, помещаемый в документ, располагается последовательно над предыдущим объектом. Для изменения порядка размещения выделенного объекта, выполните следующие действия.
Щёлкните по объекту, положение которого требуется изменить.
Выберите Фигура — Расположить, чтобы открыть подменю и выбрать один из вариантов:
На передний план. Помещает объект поверх всех остальных.
Переместить вперёд. Перемещает объект на одно место вперёд в ряду остальных.

На задний план. Помещает объект позади всех остальных.
За объектом. Размещает объект за указанным объектом.
Расположение одного объекта за другим
Щёлкните по объекту, положение которого требуется изменить.
Choose Shape — Arrange to open the context menu and choose Behind Object. The mouse pointer changes to a hand.
Щёлкните по объекту, позади которого требуется разместить выбранный объект.

Изменение взаимного расположения двух объектов
Выделите оба объекта, щёлкнув их при нажатой клавише SHIFT.
Choose Shape — Arrange to open the context menu and choose Reverse.
Выравнивание объектов
Функция Выравнивание позволяет выравнивать объекты по отношению друг к другу или к странице.
Выберите объект для выравнивания его по странице или несколько объектов для выравнивания относительно друг друга.

Choose Shape — Align Objects and select one of the alignment options.
Распределение объектов
If you select three or more objects in Draw, you can also use the Distribute selection command to distribute the vertical and horizontal spacing evenly between the objects.
Выберите не менее трёх объектов для распределения.
-
Choose Shape — Distribution.
Выберите параметры распределения по вертикали и по горизонтали и нажмите кнопку OK.

Выделенные объекты будут равномерно распределены по горизонтальной и вертикальной оси. Два крайних объекта служат контрольными точками и не перемещаются при применении команды Распределение.
Please support us!
Как в фотошопе расположить объект по центру. Как выпрямить перекошенное изображение в Photoshop
Всем привет, в этом уроке мы разберемся, как выровнять текст или фигуру в определенном пространстве. Для примера возьмем чистый документ и вставим туда какую-нибудь фигуру или текст. В нашем случае это будет синий аватар.
При активном слое с аватаром нажмите CTRL+A , чтобы выделить весь документ. Выделение будет играть роль рамки, в пределах которой текст будет выравниваться.
Затем выбираем инструмент Перемещение .
На панели настроек данного инструмента станут активными следующие кнопки:
1) Выравнивание по верхнему краю.
2) Выравнивание центров по вертикали.
3) Выравнивание по нижнему краю.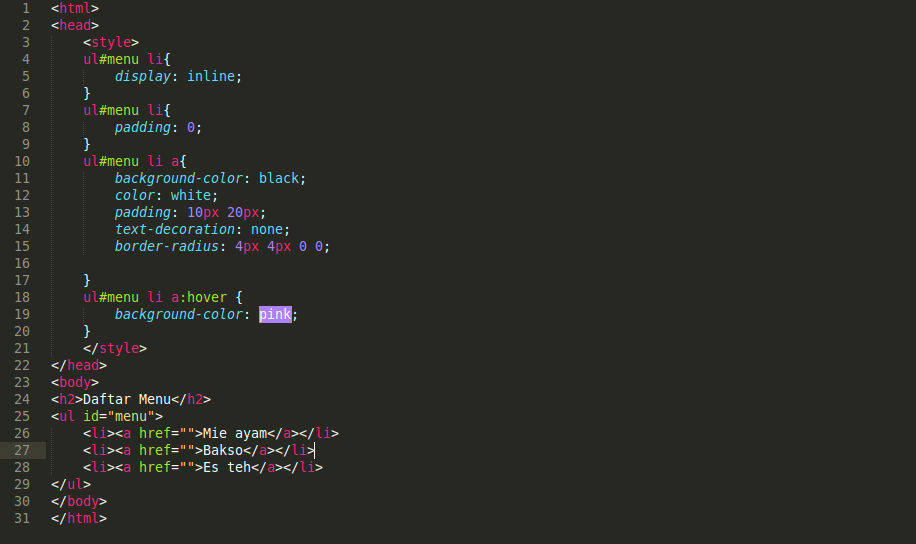
4) Выравнивание по левому краю.
Если нажать на выравнивание центров по вертикали, а потом по левому краю, то получится так:
5) Выравнивание центров по горизонтали.
6) Выравнивание по правому краю.
А теперь нажмите сначала выравнивание по верхнему краю, затем по правому краю. Наш аватар переедет в угол:
Все отлично, только аватар совсем прилип к краям, нужно сделать немного отступ. Нажмите
CTRL-D , чтобы снять выделение. Затем SHIFT+стрелка влево и SHIFT+стрелка вниз . Нажимая SHIFT и стрелки на клавиатуре, вы можете передвигать объект сразу на 10 пикселей в нужную сторону.Применяйте эти знания, чтобы перемещать объекты на вашем рабочем документе. Это очень удобно. С помощью клавиш Shift + Стрелка у вас будут получаться ровные промежутки между элементами. И ваша дизайнерская работа станет смотреться более организованной и сбалансированной.
До встречи в следующем уроке!
Который позволяет автоматически со сто процентной точностью выровнять любой объект/слой по центру изображения или его краям .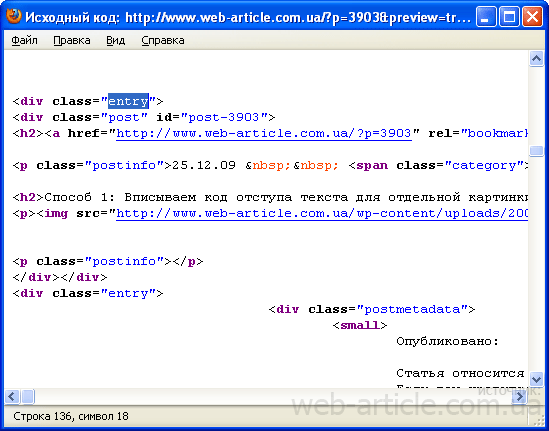 Также можно выровнять относительно отдельно взятого участка на изображении. Все это очень просто и об этом пойдет речь в данной статье.
Также можно выровнять относительно отдельно взятого участка на изображении. Все это очень просто и об этом пойдет речь в данной статье.
Как правило, новички эту операцию делают на глаз, что совсем не обязательно. Выберите инструмент
Первые три кнопки отвечают за выравнивание по вертикали (слева направо): по верхнему краю, по центру, по нижнему краю.
Следующие три кнопки отвечают за горизонтальное выравнивание (слева направо): по левому краю, по центру, по правому краю.
Таким образом, чтобы разместить объект ровно по центру, нужно выбрать центрирование по вертикали и горизонтали.
Самое главное правило выравнивания: прежде всего, вы должны указать фотошопу область, относительно которой программа и должна искать края или середину. Пока вы этого не сделаете, кнопки выравнивания будут не активными, то есть их нельзя нажать.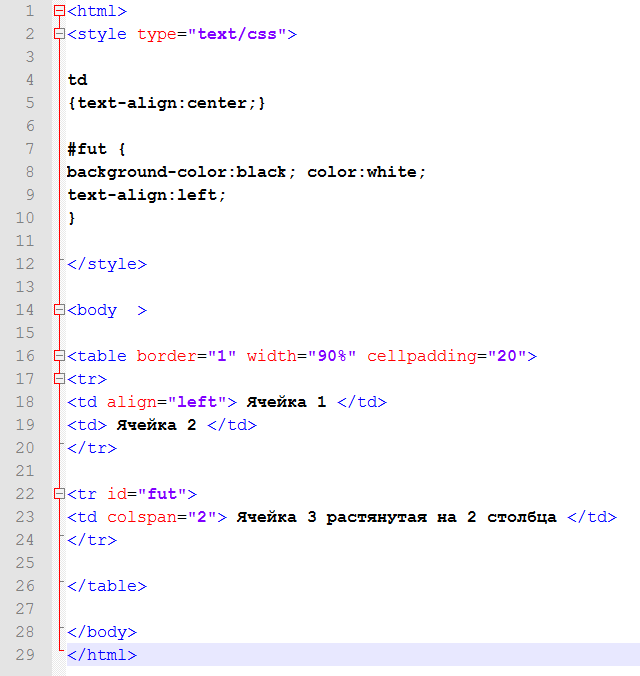
В этом и кроется секрет того, как сделать объект посередине всего изображения или его отдельного фрагмента.
Итак, последовательность действий следующая:
Допустим, нужно разместить по центру эту картинку:
Вариант 1 — относительно всего холста.Шаг 1
Указываем фотошопу область, относительно которой программа должна выровнять изображение. Это делается путем создания .
На палитре слоев выделяем фоновый слой и жмем на клавиатуре комбинацию клавиш Ctrl+A (Выделить все ). В результате вы должны увидеть рамку выделения из «марширующих муравьев» вокруг фонового слоя. (Как правило, фоновый слой — совпадает по размерам с холстом).
Примечание
Можно выделить фоновый слой еще другим способом — зажмите клавишу Ctrl и щелкните левой кнопкой мыши по фоновому слою. Способ работает, когда этот слой разблокирован (об этом сигнализирует значок замочка, ).
Шаг 2
Теперь нужно выбрать инструмент Перемещение
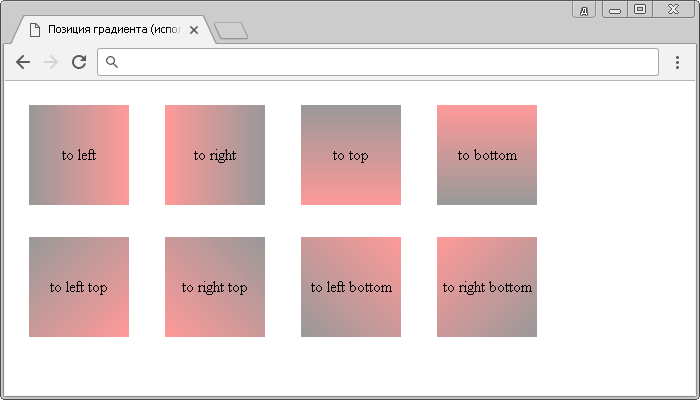 Когда у нас есть рамка выделения, то кнопки выравнивания станут активными, а значит их можно использовать.
Когда у нас есть рамка выделения, то кнопки выравнивания станут активными, а значит их можно использовать.Выберите слой с картинкой, которую нужно выравнивать, а теперь нажимайте на кнопки в соответствии с тем, куда бы вам хотелось разместить эту картинку. Например, давайте разместим ровно по центру. Тогда нам нужно нажать вот эти кнопки:
Еще пример. Допустим, нужно разместить картинку по центру, но с левого края. Тогда на панели параметров выбираем такие кнопки:
Вариант 2 — в отдельно взятом фрагменте изображенияДопустим, на изображении присутствует фрагмент, внутри которого нужно идеально ровно разместить какую-нибудь картинку. В своем примере я добавил стеклянный квадрат. Пусть внутри него будет находиться другая картинка (кстати, можно научиться самому делать такой стеклянный квадрат).
Шаг 1
Первым делом, по аналогии с первым вариантом, необходимо выделить этот фрагмент. Как этот сделать?
— Если этот фрагмент находится на отдельном слое (как у меня квадрат, который я отдельно вставил), то нужно нажать Ctrl и кликнуть мышью по миниатюре слоя, если он не заблокирован).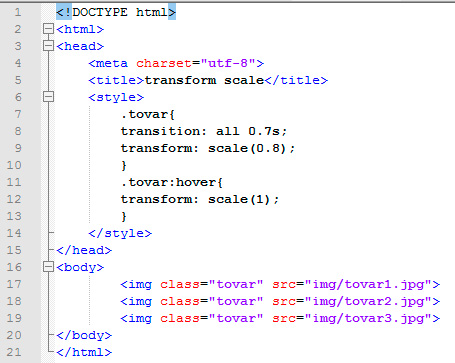
— Если этот фрагмент находится в самом изображении, то нужно выбрать инструменты выделения Прямоугольная и Овальная области и с их помощью нарисовать вокруг фрагмента ровную выделенную область. Как пользоваться этими инструментами .Перемещение и, зажав клавишу Shift , нажимате на стрелки направлений на клавиатуре. Картинка будет двигаться с шагом в 10 пикселей.
Если не зажимать эту клавишу, а просто пользоваться стрелками клавиатуры, то картинка будет двигаться с шагом в 1 пиксель.
Заметили ошибку в тексте — выделите ее и нажмите Ctrl + Enter . Спасибо!
Чтобы в Photoshop разместить объекты по центру, нужно воспользоваться встроенными инструментами. С помощью инструмента «Перемещение» можно быстро привязать выбранный слой к центру изображения. Описанными здесь методами можно пользоваться в аналогичных графических редакторах, например, в GIMP.
Шаги
- 1 Выберите слой, который будет размещен в центре изображения.
 Ctrl / ⌘ Command + A ; возьмите инструмент «Выделение», чтобы выделить определенную область изображения. Когда вы выполните действия, которые описаны далее, изображение будет находиться в центре выделенной области.
Ctrl / ⌘ Command + A ; возьмите инструмент «Выделение», чтобы выделить определенную область изображения. Когда вы выполните действия, которые описаны далее, изображение будет находиться в центре выделенной области. - 3 Щелкните по инструменту «Перемещение». Вы найдете его на панели инструментов в левой части экрана. Его значок выглядит как указатель мыши с перекрестием. Также можно нажать V , чтобы взять указанный инструмент.
- 4 Нажмите «Выравнивание центров по вертикали». Вы найдете эту опцию на панели инструментов в верхней части окна или в окне атрибутов, которое отобразится под панелью инструментов в левой части экрана. Значок этой опции имеет вид вертикального черного прямоугольника с белым квадратом справа. Выбранный слой будет отцентрирован по вертикали.
- Расположение указанной опции зависит от версии Photoshop, но она обязательно отобразится на экране, когда вы возьмете инструмент «Перемещение».
- 5 Нажмите «Выравнивание центров по горизонтали».
 Эта опция находится возле опции «Выравнивание центров по вертикали». Значок этой опции имеет вид горизонтального черного прямоугольника с белым квадратом сверху. Выбранный слой будет отцентрирован по горизонтали.
Эта опция находится возле опции «Выравнивание центров по вертикали». Значок этой опции имеет вид горизонтального черного прямоугольника с белым квадратом сверху. Выбранный слой будет отцентрирован по горизонтали. - 6 Сделайте необходимые корректировки вручную. Если объект не был отцентрирован, внесите нужные изменения вручную, чтобы разместить объект по центру.
- С помощью линеек можно найти центральную точку изображения. Перетащите направляющую линию по левой (вертикальной) линейке в центр; медленно тащите линию до тех пор, пока она не встанет на место. Теперь перетащите направляющую линию по верхней (горизонтальной) линейке в центр; медленно тащите линию до тех пор, пока она не встанет на место. Точка пересечения линий является центральной точкой изображения. Воспользуйтесь этой точкой, чтобы вручную отцентрировать слой с нужным объектом.
В этом руководстве вы узнаете, как центрировать изображения в программе Adobe Photoshop.
Приведенный здесь способ — не единственный возможный, но зато самый простой.
1. Создадим новый документ (File > New). Цвет фона и размер рисунка выбирайте на свое усмотрение. В данном случае будем использовать холст размером 450×250 пикселей:
2. Вставьте изображение, которое необходимо будет разместить по центру холста. Для этого нужно предварительно создать новый слой, в котором и будет оно размещено:
3. Следующим шагом выберем инструмент Move Tool. Он находится панели инструментов или же просто нажмите клавишу «V».
4. А сейчас нам нужно выбрать наш слой с рисунком (просто кликните по нему) и нажмите Ctrl+A. Таким образом мы выделили нашу картинку. Теперь ее можно отцентрировать. Для этого воспользуемся меню, которое расположено в верхнем ряду:
5. Нажмите по очереди обе кнопки, которые выделены красным цветом на этом меню. Результатом будет центровка вашего рисунка по вертикали и по горизонтали:
Как видите, ничего сложного здесь нет. Теперь у вас есть рисунок, расположенный в самом центре холста. Еще можно поэкспериментировать с другими клавишами меню, чтобы посмотреть за эффектом, который они производят.
Изображения, файлы и мультимедиа – Справочный центр Notion
В этой статьеВы можете загружать многие типы контента непосредственно на страницу Notion для удобства или сделать его доступным для скачивания другими. Изображения, видео, аудио и многое другое — параметры бесконечны 🎞
Прыжки к FAQS
Содержание
- Типы медиа -блоков
- Изображения
- Файлы
- Видео
- Audio
- Web Bookmarks
- СМИ. Упорядочить и изменить размер
- Выровнять
- Подпись
- Скачать
- Просмотр оригинального или полноэкранного
- Заменить
- Комментарий
- Удалить
Изображения
. Понятие. Следует легко добавить. или формат (JPG, PNG, GIF и т. д.).
Нажмите
+, которая появляется в левом поле при наведении указателя мыши на новую строку. ВыберитеИзображениеи нажмитевведите. Или введите
Или введите / изображениеи нажмите, введите.Оба они создадут блок изображений на вашей странице. Нажмите, чтобы загрузить изображение со своего компьютера, встроить изображение из другого места, используя его URL-адрес, или добавить стоковое фото из Unsplash.
Вы также можете перетащить изображение на страницу Notion!
Вы также можете добавлять изображения в базы данных и отображать их в виде галереи. Подробнее о просмотре галереи здесь →
Добавьте в базу данных свойство
Файлы и мультимедиа. Щелчок по этому полю дает вам возможность загрузить изображение с вашего компьютера или встроить изображение из другого места.Перетащите файл изображения на карточку на доске базы данных, в ячейку свойства
Файлы и мультимедиав таблице или в галерею.Конечно, вы также можете добавить изображение в тело любой страницы в базе данных, используя
/imageили перетаскивание.
Храните свои файлы в Notion, чтобы легко хранить их и делиться ими. В любом месте на странице создайте блок файлов, который предложит вам загрузить файл с вашего компьютера или использовать ссылку для встраивания , чтобы встроить файл на вашу страницу, как PDF.
Нажмите на
+, который появляется слева при наведении указателя мыши на новую строку. ВыберитеФайли нажмите, введите. Или введите/fileи нажмите, введите.Появится всплывающее меню с вариантами
ЗагрузитьилиВставить ссылку. Выберите нужный файл и нажмитеОткрыть.
Вы также можете перетаскивать файлы на страницу Notion со своего рабочего стола или из папки на вашем компьютере. Notion загрузит и безопасно сохранит его для будущего доступа и загрузки.
Некоторые типы файлов, такие как PDF-файлы, могут быть встроены непосредственно в Notion, что дает вам предварительный просмотр содержимого внутри.

Вы также можете добавлять файлы в базы данных, чтобы связать их с другой информацией. Например, вы создаете библиотеку ресурсов и хотите добавить теги и другой контекст к каждому ресурсу.
Добавьте свойство
Файлы и мультимедиав свою базу данных.Щелкните это свойство (например, ячейку в этом столбце таблицы). Вам будет предложено загрузить свой собственный файл или встроить файл из другого места.
Вы также можете перетаскивать файлы в ячейки под этим свойством в таблице. Или вы можете перетащить их на карточки на доске или в галерее. Они появятся в
Файлыполе соответствующих страниц.
Видео
В любое место на странице Notion вы можете добавить видео из любого потокового сервиса, который предлагает вставлять ссылки. Это можно сделать несколькими способами:
Нажмите
+, которые появляются слева при наведении курсора на новую строку. Выберите
Выберите Videoи нажмите, введите. Вы также можете ввести/ видеои нажать, чтобы ввести.В появившемся меню выберите
Вставить ссылку, затем вставьте URL-адрес общего доступа к видео из службы потоковой передачи и нажмитеВстроить видео.В качестве альтернативного метода просто вставьте URL-адрес видео из службы потоковой передачи. В появившемся меню выберите
Создать вставку.
Вы также можете загружать свои собственные видеофайлы для воспроизведения в нашем пользовательском проигрывателе.
Нажмите на
+, который появляется слева при наведении указателя мыши на новую строку. ВыберитеVideoи нажмитевведите. Вы также можете ввести/ видеои нажать, чтобы ввести.В появившемся меню выберите
Загрузитьи выберите свой видеофайл.
Вы также можете перетащить свой видеофайл на страницу Notion со своего рабочего стола или из папки на вашем компьютере. Notion автоматически преобразует его в наш собственный видеоплеер.
Примечание: Если ваш браузер или ОС поддерживает воспроизведение этого видео/аудио формата, вы сможете воспроизвести его прямо на странице Notion.
Если ваш браузер или операционная система не поддерживает воспроизведение этого видео/аудиоформата, этот контент может не воспроизводиться напрямую.
В любом месте страницы Notion вы можете добавить звук с большинства потоковых платформ:
Нажмите
+, который появится слева при наведении курсора на новую строку. ВыберитеАудио. Вы также можете ввести/audioи нажать, введите.В появившемся меню выберите
Вставьте ссылкуи вставьте URL-адрес трека или плейлиста из вашего потокового сервиса.
Или просто вставьте URL-адрес дорожки или плейлиста из службы потоковой передачи. В появившемся меню выберите
Создать вставку.
Кроме того, вы можете загрузить аудиофайл прямо с вашего компьютера.
Нажмите на
+, который появляется слева при наведении указателя мыши на новую строку. ВыберитеAudioи нажмите 9.0050 введите . Вы также можете ввести/audioи нажатьи ввести.В появившемся меню выберите
Загрузитьи выберите свой аудиофайл.Вы также можете перетащить свой аудиофайл на страницу Notion со своего рабочего стола или из папки на вашем компьютере. Notion автоматически преобразует его в наш собственный аудиоплеер.
Примечание: Если ваш браузер или ОС поддерживает воспроизведение этого видео/аудио формата, вы сможете воспроизвести его прямо на странице Notion.
Если ваш браузер или операционная система не поддерживает воспроизведение этого видео/аудиоформата, этот контент может не воспроизводиться напрямую.
Веб-закладки
Существует несколько способов добавить веб-закладку на страницу:
Нажмите
+, отображаемый слева при наведении указателя мыши на новую строку. ВыберитеВеб-закладкаи нажмите, введите.Введите
/веб-закладкаили просто/закладкаи нажмитевведите.В мобильном приложении вставьте URL-адрес и выберите
Создать закладку.
Каждый метод требует ввода URL-адреса. Нажмите , введите , и появится ваша закладка.
Упорядочить и изменить размер
Чтобы упорядочить: Используйте перетаскивание, чтобы перемещать медиаблок по странице Notion. Вы также можете перетаскивать их в столбцы.

Изменить размер: Наведите указатель мыши на медиаблок, и вы увидите две черные направляющие слева и справа. Щелкните любой из них и перетащите, чтобы увеличить или уменьшить размер видео.
Наведите указатель мыши на любое изображение, файл или мультимедийный блок и щелкните значок выравнивания. Это выглядит как квадрат с линиями сверху и снизу.
Выберите выравнивание по левому краю, по центру или по правому краю.
Подпись
Наведите указатель мыши на любое изображение, файл или медиаблок и нажмите значок подписи. Это выглядит как квадрат с линиями внизу, представляющими подписи под медиа.
Под изображением, файлом или медиафайлом появится серый текст. Вы можете редактировать и стилизовать его, как и любой другой текст на вашей странице.
Скачать
На рабочем столе
Наведите указатель мыши на любое изображение, файл или носитель и нажмите значок загрузки в правом верхнем углу.
 Это выглядит как направленная вниз стрелка внутри круга.
Это выглядит как направленная вниз стрелка внутри круга.Это сохранит файл Notion на вашем компьютере.
На мобильном телефоне
Коснитесь
•••в правом верхнем углу изображения, файла или мультимедийного блока, затем выберитеПросмотреть оригинал.Изображение, файл или медиаданные откроются во встроенном в приложение браузере. Нажмите и удерживайте изображение, чтобы добавить его в фотопленку.
Просмотр в исходном или полноэкранном режиме
Вы можете просматривать изображения в Notion несколькими другими способами — в исходном формате в браузере и в полноэкранном режиме. Вот как:
Наведите указатель мыши на любое изображение, файл или медиафайл и нажмите
Оригинал. Это откроет изображение в исходном размере в новой вкладке вашего браузера.В полноэкранном режиме наведите курсор на изображение и нажмите
•••. Выберите
Выберите Полный экраниз раскрывающегося списка. (Вы также можете выбрать изображение и нажатьпробел).
Заменить
Вы можете заменить изображения, файлы или медиафайлы в Notion на другие в том же точном размере/месте.
Как и в случае с текстом или любым другим блоком контента в Notion, вы можете добавить комментарий к изображению, файлу или медиаблоку.
Наведите указатель мыши на любое изображение, файл или носитель и щелкните значок пузырька со словом.
Или наведите курсор и щелкните
•••. ВыберитеКомментарий. Вы можете ввести@и чье-то имя, чтобы упомянуть любого из ваших товарищей по команде и привлечь их внимание к вопросу, предложению или идее, которые у вас есть об изображении.
Удалить
Часто задаваемые вопросы
Почему я не вижу элементы управления выравниванием на моем изображении, файле или медиаблоке?
Элементы управления выравниванием скрыты, если блок имеет ту же ширину, что и содержимое на странице, или если блок уже имеет максимальную ширину.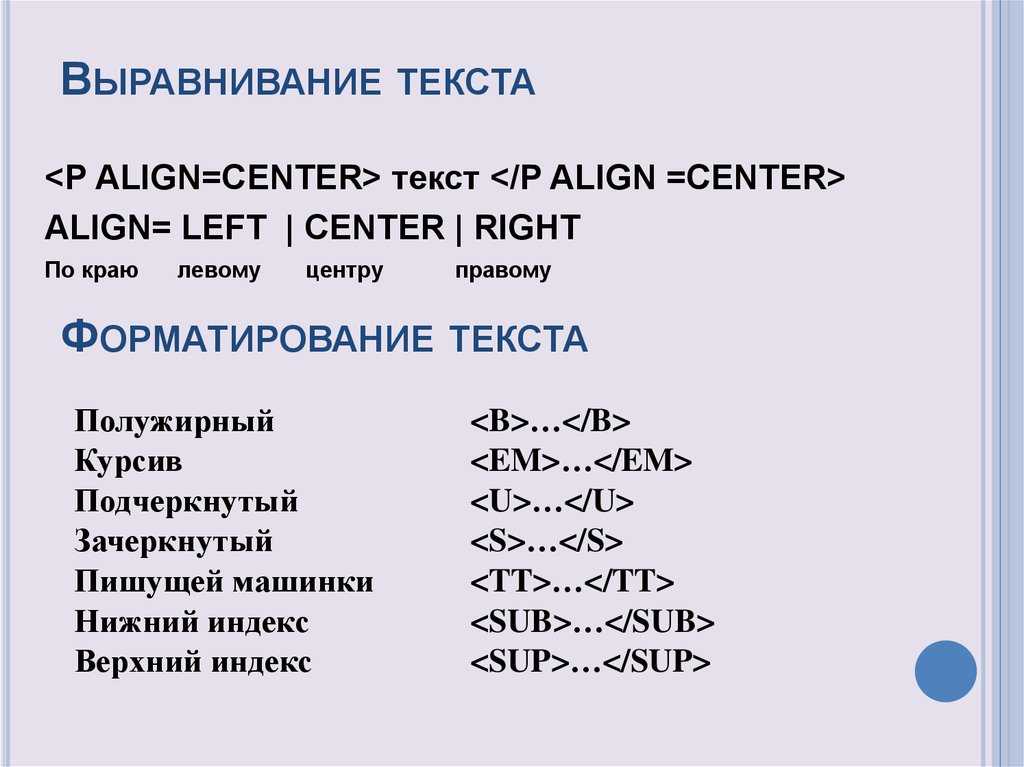
Блокировка или разблокировка автоматической загрузки изображений в сообщениях электронной почты
Outlook для Microsoft 365 Outlook 2021 Outlook 2019 Outlook 2016 Outlook 2013 Outlook 2010 Outlook 2007 Больше…Меньше
Блокировка изображений может помочь защитить ваш компьютер. По умолчанию Microsoft Outlook блокирует автоматическую загрузку изображений из Интернета. Однако вы можете разблокировать изображения, которые вы считаете безопасными для загрузки.
Преимущества блокировки автоматической загрузки изображений включают:
Помогает избежать просмотра потенциально оскорбительного материала (когда внешний контент связан с сообщением).
Помогает предотвратить повреждение данных на вашем компьютере вредоносным кодом.

Позволяет вам решить, особенно если вы используете соединение с низкой пропускной способностью, гарантирует ли конкретное изображение время и пропускную способность, необходимые для загрузки.
Разблокировать загрузку изображений для одного сообщения
Вы можете разблокировать загрузку связанных изображений и другого внешнего содержимого для одного сообщения, которое приходит из надежного источника.
Когда вы нажимаете Загрузить изображения в сообщении, которое вы просматриваете в области чтения, сообщение автоматически сохраняется и снова отображает изображения при следующем открытии сообщения. Но если вы нажмете Загрузить изображения в открытом сообщении и хотите, чтобы изображения отображались при следующем открытии сообщения, вы должны сохранить сообщение.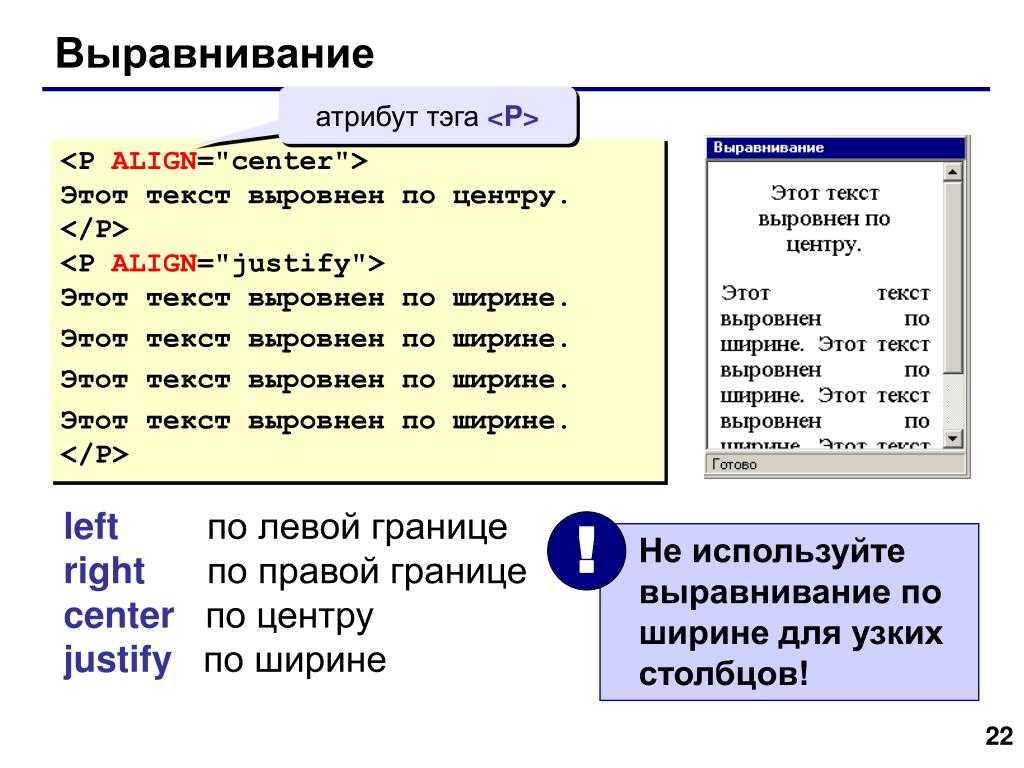
Разблокировать загрузку изображений для всех сообщений
Какую версию Outlook вы используете?
- Какую версию Outlook вы используете?
- Новые версии
- 2007
На вкладке Файл выберите Параметры > Центр управления безопасностью .
Под Центр управления безопасностью Microsoft Outlook , нажмите Настройки центра управления безопасностью .
- org/ListItem»>
Снимите флажок Не загружать изображения автоматически в HTML-сообщениях электронной почты или элементах RSS .
В меню Инструменты щелкните Центр управления безопасностью > Автоматическая загрузка .
Снимите флажок Не загружать изображения автоматически в HTML-сообщениях электронной почты или элементах RSS .




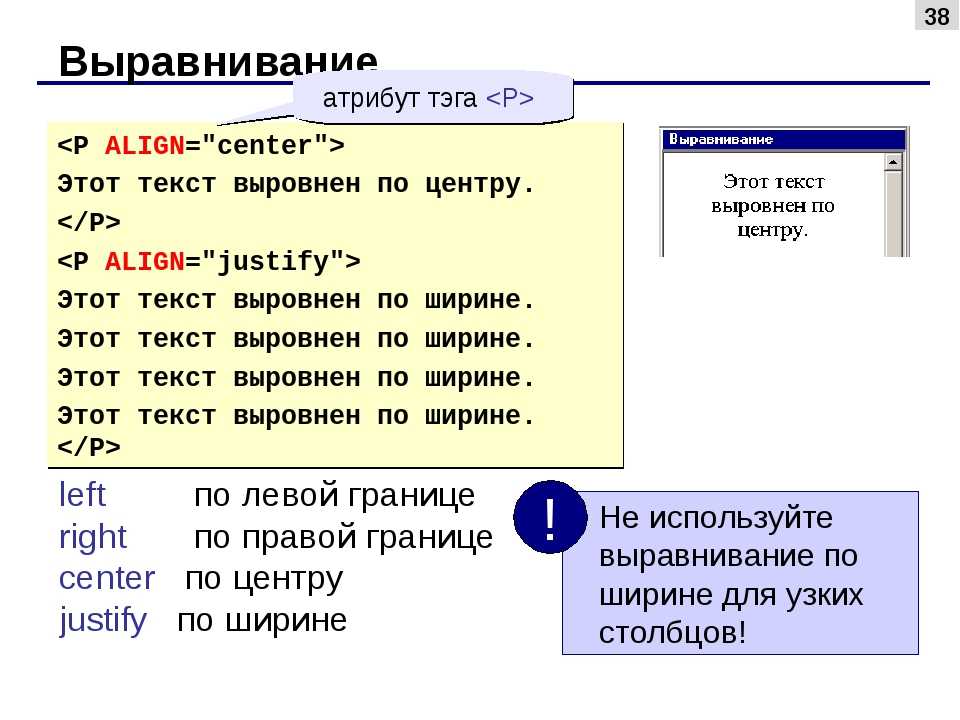
 Ctrl / ⌘ Command + A ; возьмите инструмент «Выделение», чтобы выделить определенную область изображения. Когда вы выполните действия, которые описаны далее, изображение будет находиться в центре выделенной области.
Ctrl / ⌘ Command + A ; возьмите инструмент «Выделение», чтобы выделить определенную область изображения. Когда вы выполните действия, которые описаны далее, изображение будет находиться в центре выделенной области. Эта опция находится возле опции «Выравнивание центров по вертикали». Значок этой опции имеет вид горизонтального черного прямоугольника с белым квадратом сверху. Выбранный слой будет отцентрирован по горизонтали.
Эта опция находится возле опции «Выравнивание центров по вертикали». Значок этой опции имеет вид горизонтального черного прямоугольника с белым квадратом сверху. Выбранный слой будет отцентрирован по горизонтали.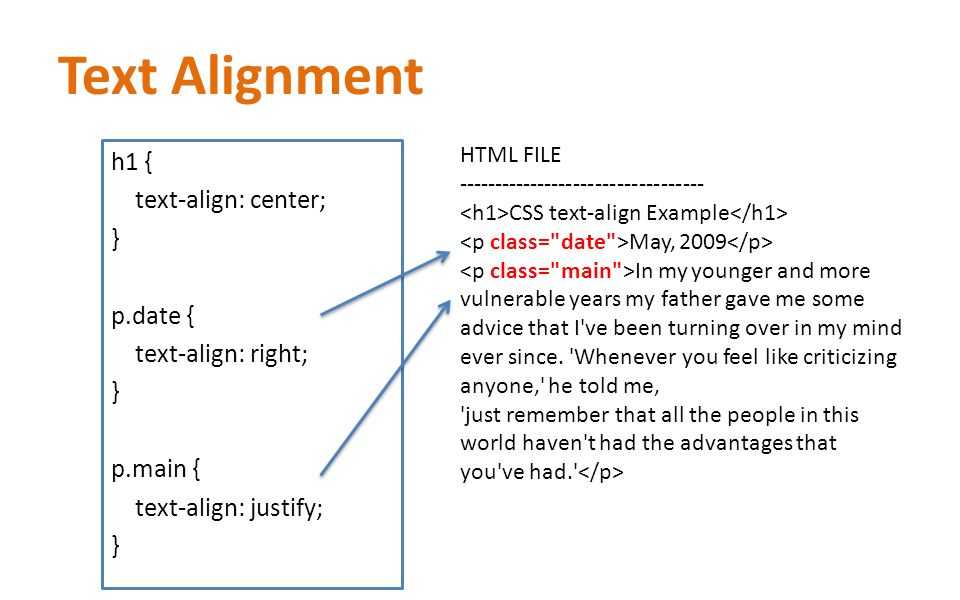 Или введите
Или введите 
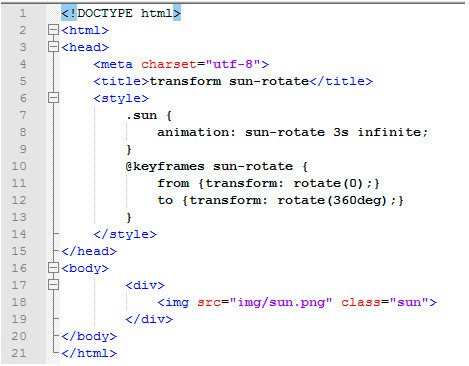
 Выберите
Выберите 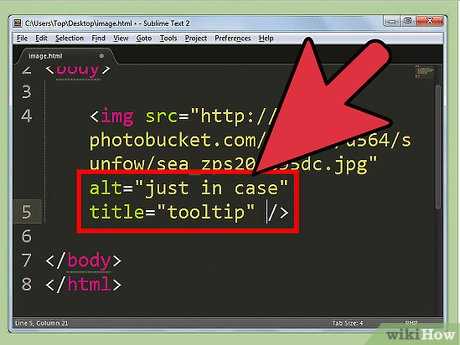
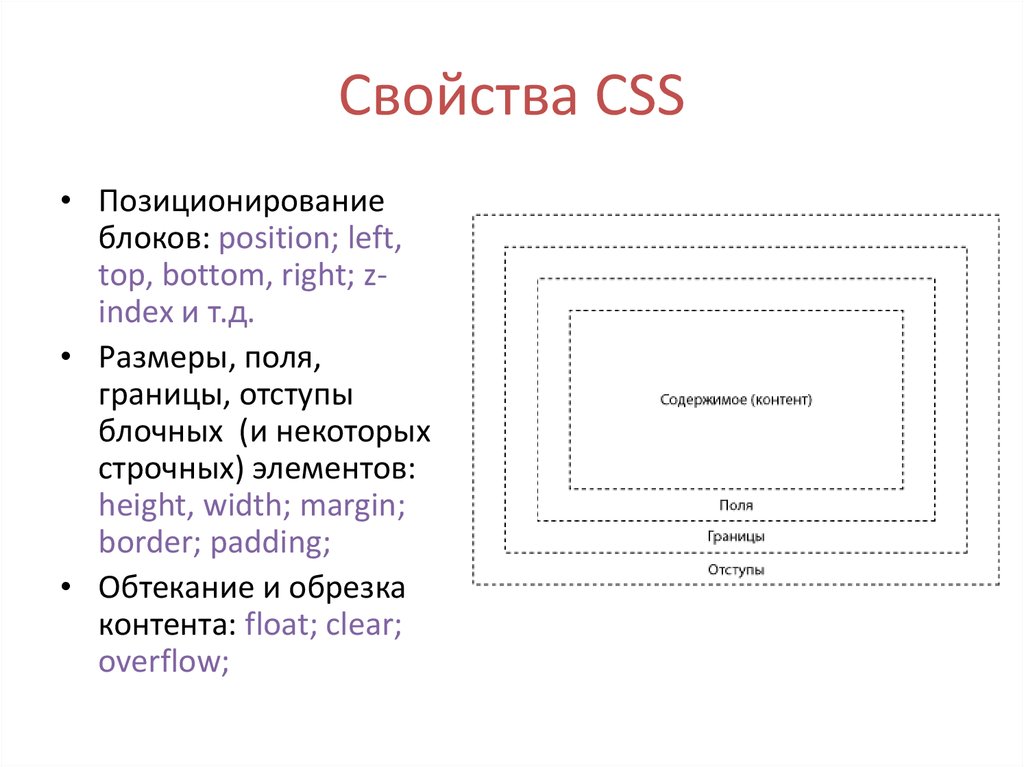

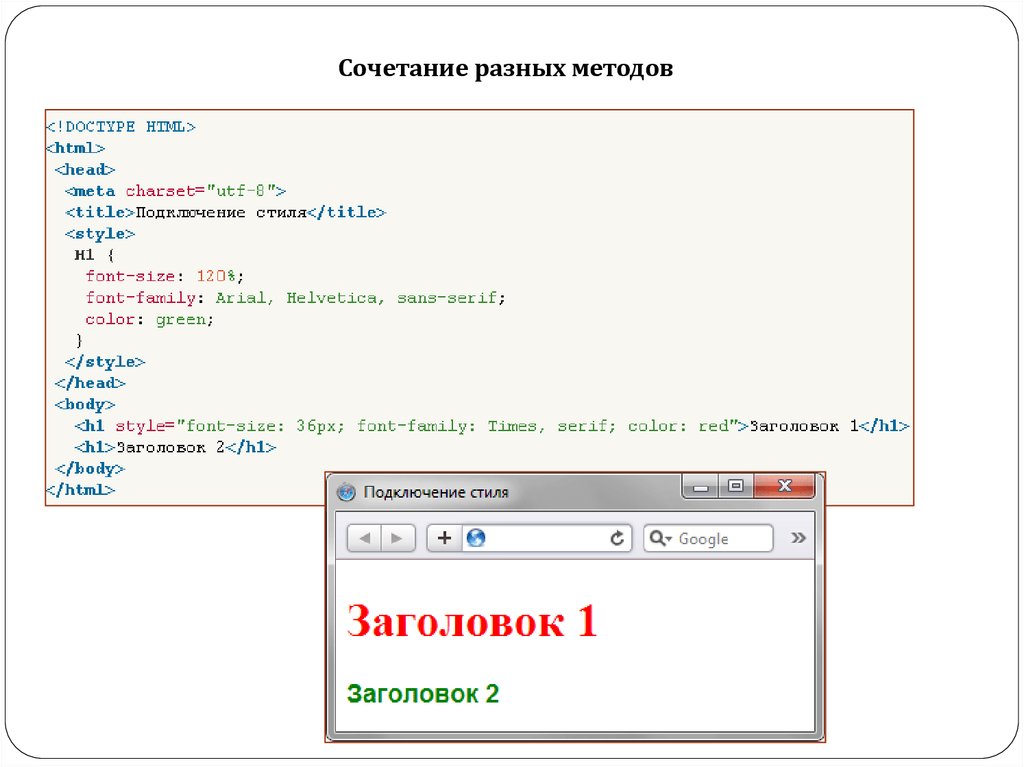 Это выглядит как направленная вниз стрелка внутри круга.
Это выглядит как направленная вниз стрелка внутри круга.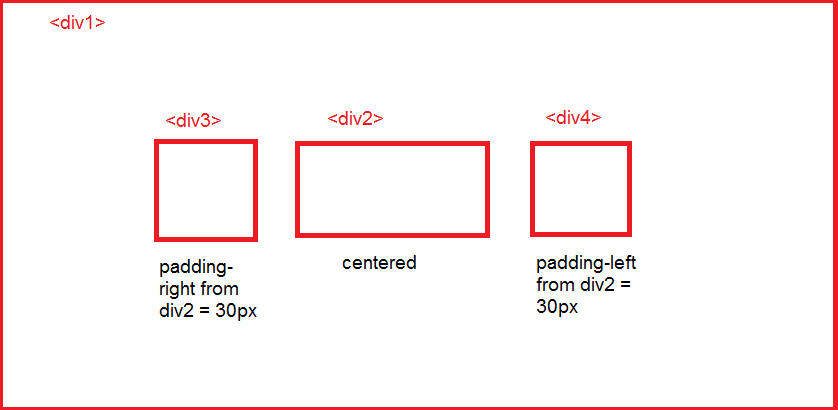 Выберите
Выберите