Как сделать фон в Ворде
В Microsoft Word при редактировании документа несложно поменять белый цвет листа на любой другой, включая рисунок или узор. Фоновая заливка может быть одинаковой или разной на каждом листе в документе. В статье рассмотрим способы, как сделать фон в Ворде.
Способ №1: как сделать фон страницы в Ворде цветным
Для редактирования внешних данных страницы и разделов в Microsoft Word отведена вкладка «Дизайн» или «Конструктор» (в зависимости от версии Office).
Чтобы сделать цветной фон листа в Ворде:
- Перейдите во вкладку «Дизайн» или «Конструктор».
- В блоке «Фон страницы», нажмите на «Цвет страницы».
- Выберите необходимый оттенок из блока «Цвета темы» или «Стандартные цвета».
Чтобы не проделывать операцию несколько раз, выбирая подходящий оттенок сплошной заливки, достаточно наводить курсор на квадрат с нужным цветом. Результаты перемещения курсора по палитре будет отображаться на листе. Это даст возможность оценить читабельность текста.
Результаты перемещения курсора по палитре будет отображаться на листе. Это даст возможность оценить читабельность текста.
Если в блоке нет подходящего оттенка, то можно добавить свой.
Чтобы подобрать свой цвет листа:
- В окне «Цвет страницы» выберите «Другие цвета…».
- Перейдите во вкладку «Спектр».
- Перемещайте стрелку по вертикали, чтобы выбрать подходящий оттенок (отображается в блоке «Новый/Текущий» снизу справа окна), или прицел по палитре, чтобы выбрать другую цветовую гамму для фона.
- Нажмите «Ок».
Заливка отобразиться автоматически на листе. Выбранный пользователем оттенок появится в общем меню «Цвет страницы» в блоке «Последние …». Если в будущем необходимо будет убрать сплошную заливку, перейдите в «Дизайн» («Разметка страницы»), далее «Фон», а затем в «Цвет страницы» нажмите «Нет цвета».
Способ №2: заливка двумя цветами и фон в виде узора
Фоновая заливка может быть не только однотонной. Функционал Microsoft Word позволяет сделать текстурированный фон листа или в виде узора, заливка двумя разными цветами, так же использовать градиент.
Функционал Microsoft Word позволяет сделать текстурированный фон листа или в виде узора, заливка двумя разными цветами, так же использовать градиент.
Алгоритм действий:
- Перейдите в раздел «Дизайн» или «Конструктор» в верхнем меню.
- Откройте «Цвет страницы» и нажмите на «Способы заливки».
- В верхнем меню выберите тип заливки: градиентная, текстура, узор, рисунок.
- Установите нужные параметры, так же обратите внимание на блок «Образец».
- Нажмите «Ок» для получения конечного результата.
Убрать заливку листа можно, кнопкой «Нет цвета» в меню «Цвет страницы».
Способ №3: делаем фон в виде рисунка (изображения) на весь лист
Часто при работе с документом в качестве фона выбирают тематический или обычный рисунок. Установить его будет так же просто, как и обычную цветную заливку. Выбор фона выполняют в «Способы заливки …».
Алгоритм действий:
- Откройте «Способы заливки».
- Выберите вкладку «Рисунок» и нажмите на кнопку «Рисунок …».
- Выберите откуда загрузить изображение: из файлов на компьютере, интернет (готовые изображения) или облако хранения OneDrive.
- После выбора, нажмите «Ок».
Чтобы добавить свой рисунок из файлов на компьютере:
- Нажмите на «Из файла».
- Укажите путь к рисунку и нажмите «Вставить».
- После загрузки изображения, нажмите «Ок».
Если готового рисунка нет, мы рекомендуем использовать инструмент «Поиск изображений Bing». Функционал имеет удобную сортировку по темам, а также поиск изображений в интернете.
Фоновый рисунок, в отличие от обычной вставки изображения, зальет всю площадь листов в документе, захватив поля сверху и снизу. Дополнительную настройку заливки выполнять не нужно. Возможно, потребуется выбор нового оттенка для начертания текста, чтобы повысить читабельность.
Возможно, потребуется выбор нового оттенка для начертания текста, чтобы повысить читабельность.
Убрать фоновое изображение можно через «Цвет страницы», далее «Нет цвета…».
Способ №4: как выделить фон за текстом в Ворде
Важные части документа можно выделять фоновым цветом.
Делаем так:
- Найдите на листе нужный фрагмент текста и выделите его.
- Перейдите во вкладку «Главная» в горизонтальном меню документа.
- В блоке «Шрифт», нажмите на стрелочку возле кнопки с буквами «ab».
- Выберите подходящий цвет фона за текстом.
Если в документе есть несколько важных абзацев (частей) для выделения одним цветом, то каждый раз повторять операцию не нужно. Достаточно нажать на кнопку «ab» и выделять курсором нужную часть текста. Если функционал больше не нужен, то повторно нажмите на кнопку или клавишу ESC (эскейп) на клавиатуре.
Если нужно убрать выделения цветом текста, то нажмите на кнопку «Нет цвета» и мышкой выделите подсвеченные части текста.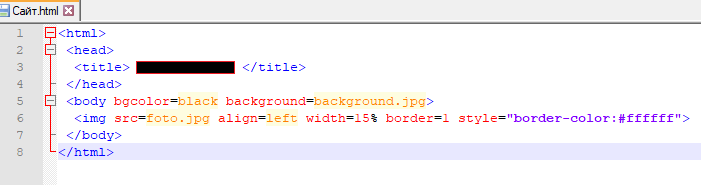
Задание фона листа документа Microsoft Word — простая процедура. Но прежде, чем выполнять какие-либо действия, стоит подумать, какой тип заливки будет наиболее уместен. Некорректное выполнение алгоритмов и частая смена фона может привести к изменениям в редактировании текста.
Определение цвета или рисунка фона
Определение цвета или рисунка фона ContentsIndex 🔎︎
В LibreOffice Writer можно задать цвет фона или использовать рисунок в качестве фона для различных объектов.
Применение фона к символам текста
Выделите символы.
Choose Format — Character.
org/HowToStep» dir=»auto»>
Click the Highlighting tab, select the background color.
Применение фона к абзацу
Установите курсор в абзаце или выделите несколько абзацев.
Выберите пункт меню Формат — Абзац.
On the Area tab page, select the background color or a background graphic.
Для выбора объекта на фоне щёлкните объект при нажатой комбинации клавиш COMMANDCTRL. Также можно выбрать объект с помощью окна «Навигатор».
Также можно выбрать объект с помощью окна «Навигатор».
Применение фона к таблице или её части
В текстовом документе установите курсор в таблице.
Choose Table — Properties.
На вкладке Фон выберите цвет фона или фоновый рисунок.
В поле Для укажите, следует ли применять цвет или рисунок к текущей ячейке, текущей строке или ко всей таблице.

Для применения фона к частям таблицы можно также щёлкнуть значок.
To apply a background color to cells, select the cells and use the Table Cell Background Color button dropdown on the Table toolbar.
To apply a background color to a text paragraph within a cell, place the cursor into the text paragraph and then use the Background Color dropdown button on the Formatting toolbar.
Please support us!
Добавить отзывчивый полноэкранный видеофон HTML5 на веб-страницу
Последнее изменение: 18 марта 2021 г. | #CSS #html | Исходный код [GitHub]
CSS позволяет установить фоновое изображение, но в настоящее время не поддерживает добавление фонового видео. Не беспокойтесь, полноэкранное фоновое видео можно легко создать с помощью элемента видео HTML5 и простого CSS.
Первое, что нужно сделать, это добавить в ваш HTML-код со следующими настройками:
Язык кода: HTML, XML (xml)
Здесь используются два разных видеофайла, webm — лучший формат для веб-видео, но в настоящее время поддерживается не всеми браузерами, поэтому средняя 9Файл 0019 mp4 используется в качестве запасного варианта. Существует множество бесплатных онлайн-инструментов для преобразования видео в нужный формат для Интернета.
Давайте подробнее рассмотрим другие используемые настройки:
-
постер— изображение отображается во время загрузки видео и в качестве запасного варианта на неподдерживаемых устройствах.
-
autoplay— Видео начнет воспроизводиться автоматически после загрузки. -
playsinline— Предотвращает захват видео на экране на мобильных устройствах. -
без звука— автовоспроизведение видео со звуком является грубым, поэтому мы позаботимся о том, чтобы оно было отключено. -
loop– После того, как видео закончится, повторите цикл с самого начала.
Если вы просматриваете HTML-код в браузере, видео должно начать воспроизводиться в исходном разрешении. Чтобы получить полноэкранное фоновое видео, нам просто нужно добавить следующий CSS:
Кодовый язык: CSS (css)
video { ширина: 100vw; высота: 100вх; объект подходит: обложка; положение: фиксированное; сверху: 0; слева: 0; z-индекс: -1; }
Это устанавливает ширину и высоту видео на 100% области просмотра, и применяя отрицательный z-index , мы гарантируем, что другие элементы на странице будут отображаться поверх видео .
Теперь, если мы добавим в HTML еще один элемент, например заголовок:
Язык кода: HTML, XML (xml)
Hello World
Вы увидите, что этот текст отображается поверх полноэкранного видео в фоновом режиме.
Если вы добавляете фоновое видео на существующий веб-сайт, содержимое уже должно быть правильно расположено. Для целей этого урока мы можем лучше расположить текст поверх видео с помощью следующего CSS:
Кодовый язык: CSS (css)
h2 { цвет: #fff; выравнивание текста: по центру; поле-сверху: 50vh; }
Итак, вы добавляете адаптивный полноэкранный видеофон на веб-страницу. Будем надеяться, что в будущем CSS будет поддерживать фоновое видео так же, как фоновые изображения. До тех пор это решение работает во всех современных браузерах, кроме Internet Explorer (который уже не совсем современный).
Будем надеяться, что в будущем CSS будет поддерживать фоновое видео так же, как фоновые изображения. До тех пор это решение работает во всех современных браузерах, кроме Internet Explorer (который уже не совсем современный).
Похожие сообщения
#AD Магазин футболок для веб-разработчиков
Изменить цвет фона на ЖЕЛТЫЙ на вашей фотографии, картинке, изображении
Изменить цвет фона на ЖЕЛТЫЙ на вашей фотографии, картинке, изображенииБесплатное приложение для установки ЖЕЛТОГО фона на вашем изображении онлайн
При поддержке aspose.com и aspose.cloud
Перетащите или загрузите свой файл*
Введите URL-адрес
Dropbox
*Загружая файлы или используя наш сервис, вы соглашаетесь с нашими Условиями обслуживания и Политикой конфиденциальностиSave As
Вопрос Body
Share на Facebook
Поделитесь в Twitter
Share на LinkedIn
См. Другие приложения
Попробуйте наше облачное API
См.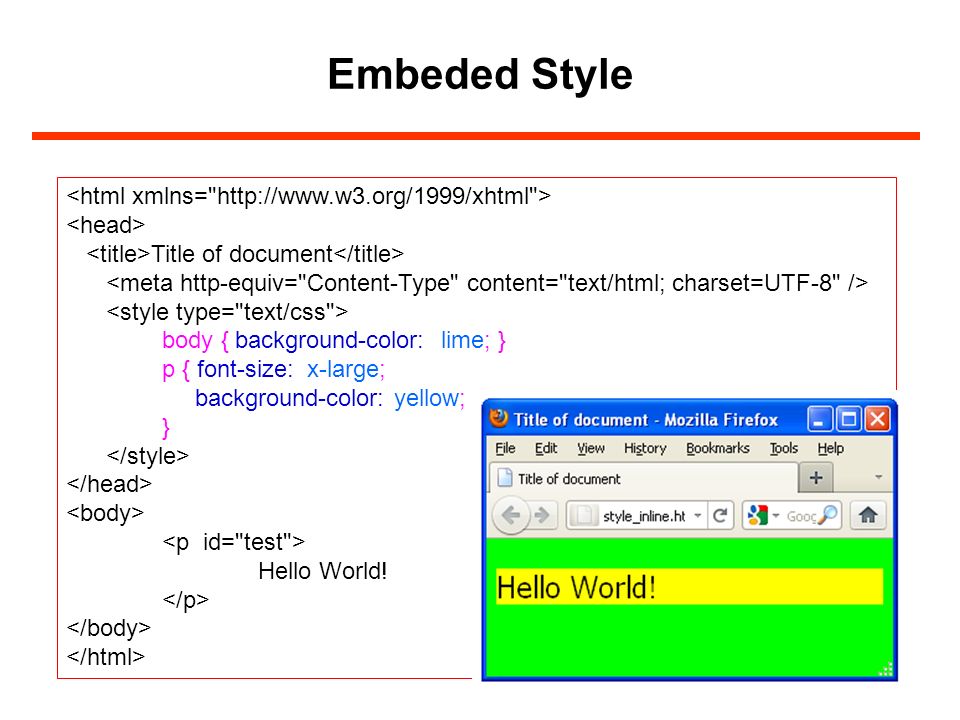 Исходный код
Исходный код
Leaving
Book Api
.Нажмите Ctrl + D, чтобы добавить эту страницу в избранное, или Esc, чтобы отменить действие.0095
- Нажмите внутри области перетаскивания файлов, чтобы загрузить изображения или перетащите файлы изображений
- Вы можете загрузить максимум 10 файлов для операции
- После загрузки ваш файл изображения будет обработан автоматически, и вы увидите результат операция
- Выберите нужный цвет фона
- При необходимости вы можете улучшить результат операции в интерактивном режиме с помощью инструментов редактирования
- При необходимости измените формат выходного изображения и нажмите кнопку «Получить результат», чтобы получить окончательный результат
- Ссылка для скачивания полученных изображений будет доступна сразу после завершения операции
- Вы также можете отправить ссылку на полученный файл изображения на свой адрес электронной почты
- Обратите внимание, что файл будет удален с наших серверов через 24 часа и ссылки для скачивания перестанет работать после этого периода времени
FAQ
❓ Как я могу изменить фон на изображении?
Во-первых, вам нужно добавить файлы изображений для обработки: перетащите файлы изображений или щелкните внутри белой области, чтобы выбрать файлы.
 Затем установите желаемый цвет фона и дождитесь результата операции. Когда изображение будет обработано, вы можете загрузить файл результата
Затем установите желаемый цвет фона и дождитесь результата операции. Когда изображение будет обработано, вы можете загрузить файл результата❓ В чем преимущество предлагаемой техники смены фона?
Преимущество в прогрессивном алгоритме обработки изображения, а также в возможности корректировки результата обработки пользователем в интерактивном режиме
🛡️ Безопасно ли менять фон изображения с помощью бесплатного Aspose. Приложение для изменения изображения?
Да, ссылка для загрузки файлов результатов будет доступна сразу после завершения операции обработки изображения. Мы удаляем загруженные файлы через 24 часа, и ссылки для скачивания перестают работать по истечении этого периода времени. Никто не имеет доступа к вашим файлам. Наша обработка изображений абсолютно безопасна
Когда пользователь загружает свои данные из стороннего сервиса, они обрабатываются так же, как указано выше.
Единственное исключение из приведенных выше политик возможно, когда пользователь решает поделиться своими данными через форум с просьбой о бесплатной поддержке, в этом случае только наши разработчики имеют доступ к ним для анализа и решения проблемы.


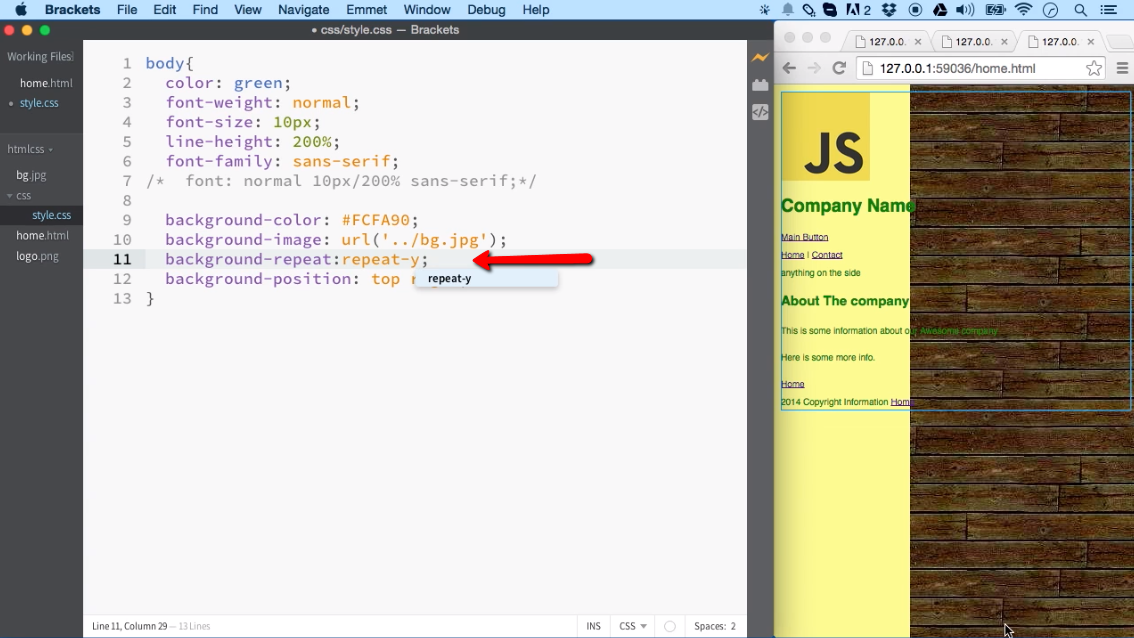

 Затем установите желаемый цвет фона и дождитесь результата операции. Когда изображение будет обработано, вы можете загрузить файл результата
Затем установите желаемый цвет фона и дождитесь результата операции. Когда изображение будет обработано, вы можете загрузить файл результата