Как в HTML вставить изображение графическое, фоновое. Как вставить изображение в HTML с компьютера, по центру, в таблицу
Визуальная часть является одной из самых важных при работе с сайтами. Конечно, функционалу она уступает, но и скидывать со счетов её не следует. Давайте поговорим о том, как с компьютера на свой сайт установить изображение HTML. Одна возможность для этого предусмотрена или несколько? Как в HTML вставить изображение, чтобы другие люди его видели? Что лучше использовать – компьютер или сервер?
Что такое HTML?
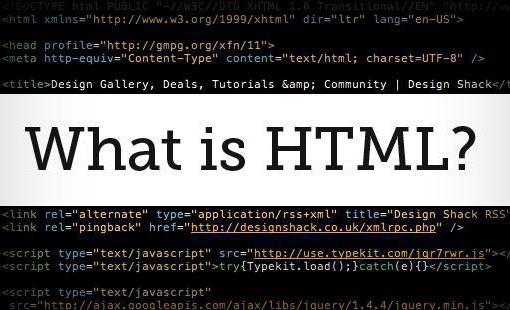
Язык разметки гипертекстовых документов – вот как расшифровывается эта аббревиатура. С его помощью формируется костяк будущего сайта, здесь прорабатывается размещение основных элементов. Потом уже настраиваются каскадные таблицы стилей и php-файлы, отвечающие за передачу данных. Но в основе любой страницы лежит именно HTML. С его помощью, кстати, настраиваются изображения. Можно и другими способами, но если необходимо обеспечить первоначальную загрузку чего-то несложного, к примеру, рисунка, то используйте именно его. А сейчас перейдём к выяснению вопроса, как в HTML вставить изображение.
Использование тега img
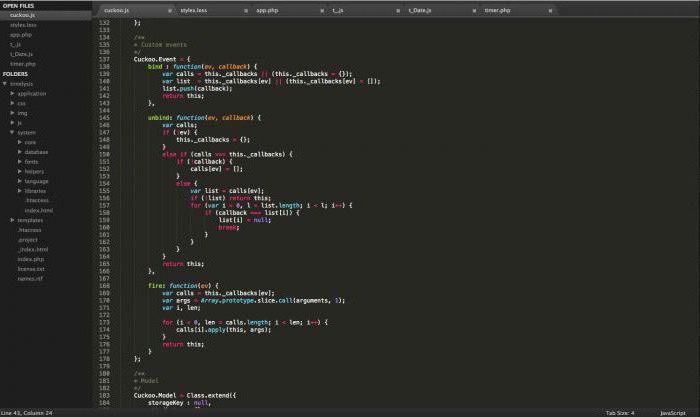
Приступаем к использованию графики. Как вставить фоновое изображение в HTML-документ? И в самую первую очередь под этим подразумевают вставку файла в качестве объекта страницы. Для вот такого добавления и используется img. Данный тег является строчным элементом, в котором есть замещаемый контент. К нему относят всего четыре части языка гипертекстовой разметки. Одна – это src, height и width, они будут рассмотрены далее. Три другие – это object, embed (чтобы вставлять медиаконтент) и iframe (использование флеймов). Работает тег так, словно в нем присутствует строчный элемент. Единственная разница – используется посторонний внешний контент, который и отображается. При этом обязательно должен быть сторонний файл, который, собственно, и будет подгружаться. Если у вас есть вопрос, как вставить фоновое изображение в HTML, то лучше отбросить его. Потому что оно будет отображаться только тогда, когда работает сам компьютер, на котором изображение находится.
Использование атрибутов src
Итак, прорабатываем вопрос, как вставить в документ HTML графическое изображение. Чтобы указать путь к рисунку, который должен подгружаться, используют src. Общая схема выглядит следующим образом: необходимо использовать этот атрибут, знак равно и указать адрес.
Как только при разборе HTML браузер дойдёт до тега, он сразу же создаст область, в которой будет отображаться строчный элемент. Именно в него и будет грузиться внешний файл. Путь не должен содержать ошибок, поскольку именно по нему будет идти программа. И если она не найдёт файл, то будет отображаться значок ошибки, что не очень-то и эстетично выглядит. Как вставить изображение в таблицу HTML-документа? Необходимо прописать весь необходимый код в нужной ячейке.
Настройка изображения на сервере: height и width в теге img
 Вот мы и знаем, как в HTML вставить изображение. Разберемся теперь, как его настроить. Как только файл начнёт загружаться на компьютер пользователя, сразу же будет определён размер картинки. А что если её начальные параметры не соответствуют желаемым? В таком случае помочь смогут параметры height и width (указываются в пикселях). В таком случае код будет прописываться следующим образом: сначала src и адрес файла. Потом по похожей конструкции указывается width, и какая должна быть ширина. И последним — height и высота. Вебмастеры часто делают такую ошибку: на сервер загружают большой файл, размер которого составляет несколько мегабайт. Прописывается путь и корректируется изображение до требуемого размера. В результате пользователь может лицезреть, как довольно медленно подгружается небольшое изображение. Это не очень привлекательно смотрится со стороны.
Вот мы и знаем, как в HTML вставить изображение. Разберемся теперь, как его настроить. Как только файл начнёт загружаться на компьютер пользователя, сразу же будет определён размер картинки. А что если её начальные параметры не соответствуют желаемым? В таком случае помочь смогут параметры height и width (указываются в пикселях). В таком случае код будет прописываться следующим образом: сначала src и адрес файла. Потом по похожей конструкции указывается width, и какая должна быть ширина. И последним — height и высота. Вебмастеры часто делают такую ошибку: на сервер загружают большой файл, размер которого составляет несколько мегабайт. Прописывается путь и корректируется изображение до требуемого размера. В результате пользователь может лицезреть, как довольно медленно подгружается небольшое изображение. Это не очень привлекательно смотрится со стороны.Рекомендации по работе
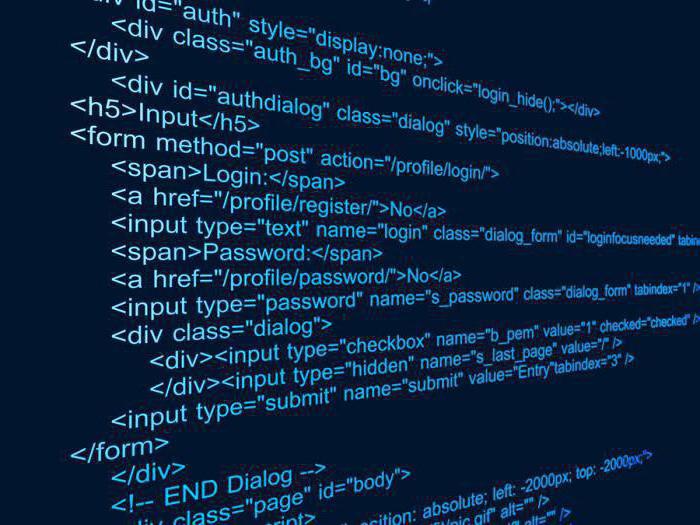 Чтобы избежать негатива, заблаговременно уменьшайте размер изображения. Если нет уверенности, какие параметры нужны для привлекательного внешнего вида, создайте копию и экспериментируйте с нею. Также тщательно следует подходить к оптимизации веса. Необходимо без потери качества осуществлять уменьшение веса графических файлов путём переведения в другие расширения или используя специальные онлайн-сервисы и программы. Это оценят не только пользователи сайта, но и вебмастер – ведь такие файлы будут быстрее загружаться и меньше места занимать на хостинге.
Чтобы избежать негатива, заблаговременно уменьшайте размер изображения. Если нет уверенности, какие параметры нужны для привлекательного внешнего вида, создайте копию и экспериментируйте с нею. Также тщательно следует подходить к оптимизации веса. Необходимо без потери качества осуществлять уменьшение веса графических файлов путём переведения в другие расширения или используя специальные онлайн-сервисы и программы. Это оценят не только пользователи сайта, но и вебмастер – ведь такие файлы будут быстрее загружаться и меньше места занимать на хостинге.Пример возможностей записи
Давайте рассмотрим, как можно прописать путь к изображению:
1. Одно имя файла.
2. Указание адреса изображения, находящегося на одном локальном компьютере (сервере).
3. Детальный путь к местоположению файла, находящегося на другом хосте.
При использовании примера из первого пункта изображение должно находиться в той же директории, что и изображение. Во втором местонахождением является вложенная папка относительно текущей страницы. В третьем примере указывается абсолютный путь, где можно найти требуемое изображение. В последнем случае обратите внимание, что картинка может быть на любом сервере (если такое использование не запрещено в файле .htaccess). Правда, если её удалят, то и изображение на вашем сайте исчезнет. Особенность HTML такова, что требуется наличие только самого документа разметки, а всё остальное можно подгружать со сторонних серверов. Эти способы часто используют, чтобы увеличить скорость загрузки (но тут необходимо знать, как использовать этот инструмент).
Назначение alt и title в img?
 Что делать, когда графический файл по какой-то причине не грузится вместе с документом HTML? Если будет неправильно прописан путь или что-то ещё, необходимо использовать атрибут alt. Он выполняет задачу альтернативного представления картинки. Вот допустим, что графика не грузится. Но браузер всё равно сформирует область под изображение. Также это необходимо в случаях, когда пользователь ожидает подгрузки, и необходимо показать ему, что программа готовится принять графику.
Что делать, когда графический файл по какой-то причине не грузится вместе с документом HTML? Если будет неправильно прописан путь или что-то ещё, необходимо использовать атрибут alt. Он выполняет задачу альтернативного представления картинки. Вот допустим, что графика не грузится. Но браузер всё равно сформирует область под изображение. Также это необходимо в случаях, когда пользователь ожидает подгрузки, и необходимо показать ему, что программа готовится принять графику.Для демонстрации сопровождающего текста используется специальный атрибут title. По сути, это всплывающая подсказка, и использовать его можно почти для любого видимого элемента HTML-кода. Это хорошо, поскольку позволяет пояснять отдельные аспекты. Использование двоих приведенных в этом подзаголовке атрибутов выглядит таким образом: к рассмотренному ранее примеру после height добавляется сначала alt, а потом title.
Причем данные атрибуты могут не только послужить для того, чтобы создать удобства для посетителя. Они могут позитивно сказаться на продвижении сайта. Так, для этого следует постоянно употреблять в них ключевые слова. Это будет улучшать ранжирование ресурса в рейтинге сайтов и сервисах картинок поисковых систем. Но во всём следует соблюдать осторожность и рациональность.
Выравниваем картинки
 Для изображений, да и вообще всех 4 элементов языка разметки, которые раньше упоминались, был введён атрибут align. С его помощью можно изменить местоположение картинки. По умолчанию она выравнивается по нижнему краю. За это отвечает bottom. А как сделать по верхнему? Для этого необходим top. На практике это будет выглядеть таким образом: после src, где указывается адрес изображения, добавляем атрибут align и его значение.
Для изображений, да и вообще всех 4 элементов языка разметки, которые раньше упоминались, был введён атрибут align. С его помощью можно изменить местоположение картинки. По умолчанию она выравнивается по нижнему краю. За это отвечает bottom. А как сделать по верхнему? Для этого необходим top. На практике это будет выглядеть таким образом: после src, где указывается адрес изображения, добавляем атрибут align и его значение.И в строке, где расположена картинка, она будет выровнена по верхнему краю. Как в HTML вставить изображение по центру? Существует ещё одна возможность записи – middle. При её использовании ничего кардинально не меняется. При использовании такого кода рисунок будет выравниваться посередине. Также можно сделать, чтобы текст обтекал картинку. Для этого применяются атрибуты right и left. В таких случаях изображение становится «плавающим». Смещение влево выглядит так же, как и другие варианты написания. Использование right даст подобный результат с тем отличием, что картинка будет размещена справа. Применение этих инструкций имеет свои нюансы. Так, значительной проблемой является слишком близкое расположение текста к изображению. Из-за этого создаётся эффект прилипания, который довольно неприятен для глаза. Но это можно исправить с помощью каскадной таблицы стилей или HTML-кода. Используйте для таких изменений атрибуты vspace и hspace. Первый задаёт отступы снизу и сверху, а второй – справа и слева.
Делаем фон
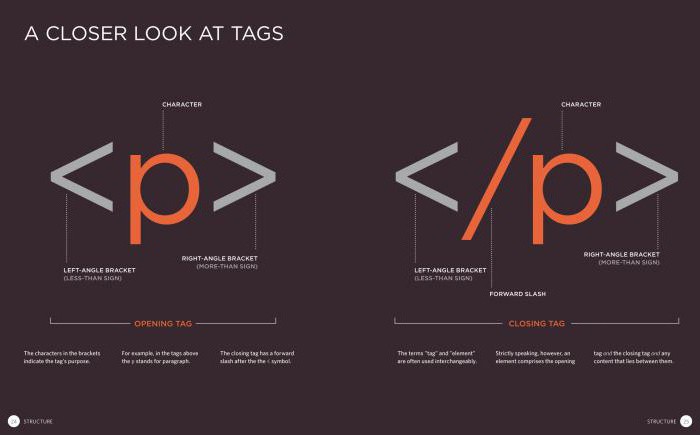 Как вставить изображение в HTML-страницу сайта? Очень полезным для достижения этой цели является атрибут background. Он является составляющей элемента body. Его предназначение – показывать путь к графическому файлу, который должен заливать страницу, таблицу или отдельную ячейку. На практике использование выглядит следующим образом: адрес изображения прописывается уже как значение параметра bodybackground. Фоновое изображение, установленное таким образом, повторяется по осям ординат и абсцисс, начиная с верхнего левого угла. Предыдущие здесь состыковываются с последующими. Если есть желание залить что-то просто одним цветом, а не использовать картинку, то можно воспользоваться таким кратким описанием: номер гаммы указывается как характеристика для параметра body bgcolor. Здесь произошли небольшие изменения. Как видите, уже используется атрибут bgcolor. Для него требуется только указать, каким именно цветом будет залита страница или её часть. Вот как вставить изображение в HTML с компьютера, чтобы сделать его фоном и изменить цвет. В целом, чтобы полноценно освоить HTML, достаточно уделить ему неделю времени, и этого хватит с лихвой.
Как вставить изображение в HTML-страницу сайта? Очень полезным для достижения этой цели является атрибут background. Он является составляющей элемента body. Его предназначение – показывать путь к графическому файлу, который должен заливать страницу, таблицу или отдельную ячейку. На практике использование выглядит следующим образом: адрес изображения прописывается уже как значение параметра bodybackground. Фоновое изображение, установленное таким образом, повторяется по осям ординат и абсцисс, начиная с верхнего левого угла. Предыдущие здесь состыковываются с последующими. Если есть желание залить что-то просто одним цветом, а не использовать картинку, то можно воспользоваться таким кратким описанием: номер гаммы указывается как характеристика для параметра body bgcolor. Здесь произошли небольшие изменения. Как видите, уже используется атрибут bgcolor. Для него требуется только указать, каким именно цветом будет залита страница или её часть. Вот как вставить изображение в HTML с компьютера, чтобы сделать его фоном и изменить цвет. В целом, чтобы полноценно освоить HTML, достаточно уделить ему неделю времени, и этого хватит с лихвой.Заключение
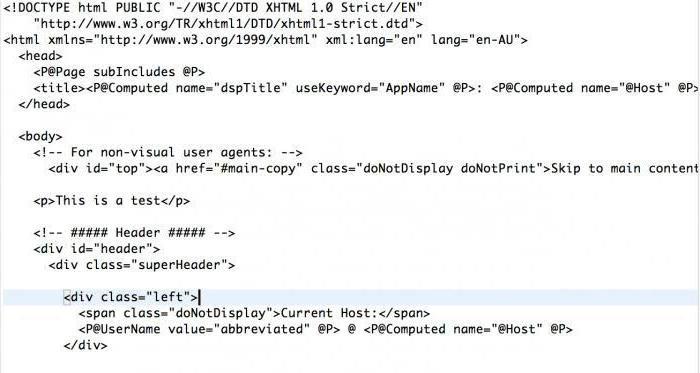 HTML, хотя и не может претендовать на полноценный язык программирования, тем не менее является чрезвычайно ценным при создании сайта. Он является подлинным костяком. И можно с уверенностью сказать, что теперь вы знаете, как уже работать с фоновыми и стационарными картинками, а также прикреплять к ним ссылки. Поэтому ответ на вопрос, как в HTML вставить изображение, должен быть ясен.
HTML, хотя и не может претендовать на полноценный язык программирования, тем не менее является чрезвычайно ценным при создании сайта. Он является подлинным костяком. И можно с уверенностью сказать, что теперь вы знаете, как уже работать с фоновыми и стационарными картинками, а также прикреплять к ним ссылки. Поэтому ответ на вопрос, как в HTML вставить изображение, должен быть ясен.2.9. Вставка в html картинок
Изображения в HTML давно завоевали заслуженную популярность среди создателей сайтов. Они активно используются в дизайне сайтов, для наглядного дополнения текстовой информации, для оформления ссылок и Бог знает для чего еще.
Важным составляющим любого изображения является его размер (объем, вес) в килобайтах, ведь чем он больше, тем дольше будет загружаться HTML-страница. Поэтому в интернете существует три самых распространенных формата, которые содержат оптимальное соотношение размер—качество изображения — это GIF, JPG (JPEG) и PNG.
Тег <IMG> или как вставить изображение в HTML?
Для вставки изображения в HTML страницу используется тег <IMG>. Это самый обычный встроенный (inline, уровня строки) элемент, то есть он не создает впереди и после себя переводы строк в начало. Но вот содержимого у него не может быть, так как <IMG> не имеет закрывающего тега и является
У тега <IMG> есть два обязательных атрибута — это src, который указывает путь (URL) к изображению и alt, выводящий альтернативный текст, когда в браузере отключен показ изображений. Если src вы вряд ли забудете указать, ведь без него изображение просто-напросто не загрузится, то про alt очень часто забывают даже опытные вебмастеры.
Атрибут src использует абсолютно такие же значения адресов, что и атрибут href тега <A>, только ведут они к изображениям. Ну и, естественно, можно указывать как абсолютные, так и относительные адреса.
Пример вставки изображений в HTML-страницу
<!DOCTYPE HTML PUBLIC «-//W3C//DTD HTML 4.01//EN» «http://www.w3.org/TR/html4/strict.dtd»>
<html>
<head>
<meta http-equiv=»Content-Type» content=»text/html; charset=Windows-1251″>
<title>Вставка изображений в HTML</title>
</head>
<body>
<div>
<img src=»image/straus.gif» alt=»Бегущийстраус»>
<img src=»image/orel.gif» alt=»Летящаяптица»>
Такие вот разные птицы.
</div>
</body>
</html>
Результат в браузере
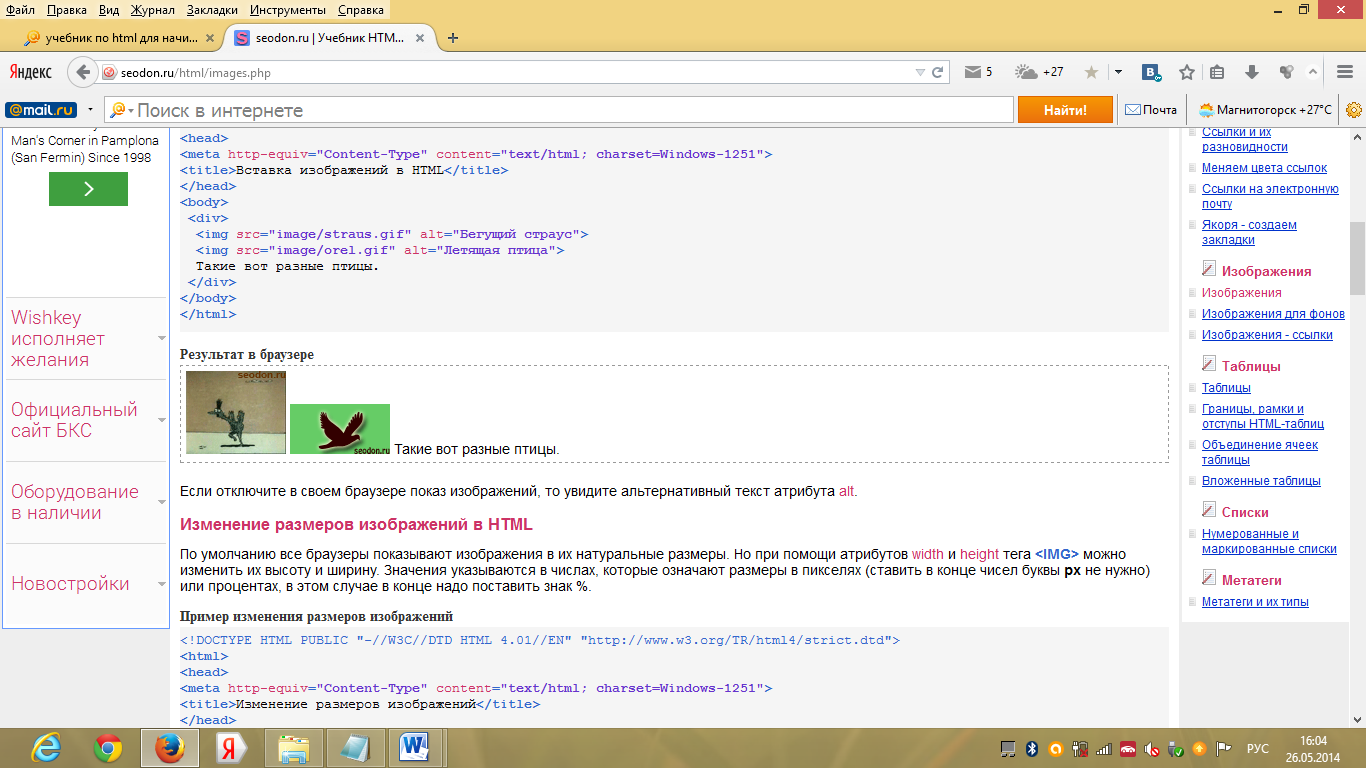
Изменение размеров изображений в HTML
По умолчанию все браузеры показывают изображения в их натуральные размеры. Но при помощи атрибутов width и height тега <IMG> можно изменить их высоту и ширину. Значения указываются в числах, которые означают размеры в пикселях (ставить в конце чисел буквы px не нужно) или процентах, в этом случае в конце надо поставить знак %.
Пример изменения размеров изображений
<!DOCTYPE HTML PUBLIC «-//W3C//DTD HTML 4.01//EN» «http://www.w3.org/TR/html4/strict.dtd»>
<html>
<head>
<meta http-equiv=»Content-Type» content=»text/html; charset=Windows-1251″>
<title>Изменение размеров изображений</title>
</head>
<body>
<div>
<img src=»image/orel.gif» alt=»Летящаяптица»>
</div>
</body>
</html>
Результат в браузере
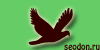
Не следует злоупотреблять изменением размеров, так как при визуальном уменьшении изображений, их объем в килобайтах не уменьшается, соответственно они загружаются столько же времени. А при увеличении изображений могут появиться размытости и другие искажения.
Тем не менее, лучше всегда указывать размеры изображений, даже если вы их не меняете. В этом случае браузеры не будут ожидать их полной загрузки, а выделят под них место и пойдут загружать страницу дальше, а изображения загрузят в конце. Это позволяет пользователям не сидеть в томительном ожидании и быстрее начать пользоваться сайтом. Кроме этого, если браузеры сразу будут знать размеры, то при загрузке страницы им не придется по ходу дела подстраиваться под появляющиеся картинки, что поможет избежать ненужных скачков и дерганий окружающих их HTML-элементов.
Выравнивание изображений
В старых версиях HTML для выравнивания изображений у тега <IMG> имелся уже известный вам атрибут align, но в современном HTML его нет, поэтому будем использовать тоже уже знакомый вам, и, надеюсь, ставший родным style.
style=»float:left» — прижимает изображение к левой стороне блока, в котором находится изображение, а весь текст обтекает его справа.
style=»float:right» — прижимает изображение к правой стороне блока, а текст обтекает его слева.
Пример выравнивания изображения по левому краю.
<!DOCTYPE HTML PUBLIC «-//W3C//DTD HTML 4.01//EN» «http://www.w3.org/TR/html4/strict.dtd»>
<html>
<head>
<meta http-equiv=»Content-Type» content=»text/html; charset=Windows-1251″>
<title>Выравнивание изображений</title>
</head>
<body>
<p>Первый параграф.</p>
<p>Текст перед картинкой.
<img src=»image/orel.gif» style=»float:left» alt=»Летящая птица»>
После картинки.
</p>
<p>Последний параграф.</p>
</body>
</html>
Результат в браузере
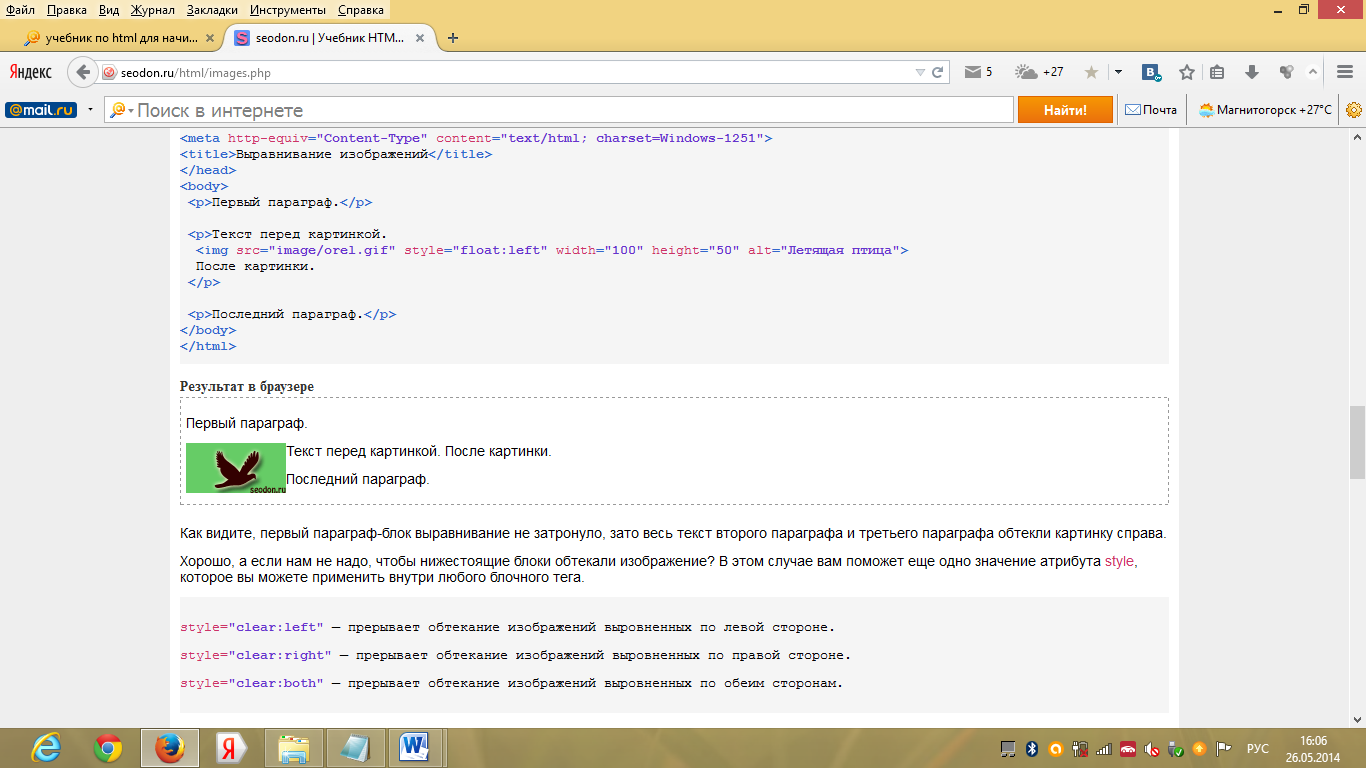
style=»clear:left» — прерывает обтекание изображений выровненных по левой стороне.
style=»clear:right» — прерывает обтекание изображений выровненных по правой стороне.
style=»clear:both» — прерывает обтекание изображений выровненных по обеим сторонам.
Пример прерывания обтекания изображения
<!DOCTYPE HTML PUBLIC «-//W3C//DTD HTML 4.01//EN» «http://www.w3.org/TR/html4/strict.dtd»>
<html>
<head>
<meta http-equiv=»Content-Type» content=»text/html; charset=Windows-1251″>
<title>Прерывание обтекания изображений</title>
</head>
<body>
<p>Первый параграф.</p>
<p>Текст перед картинкой.
<img src=»image/orel.gif» style=»float:left» alt=»Летящая птица»>
После картинки.
</p>
<p style=»clear:left»>Последний параграф.</p>
</body>
</html>
Результат в браузере
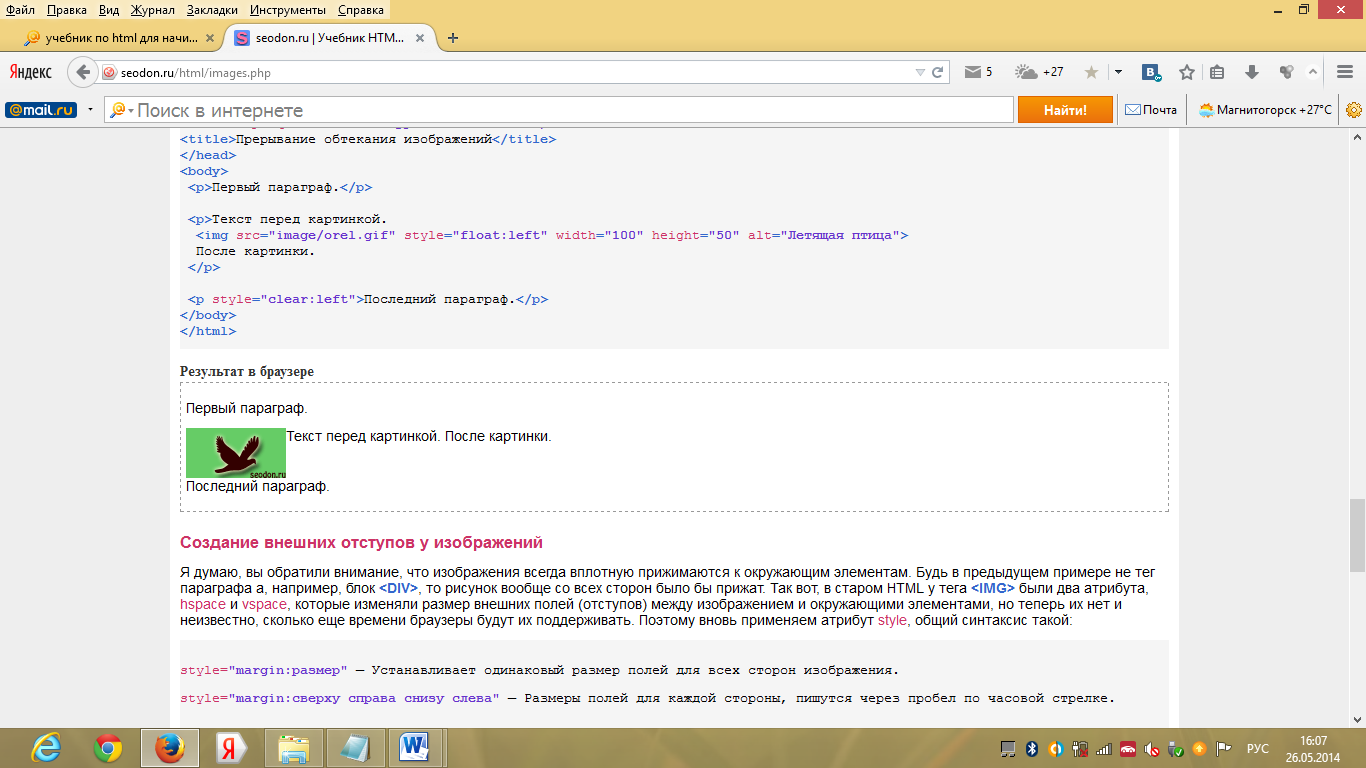
Всплывающий текст-подсказка у изображений в HTML
Как и у многих других HTML-тегов, у тега <IMG> есть атрибут title, выводящий текстовую подсказку при наведении курсора мыши на изображение.
title=»Любой текст.»
Изображения для фона
Изображения в качестве фонов используются в HTML не менее часто, чем просто изменения цвета фона, которые мы с вами уже проходили. И это вполне логично, ведь с помощью изображений можно сделать неоднотонный и более красочный фон.
Обычно, в качестве образца для фона применяются небольшие по размеру и объему (в килобайтах) рисунки, а все потому, что фоновые изображения браузеры обрабатывают иначе, чем обычные рисунки. Они берут эту маленькую картинку и замащивают ей, как кирпичиками, весь участок HTML-страницы или всю ее целиком.
В прошлых версиях HTML у некоторых тегов существовал специальный атрибут background, который позволял делать фоновое изображение. Но в том-то и дело, что только у некоторых, причем далеко не у всех, например у блочного тега <DIV> его не было. Сегодня я вам покажу способ, который можно применить абсолютно к любым HTML-тегам и опять мы используем стили (CSS), а точнее атрибут style. Общий синтаксис такой:
<тег style=»background:url(‘адрес картинки’)»>…</тег>
Обязательно заключайте адрес картинки в одинарные кавычки, как показано. И если вы хотите сделать фоновый рисунок для всей страницы, то используйте style внутри тега <BODY>.
<тег style=»background:#цвет url(‘адрес картинки’)»>…</тег>
Обратите внимание, что точку с запятой посередине ставить не надо, так как оба значения относятся к фону. При такой записи браузер в первую очередь показывает фон-изображение, а не цвет. А теперь представьте, что у вас фоновое изображение — это рисунок в темных тонах, а цвет текста на странице вы сделали белым. И все отлично смотрится… Пока пользователь не отключит в браузере показ изображений. Тогда у него фон станет скорее всего белым, как и ваш цвет текста.
Пример создания фоновых изображений в HTML
<!DOCTYPE HTML PUBLIC «-//W3C//DTD HTML 4.01//EN» «http://www.w3.org/TR/html4/strict.dtd»>
<html>
<head>
<meta http-equiv=»Content-Type» content=»text/html; charset=Windows-1251″>
<title>Фоновые изображения в HTML</title>
</head>
<body style=»color:#FFFFFF; background:#000000 url(‘image/stars.jpg’)»>
<p>Созвездия в заоблачной дали<br>Раздумьям тщетным многих обрекли.<br>Одумайся, побереги рассудок -<br>Мудрейшие и те в тупик зашли.<br><b>Омар Хайам.</b></p>
</body>
</html>
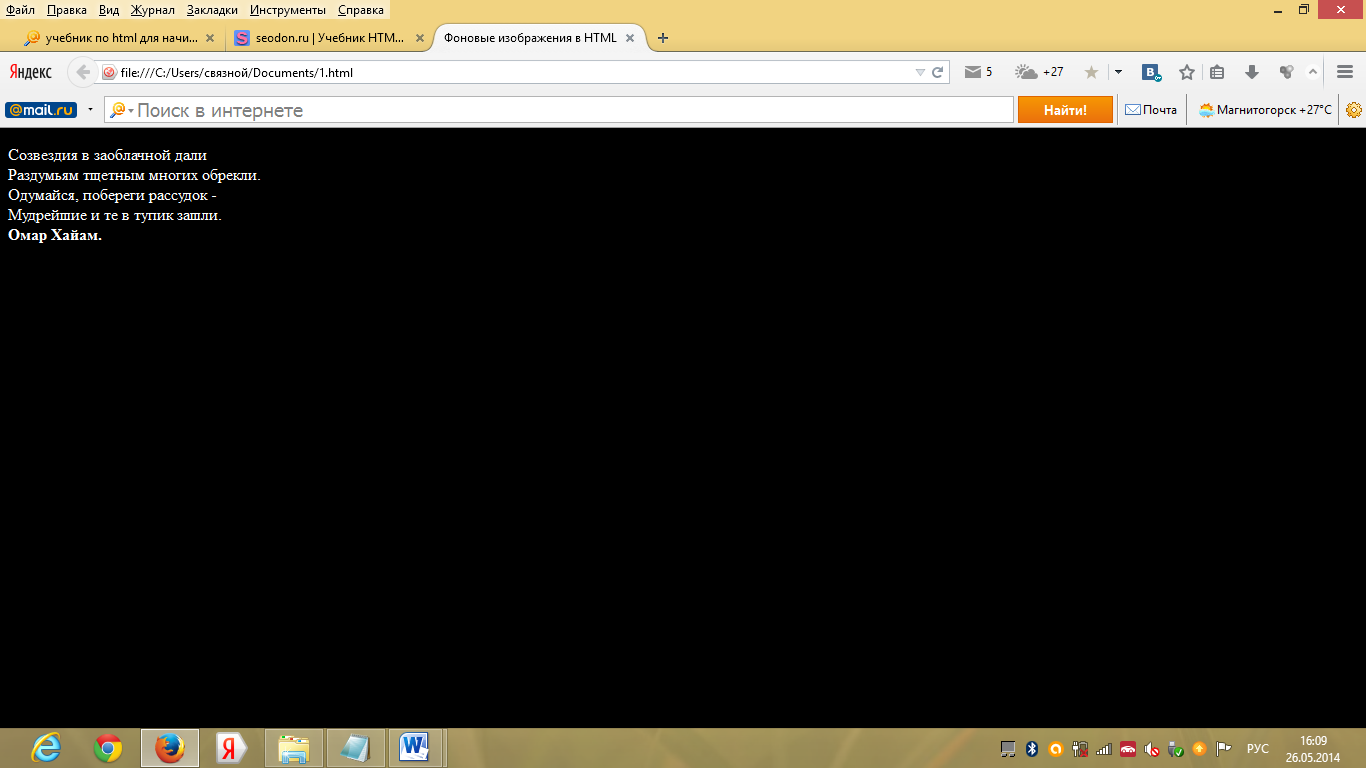
Таблицы
Чаще всего таблицы в HTML используются не по их прямому назначению — отображению табличных данных, а для создания глобального каркаса страницы. То есть создается таблица, растягивается во всю ширину страницы, а потом в ее левом столбце делают одно меню, в правом — другое, в среднем располагают основную информацию и так далее.
Существует три вида верстки: табличная, о которой я вам рассказал выше; слоями (блочная), требующая среднего уровня знания стилей (CSS) и комбинированная. По многим параметрам блочная верстка все же предпочтительней, поэтому, если верстальщик может сделать задание, как с помощью таблиц, так и с помощью блоков, то обычно выбирается последнее.
Почти стандартный режим | htmlbook.ru
Этот режим основан на стандартном режиме с некоторыми исключениями: отображение изображений внутри ячеек таблицы и рисунков друг под другом происходит как в режиме совместимости. Для переключения в почти стандартный режим применяется один из следующих доктайпов.
Для HTML:
<!DOCTYPE HTML PUBLIC «-//W3C//DTD HTML 4.01 Transitional//EN» «http://www.w3.org/TR/html4/loose.dtd»>
Для фреймов в HTML:
<!DOCTYPE HTML PUBLIC «-//W3C//DTD HTML 4.01 Frameset//EN» «http://www.w3.org/TR/html4/frameset.dtd»>
Для XHTML:
<!DOCTYPE html PUBLIC «-//W3C//DTD XHTML 1.0 Transitional//EN»>
Для фреймов в XHTML:
<!DOCTYPE html PUBLIC «-//W3C//DTD XHTML 1.0 Frameset//EN»>
Изображения друг под другом
При выводе изображений вертикально с переводом строки через <br> картинки в почти стандартном режиме выводятся слитно без промежутков. В примере 1.2 показан код для вывода двух изображений.
Пример 1.2. Вывод двух изображений
HTML 4.01IECrOpSaFx
<!DOCTYPE HTML PUBLIC "-//W3C//DTD HTML 4.01 Transitional//EN"
"http://www.w3.org/TR/html4/loose.dtd">
<html>
<head>
<meta http-equiv="Content-Type" content="text/html; charset=utf-8">
<title>Изображения по вертикали</title>
</head>
<body>
<p><img src="images/ecctitle.png" alt="Название"
><br>
<img src="images/navigate.png" alt="Навигация"
></p>
</body>
</html>Поскольку рисунки предварительно были одним и «разрезаны» для удобства, они образуют единое изображение (рис. 1.1).
Рис. 1.1. Вывод изображений в почти стандартном режиме
В стандартном режиме между изображениями образуется небольшой промежуток (рис. 1.2).
Рис. 1.2. Вывод изображений в стандартном режиме
Для обхода этой особенности в стандартном режиме существует два основных способа:
- добавить display: block для изображений;
- использовать свойство line-height для родительского контейнера.
Рассмотрим эти способы подробнее.
Превращение тега <img> в блочный элемент еще не раз поможет нам для обхода различных неприятностей, связанных с изображениями. В этот раз воспользуемся той особенностью, что блочные элементы выстраиваются друг под другом слитно (отступы в расчёт не принимаем). При этом тег <br> из кода, конечно же, следует убрать (пример 1.3).
Пример 1.3. Использование свойства block
XHTML 1.0CSS 2.1IECrOpSaFx
<!DOCTYPE html PUBLIC "-//W3C//DTD XHTML 1.0 Strict//EN"
"http://www.w3.org/TR/xhtml1/DTD/xhtml1-strict.dtd">
<html xmlns="http://www.w3.org/1999/xhtml">
<head>
<meta http-equiv="Content-Type" content="text/html; charset=utf-8" />
<title>Изображения по вертикали</title>
<style type="text/css">
.img IMG { display: block; }
</style>
</head>
<body>
<div><img src="images/ecctitle.png" alt="Название"
/>
<img src="images/navigate.png" alt="Навигация"
/></div>
</body>
</html>Не обязательно применять свойство display, также можно воспользоваться line-height, это свойство задаёт межстрочный интервал. Установив значение 1px для тега <p>, внутри которого располагаются изображения, мы получим аналогичный результат (пример 1.4).
Пример 1.4. Использование свойства line-height
XHTML 1.0CSS 2.1IECrOpSaFx
<!DOCTYPE html PUBLIC "-//W3C//DTD XHTML 1.0 Strict//EN"
"http://www.w3.org/TR/xhtml1/DTD/xhtml1-strict.dtd">
<html xmlns="http://www.w3.org/1999/xhtml">
<head>
<meta http-equiv="Content-Type" content="text/html; charset=utf-8" />
<title>Изображения по вертикали</title>
<style type="text/css">
P.img { line-height: 1px; }
</style>
</head>
<body>
<p><img src="images/ecctitle.png" alt="Название"
/><br />
<img src="images/navigate.png" alt="Навигация"
/></p>
</body>
</html>Изображения в таблице
При добавлении изображения в ячейку таблицы также проявляется разница между режимами браузера. Для понимания разберем следующий код (пример 1.5). Чтобы стала заметна граница вокруг таблицы, в стилях добавлено свойство border для селектора TABLE.
Пример 1.5. Изображение в таблице
HTML 4.01CSS 2.1IECrOpSaFx
<!DOCTYPE HTML PUBLIC "-//W3C//DTD HTML 4.01 Transitional//EN"
"http://www.w3.org/TR/html4/loose.dtd">
<html>
<head>
<meta http-equiv="Content-Type" content="text/html; charset=utf-8">
<title>Изображения в таблице</title>
<style type="text/css">
TABLE { border: 1px solid #000; }
</style>
</head>
<body>
<table cellspacing="0">
<tr><td>
<img src="images/figure.jpg" alt="Винни-Пух">
</td></tr>
</table>
</body>
</html>Результат данного примера показан на рис. 1.3а. Для стандартного режима вывод изображения несколько отличается (рис. 1.3б).
| а | б |
Рис. 1.3. Изображение в таблице. а — почти стандартный режим, б — стандартный режим
Заметно, что в стандартном режиме появляется небольшой отступ внизу картинки. Откуда он берется? Если добавить в ячейку текст и увеличить масштаб (рис. 1.4), то хорошо заметно, что изображение как строчный элемент выравнивается по базовой линии текста, а не по его нижнему краю. Соответственно, разница между базовой линией и нижним краем текста и есть значение промежутка под картинкой.
Рис. 1.4. Базовая линия текста
Опять же, существует несколько способов изменить поведение изображений в таблице. Первый способ уже упоминался, это преобразование тега <img> в блочный элемент с помощью свойства display со значением block (см. пример 1.3). Стиль в таком случае будет следующий:
TABLE IMG { display: block; }
Если наряду с изображениями внутри ячейки находится текст, этот стиль может привести к нежелательным последствиям. Вместо того чтобы картинка располагалась рядом с текстом, она, как блочный элемент, появится на новой строке. В этом случае рекомендуется задать выравнивание изображений по нижнему краю через свойство vertical-align со значением bottom (пример 1.6).
Пример 1.6. Выравнивание изображений
XHTML 1.0CSS 2.1IECrOpSaFx
<!DOCTYPE html PUBLIC "-//W3C//DTD XHTML 1.0 Strict//EN"
"http://www.w3.org/TR/xhtml1/DTD/xhtml1-strict.dtd">
<html xmlns="http://www.w3.org/1999/xhtml">
<head>
<meta http-equiv="Content-Type" content="text/html; charset=utf-8" />
<title>Изображения в таблице</title>
<style type="text/css">
TABLE { border: 1px solid #000; }
TD IMG { vertical-align: bottom; }
</style>
</head>
<body>
<table cellspacing="0">
<tr><td>
Текст <img src="images/figure.jpg" alt="Винни-Пух"
/>
</td></tr>
</table>
</body>
</html>Хотя во всех браузерах в данном примере наблюдается выравнивание изображения по нижнему краю, несколько различается выравнивание самого текста. Браузеры Firefox, Safari, IE7 выравнивают текст по нижнему краю рисунка, а Opera, IE8, IE9 — по верхнему.
Однопиксельные рисунки
Во времена табличной вёрстки активно применялось прозрачное изображение размером один на один пиксел, так называемый однопиксельный рисунок. Помещённый в ячейку таблицы такой рисунок не давал ей сжиматься до определенных пределов, но сам легко масштабировался, задавая тем самым ширину или высоту ячейки. Поскольку рисунок прозрачный, можно установить для ячейки фоновый цвет и получить горизонтальные или вертикальные линии заданной толщины.
В стандартном режиме нас ожидают те же проблемы, что и при использовании обычных рисунков внутри ячеек. Высота ячейки будет расширена, поскольку к изображениям добавляется отступ снизу. Решается эта проблема гораздо проще и не требует использование дополнительного стиля. Современные браузеры прекрасно отображают заданные размеры ячеек и без наличия дополнительных изображений внутри. Поэтому достаточно просто удалить однопиксельный рисунок из ячейки.
Было:
<td><img src=»images/1×1.gif» alt=»»></td>
Стало:
<td ></td>
Здесь класс line задает размеры ячейки.
❶ Как вставить картинку в html 🚩 html hbceyjr yf pflybq gkfy ntrcnf 🚩 Веб-программирование
Для того чтобы поместить изображение, его нужно предварительно отредактировать. Для этого можно использовать редактор FrontPage. Он позволяет вставить картинку в html правильно из файлов разных графических форматов: BMP, JPEG, GIF, TIFF и других. Кроме того, что можно использовать изображения с диска компьютера, либо загружаемые с Интернета, в программе также содержится и своя библиотека картинок.
Открываем свой сайт и запускаем редактор. Выбираем команду на панели задач «Вид», затем «Папки» чтобы открыть режим просмотра файлов на сайте. Двойным щелчком открываем перечень файлов. Откроется страница tour2.html в режиме редактирования. Устанавливаем курсор на странице, где будем размещать картинку, и щелчком мыши активируем кнопку вставки рисунка на панели инструментов «Стандартная». Откроется диалоговое окно — Picture. Чтобы вставить картинку в html, указываем путь для загрузки на жестком диске, и нажимаем кнопку Insert. Изображение из файла отобразится на странице сайта.
Теперь нужно картинку отредактировать. В таком виде она может перекрывать имеющиеся элементы либо располагаться слишком близко к тексту и, соответственно, сливаться с ним. Чтобы изменить размер картинки, щелкаем мышью на ней. Вокруг картинки отобразится рамка. Теперь можно перетаскивать с помощью мыши картинку за любой из углов.
На панели инструментов (Toolbars) выбираем команду «Картинки» (Pictures). На экране появится панель инструментов – Pictures, с помощью которой можно:
- поместить текстовый материал поверх картинки формата GIF;
- переместить картинку на задний план;
- поворачивать картинку по часовой стрелке;
- применять зеркальное отображение и т.д.
Также из перечня команд можно активировать функцию «Выравнивание», с помощью которой можно отрегулировать размещение картинки относительно близко расположенного текста. Для этого в поле ввода «Толщина границы» нужно указать цифровое значение, которое задаст толщину рамки вокруг него.
Если рамка не нужна, тогда можно установить значения в поле Horizontal spacing и Vertical spacing, например — 10. Это размер отступа, измеряемый в пикселях от картинки до других элементов страницы html. Устанавливаем флажок напротив «Задать размер» (Specify size), и вводим величину для ширины и высоты. Сохраняем внесенные изменения и проверяем, как смотрится картинка на странице.
Как вставить картинку в html?
Если вы создаете сайт и хотите сделать его действительно интересным, живым и наглядным, вам непременно нужно будет добавлять в текст своих страниц картинки. В данной статье мы рассмотрим, как вставить картинку в html и xhtml.
Теги картинок
Тег, который отвечает за вывод изображения на сайте, является универсальным для всех версий html. Это тег <img>. Он может немного по-разному оформляться, но суть остается прежней.
Например, в html вы можете просто использовать одиночный тег <img>. В xhtml все теги должны быть закрытыми. Поэтому в конце тега вы должны поставить правый слеш: <img />.
Атрибуты тега картинок
При вставке изображений используется несколько атрибутов. Давайте последовательно их рассмотрим.
- Ключевой атрибут — src. Он указывает адрес картинки, которую вы хотите загрузить на веб-страницу. Пример для html будет выглядеть так: <img src= ‘http://mysite.ru/picture.png’> Пример для xhtml будет выглядеть следующим образом: <img src= ”http://mysite.ru/picture.png”/>
- Еще два атрибута касаются размеров изображения. А именно атрибут width предлагает определить ширину, а height, соответственно, высоту картинки. Пример для html: <img src=’picture.png’ width =’300′ > Для xhtml: <img src=”picture.png’ width =”300” height=”100” /> Дальнейшие атрибуты целесообразно прописывать для какого-то одного языка программирования, так как везде прослеживается четкая аналогия.
- Атрибут alt должен включать краткое описание картинки. Данный текст появляется в том случае, если картинка не загрузилась или если пользователь ищет информацию через поисковик в разделе «Картинки». Пример строчки кода: <img src=’picture.png’ alt =’Интересная картинка’ >
- Title дает заголовок картинке. Он также важен при поиске пользователем необходимой информации. <img src=’picture.png’ title =’Картинка’>
- Атрибут vspace задает отступ по вертикали между картинкой и другими элементами разметки (например, текстом). Значение измеряется в пикселях.
- Атрибут hspace задает такой же отступ, но уже по горизонтали. Значение также измеряется в пикселях. Пример для двух последних атрибутов: <img src=’picture.png’ vspace =’5′ hspace = ‘5’>
- С помощью атрибута border картинка очерчивается рамкой. Если значение специально не выставлено, то по умолчанию значится 0. Пример: <img src=’picture.png’ border =’1′ >
Дополнительные возможности для картинок
Картинку можно не только вставить в текст веб-страницы, но и сделать фоном. Картинка-фон это атрибут тега body или стиль css. Подробнее о том, как вставить картинку в фон вашего сайта, вы узнаете в статье Как сделать фон в html.
Вы можете вставить картинку в таблицу. Тогда картинка будет фоном не для всей страницы, а лишь для определенной области. И при этом место изображения будет зафиксировано, независимо от окружающего текста. Для этого необходимо создать таблицу html. Напомним, тег таблицы — table, тег строки — tr (строка), тег колонки — td.
Картинку вставляем после тега td. Вот как это будет выглядеть:
- <table border= ‘0’>
- <tr align=’left’>
- <td><img src=’picture.png’></td>
- <td> 2-я ячейка </td>
- </tr>
- <tr align=»right»>
- <td> 3-я ячейка </td>
- <td> 4-я ячейка </td>
- </tr>
- </table>
