html — Как разместить картинку на сайте так, чтобы в мобильной версии она обрезалась и оставался центр ее
Задать вопрос
Вопрос задан
Изменён 2 года 1 месяц назад
Просмотрен 1k раз
На сайте нужно разместить картинку в пк версии вот так:
это я сделал, дальше нужно, чтобы в мобильной версии телефона, она становилась так:
На всю ширину экрана, обрезавшись и имея четко лицо, не ноги и т.д
Со своим кодом я имею:
Она не обрезается, а становится меньше. Мой код:
HTML
<div>
<div>
<div>
<img src="../img/aboutUsGirl.png" alt="">
</div>
</div>
</div>
- html
- css
- bootstrap
- img
Вариант с img
.block { display: block; width: 75%; margin: 0 auto; overflow: hidden; position: relative; } .block::before { content: ''; display: block; height: 0; padding-top: 75%; } .block img { display: block; max-width: 100%; height: 100%; object-fit: cover; position: absolute; left: 0; top: 0; }
<div> <img src="//i.imgur.com/YvZWVz1.png"> </div>
Вариант на background
.block {
display: block;
max-width: 60%;
margin: 0 auto;
position: relative;
}
.block::before {
content: '';
display: block;
height: 0;
padding-top: 75%;
}
.block::after {
content: '';
display: block;
width: 100%;
height: 100%;
background: url('//i.imgur.com/YvZWVz1.png') no-repeat center center / 200% auto;
position: absolute;
left: 0;
top: 0;
}<div></div>
Вариант с object-position
.img {
max-width: 768px;
margin: auto;
}
img {
display: block;
width: 100%;
object-fit: cover;
}
@media (max-width: 768px) {
. img {
width: 200px;
height: 150px;
margin: 0;
}
.img img {
width: 400px;
height: 150px;
object-position: -150px 0px;
}
}
img {
width: 200px;
height: 150px;
margin: 0;
}
.img img {
width: 400px;
height: 150px;
object-position: -150px 0px;
}
}<div> <img src="https://bbmlive.com/adult/wp-content/uploads/2020/07/photo-1554949282-4f7f656833f0.jpg" alt=""> </div>
Зарегистрируйтесь или войдите
Регистрация через Google
Регистрация через Facebook
Регистрация через почту
Отправить без регистрации
Почта
Необходима, но никому не показывается
Отправить без регистрации
Почта
Необходима, но никому не показывается
Нажимая на кнопку «Отправить ответ», вы соглашаетесь с нашими пользовательским соглашением, политикой конфиденциальности и политикой о куки
Работа с фреймами и объектами в InDesign
Изменение объектов с помощью графических фреймов
К объектам Adobe InDesign относятся все элементы, которые могут быть добавлены или созданы в окне документа, в том числе открытые и закрытые контуры, составные формы и контуры, текст, растрированные графические объекты, 3D-объекты, помещенные изображения и другие файлы.
Если изображение находится внутри фрейма (как все импортированные изображения), оно может быть изменено посредством изменения его связи с фреймом, как в примерах ниже:
Кадрирование изображения посредством уменьшения его фрейма.
Создание различных эффектов маскирования и верстки посредством вставки объекта внутрь фрейма.
Добавление в изображение контура или кривой посредством изменения толщины обводки и цвета фрейма.
Расположение изображения по центру относительно фонового прямоугольника посредством увеличения размеров и задания цвета заливки для фрейма.
Вставка объекта внутрь фрейма
Используйте команду Вставить в, чтобы вложить изображения во фреймы контейнеров. Изображения можно вложить даже во вложенные фреймы.
Фоновое изображение, вставленное во фреймВыполните одно из следующих действий:
Чтобы вставить внутрь фрейма один объект, выделите его.

Чтобы вставить внутрь фрейма два или более объектов, сначала сгруппируйте их, поскольку фрейм может содержать только один объект.
Чтобы вставить текстовый фрейм внутрь другого фрейма и сохранить его текущий внешний вид, выделите весь текстовый фрейм с помощью инструмента «Выделение» или «Частичное выделение» (инструмент «Текст» для этого не подходит).
Выберите Редактирование > Копировать (или Редактирование > Вырезать, если не требуется сохранение оригинала).
Выделите контур или фрейм, а затем выберите Редактирование > Вставить в.
Удаление содержимого фрейма
Выполните одно из следующих действий:
Выполните одно из следующих действий:
Чтобы полностью удалить содержимое, нажмите клавишу Delete или Backspace.
Чтобы добавить содержимое на макет, выберите Редактирование > Вырезать, а затем отмените выделение фрейма и выберите Редактирование > Вставить.

Примечание.
Импортированное изображение не может существовать без фрейма. Если вырезать из фрейма импортированное изображение и вставить его в любом месте документа, то для него автоматически создается новый фрейм.
Подгонка размера объекта к размерам фрейма
Если размеры фрейма и его содержимого не совпадают, можно воспользоваться командами «Подгонка», чтобы выполнить подгонку.
Параметры выравнивания фрейма применимы к фреймам, которые содержат графику или другой текстовый фрейм (текстовые фреймы, вложенные в другой фрейм), но они не влияют на абзацы внутри текстового фрейма. Для выравнивания и размещения самого текста используется команда «Параметры текстового фрейма», а также палитры «Абзац», «Стили абзацев» и «Материал».
Выделите фрейм объекта.
Выберите Объект > Подгонка и укажите один из следующих параметров:
Заполнить фрейм с сохранением пропорций
Подгоняет размер содержимого для заполнения всего фрейма, сохраняя пропорции содержимого.
 Размеры фрейма не изменяются.
Если содержимое и фрейм имеют разные пропорции, часть содержимого будет обрезана ограничительной рамкой фрейма.
Размеры фрейма не изменяются.
Если содержимое и фрейм имеют разные пропорции, часть содержимого будет обрезана ограничительной рамкой фрейма.Уместить содержимое с сохранением пропорций
Подгоняет размеры содержимого к размерам фрейма с сохранением пропорций содержимого. Размеры фрейма не изменяются. Если пропорции фрейма и содержимого не совпадают, могут появиться пустые пространства.
Подгонка с учетом содержимого
Автоматически подгоняет изображение под размер поля на основании содержимого изображения и размера поля. Размеры фрейма не изменяются. Чтобы установить этот вариант подгонки по умолчанию, перейдите в раздел Установки > Общие и выберите Установить подгонку с учетом содержимого в качестве параметра подгонки фрейма по умолчанию.
Примечание.
- Функция подгонки с учетом содержимого аннулирует такие изменения изображения, как масштабирование, вращение, отражение или сдвиг.
 Однако преобразования, относящиеся к фрейму, сохраняются.
Однако преобразования, относящиеся к фрейму, сохраняются. - На компьютерах с 32-разрядной системой Windows подгонка с учетом содержимого не работает.
Фрейм по размеру содержимого
Подгоняет фрейм к размеру содержимого. При необходимости пропорции фрейма изменятся в соответствии с пропорциями содержимого. Данная функция полезна для восстановления графического фрейма, который был случайно изменен.
Содержимое по размеру фрейма
Изменяет размеры содержимого по размеру фрейма и позволяет изменять пропорции содержимого. При этом, если содержимое и фрейм имеют разные пропорции, фрейм не изменится, а содержимое может быть растянуто.
Примечание.
Для быстрой подгонки фрейма к размеру его содержимого дважды щелкните любую угловую рукоять фрейма. Размер фрейма изменяется со всех сторон, независимо от того, в какой точке был выполнен щелчок.
 Если щелкнуть боковую рукоять, размер фрейма изменится только с данной стороны.
Если щелкнуть боковую рукоять, размер фрейма изменится только с данной стороны.A. Исходное B. Размер фрейма подогнан к размеру содержимого C. Размер содержимого подогнан к размеру фрейма
Содержимое по центру фрейма
Выравнивает содержимое по центру фрейма. Пропорции фрейма и содержимого сохраняются. Размеры содержимого и фрейма не изменяются.
Примечание.
Команды «Подгонка» подгоняют внешние края содержимого к центру обводки фрейма. Если у фрейма большая толщина обводки, то внешние границы содержимого будут скрыты. Можно задать выравнивание обводки фрейма по центру, по внутренней или внешней границе фрейма. См. раздел Настройка обводки.
Чтобы удалить нежелательные результаты применения функции автоподгонки, выберите Объект > Подгонка > Сбросить параметры подгонки фрейма.

- Функция подгонки с учетом содержимого аннулирует такие изменения изображения, как масштабирование, вращение, отражение или сдвиг.
Использование автоподгонки
Если параметр «Автоподгонка» не установлен, при изменении размера фрейма изображения размер самого изображения не изменяется. При установленном параметре «Автоподгонка» размер изображения изменяется вместе с размером фрейма. Если необходимо обрезать или трансформировать само изображение при установленном параметре «Автоподгонка», используйте инструмент «Частичное выделение». Или отключите параметр «Автоподгонка», трансформируйте изображение и снова включите «Автоподгонку».
Параметр «Автоподгонка» можно установить на панели «Управление» и в диалоговом окне «Параметры подгонки фрейма».
Установка параметров подгонки фрейма
Параметр подгонки можно связать с шаблонным фреймом, чтобы соответствующая команда подгонки применялась всякий раз, когда в этот фрейм помещается новое содержимое.
Выделите кадр.
Выберите Объект > Подгонка > Параметры подгонки фрейма.

Настройте следующие параметры и нажмите кнопку «ОК»:
Автоматическая подгонка
Выберите этот параметр, чтобы размер изображения автоматически изменялся при изменении размера фрейма.
Контрольная точка
Укажите контрольную точку для операций обрезки и подгонки. Например, если контрольную точку установить в верхнем правом углу и выбрать параметр «Уместить содержимое с сохранением пропорций», изображение может обрезаться либо слева, либо снизу (с противоположной стороны от контрольной точки).
Обрезка
Укажите местоположение ограничительной рамки изображения относительно фрейма. Для обрезки изображения используйте положительные значения. Например, можно исключить границы вокруг изображения. Для добавления интервала между ограничительной рамкой изображения и фреймом укажите отрицательные значения. Например, может понадобиться оставить пробелы между изображением и фреймом.

Если ввести значения обрезки, которые делают изображение невидимым, эти значения игнорируются, в то время как параметр подгонки по-прежнему применяется.
Подгонка к пустому фрейму
Укажите способ подгонки: подгонка содержимого к фрейму (возможно усечение изображения), пропорциональная подгонка содержимого (возможно появление пустого пространства) или пропорциональное заполнение фрейма (одна или несколько сторон могут обрезаться).
Операция подгонки выполняется только в том случае, если содержимое помещается во фрейм. При изменении размера фрейма повторное применение параметра подгонки происходит автоматически только в том случае, если выбран параметр «Автоподгонка».
Перемещение графического фрейма или его содержимого
При использовании инструмента «Выделение» для выбора графического фрейма, можно выбрать фрейм целиком или изображение внутри фрейма. При нажатии за пределами маркера захвата содержимого и перетаскивании выделения содержимое фрейма перемещается вместе с фреймом. При перетаскивании маркера захвата содержимого изображение перемещается внутри фрейма.
При перетаскивании маркера захвата содержимого изображение перемещается внутри фрейма.
Далее описаны варианты перемещения фрейма или его содержимого независимо друг от друга. Они могут оказаться полезными при настройке обрезки и маскирования изображения внутри фрейма.
Примечание.
Если инструмент выделения работает не так, как ожидается, попробуйте сначала отменить выделение всех объектов. Это можно сделать, нажав клавиши «Ctrl»+«Shift»+«A» (Windows) или «Command»+«Shift»+«A» (Mac OS).
Выполните одно из следующих действий:
Чтобы переместить фрейм вместе с его содержимым, щелкните изображение за пределами маркера захвата содержимого инструментом «Выделение» .
Чтобы переместить импортированное содержимое, не перемещая фрейм (то есть, сместить содержимое за пределы фрейма), перетащите маркер захвата содержимого. Можно также использовать инструмент «Частичное выделение» для выбора и перетаскивания изображения.

Примечание.
Если держать нажатой кнопку мыши на изображении до перемещения, то появится динамическое представление внешнего вида фрейма (полупрозрачное изображение на заднем плане), однако представление перемещаемого внутри фрейма изображения будет обычным. Это позволяет увидеть, каким образом все изображение будет располагаться внутри фрейма.
- Чтобы переместить фрейм, не перемещая его содержимого, выберите инструмент «Выделение», щелкните фрейм, перейдите к инструменту «Частичное выделение», затем перетащите его центральную точку.
- Чтобы переместить несколько фреймов, выделите объекты с помощью инструмента «Выделение», а затем перетащите их. Если инструмент «Частичное выделение» применяется для выделения нескольких объектов, то затрагивается только перетаскиваемый элемент.

Создание границы или фона
Графический фрейм идеально подходит для использования в качестве границы или фона для своего содержимого, поскольку позволяет менять обводку и заливку независимо от своего содержимого.
Добавление границ к графическим фреймамA. Фотография в графическом фрейме B. Фрейм с примененной обводкой C. Увеличенный фрейм с обводкой и заливкой
Чтобы выбрать фрейм целиком, щелкните импортированный графический объект за пределами маркера захвата содержимого инструментом «Выделение» .
Чтобы увеличить фрейм, не изменяя размер изображения, перетащите за пределы фрейма любой из маркеров ограничительной рамки. Чтобы сохранить пропорции фрейма, во время перетаскивания удерживайте нажатой клавишу Shift.
Цвета обводки и заливки могут быть заданы на палитре «Цветовые образцы» или палитре «Инструменты».

Палитра «Обводка» позволяет настроить толщину, стиль и выравнивание обводки фрейма.
Примечание.
Быстро увеличить фрейм равномерно со всех сторон можно с помощью панели «Управление» или панели «Трансформирование». Выделите фрейм с помощью инструмента «Частичное выделение» , установите локатор контрольной точки к центральной точке и введите новые значения для ширины и высоты.
Обрезка и маскирование объектов
Оба термина — обрезка и маскирование — обозначают скрытие части объекта. В целом различие между ними состоит в том, что при обрезке используется прямоугольник для обрезки краев изображения, а при маскировании используется произвольная форма, чтобы сделать фон объекта прозрачным. Распространенным примером маски является обтравочный контур, который представляет собой маску, созданную для конкретного изображения.
Для кадрирования или маскирования объектов используйте графические фреймы. Поскольку импортированная графика всегда содержится во фрейме, ее можно сразу же обрезать или маскировать без необходимости создания фрейма. Если фрейм для импортированной графики не был создан вручную, для нее автоматически будет создан фрейм аналогичного размера, по этой причине наличие фрейма не всегда очевидно.
Примечание.
В целях оптимизации печати печатаются только данные видимых частей обрезанных или маскированных изображений документа. Кроме того, можно сохранить дисковое пространство и оперативную память, если сначала обрезать или замаскировать изображения до желаемых форм и размеров, а уже после импортировать в документ.
Примечание.
Для импортированной графики можно также создавать маску с помощью инструментов рисования, чтобы изменять формы существующего фрейма графического объекта.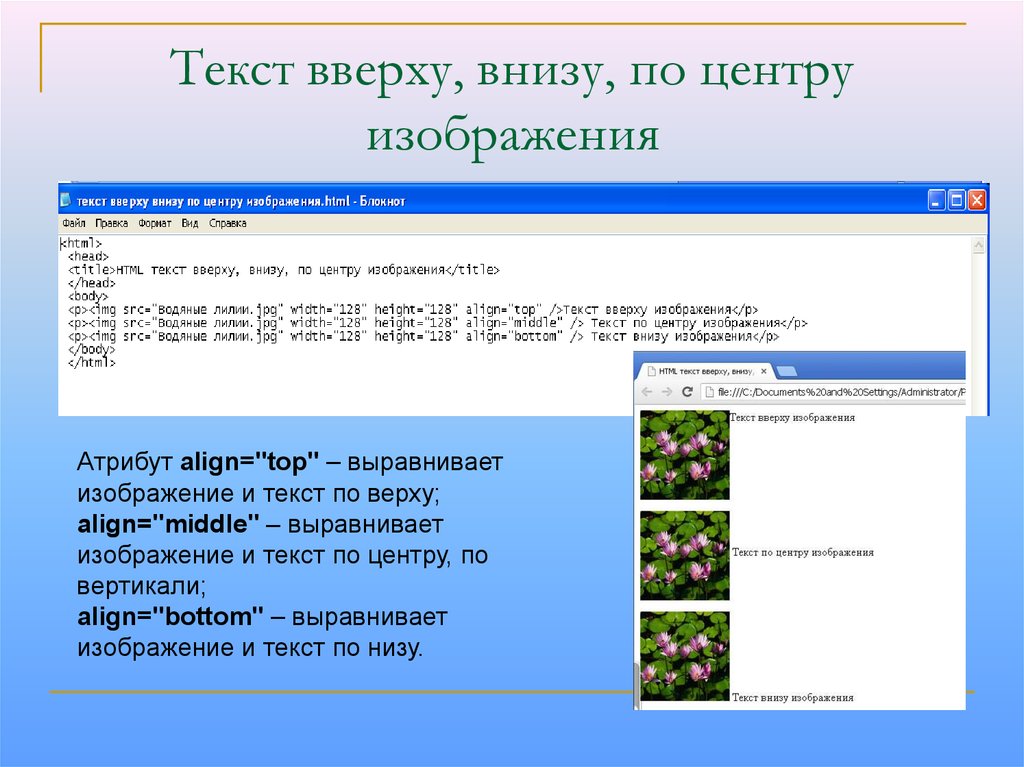
Параметры экспорта объекта
Используйте Параметры экспорта объекта, чтобы определить параметры для экспорта в различные форматы, например EPUB, HTML или PDF с расширенным доступом. Можно применить Параметры экспорта объекта к текстовым фреймам, графическим фреймам или группам и настроить следующие параметры:
Задать сопроводительный текст для помещенных изображений и графики.
Применить теги и параметры реального текста для PDF-файла с тегами.
Создать различные параметры преобразования для каждого объекта, чтобы они обеспечивали качественный рендеринг для различных размеров экранов и разной плотности пикселей. Данные параметры позволяют управлять качеством растрирования, которое применяется к эффектам текста (например, теням и скосам) при экспорте макетов в форматы HTML или EPUB.
Примечание.
Если объект привязан к гиперссылке, при экспорте она будет сохранена.
Применение параметров экспорта объекта
Выберите фрейм или группу в макете.
Выберите Объект > Параметры экспорта объекта.
Добавьте или измените настройки для замещающего текста, PDF с тегами, а также EPUB и HTML.
Примечание.
Можно выйти из диалогового окна «Параметры экспорта объекта» при выборе других объектов в макете для применения данных настроек.
Параметры сопроводительного текста
Замещающий текст (Alt) — это короткое текстовое описание изображения или графики. Данный текст используется в случае, если нельзя выполнить рендеринг изображения, а также для использования в программах чтения с экрана.
Источник сопроводительного текста
Выберите источник для назначения сопроводительного текста в выбранных фреймах и группах.
Примечание.
При импорте содержимого из Microsoft Word программа InDesign также импортирует сопроводительный текст, примененный к изображениям.
Пользовательский
Введите текст вручную.
Из структуры
Используйте текст, указанный в структуре. См. Добавление надписей к графике для программ чтения с экрана.
Из XMP (Заголовок | Описание | Обзор | Замещающий текст (Расширенный доступ) | Расширенное описание (Расширенный доступ))
Используйте данные, сохраненные в общих полях XMP. Если данные XMP были изменены с помощью другого приложения, например Adobe Bridge, при обновлении ссылки текст будет автоматически обновлен.
Из другого свойства XMP
Если текстовая строка сохранена в другом поле XMP, введите полное пространство имен и имя свойства в формате <пространство_имен>:<свойство>. Например, пользовательский интерфейс Adobe Bridge поддерживает IPTC Core, который содержит поле с именем «IPTC Subject Code». Если данное поле содержит текстовую строку, необходимо указать значение свойства: Iptc4xmpCore:SubjectCode[1].
Например, пользовательский интерфейс Adobe Bridge поддерживает IPTC Core, который содержит поле с именем «IPTC Subject Code». Если данное поле содержит текстовую строку, необходимо указать значение свойства: Iptc4xmpCore:SubjectCode[1].
Параметры файла PDF с тегами
Применить тег
Выберите источник для назначения тега PDF в выбранных фреймах и группах.
Из структуры
Используйте текст, указанный в структуре.
Artifact
Используется для графических элементов, которые не имеют значения при озвучивании программой чтения с экрана.
На основе объекта
Содержимое фрейма определяется автоматически, и применяется соответствующий тег, «Материал» или «Рисунок».
Источник текущего текста
Файл PDF также поддерживает реальный текст наряду с сопроводительным текстом. Реальный текст можно применить к графическим элементам, которые визуально выглядят как текст.
Например, к сканированному изображению TIFF. Реальный текст содержит слова, которые были преобразованы в графический объект. Реальный текст поддерживается только в файлах PDF с тегами.
Реальный текст можно применить к графическим элементам, которые визуально выглядят как текст.
Например, к сканированному изображению TIFF. Реальный текст содержит слова, которые были преобразованы в графический объект. Реальный текст поддерживается только в файлах PDF с тегами.
Пользовательский
Введите текст вручную.
Из структуры
Используйте текст, указанный в структуре. См. Добавление надписей к графике для программ чтения с экрана.
Из XMP (Заголовок | Описание | Обзор | Замещающий текст (Расширенный доступ) | Расширенное описание (Расширенный доступ))
Используйте данные, сохраненные в общих полях XMP. Если данные XMP были изменены с помощью другого приложения, например Adobe Bridge, при обновлении ссылки текст будет автоматически обновлен.
Из другого свойства XMP
Если текстовая строка сохранена в другом поле XMP, введите полное пространство имен и имя свойства в формате <пространство_имен>:<свойство>.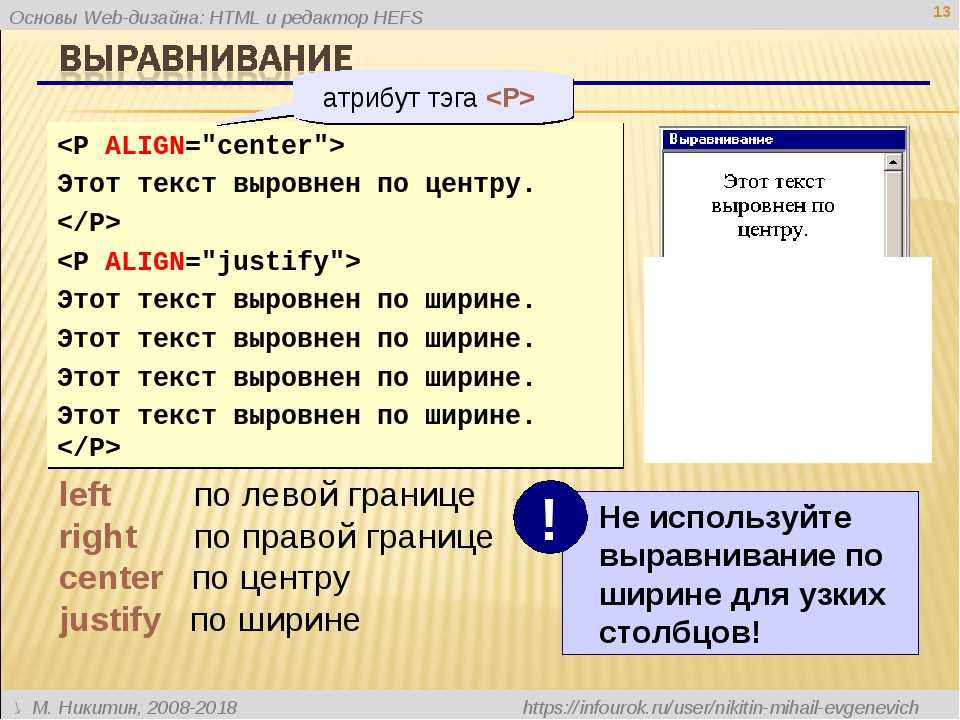 Например, пользовательский интерфейс Bridge поддерживает IPTC Core, который содержит поле с именем «IPTC Subject Code». Если данное поле содержит текстовую строку, необходимо указать значение свойства: Iptc4xmpCore:SubjectCode[1].
Например, пользовательский интерфейс Bridge поддерживает IPTC Core, который содержит поле с именем «IPTC Subject Code». Если данное поле содержит текстовую строку, необходимо указать значение свойства: Iptc4xmpCore:SubjectCode[1].
Параметры EPUB и HTML
При помощи параметров EPUB и HTML можно определить параметры преобразования изображений для отдельных объектов. Если данные параметры не указаны, будут использованы параметры преобразования изображений для экспорта в EPUB. См. раздел Параметры изображений EPUB.
Параметры экспорта объектаepub: тип
Нажмите значок со стрелкой для выбора порядка чтения документа.
Сохранять оформление, заданное в макете
Установите этот флажок, чтобы определить заказные параметры преобразования изображений для выбранных фреймов.
По умолчанию
Настройки по умолчанию, привязанные к диалоговому окну настройки параметров окна «Экспорт».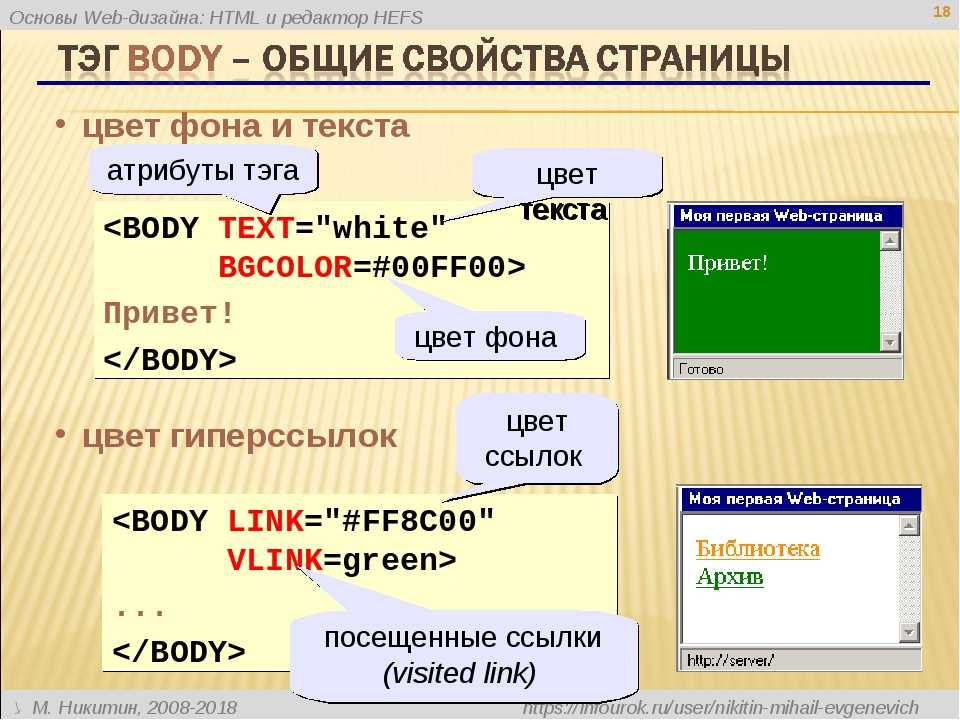
Использовать существующее изображение для графических объектов
Использование существующего изображения для графических объектов
Растрировать контейнер
Преобразование объекта в изображение. Например, текстовой фрейм преобразуется в изображение.
Растрировать содержимое
Оформление сохраняется посредством CSS.
Настраиваемое преобразование
Установите этот флажок, чтобы определить заказные параметры преобразования изображений для выбранных фреймов.
Формат
Можно указать, преобразовывать ли оптимизированные изображения в документе в формат GIF, JPEG или PNG.
Разрешение (ppi)
Укажите разрешение изображения в пикселях на дюйм (ppi). Операционные системы имеют стандартное разрешение 72 ppi или 96 ppi, однако мобильные устройства имеют разрешение 132 ppi (iPad), 172 ppi (Sony Reader) и более 300 ppi (iPhone 4).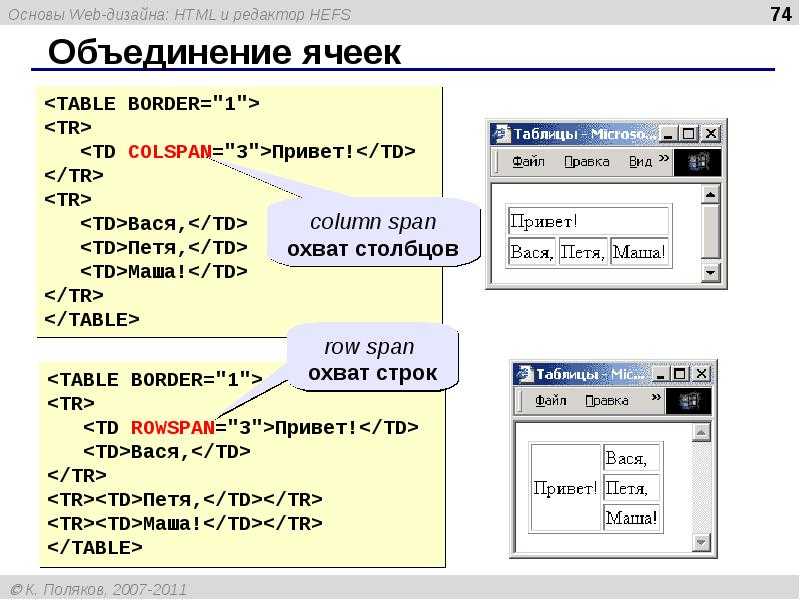 Можно указать значение ppi для каждого выбранного объекта. Используемые значения: 72, 96, 150 (среднее значение для всех современных устройств eBook) и 300.
Можно указать значение ppi для каждого выбранного объекта. Используемые значения: 72, 96, 150 (среднее значение для всех современных устройств eBook) и 300.
Палитра
Если оптимизируются GIF-файлы, можно управлять обработкой цветов в программе InDesign. Для формата GIF используется ограниченная цветовая палитра (не более 256 цветов).
Выберите «Адаптивная», чтобы создать палитру с репрезентативным образцом цвета графического объекта без дизеринга (смешивания маленьких участков цветов для имитации дополнительных цветов). Выберите «Веб», чтобы создать палитру так называемых «безопасных» (или «веб-безопасных») цветов, одинаково отображаемых в любом браузере (поднабор системных цветов Windows и Mac OS). Выберите «Системная» (Win) или «Системная» (Mac), чтобы создать палитру на основе встроенной системной цветовой палитры. Этот выбор может привести к неожиданным результатам.
Выберите параметр «Чересстрочно» для постепенного вывода на экран изображения путем последовательного заполнения строк. Если этот параметр не выбран, изображение сначала выглядит размытым и становится более четким в процессе загрузки.
Если этот параметр не выбран, изображение сначала выглядит размытым и становится более четким в процессе загрузки.
Качество
Позволяет достичь компромисса между степенью сжатия файла (для меньшего размера файла) и качеством отображения для каждого создаваемого изображения JPEG. Значение «Низкое» создает файл наименьшего размера и с самым низким качеством.
Метод
Определяет скорость отображения графического объекта JPEG при открытии в Интернете файла, содержащего изображение. Выберите «Прогрессивный», чтобы изображения JPEG отображались постепенно со все большей детализацией по мере загрузки. (Файлы, созданные с помощью этого параметра, немного больше по размеру и требуют больше памяти RAM для просмотра.) Выберите «По базовой линии», чтобы каждый файл JPEG отображался только после его загрузки. Вместо загружаемого файла отображается местозаполнитель.
Пользовательский макет
Выберите установку макета из раскрывающегося списка.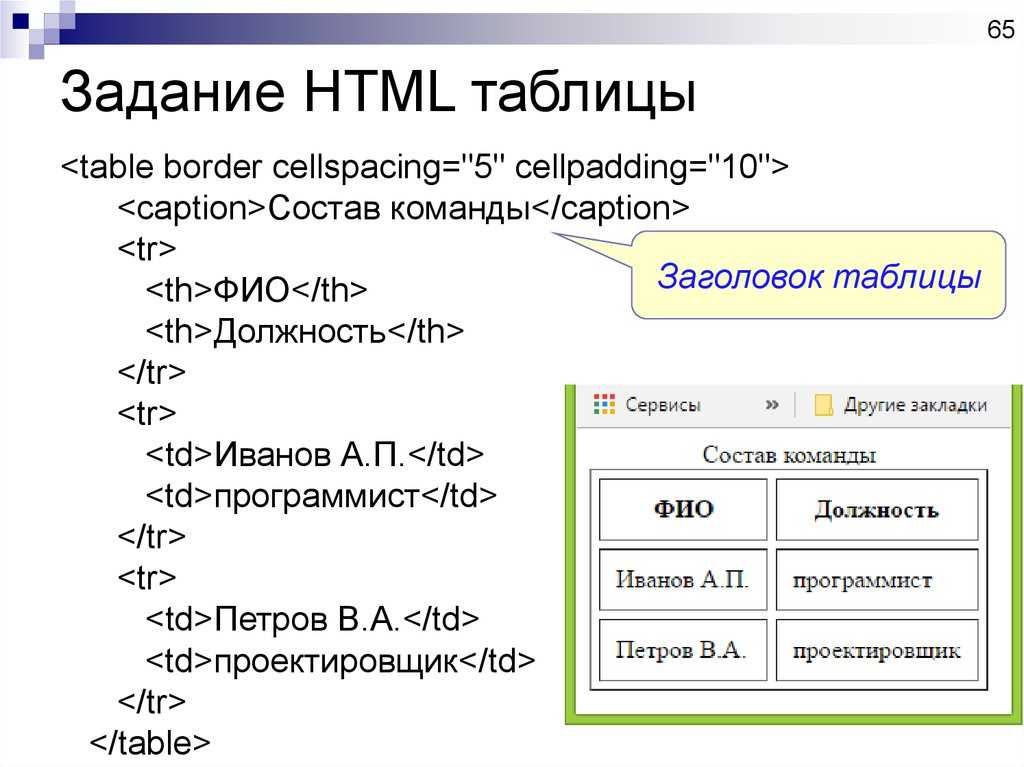
- Выравнивание и интервалы: укажите параметры выравнивания изображения, а также заполнения слева, по центру, справа, сверху или снизу.
- Переместить влево: выберите этот параметр для смещения выравнивания по левому краю.
- Переместить вправо: выберите этот параметр для смещения выравнивания по правому краю.
Вставить символ конца строки
Выберите этот параметр, чтобы вставить разрывы для страниц с изображениями. Разрывы страниц можно вставить до и/или после изображения.
Размер
Выберите ширину и высоту CSS из следующих параметров:
- Без изменений: к объекту не применяются ширина и высота CSS.
- По умолчанию: используются ширина и высота CSS по умолчанию.
- Фиксированные: используются фиксированные ширина и высота CSS.

- Относительно заполнения текстом: применимо только к ширине CSS. Ширина CSS меняется в зависимости от заполнения текстом.
- Относительно размера текста: применимо только к ширине CSS. Ширина CSS меняется в зависимости от заполнения текстом.
- Пользовательская ширина: введите пользовательское значение ширины.
- Пользовательская высота: введите пользовательское значение высоты.
Примечание.
Раскрывающийся список «Размер» доступен только для перекомпонуемого макета EPUB и макета HTML. Не применимо для фиксированного макета EPUB.
Связанные материалы
- Использование заполнителей для разработки дизайна страниц
- Стили объектов
- Применение параметров линии (обводки)
- Применение цвета
Confluence Wiki Разметка | Центр обработки данных и сервер Confluence 8.
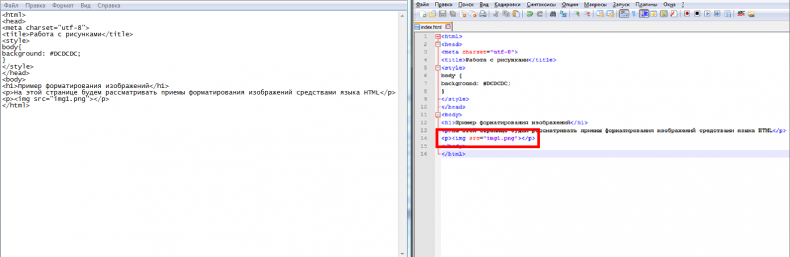 2
2Да. Вы можете вводить вики-разметку прямо в редакторе, и Confluence будет преобразовывать ее по мере ввода. (Вы не можете редактировать вики-разметку после преобразования.)
Могу ли я вставить разметку?
Confluence поддерживает вставку контента в уценке. Это часто используется в файлах ReadMe. Некоторые примеры синтаксиса уценки см. в руководстве по синтаксису Markdown.
Чтобы вставить уценку в редакторе:
- Выберите Вставьте > Разметка
- Выберите Уценка
- Введите или вставьте текст – в предварительном просмотре вы увидите, как он будет выглядеть на странице
- Выберите Вставьте .
Как и в случае вики-разметки, Confluence преобразует вашу разметку в формат расширенного текстового редактора. Вы не сможете редактировать свой контент, используя уценку.
Заголовки
Чтобы отформатировать строку как заголовок, введите «hn». в начале вашей строки, где n может быть числом от 1 до 6.
в начале вашей строки, где n может быть числом от 1 до 6.
Что нужно ввести | Что вы получите |
|---|---|
h4. Большой заголовок | Большой заголовок |
h5. Малый заголовок | Малый заголовок |
Списки
Вики-разметка позволяет создавать маркированные или нумерованные списки и достаточно гибка, чтобы допускать комбинацию двух типов списков.
Если вам нужно разделить текст в списках с помощью разрывов строк, обязательно используйте двойную косую черту (//). Пустые строки могут нарушить список.
Простые списки
Используйте дефис (-) для создания простых списков с квадратными маркерами. Убедитесь, что между дефисом и вашим текстом есть пробел.
Что нужно напечатать | Что вы получите |
|---|---|
- некоторые - пуля - баллы |
|
Списки с марками
Используйте Asterisk (*) для создания пули. Для каждого последующего уровня добавляйте дополнительную звездочку.
Для каждого последующего уровня добавляйте дополнительную звездочку.
Убедитесь, что между звездочкой и вашим текстом есть пробел.
Что нужно ввести | Что вы получите |
|---|---|
Нумерованные списки
Используйте решетку (#) для создания нумерованных списков.
Убедитесь, что между решеткой и вашим текстом есть пробел.
Что нужно ввести | Что вы получите |
|---|---|
# a # пронумеровано # list |
|
Второй уровень хэшей создаст подсписок, такой как алфавитный подсписок показан ниже.
Что вам нужно напечатать | Что вы получите |
|---|---|
# Вот предложение. |
|
Вы можете использовать третий уровень хэшей для создания под-под-списка.
Что вам нужно напечатать | Что вы получите |
|---|---|
# Вот предложение. ## Это точка подсписка. ### Третий уровень списка. ### Еще одна точка на третьем уровне. ## И второй пункт подсписка. # Вот еще одно предложение. |
|
Примечание: В пронумерованных списках, как описано выше, формат «числа», отображаемого на каждом уровне списка, может отличаться в зависимости от вашего браузера и таблиц стилей, установленных в вашем экземпляре Confluence.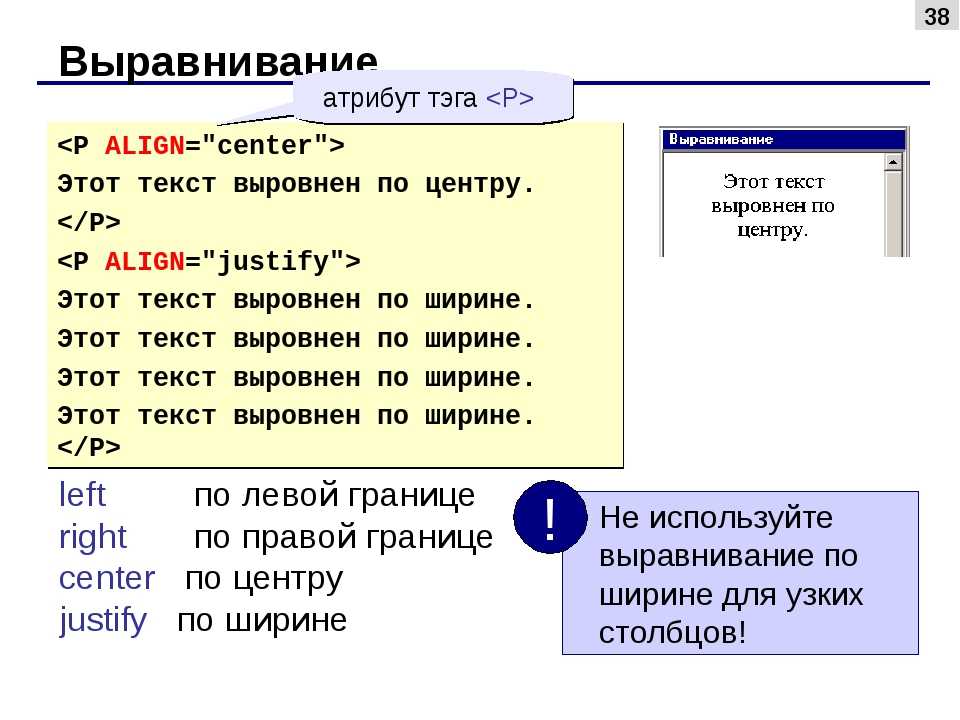 Таким образом, в некоторых случаях вы можете увидеть буквы (A, B, C и т. д.; или a, b, c и т. д.) или римские цифры (i, ii, iii и т. д.) на разных уровнях списка.
Таким образом, в некоторых случаях вы можете увидеть буквы (A, B, C и т. д.; или a, b, c и т. д.) или римские цифры (i, ii, iii и т. д.) на разных уровнях списка.
Смешанные списки
Что вам нужно ввести | Что вы получите |
|---|---|
# Здесь #* является #* # пример #* из #* а # смешанный # список |
|
Таблицы
Вы можете создать два типа таблиц.
Тип таблицы 1
Позволяет создать простую таблицу с дополнительной строкой заголовка. После того, как вы добавили этот тип таблицы, вы можете установить ширину столбцов, используя элементы управления таблицей на панели инструментов.
Используйте двойные полосы для строки заголовка таблицы.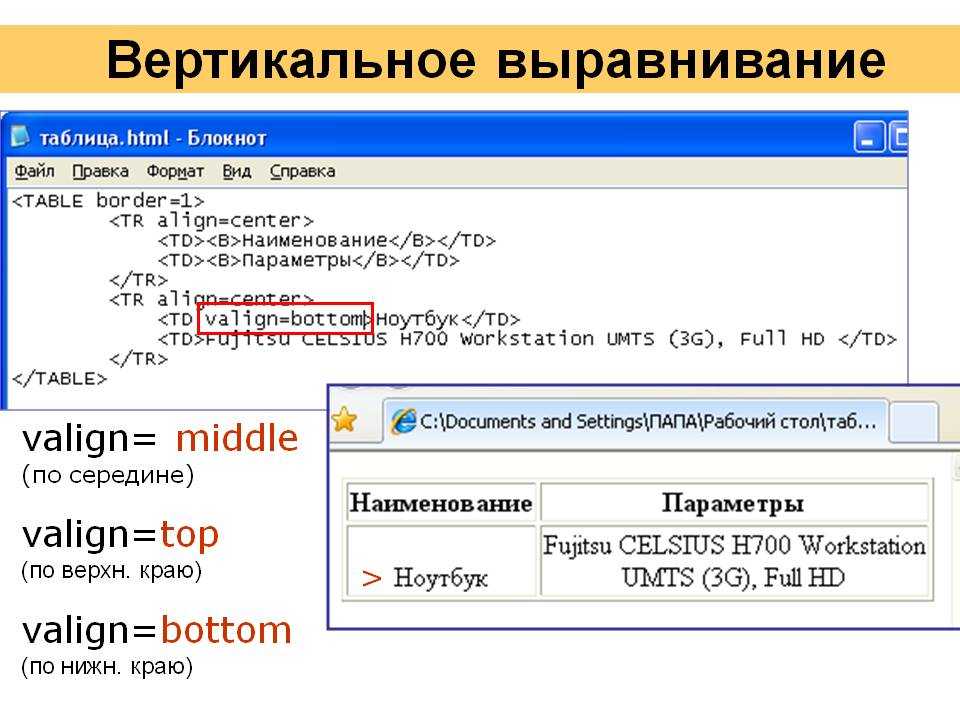
Что нужно ввести:
||заголовок 1||заголовок 2||заголовок 3|| |ячейка A1|ячейка A2|ячейка A3| |ячейка B1|ячейка B2|ячейка B3| |
Что вы получите:
рубрика 1 | рубрика 2 | заголовок 3 |
|---|---|---|
ячейка A1 | ячейка A2 | ячейка A3 |
ячейка B1 | ячейка B2 | ячейка B3 |
Вы также можете использовать вертикальный заголовок.
Что нужно ввести:
||заголовок 1|столбец A1|столбец A2|столбец A3| ||заголовок 2|столбец B1|столбец B2|столбец B3|
Что вы получите:
заголовок 1 | col A1 | столбец A2 | столбец A3 |
|---|---|---|---|
заголовок 2 | столбец B1 | цвет B2 | цвет B3 |
Тип таблицы 2
Этот метод использует макросы разделов и столбцов для создания таблицы и позволяет указать ширину столбцов в разметке.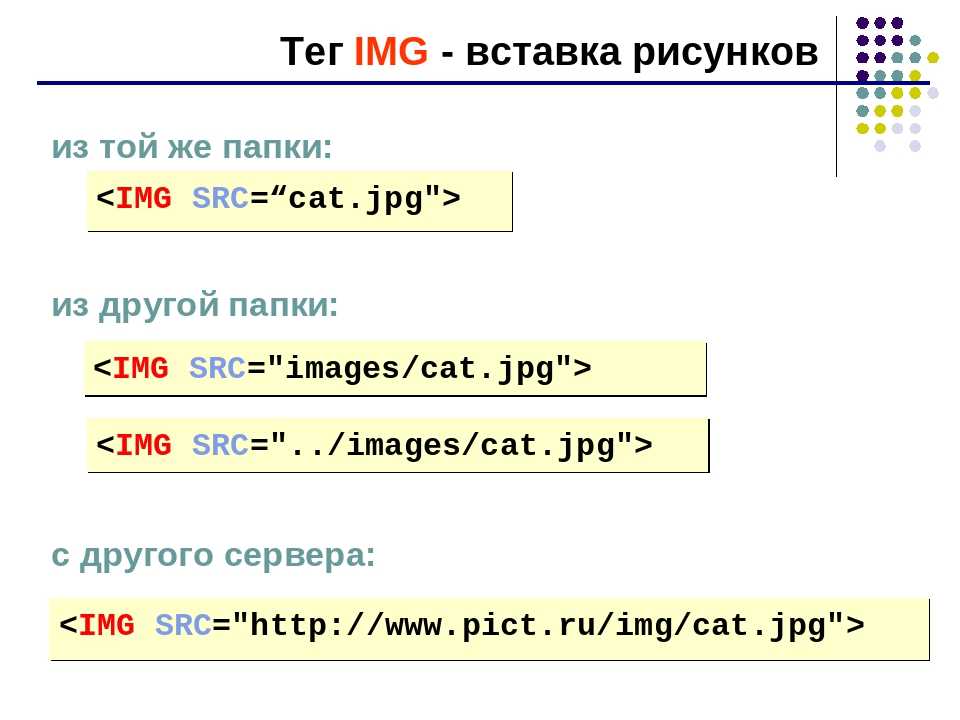
Что нужно ввести
{section:border=true}
{столбец: ширина = 30%}
Текст для этого столбца находится здесь. Это меньший столбец шириной всего 30%.
{столбец}
{столбец: ширина = 70%}
Текст для этого столбца находится здесь. Это больший столбец с шириной 70%.
{столбец}
{раздел}
Что вы получите
Здесь находится текст для этой колонки. Это меньший столбец шириной всего 30%.
Здесь находится текст для этого столбца. Это больший столбец с шириной 70%.
Для получения более подробной информации см. макрос столбца и макрос раздела.
Расширенное форматирование
Цвет и другое форматирование
Чтобы добавить цвет и другое форматирование к вашим таблицам, вы можете использовать макрос панели внутри столбцов.
Дополнительные параметры форматирования таблицы могут быть доступны, если ваш администратор Confluence установил дополнительные макросы.
Списки
Вот пример того, как вставлять списки в таблицу:
Что нужно ввести
||Заголовок 1||Заголовок 2|| |* Пункт 1 * Пункт 2 * Пункт 3|# Пункт 1 # Пункт 2 # Пункт 3|
Что вы получите? Для форматирования текста используйте разметку, показанную в примерах ниже. Что нужно ввести Что вы получите *сильный* сильный *жирный текст* полужирный текст _выделение_ выделение _ italics_ курсив дает следующее: Вещь x ссылка дает вам это: кг/м 3 Текст с~подстрочным индексом~ Вот как сделать так, чтобы абзац отображался в виде цитаты. смотрите, мама, красный текст! В вики-разметке абзац представляет собой непрерывную строку текста, заканчивающуюся двумя символами возврата каретки. Это эквивалентно непрерывной строке текста, за которой следует пустая строка. При преобразовании в HTML результатом является строка текста, заключенная в набор Confluence предоставляет два варианта принудительного разрыва строки внутри абзаца текста: При отображении в формате HTML получается абзац текста, разделенный на отдельные строки тегами В большинстве случаев явные разрывы строк не требуются, так как достаточно одного возврата каретки. В приведенных ниже примерах показано, как использовать явные разрывы строк. Что вам нужно ввести Что вы получите вот текст вот какой-то текст разрывы Это краткий список: Текст к пункту 2 с разрывом Это краткий список: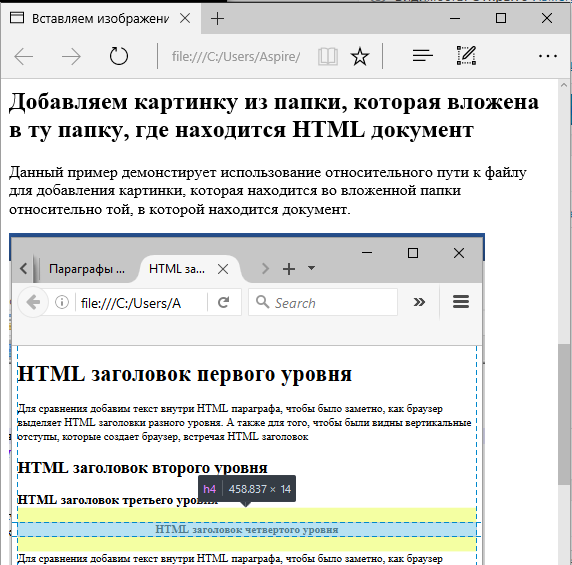 1
1 Текстовые эффекты
900 53
Подсказка: Чтобы выделить части слова курсивом, добавьте скобки (фигурные скобки) вокруг подчеркивания . Например, Вещь{_}x_ ??цитирование?? Текст с подстрочным индексом 9005 1 {{моноширинные}} моноширинные бк. Вот как сделать так, чтобы абзац отображался как блочная цитата.
Вот как сделать так, чтобы абзац отображался как блочная цитата. {цвет:красный}смотрите, мама, красный текст!{цвет} Разрывы текста
Разрыв абзаца
теги. Разрыв строки
везде, где появляется принудительный разрыв строки.
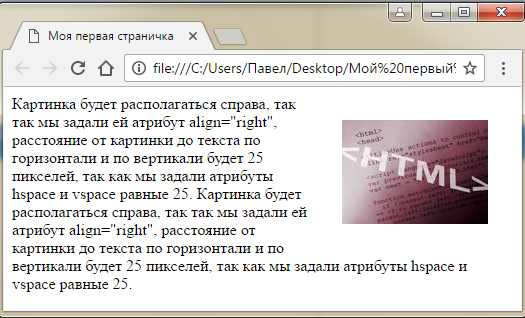
9 0002 Если вы хотите использовать несколько последовательные разрывы строк, каждый из которых должен быть разделен пробелом. Например, используйте это для двух последовательных разрывов строк: \\
разделить \\
с помощью линии \\\
разрывы \\
разделенный
с использованием линии
* Пункт 1
Текст к пункту 1
* Пункт 2 \\ \\
\\ \\
Горизонтальное правило
Чтобы создать горизонтальную линию по ширине страницы или блока контента, введите четыре дефиса (например, —-) в начале строки, затем нажмите клавишу ВВОД или пробел.
Убедитесь, что тире находятся на отдельной строке от остального текста.
Что вам нужно ввести | Что вы получите |
|---|---|
вот текст разделить по горизонтальной линейке | вот какой-то текст разделить на горизонтальная линейка |
Вы можете использовать вики-разметку для добавления гиперссылок в текст.
Ссылка на файл, прикрепленный к странице в другом месте. | |
[/2004/01/12/blogposttitle] | Ссылка на сообщение в блоге. |
[spacekey:/2004/01/12/blogposttitle] | Ссылка на сообщение в блоге в другом пространстве. |
[/2004/01/12] | Ссылка на сообщения блога за весь день. |
[spacekey:/2004/01/12] | Ссылка на сообщения блога за весь день в другом месте. |
[пробел:] | Ссылка на домашнюю страницу пространства (или страницу со сводкой пространства. |
[~имя пользователя ] | Ссылка на профиль пользователя страница конкретного пользователя |
[phrase@shortcut] | Ссылка на указанный ярлык. Ярлыки настраиваются администратором сайта. |
[http://confluence.atlassian.com] | Ссылка на внешний ресурс. |
[mailto:[email protected]] | Ссылка на адрес электронной почты. |
[файл://z:/file/on/network/share.txt] | Ссылка на файл на вашем компьютере или в сетевой папке, которую вы сопоставили с диском. Работает только в Internet Explorer . |
| [!http://external/image.png!|http://external/link.html] | Отображает внешнее изображение и ссылки на внешний URL. |
Обратите внимание, что Confluence рассматривает заголовки как якоря, поэтому вы можете ссылаться на заголовки, используя этот шаблон: [spacekey:pagename#headingname], где заголовок чувствителен к регистру и должен быть введен без пробелов.
Для каждой из этих форм ссылок:
- Вы можете добавить псевдоним ссылки, чтобы альтернативный текст отображался на странице. Пример: [псевдоним ссылки|название страницы#якорь]
- Вы можете добавить подсказку ссылки, которая появится в виде всплывающей подсказки. Пример: [pagetitle#anchor|подсказка для ссылки]
Изображения
Вы можете отображать изображения из прикрепленных файлов или удаленных источников.
Что нужно ввести | Что вы получите 9изображение. gif! gif! | Отображается файл изображения, прикрепленный к сообщению в блоге. |
|---|---|---|
!image.jpg|миниатюра! | Изображение отображается в виде эскиза на странице (работает только с изображениями, прикрепленными к странице). Пользователи могут нажать на миниатюру, чтобы увидеть полноразмерное изображение. Чтобы это работало, миниатюры должны быть включены администратором сайта. | |
!image.gif|align=right, vspace=4! | Для любого изображения можно указать атрибуты HTML-тега изображения в виде списка пар имя=значение, разделенных запятыми. |
Доступные теги изображений HTML включают:
Тег изображения | Детали |
|---|---|
выравнивание | Доступные значения: «влево», «вправо», «вниз» , «центр», «верх». |
граница | Задает ширину границы (в пикселях). |
bordercolor | Используйте с тегом border. Укажите цвета по имени или шестнадцатеричному значению. |
hspace | Указывает количество пробелов, которые должны быть вставлены слева и справа от изображения (в пикселях). |
vspace | Задает количество пробелов, которые должны быть вставлены над и под изображением (в пикселях). |
ширина | Задает ширину изображения (в пикселях). Это переопределит естественную ширину изображения. |
высота | Задает высоту изображения (в пикселях). Это переопределит естественную высоту изображения. |
title | Указывает альтернативный текст для изображения, который отображается при наведении указателя на изображение. |
alt | Указывает альтернативный текст для изображения. |
Макеты страниц
Нет представления вики-разметки для макетов страниц.
Макросы
Формат хранения и примеры вики-разметки включены в документацию для каждого макроса.
Новости и анализ арктического морского льда
Солнечный свет вернулся в самые высокие широты Арктики, в то время как в Антарктике наступает осень. Сезонное сокращение площади арктического морского льда после годового максимума 6 марта было медленным, но дневная протяженность оставалась на третьем-шестом самый низкий в спутниковой записи. С момента достижения сезонного минимума 21 февраля антарктический морской лед расширялся довольно типичными темпами.
Обзор условий
Рис. 1. Площадь арктического морского льда на март 2023 года составляла 14,44 миллиона квадратных километров (5,58 миллиона квадратных миль). Пурпурная линия показывает 1981 до 2010 средняя степень за этот месяц.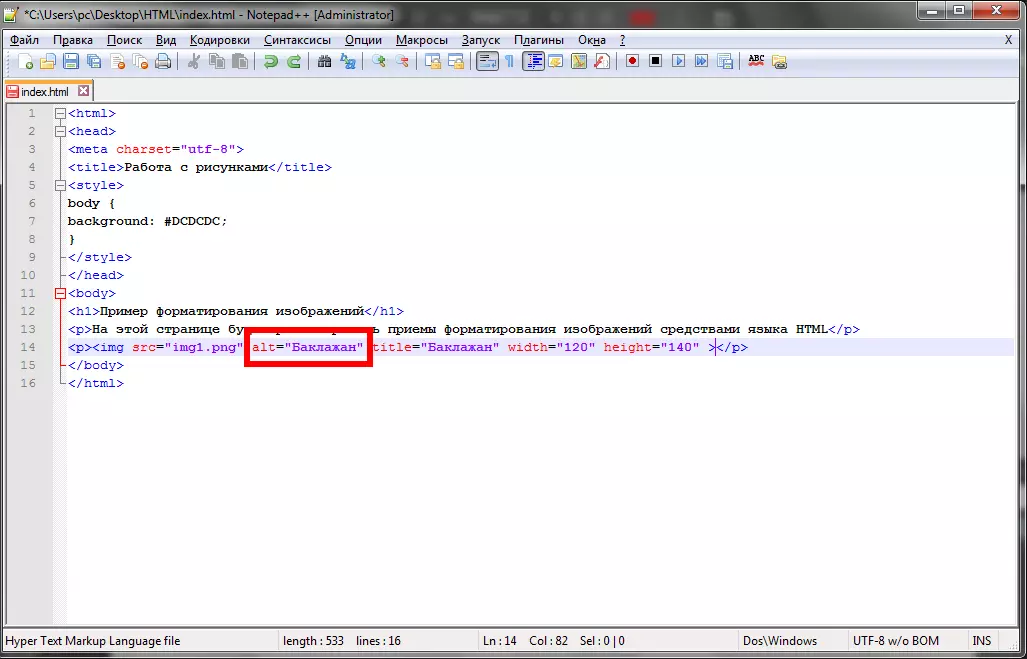 Данные индекса морского льда. О данных
Данные индекса морского льда. О данных
Авторы и права: Национальный центр данных по снегу и льду
Изображение с высоким разрешением
Рисунок 1b. На приведенном выше графике показана протяженность арктического морского льда по состоянию на 4 апреля 2023 г., а также ежедневные данные о протяженности льда за четыре предыдущих года и рекордно низкий год. 2022–2023 годы показаны синим цветом, 2021–2022 годы — зеленым, 2020–2021 годы — оранжевым, 2019–2020 годы — коричневым цветом, 2018–2019 годы — пурпурным цветом и 2011–2012 годы — пунктирным коричневым цветом. Медиана с 1981 по 2010 год выделена темно-серым цветом. Серые области вокруг срединной линии показывают межквартильный и междецильный диапазоны данных. Данные индекса морского льда.
Предоставлено: Национальный центр данных по снегу и льду.
Изображение с высоким разрешением. Средняя месячная протяженность в марте была на 990 000 квадратных километров (382 000 квадратных миль) ниже среднего значения 15,43 миллиона квадратных километров (5,96 миллиона квадратных миль) с 1981 по 2010 год, но на 150 000 квадратных километров (57 900 квадратных миль) выше рекордно низкого уровня, установленного в марте 2017 года (рис.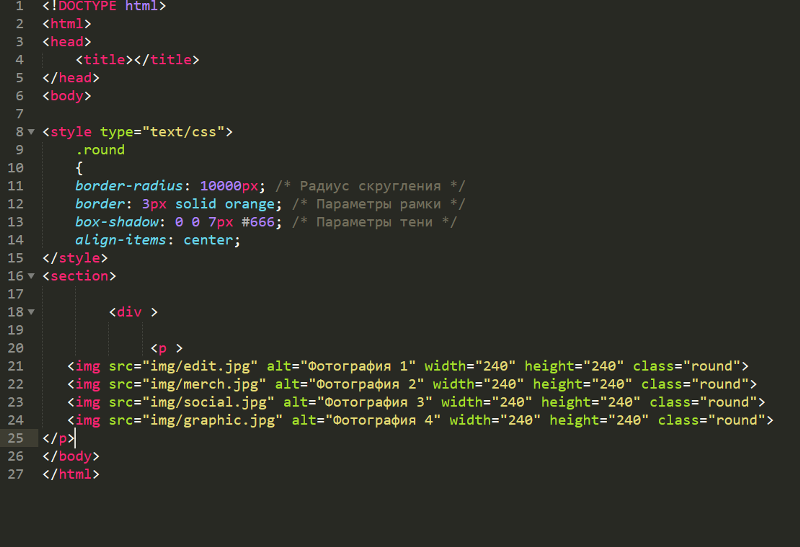 1б).
1б).
После сезонного максимума 6 марта протяженность уменьшалась в течение недели, но затем оставалась почти постоянной во второй половине месяца. Ледовитость была несколько ниже средней почти во всех районах, но особенно в Охотском море и заливе Св. Лаврентия, с меньшим отступлением в Баренцевом и Беринговом морях. Сплоченность морского льда внутри пакового льда в целом была довольно высокой во всех районах, за исключением Охотского и северной части Баренцева морей, где паковый лед был более открытым.
В целом, площадь уменьшилась на 170 000 квадратных километров (65 600 квадратных миль) в марте 2023 года по сравнению со средним мартовским уменьшением с 1981 по 2010 год на 220 000 квадратных километров (84 900 квадратных миль).
Условия в контексте
Рисунок 2a. На этом графике показано среднее давление на уровне моря в Арктике в миллибарах на март 2023 года. Желтым и красным цветом обозначено атмосферное давление выше среднего; синий и фиолетовый цвета указывают на более низкое, чем среднее, давление воздуха.
Предоставлено NSIDC с разрешения NOAA Лаборатория исследования системы Земли Лаборатория физических наук
Изображение высокого разрешения
Рисунок 2b. На этом графике показано отклонение от средней температуры воздуха в Арктике на уровне 925 гПа в градусах Цельсия за март 2023 г. Желтым и красным цветом показаны температуры выше среднего; синие и фиолетовые цвета указывают на более низкие, чем средние температуры.
Предоставлено NSIDC. Лаборатория исследования системы Земли NOAA. Лаборатория физических наук. Рисунок 2а). Это привело к ветрам с юга и теплым условиям над Баффиновым заливом и западной Гренландией с температурами на 6–7 градусов Цельсия выше среднего (11–13 градусов по Фаренгейту) (рис. 2b). Прохладные условия распространялись от Исландии до Земли Франца-Иосифа, где температура была на 4–6 градусов по Цельсию ниже средней (от 7 до 11 градусов по Фаренгейту).
Март 2023 года по сравнению с предыдущими годами
Рисунок 3. Ежемесячная мартовская площадь льда с 1979 по 2023 год показывает снижение на 2,5 процента за десятилетие.
Предоставлено: Национальный центр данных по снегу и льду.
Изображение с высоким разрешением. за десятилетие по сравнению со средним показателем с 1981 по 2010 год. Исходя из линейного тренда, с 1979 март потерял 2,28 миллиона квадратных километров (880 000 квадратных миль). Это примерно в восемь с половиной раз больше площади Колорадо или в шесть с половиной раз больше территории Германии.
Ледниковый период в Арктике
Рисунок 4. На верхних картах показан период морского оледенения за неделю с 26 февраля по 4 марта для (а) 1985 г. и (б) 2023 г. Нижний график представляет собой временной ряд процентной доли моря протяженность льда в пределах Северного Ледовитого океана (карта-врезка) за неделю с 26 февраля по 4 марта 1985 г. до 2023 г.; цветовые категории такие же, как и на картах. Данные и изображения из NSIDC EASE-Grid Sea Ice Age, Version 4 (Tschudi et al., 2019).a) и Quicklook Arctic Weekly EASE-Grid Sea Ice Age, Version 1
Авторы и права: Tschudi et al. , 2019b
, 2019b
Изображение с высоким разрешением
Важным показателем состояния морского льда является ледовый период. Как и в последние годы, многолетнего льда (льда, пережившего хотя бы один летний сезон таяния) стало гораздо меньше, а самого старого льда (льда, пережившего несколько или более сезонов таяния) почти не осталось. За неделю с 26 февраля по 4 марта 2023 г. многолетним льдом было покрыто 33,9 % территории Северного Ледовитого океана, что немного меньше, чем 34,3 % за ту же неделю 2022 г. Это намного меньше, чем в конце 1980-х годов, когда многолетние льды покрывали от 60 до 65 процентов Северного Ледовитого океана.
Быстрое сокращение многолетнего ледового покрова произошло после рекордного на тот момент минимума площади морского льда в сентябре 2007 года. С тех пор многолетняя ледовитость менялась без существенной тенденции. В целом льда старше четырех лет почти не осталось — сейчас он составляет всего 3 процента от общего ледяного покрова. Это тот же процент, что и в прошлом году, и он резко контрастирует с концом 1980-х годов, когда от 30 до 35 процентов льдов Северного Ледовитого океана были старше 4 лет. С 2011 года лед старше четырех лет составляет менее 5,5% площади Северного Ледовитого океана. Эти результаты согласуются с новым исследованием, в котором оценивалась толщина льда у причалов в проливе Фрама, было обнаружено изменение толщины льда после 2007 года и снижение среднего времени пребывания льда в Северном Ледовитом океане.
С 2011 года лед старше четырех лет составляет менее 5,5% площади Северного Ледовитого океана. Эти результаты согласуются с новым исследованием, в котором оценивалась толщина льда у причалов в проливе Фрама, было обнаружено изменение толщины льда после 2007 года и снижение среднего времени пребывания льда в Северном Ледовитом океане.
Осень в Антарктике
Рисунок 5. Протяженность антарктического морского льда на март 2023 года составляла 2,80 миллиона квадратных километров (1,08 миллиона квадратных миль). Пурпурная линия показывает среднюю протяженность за этот месяц с 1981 по 2010 год. Данные индекса морского льда. О данных
Предоставлено: Национальный центр данных по снегу и льду. Моря Росса и Амундсена снова покрылись льдом, а в море Уэдделла началось значительное расширение льдов. Однако большие участки побережья, такие как южная береговая линия моря Беллинсгаузена, все еще были свободны ото льда; другие участки открытой воды сохранялись вдоль границы между морями Амундсена и Росса. Несмотря на отрастание, ледовый покров моря Уэдделла значительно ниже типичного для конца марта.
Несмотря на отрастание, ледовый покров моря Уэдделла значительно ниже типичного для конца марта.
В марте 2023 года средняя площадь морского льда вокруг Антарктиды составляла 2,80 миллиона квадратных километров (1,08 миллиона квадратных миль), что является вторым самым низким показателем за март за всю историю наблюдений. Это на 100 000 квадратных километров (38 600 квадратных миль) больше, чем рекордно низкая протяженность в марте, установленная в 2017 году.
Изменения циркуляции океана в Южном океане
Рис. На этой карте показана глобальная циркуляция океана, включая основные области погружения и подъема воды океана. Это часто называют глобальным океанским конвейером.
Кредит: изменено из National Geographic
Изображение с высоким разрешением
Рисунок 6b. На этой схематической диаграмме части глобальной циркуляции океана в Южном океане показаны изменения за последние десятилетия справа по сравнению с более ранней моделью слева.
Авторы и права: Lee et al. , 2023
, 2023
Изображение с высоким разрешением
Циркуляция океана, включающая хорошо известные поверхностные и подземные течения, а также вертикальное движение океанской воды, по-видимому, существенно изменилась в Южном полушарии. в последние десятилетия. Увеличение вклада талой воды с Антарктического ледяного щита, в основном за счет таяния на глубине из-за увеличения количества теплых глубинных вод, достигающих края континента, добавило пресной воды к морским течениям, сделав воду менее плотной. Эта более легкая вода поднимается на поверхность, увеличивая стратификацию в приповерхностном слое. Поскольку стратификация сильнее, вертикальная циркуляция океана замедлилась.
Эти изменения отражают смену ветров вокруг континента, вызванную как озоновой дырой, которая охлаждает антарктическую стратосферу, усиливая западные циркумполярные ветры, так и увеличением содержания углекислого газа и метана в воздухе, что согревает тропики, что опять-таки делает крайнюю южную ветер сильнее.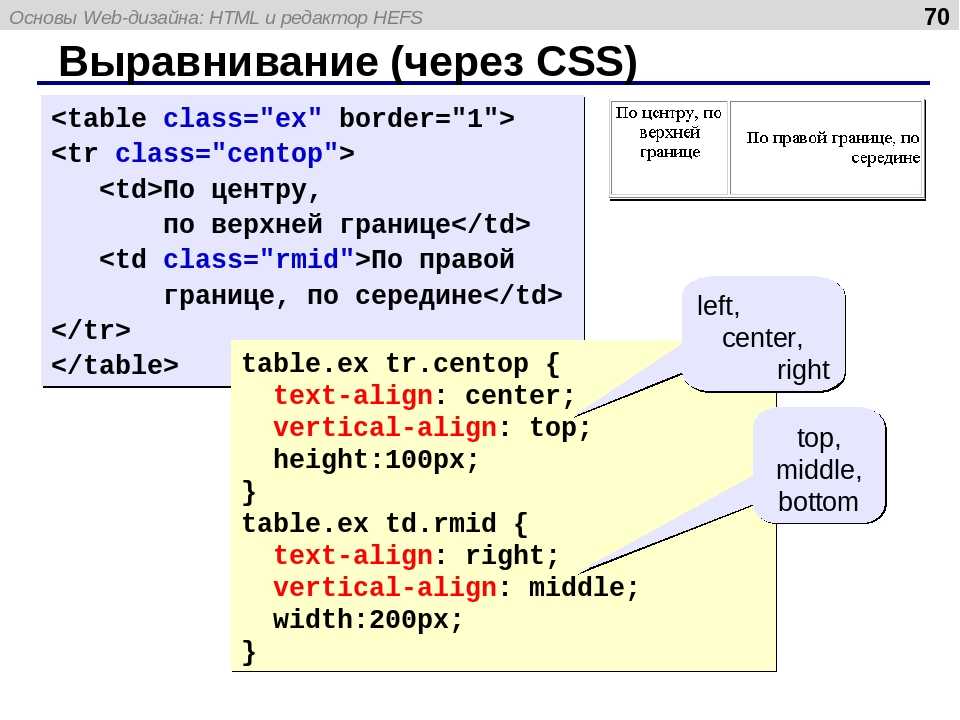
Великий Скотт! Великие озера в 2023 году
Рисунок 7а. На этой карте Великих озер показан ледовый покров на 4 февраля 2023 г., дату максимального ледового покрова в 2023 г.
Авторы и права: Национальный ледовый центр США
Изображение с высоким разрешением
Рис. 7b. На этом графике показано отклонение от средней температуры воздуха в районе Великих озер на уровне 925 гПа в градусах Цельсия с 1 декабря 2022 г. по 29 марта 2023 г. по сравнению со средним значением за период с 1991 по 2020 год. Желтые и красные цвета указывают на температуру выше средней; синие и фиолетовые цвета указывают на более низкие, чем средние температуры.
Предоставлено NSIDC с разрешения NOAA Лаборатория исследования системы Земли Лаборатория физических наук
Изображение с высоким разрешением
В этом году максимальная площадь ледяного покрова Великих озер, по данным Национального ледового центра США в Сьютленде, штат Мэриленд, 4 февраля 2023 г. ниже 10 процентов (рис. 7а). Зимние температуры над Великими озерами колебались от 0,5 градусов Цельсия (1 градус по Фаренгейту) выше среднего показателя с 1991 по 2020 год над Верхним озером до более чем 2 градусов Цельсия (4 градуса по Фаренгейту) выше среднего над озером Онтарио (рис. 7b).
7а). Зимние температуры над Великими озерами колебались от 0,5 градусов Цельсия (1 градус по Фаренгейту) выше среднего показателя с 1991 по 2020 год над Верхним озером до более чем 2 градусов Цельсия (4 градуса по Фаренгейту) выше среднего над озером Онтарио (рис. 7b).
Несмотря на то, что межгодовая изменчивость ледяного покрова Великих озер высока, анализ, проведенный Цзя Ваном, ледовым климатологом из Лаборатории экологических исследований Великих озер (GLERL) Национального управления океанических и атмосферных исследований (NOAA), показал, что в среднем зимний ледовый покров на Великих озерах сократился на 69 процентов в период с 1973 по 2017 год, при этом наибольшие потери наблюдались на озере Верхнем и озере Онтарио. Однако почти полный ледяной покров наблюдался совсем недавно, в 2019 году. Исторически сложилось так, что широко распространенный ледяной покров над озерами Мичиган и Эри (и во многих других районах) способствовал сбору льда для охлаждения.
Памяти Джоша Кинга
Рис.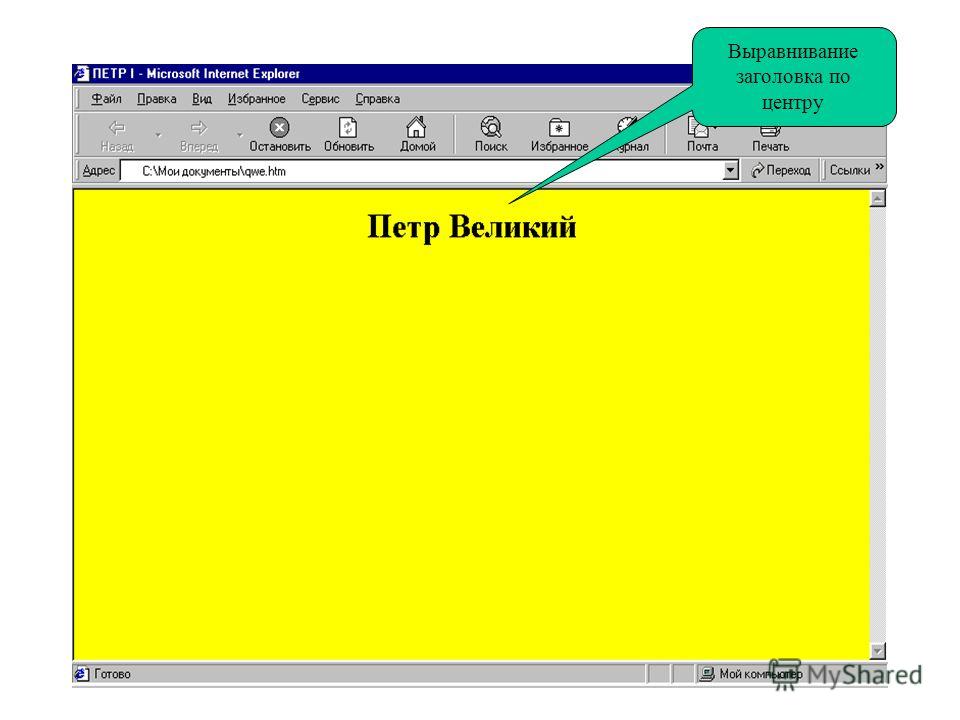 8. Эта фотография представляет собой портрет Джоша Кинга.
8. Эта фотография представляет собой портрет Джоша Кинга.
Авторы и права: Стив Хауэлл, Environment and Climate Change Canada
Изображение с высоким разрешением
Недавно скончался еще один наш коллега. Джош Кинг был преданным исследователем снежных полей, который за свою карьеру собрал бесценные наблюдения за снегом по всему арктическому региону. В 2017 году ученый NSIDC Жюльен Стрев и другие работали с Кингом над сбором данных о снеге и льде в море Линкольна, регионе Арктики, известном как «Последний ледовый район». Стрев помнит, как профессионально Кинг руководил сбором данных, поддерживая мотивацию команды, неустанно работая после возвращения на базу каждую ночь, чтобы поддерживать работоспособность инструментов и контролировать качество собранных данных. Для научного сообщества большая потеря — потерять коллегу в столь юном возрасте.
Ссылки
Holling, H.C. 1941. Пэддл-к-морю. Бостон, Хоутон Миффлин
Сбор льда в Сандаски
Ли, С. К., Р. Лампкин, Ф. Гомес, С. Йегер, Х. Лопес, Ф. Такглис, С. Донг, В. Агуяр, Д. Ким и М. Баринджер. 2023. Вызванные деятельностью человека изменения глобальной меридиональной опрокидывающей циркуляции проявляются в Южном океане. Nature Communications Earth and Environment 4, 69, doi:10.1038/s43247-023-00727-3.
К., Р. Лампкин, Ф. Гомес, С. Йегер, Х. Лопес, Ф. Такглис, С. Донг, В. Агуяр, Д. Ким и М. Баринджер. 2023. Вызванные деятельностью человека изменения глобальной меридиональной опрокидывающей циркуляции проявляются в Южном океане. Nature Communications Earth and Environment 4, 69, doi:10.1038/s43247-023-00727-3.
Национальное управление океанических и атмосферных исследований (NOAA) Лаборатория экологических исследований Великих озер (GLERL) Ежегодная анимация максимального ледяного покрова
Сумата Х., де Стеур Л., Дивайн Д.В. и др. 2023. Сдвиг режима толщины морского льда Северного Ледовитого океана. Nature 615, 443–449, doi:10.1038/s41586-022-05686-x.
Чуди, М., В. Н. Мейер, Дж. С. Стюарт, К. Фаулер и Дж. Масланик. 2019а. EASE-Grid Sea Ice Age, Версия 4 [Набор данных]. Боулдер, Колорадо, США. Распределенный активный архивный центр Национального центра данных по снегу и льду НАСА, doi: 10.5067/UTAV7490FEPB. Дата обращения 31 марта 2023 г.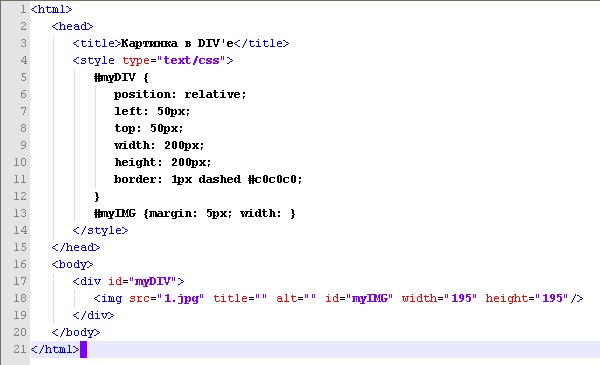

 block {
display: block;
width: 75%;
margin: 0 auto;
overflow: hidden;
position: relative;
}
.block::before {
content: '';
display: block;
height: 0;
padding-top: 75%;
}
.block img {
display: block;
max-width: 100%;
height: 100%;
object-fit: cover;
position: absolute;
left: 0;
top: 0;
}
block {
display: block;
width: 75%;
margin: 0 auto;
overflow: hidden;
position: relative;
}
.block::before {
content: '';
display: block;
height: 0;
padding-top: 75%;
}
.block img {
display: block;
max-width: 100%;
height: 100%;
object-fit: cover;
position: absolute;
left: 0;
top: 0;
} img {
width: 200px;
height: 150px;
margin: 0;
}
.img img {
width: 400px;
height: 150px;
object-position: -150px 0px;
}
}
img {
width: 200px;
height: 150px;
margin: 0;
}
.img img {
width: 400px;
height: 150px;
object-position: -150px 0px;
}
}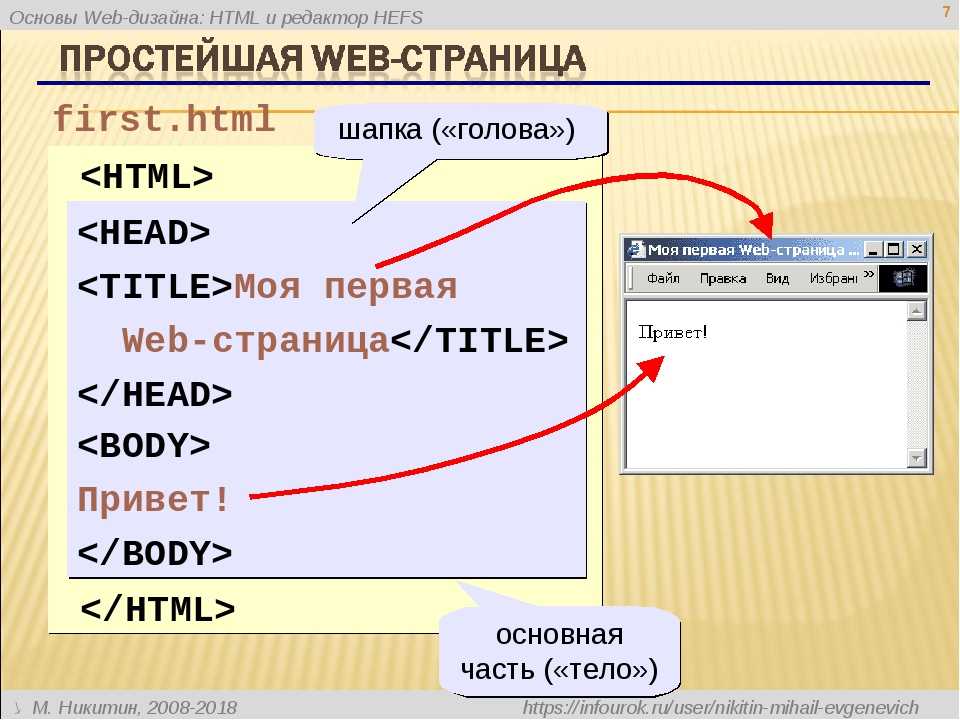

 Размеры фрейма не изменяются.
Если содержимое и фрейм имеют разные пропорции, часть содержимого будет обрезана ограничительной рамкой фрейма.
Размеры фрейма не изменяются.
Если содержимое и фрейм имеют разные пропорции, часть содержимого будет обрезана ограничительной рамкой фрейма.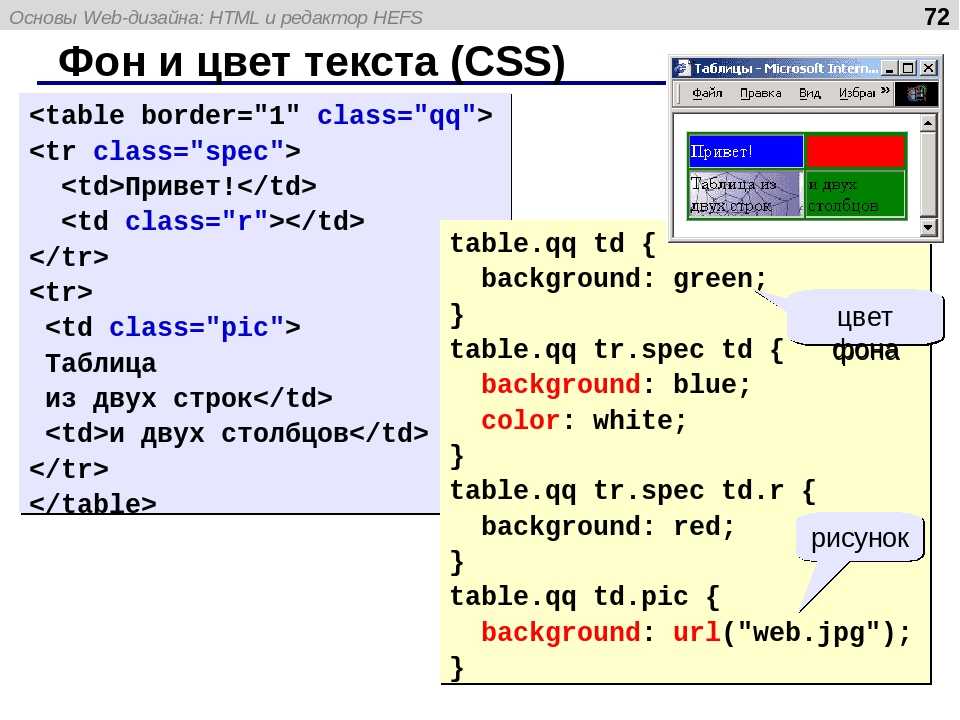 Однако преобразования, относящиеся к фрейму, сохраняются.
Однако преобразования, относящиеся к фрейму, сохраняются. Если щелкнуть боковую рукоять, размер фрейма изменится только с данной стороны.
Если щелкнуть боковую рукоять, размер фрейма изменится только с данной стороны.


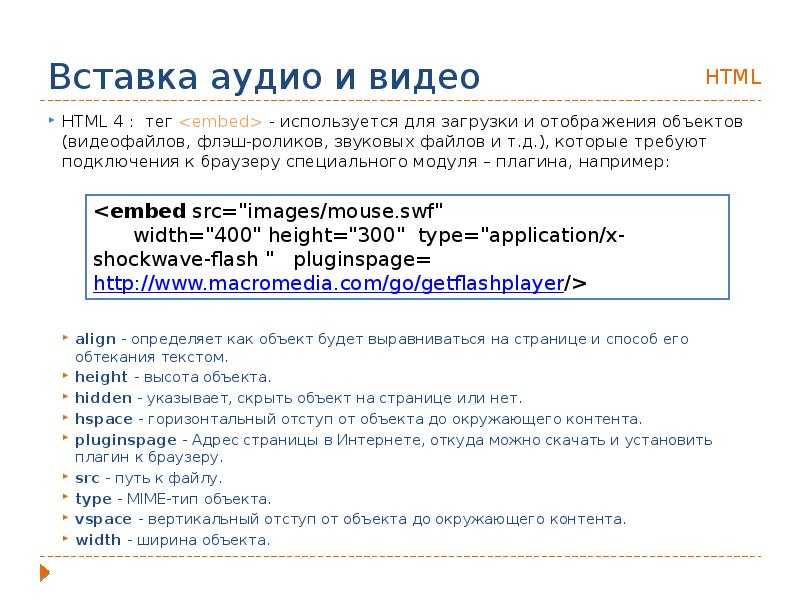



 ## Это точка подсписка.
## И второй пункт подсписка.
# Вот еще одно предложение.
## Это точка подсписка.
## И второй пункт подсписка.
# Вот еще одно предложение. 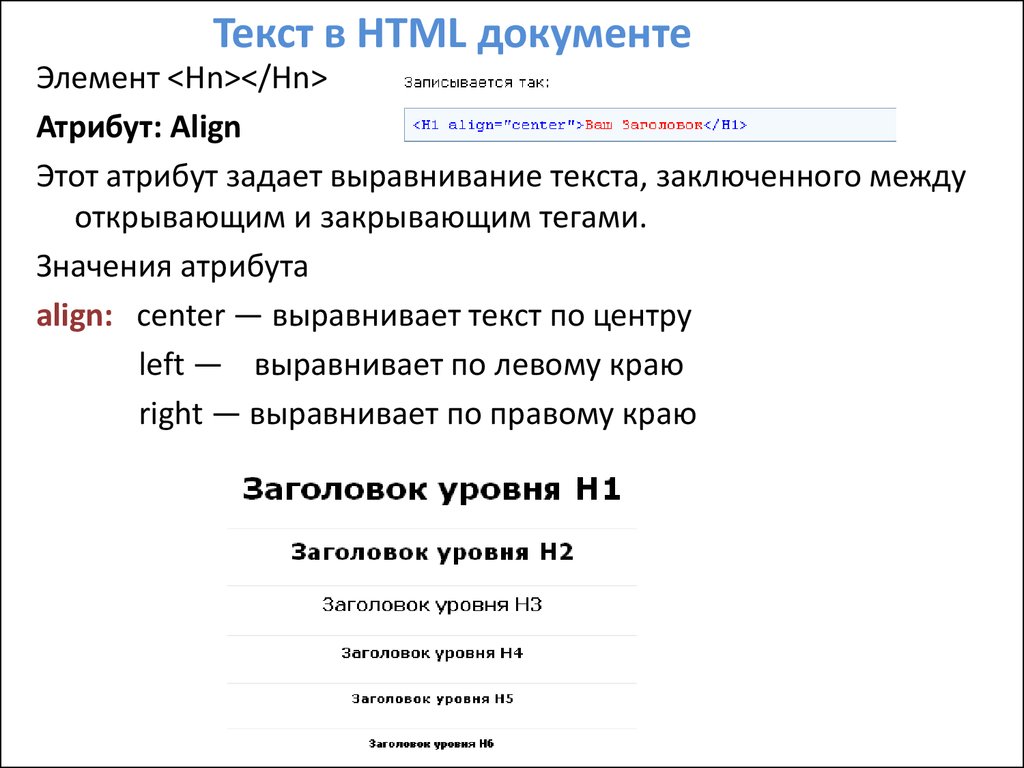


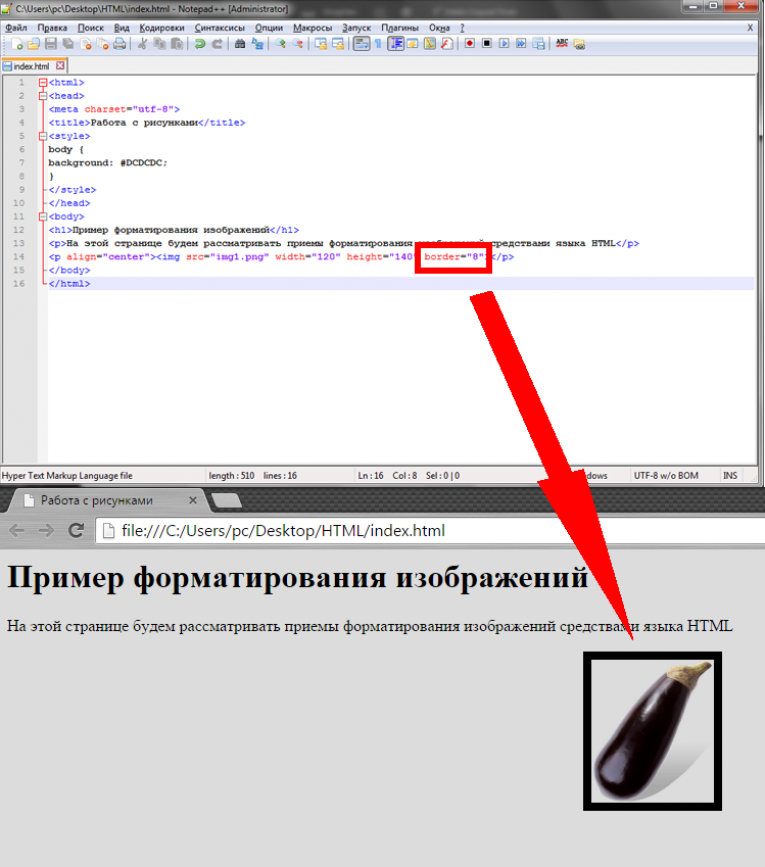 Этот текст можно найти с помощью поиска, и он способствует доступности страницы для просмотра только текста.
Этот текст можно найти с помощью поиска, и он способствует доступности страницы для просмотра только текста.