Как создать видеофон для вашего сайта WordPress с помощью Elementor
Мы все знаем, что у нас есть безграничные возможности для улучшения веб-сайта WordPress с помощью Elementor . Варианты настройки бесконечны, и их не так уж сложно осуществить. Создание видео фона улучшит общий вид вашего сайта.
Когда посетитель заходит на ваш сайт, вам нужно всего несколько секунд, чтобы привлечь его внимание. Наличие видеофона имеет большое значение для удержания посетителей благодаря привлекательному внешнему виду. В этом уроке мы поймем, как создать фоновое видео для вашего сайта WordPress.
Источники фонового видео
Поскольку фоновое видео находится на вашей домашней странице, оно будет получать много трафика. Как следствие, вы захотите, чтобы он выделялся и привлекал интерес посетителей. Если ваш бюджет позволяет, вы также можете нанять местного видеооператора для создания фонового видео для вашей компании.
Такие веб-сайты, как Videvo и Video Blocks , также содержат высококачественные бесплатные видеоматериалы. Вы можете выбрать правильное видео для своих посетителей, выполнив поиск по многочисленным отраслевым категориям.
Вы можете выбрать правильное видео для своих посетителей, выполнив поиск по многочисленным отраслевым категориям.
Создавайте потрясающие сайты
С лучшим бесплатным конструктором страниц Elementor
Начать сейчасСоветы, которые следует учитывать при создании фонового видео
Хороший пользовательский опыт может быть обеспечен с помощью видеофонов. Вот несколько моментов, которые следует учитывать при создании фона для видео:
- Ограничьте продолжительность фонового видео до 60секунд.
- Установите фоновое изображение в качестве запасного варианта для браузеров, которые не отображают видео.
- Чтобы повысить скорость загрузки сайта, загрузите качественное видео с высоким разрешением и сожмите его.
- Избегайте воспроизведения видео со звуком при автоматическом воспроизведении. Разрешить посетителям выбирать, слушать видео или нет.
Как создать фон для видео с помощью Elementor
Когда дело доходит до добавления видео фона, всегда можно использовать собственное кодирование. Однако, если у вас мало времени или нет необходимых технических знаний, поблагодарите Elementor . Вот как вы можете создать видеофон с Elementor.
Однако, если у вас мало времени или нет необходимых технических знаний, поблагодарите Elementor . Вот как вы можете создать видеофон с Elementor.
Элементор
Elementor — это конструктор страниц с функцией перетаскивания, который позволяет создавать потрясающие веб-сайты. Вы можете выбрать тему с опцией видеофона, не зная, как кодировать. Пользовательский интерфейс удобен в использовании и сокращает время, необходимое для разработки вашего сайта.
Для начала создайте новую страницу, назовите ее и нажмите « Редактировать с помощью Elementor».
Для этого урока мы будем использовать готовый шаблон. Нажмите значок « Добавить шаблон », чтобы открыть библиотеку шаблонов и вставить шаблон.
После вставки шаблона нажмите ручку шаблона , чтобы отредактировать его настройки.
На вкладке «Дополнительно» избавьтесь от заполнения, удалив предыдущее значение.
На вкладке «Макет» установите для высоты значение « Мин.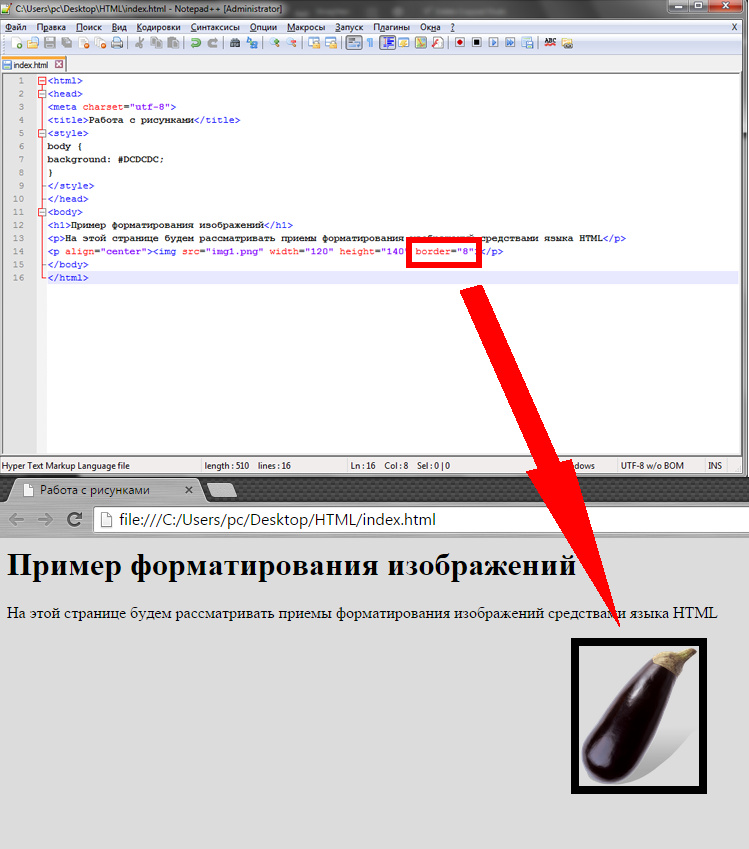 высота ».
высота ».
Перейдите на вкладку «Стиль» и нажмите значок видео для фона. Вы можете добавить ссылку на видео или загрузить ее из своей системы и вставить ссылку в данное поле.
Далее идет время начала и окончания вашего видеофона, что очень удобно, если вы хотите зациклить видео.
Далее вам нужно будет вставить резервное изображение. Это действительно важно, когда в некоторых случаях браузер не может отобразить видео.
Существует еще один вариант наложения видео, который позволяет персонализировать фоновое видео. Вы можете использовать параметр затемнения, добавить цвет, настроить непрозрачность и использовать параметры наложения в своем видео. Вы также можете настроить различные параметры при наведении курсора на фоновое видео. https://codewatchers.com/aff/elementor/go
Вот и все. Вот как вы можете создать фоновое видео для своего веб-сайта с помощью Elementor и улучшить общий дизайн своего веб-сайта, привлекая посетителей. Обязательно перепроверьте все настройки перед публикацией страницы.
Обязательно перепроверьте все настройки перед публикацией страницы.
Вы также можете присоединиться к нам на наших Facebook и Twitter , чтобы быть в курсе наших сообщений.
Добавление изображений, видео и другого содержимого на панель мониторинга — Power BI
Twitter LinkedIn Facebook Адрес электронной почты
- Статья
- Чтение занимает 6 мин
ПРИМЕНИМО К: служба Power BI Power BI Desktop
Добавив плитку на панель мониторинга, можно поместить изображение, текстовое поле, видео, потоковую передачу данных или веб-код на панель мониторинга.
Смотрите, как Аманда добавляет плитки на панель мониторинга.
Примечание
В этом видео могут использоваться более ранние версии Power BI Desktop или службы Power BI.
Добавление изображения, видео или другой плитки
Вы можете напрямую добавлять изображение, текстовое поле, видео, потоковую передачу данных или веб-код на панель мониторинга.
Щелкните стрелку рядом с пунктом Изменить в верхнем меню, а затем выберите Добавить плитку.
Выберите добавляемую плитку:
Веб-содержимое
Изображение
Текстовое поле
Видео
Пользовательские данные потоковой передачи
Добавление образа.
Если вы хотите добавить логотип компании или другие изображение на панель мониторинга, сохраните файл изображения в сети и привяжите его.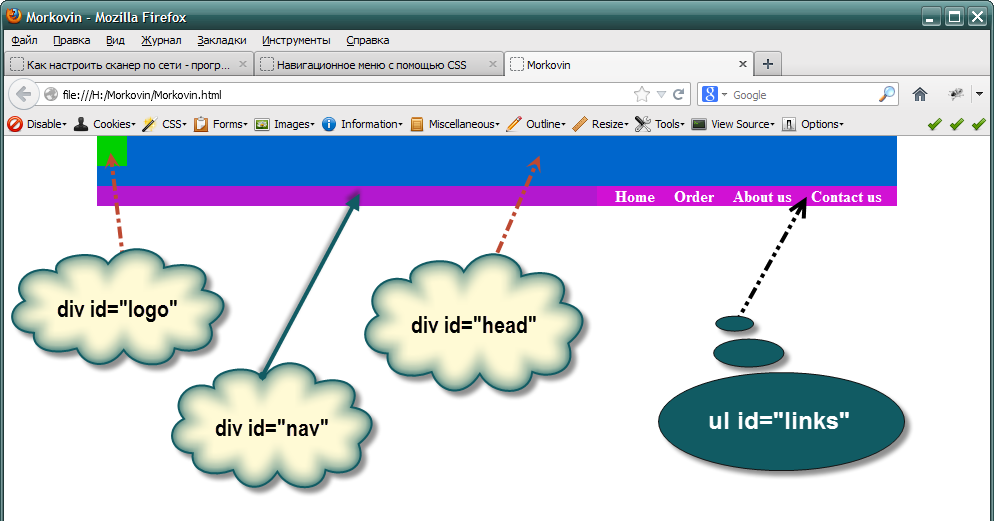 Убедитесь, что для доступа к файлу изображения не нужны специальные учетные данные. Например, для OneDrive и SharePoint требуется проверка подлинности, поэтому изображения, хранящиеся в этих службах, нельзя добавить на панель мониторинга таким способом. Кроме того, изображения не могут быть в формате SVG.
Убедитесь, что для доступа к файлу изображения не нужны специальные учетные данные. Например, для OneDrive и SharePoint требуется проверка подлинности, поэтому изображения, хранящиеся в этих службах, нельзя добавить на панель мониторинга таким способом. Кроме того, изображения не могут быть в формате SVG.
В окне Добавить плитку выберите Изображение>Далее.
В окне Добавить плитку изображения добавьте сведения об изображении:
а. Чтобы отобразить заголовок над изображением, выберите Показать заголовок и подзаголовок и введите заголовок
и подзаголовок (необязательно).b. Введите URL-адрес изображения.
c. Чтобы сделать плитку гиперссылкой, выберите Задать пользовательскую связь и введите URL-адрес.
Когда коллеги щелкнут это изображение или заголовок, они будут перенаправлены на этот URL-адрес.

d. Нажмите кнопку Применить.
На информационной панели измените размер изображения или переместите его (если необходимо).
Добавление текстового поля или заголовка панели мониторинга
Чтобы добавить заголовок панели мониторинга, введите его в текстовом поле и увеличьте шрифт.
В окне Добавить плитку выберите Текстовое поле>Далее.
Форматирование текстового поля.
а. Чтобы отобразить заголовок над текстовым полем, выберите
b. Введите и отформатируйте содержимое текстового поля.
c. При необходимости задайте настраиваемую ссылку для заголовка. Настраиваемая ссылка может указывать на внешний сайт, панель мониторинга или отчет в рабочей области. Но в этом примере мы добавили гиперссылки в самом текстовом поле, поэтому флажок Задать настраиваемую ссылку не будет установлен.

d. Нажмите кнопку Применить.
На информационной панели измените размер текстового поля или переместите его (если необходимо).
Добавление видео
Плитка с видео YouTube или Vimeo, добавленная на панель мониторинга, воспроизводится прямо на ней.
В окне Добавить плитку выберите Видео>Далее.
Добавьте сведения о видео в окно Добавить плитку для видео:
а. Чтобы отобразить заголовок и подзаголовок над плиткой с видео, выберите Показать заголовок и подзаголовок и введите заголовок и подзаголовок (необязательно). В этом примере мы добавим подзаголовок, а затем преобразуем его в гиперссылку на весь список воспроизведения на YouTube.
b. Введите URL-адрес видео.
c. Добавьте гиперссылку для заголовка и подзаголовка, чтобы ваши коллеги могли просматривать весь список воспроизведения на YouTube после просмотра внедренного видео.
 Для этого в разделе Функции выберите Задать пользовательскую ссылку
Для этого в разделе Функции выберите Задать пользовательскую ссылкуd. Нажмите кнопку Применить.
На информационной панели измените размер видео или переместите его (если необходимо).
Выберите плитку с видео для воспроизведения видеоролика.
Выберите подзаголовок для переключение на список воспроизведения на YouTube.
Добавление данных потоковой передачи
PubNub можно использовать для добавления потоковых данных, таких как каналы Twitter или данные датчика, на плитку на панели мониторинга. Служба Power BI создала интеграцию для получения данных из PubNub. Здесь Уилл объясняет, как это работает.
Примечание
В этом видео могут использоваться более ранние версии Power BI Desktop или службы Power BI.
В окне Добавить плитку
выберите Пользовательские данные потоковой передачи>Далее.
Выберите Добавить набор данных потоковой передачи.
Создайте новый набор данных потоковой передачи с помощью API Power BI или PubNub.
Заполните поля Имя набора данных, Ключ подписки и Имя канала. Если это безопасное подключение, оно также имеет ключ авторизации. Вы можете использовать примеры значений из PubNub, чтобы испытать их.
Выберите Далее. Вы увидите поля, доступные в наборе данных, с типами данных и форматом JSON.
Выберите Подключиться. Вы создали набор данных потоковой передачи.
Вернитесь на панель мониторинга и снова выберите Добавить плитку>
Выберите созданный набор > данных датчика Далее.
Выберите нужный шаблон визуализации.
 Зачастую для этих данных хорошо подходит график.
Зачастую для этих данных хорошо подходит график.Выберите Ось, Легенда и Значения.
Определите период времени, который требуется отобразить, в секундах, минутах или часах.
Выберите Далее.
Укажите Заголовок и Подзаголовок, если хотите.
Закрепите на панели мониторинга.
В окне Добавить плитку выберите Пользовательские данные потоковой передачи>Далее.
Выберите Добавить набор данных потоковой передачи
.Создайте новый набор данных потоковой передачи с помощью API Power BI или PubNub.
Заполните поля Имя набора данных, Ключ подписки и Имя канала. Если это безопасное подключение, оно также имеет ключ авторизации.
 Вы можете использовать примеры значений из PubNub, чтобы испытать их.
Вы можете использовать примеры значений из PubNub, чтобы испытать их.Выберите Далее.
Вы увидите поля, доступные в наборе данных, с типами данных и форматом JSON.
Выберите Подключиться.
Вы создали набор данных потоковой передачи.
Вернитесь на панель мониторинга и снова выберите Добавить плитку>Пользовательские данные потоковой передачи>Далее.
Выберите созданный набор > данных датчика
Выберите нужный шаблон визуализации. Зачастую для этих данных хорошо подходит график.
Выберите Ось, Легенда и Значения.
Определите период времени, который требуется отобразить, в секундах, минутах или часах.
Выберите Далее.
При желании укажите Заголовок и Подзаголовок.

Закрепите на панели мониторинга.
Добавление веб-содержимого
Вы можете вставить или ввести любое HTML-содержимое как плитку в отчет или панель мониторинга. Введите код внедрения вручную или скопируйте его с сайтов, таких как Twitter, YouTube, embed.ly и многих других.
В окне Добавить плитку выберите Веб-содержимое>Далее.
Добавьте данные в окне Добавить плитку веб-содержимого:
а. Чтобы отобразить заголовок над плиткой, выберите Показать заголовок и подзаголовок и введите заголовок и подзаголовок (необязательно).
b. Введите код внедрения. В этом примере мы копируем канал Twitter.
c. Нажмите кнопку Применить.
На информационной панели измените размер плитки с веб-содержимым или переместите ее (если необходимо).
Советы по внедрению веб-содержимого
Для элементов IFrame используйте безопасный источник.
 Если при вводе кода внедрения элемента IFrame вы получаете пустую плитку, проверьте, не используется ли для источника IFrame протокол http. Если это так, измените его на https.
Если при вводе кода внедрения элемента IFrame вы получаете пустую плитку, проверьте, не используется ли для источника IFrame протокол http. Если это так, измените его на https.<iframe src="https://xyz.com">
Измените ширину и высоту. Этот код внедрения внедряет видео и устанавливает размер видеопроигрывателя 560 x 315 пикселей. Этот размер останется прежним при изменении размеров плитки.
<iframe src="https://www.youtube.com/embed/Cle_rKBpZ28" frameborder="0" allowfullscreen></iframe>
Если вы хотите, чтобы проигрыватель масштабировался в соответствии с размером плитки, задайте ширину и высоту равными 100 %.
<iframe src="https://www.youtube.com/embed/Cle_rKBpZ28" frameborder="0" allowfullscreen></iframe>
Этот код внедряет твит и сохраняет в виде отдельных ссылок на панели мониторинга ссылки на подкаст AFK, страницу Twitter @MeganB, подписаться, #analytics, ответить, ретвит и нравится.
 При выборе плитки открывается подкаст в Twitter.
При выборе плитки открывается подкаст в Twitter.<blockquote data-partner="tweetdeck"> <p lang="en" dir="ltr">Listen to <a href="https://twitter.com/MeganB">@MeganB</a> talk to us about making videos about Microsoft Business Intelligence platform <a href="https://t.co/TmRgalz7tv">https://t.co/TmRgalz7tv </a> <a href="https://twitter.com/hashtag/analytics?src=hash"> #analytics</a></p>— AFTK Podcast (@aftkpodcast) <a href="https://twitter.com/aftkpodcast/status/693465456531771392"> January 30, 2016</a></blockquote> <script async src="//platform.twitter.com/widgets.js" charset="utf-8"></script>
Изменение плитки
Чтобы внести изменения в существующую плитку, выполните следующие действия:
Наведите указатель на правый верхний угол плитки и щелкните Дополнительные параметры (…).
Выберите Изменить сведения, чтобы отобразить окно Сведения о плитке, и внесите изменения.

Рекомендации и устранение неполадок
- Чтобы упростить перемещение плитки на панели мониторинга, добавьте заголовок и подзаголовок по желанию.
- Если вы хотите внедрить содержимое с веб-сайта, однако этот сайт не предоставляет код внедрения, который можно было бы скопировать, обратитесь к embed.ly для создания кода внедрения.
- Убедитесь, что для доступа к файлу изображения не нужны специальные учетные данные. Например, для OneDrive и SharePoint требуется проверка подлинности, поэтому изображения, хранящиеся в этих службах, нельзя добавить на панель мониторинга таким способом.
- Изображения не могут быть в формате SVG.
Дальнейшие действия
Общие сведения о плитках панели мониторинга для разработчиков Power BI
Появились дополнительные вопросы? Ответы на них см. в сообществе Power BI.
Quarto — Видео
Quarto v1.2 Обязательно
Поддержка видео является функцией Quarto v1. 2. Если вы хотите использовать эту функцию, загрузите и установите Quarto v1.2, прежде чем продолжить.
2. Если вы хотите использовать эту функцию, загрузите и установите Quarto v1.2, прежде чем продолжить.
Обзор
Вы можете вставлять видео в документы, используя шорткод {{< video >}} . Например, сюда вставляем видео с YouTube:
{{< видео https://www.youtube.com/embed/wo9vZccmqwc >}} Видео могут относиться к видеофайлам (например, .mp4 ) или могут быть ссылками на видео, опубликованные на YouTube, Vimeo или BrightCove.
Вот несколько дополнительных примеров, демонстрирующих использование различных видеоисточников и параметров:
{{< видео локальное видео.mp4 >}}
{{< видео https://www.youtube.com/embed/wo9vZccmqwc >}}
{{< видео https://vimeo.com/548291297 >}}
{{< видео https://youtu.be/wo9vZccmqwc >}}
{{< видео https://www.youtube.com/embed/wo9vZccmqwc
title="Что такое ЦЕРН?"
старт = "116"
соотношение сторон = "21x9"
>}} В формате HTML видео будет встроено в документ. Для других форматов будет отображаться простая ссылка на видео.
Для других форматов будет отображаться простая ссылка на видео.
Далее мы рассмотрим различные варианты встраивания видео. Дополнительные сведения об использовании видео в презентациях Revealjs (включая создание слайдов с полноэкранным видеофоном) см. в разделе Revealjs ниже.
URL-адрес видео
URL-адрес видео может указывать либо путь к видеофайлу (например, .mp4 ) рядом с документом, удаленный URL-адрес видеофайла или URL-адрес видеосервиса (YouTube, Vimeo или BrightCove).
Это допустимые URL-адреса для видеофайлов:
{{< видео локальное видео.mp4 >}}
{{< видео https://videos.example.com/video.mp4 >}} Для видеоуслуг поддерживаются различные формы URL. Например, допустимы следующие URL-адреса видеосервиса:
. {{< видео https://youtu.be/wo9vZccmqwc >}}
{{< видео https://www.youtube.com/watch?v=wo9vZccmqwc >}}
{{< видео https://www.youtube.com/embed/wo9vZccmqwc >}}
{{< видео https://vimeo. com/548291297 >}}
{{< видео https://players.brightcove.net/1460825906/default_default/index.html?videoId=5988531335001 >}}
com/548291297 >}}
{{< видео https://players.brightcove.net/1460825906/default_default/index.html?videoId=5988531335001 >}} Обратите внимание, что видео на YouTube поддерживают как URL-адрес, доступный в адресной строке при просмотре видео, так и стандартные URL-адреса, используемые для связывания и встраивания. Видео BrightCove встраиваются с использованием стандартного кода для встраивания iframe.
Опции
Соотношение сторон
Видео автоматически отображаются с учетом полной ширины основного текстового столбца документа. Соотношение сторон указывает, как высота должна меняться при изменении ширины. Например:
{{< видео https://youtu.be/wo9vZccmqwc аспект-ratio="4x3" >}} Доступные соотношения сторон включают 1x1 , 4x3 , 16x9 (по умолчанию) и 21x9 .
Ширина и высота
Вы можете отключить адаптивное изменение размера, указав явные атрибуты ширины и высоты . Например:
Например:
{{< видео https://youtu.be/wo9vZccmqwc >}} Это создаст видео, которое становится красным при указанных размерах и не отвечает. Обратите внимание, что если не указаны высота или ширина , размер видео будет соответствовать доступному для них пространству.
Время начала
Для видео на YouTube можно указать опция запуска , чтобы указать, через сколько секунд видео вы хотите начать воспроизведение:
{{< видео https://youtu.be/wo9vZccmqwc start="10" >}} Название кадра
Опция title добавляет атрибут title к видео


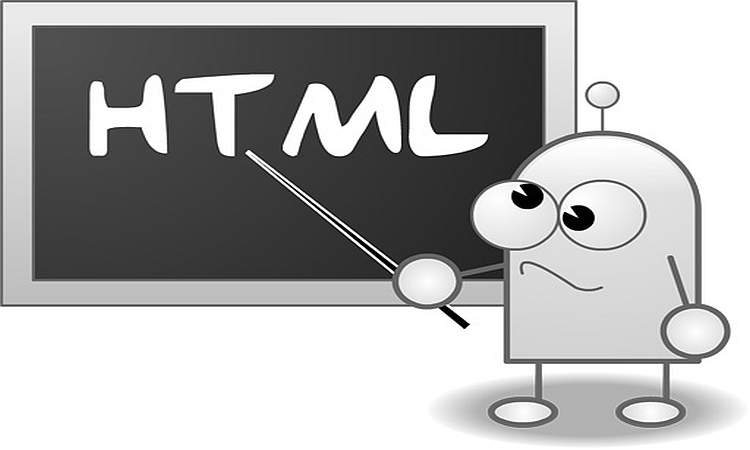
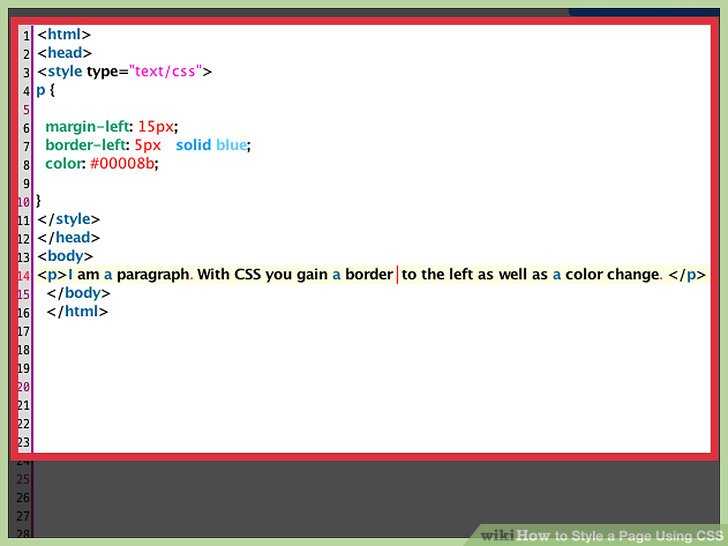 Для этого в разделе Функции выберите Задать пользовательскую ссылку
Для этого в разделе Функции выберите Задать пользовательскую ссылку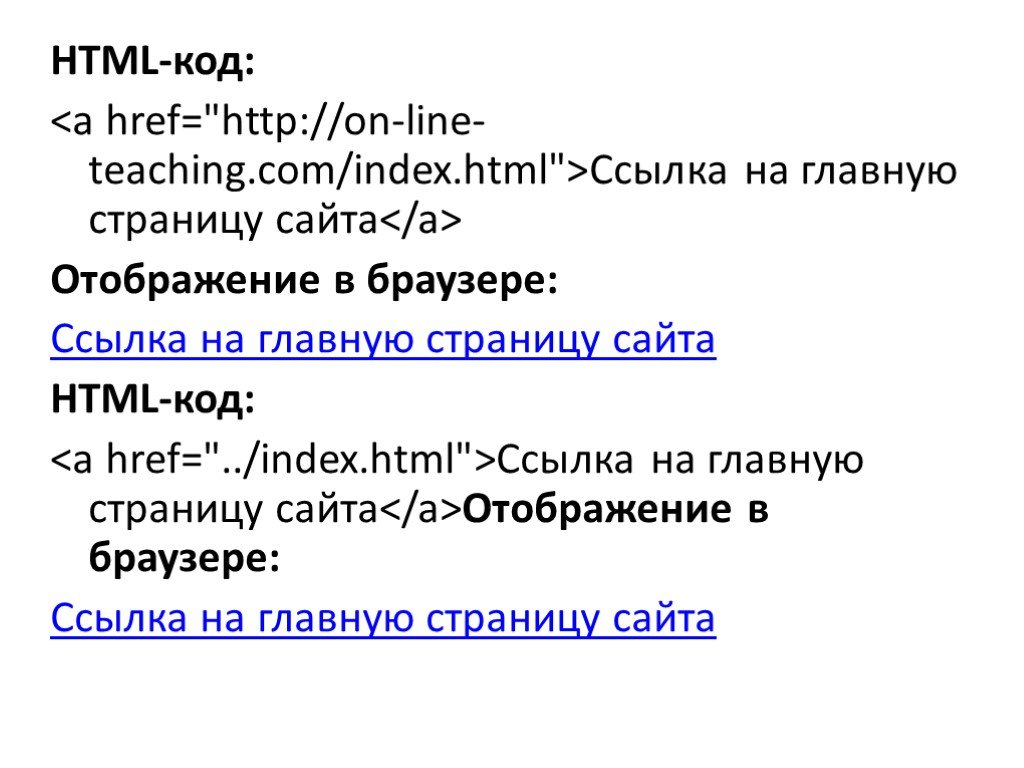
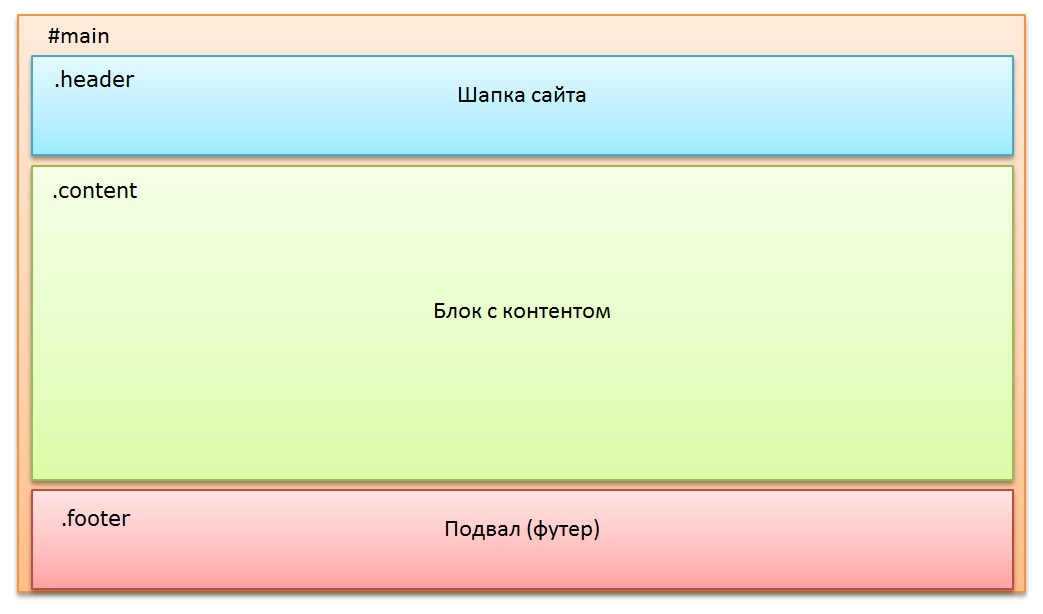 Зачастую для этих данных хорошо подходит график.
Зачастую для этих данных хорошо подходит график. Вы можете использовать примеры значений из PubNub, чтобы испытать их.
Вы можете использовать примеры значений из PubNub, чтобы испытать их.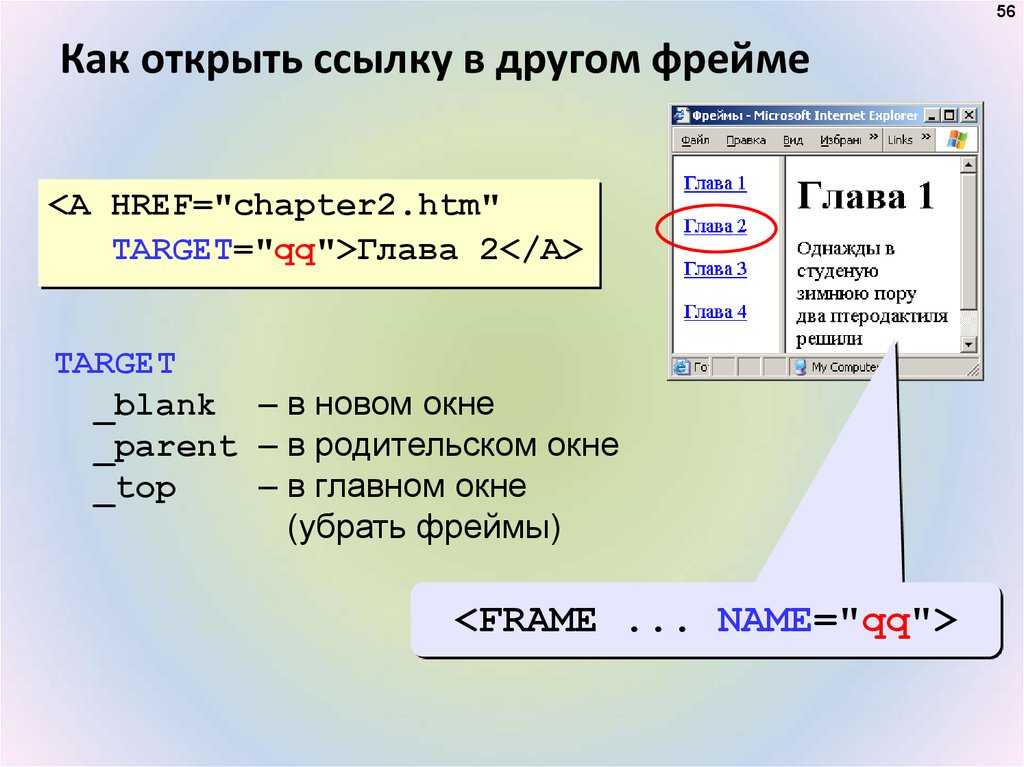
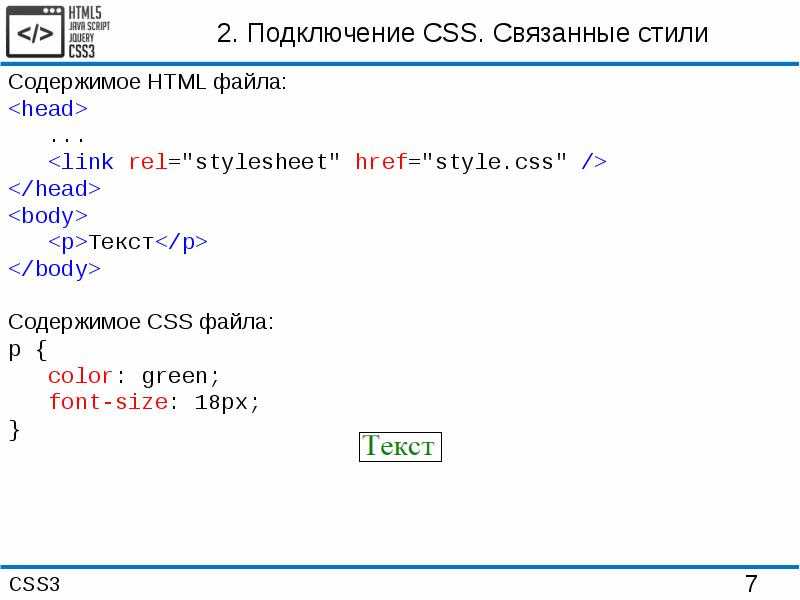 Если при вводе кода внедрения элемента IFrame вы получаете пустую плитку, проверьте, не используется ли для источника IFrame протокол http. Если это так, измените его на https.
Если при вводе кода внедрения элемента IFrame вы получаете пустую плитку, проверьте, не используется ли для источника IFrame протокол http. Если это так, измените его на https. При выборе плитки открывается подкаст в Twitter.
При выборе плитки открывается подкаст в Twitter.
 com/548291297 >}}
{{< видео https://players.brightcove.net/1460825906/default_default/index.html?videoId=5988531335001 >}}
com/548291297 >}}
{{< видео https://players.brightcove.net/1460825906/default_default/index.html?videoId=5988531335001 >}}