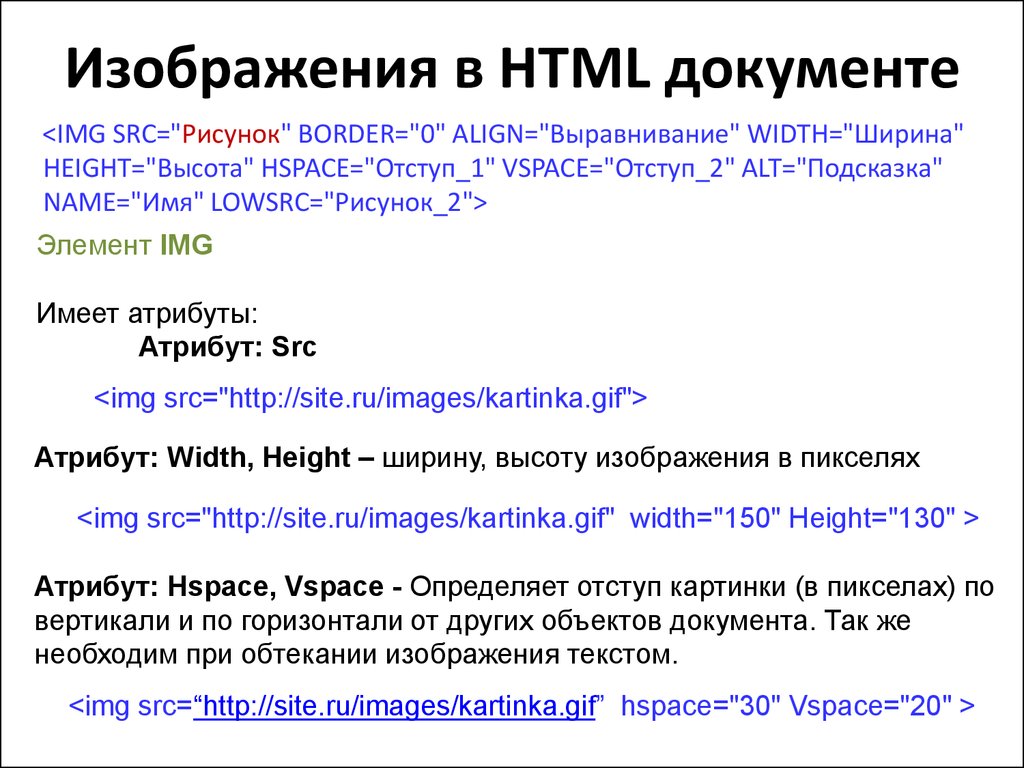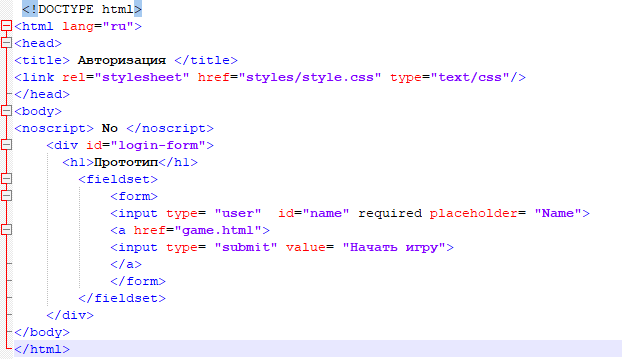Как заменить текст изображением? | htmlbook.ru
| Internet Explorer | Chrome | Opera | Safari | Firefox | Android | iOS |
| 6.0+ | 1.0+ | 6.0+ | 1.0+ | 1.0+ | 1.0+ | 1.0+ |
Задача
Заменить текст заголовка изображением, которое будет отображаться в браузере при сохранении текста в коде.
Решение
Ограничения, накладываемые на HTML, не всегда позволяют задавать для текста любой шрифт установленный в системе. Поэтому вычурный текст обычно делают в графическом редакторе и вставляют на веб-страницу в виде картинки. Этим обеспечивается единый вид для всех пользователей. Однако и этот вариант имеет недостатки. Во-первых, пользователь может отключить показ рисунков в браузере. Во-вторых, поисковые системы лучше индексируют текст в заголовках и тем самым повышают рейтинг сайта, чем текст в атрибуте alt. Наилучшим методом будет сочетание заголовка с изображением, при этом текст прячется с помощью стилей, а посетителю показывается фоновая картинка.
Для выполнения поставленной задачи существует несколько способов решения, ниже они перечислены с указанием автора методики.
Метод Лэнгбриджа-Лихи
Предварительно в графическом редакторе готовим изображение для замены текста. На рис. 1 приведена картинка, которую мы будем использовать в дальнейшем.
Рис. 1. Изображение для замены текста заголовка
В стилях для селектора h2 указываем следующий код (пример 1).
Пример 1. Стиль для отображения фоновой картинки
h2 {
padding-top: 54px; /* Высота изображения */
height: 0; /* Нулевая высота заголовка */
overflow: hidden; /* Скрывает область */
background: url(head1.png) no-repeat; /* Фоновый рисунок для замены текста */
}Задача данного стиля — спрятать текст и вывести изображение. Само скрытие происходит достаточно хитро. Вначале текст смещается вниз за счет использования свойства padding-top со значением, равным высоте нашей картинки. Далее явно устанавливаем нулевую высоту заголовка. Высота элемента при этом будет равна 54 пиксела, поскольку складывается из значений height и padding-top. Несмотря на явно заданную нулевую высоту блока заголовка, текст всё равно отображается, поэтому прячем его через свойство overflow со значением hidden. В этом случае становится видна только область внутри элемента заданных размеров. Так как текст смещён вниз за пределы этих 54 пикселов высоты, то его не видно.
Высота элемента при этом будет равна 54 пиксела, поскольку складывается из значений height и padding-top. Несмотря на явно заданную нулевую высоту блока заголовка, текст всё равно отображается, поэтому прячем его через свойство overflow со значением hidden. В этом случае становится видна только область внутри элемента заданных размеров. Так как текст смещён вниз за пределы этих 54 пикселов высоты, то его не видно.
Сама картинка выводится в виде фона с помощью свойства background, где обязательно надо указать значение no-repeat, чтобы фон не повторялся. Окончательный код с использованием заголовков первого и второго уровня приведён в примере 2.
Пример 2. Замена текста изображением
HTML5CSS 2.1IECrOpSaFx
<!DOCTYPE html>
<html>
<head>
<meta charset="utf-8">
<title>Замена текста</title>
<style>
h2, h3 {
overflow: hidden; /* Скрывает область */
height: 0; /* Нулевая высота заголовка */
}
h2 {
background: url(images/head1. png) no-repeat; /* Фоновый рисунок для замены текста */
padding-top: 54px; /* Высота изображения */
}
h3 {
background: url(images/head2.png) no-repeat;
padding-top: 28px;
margin-bottom: 0;
}
</style>
</head>
<body>
<h2>История Белоснежки</h2>
<p>Столкнувшись со сложной задачей создания полнометражного
мультфильма, Дисней понимал, что имеющиеся технические средства ему
не подходят. Тогда он сам придумал и воплотил в жизнь многоплановую
камеру, идею которой в той или иной мере используют спустя десятилетия
после ее изобретения.</p>
<h3>Интересные факты</h3>
<p>Уолт Дисней специально не смотрел на актрис, которые
пробовались на озвучивание роли Белоснежки. Так он мог объективно
оценить голос. Однажды он услышал песню в великолепном исполнении.<br>
— Ну, как? — спросили Уолта коллеги.<br>
— Голос хорош, но... староват, — ответил Дисней.</p>
<p>Эта была 14-летняя Дина Дурбин, впоследствии прославившаяся
на весь мир.
png) no-repeat; /* Фоновый рисунок для замены текста */
padding-top: 54px; /* Высота изображения */
}
h3 {
background: url(images/head2.png) no-repeat;
padding-top: 28px;
margin-bottom: 0;
}
</style>
</head>
<body>
<h2>История Белоснежки</h2>
<p>Столкнувшись со сложной задачей создания полнометражного
мультфильма, Дисней понимал, что имеющиеся технические средства ему
не подходят. Тогда он сам придумал и воплотил в жизнь многоплановую
камеру, идею которой в той или иной мере используют спустя десятилетия
после ее изобретения.</p>
<h3>Интересные факты</h3>
<p>Уолт Дисней специально не смотрел на актрис, которые
пробовались на озвучивание роли Белоснежки. Так он мог объективно
оценить голос. Однажды он услышал песню в великолепном исполнении.<br>
— Ну, как? — спросили Уолта коллеги.<br>
— Голос хорош, но... староват, — ответил Дисней.</p>
<p>Эта была 14-летняя Дина Дурбин, впоследствии прославившаяся
на весь мир.
</p>
</body>
</html>Результат данного примера показан на рис. 2.
Рис. 2. Страница с замещенными заголовками
Среди достоинств данного метода — простота и удобство реализации. Внутрь тегов <h2> и <h3> не надо добавлять дополнительных элементов, всё делается через стили. Однако метод не работает при отключении картинок в браузере, в этом случае мы увидим пустые прямоугольники.
Метод Левина
Александр Левин придумал интересный подход, при котором текст закрывается пустым блоком, а поверх выводится фоновое изображение. Код для текста заголовка будет следующим (пример 3).
Пример 3. Заголовок с тегом <span>
<h2>Заголовок<span></span></h2>
Стиль для замены текста приведен в примере 4.
Пример 4. Стиль для отображения фоновой картинки
h2 {
position: relative; /* Относительное позиционирование */
}
h2 span {
position: absolute; /* Абсолютное позиционирование */
left: 0; /* Положение относительно левого края */
width: 100%; /* Ширина закрываемого блока */
height: 54px; /* Высота рисунка */
background: url(head1. png) no-repeat; /* Фоновый рисунок для замены текста */
}
png) no-repeat; /* Фоновый рисунок для замены текста */
}Для заголовка вначале задаётся относительное позиционирование с помощью значения relative свойства position, а для тега <span> внутри заголовка — абсолютное позиционирование (position: absolute). Это сделано для того, чтобы задать точное положение внутреннего элемента относительно левого края родителя. С этой целью добавляется свойство left с нулевым значением. Также необходимо задать ширину и высоту закрываемого блока и фоновый рисунок, который будет отображаться поверх текста. Окончательный код приведен в примере 5.
Пример 5. Замена текста изображением
HTML5CSS 2.1IECrOpSaFx
<!DOCTYPE html>
<html>
<head>
<meta charset="utf-8">
<title>Замена текста</title>
<style>
h2, h3 {
position: relative; /* Относительное позиционирование */
}
h2 span, h3 span {
position: absolute; /* Абсолютное позиционирование */
left: 0; /* Положение относительно левого края */
width: 100%; /* Ширина закрываемого блока */
}
h2 span {
height: 54px; /* Высота рисунка */
background: url(images/head1. png) no-repeat; /* Рисунок для замены текста */
}
h3 span {
height: 28px;
background: url(images/head2.png) no-repeat;
}
</style>
</head>
<body>
<h2>История Белоснежки<span></span></h2>
<p>Чтобы опробовать новую многоплановую камеру в действии, Дисней
поставил экспериментальную короткометражку под названием
«Старая мельница». Несмотря на некоторую простоту сюжета, работа
получила премию «Оскар» как лучший короткометражный мультфильм 1937
года.</p>
<h3>Интересные факты<span></span></h3>
<p>Для одного из гномов Дисней никак не мог подобрать подходящий
голос, и в итоге сделал персонажа бессловесным.</p>
</body>
</html>
png) no-repeat; /* Рисунок для замены текста */
}
h3 span {
height: 28px;
background: url(images/head2.png) no-repeat;
}
</style>
</head>
<body>
<h2>История Белоснежки<span></span></h2>
<p>Чтобы опробовать новую многоплановую камеру в действии, Дисней
поставил экспериментальную короткометражку под названием
«Старая мельница». Несмотря на некоторую простоту сюжета, работа
получила премию «Оскар» как лучший короткометражный мультфильм 1937
года.</p>
<h3>Интересные факты<span></span></h3>
<p>Для одного из гномов Дисней никак не мог подобрать подходящий
голос, и в итоге сделал персонажа бессловесным.</p>
</body>
</html> Результат данного примера показан на рис. 3. Та же страница с отключенными изображениями представлена на рис. 4.
Рис. 3. Изображения поверх текста
Рис. 4. Страница с отключенными рисунками
Хотя стиль в примере получился достаточно громоздким, поставленная цель выполнена.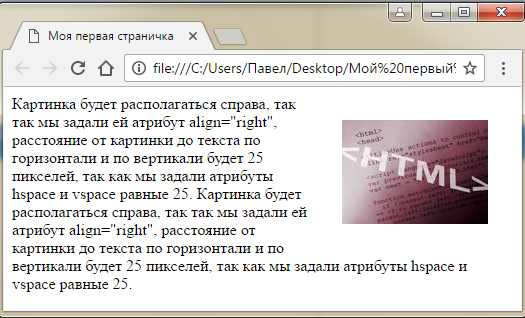
- при увеличении размера шрифта в браузере, возможно появление текста из-под рисунка;
- при включении в изображении прозрачности нижележащий текст начинает проступать через прозрачные области.
Несмотря на указанные недостатки приведенных методов, они работают и выполняют свои задачи — выводят вместо заголовков изображения, сохраняя при этом текст для поисковых систем и речевых браузеров.
Метод Рандла
Метод основан на сокрытии текста путём его смещения за край экрана с помощью свойства text-indent с отрицательным значением. Значение должно быть достаточно велико, чтобы при любом разрешении монитора текст не отображался на странице. Вывод картинки происходит, как и в других приведенных методах за счет применения свойства background, как показано в примере 6.
Пример 6.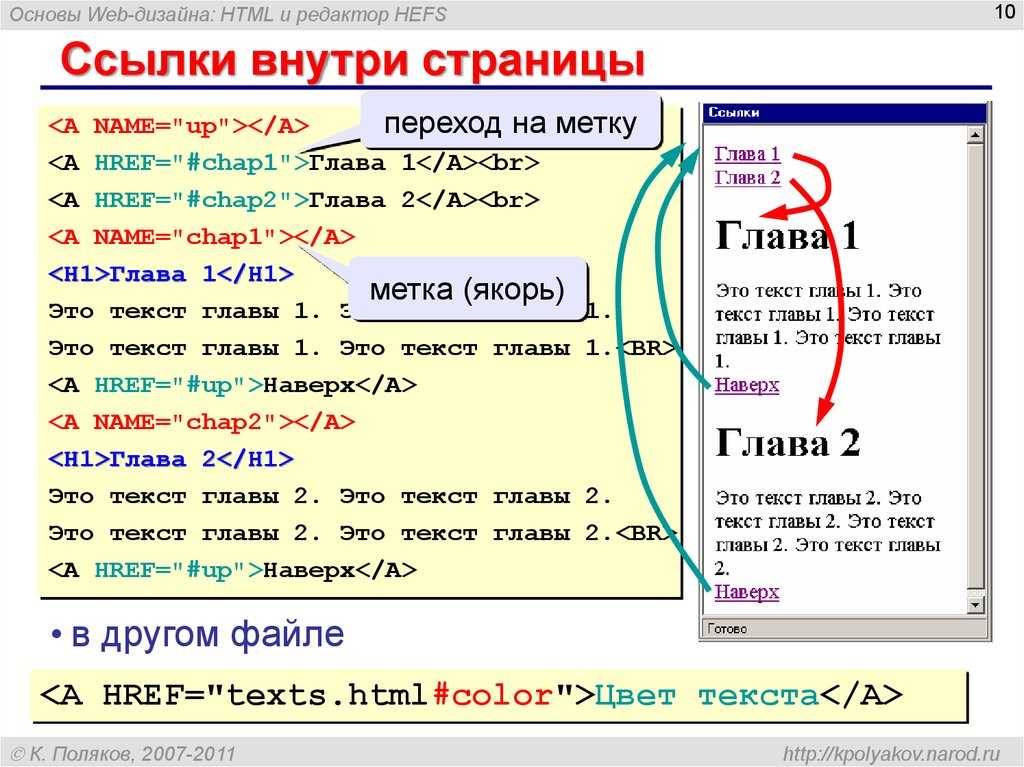 Использование text-indent
Использование text-indent
HTML5CSS 2.1IECrOpSaFx
<!DOCTYPE html>
<html>
<head>
<meta charset="utf-8">
<title>Замена текста</title>
<style>
h2{
text-indent: -6000px; /* Прячем текст */
background: url(images/head1.png) no-repeat; /* Рисунок для замены текста */
width: 392px; /* Ширина картинки */
height: 54px; /* Высота картинки */
}
</style>
</head>
<body>
<h2>История Белоснежки</h2>
<p>Многие критики прочили «Белоснежке» оглушительный провал, мотивируя
это тем, что зритель не пойдёт смотреть на рисованных артистов. Однако сам
Дисней верил в успех, его вера и творческий подход не подвели, эту картину
любят и смотрят спустя десятилетия после ее выхода.</p>
</body>
</html>Как редактировать картинку в Word? Простое руководство
Как редактировать изображения в Word? Для решения этой задачи не требуется дополнительных инструментов и настроек. Во многих программах, которые можно интегрировать с Word, есть возможность редактирования JPEG-файлов. Важно, что сделать это достаточно просто. Существует несколько одинаково эффективных процессов. О самом простом из них мы расскажем в данной статье: вы узнаете все о том, как редактировать изображение в документе Word.
Во многих программах, которые можно интегрировать с Word, есть возможность редактирования JPEG-файлов. Важно, что сделать это достаточно просто. Существует несколько одинаково эффективных процессов. О самом простом из них мы расскажем в данной статье: вы узнаете все о том, как редактировать изображение в документе Word.
- Часть 1. Как редактировать картинку в Word?
- Часть 2. Как отредактировать картинку в PDF-документе?
- Часть 3. Преимущества формата PDF
Часть 1. Как редактировать картинку в Word?
Для начала нужно добавить картинку в Word. Панель инструментов для форматирования изображений появится только после нажатия на изображение. Чтобы добавить картинку, выполните действия, описанные ниже.
1. Вставка картинки в Word
- Шаг 1. Откройте вкладку «Вставить» в верхнем меню Word. Открыв соответствующий раздел, вы сможете начать редактировать фотографии в Word.
- Шаг 2. Нажмите «Изображение», чтобы убедиться, что вы добавили изображение в Word.
 Выберите необходимое изображение в появившемся диалоговом окне.
Выберите необходимое изображение в появившемся диалоговом окне.
2. Удаление фона картинки в Word
Шаг 1. Нажмите «Удалить фон», чтобы убедиться, что фон картинки полностью удален.
Шаг 2. Отметьте области, которые вы хотите удалить. Освоив этот способ, вы узнаете, как редактировать картинки в Microsoft® Word. Сохраните изменения, чтобы удалить фон и полностью завершить процесс.
3. Внесение изменений в изображение
Следуйте нижеприведенным инструкциям для внесения исправлений в изображение.
- Шаг 1. Нажмите на картинку, чтобы открыть вкладку «Формат».
- Шаг 2. Нажмите «Коррекция», чтобы открыть раскрывающийся список. Вы увидите, как редактировать текст изображения в word.
- Шаг 3. Внесите необходимые изменения и завершите процесс. Также вы узнаете, как редактировать изображения в Word 2007.

4. Художественные эффекты для изображения
Следуйте нижеприведенным инструкциям для добавления эффектов к изображению. Изучив инструкцию, вы узнаете, как редактировать изображение в word.
- Шаг 1. Нажмите на картинку, чтобы увидеть вкладку «Формат».
- Шаг 2. Нажмите на «Художественные эффекты» и выберите из них необходимый.
5. Сжатие картинок в Word
Чтобы сжать изображения в Word, выполните следующие действия:
- Шаг 1. Нажмите на картинку, чтобы появилась вкладка «Формат».
- Шаг 2. Нажмите «Сжать картинку», чтобы завершить процесс.
6. Сбросить изменения для изображения в Word
Для получение результата выполните следующие действия:
- Шаг 1. Откройте панель инструментов «Формат», нажав на добавленное изображение.
- Шаг 2. Нажмите «Сбросить изображение», чтобы сбросить настройки изображения.

- Шаг 3. Для продолжения работы над изображением откройте вкладку «Коррекция».
- Шаг 4. Меняйте яркость, контрастность и резкость изображения в появившемся диалоговом окне. Это даст ответ на вопрос о том, как редактировать изображения в word.
Часть 2. Как отредактировать картинку в PDF-документе?
В этой части мы покажем, как использовать PDFelement для редактирования изображений в файле PDF.
Скачать Бесплатно Скачать Бесплатно КУПИТЬ СЕЙЧАС КУПИТЬ СЕЙЧАС
Шаг 1. Открытие PDF-файла
Нажмите «Открыть файл» для открытия PDF-файла в программе PDFelement.
Шаг 2. Редактирование изображения в PDF-файле
Перейдите во вкладку «Редактировать», чтобы открыть интерфейс редактирования изображений. Вы можете щелкнуть правой кнопкой мыши по изображению, а затем вырезать, копировать, вставлять или поворачивать его. Размер можно скорректировать и «на месте» в соответствии с вашими потребностями.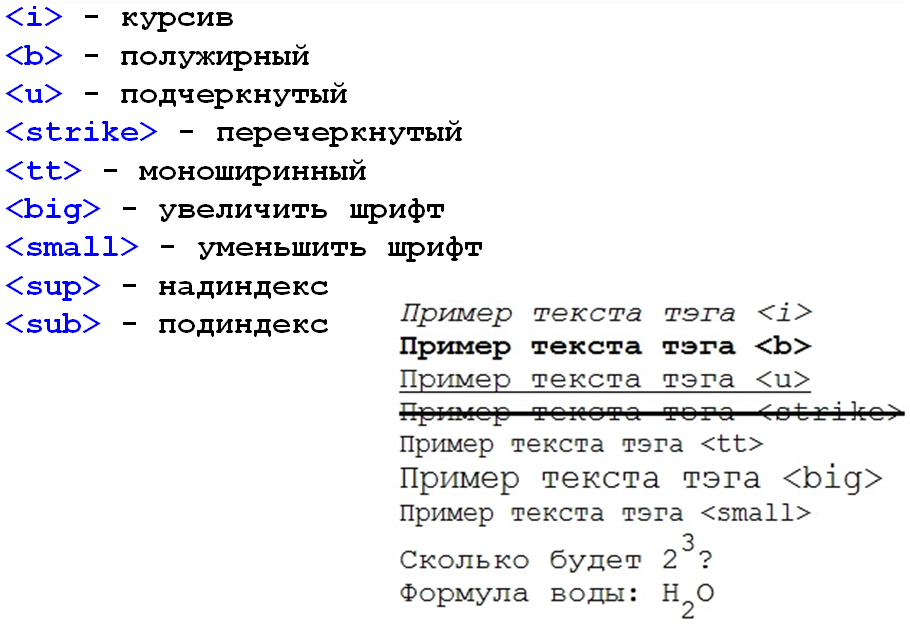
Шаг 3. Сохранение изменений
Завершив редактирование изображений в документе PDF, нажмите «Файл», а затем «Сохранить» для сохранения последних изменений.
Скачать Бесплатно Скачать Бесплатно
Мощная функция автоматического распознавания форм позволяет с легкостью обрабатывать формы.
Извлекайте данные легко, эффективно и точно с помощью функции извлечения данных из форм.
Преобразование стопок бумажных документов в цифровой формат с помощью функции распознавания текста для лучшего архивирования.
Редактируйте документы, не изменяя шрифты и форматирование.
Совершенно новый дизайн, позволяющий вам оценить содержащиеся в нем рабочие документы.
Часть 3. Преимущества формата PDF
PDF — один из форматов, превзошедших Word по всем параметрам. Многие компании постоянно используют документы такого типа. Это безопасный, надежный и популярный формат. Посторонние пользователи не могут редактировать файлы данного типа так же просто, как word-файлы. Пользователи PDF ценят формат за его универсальность и возможности редактирования. PDF-файлы имеют небольшой размер и занимают гораздо меньше места в памяти устройства по сравнению с документами word.
Многие компании постоянно используют документы такого типа. Это безопасный, надежный и популярный формат. Посторонние пользователи не могут редактировать файлы данного типа так же просто, как word-файлы. Пользователи PDF ценят формат за его универсальность и возможности редактирования. PDF-файлы имеют небольшой размер и занимают гораздо меньше места в памяти устройства по сравнению с документами word.
PDFelement это отличный формат, который пользуется большой популярностью. Программа обладает массой преимуществ, включая приятный интерфейс и удобство использования. С помощью этой программы вы можете создавать отличные PDF-документы. Работать с содержимым PDF еще никогда не было так просто, как с помощью этой программы. Ознакомьтесь с полным руководством здесь.
Это очень доступный, безопасный и быстрый в работе инструмент.
- Открывайте, сохраняйте, печатайте и добавляйте разметку в PDF-файлы;
- Используйте пароль для защиты вашего PDF.
- Подписывайте документы, используя цифровую подпись;
- Сделайте текст доступным для редактирования с помощью технологии распознавания текста (OCR)
Скачать Бесплатно Скачать Бесплатно КУПИТЬ СЕЙЧАС КУПИТЬ СЕЙЧАС
Как заменить картинку на странице HTML? : CYS Group
При создании вашего портала CYS предоставила вам несколько проектов и планировщиков с некоторыми макетами HTML-шаблонов.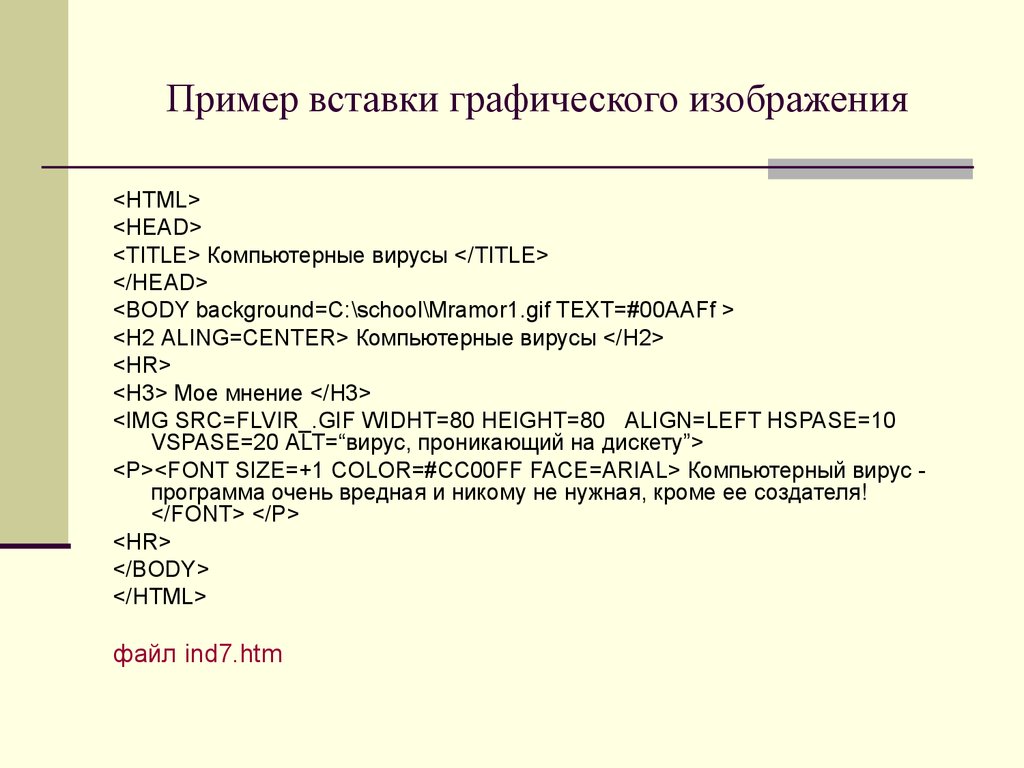 Текстовое содержимое можно легко изменить в представлении вкладок редактора этих страниц. Однако, если вы хотите просто изменить изображение на то, которое больше соответствует стилю вашей компании, это можно изменить всего за несколько простых шагов, как описано ниже.
Текстовое содержимое можно легко изменить в представлении вкладок редактора этих страниц. Однако, если вы хотите просто изменить изображение на то, которое больше соответствует стилю вашей компании, это можно изменить всего за несколько простых шагов, как описано ниже.
Если вы хотите узнать больше о реализации и/или редактировании html-страниц в целом, ознакомьтесь с этой статьей.
Table of contents:
- Uploading the image
- Copying the source of the image
- Determining the location
- Replacing the code
- Testing
Сначала перейдите в Медиатеку в разделе Управление вашего портала. Здесь вы можете загрузить изображение, которое хотите использовать в своем макете HTML, и убедиться, что вы поместили изображение в Общая папка .
Если вы хотите узнать больше об использовании и структуре библиотеки мультимедиа, ознакомьтесь с этой статьей.Копирование источника изображения
После того, как вы загрузили изображение, вы можете нажать значок пера в столбце «Действие» за изображением, чтобы скопировать источник изображения. При вставке это будет отображаться как https-местоположение.
Определение местоположенияДалее перейдите в соответствующую анкету или планировщик и перейдите на HTML-страницу, изображение которой вы хотели бы изменить. Нажмите на вкладку с пометкой Код HTML/CSS, чтобы перейти к кодированному представлению страницы.
Замена кодаОткрыв вкладку кода HTML/CSS, нужно пролистать вниз до следующей части:
90 медиатеки и не забудьте оставить « » на месте.
Вернитесь на вкладку «Редактор», чтобы увидеть результат. Тестирование
Если ваша HTML-страница является частью анкеты, вы можете проверить ее внешний вид, перейдя на вкладку «Проверить и опубликовать» и переведя анкету в «тестовый режим». Нажмите на тестовую ссылку, чтобы просмотреть вопросник с точки зрения респондента.
Обратите внимание, что страницы «Истекшее время» и «Завершено» не являются страницами, которые автоматически отображаются в тестовой ссылке. Конечная страница, однако, может служить подходящим ориентиром, поскольку стиль страницы такой же.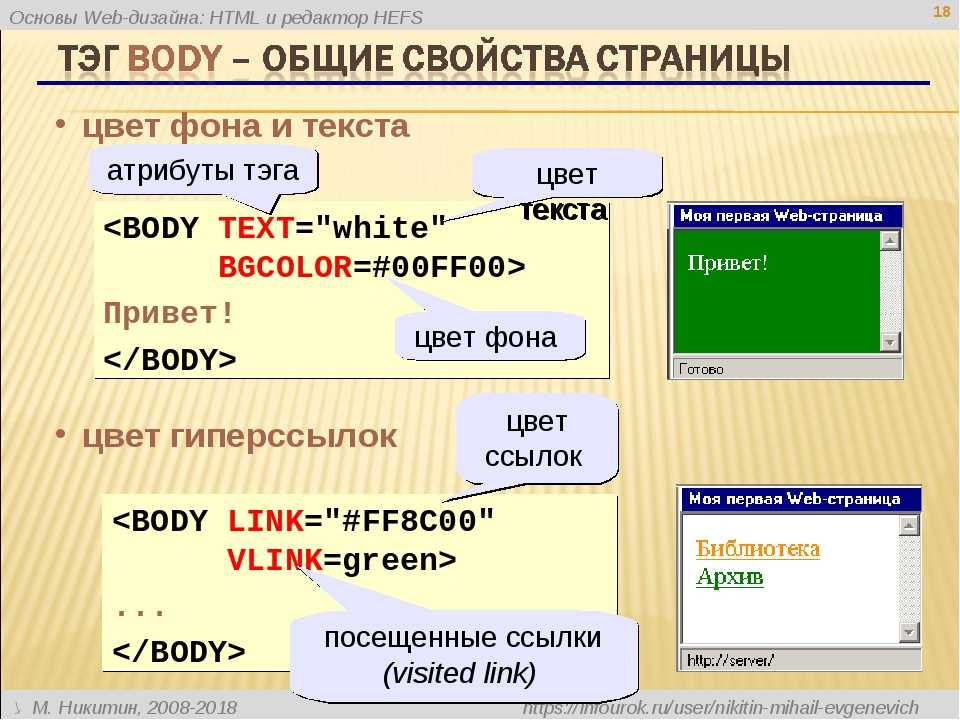
Если вы хотите узнать больше о переводе анкеты в тестовый режим, ознакомьтесь с этой статьей.
Если ваша HTML-страница является частью планировщика электронной почты, вы можете отправить себе тестовое письмо, нажав соответствующую кнопку. Вы получите электронное письмо так же, как и респондент.
Обратите внимание, что эта кнопка доступна для вкладки почты, а не для вкладки напоминаний. Вы можете использовать вкладку «Почта» в качестве подходящей ссылки, так как стиль письма такой же.
Если вы хотите узнать больше об отправке тестового письма самому себе, ознакомьтесь с этой статьей.
Извините, мы не смогли вам помочь. Помогите нам улучшить эту статью своими отзывами.
Изображения: Заменить изображение | Основы HTML и CSS
Изображения: заменить изображение
Вы можете уменьшить время загрузки
вашей страницы, используя изображения правильного размера. Ты
необходимо использовать графическую программу, например
Paint, PaintShopPro или Adobe Photoshop для изменения размера изображений.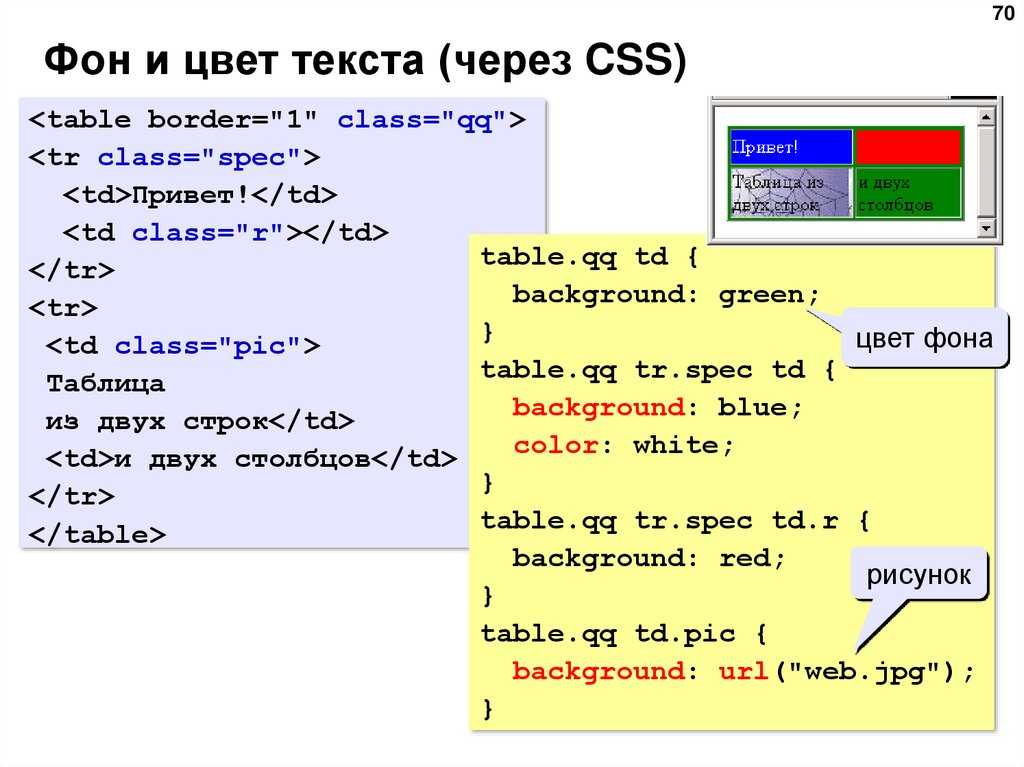
Изображения правильного размера для этого урока доступны в ваших файлах ресурсов.
Текст ALT: Важно включить в тег IMG значение ALT, которое описывает, что представляет собой изображение или для чего оно предназначено. Программное обеспечение для чтения текста будет читать ваш ALT текст, как если бы он был частью текста страницы.
Время загрузки
Время загрузки увеличивается по мере добавления изображений на страницу. Когда вы должны остановиться? Это зависит.
Чем быстрее, тем лучше! Люди начинают получать очень нетерпелив, если это займет больше времени, чем они ожидают, загрузит вашу страницу и ее графика. Сколько это секунд? Это зависит, конечно, от человека.
На некоторых сайтах должно быть много изображений и заинтересованных зрителей
иметь больше терпения. Например, галерея произведений искусства или страница, которая
диаграммы научный процесс (или многие из этих страниц урока!) требует много изображений. Читатели могут подождать
дольше, чем обычно.
Читатели могут подождать
дольше, чем обычно.
Пошаговая инструкция: замена образа |
| Чему вы научитесь: | для проверки времени загрузки для редактирования изображения SRC для добавления текста ALT в код для добавления текста TITLE в коде |
Начните с : , hector9-Lastname-Firstname.htm, ресурс файлы
Чтобы сократить время загрузки, вы должны использовать изображения, уже нужный размер. С помощью графической программы вы можете уменьшить размер изображения и сохраните его как новый файл. В папке вашего веб-проекта2 вы будете найти альтернативные изображения, размер которых уже был изменен.
Каждое изображение должно иметь ALT-текст, сообщающий, что
изображение или какова его функция. Вы можете включить описание
изображение, если это важно.
Вы можете включить описание
изображение, если это важно.
Перенос слов в Блокноте: По мере редактирования существующий текст или теги, перенос слов изменится. Блокнот не изменить обтекание всего документа, как это делают более продвинутые программы. Это может выглядеть довольно странно, когда всего несколько символов заканчиваются на отдельной строке в середине абзаца! Ваш собственный документ может вообще не совпадать со снимками экрана, так как ширина окна меняет обёртку.
Чтобы Блокнот изменил обтекание, поверните Word Wrap выключить, а затем снова включить. (Просмотр > Перенос слов)
Сохранить как
- Когда Блокнот показывает hector9-Lastname-Firstname.htm, в меню выберите Файл > Сохранить как.
- Используйте имя hector10-Lastname-Firstname.htm для сохраните страницу в папке веб-проекта2 на
ваш классный диск.

Проверить время загрузки
Хотя File Explorer может сообщить вам общее размеры файлов чего должен загрузить, чтобы увидеть веб-страницу, он не может сказать вам, как долго это будет брать. Большинство программ для редактирования HTML включает функцию оценки время загрузки, но Блокнот и другие текстовые редакторы этого не делают. Однако есть несколько онлайн-сервисов, что может помочь в этом.
- При необходимости открыть проводник
окно для отображения файлов в папке веб-проекта2 и
затем его подпапку HTML на вашем диске класса.
- Добавьте к сумме всех размеров файлов для
изображения и файл HTML
Совет: Удерживая нажатой клавишу CTRL, нажмите каждый из файлов изображений в папке HTML. Сумма будет отображаться в нижней части окна.
Карла. jpg
jpg
ricardo.jpg
rosa.jpg
пирамиды.gif
china.jpg
Mail.gif - Добавьте к размеру файла hector9-Lastname-Firstname.htm.
- Используя приведенные ниже значения, рассчитайте сколько времени потребуется для загрузки
все части, необходимые для просмотра страницы.
Примечание. Скорость загрузки измеряется в килобитах. в секунду (Кбит/с) или мегабит в секунду (Мбит/с). Размеры файлов измеряется в байтах, килобайтах (КБ) или мегабайтах (МБ). Байт равен 8 биты.
- Вариант 1: Посчитайте сами для
скорости ниже:
- 28,8 Кбит/с
- 56 Кбит/с
- 128 Кбит/с
- 256 Кбит/с
- 512 Кбит/с
- 600 Кбит/с
- T1 = 1,544 Мбит/с = 15440 Кбит/с
Как рассчитать: Возьмите общий размер файла в килобайтах и кратно 8 до получить значение в килобитах.
 Разделите на скорость в килобитах на
секунда (Кбит/с). Результаты — ваш ответ в секундах.
Разделите на скорость в килобитах на
секунда (Кбит/с). Результаты — ваш ответ в секундах.[Нет, нельзя уйти от математики и продолжать говорить о технологиях! ]
- Вариант 2: Поищите в Интернете со словами, такими как оценка времени загрузки, чтобы найти онлайн-калькулятор скорости загрузки, например Download Calculator 9.0111
- Вариант 1: Посчитайте сами для
скорости ниже:
- Сравните размеры файлов carla.jpg и carla2.jpg, а также других похожих пар изображений
в этой папке.
Все изображения, кроме Mail.gif, имеют альтернативный файл с цифрой 2 в имени.
Как вы думаете, насколько быстрее будет загружаться страница при использовании файлов меньшего размера правильного размера?
- Добавьте к сумме размеров файлов для
альтернативные файлы вместе со страницей HTML и Mail.
 gif:
gif:
carla2.jpg
ricardo2.jpg
rosa2.jpg
пирамиды2.gif
china2.jpg
Mail.gif
hector9-Фамилия-Имя.htm - Пересчитайте скорость загрузки.
Скорость должна быть выше используя эти файлы меньшего размера. Как намного быстрее? Была ли ваша догадка верной?Примечание: Скорости в онлайн-калькулятор округляется, поэтому все, что меньше 1 секунды. может появиться как ноль секунд.
Edit Image SRC
Чтобы изменить изображение, измените атрибут SRC тег IMG.
- Переключатель на Блокнот ,
показывая код для hector10-Lastname-Firstname.htm.
- Отредактируйте имена файлов в все тегов IMG , кроме для Mail.
 gif, чтобы добавить 2, например carla.jpg к carla2.jpg .
gif, чтобы добавить 2, например carla.jpg к carla2.jpg .Размер этих новых изображений был подобран таким образом, чтобы изображения хорошо выстраивались, имея примерно такой же высоты.
- Отредактируйте размеры в тегах IMG, чтобы использовать
размеры из File Explorer для их фактического
ширина и высота.
Например, carla2.jpg имеет размер 170 x 212.
Сохранить.
[hector10-Фамилия-Имя.htm]- Переключите на ваш браузер и Обновите .
Три фотографии должны быть точно выровнены и иметь одинаковую высоту.
Добавить текст ALT
Все теги IMG должны включать атрибут ALT. Этот текст
отображается в большинстве браузеров, когда изображение по какой-то причине недоступно
или когда страница читается вслух программным обеспечением для чтения с экрана.
Некоторые старые браузеры, такие как IE8 и более ранние версии, отображают текст ALT в всплывающая подсказка при наведении мыши на картинку. Это не то, что любой Стандарт HTML требует, поэтому большинство браузеров этого не делают! Атрибут TITLE для изображения — это то, что будет отображаться в виде всплывающей подсказки. Но атрибут TITLE НЕ требуется.
Переключить обратно в Блокнот.
- Внутри
Тег IMG для carla2.jpg , введите alt=»Photo: Carla and Hector Chavez»
Не забудьте оставить пробел между каждой комбинацией атрибут/значение. - Добавьте свой собственный (подходящий) текст ALT для других изображений, включая изображение почтового ящика внизу.
Подумайте хорошенько. Если изображение отсутствует, что вы хотите, чтобы ваш читатель знать о том, что там должно быть? Есть разница между просто декоративными изображениями и изображениями, содержащими информацию! - Сохранить.

[hector10-Фамилия-Имя.htm]
Добавить текст TITLE
Атрибут TITLE для HTML-элемента позволяет добавлять текст, который будет отображаться при наведении указателя мыши на элемент HTML. элемент. Это работает во всех современных браузерах. Текст может быть просто краткое обозначение изображения или абзац, объясняющий подробнее о картине. Имейте в виду — подсказки на экране исчезают после короткого время. Это очень быстро раздражает, если слишком много нужно прочитать, прежде чем экранная подсказка исчезнет!
- Внутри тега IMG для carla2.jpg, введите title=»Наша юбилейная поездка в
Кубок мира! Такое веселье!!» Тег IMG становится длинным!
- Добавьте свой собственный (подходящий) текст TITLE для другие образы — Рикардо, Роза, пирамиды, Китай и почтовый ящик.
Сохранить.


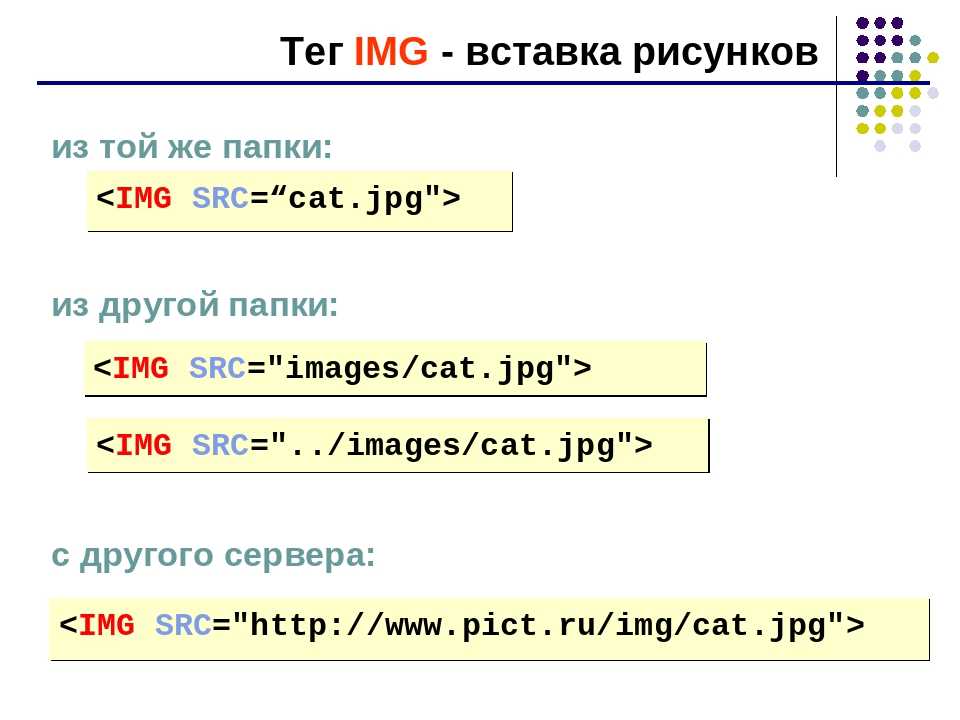 png) no-repeat; /* Фоновый рисунок для замены текста */
padding-top: 54px; /* Высота изображения */
}
h3 {
background: url(images/head2.png) no-repeat;
padding-top: 28px;
margin-bottom: 0;
}
</style>
</head>
<body>
<h2>История Белоснежки</h2>
<p>Столкнувшись со сложной задачей создания полнометражного
мультфильма, Дисней понимал, что имеющиеся технические средства ему
не подходят. Тогда он сам придумал и воплотил в жизнь многоплановую
камеру, идею которой в той или иной мере используют спустя десятилетия
после ее изобретения.</p>
<h3>Интересные факты</h3>
<p>Уолт Дисней специально не смотрел на актрис, которые
пробовались на озвучивание роли Белоснежки. Так он мог объективно
оценить голос. Однажды он услышал песню в великолепном исполнении.<br>
— Ну, как? — спросили Уолта коллеги.<br>
— Голос хорош, но... староват, — ответил Дисней.</p>
<p>Эта была 14-летняя Дина Дурбин, впоследствии прославившаяся
на весь мир.
png) no-repeat; /* Фоновый рисунок для замены текста */
padding-top: 54px; /* Высота изображения */
}
h3 {
background: url(images/head2.png) no-repeat;
padding-top: 28px;
margin-bottom: 0;
}
</style>
</head>
<body>
<h2>История Белоснежки</h2>
<p>Столкнувшись со сложной задачей создания полнометражного
мультфильма, Дисней понимал, что имеющиеся технические средства ему
не подходят. Тогда он сам придумал и воплотил в жизнь многоплановую
камеру, идею которой в той или иной мере используют спустя десятилетия
после ее изобретения.</p>
<h3>Интересные факты</h3>
<p>Уолт Дисней специально не смотрел на актрис, которые
пробовались на озвучивание роли Белоснежки. Так он мог объективно
оценить голос. Однажды он услышал песню в великолепном исполнении.<br>
— Ну, как? — спросили Уолта коллеги.<br>
— Голос хорош, но... староват, — ответил Дисней.</p>
<p>Эта была 14-летняя Дина Дурбин, впоследствии прославившаяся
на весь мир.
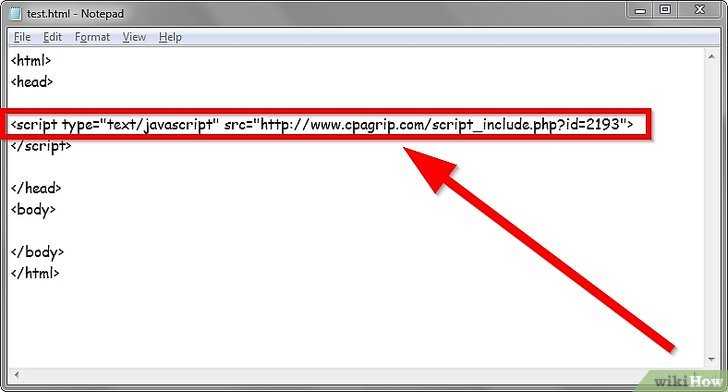 png) no-repeat; /* Фоновый рисунок для замены текста */
}
png) no-repeat; /* Фоновый рисунок для замены текста */
} png) no-repeat; /* Рисунок для замены текста */
}
h3 span {
height: 28px;
background: url(images/head2.png) no-repeat;
}
</style>
</head>
<body>
<h2>История Белоснежки<span></span></h2>
<p>Чтобы опробовать новую многоплановую камеру в действии, Дисней
поставил экспериментальную короткометражку под названием
«Старая мельница». Несмотря на некоторую простоту сюжета, работа
получила премию «Оскар» как лучший короткометражный мультфильм 1937
года.</p>
<h3>Интересные факты<span></span></h3>
<p>Для одного из гномов Дисней никак не мог подобрать подходящий
голос, и в итоге сделал персонажа бессловесным.</p>
</body>
</html>
png) no-repeat; /* Рисунок для замены текста */
}
h3 span {
height: 28px;
background: url(images/head2.png) no-repeat;
}
</style>
</head>
<body>
<h2>История Белоснежки<span></span></h2>
<p>Чтобы опробовать новую многоплановую камеру в действии, Дисней
поставил экспериментальную короткометражку под названием
«Старая мельница». Несмотря на некоторую простоту сюжета, работа
получила премию «Оскар» как лучший короткометражный мультфильм 1937
года.</p>
<h3>Интересные факты<span></span></h3>
<p>Для одного из гномов Дисней никак не мог подобрать подходящий
голос, и в итоге сделал персонажа бессловесным.</p>
</body>
</html>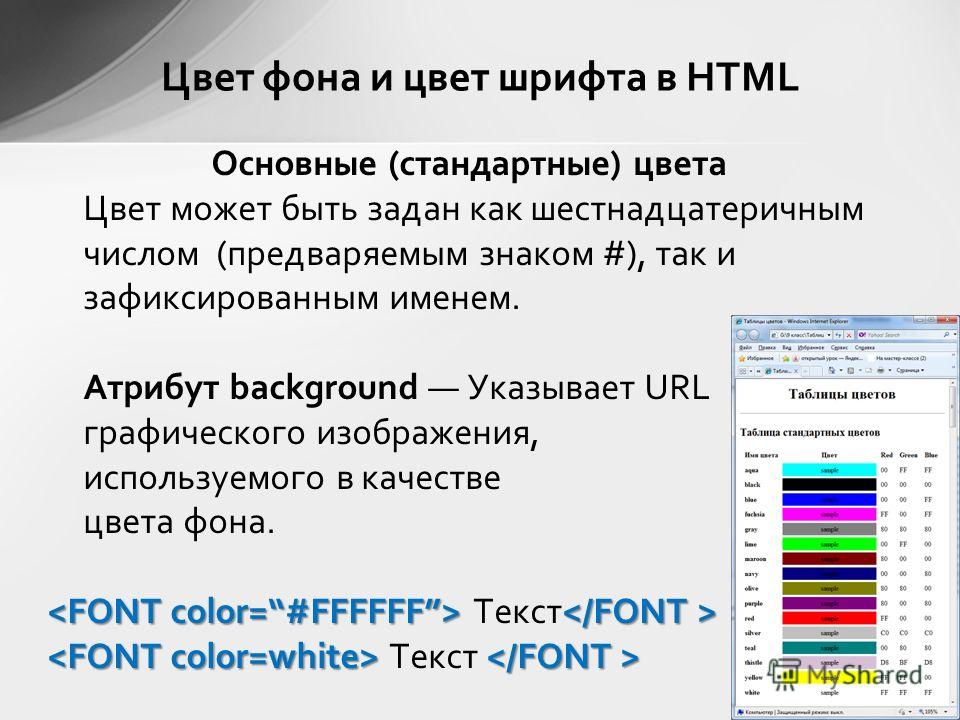 Выберите необходимое изображение в появившемся диалоговом окне.
Выберите необходимое изображение в появившемся диалоговом окне.