Как сделать картинку ссылкой в сайдбаре Блог Ивана Кунпана
Оглавление:
- Сделать картинку ссылкой в сайдбаре очень просто
- Как установить баннер на сайте (блоге)
- Заключение
Здравствуйте друзья! В процессе обучения выяснилось, что не все новички знают, как сделать картинку ссылкой в сайдбаре. В представленной статье, будет показано, как сделать картинку в виде ссылки на сайте.
Сделать картинку ссылкой в сайдбаре очень простоЕсли Вы хотите получать заработок через Интернет с помощью сайта, то Вам нужно рекламировать свои и чужие продукты на его страницах. Вы можете написать целевую статью на тему рекламируемого продукта, её посетители будут читать и переходить по ссылкам. Но статья со временем будет опускаться ниже, и все меньше читателей будет видеть её, а значит и по ссылкам переходов будет меньше.
В этом случае лучшие результаты даёт рекламный баннер, установленный на сайте. Рекламный баннер на свой или чужой продукт можно установить в любом месте – в шапке сайта, в подвале, под статьёй или в сайдбаре. Рекламный баннер не что иное, как обычная картинка. Для каждого места на сайте, есть свои методы установки такой картинки. Вопрос, как установить баннер на сайте достаточно широкий, всё мы рассматривать не будем, а рассмотрим лишь, как разместить картинку в сайдбаре.
Наверняка каждый новичок сталкивался с установкой рекламного баннера в сайдбар своего сайта (блога). Здесь особых проблем нет, устанавливаете в нужное место виджет и вставляете в него код рекламного баннера, где есть ссылка на рекламируемый продукт.
Но если Вы хотите установить свой собственный рекламный баннер, а это обычная картинка различных расширений, то возникнет вопрос, где взять код, где взять ссылки на картинку? Сейчас мы рассмотрим, как сделать картинку ссылкой в сайдбаре.
к оглавлению ↑
Как установить баннер на сайте (блоге)Итак, перед тем, как установить баннер на сайте (блоге), нам нужно определиться, где его взять? Поскольку баннер является обычной картинкой, а картинки могут иметь различное расширение – png, jpg, gif и другие.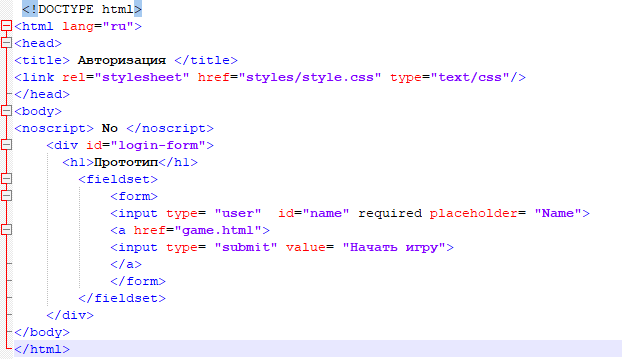 Если рекламный баннер будет переключаться, то в этом случае говорят, что он является анимированным и такой баннер может быть только в gif расширении, если баннер будет статичным, то можно использовать любое расширение, которое поддерживает WordPress.
Если рекламный баннер будет переключаться, то в этом случае говорят, что он является анимированным и такой баннер может быть только в gif расширении, если баннер будет статичным, то можно использовать любое расширение, которое поддерживает WordPress.
Для подбора картинок для рекламного баннера есть несколько вариантов:
- найти в Интернете;
- использовать баннер из рекламных материалов, например, партнерской программы;
- создать свой статичный баннер, то есть обычную неподвижную картинку в программе фотошоп или Pixlr;
- создать свой анимированный баннер.
Создать баннер своими руками можно за несколько минут, о том, как это сделать, подробно показано в статьях на блоге:
- изготовление анимированного рекламного баннера;
- изготовление рекламного баннера своими руками.
Особый интерес представляет анимированный баннер, который делается в программе Easy GIF Animator (ссылка выше), он привлекает внимание и по нему кликают лучше раз в десять – советую ставить его.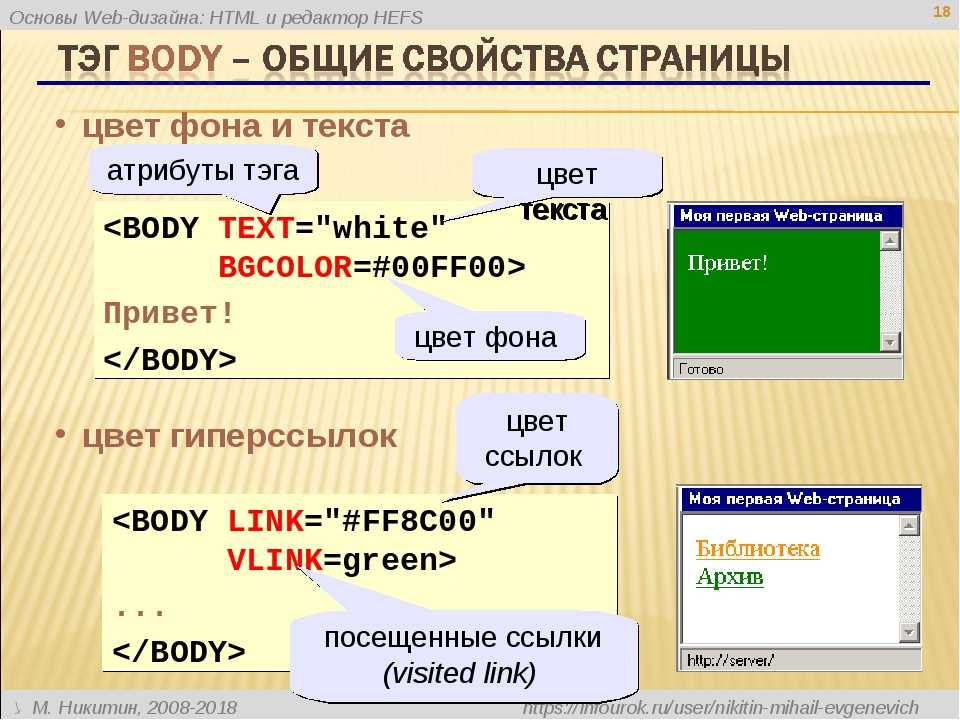
Теперь решаем, как на картинке сделать ссылку на сайт, например, на продающий. Для этого нужно использовать этот шаблон:
<center><a href=»https://biz-iskun.ru/kniga/» target=»_blank»><img src=»https://biz-iskun.ru/wp-content/uploads/2014/01/kniga-for-blog.jpg» /></a></center>
Первая ссылка должна вести посетителя на продающий сайт или подписную страницу. Вы аккуратно убираете ссылку из этого шаблона (кавычки не трогать) и вставляете свою ссылку. Вторая ссылка, это ссылка на картинку, которую закачали на свой блог. Взять Вы её можете в библиотеке медиафайлов, она появляется при выделении нужной картинки (смотрите скрин). Вторую ссылку также аккуратно меняете в шаблоне на свою.
Код готов, теперь можно добавить в сайдбар картинку. Здесь есть один нюанс, скопированная ссылка может быть не активной, а значит, не будет работать.
Следующим шагом является установка самого баннера в сайдбар. Для этого идем в админпанель сайта (блога), выбираем «Внешний вид», «Виджеты». Определяемся с местом установки картинки в сайдбаре. Находим в левой части панели поле «Текст» и перетаскиваем его мышкой в то место, где мы хотим видеть наш рекламный баннер.
При желании пишем заголовок, а в поле «Текст», вставляем полученный нами код и нажимаем кнопку «Сохранить». Возвращаемся на главную страницу сайта и видим, что наш рекламный баннер работает. В данном разделе мы рассмотрели вопрос, как установить баннер на сайте, то есть, как сделать картинку ссылкой в сайдбаре – Вы убедились, что ничего сложно здесь нет, а делается это за несколько минут.
к оглавлению ↑
ЗаключениеИтак, в данной статье мы рассмотрели вопрос, как сделать картинку ссылкой в сайдбаре. Этот прием пригодится новичкам для рекламы своих продуктов, реселлерских комплектов, партнерских программ и других продуктов. В сайдбаре можно устанавливать несколько баннеров, что повысит заработок через Интернет. Используйте приведенный в статье шаблон, он Вам облегчит процесс установки рекламных баннеров в сайдбаре. Удачи Вам!
С уважением, Иван Кунпан.
Просмотров: 2921
Как сделать картинку ссылкой Вконтакте: быстро и просто
Содержание:
- Ссылка на меню группы (вики-страницы)
- Просто ссылка под фото
- Свой заголовок и описание к любому изображению
Доброго времени суток, уважаемые читатели моего блога. Ну вот мы и дошли до завершающего этапа оформления красивой группы Вконтакте.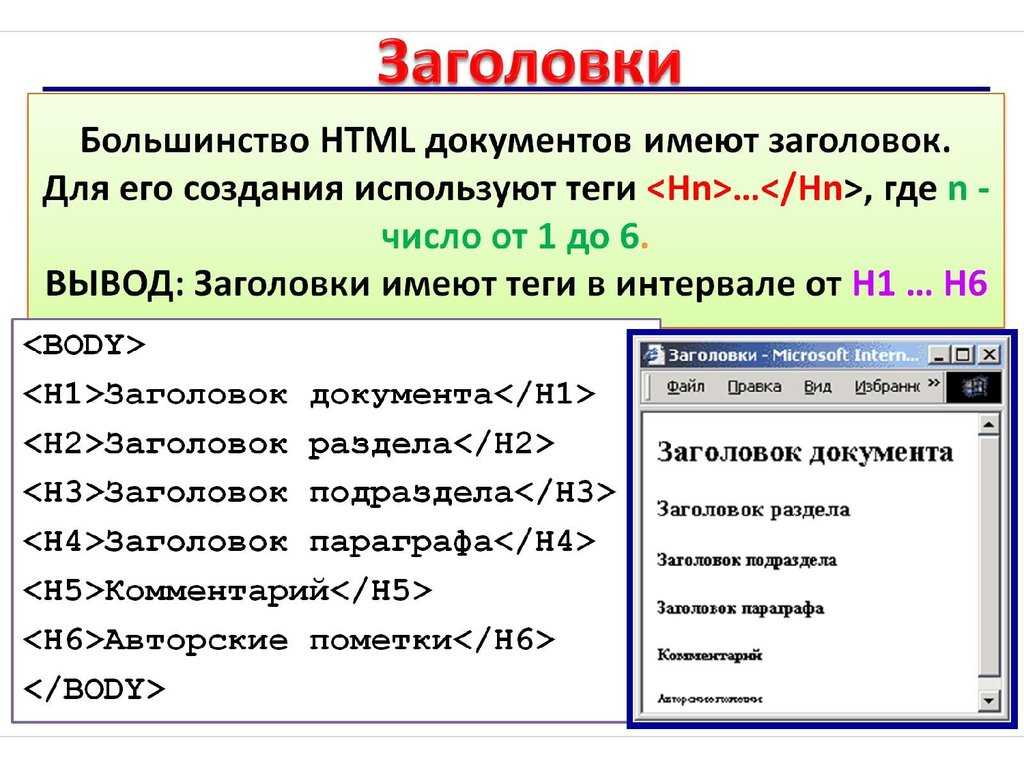 Мы с вами уже научились делать меню, потом создали очаровательный единый стиль-картинку и теперь готовы зассылить фото в закрепленном посте.
Мы с вами уже научились делать меню, потом создали очаровательный единый стиль-картинку и теперь готовы зассылить фото в закрепленном посте.
Если эта первая статья, которую вы читаете, то я бы порекомендовал вам отправиться к первому уроку и постичь много нового и интересного, что выведет ваш паблик на новый уровень развития и привлечет множество новых подписчиков. Однако, если ваше единственное желание, это узнать как сделать картинку ссылкой Вконтакте, просто дочитайте эту публикацию до конца.
Ссылка на меню группы (вики-страницы)
Начну я со сложного, так как мне необходимо завершить цикл своих статей про оформление группы. Можете сразу перейти к следующему разделу, так как тут информация будет касаться вики-страничек.
С постоянными читателями мы уже создали все необходимые составляющие, чтобы на стене под картинкой сообщества Вконтакте появилась вот такая красивая ссылка.
При нажатии на нее нас должно переносить вот в это меню. Оно тоже уже существует.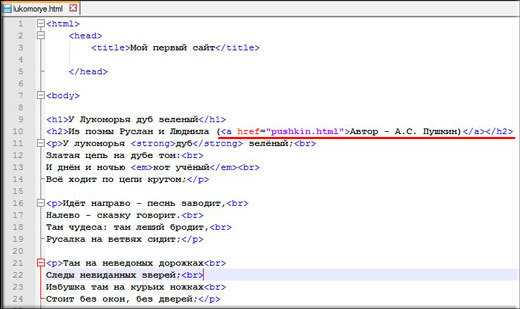
Связать стену с этим постом очень просто. Достаточно вставить ссылку на вики-страницу в текст записи, как ее узнать я уже рассказывал в первом уроке. Сделать это можно через приложение Vkopt, которое позволяет работать Вконтакте в разы быстрее и не путаться в созданных страницах.
Приучите себя удалять ссылку сразу после того как основная картинка отразится чуть ниже. Вы почти справились. Добавьте фотографию.
Осталось только «Отправить».
В группе он будет выглядеть иначе, чем при предварительном просмотре в окне редактора. Чтобы закрепить пост в описании нажмите на дату публикации.
В открывшемся меню выберите «Закрепить».
Готово, можете посмотреть.
Ну вот и все, вы справились с оформлением группы! Ну а теперь я расскажу как оформлять в группе другие ссылки или иным образом. Оставайтесь с нами или возвращайтесь после короткого перерыва на приготовление чая. В интернете очень мало информации о работе с социальными сетями, а я вот-вот научу вас самостоятельно создавать описание и заголовки любой ссылки Вконтакте.
Просто ссылка под фото
Сперва о простом. Самый элементарный и быстрый вариант поставить ссылку под фотографию, сделав при этом ее кликабельной, вставить в текст записи нужный URL, а затем нажать на иконку фотоаппарата.
Повторюсь, удаляйте url иначе не в лучшем свете выставите себя. Оставлять их – не профессионально. Теперь добавьте фотографию через стандартную форму и выберите область, которая будет использована.
Готово, осталось только отправить.
Вот и все, теперь картинка кликабельна.
Свой заголовок и описание к любому изображению
При помощи официального сервиса Вконтакте вы можете вставлять любые изображения в ссылки, а главное редактировать заголовки и описание. Сделать это не сложно. Вам понадобится вот такая заготовка. Сюда останется только добавить свои значения.
https://vk.com/share.php?url=Ссылка_на_ресурс&title=Заголовок&image=Ссылка_на_картинку&noparse=true&description=Описание
Чуть ниже будет видео, в котором почти та же информация, за исключением некоторых специфических секретов.
Итак, смотрите, для начала вы берете ссылку на свой ресурс и вставляете ее вместо слов «Ссылка_на ресурс». Если она слишком длинная, то воспользуйтесь сервисом сокращений: https://vk.com/cc. Сверху вставляете свой URL, кликаете «Получить короткий вариант» и копируете появившуюся ссылку из третьей ячейки.
Вставляете так, чтобы нигде не было никаких дополнительных пробелов. Строка должны быть единой. Я минуты три ковырялся в первый раз, чтобы все отобразилось верно и в строчке не было ни единого лишнего пробела.
После того как закончите, строчку нужно вставить в адресную строку браузера и подождать пока все загрузится.
Выбираем с кем нужно поделиться этой картинкой. Нажмете на «С друзьями и подписчиками» и она появится на вашей стене, «В сообществе» и она отобразится на стене выбранной группы, личное сообщение отправится определенному человеку в переписке.
Выбор сделан? Жмем на отправить.
Картинка с вашим заголовком и описанием готова.
Вот только видите, заголовок продублирован в тексте сообщения.
Избавиться от этой надписи не проблема. Жмете на «Редактирование».
Удаляете ненужный текст.
Готово.
Между прочим, за все чему вы сейчас учитесь платят не плохие деньги. Особенно если вы умеете создавать рекламный контент, который пользуется спросом среди аудитории. Существует миф, что в социальных сетях контент делится на рекламный и развлекательный.
Все это фигня. Каждый пост должен быть продающим. Я имею в виду не агрессивную рекламу, а ту, которая заставит человека возвращаться в паблик.
Когда я консультирую начинающих администраторов, в первую очередь, я всегда говорю о том, что они должны помнить, что каждый пост должен быть полезен. Не все это понимают.
Недавно общался с молодым человеком, который занимается фотографией: «Ну другие же так шутят!», — утверждал он.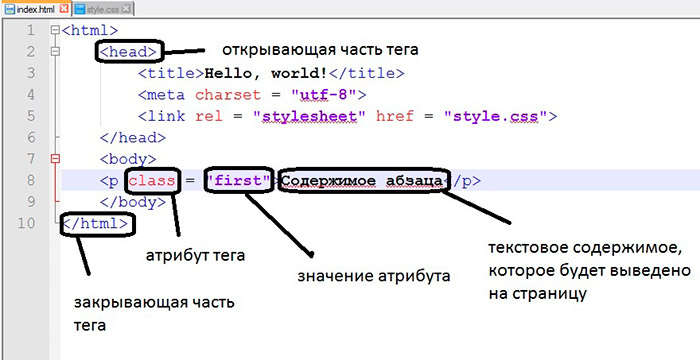 Этот парень выкладывал стеб над «девушками-утками», которые любят делать селфи, вытягивая губы. Он не мог понять, что именно эти барышни в основном и заказывают у него профессиональные фотосессии. Шутить над ними, лично ему, не выгодно, ведь это его клиенты.
Этот парень выкладывал стеб над «девушками-утками», которые любят делать селфи, вытягивая губы. Он не мог понять, что именно эти барышни в основном и заказывают у него профессиональные фотосессии. Шутить над ними, лично ему, не выгодно, ведь это его клиенты.
Существуют и более печальные случаи. Расистские шутки приводят к отписке большой доли адекватных людей и привлечению агрессивной аудитории, которая идет на конфликт с платежеспособными подписчиками. Естественно, это сказывается на прибыли и заказах. Вы должны это понимать.
Чтобы разобраться в постах и научиться делать их популярными я рекомендую вам курс «Эффективное рекламное сообщение».
Пост – это малая рекламная текстовая форма, поэтому научившись писать привлекательные заголовки вы справитесь и с вовлечением читателей в диалог, набором лайков и даже с подпиской. Стратегия мало чем отличается. Какая разница что продавать: себя, группу или шампунь от перхоти.
Вы не будете тратить время на постижение двух наук и сразу разберетесь и с рекламой, и с контент-менеджментом в целом благодаря этому курсу.
