Меню, пожалуйста | WebReference
Другой популярной частью сайтов является меню. В основном, это список элементов, которые представляют собой простые ссылки, ведущие на другие места сайта. Давайте реализуем меню! Мы начнём со следующего кода.
<!DOCTYPE html>
<html lang="ru">
<head>
<meta charset="utf-8">
<title>Меню</title>
<link rel="stylesheet" href="main.css" media="screen">
</head>
<body>
<nav>
<ul>
<li>
<a href="index.html">Главная</a>
</li>
<li>
<a href="training.html">Обучение</a>
</li>
<li>
<a href="conferences.html">Конференции</a>
</li>
<li>
<a href="about.html">О нас</a>
</li>
</ul>
</nav>
</body>
</html>Наше меню будет состоять из четырёх элементов:
- Главная
- Обучение
- Конференции
- О нас
Мы хотим, чтобы оно выглядело так.
Вы могли заметить, что мы добавили новые теги <nav>, <ul> и <li>.
<nav> используется для определения всех видов навигационных функций на сайтах, которые содержат ссылки на внутреннюю или внешнюю информацию. Размещение <nav> в коде говорит «всё внутри <nav> будет использоваться для навигации по сайту».
В <nav> мы вставили тег <ul> с несколькими тегами <li>. Тег <ul> представляет собой «неупорядоченный список» (как маркированный список), а теги <li> представляют каждый отдельный компонент этого списка (маркер). При создании сайтов неупорядоченный список часто будет наиболее разумным выбором, когда дело доходит до составления страницы с меню. На самом деле, меню это вариант списка ссылок, который был создан без заданного правила относительно порядка его элементов.
С помощью кода выше, который пока не завершён, наш список должен выглядеть следующим образом.
Вы, возможно, видели нечто подобное даже при создании текстового документа в редакторе, когда хотели сделать маркированный список.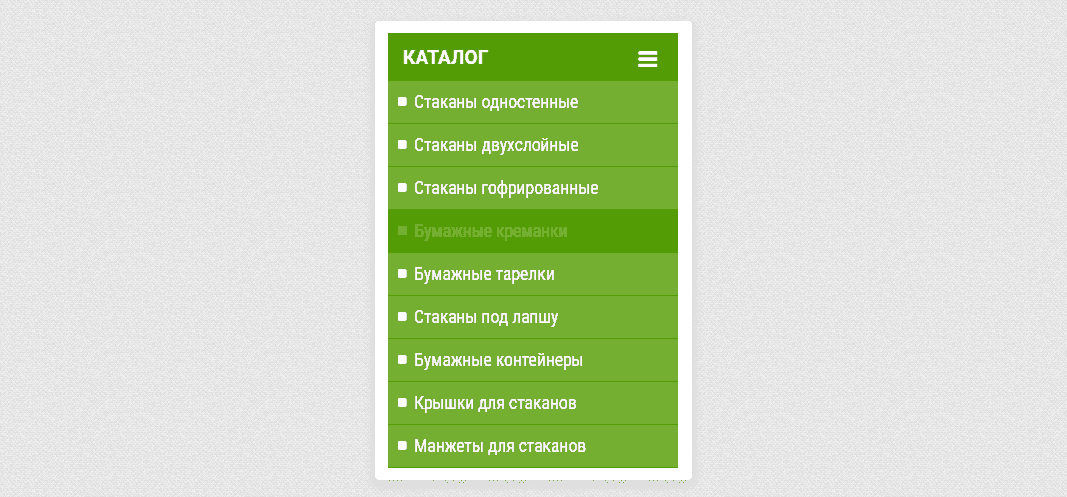 Без стилизации <ul>, однако, наш список просто начинается с точки. В отличие от этого наше меню может быть намного сложнее. Мы можем задать ему границы, цвет, фон и др. Каждая ссылка по умолчанию отображается синим цветом, как видно на рисунке выше.
Без стилизации <ul>, однако, наш список просто начинается с точки. В отличие от этого наше меню может быть намного сложнее. Мы можем задать ему границы, цвет, фон и др. Каждая ссылка по умолчанию отображается синим цветом, как видно на рисунке выше.
Теперь попробуем изготовить более стильное меню через наш код CSS.
Как правило, мы начинаем с самого общего тега в HTML-коде, верно? В нашем случае код начинается с <nav>, поскольку он отвечает за наше меню. С этим тегом мало что можно сделать, поскольку данный тег напрямую не меняет внешний вид маркированного списка.
Следующий тег <ul> начинает список. Мы хотим, чтобы наш список выглядел немного иначе, чем по умолчанию. Самое главное — добавить новый фон.
nav ul {
background-color: PaleVioletRed;
}Для цвета фона мы выбрали название PaleVioletRed. Перезагрузка страницы показывает наши изменения в результате добавления этого кода.
На самом деле мы применили цвет фона ко всем элементам <ul>.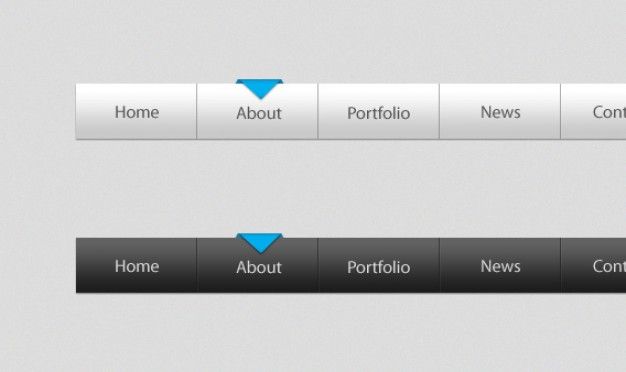 Это потому, что мы применяем его к тегам <nav> и <ul> с помощью следующего селектора.
Это потому, что мы применяем его к тегам <nav> и <ul> с помощью следующего селектора.
nav ul {}Теперь мы хотим избавиться от круглых чёрных точек в этом списке и сделать его более похожим на меню. Мы можем скрыть их благодаря свойству list-style, как показано ниже.
nav ul {
background-color: PaleVioletRed;
list-style: none;
}Установка list-style в значение none делает список без характерных маркеров.
Это выглядит гораздо лучше.
Широкая область цвета удивительно большая. Мы хотим немного урезать её, используя тот же пример, что с рамкой вокруг изображения (padding).
nav ul {
background-color: PaleVioletRed;
list-style: none;
padding: 0;
}Как вы можете видеть ниже, выглядит это намного лучше, медленно приближаясь к прекрасной форме.
Теперь пришло время для работы с размерами. Наша навигация должна быть 200 пикселей в ширину.
nav ul {
background-color: PaleVioletRed;
list-style: none;
padding: 0;
width: 200px;
}В конце концов, мы добавим border к списку точно как на картинке. Это будет выражаться в сплошной линии толщиной 1 пиксель розового цвета.
nav ul {
background-color: PaleVioletRed;
list-style: none;
padding: 0;
width: 200px;
border: 1px solid MediumVioletRed;
}Вот результат и это выглядит здорово!
С нашей прекрасной внешней рамкой. Пришло время построить каждый отдельный элемент списка, к которому можно обратиться с помощью такого селектора CSS.
nav ul li {}Этот код ищет <nav>, затем внутри <ul> и <li>. Кажется, что каждому элементу в списке нужна своя граница.
nav ul li {
border-bottom: 1px solid MediumVioletRed;
}С помощью этого кода мы добавили border-bottom, так что каждый элемент <li> теперь имеет такой же тип границы как у внешней рамки, но только в нижней части текста.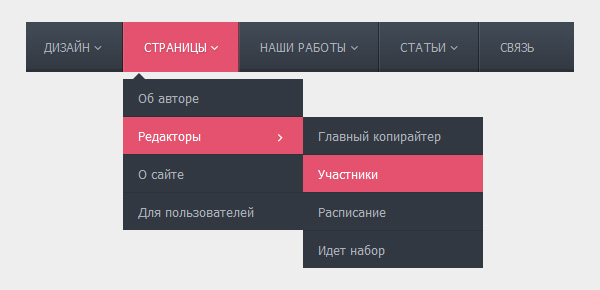
В настоящее время наше меню должно выглядеть так.
Теперь у нас две проблемы. Первая — пространство слева между границей и элементами списка. Изменим его, используя нашего знакомого padding.
nav ul li {
border-bottom: 1px solid MediumVioletRed;
padding: 5px;
}Это гораздо лучше, правда? Мы добавили padding шириной 5 пикселей между текстом и границами.
Наша вторая проблема менее заметна, но всё ещё существует в виде двойной линии в нижней части нашего меню. Это потому, что наша граница для меню добавилась к нашей границе для последнего элемента, когда мы вставили bottom-border. Помните, что мы использовали код в <ul> из <nav> для указания границы.
nav ul {
background-color: PaleVioletRed;
list-style: none;
padding: 0;
width: 200px;
border: 1px solid MediumVioletRed;
}Также вспомним, что мы устанавливаем list-style в none так, что маркеры или любые другие знаки не появляются.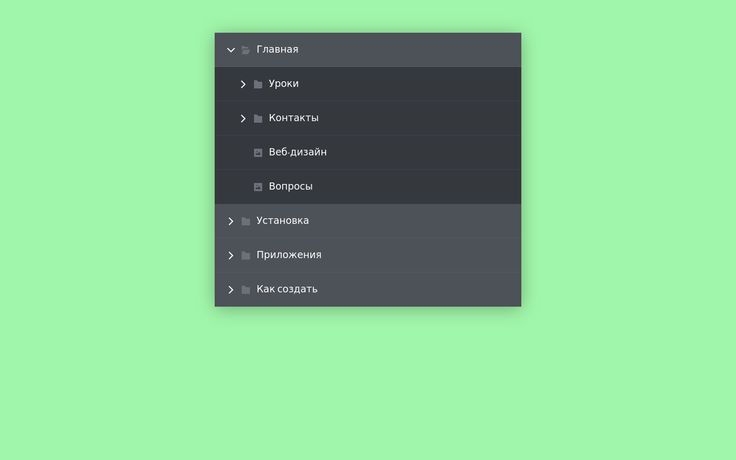
list-style: none;
Задав none в качестве значения мы отключаем свойство, так что оно не будет иметь никаких графических эффектов.
Проделаем то же самое, только с помощью свойства bottom-border и установив для него значение none. Однако мы хотим нацелиться только на последний пункт меню, чтобы его нижняя граница не конфликтовала с большой нижней границей.
nav ul li:last-child {
border-bottom: none;
}Результат применения этого кода сверхэффективен.
Двойная граница исчезла, всё потому, что мы нашли <ul> в <nav>, а затем выбрали в нём последний <li> и отключили нижнюю границу. Псевдо-селектор last-child указывает на последний элемент списка.
nav ul li:last-child {}Этот селектор можно перевести следующим образом:
«найдите <nav>, затем <ul> и примените все изменения к последнему элементу <li>».
Последнее, что нам нужно сделать, это настроить текст в ссылках.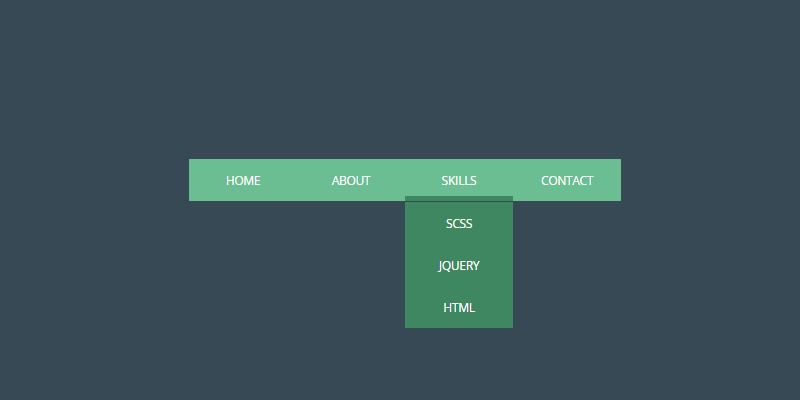 Вы можете создать ссылки в HTML следующим образом.
Вы можете создать ссылки в HTML следующим образом.
<a href="url">Набранный здесь текст ведёт на указанный веб-адрес</a>
Мы используем тег <a> вместе с атрибутом href. Значением этого атрибута должен быть адрес, на который вы хотите переместить пользователя, если он щёлкает по ссылке. В нашем примере у нас есть четыре ссылки. Одна из них выглядит так.
<a href="training.html">Обучение</a>
Это значит, что браузер будет показывать слово «Обучение», на которое можно щёлкнуть и затем браузер отправится на страницу, которая была сохранена в файле training.html.
Зная, что этот тег является частью кода HTML, мы можем создать специальный селектор, который ищет именно этот тег.
nav ul li a {}
Вуаля!
Давайте добавим новые свойства к нашему новому селектору. Прежде всего, изменим цвет шрифта на белый.
nav ul li a {
color: white;
}Обновление браузера показывает наши новые изменения.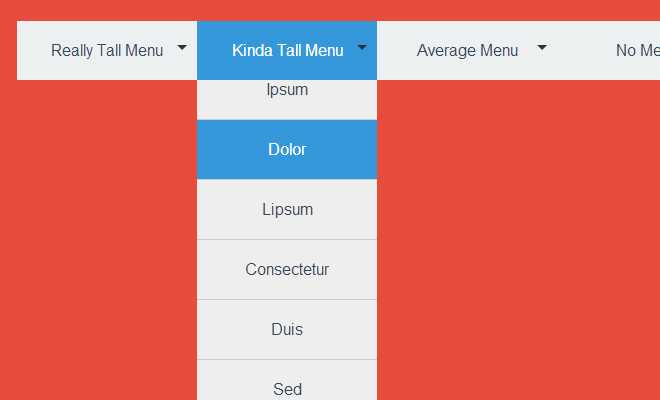
Отлично! Теперь у нас есть ссылки белого цвета. Изменим некоторые акценты. Браузер устанавливает выделение в CSS для всех ссылок в виде text-decoration: underline. Мы хотим изменить это значение, как мы уже делали это раньше со значением none.
nav ul li a {
color: white;
text-decoration: none;
}Красота! Мы завершили желаемое меню.
В качестве дополнительного замечания, если вы работаете с большим количеством ссылок, то, возможно, помните, что на многих страницах при наведении на ссылку текст подчёркивается.
Проверьте эту ссылку, которую я написал в своём Twitter (без подчёркивания).
При наведении указателя мыши на эту ссылку происходит нечто интересное, о чём многие интернет-пользователи хорошо знают — текст становится подчёркнутым.
Попробуем сделать нечто подобное в нашем меню, что позволит ссылке выделиться при наведении на неё. Мы будем использовать псевдо-селектор под названием hover.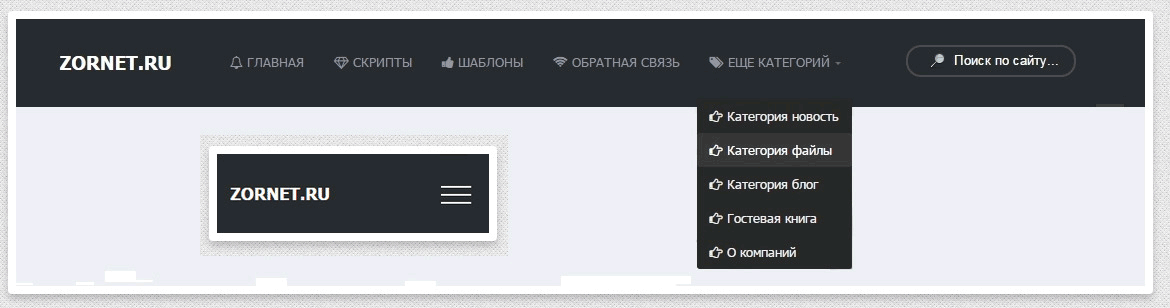
nav ul li a:hover {
text-decoration: underline;
}В этот раз мы добавили его к ссылкам <a>. Это означает, что при наведении указателя мыши на ссылку будет применяться эффект. Это также относится и к наведению на другие элементы.
div:hover li:hover img:hover
Эффект виден ниже, когда мы наводим курсор мыши на ссылку «Конференции».
В итоге, окончательный код CSS должен выглядеть так.
nav ul {
background-color: PaleVioletRed;
list-style: none;
padding: 0;
width: 200px;
border: 1px solid MediumVioletRed;
}
nav ul li {
border-bottom: 1px solid MediumVioletRed;
padding: 5px;
}
nav ul li:last-child {
border-bottom: 0;
}
nav ul li a {
color: white;
text-decoration: none;
}
nav ul li a:hover {
text-decoration: underline;
}Недавно появившиеся псевдо-селекторы (last-child и hover) будут полезны в будущем.
В этой главе вы узнали, как использовать ссылки и вставлять их в HTML-документы.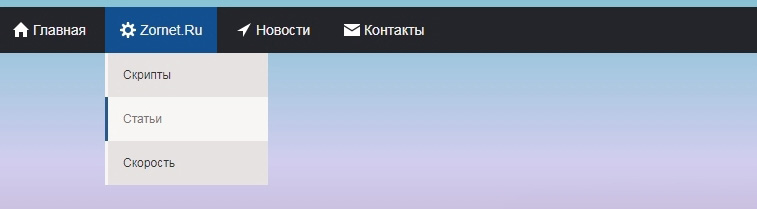 На данный момент мы использовали только адреса, ведущие на локальные файлы (например, training.html), сохранённые на вашем компьютере, но вы также можете использовать ссылки, указывающие на внешние сайты в Интернете, вроде этого.
На данный момент мы использовали только адреса, ведущие на локальные файлы (например, training.html), сохранённые на вашем компьютере, но вы также можете использовать ссылки, указывающие на внешние сайты в Интернете, вроде этого.
<a href="http://twitter.com/varjs">Мой Twitter</a>
Этот код в браузере будет отображаться как Мой Twitter. Обратите внимание, что адрес содержит http:// в самом начале. Это правило говорит, что каждая ссылка используемая в HTML-документе и ведущая на другой сайт, должна быть с префиксом http://. В противном случае, ваши ссылки не будут перенаправлять пользователей в нужное место.
ссылки
списки
Автор: Дамиан Вельгошик
Последнее изменение: 11.08.2018
Редакторы: Влад Мержевич
Визуальный сайт в CSS3
Ctrl+←
Понимание селекторов CSS
Ctrl+→
35 меню CSS и HTML для мобильных устройств, блогов, электронной коммерции и др.
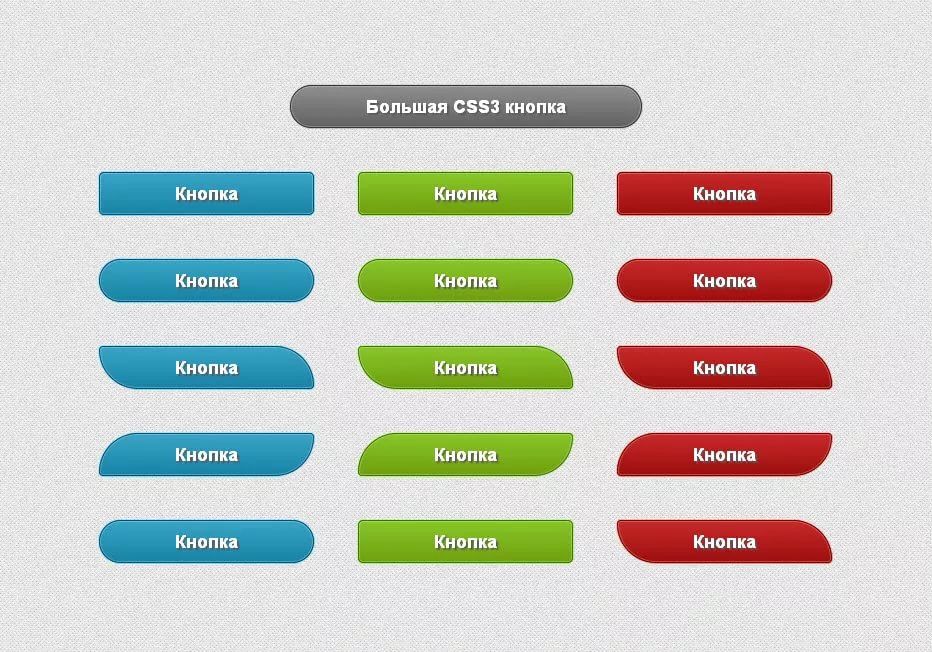
В этой серии статей с lИзбранные представления кода CSS, HTML и JavaScript, мы обычно используем текстовые эффекты, стрелки, Заголовки или ползунки, с помощью которых можно подчеркнуть дизайн нашего веб-сайта, сделав его более элегантным или способным повысить ценность контента, который мы представляем посетителю.
На этот раз пришло время меню в HTML и CSS, с помощью которых можно анимировать адекватно те важные элементы, которые позволяют нам направлять пользователя к наиболее важным частям нашей электронной коммерции, блога и многого другого. Мы идем вместе с ними, чтобы придать нашему сайту качественный штрих и максимально соответствовать стандартам дизайна пользовательского интерфейса.
Индекс
- 1 Слайд-меню аккордеона
- 2 Выпадающий список Swanky на чистом CSS
- 3 Аккордеонное меню
- 4 Вертикальное меню с jQuery и CSS3
- 5 Круговое меню
- 6 Круговое меню
- 7 Круговое меню CSS HTML
- 8 Концепция кольцевого меню
- 9 Всплывающее меню цветов
- 10 Рекурсивная навигация при наведении
- 11 Раскрывающаяся навигация
- 12 Выпадающее меню на чистом CSS
- 13 Адаптивное и простое меню
- 14 Полноэкранное меню в SVG
- 15 Мега меню CSS
- 16 Другая концепция меню
- 17 Меню дизайна материалов
- 18 Мобильное меню Burger
- 19 Полноэкранный Flexbox Velocity.
 js
js - 20 Полная страница вне холста
- 21 Эффект строки меню при наведении
- 22 Концепция меню CSS clip-path
- 23 Зачеркнутый наведение
- 24 Меню CSS Lavalamp
- 25 Слайдер навигации
- 26 Навигация по мобильному меню
- 27 Концепция мобильного меню iPhone X
- 28 Развернуть подменю для мобильных
- 29 Анимированная мобильная навигация
- 30 Меню с эффектами прокрутки и наведения
- 31 Меню мобильных фильтров
- 32 Off-canvas навигация
- 33 CSS скрытое боковое меню
- 34 Фиксированная боковая панель навигации
- 35 Вкладка «Морфинг»
Слайд-меню аккордеона
Un слайд-меню или боковое меню гамбургера состоит из изящных анимаций с минималистичным оттенком для большого эффекта.
Теме статьи:
9 CSS-меню боковой панели, которые нельзя пропустить
Подпишитесь на наш Youtube-канал
Выпадающий список Swanky на чистом CSS
Роскошный Lil Drop Down Manu V2. 0 es меню ну полный чистый CSS что имеет дополнительную ценность в том, что в пользовательском интерфейсе нет кода JavaScript. Просто отличное сочетание, чтобы открыть для себя большую элегантность.
0 es меню ну полный чистый CSS что имеет дополнительную ценность в том, что в пользовательском интерфейсе нет кода JavaScript. Просто отличное сочетание, чтобы открыть для себя большую элегантность.
Аккордеонное меню
Este аккордеонное меню es очень просто если мы сравним его с двумя предыдущими с HTML, JS и CSS.
Теме статьи:
16 каскадных меню на CSS для обновления вашего сайта
Вертикальное меню с jQuery и CSS3
Un вертикальное меню с jQuery и CSS3 de отличный штрих для приложения или веб-сайт. Всевозможные переходы и градиенты с минималистичными тенями.
Круговое меню
Un круговое меню de экспериментальная навигация который идеально подходит для технического сайта. Произведено в SVG и GreenSock Animation Platform, без сомнения, разные.
Круговое меню
Другой круговое меню и экспериментальный что идеально подходит для страницы, предназначенной для игры.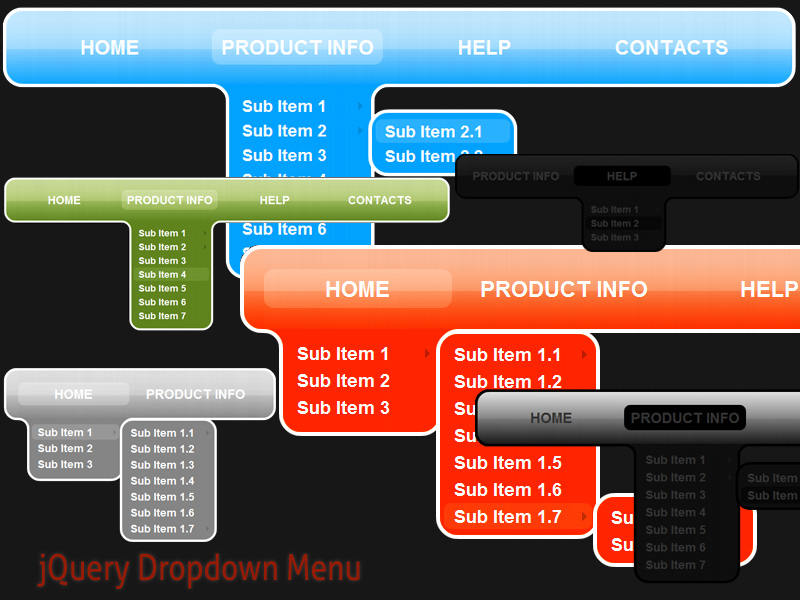
Круговое меню CSS HTML
Un круговое меню CSS HTML разместить его сбоку и что открывается по кругу с отличным пользовательским интерфейсом.
Концепция кольцевого меню
В этом кольцо меню лос связи позиционируются в верхней части каждой для создания разных колец.
Всплывающее меню цветов
Другой конкретный всплывающее меню с очень хорошо примененной анимацией, дающей отличный эффект.
Рекурсивная навигация при наведении
Рекурсивная навигация при наведении является выпадающее меню высокого качества для тех анимаций, которые идеально отражают структуру содержимого сети.
Раскрывающаяся навигация
Un меню выпадающая навигация аналогичен предыдущему, но с другими оттенками в дизайне интерфейса.
Выпадающее меню на чистом CSS
Другой выпадающее меню качества в CSS который соответствует текущим стандартам дизайна пользовательского интерфейса.
Адаптивное и простое меню
A полный экран, это отзывчивое и простое меню в HTML5 и CSS3 он совместим с Internet Explorer 11.
Полноэкранное меню в SVG
Un полноэкранное меню в SVG кладут сбоку в гамбургер, и это очень привлекает внимание.
Мега меню CSS
Un Мега меню в CSS и HTML отличается от того, что видно, в современном и минималистском стиле.
Другая концепция меню
Другая концепция меню идеальный вариант, если вы ищете другое и оригинальное менюОн просто великолепен благодаря настраиваемому меню на значке и тщательно проработанной анимации.
Меню дизайна материалов
Меню дизайна материалов está на основе языка дизайна Google.
Мобильное меню Burger
Un гамбургер-меню оптимизирован для мобильных устройств и что это сделано в HTML, CSS и JavaScript.
Полноэкранный Flexbox Velocity.
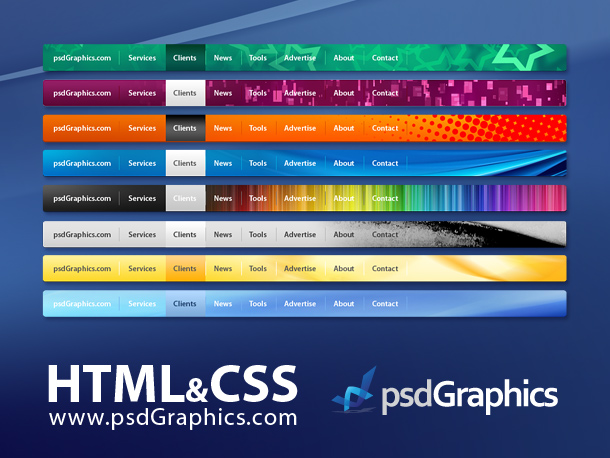 js
jsПолноэкранный Flexbox Velocity.js это меню огромное качество достигнутого эффекта и за его почти уникальный пользовательский опыт. Полноэкранный флексбокс с velocity.js.
Полная страница вне холста
Полная страница вне холста это высококачественное полноэкранное меню, которое идеально подходит для отображения Как создать вебсайт с этими значениями.
Эффект строки меню при наведении
Un всплывающее меню простой эффект линии и очень красиво.
Концепция меню CSS clip-path
Еще одна концепция меню с clip-path состоящий из очень любопытного наведения и нескольких анимированных категорий.
Зачеркнутый наведение
Зачеркнутый наведение это другое меню наведите указатель мыши на любопытные ссылки Результат.
Меню CSS Lavalamp
Меню CSS Lavalamp содержит один анимация наведения для каждой ссылки это поддается динамизму.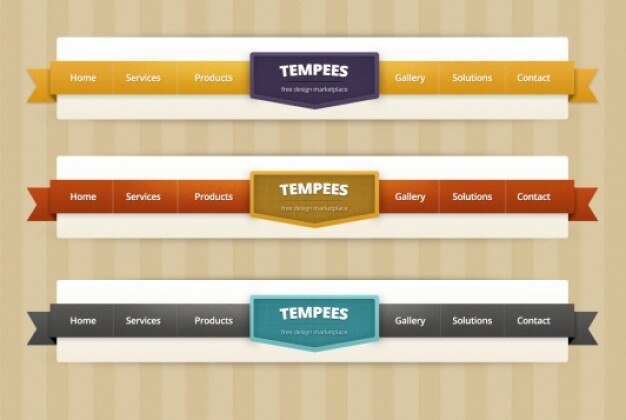
Слайдер навигации
Un ползунок навигации который прокручивает каждую ссылку отличаться красным оттенком и хорошо ухоженной анимацией, дающей отличные результаты.
Навигация по мобильному меню
Un навигация по меню бургеров большой эффект, нацеленный на мобильные устройства.
Концепция мобильного меню iPhone X
Un меню предназначено для iPhone X которые могут придать вашему веб-сайту нотку качества, чтобы он соответствовал дизайну телефона Apple.
Развернуть подменю для мобильных
Развернуть подменю для мобильных предназначен для нижний колонтитул с изящной анимацией и очень подходящий объем двигателя. Элегантность на всех уровнях для мобильного интерфейса вашего приложения или веб-сайта.
Анимированная мобильная навигация
Другой анимированное меню для мобильного с круговым анимированным фоном с отличными визуальными результатами.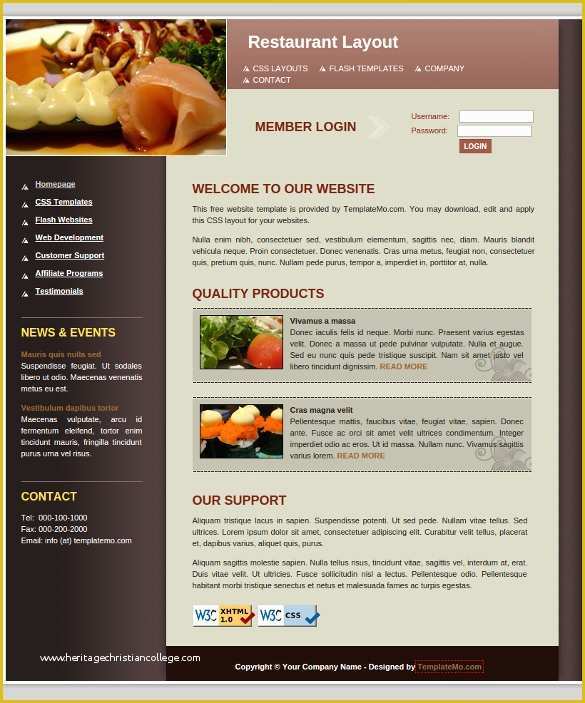
Меню с эффектами прокрутки и наведения
Другой отличный эффект для другого меню и причудливый. Восток меню с эффектами прокрутки и наведения он идеально подходит для ресторанов, обзоров и т. д.
Меню мобильных фильтров
Un фильтр меню мобильный преобразован в веб-версию и предназначен для мобильных устройств.
Off-canvas навигация
Off-canvas навигация Это меню, которое экспериментируйте с переходами и навигацией быть очень актуальным. Если вы ищете что-то новое, чтобы удивить, его уровень — лучший в этом списке.
CSS скрытое боковое меню
Un боковое меню в CSS что скрыто и так появляется со значком гамбургера.
Фиксированная боковая панель навигации
использование bootstrap вместо flexbox для поддержки IE9 / 10. Еще одно отличное меню для своих Фиксированная боковая панель навигации в своей концепции.
Вкладка «Морфинг»
Вкладка «Морфинг» это меню раскрывающийся список, который появляется при нажатии на главной кнопке вкладки.
Как сделать навигационное меню — учебник CSS
Навигация присутствует на любом хорошем сайте, даже если он одностраничный. В зависимости от ситуации, навигационные ссылки могут вести на различные разделы сайта либо отправлять к закладке (якорю), расположенной на текущей странице. Грамотное составление навигации, в которой не запутается пользователь, требует определенных знаний и опыта. К дизайну навигационной панели также нужно подходить с умом, и в этом уроке мы расскажем вам, как создать удобное навигационное меню.
Что такое навигация? Это набор ссылок, зачастую упорядоченных и сгруппированных по смыслу. Навигационное меню часто создается с использованием HTML-тега списка <ul>, где в каждом пункте <li> содержится одна ссылка <a>. В HTML5 для навигации ввели отдельный тег <nav>, куда можно просто помещать теги ссылок. После создания HTML-каркаса можно переходить к его стилизации с помощью CSS, где вы можете определять, каким будет ваше меню — вертикальным, горизонтальным, выпадающим и т. п.
п.
Допустим, у нас есть простая навигация с пятью ссылками, созданная в HTML на основе маркированного списка:
<ul> <li><a href="#">Home</a></li> <li><a href="#">About</a></li> <li><a href="#">Gallery</a></li> <li><a href="#">News</a></li> <li><a href="#">Contacts</a></li> </ul>
Изначально, без стилей наша навигация выглядит, как обычный список:
Чтобы сделать этот элемент более похожим на навигационную панель, необходимо проделать несколько обязательных шагов. Во-первых, возле пунктов меню не нужны маркеры, а во-вторых, стандартные значения margin и padding, заданные браузером для списка, могут мешать, поэтому мы обнуляем их. В итоге получается следующее:
.menu {
list-style-type: none;
margin: 0;
padding: 0;
}
По сути, идентичные действия по отношению к спискам делает файл сброса стилей Reset. css, поэтому, если вы используете его на вашем сайте, то код выше можно не записывать.
css, поэтому, если вы используете его на вашем сайте, то код выше можно не записывать.
После обнуления стандартных стилей списка можно приступать непосредственно к созданию стилей для навигации. Мы покажем, как делать вертикальные и горизонтальные панели.
Вертикальное меню
Создание вертикальной навигационной панели считается более легким занятием, нежели создание горизонтального меню. Главным образом потому, что нет необходимости задавать горизонтальное расположение ссылок. Это просто вертикальный список страниц сайта. И всё же некоторые важные стили применить придется.
Блочные ссылки
Прежде всего нужно сделать все теги <a> блочными элементами:
.menu a { display: block; }
Существует несколько причин для этого:
- Вы сможете задавать отступы для ссылок.
Блочный элемент занимает всю ширину контейнера, тогда как ширина строчного элемента зависит от его содержимого.
 Из-за этого могут появиться проблемы, если вы, например, решите установить для ссылок фоновый цвет:
Из-за этого могут появиться проблемы, если вы, например, решите установить для ссылок фоновый цвет:
GIFСтрочные ссылки могут быть разной длины, что негативно отразится на внешнем виде.
- Исходя из второго пункта, можно отметить еще один положительный момент. Когда ссылка является блочным элементом, область ее кликабельности расширяется: даже если кликнуть по месту, где нет текста, она все равно сработает. Это удобно, потому что не надо прицеливаться по маленькой ссылке. А с помощью вертикальных отступов
paddingможно увеличить область кликабельности еще и по высоте.
Ширина меню
Следующее, что нам понадобится сделать — это задать ширину меню. Если у вас заранее не была определена ширина навигационной панели, и она не находится в контейнере, который ограничивает ее, то меню будет растянуто на всю ширину окна (как в нашем примере выше) — ведь блочный элемент по умолчанию ведет себя именно так. Вы можете задать необходимую ширину для элемента ., например: menu
menu
.menu { width: 300px; }
Вместо этого можно установить ширину для пунктов <li> либо для ссылок <a> — визуально эффект может быть одинаковый, но учтите, что в таком случае ширина элемента .menu всё равно останется 100%.
Разделение пунктов
Чтобы визуально разделить пункты меню, можно задать каждому из них нижнюю или верхнюю границу. В зависимости от того, какую из них вы используете, у вас будет не хватать границы сверху или снизу меню. Это можно исправить, добавив еще одну границу к самому блоку .menu:
.menu a {
border-top: 1px solid blue;
}
.menu {
border-bottom: 1px solid blue;
}
Высота пунктов и вертикальное выравнивание
Сейчас ссылки меню выглядят слишком низкими, расположенными близко друг к другу. Если текст каждой ссылки не будет занимать более одной строки, то увеличить их высоту и сохранить при этом текст вертикально по центру можно с помощью свойств height и line-height:
.menu a { height: 30px; line-height: 30px; }
GIF
Как видно на анимации, свойство height влияет на высоту ссылки, а межстрочный интервал line-height изменяет уже высоту самой текстовой строки. Обязательно задавайте одинаковые значения для этих двух свойств, если хотите, чтобы текст ссылки был вертикально отцентрирован.
Горизонтальное меню
Основная задача при создании горизонтальной навигации — расположить пункты меню в один ряд. Это можно сделать несколькими способами.
Способ первый
Первый вариант — задать пунктам списка свойство display со значением inline либо inline-block:
.menu li {
display: inline;
}
При этом теги <a> внутри <li> нельзя делать блочными, иначе пункты перестанут выстраиваться горизонтально и снова встанут в вертикальную позицию. Ссылкам можно также задать значение
Ссылкам можно также задать значение inline или inline-block. Выберите второе, если вы собираетесь в дальнейшем создавать отступы для ссылок.
После этого можно заняться оформлением ссылок. Например, можно сделать такой стиль:
.menu a {
text-decoration: none;
font-family: sans-serif;
color: #5757a0;
display: inline-block;
padding: 10px 20px;
background-color: lavender;
border-bottom: 5px solid #5757a0;
}
Мы добавили фоновый цвет и нижнюю границу для каждой ссылки, а также увеличили ее размеры при помощи внутренних отступов padding. Заметьте, что между пунктами меню есть небольшие промежутки, хоть мы и не добавляли их через стили. Они возникают, потому что браузер так воспринимает символ возврата каретки между закрывающим и открывающим тегами <li>. Эти промежутки можно убрать, записав HTML-код списка в одной строке:
<ul> <li><a href="#">Home</a></li><li><a href="#">About</a></li><li><a href="#">Gallery</a></li> ... </ul>
Однако это неудобно, ведь эти изменения придется вносить в HTML вручную, да и чтение кода затрудняется. Поэтому попробовать избавиться от промежутков можно с помощью отрицательного значения margin-right:
.menu li {
margin-right: -5px;
}
Этот код не убирает промежутки, а прикрывает их за счет сдвига элементов на пять пикселей влево. Данный способ нельзя назвать очень надежным, потому что размер промежутка может варьироваться в зависимости от других стилей.
Если промежутки между пунктами не запланированы в вашем дизайне, лучше воспользоваться вторым методом горизонтального выстраивания элементов.
Способ второй
Возможно, вы уже догадались, что второй вариант создания горизонтального меню заключается в использовании свойства float. Для этого добавьте стиль для тегов <li>:
.menu li {
float: left;
}
Как видим, промежутков между пунктами уже нет. Все остальные стили работают, как и прежде. Но если вы добавите после навигации другой HTML-элемент (допустим,
Все остальные стили работают, как и прежде. Но если вы добавите после навигации другой HTML-элемент (допустим, <h2>), то на него повлияет обтекание и он встанет в один ряд с пунктами меню. Отменить это действие можно, добавив заголовку свойство clear: left. Но при разработке сайта с большим количеством разных страниц может стать сложно следить за тем, нигде ли вы не забыли указать данное свойство. Гораздо легче отменить обтекание со стороны навигации. В этом поможет такая запись:
.menu {
overflow: hidden;
}
Это также поможет вернуть нормальную высоту родителя плавающих элементов. Мы уже говорили об этой проблеме в предыдущих уроках, но тогда мы решали ее через специальный хак с использованием псевдоэлемента :after. Пример выше — это еще один способ решить вопрос с исчезнувшей высотой контейнера.
GIF
Примечание: если вы установите фон для элемента .menu, то вы не увидите его до тех пор, пока не примените к нему overflow: hidden. Логично, ведь как можно увидеть фон элемента, чья высота равна нулю?
Логично, ведь как можно увидеть фон элемента, чья высота равна нулю?
В следующем уроке мы более детально расскажем о возможностях селекторов атрибутов, с помощью которых можно задавать стили ссылкам в зависимости от атрибутов и их значений.
Конструктор меню — База знаний uCoz
Меню сайта — один из основных функциональных элементов, состоящий из набора ссылок на ключевые страницы. По умолчанию в него входят ссылки на активные модули и стандартные страницы («Информация о сайте», «Обратная связь»). Конструктор меню позволяет изменить набор ссылок без редактирования HTML-кода шаблонов сразу для всех страниц сайта.
Когда вы добавляете страницы на сайт, они могут автоматически добавляться и в меню. Кроме того, при активации модуля ссылка на него также попадает в меню сайта. Однако при удалении страницы или модуля ссылка не будет удалена из меню.
Вы можете создавать до 10 различных меню в рамках одного сайта.
Данная инструкция состоит из следующих шагов:
- Как узнать, используется ли конструктор меню на моем сайте?
- Редактирование меню
- Создание и размещение нового меню на сайте
- Адреса модулей системы
Как узнать, используется ли конструктор меню на моем сайте?
За отображение меню отвечают переменные вида $NMENU_n$. Подобные переменные встроены во все стандартные шаблоны.
Подобные переменные встроены во все стандартные шаблоны.
В других случаях в панели управления нужно перейти в «Дизайн» / «Управление дизайном (шаблоны)» / «Глобальные блоки» и найти переменную в коде шаблона «Верхняя часть сайта»:
Не всегда меню размещается в указанном шаблоне, поэтому проверьте и другие: «Нижняя часть сайта», «Первый контейнер» и т.д.
Если вы разрабатываете свой шаблон, то включайте переменные меню в HTML-код. Когда покупаете шаблон в магазине или заказываете его разработку у фрилансеров, уточняйте, будет ли в шаблон встроен конструктор меню.
Редактирование меню
Чтобы отредактировать меню, перейдите в панель управления, откройте раздел «Дизайн» / «Конструктор меню»:
Выберите меню, которое хотите отредактировать:
Нажав по ссылке «Изменить» напротив меню сайта, вы сможете лишь изменить название меню:
Важно запомнить, чтобы была возможность измерить ориентацию меню на Горизонтальную или Вертикальную, это стоит заранее думать именно перед созданием меню так как после создания этой возможности у вас уже не будет:
Когда закончите редактирование, нажмите на кнопку «Сохранить».
Изменить порядок пунктов в меню можно, перетащив его, наводите курсор мыши на пункт меню, для которого нужно поменять порядок, появится крестик и всплывающая подсказка «Переместить», захватываем пункт и перетягиваем и не забываем по окончанию изменений нажать кнопку Сохранить.
Чтобы изменить пункт, напротив пункта меню находим иконку карандашика и жмем на нее:
Появится окно редактирования пункта меню:
- Название пункта. Отображается в списке пунктов меню, например, «Главная страница».
- URL-адрес. Будет открываться при нажатии на пункт меню.
- «Открывать в новом окне» добавляет атрибут target=”_blank” к ссылке.
- CSS-класс предназначен для индивидуального оформления. Используйте его, когда нужно выделить один или несколько пунктов меню.
- Применить изменения.
Когда закончите редактирование пункта меню, нажмите на кнопку «Сохранить».
Для добавления пункта меню нажмите на ссылку «Добавить пункт меню»:
и повторите действия по редактированию меню, которые мы рассмотрели ранее.
Важно! Перед добавлением пункта меню убедитесь, что страница, на которую он ссылается, существует и доступна для пользователей.
Чтобы внесенные изменения вступили в силу и отобразились на сайте, нажмите на кнопку «Сохранить»:
Создание и размещение нового меню на сайте
Чтобы создать новое меню, в панели управления откройте раздел «Дизайн» / «Конструктор меню» и нажмите на кнопку «Создать меню»:
Появится новое окно в котором вам нужно будет задать способ отображения меню и название:
Настройте меню, используя второй шаг данной инструкции.
Скопируйте переменную, которая отвечает за отображение меню в шаблоне (в нашем примере это $NMENU_2$).
В панели управления откройте раздел «Дизайн» / «Управление дизайном (шаблоны)» и в списке выше в «Глобальные блоки»:
Затем выполните следующие действия:
- Выберите подходящий глобальный блок для размещения меню
- Добавьте код в шаблон глобального блока
- Нажмите на кнопку «Сохранить»
Меню появится на сайте.
Другой способ разместить меню на сайте, включив конструктор из панели инструментов сайта, — отредактировать HTML-код глобального блока:
Адреса модулей системы
В этом разделе приведена информация об адресах модулей системы, которая поможет указать корректные ссылки на них:
| Модуль | Относительная ссылка | Пример абсолютной ссылки |
| Новости | /news/ | //example.com/news/ |
| Блог | /blog/ | //example.com/blog/ |
| Каталог сайтов | /dir/ | //example.com/dir/ |
| Каталог статей | /publ/ | //example.com/publ/ |
| Каталог файлов | /load/ | //example.com/load/ |
| Доска объявлений | /board/ | //example.com/board/ |
| FAQ | /faq/ | //example.com/faq/ |
| Интернет-магазин | /shop/ | //example. com/shop/ com/shop/ |
| Тесты | /tests/ | //example.com/tests/ |
| Видео | /video/ | //example.com/video/ |
| Форум | /forum/ | //example.com/forum/ |
| Фотоальбомы | /photo/ | //example.com/photo/ |
| Онлайн-игры | /stuff/ | //example.com/stuff/ |
| Гостевая книга | /gb/ | //example.com/gb/ |
Горизонтальное меню для сайта на HTML и CSS — подробная верстка
Главная » HTML-CSS-JQUERY
HTML-CSS-JQUERY
На чтение 4 мин Просмотров 1.5к. Опубликовано Обновлено
В этой статье мы расскажем как сделать горизонтальное меню для сайта с помощью HTML и CSS.
HTML код горизонтального меню
Общепринятым считается создание меню с помощью стандартного списка. И так, создадим файл index.html и запишем в него следующий код:
<nav>
<ul>
<li><a href="">Страница-1</a></li>
<li><a href="">Страница-2</a></li>
<li><a href="">Страница-3</a></li>
<li><a href="">Страница-4</a></li>
<li><a href="">Страница-5</a></li>
<li><a href="">Страница-6</a></li>
<li><a href="">Страница-7</a></li>
</ul>
</nav>
Тег <nav> (от англ. Navigation перевод: Навигация), который обрамляет наш список и в HTML верстке указывает на блок с навигационным меню сайта.
Сохранив и открыв файл index.html в браузере мы увидим следующую картину:
Элементы меню стандартно расположились вертикально и у каждого элемента <li> появилась точка слева (так называемая маркером). Давайте оформим меню согласно нашим условиям.
Стилизация меню с помощью CSS
Для того чтобы начать оформлять наше меню создадим файл style.css, куда мы будем вписывать код CSS. А в index.html пропишем путь до созданного файла style.css. Полный код HTML будет выглядеть следующим образом:
<!DOCTYPE html>
<html lang="ru">
<head>
<title>Sample</title>
<meta charset="UTF-8">
<link rel="stylesheet" href="style.css"> <!-- Путь до нашего файла style.css -->
</head>
<body>
<nav>
<ul>
<li><a href="">Страница-1</a></li>
<li><a href="">Страница-2</a></li>
<li><a href="">Страница-3</a></li>
<li><a href="">Страница-4</a></li>
<li><a href="">Страница-5</a></li>
<li><a href="">Страница-6</a></li>
<li><a href="">Страница-7</a></li>
</ul>
</nav>
</body>
</html>
Для начала нам необходимо добавить голубой фон нашему меню и сделать внутренние отступы по вертикали и горизонтали, чтобы текст ссылок не прилипал к краям нашего блока с меню. Открываем файл style.css и записываем следующий код:
Открываем файл style.css и записываем следующий код:
nav {
padding: 16px 0;
background-color: #199BCA;
}
В результате фон нашего меню стал голубым и появились внутренние отступы сверху, слева, справа и снизу.
Далее убираем маркеры в виде точек у тега <ul>, а также сбрасываем на ноль значения padding и margin, чтобы убрать лишние отступы у меню. И центрируем наш список по центру горизонтали.
nav ul {
list-style-type: none;
padding: 0;
margin: 0;
text-align: center;
}
Ну и наконец выравниваем список меню по горизонтали с помощью display: inline-block. Делаем отступы слева для каждого элемента <li> с помощью margin-left: 10px. Для первого элемента <li> используем псевдокласс :first-child со значением margin-left 0px. Для более четкого восприятия ссылок сделаем все буквы и цифры строчными с помощью text-transform со значением uppercase.
nav ul li {
display: inline-block;
margin-left: 10px;
text-transform: uppercase;
}
nav ul li:first-child {
margin-left: 0px;
}
А теперь немого приведем в порядок визуальное оформление горизонтального меню убрав нижнее подчеркивание и окрасим текст в белый цвет. Для этого тегу <a> применим следующие CSS свойства:
a {
color: #fff;
text-decoration: none;
}
В результате получим окончательный пример меню:
Итог: в этой статье мы рассмотрели как сделать меню горизонтально с помощью CSS.
В следующей статье мы рассмотрим как сделать мобильное меню с помощью CSS и JQUERY
Адаптивное горизонтальное меню html css + ssi | Делать сайт
Будем превращать вертикальное меню шаблона, представленного в статье «Создать сайт html css + динамические страницы ssi. Этап #3», в адаптивное горизонтальное меню на большом экране, которое автоматически становится вертикальным на малом мобильном. Соответственно исходный трехколоночный шаблон мы преобразуем в двухколоночный.
Этап #3», в адаптивное горизонтальное меню на большом экране, которое автоматически становится вертикальным на малом мобильном. Соответственно исходный трехколоночный шаблон мы преобразуем в двухколоночный.
Это позволяет увеличить пространство для основного контента, что весьма важно, и при этом сохранить удобный доступ ко всем элементам сайта на экранах разного размера, как на десктопных так и на мобильных вариантах.
Кстати сказать, именно активное использование мобильных устройств и стало основной причиной популярности сайтов с двумя колонками на больших экранах с главным горизонтальным меню. Ведь раньше, во времена становления веба, правила отображения на экранах были несколько другими.
Общие принципы
В целом процесс преобразования в двухколоночный шаблон с адаптивным горизонтальным меню сводится к трем простым, понятным и логичным действиям:
- блок навигации из левой части переносится в верхнюю и будет находиться сразу под заголовком, при этом все его элементы теряют свои блочные возможности, тем самым превращаясь в линейные, становясь горизонтально расположенными относительно друг друга;
- левая колонка исчезает, а центральная соответственно расширяется;
- на малых экранах все элементы верхней навигации восстанавливают возможности блочных и она становится вертикальной.

В итоге мы получим результаты верстки на большом и на малом экранах, как это видно на изображениях ниже.
Детали процесса
Рассмотрим все вышеперечисленные действия более подробно. Будут редактироваться коды в файлах general-includes/header.shtml и general-styles/style.css, а файл general-styles/left.shtml будет удален. Для этого потребуется доступ к коду, как это представлено в «Создать сайт html css + динамические страницы ssi. Этап #3».
header.shtml
Весь код из left.shtml переносится в header.shtml и помещается после блока <header> … </header> (после стр. 12), при этом из перенесенного кода удаляются все теги <p> и </p>, но их содержимое сохраняется, как это представлено ниже:
<link rel=»icon» type=»image/png» href=»/favicon.png»> <link rel=»stylesheet» type=»text/css» href=»/general-styles/style.css» media=»screen»> </head> <body> <!—noindex—> <header> <!—#if expr=»$DOCUMENT_URI=/^\/index.
 \/map\//» —>
<a href=»/map/index.html»> Карта сайта </a>
<!—#else —>
<a href=»/map/index.html»> Карта сайта </a>
<!—#endif —>
</nav>
\/map\//» —>
<a href=»/map/index.html»> Карта сайта </a>
<!—#else —>
<a href=»/map/index.html»> Карта сайта </a>
<!—#endif —>
</nav>Больше файл left.shtml нам не понадобится, его можно удалить.
style.css
1) Наряду с упрощением верстки инициируется или отменяется внешняя рамка. Если первое обязательно, то второе по желанию. Можно оставить, удалить или закомментировать стр. 6, это дело вкуса, я предпочитаю сайт в рамке. А вот стр. 13 и 14 удаляются.
2) Вносим небольшие коррективы в настройку «шапки» — заменяем блок /* Общие правила оформления «шапки» */ на следующий:
/* Общие правила оформления «шапки» */ header { color: #fff; background: #993333; padding: 20px 0 10px 0; border-bottom: solid 1px #cccccc; text-align: center; }
3) Обновление правил навигации. Заменяем строки, находящийся между /* !!! ОФОРМЛЕНИЕ БЛОКА НАВИГАЦИИ !!! */ и /* !!! ОФОРМЛЕНИЕ ЦЕНТРАЛЬНОЙ КОЛОНКИ !!! */ на следующие:
/* !!! ОФОРМЛЕНИЕ БЛОКА НАВИГАЦИИ !!! */ nav { padding: 5px 0 5px 0; background: #993333; text-align: center; border-bottom: solid 5px #cc6666; } /* Оформление ссылок навигации */ nav a, nav span { background-color: #993333; padding: 2px 2px 2px 20px; } /* Оформление ссылок навигации при взаимодействии с «мышкой» */ nav a { color: #cccccc; text-decoration: none; } nav a:link, nav a:visited { background: #993333; border: solid 2px #993333; } nav a:hover, nav a:active, nav a.
 current:link, nav a.current:visited, nav span {
border-style: solid dotted;
border-width: 2px;
border-color: #993333;
color: #f5f5f5; /* цвет кнопок 1-го и 2-го уроаня при наведении */
text-decoration: none;
}
nav a.current:link, nav a.current:visited, nav span {
background: #993333;
color: #999999; /* опредлеяет цвет 3-го уровеня */
}
nav a.current:hover, nav a.current:active {
background: #993333;
color: #f5f5f5; /* меняет цвет при наведении на 3-й уровень*/
}
nav span {
color: #f5f5f5; /* определяет цвет кнопок 1-го и 2-го уроаня после нажатия */
text-decoration: none;
}
current:link, nav a.current:visited, nav span {
border-style: solid dotted;
border-width: 2px;
border-color: #993333;
color: #f5f5f5; /* цвет кнопок 1-го и 2-го уроаня при наведении */
text-decoration: none;
}
nav a.current:link, nav a.current:visited, nav span {
background: #993333;
color: #999999; /* опредлеяет цвет 3-го уровеня */
}
nav a.current:hover, nav a.current:active {
background: #993333;
color: #f5f5f5; /* меняет цвет при наведении на 3-й уровень*/
}
nav span {
color: #f5f5f5; /* определяет цвет кнопок 1-го и 2-го уроаня после нажатия */
text-decoration: none;
} Необходимо обратить внимание, что в этом коде отсутствует строка — display: block; . Наличие этого свойства позволяет делать элементы меню блочными (вертикальными), а ее отсутствие строковыми (горизонтальными).
4) Делаем область предназначенную для размещения основного контента максимально широкой. Необходимо найти в блоке /* !!! ОФОРМЛЕНИЕ ЦЕНТРАЛЬНОЙ КОЛОНКИ !!! */ строку — width: 63%; и заменить 63% на 81%.
5) В случае использования мобильных устройств горизонтальное меню должно превратиться в вертикальное, поскольку элементы меню в этом случае будут блочными. Для этого в блок /* Правила, определяющие версию смартфонов */ перед последней закрывающей фигурной скобкой вставляется:
nav a, nav span { display: block; }
А возможно скачать готовый результат
Если кто-то захочет пойти иным путем и сразу воспользоваться конечным результатом, не вдаваясь в детали, то может скачать готовую заготовку с адаптивным горизонтальным меню сразу всю целиком и восстановить ее у себя на локальном хостинге.
Заключение
Из представленных выше скриншотов видно, что в данном шаблоне применяются как горизонтальная система навигации (главная) так и несколько вертикальных (вспомогательные). Каждая из них уместна и применяется исходя из определенных требований и условий.
Выполнив все вышеуказанные действия, установив на свой локальный хостинг различные варианты шаблонов, можно оценить адаптивное горизонтальное меню на практике и сделать собственные выводы, в каких случаях лучше использовать те или иные варианты.
В данном примере меню были применены директивы ssi, в следующей статье будем создавать так называемое адаптивное бургер меню, используя и другие технологии.
Создание нескольких страниц с меню навигации
Содержание
- 1 Введение
- 2 меню HTML5
- 3 Инструменты главного HTML-меню — ссылки, якоря и списки
- 4 Потребность в гибкости
- 5 Различные типы меню
- 5.1 Внутристраничная навигация (оглавление)
- 5.2 Навигация по сайту
- 5.2.1 Создание у посетителей ощущения «Вы здесь»
- 5.2.2 Сколько опций вы должны предоставить пользователям одновременно?
- 5.3 Контекстные меню
- 5.4 Файлы Sitemap
- 5.5 Пагинация
- 6 Когда списков недостаточно — карты изображений и формы
- 6.1 Настройка горячих точек с картами изображений
- 6.2 Экономия места на экране и предотвращение перегрузки ссылок формами
- 7 Куда поместить меню и предложить варианты его пропуска
- 8 Резюме
- 9 вопросов для упражнений
Введение
В этой статье учебного плана по веб-стандартам мы поговорим о навигации по веб-сайту и меню. Вы узнаете о различных типах меню и о том, как их создавать в HTML. Мы также коснемся темы удобства использования и доступности меню. Мы пока не будем углубляться в стилизацию меню, но в этой статье мы заложим основы. К этой статье можно загрузить примеры кода — мы будем ссылаться на них на протяжении всего руководства.
Вы узнаете о различных типах меню и о том, как их создавать в HTML. Мы также коснемся темы удобства использования и доступности меню. Мы пока не будем углубляться в стилизацию меню, но в этой статье мы заложим основы. К этой статье можно загрузить примеры кода — мы будем ссылаться на них на протяжении всего руководства.
HTML5
HTML5 определяет меню Имейте в виду, что Существует несколько различных типов меню и идиом навигации, которые следует учитывать в HTML, и все они тесно связаны с элементами они необходимые предпосылки для понимания этого. Якоря/ссылки не просто становятся меню сами по себе — вам нужно структурировать и стилизовать их, чтобы и браузер, и ваши пользователи знали, что их функция — меню навигации, а не просто набор случайных ссылок. Если порядок страниц не важен, вы можете использовать неупорядоченный список, как в этом примере меню неупорядоченного списка. Если важен порядок, в котором посетители просматривают все документы, необходимо использовать упорядоченный список. Использование Вы вкладываете списки, встраивая вложенный список внутрь элемента Обратите внимание, что браузеры отображают оба примера одинаково. Отображение в браузере никогда не должно быть показателем качества вашего кода. Недопустимую конструкцию HTML, такую как неправильный пример, показанный на странице с примерами выше, будет сложно стилизовать, добавить поведение с помощью JavaScript или преобразовать в другой формат. Структура вложенных UL всегда должна быть Маловероятно, что меню сайта будет оставаться одним и тем же очень долго — сайты имеют тенденцию к органическому росту по мере добавления функциональности и роста пользовательской базы, поэтому вы должны создавать меню с широкими возможностями для пунктов меню, которые будут добавляться и удаляться по мере развития сайта, а также для перевода меню на разные языки (поэтому ссылки будут меняться по длине). Существует несколько типов меню, которые вам придется создавать в HTML при работе с различными веб-сайтами. Большинство из них можно создать с помощью списков, хотя иногда ограничения интерфейса заставляют вас использовать что-то другое (подробнее об этом позже). Меню на основе списка, которые вы, вероятно, создадите, следующие: Мы уже частично рассмотрели это в учебнике о ссылках, но вот более подробное описание того, что означает внутристраничная навигация и что вам нужно сделать. сделай так, чтобы это работало. В примере, относящемся к этому разделу внутристраничной навигации, мы использовали список ссылок, указывающих на якоря дальше по странице. Каждая ссылка меню выглядит так: Атрибут Каждый раздел страницы также имеет ссылку «назад в меню», которая работает таким же образом, но вместо этого указывает на меню. Технически, это все, что вам нужно для того, чтобы такая навигация работала, однако в Internet Explorer есть досадная ошибка, которая заставляет вас сделать немного больше. Вы можете проверить эту ошибку самостоятельно: Способ обойти это ужасно запутанный и связан со специальным свойством Internet Explorer, называемым Необходимость делать это раздражает, но это также помогает вам, если вы хотите по-разному стилизовать разделы — вы не можете добавить стиль ко всему разделу, если не обернете его в соответствующий элемент уровня блока. Обратите внимание, что навигация с помощью клавиатуры по ссылкам в Opera немного отличается — попробуйте посмотреть приведенный выше пример в Opera, затем, удерживая нажатой клавишу Shift, используйте клавиши со стрелками для навигации по ссылкам (это также работает с элементами формы). Это называется пространственной навигацией. Навигация по сайту — это наиболее распространенный тип меню, который вам нужно создать. Это меню всего сайта (или его части), показывающее как варианты, из которых посетители могут выбирать, так и иерархию сайта. Списки идеально подходят для этой цели, как вы увидите на этом примере навигации по сайту. Здесь не так уж много сюрпризов, по крайней мере, с точки зрения чистого HTML — попробуйте перейти на разные страницы в примере, чтобы увидеть, что происходит. Одно из золотых правил веб-разработки и навигации заключается в том, что текущий документ никогда не должен ссылаться сам на себя, а должен явно отличаться от других пунктов меню. Это важно, так как дает посетителям что-то, за что они могут зацепиться, и сообщает им, где они находятся в своем путешествии по вашему сайту. В HTML-ссылках — давайте создадим сеть, мы заявили, что ссылка — это соглашение и обязательство: вы предлагаете посетителям способ получить дополнительную информацию, которая им нужна, но вы должны быть осторожны — вы потеряете авторитет и доверие если эта ссылка не дает пользователям того, что они хотят, и/или приводит к неожиданному поведению. Если вы предлагаете, например, ссылку, которая указывает на текущий документ, ее активация перезагрузит документ. Как пользователь вы этого не ожидаете — с какой целью вы нажали на эту ссылку? Это приводит пользователей в замешательство. По этой причине никогда не следует ссылаться на текущую страницу из меню. Вы можете вообще удалить его или, что еще лучше, выделить его (например, окружив его элементом Еще один вопрос, который следует учитывать, — это количество опций, которые вы хотите предоставить посетителям. Многие меню, которые вы видите в Интернете, стараются обеспечить доступ к каждой странице сайта из одного меню. Здесь на помощь приходят скрипты и трюки с CSS — вы можете сделать меню более управляемым, скрывая определенные части до тех пор, пока пользователи не выберут определенные области (ролловер-меню, как их иногда называют). Это разумно с технической точки зрения, но с этим подходом есть несколько проблем: В общем, вам решать, сколько пунктов вы поместите в меню — разные дизайны потребуют разного выбора — но если вы сомневаетесь, вам следует попробовать сократить меню только до ссылок на основные разделы сайт. Вы всегда можете предоставить дополнительные подменю, где это необходимо. Контекстные меню — это ссылки, основанные на содержании текущего документа и предлагающие дополнительную информацию, связанную с текущей страницей, на которой вы находитесь. Классический пример — ссылки на «похожие статьи», которые вы обычно получаете в нижней части новостных статей, как показано на рис. Рисунок 1: Пример контекстного меню — новостная статья, предлагающая связанные новости внизу. Это немного отличается от контекстных меню в программных пользовательских интерфейсах, которые предлагают различные параметры в зависимости от того, где к ним осуществляется доступ (например, контекстное меню или меню, нажатое при нажатии клавиши Ctrl, которые вы найдете в настольных приложениях, которые предлагают определенные параметры в зависимости от того, где вы находитесь). указатель мыши находится в момент времени). Контекстные меню на веб-сайтах — отличный способ продвижения контента в других частях сайта; с точки зрения HTML это просто еще один список ссылок. Файлы Sitemap — это то, что вы могли ожидать — карты всех различных страниц (или основных разделов, если вы говорите о действительно огромных сайтах) вашего сайта. Они позволяют посетителям вашего сайта получить представление об общей структуре вашего сайта и быстро перейти в любое место, даже если нужная им страница находится глубоко в иерархии страниц. Карты сайта и поиск по сайту — отличный способ предложить посетителям запасной вариант, когда они потерялись, или быстрый доступ для тех, кто спешит. С точки зрения HTML они могут быть либо одним массивным вложенным списком, полным ссылок, либо — в случае очень больших сайтов — заголовками разделов с вложенными ссылками иерархии конкретных разделов или даже формами поиска для каждого из разделов. Разбивка на страницы необходима, когда вам нужно предложить способ навигации по большим документам, разделенным на отдельные страницы. Вы найдете нумерацию страниц в больших архивах изображений или на страницах результатов поиска (например, в поиске Google или Yahoo). Разбиение на страницы отличается от других типов навигации, поскольку обычно оно ссылается на тот же документ, но приводит к отображению дополнительных параметров или дополнительной информации. Некоторые примеры нумерации страниц показаны на рисунке 2: Рис. В HTML нет ничего новаторского — вы снова предлагаете список ссылок с выделением текущей ссылки (с указанием того, какой блок данных показан и как далеко вы находитесь в вашей нумерации страниц) (например, с помощью Основное отличие навигации по сайту заключается в том, что при нумерации страниц используется много программной логики. В зависимости от того, где вы находитесь во всем наборе данных, вам нужно показать или скрыть предыдущую, следующую, первую и последнюю ссылки. Если у вас есть действительно огромное количество информации для навигации, вы также захотите предложить ссылки на ориентиры, такие как результаты 0-100, результаты 101-200 и т. д. Вот почему вы вряд ли будете жестко кодировать меню, подобные этим, в HTML. но вместо этого создайте их на стороне сервера. Однако это не меняет правил — текущий фрагмент не должен ссылаться сам на себя, и вы не должны предлагать ссылки, которые никуда не ведут. В 99% случаев упорядоченный или неупорядоченный список является достаточной HTML-конструкцией для меню, тем более что логический порядок и вложенность также позволяют очень хорошо стилизовать с помощью CSS. Однако в некоторых ситуациях могут потребоваться другие методы проектирования. Одним из способов является использование карт изображений на стороне клиента. Карты изображений превращают изображение в меню, превращая части изображений в интерактивные области, которые можно связать с различными документами. Пример карты изображений, связанный с этим разделом, превращает изображение в интерактивное меню. Попробуйте это, перейдя по ссылке выше и щелкнув различные части треугольника на изображении, показанном на рис. 3. Рис. 3. Определив карту с элементами области, вы можете превратить части изображения в интерактивные элементы. Вы можете превратить любое изображение в меню, определив карту с различными областями (также называемыми горячими точками). Вы даете карте атрибут Обратите внимание, что это работает точно так же, как ссылки на странице, а это означает, что перед значением атрибута Каждая область имеет несколько атрибутов: Карты изображений не очень интересно определять и вводить в формате HTML, поэтому инструменты обработки изображений, такие как Adobe Image Ready или Fireworks, предлагают возможность создавать их визуально (они генерируют HTML для вас). Еще один метод, который вы можете использовать, — это использование элемента управления формы для навигации. Например, вы можете использовать элемент Наиболее очевидным преимуществом использования этого типа меню является то, что вы можете предлагать множество опций, не занимая много места на экране, поскольку браузеры отображают меню в виде одной строки — см. Рис. 4. Меню выбора занимают только одну строку на экране. Вы можете пойти дальше, сгруппировав различные пункты меню с помощью элемента Появится меню с невыбираемыми параметрами (это имена групп), как показано на рисунке 5: Рис. 5. Меню выбора могут содержать группы опций, которые позволяют указать посетителям, какие опции связаны друг с другом. Преимущество этого метода заключается в том, что он почти не занимает места, но это также означает, что вам нужен сценарий на стороне сервера для отправки посетителей на выбранные ими страницы. Вы также можете использовать JavaScript, чтобы ссылки работали, но вы не можете полагаться на доступность JavaScript — вам нужно убедиться, что ваши пользователи все еще могут использовать меню с отключенным JavaScript. Другое, менее очевидное преимущество заключается в том, что вы не предлагаете слишком много ссылок в одном и том же документе. Последнее, что следует упомянуть о HTML-меню, это то, что размещение меню играет большую роль. Подумайте о посетителях, у которых нет механизма прокрутки или которые могут не видеть, поэтому полагайтесь на навигацию с помощью клавиатуры, чтобы ориентироваться на вашем сайте. Если меню находится вверху документа, это будет первое, что увидит пользователь. Необходимость пропустить 15 или 20 ссылок, прежде чем они перейдут к какому-либо контенту, может стать очень раздражающей. Доступны два обходных пути. Во-первых, вы можете поместить меню после основного содержимого документа (при желании вы все равно можете разместить его вверху экрана с помощью CSS). Во-вторых, вы можете предложить ссылку для пропуска. Ссылки для пропуска — это просто ссылки, размещенные перед главным меню и ведущие к началу содержимого, что позволяет посетителю пропустить меню и сразу перейти к содержимому, если он того пожелает. Вы можете добавить еще одну ссылку «перейти в меню» в конце документа, чтобы было проще вернуться наверх. Ссылки для пропуска не только полезны для людей с ограниченными возможностями, но и значительно облегчают жизнь при навигации по сайту на мобильном устройстве с маленьким экраном. В этом уроке мы рассмотрели различные типы меню, которые вам, вероятно, придется писать в HTML. Примечание. Этот материал изначально был опубликован как часть учебной программы Opera Web Standards Curriculum, доступной как 23: Создание нескольких страниц с навигационными меню, написанной Кристианом Хейльманном. Далее: Проверка вашего HTML. В этом учебном пособии мы покажем вам, как создавать различные типы основных навигационных меню с помощью HTML-списков и ссылок. В этой статье вы узнаете о различных типах навигационных меню и о том, как их создавать в HTML. Мы также коснемся темы удобства использования и доступности меню. Мы пока не будем углубляться в стилизацию меню, но в этой статье мы заложим основы. HTML5 определяет элемент Имейте в виду, что Существует несколько различных типов меню и идиом навигации, которые следует учитывать в HTML, и все они тесно связаны с элементами Если вы еще не читали статьи о HTML-ссылках и HTML-списках, прочтите их. Они содержат много базовой информации, которая поможет вам понять этот учебник. Якоря/ссылки не просто становятся меню сами по себе; вы должны структурировать и стилизовать их, чтобы и браузер, и ваши пользователи знали, что их функция — это меню навигации, а не просто набор случайных ссылок. Использование Вы вкладываете списки, встраивая вложенный список внутрь элемента Обратите внимание, что браузеры отображают оба примера одинаково. Отображение в браузере никогда не должно быть показателем качества вашего кода. Недопустимую конструкцию HTML будет трудно стилизовать, добавить поведение с помощью JavaScript или преобразовать в другой формат. Структура вложенных UL всегда должна быть: и никогда: Меню сайта вряд ли будет оставаться одним и тем же очень долго — сайты имеют тенденцию расти и изменяться по мере добавления функциональности и роста пользовательской базы, поэтому вы должны создавать меню с широкими возможностями для элементов меню. добавляться и удаляться по мере развития сайта, а также для перевода меню на разные языки (поэтому длина ссылок будет меняться). Кроме того, вы можете столкнуться с тем, что работаете с сайтами, где HTML для меню создается динамически с использованием серверных языков, а не статического HTML. Существует несколько типов меню, которые вам придется создавать в HTML при работе с разными веб-сайтами. Большинство из них можно создать с помощью списков, хотя иногда ограничения интерфейса заставляют вас использовать что-то другое (подробнее об этом позже). Вы, скорее всего, создадите следующие меню на основе списка: Мы уже частично рассмотрели это в учебнике о ссылках, но вот более подробное описание того, что означает внутристраничная навигация и что вам нужно сделать. это работает. Каждая ссылка меню выглядит так: Атрибут В каждом разделе страницы также есть ссылка «Вернуться в меню», которая работает таким же образом, но вместо этого указывает на меню. Вы можете сами проверить эту ошибку: Обходной путь ужасно сбивает с толку и связан со специальным свойством Internet Explorer, называемым Необходимость делать это раздражает, но это также помогает вам, если вы хотите по-разному стилизовать разделы — вы не можете добавить стиль ко всему разделу, если не обернете его в соответствующий элемент уровня блока. Обратите внимание, что навигация с помощью клавиатуры по ссылкам в Opera работает несколько иначе — попробуйте посмотреть на приведенный выше пример в Opera, затем, удерживая нажатой клавишу Shift, используйте клавиши со стрелками для навигации по ссылкам (это также работает с элементами формы). Это называется пространственной навигацией. Навигация по сайту, скорее всего, является наиболее распространенным типом меню, которое вам нужно создать. Здесь не так много сюрпризов, по крайней мере, с точки зрения чистого HTML. В следующих статьях мы поговорим о стилизации таких меню с помощью CSS и добавлении поведения с помощью JavaScript. Одна важная вещь, которую следует учитывать, это то, как выделить текущий документ в меню, чтобы дать пользователю ощущение того, что он находится в определенном месте и что он меняет местоположение (хотя на самом деле это не так, если, конечно, они не использование мобильного устройства для просмотра веб-страниц!). Одно из золотых правил веб-разработки и навигации заключается в том, что текущий документ никогда не должен ссылаться сам на себя, и его ссылка должна заметно отличаться от других элементов меню. Это важно, так как дает посетителям что-то, за что они могут зацепиться, и сообщает им, где они находятся в своем путешествии по вашему сайту. Существуют крайние случаи, такие как веб-приложения, постоянные ссылки в блогах и так называемые «одностраничные веб-сайты», но в большинстве случаев ссылка на документ, который вы уже просматриваете, избыточна и сбивает с толку посетителя. В HTML-ссылках мы увидели, что ссылка является соглашением и обязательством: вы предлагаете посетителям способ получить дополнительную информацию, но вы должны быть осторожны — вы потеряете доверие и доверие, если эта ссылка не даст пользователям чего они хотят, или если это приводит к неожиданному поведению. Вот почему на текущую страницу никогда нельзя ссылаться из меню. Вы можете вообще удалить его или, что еще лучше, выделить его (например, окружив его Еще один вопрос, который следует учитывать, — это количество вариантов, которые можно предоставить посетителям одновременно. Многие меню, которые вы видите в Интернете, стараются обеспечить доступ к каждой странице сайта из одного меню. Здесь на помощь приходят скрипты и трюки с CSS — вы можете сделать меню более управляемым, скрывая определенные части до тех пор, пока пользователи не выберут определенные области (ролловер-меню, как их иногда называют). Вам решать, сколько пунктов вы поместите в меню — разный дизайн требует разного выбора — но если вы сомневаетесь, попробуйте сократить меню до ссылок на основные разделы сайта. Контекстные меню — это ссылки, основанные на содержании текущего документа и предлагающие дополнительную информацию, связанную с текущей страницей, на которой вы находитесь. Классическим примером являются ссылки «Похожие статьи», которые вы часто видите в нижней части новостных статей, как показано на рисунке 1. дно. Это немного отличается от контекстных меню в программных пользовательских интерфейсах, которые предлагают различные параметры в зависимости от того, где к ним осуществляется доступ (например, меню правой кнопки мыши или Ctrl+щелчок, которые вы найдете в настольных приложениях, которые предлагают определенные параметры в зависимости от того, где они доступны). указатель мыши есть). Контекстные меню на веб-сайтах — отличный способ продвижения контента в других частях сайта; с точки зрения HTML это просто еще один список ссылок. Файлы Sitemap — это то, что вы могли ожидать: карты всех различных страниц вашего сайта (или основных разделов очень больших сайтов). Они позволяют посетителям вашего сайта получить представление об общей структуре вашего сайта и быстро перейти в любое место, даже если нужная им страница находится глубоко в иерархии страниц. Карты сайта и поиск по сайту — отличный способ предложить посетителям запасной вариант, когда они потерялись, или быстрый доступ для тех, кто спешит. С точки зрения HTML они могут быть либо одним массивным вложенным списком, полным ссылок, либо, в случае очень больших сайтов, заголовками разделов с вложенными ссылками иерархий, специфичных для разделов, или даже формами поиска для каждого из разделов. Разбивка на страницы необходима, когда вам нужно предложить способ навигации по большим документам, разделенным на отдельные страницы. Вы найдете разбивку на страницы в больших архивах изображений или на страницах результатов поиска, например, в поиске Google или Yahoo. Разбиение на страницы отличается от других типов навигации, поскольку обычно оно ссылается на тот же документ, но приводит к отображению дополнительных параметров или дополнительной информации. Некоторые примеры нумерации страниц показаны на рис. 2: В HTML нет ничего новаторского. Еще раз, вы предлагаете список ссылок с выделенной текущей ссылкой (с указанием, какой блок данных показан и как далеко вы находитесь в разбивке на страницы) (например, с Основное отличие от навигации по сайту заключается в том, что при разбивке на страницы используется много программной логики. В зависимости от того, где вы находитесь во всем наборе данных, вам может потребоваться показать или скрыть предыдущую, следующую, первую и последнюю ссылки. Если у вас есть огромное количество информации для навигации, вы также захотите предложить ссылки на ориентиры, такие как результаты 0-100, результаты 101-200 и т. В большинстве случаев упорядоченный или неупорядоченный список является достаточной HTML-конструкцией для меню, тем более что логический порядок и вложенность также позволяют очень хорошо стилизовать с помощью CSS. Однако в некоторых ситуациях могут потребоваться другие методы проектирования. Одним из методов является использование карты изображений на стороне клиента . Карты изображений превращают изображение в меню, превращая части изображений в интерактивные области, которые можно связать с различными документами. Например, используя карту изображений, пользователь может перемещаться, щелкая различные части треугольника, как показано на рис. Рисунок 3: Определив карту с элементами области, вы можете превратить части изображения в интерактивные ссылки. Вы можете превратить любое изображение в меню, определив карту с различными областями (также называемыми горячими точками). Вы даете карте атрибут Обратите внимание, что это работает точно так же, как ссылки на странице, а это означает, что перед значением атрибута Каждая область имеет несколько атрибутов: Карты изображений не очень интересно определять и вводить в формате HTML, поэтому инструменты обработки изображений, такие как Adobe Image Ready или Fireworks, предлагают возможность создавать их визуально (они генерируют HTML для вас). Еще один прием, который вы можете использовать, — это использование элемента управления формой для навигации. Например, вы можете использовать элемент Наиболее очевидным преимуществом использования этого типа меню является то, что вы можете предлагать множество вариантов, не занимая много места на экране, поскольку браузеры отображают меню в виде одной строки, как показано на рис. 4. Рисунок 4: Меню выбора занимают только одну строку на экране. Вы можете пойти дальше, сгруппировав различные пункты меню с помощью элемента Рисунок 5: Меню выбора могут использовать группы параметров, которые позволяют вам сообщать посетителям, какие параметры связаны друг с другом. Преимущество этого метода заключается в том, что он почти не занимает места, но это также означает, что вам нужен сценарий на стороне сервера для отправки посетителей на выбранные ими страницы. Вы также можете использовать JavaScript, чтобы ссылки работали, но вы не можете полагаться на то, что JavaScript будет доступен для всех пользователей во всех браузерах; вы должны убедиться, что ваши пользователи все еще могут использовать меню с отключенным JavaScript. Другое, менее очевидное преимущество заключается в том, что вы не предлагаете слишком много ссылок в одном и том же документе. Это означает, что вы не перегружаете пользователей вспомогательных технологий (которые часто имеют тенденцию представлять ссылки в одном большом списке). Последнее, что следует упомянуть о HTML-меню, это то, что размещение меню играет большую роль. Подумайте о посетителях, у которых нет механизма прокрутки или которые могут полагаться на навигацию с помощью клавиатуры, чтобы ориентироваться на вашем сайте. Первое, с чем они столкнутся при загрузке документа, — это его местоположение и заголовок; затем документ читается сверху вниз, останавливаясь на каждой ссылке, чтобы спросить посетителя, хотят ли они перейти по ссылке. Если меню находится в верхней части документа, это будет первое, с чем столкнется пользователь, и необходимость пропустить 15 или 20 ссылок, прежде чем они перейдут к какому-либо фактическому содержимому, может раздражать. Доступны два обходных пути. Во-первых, вы можете разместить меню после основного содержимого документа в исходном коде HTML (при желании вы все равно можете поместить его вверху экрана с помощью CSS). Во-вторых, вы можете предложить ссылку для пропуска. Ссылки для пропуска — это просто ссылки, размещенные перед главным меню и ведущие к началу содержимого, что позволяет посетителю пропустить меню и сразу перейти к содержимому. Вы можете добавить еще одну ссылку «Перейти к меню» в конце документа, чтобы было проще вернуться наверх. Ссылки для пропуска не только полезны для пользователей с ограниченными возможностями, но и облегчают жизнь при навигации по сайту на мобильном устройстве с маленьким экраном. Существует множество способов построения навигационных меню, но нет реальных стандартов — ни официальных, ни де-факто — для этого. Лучший способ увидеть, что работает, а что нет, — это посетить как можно больше сайтов и отметить, с точки зрения пользователя, как они обеспечивают навигационную функциональность. Затем либо подражайте меню, которое вам нравится, либо вычеркните и создайте свое собственное. Дизайн вашего меню может стать следующей большой вещью! Хорошая навигация — одна из важнейших функций веб-сайта. Легко понять, почему навигация так важна для посетителей. Это позволяет им быстро и легко находить нужную информацию, например запись в блоге или страницу продукта. Это также может помочь им найти важную информацию, которая им не нужна, например тарифный план, страницу регистрации по электронной почте или контактную информацию. Это делает навигацию неотъемлемой частью пользовательского опыта и стратегии вашего веб-сайта. Навигационная система, которая позволяет посетителям находить контент путем поиска и просмотра, может не только повысить шансы посетителей дольше просматривать ваш сайт, но и повысить вероятность того, что они совершат какие-либо действия на вашем сайте. Чтобы помочь вам разработать систему навигации, отвечающую потребностям ваших посетителей, давайте подробнее рассмотрим, что такое навигация по веб-сайту и как ее можно реализовать на своем сайте. Затем мы рассмотрим примеры с реальных веб-сайтов и рассмотрим некоторые передовые методы разработки навигационного интерфейса. Навигация по веб-сайту — это набор компонентов пользовательского интерфейса, которые помогают посетителям находить контент и функции на сайте. Эти компоненты имеют форму текста, ссылок, кнопок и меню. Последний пункт особенно актуален для навигации, поэтому давайте быстро определим, что на самом деле означает меню в веб-дизайне: На веб-сайте меню навигации представляет собой упорядоченный список ссылок на другие веб-страницы, обычно внутренние страницы. Навигационные меню чаще всего появляются в заголовках страниц или на боковых панелях веб-сайта, позволяя посетителям быстро получить доступ к наиболее полезным страницам. Теперь было бы легко оставить его там и покончить с этим. Однако навигация не только помогает нам переходить с одной веб-страницы на другую — она также помогает нам понять отношения между отдельными страницами на веб-сайте. Это потому, что навигация считается верхушкой айсберга информационной архитектуры веб-сайта (IA), согласно аналитику IA Натаниэлю Дэвису в статье для UXmatters. Источник изображения Другими словами, ИА веб-сайта не отображается в интерфейсе навигации, но является основой этого интерфейса. Это дает посетителям ощущение, что контент связан и классифицирован в соответствии с их потребностями и ожиданиями — без фактического отображения всех электронных таблиц и диаграмм, которые использовались для определения и организации этих отношений между вашим контентом. Вот пример иерархии веб-сайта. Немного пугающе на первый взгляд, не так ли? В основном меню навигации вы, скорее всего, увидите только три названия разделов с первого уровня. Подстраницы должны быть вложены в подменю навигации. Дадим определение этому термину ниже. Источник изображения Вложенная навигация, также известная как локальная навигация, представляет собой интерфейс, в котором посетители могут найти категории более низкого уровня IA сайта. Обычно это подкатегории основных навигационных ссылок. Например, на некоммерческом веб-сайте зоопарка Нэшвилла главное меню навигации содержит пункт «Поддержка». Когда вы наводите курсор на этот элемент, появляется подменю навигации, предлагающее несколько способов поддержки зоопарка. Среди прочего есть ссылки на страницы пожертвований, вакансий и волонтеров. Источник изображения Навигация является одним из — если не , то — наиболее важных элементов дизайна веб-сайта. В конечном итоге это влияет на то, перейдут ли посетители на вашу домашнюю страницу и просматривают ли ее, или нажмут кнопку «Назад». То, как вы структурируете навигацию по веб-сайту, зависит от вашей целевой аудитории и от того, какой формат, по вашему мнению, будет наиболее интуитивно понятным и доступным для них. Горизонтальная панель навигации — наиболее распространенный тип меню навигации. Он перечисляет основные страницы рядом и помещается в заголовок веб-сайта. Многие веб-сайты имеют одни и те же разделы, такие как «О нас», «Продукты», «Цены» и «Контакты», потому что посетители ожидают их увидеть. Но эти разделы не обязательно будут самыми полезными для посетителей на всех сайтах. В качестве примера возьмем панель навигации на Blavity . Представленные разделы включают три категории контента — «Новости», «Отзывы» и «Образ жизни», а также ссылки на страницу отправки и страницу регистрации. Они с большей вероятностью обеспечат посетителям легкий доступ к страницам, которые они ищут, а не к стандартным страницам «О нас», «Цены» и «Контакты». Источник изображения Выпадающее навигационное меню идеально подходит для сайтов с большим содержанием со сложной IA. Sephora — отличный пример, поскольку она предлагает так много товаров и услуг. На его веб-сайте вы можете навести курсор на любую основную навигационную ссылку, и появится подробное раскрывающееся меню. Выпадающее меню будет содержать все категории для этого конкретного раздела сайта. Источник изображения Гамбургер-меню чаще всего можно увидеть в мобильном веб-дизайне. При таком подходе элементы навигации часто располагаются горизонтально на экранах большего размера и сворачиваются за кнопкой-гамбургером на экранах меньшего размера. Когда посетители нажимают на этот трехстрочный значок, появляется вертикальное раскрывающееся или горизонтальное всплывающее окно с навигационными ссылками. Ознакомьтесь с меню гамбургеров на мобильном сайте Nettle Studio. Источник изображения В этом типе меню элементы располагаются друг над другом и располагаются на боковой панели. Хотя вертикальная навигация менее популярна, чем горизонтальная, она предлагает несколько преимуществ. Поскольку недвижимое имущество не так ограничено, вы можете написать более длинные навигационные ссылки и включить больше опций верхнего уровня. Кроме того, он более привлекателен, поэтому этот стиль хорошо подходит для агентств и других творческих компаний. Взгляните на вертикальную боковую панель ресторана Arbor ниже. Источник изображения Меню нижнего колонтитула обычно сочетается с горизонтальной панелью навигации и дополняет ее. Если посетитель не находит нужную ссылку в заголовке, он может прокрутить страницу вниз, чтобы просмотреть дополнительные параметры. The New York Times имеет 19 навигационных ссылок в горизонтальном навигационном меню в верхней части страницы. Его нижнее меню содержит более 50 ссылок, большинство из которых относятся к одной из категорий, перечисленных в основном меню навигации. Это обеспечивает легкий доступ к подкатегориям наиболее популярных разделов веб-сайта. Источник изображения Не существует единственно «правильного» способа оформления навигации веб-сайта. Вам просто нужно подумать, как вы можете привлечь новых и повторных посетителей, чтобы получить максимальную отдачу от вашего сайта. Сосредоточив процесс проектирования на ваших уникальных посетителях, ваша навигационная структура может выглядеть и функционировать иначе, чем навигационная структура на другом сайте, и это хорошо. Имея в виду вашу целевую аудиторию, давайте рассмотрим этапы процесса проектирования панели навигации веб-сайта ниже. Со всеми страницами вашего веб-сайта может быть трудно определить, какие из них достаточно важны, чтобы быть частью универсальной навигации. Итак, как начать сужать поле? Заинтересованные стороны в вашей компании могут иметь разные мнения о том, что достойно навигации, а что нет, но в конечном итоге вам следует обратиться к посетителям вашего веб-сайта, чтобы определить наилучшее направление. Сортировка по карточкам — это простой метод взаимодействия с пользователем, который помогает вам проникнуть в мысли посетителей вашего веб-сайта и разработать навигацию с их точки зрения. Хорошая новость заключается в том, что вам не нужно иметь никакого опыта работы с UX, чтобы выполнить это упражнение. Пригласите людей не из вашей организации на простое 20-минутное упражнение. Разложите на столе стопку каталожных карточек, каждая из которых представляет главную страницу вашего сайта. Затем попросите участника упорядочить карточки так, как он считает нужным. Ищите тенденции в том, как ваши участники группируют страницы на вашем сайте, и спросите их, как бы они назвали каждую категорию. Источник изображения Если ваше программное обеспечение для маркетинговой аналитики предоставляет его, отчеты об атрибуции идеально подходят для определения того, что должно быть в вашей основной навигации. В этом отчете количество вновь созданных контактов соотносится с их взаимодействием с вашей компанией, чтобы вы могли лучше понять содержание и функциональные возможности вашего сайта, которые превращают посетителей в потенциальных клиентов. Вот примеры некоторых отчетов, доступных в инструменте отчетности HubSpot по атрибуции. Источник изображения Возьмем, к примеру, собственный веб-сайт HubSpot. Хотя некоторые из наших предложений контента привлекают много трафика, наиболее распространенными страницами, просматриваемыми людьми, купившими программное обеспечение HubSpot, были страницы продуктов, цены, тематические исследования и партнеры. Если у вас нет отчета об атрибуции, вы все равно можете получить представление о том, какие страницы важны на вашем сайте, с помощью отчета User Flow в Google Analytics. Хотя в этом отчете не проводится различие между стандартным трафиком и трафиком клиентов, в нем показано, как люди перемещаются по вашему сайту. По словам самого Google: «Отчет Users Flow — это графическое представление путей, по которым пользователи прошли через ваш сайт, от источника, через различные страницы и по каким путям они ушли с вашего сайта». Порядок имеет значение при навигации по сайту. Когнитивные исследования свидетельствуют о том, что зрители веб-страниц, как правило, лучше всего запоминают ссылки на любом конце навигации. Часто называемые эффектами первичности и новизны, они говорят о явлениях, когда слова, представленные первыми или последними в списке, имеют тенденцию сильнее привлекать внимание зрителей. В статье для блога Нила Пателя веб-стратег Энди Крестодина говорит: «Помещайте наиболее важные элементы в начало навигации, а наименее важные — в середину. это в крайнем правом углу горизонтальной навигации верхнего уровня, стандартное расположение». То, как вы формулируете параметры навигации, зависит от типа вашего бизнеса или организации. Вы можете выбрать прямолинейные или поэкспериментировать с более креативными ярлыками. При выборе слов для основных навигационных ссылок важно помнить о том, какие термины ваши клиенты будут использовать для описания этих страниц. Затем подумайте о поисковой оптимизации. Вероятно, наиболее очевидным вариантом для веб-сайтов является объектная навигация. Объектно-ориентированная навигация помещает содержимое в конкретные (обычно только существительные) категории. Источник изображения Обратите внимание, что навигационные ссылки справа больше основаны на действиях, чем на объектах. Давайте определим это ниже. Некоторые сайты могут лучше обслуживаться с помощью ориентированной на действия навигации. Чтобы знать, когда это уместно, спросите свою аудиторию, приходят ли они в первую очередь на ваш сайт, чтобы узнать что-то или совершить определенное действие. В приведенном ниже примере из Университета Говарда посетители явно собираются совершить действие. Они заходят не для того, чтобы прочитать страницу «о нас» — они приходят, чтобы подать заявку, посетить или сделать пожертвование. Источник изображения Для компаний, которые имеют несколько аудиторий с четкими линиями, вы можете рассмотреть навигацию на основе аудитории или поднавигацию, как в примере ниже. В приведенном ниже примере Бостонский колледж успешно использует подход, основанный на аудитории, в сочетании с навигацией на основе объектов. Источник изображения В дополнение к тому, как ваша аудитория инстинктивно организует ваш сайт, вы должны подумать о том, как лучше всего оптимизировать условия навигации для поиска. В статье на Distilled SEO-стратег Кристина Кледзик советует использовать Google Analytics и инструмент ключевых слов Google для определения поисковых запросов, которые чаще всего приводят людей на ваш сайт, и использовать варианты этих слов в качестве ориентира для навигации по сайту. Как упоминалось выше, не существует «правильного» способа создания панели навигации по веб-сайту, если она позволяет вашим посетителям находить нужную им информацию и побуждает их к действию — будь то создание покупка, пожертвование, создание учетной записи и так далее. Давайте рассмотрим примеры ниже, которые делают именно это. Propa Beauty имеет минималистскую горизонтальную панель навигации, предназначенную для увеличения продаж или превращения посетителей в участников. Его логотип находится слева. В центре находится ссылка на страницу архива продукта. Справа есть три значка, каждый из которых представляет окно поиска, ссылку на страницу входа в систему и ссылку на корзину покупок. Источник изображения NWP — еще один сайт электронной коммерции с горизонтальной панелью навигации. Однако, в отличие от Propa Beauty, панель навигации NWP представляет собой комбинированное меню. Источник изображения Комната теней также использует два стиля меню навигации. В верхней части страницы вы видите стандартный горизонтальный заголовок. Обратите внимание, что этот заголовок содержит кнопку-гамбургер справа. Если вы нажмете на эту кнопку, справа появится дополнительный навигационный интерфейс. Это действует как всплывающее окно лайтбокса, блокируя часть контента и затемняя остальную часть фона, и содержит больше навигационных ссылок, которые вы можете использовать для просмотра сайта. Источник изображения Чтобы разместить свой большой каталог товаров, Patagonia внедрила мегаменю на своем веб-сайте. Когда пользователи наводят курсор на элемент «Магазин» на горизонтальной панели навигации, появляется гигантский список ссылок на все, что вы хотите просмотреть. Источник изображения Как и Patagonia, навигация по веб-сайту Briogeo.com основана на горизонтальном навигационном меню, которое показывает различные варианты навигации в зависимости от того, на какой элемент вы наводите курсор. Главный пункт «Купить все» (на фото ниже) показывает мегаменю со ссылками на весь сайт, а также изображениями, представляющими его коллекции. Напротив, вариант «наше отличие» более активно использует изображения для формирования более сильной эмоциональной связи с посетителями. Источник изображения Twitter имеет один из стандартных типов навигации — вертикальное боковое меню — но с изюминкой. Вместо того, чтобы просто отображать текстовые элементы навигации, он включает значки рядом с каждым элементом. Обратите также внимание на стратегическое использование цвета. Источник изображения На сайте-портфолио креативного директора Оливье Жильязо есть привлекающее внимание вертикальное боковое меню, в котором его проекты отображаются на временной шкале. При наведении курсора на один из элементов навигации отображается видео-превью проекта. Нажав на элемент навигации, вы перейдете на страницу с дополнительной информацией о проекте и изображениями. Источник изображения До сих пор мы в основном обсуждали функциональные возможности навигационных меню, но изменение стиля также может сделать работу пользователя приятной. Возьмем, к примеру, веб-сайт Pipcorn — его горизонтальная навигация показывает вертикальные раскрывающиеся списки, которые раскрываются в великолепной анимации. Это деталь, которая полностью поддерживает ремесленный брендинг сайта и заставляет посетителей чувствовать себя намного более погруженными и вовлеченными. Источник изображения Золотое правило навигации по сайту? Не заставляйте людей думать. Консультант по юзабилити Стив Круг основывает целую книгу на этом мнении. Чтобы пользователи могли с легкостью перемещаться по вашему веб-сайту, не чувствуя себя потерянными или разочарованными, следуйте этим рекомендациям. Будьте последовательны в том, как вы форматируете и проектируете свой навигационный интерфейс. Идея не в том, чтобы быть последовательным ради последовательности. Речь идет о согласовании с текущими знаниями и ожиданиями посетителя. Скажем, на вашей домашней странице ваши ссылки отображаются черным цветом, и когда пользователь наводит на них указатель мыши, появляется подчеркивание. Обратите внимание, что главное меню и подменю навигации Madewell имеют одинаковый стиль ссылок. Текст немного меньше и не выделен жирным шрифтом в подменю навигации, что является визуальным сигналом того, что эти ссылки имеют второстепенное значение. Источник изображения Поскольку в этом году на мобильные устройства приходится более половины обычных посещений поисковых систем, оптимизация веб-сайта для мобильных устройств и экранов других размеров как никогда важна. Это включает в себя ваши навигационные меню. При разработке навигации по веб-сайту начните с того, что в первую очередь думайте о мобильных устройствах. Начав с наименьшего размера экрана, вам придется расставить приоритеты, какие ссылки наиболее важны для включения в вашу основную навигацию и в каком порядке. Вы когда-нибудь слышали о правиле трех кликов? Идея заключается в том, что каждая структура навигации веб-сайта должна позволять кому-то переходить на любую страницу веб-сайта и находить то, что ему нужно, в три клика. Хотя эта идея прочно укоренилась в мире веб-дизайна, она в значительной степени дискредитирована. На самом деле, одно исследование показало, что вероятность отказа пользователей от задачи после трех кликов не выше, чем после 12 кликов. На приведенной ниже диаграмме показано, что некоторые пользователи продолжали попытки найти нужный контент после 25 кликов. Тем не менее, основа правила хороша. Чтобы понять навигацию по хлебным крошкам, вспомните сказку Гензеля и Гретель. Путешествуя по лесу, двое детей бросают хлебные крошки, чтобы найти дорогу домой. Навигация по цепочкам предназначена для той же цели: дать пользователям возможность визуализировать, где они находятся в структуре веб-сайта, и иметь возможность вернуться к страницам более высокого уровня. Он также не занимает много места. Эта вторичная панель навигации обычно состоит из текстовых ссылок, разделенных символом «больше» (>) и размещенных под заголовком. В приведенном ниже примере от Best Buy вы можете просматривать ноутбуки и понимать, что вам нужен планшет. Источник изображения При проектировании навигации по веб-сайту необходимо тщательно учитывать посетителей и цели веб-сайта. Вы хотите убедиться, что люди и боты поисковых систем могут найти контент или функции, которые они ищут, и понять взаимосвязь между вашими страницами. Таким образом, они будут продолжать просматривать и выполнять желаемые действия на вашем сайте, например, создавать учетную запись или совершать покупку, а не уходить в разочаровании. Примечание редактора: этот пост был первоначально опубликован в октябре 2020 г. и был обновлен для полноты картины. Темы:
Пользовательский опыт Навигация по курсу В прошлой статье мы создали всю структуру нашего веб-сайта, используя элементы HTML и теги. Первая часть сайта — заголовок . Итак, первое, что мы создадим, — это меню навигации в шапке веб-страницы. Панель навигации содержит : Давайте посмотрим на часть кода меню заголовка из нашего файла index.html . Ниже показан фрагмент кода меню «Заголовок», где выделена верхняя панель навигации: Первая задача 8 — добавить изображение для логотипа. Вторая задача заключается в создании ненумерованного списка в HTML в разделе навигации меню заголовка: Код секции заголовка после добавления вышеупомянутых двух вещей будет выглядеть как показано ниже: . Это выглядит совсем иначе, чем то, что мы видели на скриншотах финального проекта. Это потому, что на нашем сайте пока отсутствует CSS. То есть мы только что создали структуру навигационной панели, чтобы она выглядела красиво, нам нужно будет добавить стили с помощью УСБ . Мы создадим панель навигации позже, но сначала создадим файл с именем « style.css » и добавим его в папку « sample project/css ». Также включите файл CSS, созданный в файл «index.html», добавив строку ниже между тегами заголовка. Прежде чем мы начнем стилизовать меню навигации, первое, что нужно сделать, это установить значения CSS по умолчанию для элементов HTML. Как вы можете видеть в приведенном выше CSS, мы установили значения по умолчанию почти для каждого полезного элемента HTML, необходимого для проекта. Кроме того, мы создали класс CSS с именем « container ». Это в основном определяет контейнер шириной 1200 пикселей, и весь текст внутри него выровнен по центру. Добавьте этот класс с именем container в тег Ниже приведено пошаговое руководство по стилю панели навигации. Для тега заголовка просто необходимо установить значение «overflow: hidden», чтобы предотвратить переполнение окна при изменении размера браузера. The overall CSS code combining all of the above class and id's for the navigation bar is shown below: Теперь откройте файл index. Итак, мы успешно создали панель навигации для шапки нашего сайта. Следующее, что нужно сделать, это вставить изображение и текст поверх изображения чуть ниже панели навигации в заголовке. Supported Browser: << PREVIOUS Коллекция бесплатных HTML и CSS навигационных меню примеров кода. Обновление майской коллекции 2020 года. 27 новых предметов. Меню на чистом CSS. Совместимые браузеры: Chrome, Edge, Firefox, Opera, Safari Ответ: нет Зависимости: - Совместимые браузеры: Chrome, Edge, Firefox, Opera, Safari Ответ: да Зависимости: - Переход Совместимые браузеры: Chrome, Edge, Firefox, Opera, Safari Ответ: нет Зависимости: - Совместимые браузеры: Chrome, Edge, Firefox, Opera, Safari Ответ: нет Зависимости: - Полноэкранная панель навигации с неоновым эффектом html и css. Совместимые браузеры: Chrome, Edge, Firefox, Opera, Safari Отвечает: да Зависимости: font-awesome.css Совместимые браузеры: Chrome, Edge, Firefox, Opera, Safari Ответ: нет Зависимости: - Совместимые браузеры: Chrome, Edge, Firefox, Opera, Safari Отвечает: да Зависимости: bootstrap.css Совместимые браузеры: Chrome, Edge, Firefox, Opera, Safari Ответ: нет Зависимости: - Простая система навигации по иерархии в ограниченном пространстве. Использует стандартные HTML и CSS, без JavaScript. Совместимые браузеры: Chrome, Edge, Firefox, Opera, Safari Ответ: нет Зависимости: - Совместимые браузеры: Chrome, Edge, Firefox, Opera, Safari Ответ: да Зависимости: font-awesome. Совместимые браузеры: Chrome, Edge, Firefox, Opera, Safari Ответ: да Зависимости: - Совместимые браузеры: Chrome, Edge, Firefox, Opera, Safari Ответ: нет Зависимости: перо-icons.js Взаимодействие с меню на чистом CSS. Сделано с использованием HTML-тегов Совместимые браузеры: Chrome, Edge, Firefox, Opera, Safari Ответ: да Зависимости: - Заливка текста другим цветом при наведении — креативный текстовый эффект. Совместимые браузеры: Chrome, Edge, Firefox, Opera, Safari Ответ: нет Зависимости: - Совместимые браузеры: Chrome, Edge, Firefox, Opera, Safari Ответ: нет Зависимости: - Простой CSS-эффект выделения для меню. Совместимые браузеры: Chrome, Edge, Firefox, Opera, Safari Ответ: да Зависимости: - Совместимые браузеры: Chrome, Edge, Firefox, Opera, Safari Ответ: да Зависимости: - Случайно сгенерированная навигация-клякса, созданная с помощью CSS. Имеет плавную прокрутку привязки, использует Совместимые браузеры: Chrome, Edge, Firefox, Opera, Safari Ответ: да Зависимости: - Совместимые браузеры: Chrome, Edge, Firefox, Opera, Safari Ответ: да Зависимости: - Совместимые браузеры: Chrome, Edge, Firefox (частично), Opera, Safari Ответ: да Зависимости: - CSS раскрывает только мобильное меню. Совместимые браузеры: Chrome, Edge, Firefox, Opera, Safari Ответ: да Зависимости: - Текст заливки меню при наведении ( Совместимые браузеры: Chrome, Edge, Firefox, Opera, Safari Ответ: нет Зависимости: - Совместимые браузеры: Chrome, Edge, Firefox, Opera, Safari Ответ: да Зависимости: bootstrap.css, bootstrap-social.css, font-awesome.css Реализована минимальная панель навигации, которая меняет цвет при наведении. Написано с использованием только HTML и SCSS. Совместимые браузеры: Chrome, Edge, Firefox, Opera, Safari Ответ: нет Зависимости: - Совместимые браузеры: Chrome, Edge, Firefox, Opera, Safari Ответ: да Зависимости: - Совместимые браузеры: Chrome, Edge, Opera, Safari Ответ: нет Зависимости: - Сделал странную навигацию. Совместимые браузеры: Chrome, Edge, Firefox, Opera, Safari Ответ: нет Зависимости: - Совместимые браузеры: Chrome, Edge, Firefox, Opera, Safari Ответ: нет Зависимости: font-awesome.css Совместимые браузеры: Chrome, Edge, Firefox, Opera, Safari Ответ: нет Зависимости: - Меню вне холста на чистом CSS с использованием только CSS. Совместимые браузеры: Chrome, Edge, Firefox, Opera, Safari Ответ: да Зависимости: - Совместимые браузеры: Chrome, Edge, Firefox, Opera, Safari Ответ: нет Зависимости: - Простое вертикальное темное меню с CSS и иконками. Совместимые браузеры: Chrome, Edge, Firefox, Opera, Safari Ответ: нет Зависимости: font-awesome.css Совместимые браузеры: Chrome, Firefox, Opera, Safari Ответ: нет Зависимости: - Забавный эффект навигации с использованием ключевых кадров CSS. Быстрый переход к старой школе. Совместимые браузеры: Chrome, Edge, Firefox, Opera, Safari Ответ: нет Зависимости: - Используется как навигация, меню или эффект. Он использует преобразование CSS и перспективу для создания уникального эффекта анимации, похожего на hololens. Совместимые браузеры: Chrome, Edge, Firefox, Opera, Safari Отвечает: нет Зависимости: - 3D панель навигации в HTML и CSS. Совместимые браузеры: Chrome, Edge, Firefox, Opera, Safari Ответ: да Зависимости: - Анимация плавающего меню на чистом CSS. Совместимые браузеры: Chrome, Edge, Firefox, Opera, Safari Ответ: нет Зависимости: - Ящик меню Pure CSS с отключенным щелчком мыши. Совместимые браузеры: Chrome, Edge, Firefox, Opera, Safari Ответ: да Зависимости: - Совместимые браузеры: Chrome, Edge, Firefox, Opera, Safari Ответ: да Зависимости: - Меню стиля содержимого таблицы. Совместимые браузеры: Chrome, Edge, Firefox, Opera, Safari Ответ: да Зависимости: - Инверсия эффектов меню цвета текста. Совместимые браузеры: Chrome, Firefox, Opera, Safari Ответ: да Зависимости: - CSS только вложенная раскрывающаяся навигация с ARIA. Пример создания полностраничной навигации, которая существует вне холста экрана и перемещается в поле зрения при нажатии пункта меню. Добавлена специя с изменением цвета фона в зависимости от наведения на элемент навигации. скачать
демо и код HTML, CSS, JavaScript простое круговое меню с социальными иконками. скачать
демо и код Простое меню-гармошка с HTML, CSS и JavaScript. скачать
демо и код Меню фильтра, созданное Антоном Агейчанкой, преобразовано в веб-версию. скачать
демо и код Chrome и Firefox хорошо... IE плохо, нет поддержки перехода для свойства flex. Красивое выпадающее меню с анимацией. Анимация открытия и закрытия мобильной навигации с использованием GSAP TweenMax и TimelineMax. Все еще нуждается в некоторой настройке перехода... Только анимации SVG и CSS3, без каких-либо анимационных библиотек. Выпадающее меню с небольшим jQuery. Красивое выпадающее меню. Боковая панель навигации с всплывающими подсказками. Совместимые браузеры: Chrome, Edge, Firefox, Opera, Safari Ответ: да Зависимости: - Включает в себя бургер с анимацией на чистом CSS, анимацией fadeIn из animate.css, минимальным JS. Меню навигации заголовка с HTML, CSS и jQuery. скачать
демо и код Полноэкранная навигация по флексбоксу в HTML, CSS и jQuery. скачать
демо и код Навигация с помощью jQuery, CSS и HTML. Простое, простое и элегантное полноэкранное меню на основе CSS3 и jQuery. скачать
демо и код Пример полноэкранного наложения навигации с использованием flexbox. Необычное круглое меню. липкое меню с фильтрами CSS и SVG. Версия 1. скачать
демо и код 4 Полноэкранная навигация с HTML, CSS и jQuery. скачать
демо и код CSS-анимация гамбургера взята с http://codepen.io/designcouch/details/Atyop/ скачать
демо и код HTML, CSS и jQuery морозный эффект переключения навигации. Креативное меню, созданное с помощью HTML, SASS/CSS3 и JQuery. скачать
демо и код раскрывающаяся навигация с HTML, CSS и JavaScript скачать
демо и код Полноэкранная навигация с использованием SVG, HTML, CSS и jQuery. скачать
демо и код Крутой липкий эффект применен к меню в мобильном стиле. Переходы jQuery и CSS для анимации. Полноэкранная навигация с HTML, CSS и JS. Когда вы наводите курсор на красочную навигацию, точка следует за вашими движениями к текущему элементу. Когда вы выходите, он возвращается к активному элементу. скачать
демо и код Простое полноэкранное меню. Довольно взрывное меню находится всего в одном клике. Все, что вам нужно сделать, это сказать огонь. скачать
демо и код Навигация вне холста Sass. Проблема с длинными выпадающими меню? Что ж, попробуйте это простое решение с использованием JavaScript и jQuery. скачать
демо и код Полноэкранное меню, демонстрирующее ваш бренд и навигацию по веб-сайту. Создан с использованием SCSS и vanilla JS. скачать
демо и код Эффект HTML, CSS и jQuery для мобильного меню. HTML, CSS и jQuery меню боковой панели Offcanvas с изюминкой. скачать
демо и код Маленькое анимированное меню вне холста. скачать
демо и код HTML, CSS-меню-гармошка с jQuery. Никаких плагинов. скачать
демо и код Простая плоская вертикальная навигация с анимированным выпадающим меню. Также включая Font Awesome и Animate.css. скачать
демо и код Страница скользит, открывая четкую и простую навигацию. скачать
демо и код Забавное меню CSS3. скачать Плоская горизонтальная навигация, в которой используется jQuery для чистого выпадающего меню, а также animate.css для красивого перелистывания в начале. Простая плоская вертикальная навигация с простым раскрывающимся меню. скачать
демо и код Анимированное круговое меню. Переключаемое меню с помощью HTML, CSS и jQuery. скачать
демо и код HTML, CSS, jQuery боковое меню-аккордеон. скачать
демо и код Меню наведения создано на чистом CSS. Переключаемое меню использует минимальное количество JavaScript, но будет изящно деградировать, потому что оно использует JavaScript только для закрытия меню, когда пользователь щелкает за пределами меню. Полная круговая анимированная навигация в CSS. Идеально подходит для мобильных устройств. На основе круговой навигации codrops. Концепт желейного меню сенсорного устройства с HTML, CSS и JavaScript. Изящное вертикальное меню-гармошка для вашего следующего веб-сайта/приложения. В заголовках используется иконочный шрифт Font Awesome. Градиенты, переходы и тени CSS3 использовались в демонстрации вместе с минималистичным использованием jQuery для скольжения списков ссылок. ссылка на демо и код Анимация меню с помощью HTML, CSS и jQuery. Это простое выпадающее меню, созданное с использованием несортированных списков и переходов CSS3. Совместимые браузеры: Chrome, Edge, Firefox, Opera, Safari Ответ: нет Зависимости: - Введение в HTML, CSS, JavaScript и как работают веб-сайты? | Учебники по веб-разработке #1 Учебник по HTML: установка VS Code и Live Server | Учебники по веб-разработке #2 Учебник по HTML: базовая структура веб-сайта | Учебники по веб-разработке #3 Учебник по HTML: заголовок, сценарий, ссылка и метатеги | Учебники по веб-разработке #4 Учебник по HTML: заголовки и абзацы | Учебники по веб-разработке #5 Учебник по HTML: теги Img и Anchor | Учебники по веб-разработке #6 Учебник по HTML: списки и таблицы | Учебники по веб-разработке #7 Учебник по HTML: формы и теги ввода | Учебники по веб-разработке #8 Учебник по HTML: встроенные и блочные элементы | Учебники по веб-разработке #9 Учебник по HTML: Идентификаторы и классы в HTML | Учебники по веб-разработке #10 Учебник по HTML: Объекты HTML | Учебники по веб-разработке #11 Учебник по HTML: семантические теги в HTML| Учебные пособия по веб-разработке #12 Учебное пособие по CSS: Введение в CSS | Учебники по веб-разработке #13 Учебник по CSS: Встроенный, внутренний и внешний CSS | Учебные пособия по веб-разработке #14 Учебное пособие по CSS: Селекторы в CSS | Учебные пособия по веб-разработке #15 Учебное пособие по CSS: Использование инструментов разработчика Chrome | Учебники по веб-разработке #16 Учебное пособие по CSS: Шрифты в CSS | Учебники по веб-разработке #17 Учебник по CSS: Цвета в CSS | Учебники по веб-разработке #18 Учебник по CSS: границы и фон | Учебные пособия по веб-разработке #19 Учебное пособие по CSS: Блочная модель CSS, поля и отступы | Учебные пособия по веб-разработке #20 Учебное пособие по CSS: Float & Clear объясняет | Учебники по веб-разработке #21 Учебник по CSS: Стилизация ссылок и кнопок | Учебники по веб-разработке #22 Учебник по CSS: Создание меню навигации | Учебные пособия по веб-разработке #23 Учебное пособие по CSS: Свойство отображения CSS | Учебники по веб-разработке #24 Учебник по CSS: абсолютное, относительное, фиксированное и липкое положение в CSS | Учебные пособия по веб-разработке #25 Проект 1: Создание веб-сайта тренажерного зала с использованием HTML5 и CSS3 | Учебники по веб-разработке #26 Учебник по CSS: Объяснение видимости и z-index | Учебные пособия по веб-разработке #27 Учебное пособие по CSS Flexbox на хинди | Учебники по веб-разработке #28 Учебник по CSS: единицы em, rem, vh и vw + Объяснение адаптивного дизайна | Учебные пособия по веб-разработке #29 Учебное пособие по CSS: объяснение медиа-запросов | Учебные пособия по веб-разработке #30 Учебное пособие по CSS: Дополнительные сведения о селекторах CSS | Учебные пособия по веб-разработке #31 Учебное пособие по CSS: атрибуты и n-е дочерние псевдоселекторы | Учебники по веб-разработке #32 Учебник по CSS: до и после псевдоселекторов | Учебные пособия по веб-разработке #33 Учебное пособие по CSS: тень блока и тень текста | Учебники по веб-разработке #34 Учебник по CSS: переменные и пользовательские свойства | Учебники по веб-разработке #35 Учебник по CSS: Создание анимации и ключевых кадров | Учебные пособия по веб-разработке #36 Учебное пособие по CSS: Создание переходов в CSS | Учебные пособия по веб-разработке #37 Учебное пособие по CSS: преобразование свойств в CSS | Учебные пособия по веб-разработке #38 Создание проекта полностью адаптивного веб-сайта с использованием HTML и CSS на хинди | Учебники по веб-разработке #39 CSS Grid: введение и создание базовой сетки | Учебники по веб-разработке #40 CSS Grid: создание строк и пробелов в сетке | Учебники по веб-разработке #41 CSS Grid: объединение нескольких строк и столбцов в сетке | Учебники по веб-разработке #42 CSS Grid: Autofit & MinMax | Учебные пособия по веб-разработке #43 CSS Grid: создание макетов с использованием Grid Template Area | Учебники по веб-разработке #44 Использование медиа-запросов с CSS Grid | Учебники по веб-разработке #45 Введение в JavaScript для внешнего и внутреннего интерфейса | Учебники по веб-разработке #46 Написание JavaScript в браузере и консоль разработчика | Учебники по веб-разработке #47 Переменные, типы данных и операторы в JavaScript | Учебники по веб-разработке #48 Строки в JavaScript | Учебники по веб-разработке #49 Строковые функции в JavaScript | Учебники по веб-разработке #50 Область действия, условия «если-иначе» и регистр переключения в JavaScript | Учебники по веб-разработке #51 Массивы и объекты в JavaScript | Учебники по веб-разработке #52 Функции в JavaScript | Учебные пособия по веб-разработке #53 Учебное пособие по JavaScript: Взаимодействие — Оповещение, Подсказка, Подтверждение | Учебные пособия по веб-разработке #54 Учебное пособие по JavaScript: циклы for, while, forEach, Do While | Учебники по веб-разработке #55 Учебник по JavaScript: навигация по DOM | Учебники по веб-разработке #56 Учебник по JavaScript: события и прослушивание событий | Учебники по веб-разработке #57 Учебник по JavaScript: setInterval и setTimeOut | Учебники по веб-разработке #58 Учебник по JavaScript: дата и время в JavaScript | Учебники по веб-разработке #59 Учебник по JavaScript: стрелочные функции в JavaScript | Учебники по веб-разработке #60 Учебник по JavaScript: математический объект в JavaScript | Учебные пособия по веб-разработке #61 Учебное пособие по JavaScript: работа с JSON в JavaScript | Учебные пособия по веб-разработке #62 Учебное пособие по серверной части: Введение и установка Node. Учебное пособие по серверной части: модули Node.Js с примерами | Учебники по веб-разработке #64 Backend Tutorial: Блокировка и неблокировка выполнения | Учебные пособия по веб-разработке #65 Учебное пособие по серверной части: блокировка и неблокирующее выполнение | Учебные пособия по веб-разработке #66 Учебное пособие по серверной части: создание пользовательской серверной части с использованием NodeJs | Учебные пособия по веб-разработке #67 Учебное пособие по серверной части: создание пользовательских модулей в узле с помощью NodeJs | Учебные пособия по веб-разработке #68 Учебное пособие по серверной части: npm: Учебное пособие по диспетчеру пакетов Node | Учебники по веб-разработке #69 Backend Tutorial: Установка Express и Postman | Учебные пособия по веб-разработке #70 Учебное пособие по серверной части: написание нашего первого экспресс-приложения | Учебные пособия по веб-разработке #71 Учебное пособие по серверной части: статические файлы и установка механизма шаблонов Pug | Учебные пособия по веб-разработке #72 Учебное пособие по бэкенду: Использование необработанного HTML в шаблонизаторе Pug | Учебные пособия по веб-разработке #73 Учебное пособие по серверной части: Завершение серверной части NodeJs нашего веб-сайта Gym | Учебники по веб-разработке #74 Учебное пособие по серверной части: танцевальный веб-сайт с использованием Pure Pug + NodeJs | Учебные пособия по веб-разработке #75 Учебное пособие по серверной части: разработка карт с использованием Pure Pug + NodeJs | Учебные пособия по веб-разработке #76 Учебное пособие по серверной части: веб-сайт Continuing Dance с использованием Pug + NodeJs | Учебные пособия по веб-разработке #77 Учебное пособие по бэкенду: добавление раздела спонсора с помощью Pug + NodeJs | Учебные пособия по веб-разработке #78 Учебное пособие по серверной части: добавление контактной формы с помощью Pug + NodeJs | Учебники по веб-разработке #79 Учебное пособие по MongoDb: Введение в MongoDb + установка | Учебные пособия по веб-разработке #80 Учебное пособие по MongoDb., которое должно использоваться для основной навигации по веб-сайту, будь то список ссылок или элемент формы, такой как окно поиска. Это хорошая идея, так как раньше мы помещали блок навигации внутри чего-то вроде дает нам согласованный способ однозначного определения с помощью основной навигации, что хорошо для таких вещей, как поисковая оптимизация, и для слабовидящих пользователей, использующих программу чтения с экрана, которым будет намного проще находить навигацию. если он четко обозначен (это зависит от программы чтения с экрана, которую они используют, поддерживающей
если он четко обозначен (это зависит от программы чтения с экрана, которую они используют, поддерживающей элемент, так что это может быть еще немного далеко). Итак, блок навигации будет выглядеть примерно так: <навигация>
<ул>
следует использовать только для основной пользовательской навигации по веб-странице, а не для рекламных ссылок внизу страницы или для вторичной навигации, относящейся к небольшой части страницы. Основные инструменты HTML-меню — ссылки, якоря и списки
и (anchor). В двух словах: элементов описывают отношения между несколькими документами. Например, вы можете сообщить пользовательскому агенту, что текущий документ является частью более крупного набора, охватывающего несколько документов, включая оглавление, и определить отношения между документами.
Например, вы можете сообщить пользовательскому агенту, что текущий документ является частью более крупного набора, охватывающего несколько документов, включая оглавление, и определить отношения между документами.) позволяют вам либо ссылаться на другой документ, ресурс или раздел документа, либо на определенный раздел текущего документа. За ними автоматически не следует пользовательский агент; вместо этого они будут активированы вашими посетителями любым доступным им способом (мышь, клавиатура, распознавание голоса и т. д.) Например, если у вас есть многодокументный онлайн-курс, в котором одно руководство строится поверх предыдущего, вы можете использовать упорядоченный список, как в этом примере упорядоченного списка.
Например, если у вас есть многодокументный онлайн-курс, в котором одно руководство строится поверх предыдущего, вы можете использовать упорядоченный список, как в этом примере упорядоченного списка. и списков для создания меню удобно по нескольким причинам: . Это не только облегчит поиск для пользователей программ чтения с экрана, как упоминалось выше, но также упростит нацеливание на него с помощью CSS и JavaScript. вы можете увидеть правильный и неправильный пример здесь.
вы можете увидеть правильный и неправильный пример здесь. Потребность в гибкости
 Кроме того, вы можете столкнуться с тем, что работаете с сайтами, где HTML для меню создается динамически с использованием серверных языков, а не статического HTML. Однако это не означает, что знание HTML устареет; на самом деле это станет более важным, поскольку эти знания по-прежнему будут необходимы для создания HTML-шаблонов для заполнения сценария на стороне сервера.
Кроме того, вы можете столкнуться с тем, что работаете с сайтами, где HTML для меню создается динамически с использованием серверных языков, а не статического HTML. Однако это не означает, что знание HTML устареет; на самом деле это станет более важным, поскольку эти знания по-прежнему будут необходимы для создания HTML-шаблонов для заполнения сценария на стороне сервера. Различные типы меню

Внутристраничная навигация (оглавление)
<навигация>
<ол>
 ..
.. href указывает на соответствующую привязку ниже по странице через значение атрибута id привязки, которому предшествует символ решетки (#). Итак, якорь выглядит так:
Введение

. Вы можете активировать это несколькими способами, все они описаны в отличной статье Инго Чао «О наличии макета». Самый простой способ — обернуть якорь в элемент, а затем установить ширину этого элемента с помощью CSS. В этом случае мы использовали элементов, а затем установили их ширину на 100% с помощью CSS. Это то, что нужно IE — якорь должен находиться внутри элемента с .
Навигация по сайту
<навигация>
<ул>
 Позже в курсе мы поговорим о стилизации меню такого типа с помощью CSS и добавлении поведения с помощью JavaScript. Одна важная вещь, которую следует учитывать, — это то, как выделить текущий документ в меню, чтобы дать пользователю ощущение того, что он находится в определенном месте и что он перемещается (хотя на самом деле это не так, если, конечно, они не использование мобильного устройства для просмотра веб-страниц!). В данном случае мы просто удаляем ссылку на текущую страницу, в каждом случае — это имеет смысл, так как вам не нужно ссылаться на тот же документ, на котором вы находитесь, и это дает понять, где вы находитесь в меню. Мы подробнее рассмотрим фразу «вы здесь» в следующем разделе.
Позже в курсе мы поговорим о стилизации меню такого типа с помощью CSS и добавлении поведения с помощью JavaScript. Одна важная вещь, которую следует учитывать, — это то, как выделить текущий документ в меню, чтобы дать пользователю ощущение того, что он находится в определенном месте и что он перемещается (хотя на самом деле это не так, если, конечно, они не использование мобильного устройства для просмотра веб-страниц!). В данном случае мы просто удаляем ссылку на текущую страницу, в каждом случае — это имеет смысл, так как вам не нужно ссылаться на тот же документ, на котором вы находитесь, и это дает понять, где вы находитесь в меню. Мы подробнее рассмотрим фразу «вы здесь» в следующем разделе. Предоставление посетителям ощущения «Вы здесь»
 Есть крайние случаи, такие как веб-приложения, постоянные ссылки в блогах и так называемые «одностраничные» веб-сайты, но в 99% случаев ссылка на документ, который вы уже просматриваете, избыточна и сбивает с толку посетителя.
Есть крайние случаи, такие как веб-приложения, постоянные ссылки в блогах и так называемые «одностраничные» веб-сайты, но в 99% случаев ссылка на документ, который вы уже просматриваете, избыточна и сбивает с толку посетителя. ) — это дает пользователям визуальную подсказку, а также сообщает слепым посетителям, что это очень важно — этот пример выделения текущей страницы иллюстрирует это.
Сколько вариантов вы должны предоставить пользователям одновременно?

Контекстные меню
 1.
1. Файлы Sitemap

Разбивка на страницы
 2. Меню разбивки на страницы позволяют посетителям просматривать большие наборы данных, не теряя при этом информации о том, где они находятся.
2. Меню разбивки на страницы позволяют посетителям просматривать большие наборы данных, не теряя при этом информации о том, где они находятся. элемент) и не связаны.
Когда списков недостаточно — карты изображений и формы
Установка горячих точек с картами изображений

name и соединяете изображение и карту, используя атрибут usemap в элементе . Код в нашем примере выглядит так:
<навигация>
 <имя карты="skillset_Map">
<имя карты="skillset_Map">
usemap необходимо поставить хэш.
href определяет URL-адрес, на который должна ссылаться область (который также может быть целью в том же документе). alt определяет альтернативный текст, который может отображаться, если изображение по какой-либо причине недоступно для просмотра. shape определяет форму области. Это может быть rect для прямоугольников, circle для кругов или poly для неправильных форм, определяемых с помощью многоугольников. координаты определяет координаты на изображении, которые должны стать горячими точками — эти значения измеряются от верхнего левого угла изображения и могут измеряться в пикселях или процентах. Для прямоугольных областей вам нужно определить только верхний левый и нижний правый углы; для кругов нужно определить центр круга и радиус; для полигонов необходимо предоставить список всех угловых точек, разделенных запятыми.
Экономия места на экране и предотвращение перегрузки ссылками с помощью форм
для навигации с различными страницами в качестве параметров. внутри элемента . Ваши посетители могут выбрать вариант, а затем отправить форму для перехода на разные страницы. Вы можете найти пример меню формы здесь: обратите внимание, что на самом деле он не будет работать, так как он не подключен к какому-либо сценарию, чтобы заставить его работать. рис. 4.
рис. 4., как показано в этом примере optgroup. Это означает, что вы не перегружаете пользователей вспомогательных технологий (которые часто имеют тенденцию представлять ссылки в одном большом списке). Это также означает, что поисковые системы не считают ссылки на вашей странице бесполезными, поскольку соотношение ссылок и текста делает документ похожим на карту сайта. Однако многие вспомогательные технологии могут создавать карту ссылок ваших страниц; если все ваши важные ссылки находятся в меню выбора, есть шанс, что посетитель никогда не наткнется на них. Поэтому рекомендуется предлагать якорные ссылки на основные страницы назначения и
Это означает, что вы не перегружаете пользователей вспомогательных технологий (которые часто имеют тенденцию представлять ссылки в одном большом списке). Это также означает, что поисковые системы не считают ссылки на вашей странице бесполезными, поскольку соотношение ссылок и текста делает документ похожим на карту сайта. Однако многие вспомогательные технологии могут создавать карту ссылок ваших страниц; если все ваши важные ссылки находятся в меню выбора, есть шанс, что посетитель никогда не наткнется на них. Поэтому рекомендуется предлагать якорные ссылки на основные страницы назначения и элементов меню, чтобы предложить больше возможностей. Посетители смогут их использовать, но таким машинам, как роботы поисковых систем, не нужно знать об их существовании. Куда поместить меню и предложить варианты его пропуска
 Первое, с чем они столкнутся при загрузке документа, — это его местоположение и заголовок; затем документ читается сверху вниз, останавливаясь на каждой ссылке, чтобы спросить посетителя, хотят ли они перейти по этой ссылке или нет. Другие варианты — получить список всех ссылок или перейти от заголовка к заголовку.
Первое, с чем они столкнутся при загрузке документа, — это его местоположение и заголовок; затем документ читается сверху вниз, останавливаясь на каждой ссылке, чтобы спросить посетителя, хотят ли они перейти по этой ссылке или нет. Другие варианты — получить список всех ссылок или перейти от заголовка к заголовку. Посмотрите пример skiplinks, чтобы получить больше информации.
Посмотрите пример skiplinks, чтобы получить больше информации. Резюме
Вопросы для упражнений
элементов для меню и в чем заключаются проблемы? элементов и для чего используется атрибут nohref элемента области (этого здесь нет, вам нужно провести онлайн-исследование) Как и оригинал, он опубликован под лицензией Creative Commons Attribution, Non Commercial — Share Alike 2.5.
Как и оригинал, он опубликован под лицензией Creative Commons Attribution, Non Commercial — Share Alike 2.5. Создание основных навигационных меню · WebPlatform Docs
Резюме
Введение
элемент HTML5
, который может использоваться для содержания основной навигации веб-сайта, будь то список ссылок или элемент формы, такой как окно поиска. Это хорошая идея. Раньше мы бы содержали блок навигации внутри чего-то вроде 
обеспечивает согласованный способ однозначного определения основных областей навигации. Это хорошо как для поисковой оптимизации, так и для слабовидящих пользователей. Пользователь программы чтения с экрана может легче найти область навигации, если она четко обозначена (это зависит от того, поддерживает ли программа чтения с экрана элемент , так что это может быть еще далеко). Блок навигации будет выглядеть примерно так:
следует использовать только для основных элементов навигации, а не для рекламных ссылок внизу страницы или для вторичной навигации, относящейся к небольшой части страницы. Ваши основные инструменты меню HTML: ссылки, привязки и списки
и (anchor). В двух словах:
В двух словах: <ссылка> элементов описывают отношения между несколькими документами. Вы можете, например, сообщить пользовательскому агенту, что текущий документ является частью более крупного набора, который охватывает несколько документов, включая оглавление, и определить отношения между документами. позволяют либо ссылаться на другой документ, ресурс или раздел документа, либо на определенный раздел текущего документа. Пользовательский агент не следует за ними автоматически; вместо этого они будут активироваться вашими посетителями любым доступным им способом (мышь, клавиатура, распознавание голоса и т. д.). HTML-списки очень удобны для этой цели. Если порядок страниц не важен, вы можете использовать неупорядоченный список. Однако, если важен порядок, в котором посетители просматривают все документы, следует использовать упорядоченный список.
HTML-списки очень удобны для этой цели. Если порядок страниц не важен, вы можете использовать неупорядоченный список. Однако, если важен порядок, в котором посетители просматривают все документы, следует использовать упорядоченный список. и списков для создания меню хорошо работает по нескольким причинам: < навигация> . Это не только упростит навигацию по меню для программ чтения с экрана, как упоминалось выше, но и упростит работу с меню с помощью CSS и JavaScript. Вы можете увидеть правильный и неправильный пример ниже.
Вы можете увидеть правильный и неправильный пример ниже. <ул>
Потребность в гибкости
 Однако это не означает, что знание HTML устареет; на самом деле это станет более важным, так как эти знания по-прежнему будут необходимы для создания HTML-шаблонов для заполнения скриптом на стороне сервера.
Однако это не означает, что знание HTML устареет; на самом деле это станет более важным, так как эти знания по-прежнему будут необходимы для создания HTML-шаблонов для заполнения скриптом на стороне сервера. Типы меню

Внутристраничная навигация (оглавление)
href указывает на соответствующий якорь (цель ) дальше по странице через значение атрибута id якоря, которому предшествует символ решетки (#). Этот якорь выглядит так:
Введение
 Технически, это все, что вам нужно, чтобы такая навигация работала; однако в Internet Explorer есть досадная ошибка, которая заставляет вас немного больше работать.
Технически, это все, что вам нужно, чтобы такая навигация работала; однако в Internet Explorer есть досадная ошибка, которая заставляет вас немного больше работать. . Вы можете активировать это несколькими способами, все из которых описаны в статье Инго Чао «О наличии макета». Самый простой способ — обернуть якорь в элемент, а затем установить ширину этого элемента с помощью CSS. В этом случае мы использовали
Вы можете активировать это несколькими способами, все из которых описаны в статье Инго Чао «О наличии макета». Самый простой способ — обернуть якорь в элемент, а затем установить ширину этого элемента с помощью CSS. В этом случае мы использовали элементов, а затем установили их ширину на 100% с помощью CSS. Это то, что нужно IE — якорь должен быть внутри элемента с . Навигация по сайту
 Это меню сайта или его подмножества, показывающее как варианты, из которых посетители могут выбирать, так и иерархию сайта. Списки идеально подходят для этой цели.
Это меню сайта или его подмножества, показывающее как варианты, из которых посетители могут выбирать, так и иерархию сайта. Списки идеально подходят для этой цели. <навигация>
<ул>
 В данном случае мы просто убираем ссылку на текущую страницу — это логично, так как не нужно ссылаться на тот же документ, на котором вы находитесь, и это дает понять, где вы находитесь в меню. Мы рассмотрим это дальше.
В данном случае мы просто убираем ссылку на текущую страницу — это логично, так как не нужно ссылаться на тот же документ, на котором вы находитесь, и это дает понять, где вы находитесь в меню. Мы рассмотрим это дальше. Предоставление посетителям ощущения «Вы здесь»
 Если вы предлагаете, например, ссылку, которая указывает на текущий документ, ее активация перезагрузит документ. Это то, чего пользователи не ожидают, и это приводит к путанице и разочарованию.
Если вы предлагаете, например, ссылку, которая указывает на текущий документ, ее активация перезагрузит документ. Это то, чего пользователи не ожидают, и это приводит к путанице и разочарованию. элемент ). Это дает пользователям визуальную подсказку, а также сообщает посетителям с нарушениями зрения, что это что-то другое. Сколько вариантов вы должны предоставить пользователям одновременно?
 Это разумно с технической точки зрения, но с этим подходом есть несколько проблем:
Это разумно с технической точки зрения, но с этим подходом есть несколько проблем: Вы всегда можете предоставить дополнительные подменю, где это необходимо.
Вы всегда можете предоставить дополнительные подменю, где это необходимо. Контекстные меню

Файлы Sitemap
Разбивка на страницы

элемент) и не связаны. д. Вот почему вы вряд ли будете жестко кодировать меню, подобные этим, в HTML. , но вместо этого создайте их на стороне сервера. Однако это не меняет правил; текущий чанк по-прежнему не должен ссылаться сам на себя, и вы не должны предлагать ссылки, ведущие в никуда.
д. Вот почему вы вряд ли будете жестко кодировать меню, подобные этим, в HTML. , но вместо этого создайте их на стороне сервера. Однако это не меняет правил; текущий чанк по-прежнему не должен ссылаться сам на себя, и вы не должны предлагать ссылки, ведущие в никуда. Когда списков недостаточно — карты изображений и формы
Создание горячих точек с картами изображений
 3.
3. name и соединяете изображение и карту, используя атрибут usemap в элементе . Код в нашем примере выглядит так:
usemap необходимо поставить хэш.
href определяет URL-адрес, на который должна ссылаться область (который также может быть целью в том же документе). alt определяет альтернативный текст, который может отображаться, если изображение по какой-либо причине недоступно для просмотра. shape определяет форму области. Это может быть rect для прямоугольников, circle для кругов или poly для неправильных форм, определяемых с помощью многоугольников. координаты определяет координаты на изображении, которые должны стать горячими точками. Эти значения измеряются от верхнего левого угла изображения и могут измеряться в пикселях или процентах. Для прямоугольных областей вам нужно определить только верхний левый и нижний правый углы; для кругов нужно определить центр круга и радиус; для полигонов необходимо предоставить список всех угловых точек, разделенных запятыми.
Экономия места на экране и предотвращение перегрузки по ссылкам с помощью форм
с разными страницами как s. Ваши посетители могут выбрать вариант, а затем отправить форму для перехода на другие страницы.
. Появится меню с невыбираемыми опциями (названия групп), как показано на рисунке 5: Это также означает, что поисковые системы не считают ссылки на вашей странице бесполезными, поскольку соотношение ссылок и текста делает документ похожим на карту сайта. Однако многие вспомогательные технологии могут создавать карту ссылок ваших страниц; если все ваши важные ссылки находятся в меню выбора, есть шанс, что посетитель никогда не наткнется на них. Поэтому рекомендуется предлагать якорные ссылки на основные страницы назначения и
Это также означает, что поисковые системы не считают ссылки на вашей странице бесполезными, поскольку соотношение ссылок и текста делает документ похожим на карту сайта. Однако многие вспомогательные технологии могут создавать карту ссылок ваших страниц; если все ваши важные ссылки находятся в меню выбора, есть шанс, что посетитель никогда не наткнется на них. Поэтому рекомендуется предлагать якорные ссылки на основные страницы назначения и элементов меню, чтобы предложить больше возможностей. Посетители смогут их использовать, но таким машинам, как роботы поисковых систем, не нужно знать об их существовании. Куда поместить меню и предложить варианты его пропуска
 Другие варианты — получить список всех ссылок или перейти от заголовка к заголовку.
Другие варианты — получить список всех ссылок или перейти от заголовка к заголовку.
Заключение
См. также
Вопросы для упражнения
элементов для меню и в чем заключаются проблемы? элементов и для чего используется атрибут nohref элемента области (этого здесь нет, вам нужно провести онлайн-исследование) Основное руководство по навигации по веб-сайту [Типы и примеры]
 И мы не просто так говорим — есть исследования, подтверждающие это.
И мы не просто так говорим — есть исследования, подтверждающие это. Давайте начнем.
Давайте начнем. Что такое навигация по сайту?
Что такое меню навигации?
 Под поверхностью воды находятся части айсберга, которые посетитель переднего плана не может увидеть: исследования, стратегия, управление и организация, которые вошли в создание IA веб-сайта. Над поверхностью находится навигационный интерфейс, чаще всего представленный в виде ряда гипертекстовых ссылок и строки поиска.
Под поверхностью воды находятся части айсберга, которые посетитель переднего плана не может увидеть: исследования, стратегия, управление и организация, которые вошли в создание IA веб-сайта. Над поверхностью находится навигационный интерфейс, чаще всего представленный в виде ряда гипертекстовых ссылок и строки поиска.
Что такое поднавигация на веб-сайте?
Типы навигации по веб-сайту
 Давайте рассмотрим несколько наиболее распространенных типов навигации по веб-сайту, которые вы можете выбрать.
Давайте рассмотрим несколько наиболее распространенных типов навигации по веб-сайту, которые вы можете выбрать. Горизонтальная панель навигации
Выпадающее навигационное меню
 Если вы хотите включить много ссылок на страницы в панель навигации, вы не можете перечислить их все рядом — это либо будет выглядеть загроможденным, либо будет невозможно разместить их все по горизонтали. Вместо этого перечислите наиболее важные или общие элементы на панели навигации верхнего уровня, а остальные включите в раскрывающееся меню.
Если вы хотите включить много ссылок на страницы в панель навигации, вы не можете перечислить их все рядом — это либо будет выглядеть загроможденным, либо будет невозможно разместить их все по горизонтали. Вместо этого перечислите наиболее важные или общие элементы на панели навигации верхнего уровня, а остальные включите в раскрывающееся меню. Гамбургер-меню навигации
 Этот тип дизайна идеально подходит для мобильных приложений или сайтов с ограниченным пространством.
Этот тип дизайна идеально подходит для мобильных приложений или сайтов с ограниченным пространством. Меню навигации по вертикальной боковой панели
Меню навигации нижнего колонтитула

Дизайн панели навигации веб-сайта
Что должно быть включено в панель навигации вашего сайта?
 Ради SEO и удобства пользователей Orbit Media рекомендует ограничивать навигацию не более чем семью элементами.
Ради SEO и удобства пользователей Orbit Media рекомендует ограничивать навигацию не более чем семью элементами. Сортировка по карточкам
 Полученная организация может помочь построить основу навигации вашего сайта.
Полученная организация может помочь построить основу навигации вашего сайта. Отчеты об атрибуции
 Если вы посмотрите на нашу домашнюю страницу, вы увидите, что навигация отражает этот вывод и отдает приоритет тем важным страницам.
Если вы посмотрите на нашу домашнюю страницу, вы увидите, что навигация отражает этот вывод и отдает приоритет тем важным страницам. User Flow
Как заказать элементы навигации?
 Итак, для вашего веб-сайта вы должны очень внимательно относиться к тому, какие элементы вы размещаете в этих местах. Подумайте о том, что наиболее важно для вашего типичного посетителя.
Итак, для вашего веб-сайта вы должны очень внимательно относиться к тому, какие элементы вы размещаете в этих местах. Подумайте о том, что наиболее важно для вашего типичного посетителя. Как сформулировать параметры навигации?
Объектная навигация
 HubSpot.com является примером объектно-ориентированной навигации, как и сайт Emerson College ниже. Этот тип организации рассматривает навигацию как оглавление и группирует страницы по темам или категориям, которые лучше всего подходят.
HubSpot.com является примером объектно-ориентированной навигации, как и сайт Emerson College ниже. Этот тип организации рассматривает навигацию как оглавление и группирует страницы по темам или категориям, которые лучше всего подходят. Action-Based
На основе аудитории
 Однако это работает только в том случае, если посетитель может легко классифицировать себя. Например, вы не хотели бы использовать малые и средние компании или маркетинговые и рекламные агентства, поскольку эти границы часто размыты и могут оставить вашу аудиторию в замешательстве относительно того, куда идти в первую очередь.
Однако это работает только в том случае, если посетитель может легко классифицировать себя. Например, вы не хотели бы использовать малые и средние компании или маркетинговые и рекламные агентства, поскольку эти границы часто размыты и могут оставить вашу аудиторию в замешательстве относительно того, куда идти в первую очередь. Оптимизировано для поисковых систем

Примеры навигации по веб-сайту
Propa Beauty
NWP
 Когда страница загружается, вы можете видеть только основные навигационные ссылки. Однако, если вы наведете курсор на «Магазин», появится раскрывающееся меню со списком различных подкатегорий одежды, которую вы можете купить на сайте.
Когда страница загружается, вы можете видеть только основные навигационные ссылки. Однако, если вы наведете курсор на «Магазин», появится раскрывающееся меню со списком различных подкатегорий одежды, которую вы можете купить на сайте. Комната теней
Patagonia
 Также обратите внимание, что другие элементы на панели навигации, а именно «Активизм» и «Истории», не вызывают мегаменю при наведении курсора.
Также обратите внимание, что другие элементы на панели навигации, а именно «Активизм» и «Истории», не вызывают мегаменю при наведении курсора. Briogeo
Twitter
 Дом выделен синим цветом, потому что это страница, на которой я нахожусь. Единственная другая цветная вспышка на панели навигации — это кнопка CTA.
Дом выделен синим цветом, потому что это страница, на которой я нахожусь. Единственная другая цветная вспышка на панели навигации — это кнопка CTA. Оливье Жильязо
Pipcorn

Рекомендации по навигации по веб-сайту
1. Будьте последовательны.
 Тогда это должно быть стилем всех ваших навигационных ссылок на каждой странице вашего сайта. В противном случае посетители не будут знать, какой текст является гиперссылкой, а какой отсутствует в ваших навигационных меню.
Тогда это должно быть стилем всех ваших навигационных ссылок на каждой странице вашего сайта. В противном случае посетители не будут знать, какой текст является гиперссылкой, а какой отсутствует в ваших навигационных меню. 2. Дизайн для любого размера экрана.
 Вам также придется решить, какие функции навигации — например, кнопка-гамбургер — необходимы на мобильных устройствах и как они впишутся в дизайн вашего рабочего стола. Это поможет вам перейти к проектированию для больших экранов с четким представлением о том, какие страницы и функции навигации наиболее важны.
Вам также придется решить, какие функции навигации — например, кнопка-гамбургер — необходимы на мобильных устройствах и как они впишутся в дизайн вашего рабочего стола. Это поможет вам перейти к проектированию для больших экранов с четким представлением о том, какие страницы и функции навигации наиболее важны. 3. Сделайте наиболее важную информацию доступной.
 Вы действительно хотите ограничить количество усилий, необходимых посетителям для доступа к ключевой информации или выполнения задачи на вашем сайте. Подсчет кликов — слишком поверхностный показатель. Вместо этого вы должны сосредоточиться на создании четких путей, сокращении времени загрузки страницы и устранении других проблем на пути пользователя.
Вы действительно хотите ограничить количество усилий, необходимых посетителям для доступа к ключевой информации или выполнения задачи на вашем сайте. Подсчет кликов — слишком поверхностный показатель. Вместо этого вы должны сосредоточиться на создании четких путей, сокращении времени загрузки страницы и устранении других проблем на пути пользователя. 4. Добавить панировочные сухари.
 Вместо того, чтобы начинать с нового запроса в поле поиска, вы можете просто щелкнуть ссылку «Компьютеры и планшеты» в меню «хлебных крошек».
Вместо того, чтобы начинать с нового запроса в поле поиска, вы можете просто щелкнуть ссылку «Компьютеры и планшеты» в меню «хлебных крошек». Дизайн навигации для вашего сайта
Не забудьте поделиться этим постом!
Курс HTML | Создание меню навигации
 Давайте теперь начнем создавать сайт по частям.
Давайте теперь начнем создавать сайт по частям. HTML
< header > < div id = "top-header" > < DIV ID = "Логотип" > = " > . 0056
0056 div > < nav > < / nav > div > < div id = "header-image-menu" > div > заголовок >  Действия по включению изображения и созданию логотипа :
Действия по включению изображения и созданию логотипа : HTML
< . < div id = "top-header" > < div id = "Логотип" > < IMG SRC = "Изображения /logo.  png"
png" /> "Изображения /логотип.0056 div > < nav > < div id = "меню" > < ul > < LI Класс = "Active" > < A HREF = "#956956956956956956956956.
li > < li >< a href = "#" >About Us A > LI > < LI > < A HREFF > < A HRE > < A > A . A > LI > < LI > < A HREF = ».0056 >Careers a > li > < li >< a href = "#" Свяжитесь с нами A > LI > UL > 9 > div > nav > div > < div id = "заголовок-изображение-меню" > 2 0055
DIV > Заголовок > 
HTML
< Link REL = "Стилизетки" HREF = "CS HREF = " CS .0056 >  Copy and Paste the below code in your “ style.css ” file:
Copy and Paste the below code in your “ style.css ” file: CSS
html, body{ height : 100% ; } body{ поле : 0px ; заполнение : 0px ; фон : #FFFFFF ; семейство шрифтов : 'Roboto' ; размер шрифта : 12pt ; } h 1 , h 2 , h 3 { margin : 0 ; прокладка : 0 ; цвет : #404040 ; } P, OL, UL { MARGIN-TOP : 0 ; } P { Line-Height : 180% ; } ул, ул{ заполнение : 0 ; список : нет ; } . container{
container{ margin : 0px auto ; ширина : 1200px ; }
Следующий шаг — присвоить некоторые идентификаторы нашим HTML-элементам, а затем использовать эти идентификаторы в файле CSS для их стилизации . Здесь мы уже присвоили идентификаторы элементам HTML, как вы можете видеть в приведенном выше коде. Давайте просто начнем добавлять к ним стили.
Здесь мы уже присвоили идентификаторы элементам HTML, как вы можете видеть в приведенном выше коде. Давайте просто начнем добавлять к ним стили.
Добавить приведенный ниже код в стиль. CSS: CSS
HEADER { . } 
Добавьте в style.css следующий код: CSS
#Top Header { Text-Align 5: ; высота : 60px ; }
Добавить приведенный ниже код в стиль.css: CSS
#Logo { Float : 59 ; прокладка : нет ; поля : нет ; высота : 60px ; ширина : 30% ; } #Logo IMG { Ширина : 60% ; плавающий : левый ; заполнение : 10 пикселей 0 пикселей ; }
Add below code to style. css:
css: CSS
#menu{ плавающий : правый ; ширина : 70% ; высота : 100% ; поля : нет ; } #menu ul { . плавающий : правый ; поле : нет ; фон : #0074D9 ; } #menu li { Дисплей : вход- 5 ; прокладка : нет ; поле : нет ; } #menu li a, #menu li span{ display : inline- block ; прокладка : 0em 1,5em ; text-decoration : нет ; вес шрифта : 600 ; преобразование текста : верхний регистр ; line-height : 60px ; } #menu li a { цвет : #FFF ; } #menu Li: Hover A, #Menu Li Span { : #fff : #fff ; цвет : #0074D9 ; граница слева : 1px сплошной #0074D9 ; text-decoration : нет ; } CSS
header{ переполнение : скрытый ; } #Top Header { 5: ; высота : 60px ; } #logo{ float0056 : слева ; прокладка : нет ; поля : нет ; высота : 60px ; ширина : 30% ; } #logo img{ ширина : 60% ; плавающий : левый ; заполнение : 10 пикселей 0 пикселей ; } #menu{ float 0055 справа ; ширина : 70% ; высота : 100% ; поля : нет ; } #menu ul { .  0055 центр
0055 центр ; плавающий : правый ; поля : нет ; фон : #0074D9 ; } 0056 блок ; прокладка : нет ; поля : нет ; } #menu li a, #menu li span{ display : inline- block ; заполнение : 0em 1.  5em
5em ; text-decoration : нет ; вес шрифта : 600 ; преобразование текста : верхний регистр ; высота строки : 60px ; } #menu li a { 9005: ; #FF #FFLE ; } #menu Li: Hover A, #Menu Li Span { : #fff : #fff ; цвет : #0074D9 ; граница слева : 1px сплошной #0074D9 ; text-decoration : нет ; }  html в браузере, вы увидите что-то, как показано на рисунке ниже. Если нет, сравните и перепроверьте свой код с нашим, возможно, вы что-то упустили:
html в браузере, вы увидите что-то, как показано на рисунке ниже. Если нет, сравните и перепроверьте свой код с нашим, возможно, вы что-то упустили:
NEXT >>
102 CSS Menu
youtube.com/embed/RrNSAnmgwbU" frameborder="0" allow="accelerometer; autoplay; encrypted-media; gyroscope; picture-in-picture" allowfullscreen=""> О коде
Меню
О коде
Полноэкранная оверлейная панель навигации
О коде
Три причудливых эффекта наведения по ссылке
clip-path и преобразование псевдоэлемента s для создания плавных переходов по ссылкам. С код
Навигация с точечным эффектом наведения
О коде
Полноэкранная оверлейная панель навигации

О коде
Контекстное меню
О коде
Чистое меню CSS
О коде
Контекстное меню неоморфизма
О коде
Простая навигационная система
О коде
Меню CSS
 css
css О коде
Полноэкранное меню Введите
О коде
Контекстное меню со значками перьев
О коде
Меню гамбургера CSS
, детали и , сводки . О коде
Заливка текста при наведении
О коде
Элемент списка Эффект Хауэра
О коде
Эффект выделения только для CSS

О коде
Полностраничная навигация CSS
О коде
фоновый фильтр и фильтр SVG. О коде
Полностраничная навигация
О коде
Полностраничная навигация Pure CSS
О коде
Раскладное мобильное меню

О коде
Заполнение меню при наведении текста
цвет + фоновый клип ). О коде
Меню с Awesome Hover
О коде
Панель навигации CSS
О коде
Подчеркивание при наведении курсора на меню
О коде
Интерфейс меню Apple TV
С код
Странная навигация CSS
 Только CSS. Давайте Щелкнем!
Только CSS. Давайте Щелкнем! О коде
Панель навигации с Pure CSS
О коде
Взаимодействие с навигационной панелью
О коде
Меню вне холста Pure CSS
О коде
Строка меню CSS
О коде
Вертикальное темное меню с CSS

О коде
Перемещение подчеркнутого меню навигации
О коде
Веселая навигация
О коде
Меню навигации
О коде
3D-навигационная панель

О коде
Еще одно меню
О коде
Чистое меню CSS
О коде
CSS Menu Feat. Смайлик
О коде
Меню
О коде
Эффект меню

О коде
Вложенная раскрывающаяся навигация только на CSS
Полностраничная навигация вне холста
г.
Автор Калеб Варога
17 июня 2016 г. Простое круговое меню
Автор Николай Таланов
13 июня 2016 г. Меню-гармошка

Сделано Джулией Ритвельд
г.
8 июня 2016 г. Мобильное меню фильтра
Сделано Арджуном Амгаином
1 июня 2016 г. О коде
Полноэкранное меню Flexbox Style
О коде
Анимация выпадающего меню
О коде
Анимация мобильной навигации
О коде
Концепция навигации пользовательского интерфейса SVG

О коде
Выпадающее меню
О коде
Раскрывающийся список
О коде
Боковая панель навигации
О коде
Меню круглой маски Material Design
О коде
Полноэкранная навигация
Меню навигации заголовка
Сделано Кайлом Лавери
г.
4 февраля 2016 г. Полноэкранная навигация по флексбоксу

Сделано Мирко Зорич
8 января 2016 г. О коде
Подробная информация и навигация
Полноэкранное меню CSS3 + jQuery
Автор Антон Петров
5 декабря 2015 г. О коде
Наложение полноэкранной навигации
О коде
Круговое меню материалов
Полукруглое липкое меню
Сделано Лукасом Беббером
22 октября 2015 г. 4 Полноэкранная навигация

Сделано ари
г.
13 сентября 2015 г. Полноэкранная навигация
Сделано Маркусом Бизалом
3 сентября 2015 г. О коде
Морозный эффект переключения навигации
Значок гамбургера с трансформируемым меню
Сделано Серджио
15 июля 2015 г. раскрывающаяся навигация
Сделано Райаном Морром
7 июля 2015 г. Полноэкранная навигация с использованием SVG

Сделано Анасом Ашрафом
2 июля 2015 г. О коде
Gooey Мобильная навигация
О коде
Полноэкранная навигация
Красочная навигация
Сделано Льюи Хасси
4 июня 2015 г. О коде
Полноэкранное меню
Взрывное меню
Сделано Харрисом Карни
17 мая 2015 г.
О коде
Решение для длинных выпадающих элементов
Сделано Ларри Гимсом Паранган
13 марта 2015 г. Полноэкранное наложение меню
Сделано Ettrics
12 марта 2015 г. О коде
Мобильное меню
Меню боковой панели Offcanvas с изюминкой

Сделано дьявольским алхимиком
13 января 2015 г. Меню вне холста
г.
Сделано Марком Мюрреем
28 ноября 2014 г. выпадающее меню «гармошка»
Сделано Агустином Ортисом
18 ноября 2014 г. Плоская вертикальная навигация
г.
Сделано Энди Тран
18 ноября 2014 г. Навигация в стиле Material Design

Сделано Льюи Хасси
30 октября 2014 г. Забавное боковое меню CSS3
Сделано Вагнер Москини
г.
1 сентября 2014 г. О коде
Плоская горизонтальная навигация
Плоская вертикальная навигация
Сделано Энди Тран
1 сентября 2014 г. О коде
Круговое меню
Переключаемое меню

Сделано Йоанном
16 июля 2014 г. Боковое меню-аккордеон
г.
Сделано Бенджамином
18 апреля 2014 г. О коде
Выпадающее меню
О коде
Всплывающее меню круговой навигации
О коде
Концепт желейного меню сенсорного устройства

Вертикальное меню-гармошка с использованием jQuery и CSS3
г.
Сделано thecodeplayer О коде
Мобильное меню Bounce
О коде
Выпадающее меню
О коде
Полоса, как только меню CSS
Учебное пособие по CSS: Создание меню навигации | Учебники по веб-разработке #23
 Js | Учебные пособия по веб-разработке #63
Js | Учебные пособия по веб-разработке #63

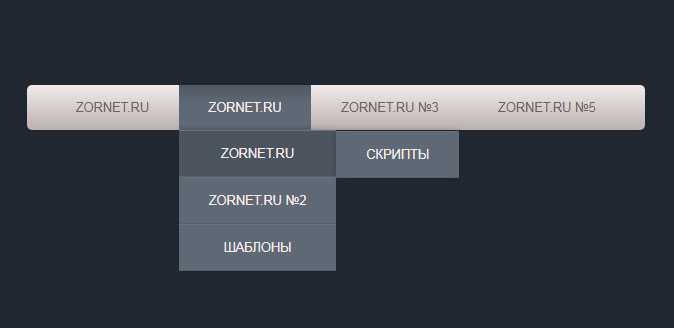 js
js