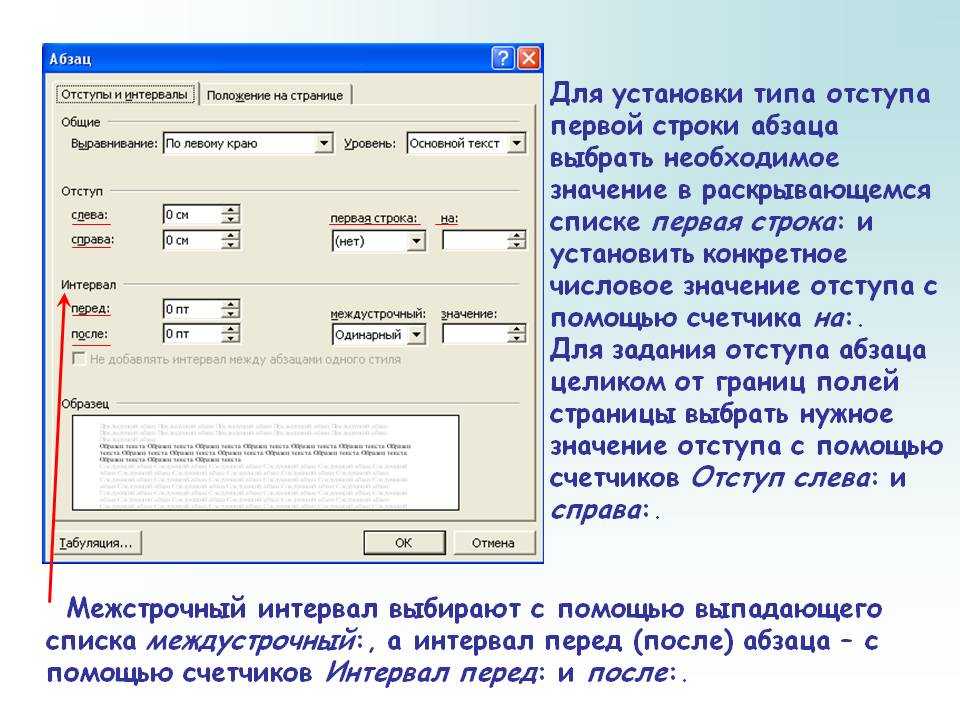Как сделать междустрочный интервал в вордпресс? – QA PR-CY
- Сообщество
- Как сделать междустрочный интервал в вордпресс?
Ответы на пост (11) Написать ответ
Нужно найти в папке активной темы файл style.css и найти кусок, который отвечает за нужное вам правило. Обычно style.css сразу в папке темы, но может и быть во вложенной папке с названием css или типа того.
green
30
25.11.2016 21:11
Спасибо за очередную помощь! В папке темы нашел файл admin-style.css я так понимаю это он. Начал искать этот кусок при помощи поиска и фразы line-height то оказалось, что эта фраза используется несколько раз) и везде в px . Не подскажите в каком куске нужно исправлять? Например в Admin CP Style или admincp-content .tab-content { position: relative; } или в другом
По идее, это стиль оформления админки. Откройте свой сайт в Firefox, правой кнопкой мыши щелкните по куску текста, оформленного тегами <P>, снизу справа появится меню с правилами стиля.
Правой кнопкой кликнуть и выбрать «исследовать элемент».
green
30
25.11.2016 21:42
Да, нашел есть файл style.css . Нашел 22 места где прописан line-height методом втыка менял каждый по очереди, результат ов не дало
green
30
25.11.2016 21:50
Еще раз спасибо, может через время как большего узнаю и поумнею смогу исправить)
Vituson дал вам лопату и идти в огород где нужно копать.
Вы green от радости побежали с лопатой в спальню, чтобы исправить косяки.
Вы ищите в css line-height, не искать нужно, а нужно просто прописать line-height
Р {
*****
} … нашли? теперь туда где звёздочки, впиши line-height:1.
 5
5 … и будет тебе счастье, и все статьи примут нужный тебе межстрочный интервал.
Так что бери лопату зубы и спускайся со спальни в огород …
сайт скинь, за 2 секунды правится
Ninoi
292
25.11.2016 23:28
Если браузер Firefox — щелкни правой кнопкой мыши по нужному тексту и посмотри «исследовать элемент» покажет где запись в CSS
В стандартном варианте ищи файл стилей тут: wp-content/themes/название темы/style.css
Как писал Chuvachok ищешь строчку с описанием тега p
p {
сюда вписываем line-height:1.5 (вместо 1.5 можно любую цифру — она задает межстрочный интервал)
В итоге в html коде:
<p>какой-то текст</p>
межстрочное расстояние будет задано согласно цифры в твоем style.css
green
30
26. 11.2016 14:43
11.2016 14:43
В коде /* 3.1 Typographic Elements */ нашел вот такую строчку .entry-content p {margin: 0 0 10px 0; }
/* 3.4 Author Box */ строчка .authorbox p { margin: 0; padding: 0; } и /* 5.2 Comment Form */ есть тако #formLabels p { float: left; display: inline; margin: 0 0 10px; width: 100%; color: #8B8B8B; } и p { margin-left: 0; }
Я так понимаю 5.2 Comment Form */ отвечает за коментарии, поэтому исключаем.
/* 3.4 Author Box */ без понятия, но интуиция подсказывает, что нужно править в 3.1 Typographic Elements */
Похожие посты
- Как стилизовать плагин «содержание» для оптимизации по мобильные?
3 - Не открывается maultalk.com
3 - Описание городов и стран и местные новости. Как реализовать?
7 - Вопросы
4 - Ark editor есть вопрос.
 Как изменить межстрочный интервал?
Как изменить межстрочный интервал?
1
Анализ сайта
Поможем улучшить ваш сайт.
Интерлиньяж и межбуквенные интервалы в Photoshop
Руководство пользователя Отмена
Поиск
- Руководство пользователя Photoshop
- Введение в Photoshop
- Мечтайте об этом. Сделайте это.
- Новые возможности Photoshop
- Редактирование первой фотографии
- Создание документов
- Photoshop | Часто задаваемые вопросы
- Системные требования Photoshop
- Перенос наборов настроек, операций и настроек
- Знакомство с Photoshop
- Photoshop и другие продукты и услуги Adobe
- Работа с графическим объектом Illustrator в Photoshop
- Работа с файлами Photoshop в InDesign
- Материалы Substance 3D для Photoshop
- Photoshop и Adobe Stock
- Работа со встроенным расширением Capture в Photoshop
- Библиотеки Creative Cloud Libraries
- Библиотеки Creative Cloud в Photoshop
- Работа в Photoshop с использованием Touch Bar
- Сетка и направляющие
- Создание операций
- Отмена и история операций
- Photoshop на iPad
- Photoshop на iPad | Общие вопросы
- Знакомство с рабочей средой
- Системные требования | Photoshop на iPad
- Создание, открытие и экспорт документов
- Добавление фотографий
- Работа со слоями
- Рисование и раскрашивание кистями
- Выделение участков и добавление масок
- Ретуширование композиций
- Работа с корректирующими слоями
- Настройка тональности композиции с помощью слоя «Кривые»
- Применение операций трансформирования
- Обрезка и поворот композиций
- Поворот, панорамирование, масштабирование и восстановление холста
- Работа с текстовыми слоями
- Работа с Photoshop и Lightroom
- Получение отсутствующих шрифтов в Photoshop на iPad
- Японский текст в Photoshop на iPad
- Управление параметрами приложения
- Сенсорные ярлыки и жесты
- Комбинации клавиш
- Изменение размера изображения
- Прямая трансляция творческого процесса в Photoshop на iPad
- Исправление недостатков с помощью восстанавливающей кисти
- Создание кистей в Capture и их использование в Photoshop
- Работа с файлами Camera Raw
- Создание и использование смарт-объектов
- Коррекция экспозиции изображений с помощью инструментов «Осветлитель» и «Затемнитель»
- Бета-версия веб-приложения Photoshop
- Часто задаваемые вопросы | Бета-версия веб-приложения Photoshop
- Общие сведения о рабочей среде
- Системные требования | Бета-версия веб-приложения Photoshop
- Комбинации клавиш | Бета-версия веб-приложения Photoshop
- Поддерживаемые форматы файлов | Бета-вервия веб-приложения Photoshop
- Открытие облачных документов и работа с ними
- Совместная работа с заинтересованными сторонами
- Ограниченные возможности редактирования облачных документов
- Облачные документы
- Облачные документы Photoshop | Часто задаваемые вопросы
- Облачные документы Photoshop | Вопросы о рабочем процессе
- Работа с облачными документами и управление ими в Photoshop
- Обновление облачного хранилища для Photoshop
- Не удается создать или сохранить облачный документ
- Устранение ошибок с облачными документами Photoshop
- Сбор журналов синхронизации облачных документов
- Общий доступ к облачным документам и их редактирование
- Общий доступ к файлам и комментирование в приложении
- Рабочая среда
- Основные сведения о рабочей среде
- Более быстрое обучение благодаря панели «Новые возможности» в Photoshop
- Создание документов
- Работа в Photoshop с использованием Touch Bar
- Галерея инструментов
- Установки производительности
- Использование инструментов
- Сенсорные жесты
- Возможности работы с сенсорными жестами и настраиваемые рабочие среды
- Обзорные версии технологии
- Метаданные и комментарии
- Комбинации клавиш по умолчанию
- Возможности работы с сенсорными жестами и настраиваемые рабочие среды
- Помещение изображений Photoshop в другие приложения
- Установки
- Комбинации клавиш по умолчанию
- Линейки
- Отображение или скрытие непечатных вспомогательных элементов
- Указание колонок для изображения
- Отмена и история операций
- Панели и меню
- Помещение файлов
- Позиционирование элементов с привязкой
- Позиционирование с помощью инструмента «Линейка»
- Наборы настроек
- Настройка комбинаций клавиш
- Сетка и направляющие
- Разработка содержимого для Интернета, экрана и приложений
- Photoshop для дизайна
- Монтажные области
- Просмотр на устройстве
- Копирование CSS из слоев
- Разделение веб-страниц на фрагменты
- Параметры HTML для фрагментов
- Изменение компоновки фрагментов
- Работа с веб-графикой
- Создание веб-фотогалерей
- Основные сведения об изображениях и работе с цветом
- Изменение размера изображений
- Работа с растровыми и векторными изображениями
- Размер и разрешение изображения
- Импорт изображений из камер и сканеров
- Создание, открытие и импорт изображений
- Просмотр изображений
- Ошибка «Недопустимый маркер JPEG» | Открытие изображений
- Просмотр нескольких изображений
- Настройка палитр цветов и образцов цвета
- HDR-изображения
- Подбор цветов на изображении
- Преобразование между цветовыми режимами
- Цветовые режимы
- Стирание фрагментов изображения
- Режимы наложения
- Выбор цветов
- Внесение изменений в таблицы индексированных цветов
- Информация об изображениях
- Фильтры искажения недоступны
- Сведения о цвете
- Цветные и монохромные коррекции с помощью каналов
- Выбор цветов на панелях «Цвет» и «Образцы»
- Образец
- Цветовой режим (или режим изображения)
- Цветовой оттенок
- Добавление изменения цветового режима в операцию
- Добавление образцов из CSS- и SVG-файлов HTML
- Битовая глубина и установки
- Слои
- Основные сведения о слоях
- Обратимое редактирование
- Создание слоев и групп и управление ими
- Выделение, группировка и связывание слоев
- Помещение изображений в кадры
- Непрозрачность и наложение слоев
- Слои-маски
- Применение смарт-фильтров
- Композиции слоев
- Перемещение, упорядочение и блокировка слоев
- Маскирование слоев при помощи векторных масок
- Управление слоями и группами
- Эффекты и стили слоев
- Редактирование слоев-масок
- Извлечение ресурсов
- Отображение слоев с помощью обтравочных масок
- Формирование графических ресурсов из слоев
- Работа со смарт-объектами
- Режимы наложения
- Объединение нескольких фрагментов в одно изображение
- Объединение изображений с помощью функции «Автоналожение слоев»
- Выравнивание и распределение слоев
- Копирование CSS из слоев
- Загрузка выделенных областей на основе границ слоя или слоя-маски
- Просвечивание для отображения содержимого других слоев
- Слой
- Сведение
- Совмещенные изображения
- Фон
- Выделения
- Рабочая среда «Выделение и маска»
- Быстрое выделение областей
- Начало работы с выделениями
- Выделение при помощи группы инструментов «Область»
- Выделение при помощи инструментов группы «Лассо»
- Выбор цветового диапазона в изображении
- Настройка выделения пикселей
- Преобразование между контурами и границами выделенной области
- Основы работы с каналами
- Перемещение, копирование и удаление выделенных пикселей
- Создание временной быстрой маски
- Сохранение выделенных областей и масок альфа-каналов
- Выбор областей фокусировки в изображении
- Дублирование, разделение и объединение каналов
- Вычисление каналов
- Выделение
- Ограничительная рамка
- Коррекции изображений
- Деформация перспективы
- Уменьшение размытия в результате движения камеры
- Примеры использования инструмента «Восстанавливающая кисть»
- Экспорт таблиц поиска цвета
- Корректировка резкости и размытия изображения
- Общие сведения о цветокоррекции
- Применение настройки «Яркость/Контрастность»
- Коррекция деталей в тенях и на светлых участках
- Корректировка «Уровни»
- Коррекция тона и насыщенности
- Коррекция сочности
- Настройка насыщенности цвета в областях изображения
- Быстрая коррекция тона
- Применение специальных цветовых эффектов к изображениям
- Улучшение изображения при помощи корректировки цветового баланса
- HDR-изображения
- Просмотр гистограмм и значений пикселей
- Подбор цветов на изображении
- Кадрирование и выпрямление фотографий
- Преобразование цветного изображения в черно-белое
- Корректирующие слои и слои-заливки
- Корректировка «Кривые»
- Режимы наложения
- Целевая подготовка изображений для печатной машины
- Коррекция цвета и тона с помощью пипеток «Уровни» и «Кривые»
- Коррекция экспозиции и тонирования HDR
- Фильтр
- Размытие
- Осветление или затемнение областей изображения
- Избирательная корректировка цвета
- Замена цветов объекта
- Adobe Camera Raw
- Системные требования Camera Raw
- Новые возможности Camera Raw
- Введение в Camera Raw
- Создание панорам
- Поддерживаемые объективы
- Виньетирование, зернистость и удаление дымки в Camera Raw
- Комбинации клавиш по умолчанию
- Автоматическая коррекция перспективы в Camera Raw
- Обратимое редактирование в Camera Raw
- Инструмент «Радиальный фильтр» в Camera Raw
- Управление настройками Camera Raw
- Обработка, сохранение и открытие изображений в Camera Raw
- Совершенствование изображений с улучшенным инструментом «Удаление точек» в Camera Raw
- Поворот, обрезка и изменение изображений
- Корректировка цветопередачи в Camera Raw
- Краткий обзор функций | Adobe Camera Raw | Выпуски за 2018 г.

- Обзор новых возможностей
- Версии обработки в Camera Raw
- Внесение локальных корректировок в Camera Raw
- Исправление и восстановление изображений
- Удаление объектов с фотографий с помощью функции «Заливка с учетом содержимого»
- Заплатка и перемещение с учетом содержимого
- Ретуширование и исправление фотографий
- Коррекция искажений изображения и шума
- Основные этапы устранения неполадок для решения большинства проблем
- Преобразование изображений
- Трансформирование объектов
- Настройка кадрирования, поворотов и холста
- Кадрирование и выпрямление фотографий
- Создание и редактирование панорамных изображений
- Деформация изображений, фигур и контуров
- Перспектива
- Использование фильтра «Пластика»
- Масштаб с учетом содержимого
- Трансформирование изображений, фигур и контуров
- Деформация
- Трансформирование
- Панорама
- Рисование и живопись
- Рисование симметричных орнаментов
- Варианты рисования прямоугольника и изменения обводки
- Сведения о рисовании
- Рисование и редактирование фигур
- Инструменты рисования красками
- Создание и изменение кистей
- Режимы наложения
- Добавление цвета в контуры
- Редактирование контуров
- Рисование с помощью микс-кисти
- Наборы настроек кистей
- Градиенты
- Градиентная интерполяция
- Заливка и обводка выделенных областей, слоев и контуров
- Рисование с помощью группы инструментов «Перо»
- Создание узоров
- Создание узора с помощью фильтра «Конструктор узоров»
- Управление контурами
- Управление библиотеками узоров и наборами настроек
- Рисование при помощи графического планшета
- Создание текстурированных кистей
- Добавление динамических элементов к кистям
- Градиент
- Рисование стилизованных обводок с помощью архивной художественной кисти
- Рисование с помощью узора
- Синхронизация наборов настроек на нескольких устройствах
- Текст
- Добавление и редактирование текста
- Универсальный текстовый редактор
- Работа со шрифтами OpenType SVG
- Форматирование символов
- Форматирование абзацев
- Создание эффектов текста
- Редактирование текста
- Интерлиньяж и межбуквенные интервалы
- Шрифт для арабского языка и иврита
- Шрифты
- Поиск и устранение неполадок, связанных со шрифтами
- Азиатский текст
- Создание текста
- Ошибка Text Engine при использовании инструмента «Текст» в Photoshop | Windows 8
- Добавление и редактирование текста
- Видео и анимация
- Видеомонтаж в Photoshop
- Редактирование слоев видео и анимации
- Общие сведения о видео и анимации
- Предварительный просмотр видео и анимации
- Рисование кадров в видеослоях
- Импорт видеофайлов и последовательностей изображений
- Создание анимации кадров
- 3D-анимация Creative Cloud (предварительная версия)
- Создание анимаций по временной шкале
- Создание изображений для видео
- Фильтры и эффекты
- Использование фильтра «Пластика»
- Использование эффектов группы «Галерея размытия»
- Основные сведения о фильтрах
- Справочник по эффектам фильтров
- Добавление эффектов освещения
- Использование фильтра «Адаптивный широкий угол»
- Фильтр «Масляная краска»
- Эффекты и стили слоев
- Применение определенных фильтров
- Растушевка областей изображения
- Сохранение и экспорт
- Сохранение файлов в Photoshop
- Экспорт файлов в Photoshop
- Поддерживаемые форматы файлов
- Сохранение файлов в других графических форматах
- Перемещение проектов между Photoshop и Illustrator
- Сохранение и экспорт видео и анимации
- Сохранение файлов PDF
- Защита авторских прав Digimarc
- Сохранение файлов в Photoshop
- Печать
- Печать 3D-объектов
- Печать через Photoshop
- Печать и управление цветом
- Контрольные листы и PDF-презентации
- Печать фотографий в новом макете раскладки изображений
- Печать плашечных цветов
- Дуплексы
- Печать изображений на печатной машине
- Улучшение цветной печати в Photoshop
- Устранение неполадок при печати | Photoshop
- Автоматизация
- Создание операций
- Создание изображений, управляемых данными
- Сценарии
- Обработка пакета файлов
- Воспроизведение операций и управление ими
- Добавление условных операций
- Сведения об операциях и панели «Операции»
- Запись инструментов в операциях
- Добавление изменения цветового режима в операцию
- Набор средств разработки пользовательского интерфейса Photoshop для внешних модулей и сценариев
- Управление цветом
- Основные сведения об управлении цветом
- Обеспечение точной цветопередачи
- Настройки цвета
- Работа с цветовыми профилями
- Управление цветом документов для просмотра в Интернете
- Управление цветом при печати документов
- Управление цветом импортированных изображений
- Выполнение цветопробы
- Подлинность контента
- Подробнее об учетных данных для содержимого
- Идентичность и происхождение токенов NFT
- Подключение учетных записей для творческой атрибуции
- 3D-объекты и технические изображения
- 3D в Photoshop | Распространенные вопросы об упраздненных 3D-функциях
- 3D-анимация Creative Cloud (предварительная версия)
- Печать 3D-объектов
- 3D-рисование
- Усовершенствование панели «3D» | Photoshop
- Основные понятия и инструменты для работы с 3D-графикой
- Рендеринг и сохранение 3D-объектов
- Создание 3D-объектов и анимаций
- Стеки изображений
- Процесс работы с 3D-графикой
- Измерения
- Файлы формата DICOM
- Photoshop и MATLAB
- Подсчет объектов на изображении
- Объединение и преобразование 3D-объектов
- Редактирование 3D-текстур
- Коррекция экспозиции и тонирования HDR
- Настройки панели «3D»
Настройка интерлиньяжа
Интерлиньяж — это вертикальный интервал между строками текста. Для прямого шрифта интерлиньяж измеряется от базовой линии одной строки текста до базовой линии строки, расположенной над ней. Базовая линия — это невидимая линия, по которой выравнивается нижний край большинства букв. К одному абзацу может быть применено несколько значений интерлиньяжа, однако общее значение будет определяться значением наибольшего из них.
Для прямого шрифта интерлиньяж измеряется от базовой линии одной строки текста до базовой линии строки, расположенной над ней. Базовая линия — это невидимая линия, по которой выравнивается нижний край большинства букв. К одному абзацу может быть применено несколько значений интерлиньяжа, однако общее значение будет определяться значением наибольшего из них.
При работе с горизонтальным азиатским текстом можно указать, каким образом следует измерять интерлиньяж: либо между нижними линиями шрифта двух строк, либо от верха одной строки до верха следующей.
Текст размером пять пунктов с интерлиньяжем в 6 пунктов (слева) и в 12 пунктов (справа)Задание интерлиньяжа
Выделите символы, которые надо изменить. Если не текст выделен, интерлиньяж применяется к вновь создаваемому тексту.
На панели «Символ» задайте значение интерлиньяжа.
Изменение применяемого по умолчанию значения автоинтерлиньяжа
Выберите пункт «Выключка» в меню панели «Абзац».

В параметре «Автоинтерлиньяж» введите новое значение по умолчанию в процентах.
Кернинг и трекинг
Кернинг — это увеличение или уменьшение интервала между определенными парами символов. Трекинг — это расширение или сужение интервала между символами в выделенном тексте или во всем блоке текста.
Значения кернинга и трекинга применяются к текстам на японском языке, но, как правило, эти параметры используются и для настройки межсимвольного интервала между символами латиницы.
Кернинг текста можно настраивать автоматически с использованием метрического или оптического кернинга. При метрическом кернинге (называемом также автокернингом) используются пары литер, которые включены в большинство шрифтов. Эти пары литер содержат сведения о расстояниях между конкретными парами букв. Вот некоторые из них: LA, P., To, Tr, Ta, Tu, Te, Ty, Wa, WA, We, Wo, Ya и Yo. Метрический кернинг применяется по умолчанию, поэтому к конкретным парам букв кернинг применяется автоматически во время импорта или ввода.
Некоторые шрифты включают подробные спецификации кернинга. Однако если шрифт содержит только минимальные данные о кернинге или вообще их не содержит, либо если в слове или строке одновременно используются различные гарнитуры и кегли, может потребоваться применение оптического кернинга. При оптическом кернинге интервал между смежными символами подстраивается исходя из их формы.
Параметры кернинга и трекингаA. Исходный текст B. Текст с оптическим кернингом C. Текст с установленным вручную кернингом между буквами «W» и «a» D. Текст с трекингом E. Совмещение кернинга и трекинга
Можно также воспользоваться ручным кернингом, что позволит идеально настроить расстояния между двумя соседними символами. Трекинг и ручной кернинг можно использовать вместе. Для этого сначала настраиваются отдельные пары букв, а затем блоки текста делаются более сжатыми или разреженными. Это не оказывает влияния на относительный кернинг пар букв.
Если поместить курсор вставки между двумя буквами, на панели «Символ» появляются значения кернинга. Аналогично этому при выделении слова или фрагмента текста на панели «Символ» появляются значения трекинга.
Как трекинг, так и кернинг измеряются в тысячных долях em — единицы измерения, которая определяется относительно текущего размера шрифта. Для шрифта размером 6 пунктов 1 em равен 6 пунктам. Для шрифта размером 10 пунктов 1 em равен 10 пунктам. Кернинг и трекинг строго пропорциональны текущему размеру шрифта.
Значения кернинга и трекинга применяются к текстам на японском языке, но вообще эти параметры используются и для настройки межсимвольного интервала между символами латиницы.
Подстройка кернинга
Выполните одно из следующих действий.
Чтобы для выделенных символов использовалась информация о кернинге, встроенная в шрифт, выберите в параметре «Кернинга» на панели «Символ» значение «Метрический».
Чтобы автоматически настроить расстояние между выбранными символами на основе их формы, выберите в параметре «Кернинг» на панели «Символ» значение «Оптический».

Чтобы настроить кернинг вручную, поместите курсор вставки между двумя символами и установите нужное значение параметра «Кернинг» на панели «Символ» (обратите внимание, что если выделен фрагмент текста, то произвести кернинг текста вручную невозможно, вместо этого настраивается трекинг).
Чтобы уменьшить или увеличить кернинг между двумя символами, нажимайте комбинацию клавиш Alt+стрелка влево/вправо (Windows) или Option+стрелка влево/вправо (Mac OS).
- Чтобы отключить кернинг для выделенных символов, установите параметр «Кернинг» на панели «Символ» в значение «0» (ноль).
Настройка трекинга
Выберите диапазон символов или объект текста, который надо настроить.
На панели «Символ» установите параметр «Трекинг».
Смещение базовой линии
Для смещения выделенных символов вверх или вниз относительно базовой линии окружающего текста применяется параметр «Смещение базовой линии». Смещение базовой линии особенно полезно при ручной настройке фрагментов или настройке положения шрифта с пиктограммами.
Смещение базовой линии особенно полезно при ручной настройке фрагментов или настройке положения шрифта с пиктограммами.
Выделите символы или текстовые объекты, которые необходимо изменить. Если текст не выделен, смещение применяется к вновь создаваемому тексту.
На панели «Символ» задайте параметр «Смещение базовой линии». Положительные значения смещают базовую линию символа выше, а отрицательные — ниже базовой линии остальной части строки.
Текст с разными значениями смещения базовой линии
Включение и выключение дробной ширины символов
По умолчанию в программе·при определении интервала·между символами используется дробная ширина символов. Это означает, что интервалы между символами неодинаковы по размеру и иногда равны дробным долям пикселов.
В большинстве случаев дробная ширина символов обеспечивает создание оптимальных межсимвольных интервалов, при которых текст хорошо выглядит и легко читается. Однако, при отображении·в электронных документах текста небольшого размера (менее 20 пунктов) использование дробной ширины символов может вызвать их «слипание» либо появление между ними дополнительного пустого пространства, что затрудняет чтение.
Однако, при отображении·в электронных документах текста небольшого размера (менее 20 пунктов) использование дробной ширины символов может вызвать их «слипание» либо появление между ними дополнительного пустого пространства, что затрудняет чтение.
Отключите использование дробной ширины символов, если необходимо ограничить межсимвольные интервалы целыми значениям в пикселах, чтобы избежать «слипания» мелкого текста. Значение·дробной ширины символов применяется ко всем символам текстового слоя. Применить этот параметр к выделенным символам нельзя.
Выполните одно из следующих действий.
Чтобы использовать·для межсимвольных интервалов во всем документе только целые значения в пикселах, выберите в меню палитры «Символ» пункт «Системная конфигурация».
Чтобы вновь включить использование дробной ширины символов, выберите в меню панели «Символ» пункт «Дробная ширина».
Справки по другим продуктам
- Азиатский текст
Вход в учетную запись
Войти
Управление учетной записью
Основы HTML для межстрочного интервала | Small Business
Автор Alex Smith
По умолчанию документы, созданные с использованием HTML, отображаются в формате с одинарным интервалом. Если вы хотите ввести дополнительный межстрочный интервал, есть несколько приемов, которые вы можете использовать. Эти методы могут повлиять либо на одну строку, либо на весь раздел на вашей веб-странице.
Если вы хотите ввести дополнительный межстрочный интервал, есть несколько приемов, которые вы можете использовать. Эти методы могут повлиять либо на одну строку, либо на весь раздел на вашей веб-странице.
Стандартные разрывы
При написании HTML-документа нажатие клавиши Enter или Return на клавиатуре не будет регистрироваться на готовой веб-странице, сколько бы раз вы ее ни нажимали. Вместо этого вы должны использовать код HTML для ввода интервала между строками. Самыми основными из них являются , который вводит разрыв строки с одинарным интервалом, и
, который вводит разрыв абзаца с двойным интервалом. Вы можете использовать эти теги в любом месте в теле веб-страницы.
Неразрывные пробелы
Точно так же, как веб-браузер не распознает клавишу Enter в файле HTML, он также не распознает многократное использование тегов или
для создания дополнительного пространства. Например, при вводе «Привет
Там» будет зарегистрирован только первый тег
, который выглядит следующим образом:
Привет
Там
Если вам нужны все пять разрывы абзаца между двумя словами, вы должны поместить неразрывный пробел между каждым тегом
.
 Этот код для пробела сообщит браузеру, что нужно действовать со всеми пятью тегами
Этот код для пробела сообщит браузеру, что нужно действовать со всеми пятью тегами. Код для неразрывного пробела и может быть вставлен следующим образом:
Привет
Там
Горизонтальные линии
Вы можете дополнительно разделить разделы веб-страницы горизонтальной линией. Это строка, идущая поперек экрана, с разрывом абзаца сверху и снизу. Код горизонтальной линии —
, и его можно вставить в любом месте текста. Этот тег также работает в таблицах и другом специальном форматировании, разделяя только ячейку таблицы, на которую он помещен, не затрагивая остальные.
CSS
Если вам нужен более широкий интервал для всего раздела вашей веб-страницы, использование нескольких тегов или тегов
может стать очень утомительным и не позволит вам настроить расстояние между строками. Вместо этого вы можете использовать CSS, который является более продвинутой формой HTML. Сначала вы введете следующий код в раздел
:Здесь «150%» размер пространства между строками по сравнению со значением по умолчанию. Он может быть установлен на любое значение, которое вы хотите. В основном разделе веб-страницы окружите раздел, который вы хотите отделить, тегами
и
. Каждая строка между этими тегами будет располагаться так, как вы указали.
Ссылки
- Ресурс страницы: Специальные символы в HTML
- Школы W3: CSS свойство line-height
- Школы W3: Тег HTML hr образования и юмора на различные веб-сайты. Он имеет степень магистра театрального искусства и работает профессиональным гримером и художником по спецэффектам.
как изменить межстрочный интервал или высоту строки в html
Опубликовано от barkeep
При кодировании html-страниц для веб-сайта межстрочный интервал текстового содержимого, вероятно, является одним из атрибутов, который обычно оставляется по умолчанию.
 В большинстве случаев вы даже не задумываетесь об этом, а настройки по умолчанию работают лучше всего в большинстве браузеров.
В большинстве случаев вы даже не задумываетесь об этом, а настройки по умолчанию работают лучше всего в большинстве браузеров.межстрочный интервал или высота строки — это высота по вертикали между строками текста на отображаемой HTML-странице. Почти всегда это значение интервала устанавливается в соответствующее значение браузером или механизмом рендеринга. Это значение обычно зависит от шрифта отображаемой страницы, разрешения страницы и ряда других факторов.
Сказав, что его редко нужно менять, время от времени вы сталкиваетесь с ситуациями, когда вы хотели бы изменить это свойство. Вы можете обнаружить, что используемый вами шрифт по умолчанию создает либо слишком маленькую, либо слишком большую высоту строки. Это также может быть особым требованием, например, строки должны быть разделены больше, чем обычно, для выделения.
Прежде всего, давайте посмотрим, что по умолчанию используется большинством браузеров. В большинстве современных браузеров межстрочный интервал обычно устанавливается на 110% или 120% от размера пикселя или размера шрифта.
 Это отлично работает практически во всех случаях, делая текст достаточно разборчивым для чтения.
Это отлично работает практически во всех случаях, делая текст достаточно разборчивым для чтения.Для изменения межстрочного интервала обычно используется каскадная таблица стилей (css). Свойство CSS, которое обрабатывает это, называется line-height и может использоваться с большинством тегов HTML, окружающих текст на веб-странице.
Вы можете указать значение для line-height точно так же, как вы бы указали любой другой размер в CSS, либо как число , размер в пикселях , либо как процент . Как и любой другой стиль, вы можете указать их на любом уровне тега, используя любую технику css. Вы также можете встроить его, если это необходимо. В этом посте мы будем использовать стиль атрибут тега p в качестве примера, но вы можете использовать его и в других тегах, таких как body , span или div .
Использование относительных чисел
Когда вы указываете значения в виде числа, в качестве основы используется текущий размер шрифта.
 Текущий размер шрифта умножается на число, указанное вами для расчета высоты строки или расстояния между строками.
Текущий размер шрифта умножается на число, указанное вами для расчета высоты строки или расстояния между строками.<р> Содержание абзаца здесь
Вы также можете использовать другие методы для указания значений, такие как em , rem , pt и т. д. В качестве примера давайте посмотрим, как использовать px или размер в пикселях.
Использование процентов
Использование процентов работает аналогично использованию относительных чисел. Он основан на текущем размере шрифта элемента. Процент на самом деле является другим способом указания относительного размера, эквивалентного относительному числу.
<р> Содержимое абзаца здесь теперь имеет интервал, эквивалентный 1,34.
Если вы хотите уменьшить высоту, используйте значение меньше 100% (или меньше 1 в методе относительных чисел). Например,
Содержимое абзаца здесь имеет интервал, эквивалентный 0,85.
Использование единицы em
Еще одна единица измерения, которую вы можете использовать, — это единица em.
 Здесь размер рассчитывается относительно размера шрифта элемента.
Здесь размер рассчитывается относительно размера шрифта элемента.<р> Содержимое абзаца здесь будет иметь интервал, в два раза превышающий размер шрифта элемента.
Использование единицы измерения rem
Другая относительная единица измерения, которую вы можете использовать, — это rem, которая похожа на единицу em в приведенном выше примере, но значение вычисляется на основе размера шрифта корневого элемента, а не размера текущего элемента. элемент. Это может быть очень удобно для работы с вложенными тегами, которые изменяют размер шрифта.
<р> Содержимое абзаца размещается через интервал, в три раза превышающий размер основного шрифта.
Используя размер в пикселях
Вы также можете указать высоту строки, используя размер в пикселях. Это делает интервал независимым от используемого шрифта, что не всегда может быть хорошей идеей.
<р> Содержание абзаца здесь
Как и следовало ожидать, отрицательные значения не допускаются в свойстве line-height .


 Как изменить межстрочный интервал?
Как изменить межстрочный интервал?


 Этот код для пробела сообщит браузеру, что нужно действовать со всеми пятью тегами
Этот код для пробела сообщит браузеру, что нужно действовать со всеми пятью тегами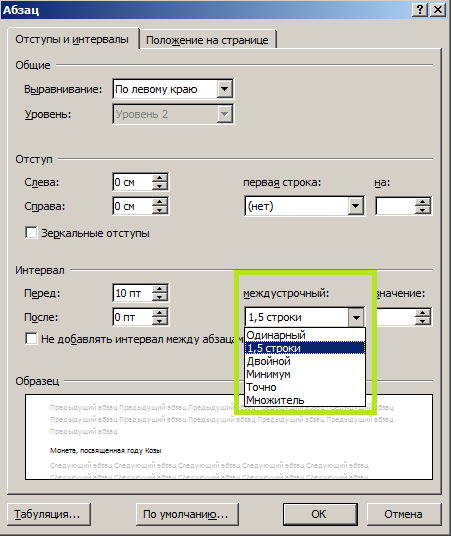 В большинстве случаев вы даже не задумываетесь об этом, а настройки по умолчанию работают лучше всего в большинстве браузеров.
В большинстве случаев вы даже не задумываетесь об этом, а настройки по умолчанию работают лучше всего в большинстве браузеров. Это отлично работает практически во всех случаях, делая текст достаточно разборчивым для чтения.
Это отлично работает практически во всех случаях, делая текст достаточно разборчивым для чтения. Текущий размер шрифта умножается на число, указанное вами для расчета высоты строки или расстояния между строками.
Текущий размер шрифта умножается на число, указанное вами для расчета высоты строки или расстояния между строками. Здесь размер рассчитывается относительно размера шрифта элемента.
Здесь размер рассчитывается относительно размера шрифта элемента.