html — Адаптивное наложение картинки на картинку — как?
Задать вопрос
Вопрос задан
Изменён 5 лет 9 месяцев назад
Просмотрен 918 раз
Как например эту картинку накладывать при наведении на те что в галерее ?
Что-бы была адаптивной и не вылезала на других размерах экрана.
Вот картинка которую нужно наложить , она одного размера с остальными:
#kartinki img {
margin: 10px;
}<link href="https://maxcdn.bootstrapcdn.com/bootstrap/3.3.7/css/bootstrap.min.css" rel="stylesheet" />
<section>
<div>
<div>
<div>
<a href="#"><img src="http://www.
raskraska.ru/zifra_digital/img/one_orange.gif"></a>
</div>
<div>
<a href="#"><img src="http://www.raskraska.ru/azbuka/n2c.gif"></a>
</div>
<div>
<a href="#"><img src="http://www.raskraska.ru/zifra_digital/img/tri_orange.gif"></a>
</div>
<div>
<a href="#"><img src="http://www.raskraska.ru/zifra_digital/img/four_orange.gif"></a>
</div>
<div>
<a href="#"><img src="http://www.raskraska.ru/zifra_digital/img/five_orange.gif"></a>
</div>
<div>
<a href="#"><img src="http://www.raskraska.ru/zifra_digital/img/six_orange.gif"></a>
</div>
<div>
<a href="#"><img src="http://www.raskraska.ru/zifra_digital/img/seven_orange. gif"></a>
</div>
<div>
<a href="#"><img src="http://www.raskraska.ru/zifra_digital/img/eight_orange.gif"></a>
</div>
<div>
<a href="#"><img src="http://www.raskraska.ru/azbuka/n9c.gif"></a>
</div>
<div>
<a href="#"><img src="http://www.raskraska.ru/zifra_digital/img/number_10_orange.gif"></a>
</div>
<div>
<a href="#"><img src="http://www.raskraska.ru/zifra_digital/img/number_11_orange.gif"></a>
</div>
<div>
<a href="#"><img src="http://www.raskraska.ru/zifra_digital/img/number_12_orange.gif"></a>
</div>
</div>
</div>
</section>
gif"></a>
</div>
<div>
<a href="#"><img src="http://www.raskraska.ru/zifra_digital/img/eight_orange.gif"></a>
</div>
<div>
<a href="#"><img src="http://www.raskraska.ru/azbuka/n9c.gif"></a>
</div>
<div>
<a href="#"><img src="http://www.raskraska.ru/zifra_digital/img/number_10_orange.gif"></a>
</div>
<div>
<a href="#"><img src="http://www.raskraska.ru/zifra_digital/img/number_11_orange.gif"></a>
</div>
<div>
<a href="#"><img src="http://www.raskraska.ru/zifra_digital/img/number_12_orange.gif"></a>
</div>
</div>
</div>
</section>- html
- css
- css3
- bootstrap
Можно реализовать так:
#kartinki a {
margin: 10px;
position: relative;
display: block;
}
#kartinki a:hover:after {
background: url(https://i. stack.imgur.com/tGHje.png) 0 0 no-repeat;
content: "";
width: 100%;
height: 100%;
position: absolute;
top: 0;
left: 0;
display: block;
z-index: 2;
background-size: 100% 100%;
}
stack.imgur.com/tGHje.png) 0 0 no-repeat;
content: "";
width: 100%;
height: 100%;
position: absolute;
top: 0;
left: 0;
display: block;
z-index: 2;
background-size: 100% 100%;
}<link href="https://maxcdn.bootstrapcdn.com/bootstrap/3.3.7/css/bootstrap.min.css" rel="stylesheet" />
<section>
<div>
<div>
<div>
<a href="#"><img src="http://www.raskraska.ru/zifra_digital/img/one_orange.gif"></a>
</div>
<div>
<a href="#"><img src="http://www.raskraska.ru/azbuka/n2c.gif"></a>
</div>
<div>
<a href="#"><img src="http://www.raskraska.ru/zifra_digital/img/tri_orange.gif"></a>
</div>
<div>
<a href="#"><img src="http://www.raskraska.ru/zifra_digital/img/four_orange. gif"></a>
</div>
<div>
<a href="#"><img src="http://www.raskraska.ru/zifra_digital/img/five_orange.gif"></a>
</div>
<div>
<a href="#"><img src="http://www.raskraska.ru/zifra_digital/img/six_orange.gif"></a>
</div>
<div>
<a href="#"><img src="http://www.raskraska.ru/zifra_digital/img/seven_orange.gif"></a>
</div>
<div>
<a href="#"><img src="http://www.raskraska.ru/zifra_digital/img/eight_orange.gif"></a>
</div>
<div>
<a href="#"><img src="http://www.raskraska.ru/azbuka/n9c.gif"></a>
</div>
<div>
<a href="#"><img src="http://www.raskraska.ru/zifra_digital/img/number_10_orange.gif"></a>
</div>
<div>
<a href="#"><img src="http://www.
gif"></a>
</div>
<div>
<a href="#"><img src="http://www.raskraska.ru/zifra_digital/img/five_orange.gif"></a>
</div>
<div>
<a href="#"><img src="http://www.raskraska.ru/zifra_digital/img/six_orange.gif"></a>
</div>
<div>
<a href="#"><img src="http://www.raskraska.ru/zifra_digital/img/seven_orange.gif"></a>
</div>
<div>
<a href="#"><img src="http://www.raskraska.ru/zifra_digital/img/eight_orange.gif"></a>
</div>
<div>
<a href="#"><img src="http://www.raskraska.ru/azbuka/n9c.gif"></a>
</div>
<div>
<a href="#"><img src="http://www.raskraska.ru/zifra_digital/img/number_10_orange.gif"></a>
</div>
<div>
<a href="#"><img src="http://www.
raskraska.ru/zifra_digital/img/number_11_orange.gif"></a>
</div>
<div>
<a href="#"><img src="http://www.raskraska.ru/zifra_digital/img/number_12_orange.gif"></a>
</div>
</div>
</div>
</section>
Зарегистрируйтесь или войдите
Регистрация через Google Регистрация через Facebook Регистрация через почтуОтправить без регистрации
ПочтаНеобходима, но никому не показывается
Отправить без регистрации
ПочтаНеобходима, но никому не показывается
Нажимая на кнопку «Отправить ответ», вы соглашаетесь с нашими пользовательским соглашением, политикой конфиденциальности и политикой о куки
Создание наложения «Картинка в картинке» — управляемое редактирование
Поиск
Последнее обновление Jan 13, 2022 03:00:57 AM GMT
- Adobe Premiere Elements User Guide
- Introduction to Adobe Premiere Elements
- What’s new in Premiere Elements
- System requirements | Adobe Premiere Elements
- Workspace basics
- Guided mode
- Use pan and zoom to create video-like effect
- GPU accelerated rendering
- Workspace and workflow
- Get to know the Home screen
- View and share auto-created collages, slideshows, and more
- Workspace basics
- Preferences
- Tools
- Keyboard shortcuts
- Audio View
- Undoing changes
- Customizing shortcuts
- Working with scratch disks
- Working with projects
- Creating a project
- Adjust project settings and presets
- Save and back up projects
- Previewing movies
- Creating video collage
- Create a video story
- Creating Instant Movies
- Viewing clip properties
- Viewing a project’s files
- Archiving projects
- GPU accelerated rendering
- Importing and adding media
- Add media
- Guidelines for adding files
- Set duration for imported still images
- 5.
 1 audio import
1 audio import - Working with offline files
- Sharing files between Adobe Premiere Elements and Adobe Photoshop Elements
- Creating specialty clips
- Work with aspect ratios and field options
- Arranging clips
- Arrange clips in the Expert view timeline
- Group, link, and disable clips
- Arranging clips in the Quick view timeline
- Working with clip and timeline markers
- Editing clips
- Reduce noise
- Select object
- Candid Moments
- Smart Trim
- Change clip speed and duration
- Split clips
- Freeze and hold frames
- Adjusting Brightness, Contrast, and Color — Guided Edit
- Stabilize video footage with Shake Stabilizer
- Replace footage
- Working with source clips
- Trimming Unwanted Frames — Guided Edit
- Trim clips
- Editing frames with Auto Smart Tone
- Artistic effects
- Applying transitions
- Applying transitions to clips
- Transition basics
- Adjusting transitions
- Adding Transitions between video clips — Guided Edit
- Create special transitions
- Create a Luma Fade Transition effect — Guided Edit
- Special effects basics
- Effects reference
- Applying and removing effects
- Create a black and white video with a color pop — Guided Edit
- Time remapping — Guided edit
- Effects basics
- Working with effect presets
- Finding and organizing effects
- Editing frames with Auto Smart Tone
- Fill Frame — Guided edit
- Create a time-lapse — Guided edit
- Best practices to create a time-lapse video
- Applying special effects
- Use pan and zoom to create video-like effect
- Transparency and superimposing
- Reposition, scale, or rotate clips with the Motion effect
- Apply an Effects Mask to your video
- Adjust temperature and tint
- Create a Glass Pane effect — Guided Edit
- Create a picture-in-picture overlay
- Applying effects using Adjustment layers
- Adding Title to your movie
- Removing haze
- Creating a Picture in Picture — Guided Edit
- Create a Vignetting effect
- Add a Split Tone Effect
- Add FilmLooks effects
- Add an HSL Tuner effect
- Fill Frame — Guided edit
- Create a time-lapse — Guided edit
- Animated Sky — Guided edit
- Select object
- Animated Mattes — Guided Edit
- Double exposure- Guided Edit
- Special audio effects
- Mix audio and adjust volume with Adobe Premiere Elements
- Adding sound effects to a video
- Adding music to video clips
- Create narrations
- Using soundtracks
- Music Remix
- Adding Narration to your movie — Guided Edit
- Adding Scores to your movie — Guided edit
- Movie titles
- Creating titles
- Adding shapes and images to titles
- Adding color and shadows to titles
- Editing and formatting text
- Motion Titles
- Exporting and importing titles
- Arranging objects in titles
- Designing titles for TV
- Applying styles to text and graphics
- Adding a video in the title
- Disc menus
- Creating disc menus
- Working with menu markers
- Types of discs and menu options
- Previewing menus
- Sharing and exporting your movies
- Export and share your videos
- Sharing for PC playback
- Compression and data-rate basics
- Common settings for sharing
Этот процесс управляемого редактирования научит создавать наложение «Картинка в картинке».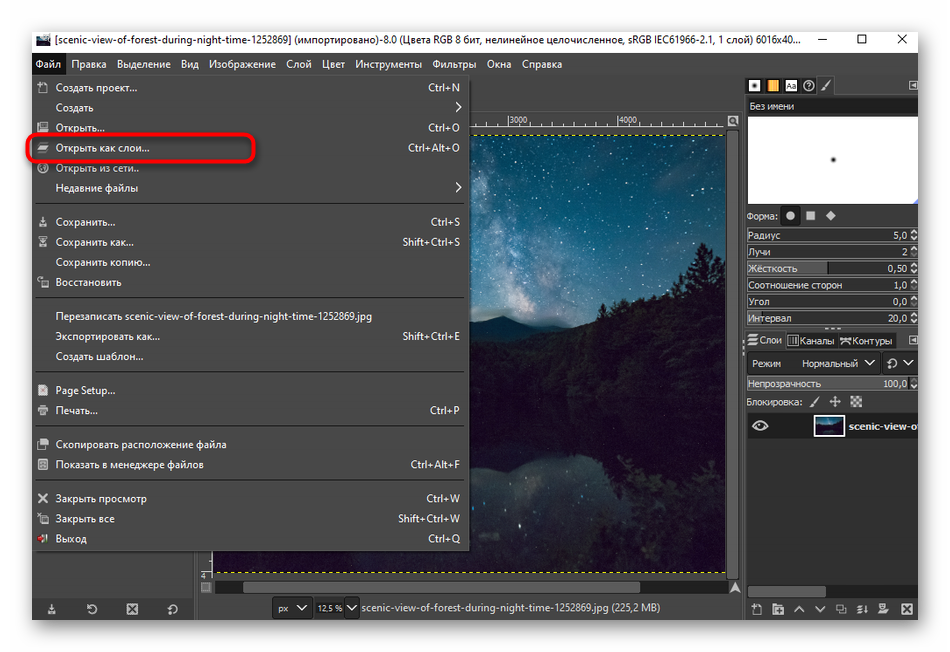 Можно поместить графический объект или видео поверх фонового видео.
Можно поместить графический объект или видео поверх фонового видео.
Чтобы создать наложение «Картинка в картинке» с помощью управляемого редактирования, выполните следующие действия.
Этот процесс управляемого редактирования демонстрирует добавление графического объекта или видео поверх фонового видео. Нажимайте кнопки «Назад» и «Далее», чтобы перейти к предыдущему или следующему шагу управляемого редактирования.
Создание наложения «Картинка в картинке»Нажмите «Добавить медиаданные», чтобы импортировать видеоклип, в который нужно добавить музыкальное сопровождение. Пропустите этот шаг, если видеоклип уже добавлен на шкалу времени.
Выберите нужный вариант импорта медиаданных.
Выберите «Управляем.» > «Создание наложения «Картинка в картинке»».
Переместите индикатор текущего времени в точку, где должен начинаться эффект «Картинка в картинке».

Откройте окно обозревателя файлов и перетащите видео, которое должно воспроизводиться на переднем плане.
Выберите вариант «Картинка в картинке».
Введите продолжительность в диалоговом окне «Картинка в картинке». Можно увеличить или уменьшить продолжительность эффекта «Картинка в картинке».
Настройка продолжительности эффекта «Картинка в картинке»Настройте позицию наложения, перетащите ее в нужное место на панели «Монитор».
Измените размер маркера в углу видеоклипа или графики и перетащите его, чтобы изменить размер или поворот наложения. Нажмите «Готово».
Вход в учетную запись
Войти
Управление учетной записьюВход в учетную запись
Войти
Управление учетной записьюHTML, CSS — изображение внутри изображения, как это сделать?
спросил
Изменено 11 месяцев назад
Просмотрено 44к раз
У меня есть этот фрагмент кода HTML:
<дел><изображение src="pic.png" alt="" />png" alt="">
pic.png (300×300 px) является основным изображением. Я хотел бы поместить внутри него image-inside-pic-png.png (20×20 px). Когда я применяю position: absolute; на маленьком изображении работает только на мгновение. Если я изменю размер любого из них, он больше не работает.
Итак, мой вопрос: как я могу всегда перемещать маленькое изображение в большое изображение — и это маленькое изображение всегда будет 15px сверху и 30px от правого края большого изображения?
Спасибо за помощь. 1
Думаю, должно работать:
HTML:
CSS:
раздел {
положение: родственник;
}
.внутреннее изображение {
положение: абсолютное;
верх: 15 пикселей;
справа: 30 пикселей;
}
В любом случае убедитесь, что вам нужно сделать это с помощью HTML.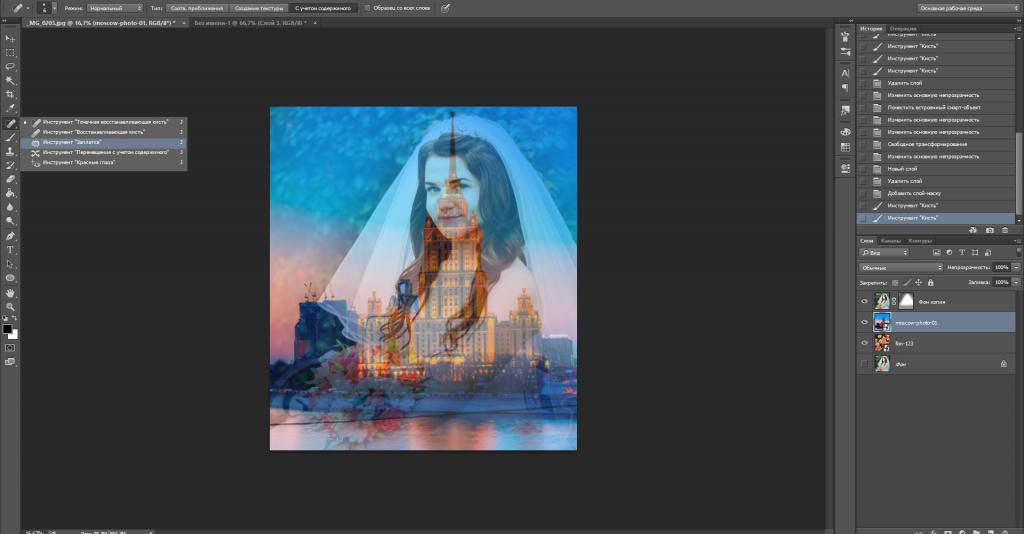 Может быть, лучше просто отредактировать изображение с помощью Photoshop или Gimp. Или, может быть, одно изображение предназначено только для стилизации, тогда вам следует использовать CSS.
Может быть, лучше просто отредактировать изображение с помощью Photoshop или Gimp. Или, может быть, одно изображение предназначено только для стилизации, тогда вам следует использовать CSS.
Без изменения вашей разметки это может быть достигнуто, например. используя display:inline-block для самого внешнего элемента div (поэтому он не будет расширяться на 100% доступной ширины) и относительную позицию + абсолютную для самого внешнего div и эскиза
см. эту скрипту: http:// jsfiddle.net/cRqhT/3/
граница и размер изображения определены для простоты
поместите оба изображения в один div, который использует position:relatvie, затем примените position:absolute к изображениям и отрегулируйте значение по своему усмотрению.
**html**
<дел>




 gif"></a>
</div>
<div>
<a href="#"><img src="http://www.raskraska.ru/zifra_digital/img/eight_orange.gif"></a>
</div>
<div>
<a href="#"><img src="http://www.raskraska.ru/azbuka/n9c.gif"></a>
</div>
<div>
<a href="#"><img src="http://www.raskraska.ru/zifra_digital/img/number_10_orange.gif"></a>
</div>
<div>
<a href="#"><img src="http://www.raskraska.ru/zifra_digital/img/number_11_orange.gif"></a>
</div>
<div>
<a href="#"><img src="http://www.raskraska.ru/zifra_digital/img/number_12_orange.gif"></a>
</div>
</div>
</div>
</section>
gif"></a>
</div>
<div>
<a href="#"><img src="http://www.raskraska.ru/zifra_digital/img/eight_orange.gif"></a>
</div>
<div>
<a href="#"><img src="http://www.raskraska.ru/azbuka/n9c.gif"></a>
</div>
<div>
<a href="#"><img src="http://www.raskraska.ru/zifra_digital/img/number_10_orange.gif"></a>
</div>
<div>
<a href="#"><img src="http://www.raskraska.ru/zifra_digital/img/number_11_orange.gif"></a>
</div>
<div>
<a href="#"><img src="http://www.raskraska.ru/zifra_digital/img/number_12_orange.gif"></a>
</div>
</div>
</div>
</section>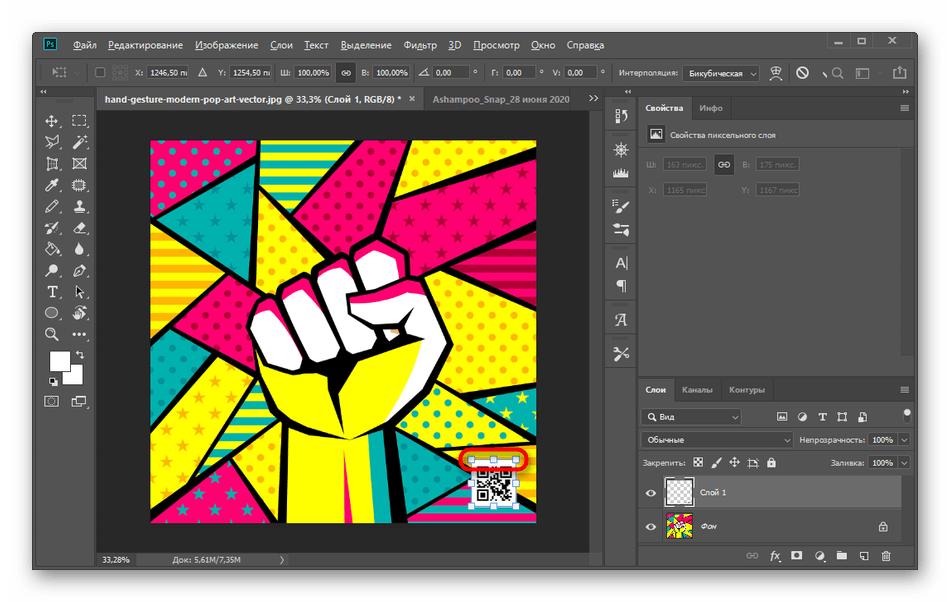 stack.imgur.com/tGHje.png) 0 0 no-repeat;
content: "";
width: 100%;
height: 100%;
position: absolute;
top: 0;
left: 0;
display: block;
z-index: 2;
background-size: 100% 100%;
}
stack.imgur.com/tGHje.png) 0 0 no-repeat;
content: "";
width: 100%;
height: 100%;
position: absolute;
top: 0;
left: 0;
display: block;
z-index: 2;
background-size: 100% 100%;
} gif"></a>
</div>
<div>
<a href="#"><img src="http://www.raskraska.ru/zifra_digital/img/five_orange.gif"></a>
</div>
<div>
<a href="#"><img src="http://www.raskraska.ru/zifra_digital/img/six_orange.gif"></a>
</div>
<div>
<a href="#"><img src="http://www.raskraska.ru/zifra_digital/img/seven_orange.gif"></a>
</div>
<div>
<a href="#"><img src="http://www.raskraska.ru/zifra_digital/img/eight_orange.gif"></a>
</div>
<div>
<a href="#"><img src="http://www.raskraska.ru/azbuka/n9c.gif"></a>
</div>
<div>
<a href="#"><img src="http://www.raskraska.ru/zifra_digital/img/number_10_orange.gif"></a>
</div>
<div>
<a href="#"><img src="http://www.
gif"></a>
</div>
<div>
<a href="#"><img src="http://www.raskraska.ru/zifra_digital/img/five_orange.gif"></a>
</div>
<div>
<a href="#"><img src="http://www.raskraska.ru/zifra_digital/img/six_orange.gif"></a>
</div>
<div>
<a href="#"><img src="http://www.raskraska.ru/zifra_digital/img/seven_orange.gif"></a>
</div>
<div>
<a href="#"><img src="http://www.raskraska.ru/zifra_digital/img/eight_orange.gif"></a>
</div>
<div>
<a href="#"><img src="http://www.raskraska.ru/azbuka/n9c.gif"></a>
</div>
<div>
<a href="#"><img src="http://www.raskraska.ru/zifra_digital/img/number_10_orange.gif"></a>
</div>
<div>
<a href="#"><img src="http://www.
 1 audio import
1 audio import




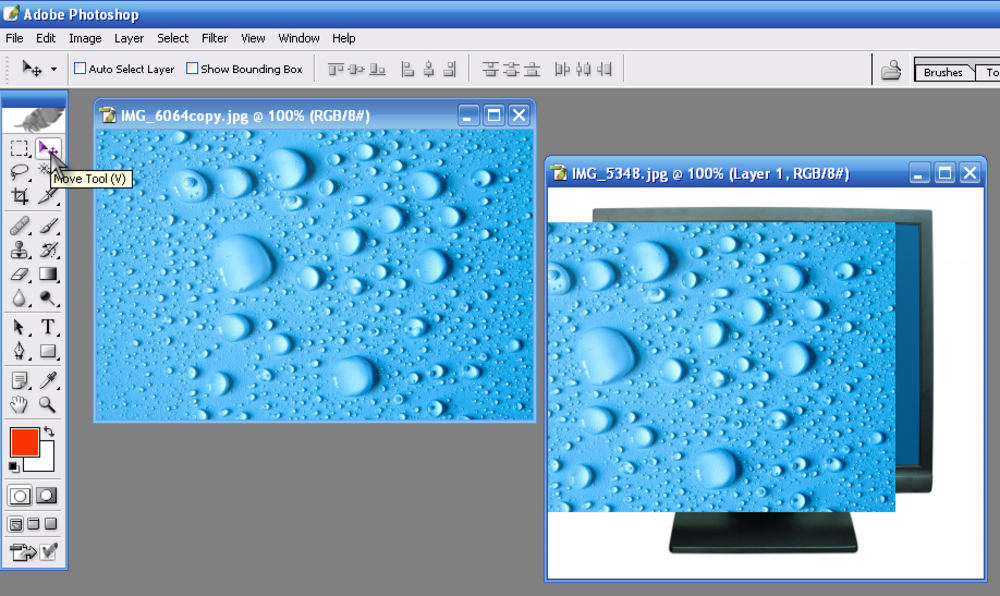 lady-изображение {
положение: абсолютное;
сверху: 0;
справа: 0;
}
2
lady-изображение {
положение: абсолютное;
сверху: 0;
справа: 0;
}
2 Я думаю, что это то, что вы ищете, хотя я не знаю, будут ли классы сетки одинаковыми для вашего сайта, возможно, вам придется отредактировать это:
Я думаю, что это то, что вы ищете, хотя я не знаю, будут ли классы сетки одинаковыми для вашего сайта, возможно, вам придется отредактировать это: С использованием текста, отображаемого на основе информации на рынке.
С использованием текста, отображаемого на основе информации на рынке.