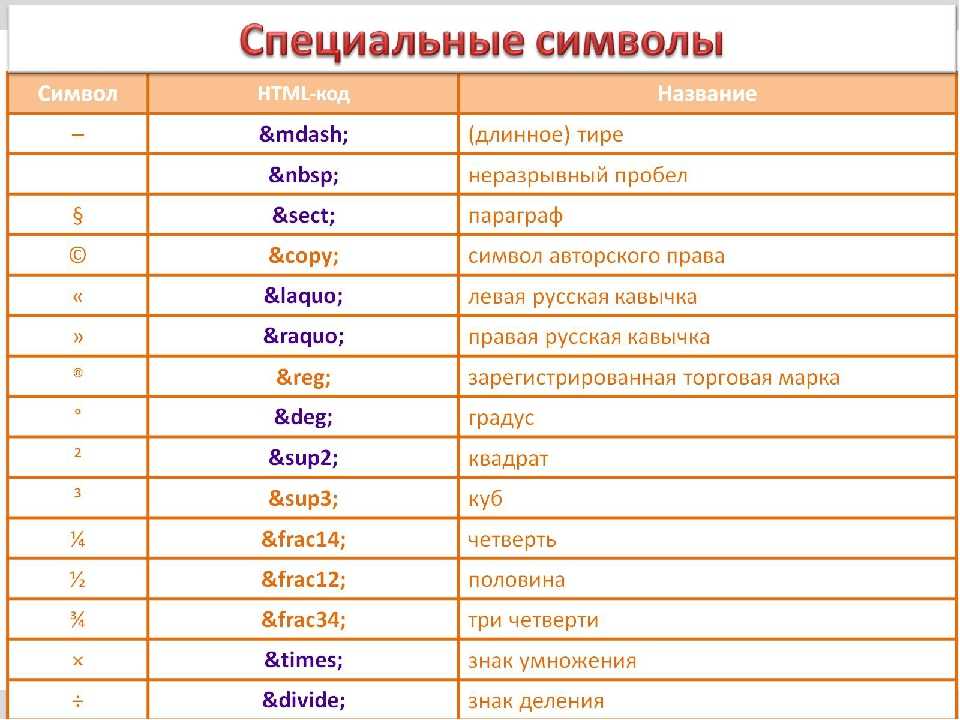Расстановка дефисов, минусов, тире и кавычек / Хабр
CristobalJuntaВремя на прочтение 3 мин
Количество просмотров66K
Типографика *
Вопросы правильной расстановки дефисов, длинного и короткого тире, знака минуса, кавычек-елочек и кавычек-лапок уже неоднократно поднимались в интернете и на Хабре в частности (см. ссылки ниже). Однако по-прежнему, студенты и аспиранты в своих курсовых и дипломных, диссертациях и авторефератах не уделяют достаточного внимания типографике.
В данной заметке я привожу две таблицы с основными правилами расстановки указанных знаков и отбивок между ними при верстке текстов в системе LaTeX, в которой готовится значительная часть квалификационных работ по физико-математическим специальностям.
Со временем возможно появятся похожие таблички с правилами расстановки пробелов, знаков препинания и по оформлению текста в целом.
Дефисы, минусы и тире
| Название | LaTeX | HTML | Примеры употребления (LaTeX) |
|---|---|---|---|
| Дефис (hyphen) | - |
- |
|
| Короткое тире (en-dash) | -- |
– ALT+0150 |
Числовые диапазоны (не отбивается пробелами):
Прочие «диапазоны» (отбиваются тонкими пробелами \,):
|
| Длинное тире (em-dash) | --- |
— ALT+0151 |
Отбивается пробелами (от предыдущего символа — неразрывным ~):
|
| Знак минуса (minus sign) | $-$ |
− ALT+8722 |
|
Общепринятых правил употребления разделителей в «прочих „диапазонах“» я не нашел,
потому приведенные выше правила для этого случая вывел для себя сам, пользуясь здравым
смыслом и ориентируясь на современные книжные издания высокого качества (изд-во РХД).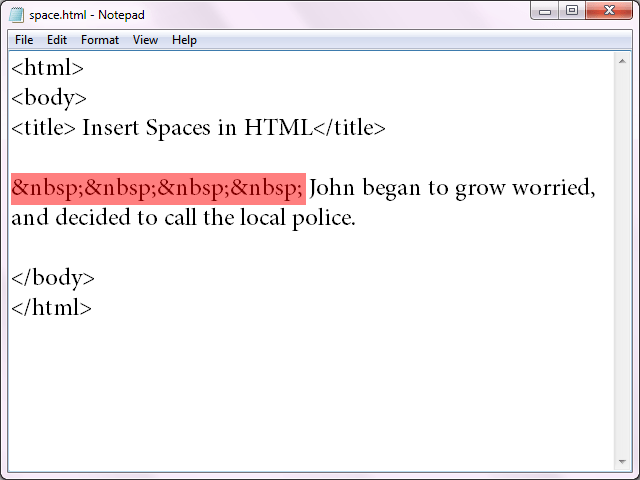
Источники и дополнительные ссылки
- С. М. Львовский «Набор и вёрстка в LaTeX» (Глава 3. Набор текста — § 1. Специальные типографические знаки — п. 1.1. Дефисы, минусы и тире)
- А. А. Лебедев «Ководство» (§ 158. Короткое тире)
- А. А. Лебедев «Ководство» (§ 97. Тире, минус и дефис, или Черты русской типографики)
- А. А. Лебедев «Ководство» (§ 62. Экранная типографика)
- Чёрточки: только ли тире, минус и дефис? / Типографика / Хабрахабр (21 февраля 2008)
Кавычки
| Название | LaTeX | HTML | Употребление (LaTeX) | Замечание |
|---|---|---|---|---|
| Кавычки-«елочки» | << >> |
« » ALT+0171 ALT+0187 |
|
|
| Кавычки-„лапки“ («9-9 – 6-6») | \glqq \grqq |
„ “ ALT+0132 ALT+0147 или ALT+8222 ALT+8220 |
|
|
Источники и дополнительные ссылки
- С. М. Львовский «Набор и вёрстка в LaTeX» (Глава 3. Набор текста — § 1. Специальные типографические знаки — п. 1.2. Кавычки)
- А. А. Лебедев «Ководство» (§ 143. Знаки препинания в нестандартных ситуациях)
- А. А. Лебедев «Ководство» (§ 104. Кавычки)
- А. А. Лебедев «Ководство» (§ 62. Экранная типографика)
- Штрихи, штришки и штришочки / Типографика / Хабрахабр (16 мая 2008)
- Оформление цитат на сайтах / Типографика / Хабрахабр (22 марта 2008)
Upd. Хабраюзеры neGODnick и monolith рекомендуют
- пакет extdash (входит в коллекцию ncctools; см. тж. пакет ncc-latex), в котором вводятся команды, обеспечивающие возможность переноса составных слов, и команды растяжимых полупробелов,
- раздел «The Russian Language» документации к babel, описывающий дополнительные варианты тире и дефисов, в том числе кириллическое длинное тире.

И еще пара полезных ссылок от того же neGODnick:
- forum.ru-board.com/topic.cgi?forum=5&topic=4633
- info.vsu.ru/Lists/CyrTeX-ru/List.html
Теги:
- типографика
- тире
- кавычки
- latex
- html
- верстка
Хабы:
- Типографика
Всего голосов 81: ↑59 и ↓22 +37
Комментарии 54
@CristobalJunta
Пользователь
Комментарии Комментарии 54
Компоновка и перенос текста в Adobe InDesign
- Руководство пользователя InDesign
- Основы работы с InDesign
- Введение в InDesign
- Новые возможности InDesign
- Системные требования
- Общие вопросы
- Использование библиотек Creative Cloud
- Новые возможности InDesign
- Рабочая среда
- Основные сведения о рабочей среде
- Панель инструментов
- Установка параметров
- Рабочая среда «Сенсорное управление»
- Комбинации клавиш по умолчанию
- Восстановление документа и отмена
- Основные сведения о рабочей среде
- Введение в InDesign
- Создание документов и макетов
- Документы и страницы
- Создание документов
- Работа со страницами-шаблонами
- Работа с несколькими документами
- Задайте размер страницы, поля или области выпуска
- Работа с файлами и шаблонами
- Создание файлов книг
- Добавление основной нумерации страниц
- Нумерация страниц, глав и разделов
- Преобразование документов QuarkXPress и PageMaker
- Совместное использование содержимого
- Основные рабочие процессы с управляемыми файлами
- Сохранение документов
- Сетки
- Сетки
- Форматирование сеток
- Средства создания макетов
- Линейки
- Документы и страницы
- Добавить содержимое
- Текст
- Добавление текста к фреймам
- Связывание текстовых блоков
- Возможности для арабского языка и иврита в InDesign
- Создание текста по контуру
- Маркеры и нумерация
- Глифы и специальные символы
- Компоновка текста
- Текстовые переменные
- Создание QR-кодов
- Редактирование текста
- Выравнивание текста
- Обтекание текста вокруг объектов
- Привязанные объекты
- Связанное содержимое
- Форматирование абзацев
- Форматирование символов
- Найти/заменить
- Проверка орфографии и языковые словари
- Типографика
- Использование шрифтов в InDesign
- Кернинг и трекинг
- Форматирование текста
- Форматирование текста
- Работа с пакетами стилей
- Табуляторы и отступы
- Рецензирование текста
- Отслеживание и просмотр изменений
- Добавление редакционных примечаний в InDesign
- Импорт комментариев файла PDF
- Добавление ссылок
- Создание оглавления
- Сноски
- Создание указателя
- Концевые сноски
- Подписи
- Стили
- Стили абзацев и символов
- Сопоставление, экспорт и организация стилей
- Стили объектов
- Буквицы и вложенные стили
- Работа со стилями
- Интерлиньяж
- Таблицы
- Форматирование таблиц
- Создание таблиц
- Стили таблиц и ячеек
- Выделение и редактирование таблиц
- Обводка и заливка таблиц
- Интерактивные функции
- Гиперссылки
- Динамические документы PDF
- Закладки
- Кнопки
- Формы
- Анимация
- Перекрестные ссылки
- Структурирование документов PDF
- Переходы страниц
- Аудио и видео
- Графические объекты
- Знакомство с контурами и фигурами
- Рисование с помощью инструмента «Карандаш»
- Рисование с помощью инструмента «Перо»
- Применение параметров линии (штриха)
- Составные контуры и фигуры
- Редактирование контуров
- Обтравочные контуры
- Изменение параметров угла
- Выравнивание и распределение объектов
- Связанные и встроенные графические объекты
- Интеграция ресурсов AEM
- Цвет и прозрачность
- Применение цвета
- Использование цветов из импортированной графики
- Работа с цветовыми образцами
- Смешение красок
- Оттенки
- Знакомство с плашечными и триадными цветами
- Наложение цветов
- Градиенты
- Сведение прозрачного графического объекта
- Добавление эффектов прозрачности
- Текст
- Общий доступ
- Работа с облачными документами InDesign
- Облачные документы в InDesign | Часто задаваемые вопросы
- Общий доступ и совместная работа
- Отправка на редактирование
- Проверка опубликованного документа InDesign
- Управление отзывами
- Публикация
- Размещение, экспорт и публикация
- Публикация в Интернете
- Копирование и вставка графических объектов
- Экспорт содержимого в формат EPUB
- Параметры Adobe PDF
- Экспорт содержимого в формат HTML
- Экспорт в формат Adobe PDF
- Экспорт в формат JPEG
- Экспорт в HTML
- Обзор DPS и AEM Mobile
- Поддерживаемые форматы файлов
- Печать
- Печать брошюр
- Метки и выпуск за обрез
- Печать документов
- Краски, цветоделенные формы и линиатура растра
- Наложение
- Создание PostScript и EPS-файлов
- Предпечатная проверка файлов перед отправкой
- Печать миниатюр или документов большого формата
- Подготовка файлов PDF для поставщиков услуг
- Подготовка к печати цветоделенных форм
- Размещение, экспорт и публикация
- Расширение InDesign
- Автоматизация
- Объединение данных
- Плагины
- Расширение Capture в InDesign
- Разработка сценариев
- Автоматизация
- Устранение неполадок
- Исправленные ошибки
- Аварийное завершение работы при запуске
- Ошибка папки настроек: только для чтения
- Поиск и устранение проблем с файлами
- Невозможно экспортировать в PDF
- Восстановление документов InDesign
Компоновка текста
Внешний вид текста на странице определяется сложным взаимодействием процессов, называемым компоновкой. InDesign компонует текст на основе заданных межсловных и межсимвольных интервалов, масштаба глифов и параметров расстановки переносов, стараясь подобрать наиболее оптимальное соответствие заданным параметрам.
InDesign компонует текст на основе заданных межсловных и межсимвольных интервалов, масштаба глифов и параметров расстановки переносов, стараясь подобрать наиболее оптимальное соответствие заданным параметрам.
InDesign поддерживает два метода компоновки: компоновщик абзацев Adobe (по умолчанию) и однострочный компоновщик Adobe. Оба метода доступны через меню панели «Управление». Применяемый компоновщик выбирается в меню палитры «Абзац», в диалоговом окне «Выключка» или на панели «Управление».
InDesign поддерживает четыре метода компоновки для работы с текстом, в том числе построчный компоновщик японского текста Adobe, компоновщик абзацев японского текста Adobe, компоновщик абзацев Adobe и построчный компоновщик Adobe. Каждый компоновщик оценивает возможные разрывы в японском или латинском тексте и выбирает те, которые лучше всего поддерживают параметры расстановки переносов и выключки, заданные для данного абзаца. Компоновщик абзацев японского текста Adobe выбран по умолчанию. Дополнительные сведения об этих параметрах см. в справке InDesign.
Дополнительные сведения об этих параметрах см. в справке InDesign.
Методы компоновки
InDesign поддерживает два метода компоновки: компоновщик абзацев Adobe (по умолчанию) и однострочный компоновщик Adobe. Оба метода оценивают для абзаца все возможные переносы, а затем выбирают оптимальное соотношение переносов и выравнивания.
Компоновщик абзацев Adobe
Рассматривает все варианты переносов для абзаца и поэтому может оптимизировать последующие строки, позволяя исключить нежелательные переносы в них. Компоновка абзаца приводит к более равномерному размещению текста с меньшим числом переносов.
Подход компоновщика абзацев заключается в том, что он выявляет все возможные переносы и назначает каждому из них рейтинг, учитывая однородность межбуквенных и межсловных интервалов и переносов.
Примечание.
Соотношение величины интервалов и числа переносов определяется в диалоговом окне «Переносы».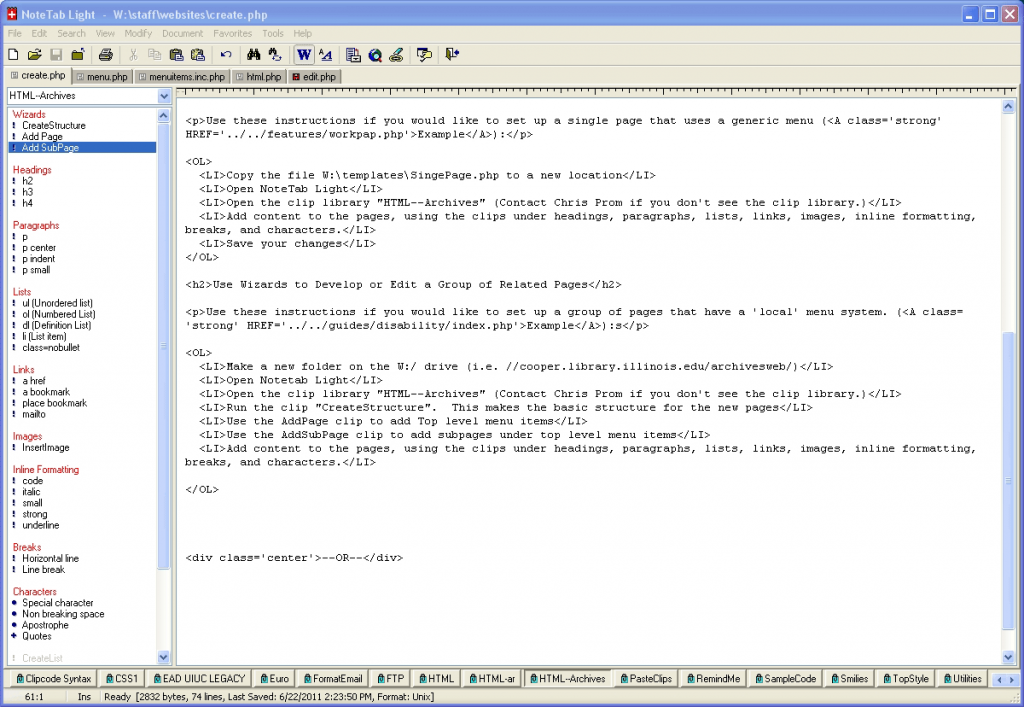 См. раздел Расстановка переносов.
См. раздел Расстановка переносов.
Построчный компоновщик Adobe
Предлагает традиционный подход к компоновке текста по одной строке за один раз. Этот вариант может оказаться полезным в том случае, если необходимо ограничить изменения компоновки для последующих этапов редактирования.
Выбор метода компоновки для абзаца
Выполните одно из следующих действий:
В меню палитры «Абзац» выберите компоновщик абзацев Adobe (по умолчанию) или построчный компоновщик Adobe.
В меню палитры «Абзац» или панели «Управление» выберите «Выключка», а затем выберите один из параметров в меню «Компоновщик».
Примечание.
Наряду с интерфейсом, который позволяет настраивать параметры ядра, можно использовать дополнительные сторонние компоновщики.
Настройка установок компоновки
Выберите Редактирование > Установки > Компоновка (для Windows) или InDesign > Установки > Компоновка (для macOS).

Чтобы использовать экранное выделение для выявления проблем с компоновкой, выберите «Нарушение условий удержания», «Ошибки переносов и выключки» (расстановка переносов и выключка), «Заказной кернинг/трекинг», «Подставленные шрифты» и «Подставленные глифы».
В разделе «Параметры обтекания текстом» выберите «Выключать текст по границам объектов», «Выравнивать текст по интерлиньяжу», «Не применять к тексту, расположенному поверх объектов» и «Учитывать отступы в тексте помимо обтекания текстом».
В режимах совместимости модзикуми выберите параметр «Использовать новый масштаб по вертикали» или «Использовать модзикуми на основе CID».
Нажмите кнопку «ОК».
Перенос текста
Параметры, заданные для переносов и выключки, влияют на межстрочные интервалы по горизонтали и благообразие текста на странице. Параметры переносов определяют, будут ли слова переноситься по слогам и, если да, то задают тип используемых переносов.
Выключкой управляет выбранный режим выравнивания, межсловные и межбуквенные интервалы, а также масштаб глифов. Допускается также выключка одиночных слов в узких столбцах текста с выключкой по ширине.
Настройка переносов вручную
Слова можно переносить по слогам вручную или автоматически либо сочетанием этих методов. Наиболее безопасным способом ручной расстановки переносов является вставка дискреционного переноса, который не отображается до тех пор, пока не будет выполнен перенос части слова на следующую строку. Помещение дискреционного переноса в начало слова препятствует его переносу по слогам.
При помощи инструмента «Текст» щелкните в том месте, где необходимо вставить перенос.
Выполните одно из следующих действий:
Выберите «Текст» > «Вставить специальный символ» > «Другой» > «Дефисы и тире» > «Дискреционный перенос».

Можно также нажать комбинацию клавиш Ctrl + Shift + «-» (Windows) или Command + Shift + «-» (Mac OS).
Примечание.
Вставка в слово дискреционного переноса не гарантирует, что это слово обязательно будет перенесено. Это зависит и от других параметров переноса и компоновки. Однако дискреционный перенос гарантирует, что слово будет перенесено только в месте установки переноса.
Настройка автоматической расстановки переносов
Перенос по слогам выполняется в соответствии со списком слов, который находится либо в отдельном файле пользовательского словаря, либо в самом документе. Чтобы гарантировать единообразие в расстановке переносов, возможно, потребуется задать ссылку на определенный список слов, особенно если документ планируется передавать поставщику услуг либо с файлом работают несколько сотрудников.
Настройка параметров автоматической расстановки переносов для абзаца
Если включена автоматическая расстановка переносов, то можно задать соотношение величины интервалов с числом переносов. Можно также запретить перенос слов, состоящих из заглавных букв и последнего слова в абзаце.
Можно также запретить перенос слов, состоящих из заглавных букв и последнего слова в абзаце.
Щелкните абзац или выделите несколько абзацев, к которым необходимо применить это изменение.
Выберите пункт «Переносы» в меню палитры «Абзац».
Выберите параметр «Переносы».
При необходимости измените следующие параметры, а затем нажмите кнопку «ОК»:
В словах длиной не менее _ букв
Указывает минимальное число символов в переносимых словах.
После первых _ букв и перед последними _ буквами
Указывает минимальное число символов в начале и в конце слова, которые могут быть перенесены. Например, если для обоих этих параметров задать значение 3, то слово минимально может быть перенесено как мини- мально, но не как ми- нимально и не как минималь- но.
Подряд не более _ переносов
Указывает максимальное число переносов, которые могут быть выполнены в смежных строках.
 Значение 0 означает, что число таких строк не ограничено.
Значение 0 означает, что число таких строк не ограничено.Зона переноса
Указывает величину пробела, допустимого в конце строки невыключенного текста, при превышении которого начинается разбивка на переносы. Этот параметр применяется только при работе однострочного компоновщика с невыключенным текстом.
Лучшие интервалы / Меньше переносов
Соотношение между этими параметрами изменяется при перемещении ползунка в нижней части диалогового окна.
Переносить слова, набранные заглавными буквами (InDesign)
Чтобы предотвратить перенос слов, набранных прописными буквами, отмените выбор этого параметра.
В последнем слове абзаца
Чтобы последнее слово в абзаце не переносилось, отмените выбор этого параметра.
Переносить слова во всей колонке
Чтобы слова в столбце, фрейме или странице не переносились, отмените выбор этого параметра.

Выключение переносов
Чтобы отключить автоматическую расстановку переносов для абзаца, выполните одно из следующих действий:
Отмените выбор пункта «Переносы» в меню палитры «Абзац».
Выберите Переносы в меню палитры «Абзац» или меню панели «Управление» и отмените выбор пункта Переносы в диалоговом окне «Настройки переносов».
Примечание.
Вы также можете отключить переносы в стиле абзаца.
Предотвращение нежелательного переноса слов
Неразделяемый дефис позволяет предотвратить перенос определенных слов по слогам, например имен собственных или слов, которые при переносе начинают выглядеть хуже. Неразрывные пробелы позволяют предотвратить разделение слов, например разбиение инициалов и фамилии (И. И. Иванов).
Предотвращение переноса в тексте
Выделите текст, который необходимо разместить на одной строке.

Выберите в меню палитры «Символ» или панели «Управление» пункт «Без переносов».
Примечание.
Другой способ предотвратить перенос слов — разместить в начале слова дискреционный перенос. Можно также нажать комбинацию клавиш Ctrl + Shift + «-» (Windows) или Command + Shift + «-» (Mac OS).
Создание неразделяемого дефиса
При помощи инструмента «Текст» щелкните в том месте, где необходимо вставить перенос.
Выберите «Текст» > «Вставить специальный символ» > «Штрихи и переносы» > «Неразделяемый дефис».
Создание неразрывного пробела
При помощи инструмента «Текст» щелкните там, где необходимо вставить такой пробел.

Выберите «Текст» > «Вставить пробел» > «Неразрывный пробел» (или любой другой пробельный символ).
Ширина неразрывного пробела зависит от кегля, параметров выключки и межсловных интервалов, тогда как неразрывный пробел с постоянной шириной всегда имеет одну и ту же ширину вне зависимости от контекста.
Изменение параметров выключки
Палитра «Выключка» используется для точного управления межсловными интервалами, межбуквенными интервалами и масштабом глифов. Настройка интервалов особенно полезна для выровненного текста, хотя они настраиваются и для невыровненного текста.
Примечание.
Межсловный интервал, межбуквенный интервал и масштабы глифов в настройках выключки игнорируются в тексте CJK. Чтобы задать межбуквенный интервал в тексте CJK, воспользуйтесь диалоговым окном «Модзикуми».
Настройка межсловного и межбуквенного интервала в выровненном тексте
Поместите курсор в тот абзац, который нужно изменить, либо выделите текстовый объект или фрейм, в котором нужно изменить все абзацы.

Выберите пункт «Выключка» в меню палитры «Абзац».
Задайте значения параметров «Межсловные интервалы», «Межбуквенные интервалы» и «Масштаб глифов». Значения «Минимум» и «Максимум» определяют допустимый диапазон интервалов только для абзацев с выключкой. Значение параметра «Желаемые» определяется как для абзацев с выключкой, так и для абзацев без выключки:
Межсловные интервалы
Интервал между словами, появляющийся при нажатии клавиши «Пробел». Значения параметра «Межсловный интервал» могут меняться в диапазоне от 0 % до 1000 %. При значении 100 % дополнительный интервал между словами не добавляется.
Межбуквенные интервалы
Расстояние между буквами, включая значения кернинга и трекинга. Значения параметра «Межбуквенные интервалы» могут меняться в диапазоне от -100 % до 500 %. При значении 0 % дополнительный интервал между буквами не добавляется, при 100 % добавляется интервал шириной, равной обычному пробелу.

Масштаб глифов
Ширина символов (глиф — это любой символ шрифта). Масштаб глифов может варьироваться от 50% до 200%.
Примечание.
Параметры интервалов всегда применяются ко всему абзацу. Чтобы настроить интервалы для нескольких символов, а не для всего абзаца, воспользуйтесь параметром «Трекинг».
Установите параметр «Выключка отдельных слов», чтобы указать, как выравнивать однословные абзацы.
В узких столбцах может встретиться строка, содержащая только одно слово. Если абзац настроен на полную выключку, одиночное слово в строке может оказаться слишком растянутым. Вместо того чтобы оставлять подобные слова полностью выключенными, можно выровнять их по центру, по правому или по левому краю.
Установка масштаба глифов в выключенном тексте
Установите точку ввода в абзац или выделите абзацы, которые необходимо изменить.

Выберите пункт «Выключка» в меню палитры «Абзац».
Задайте значения минимального, желаемого и максимального масштаба глифов. Затем нажмите кнопку «ОК».
Примечание.
С помощью масштабирования глифов можно добиться равномерности выравнивания, однако значения от 3 % свыше значения по умолчанию 100 % приводят к искажению буквоформ. Кроме случаев, когда необходимо добиться специального эффекта, рекомендуется использовать небольшие значения масштаба глифов, например 97–100–103.
Использование концевой шпации с выключенным текстом
Символ концевой шпации добавляет в конец последней строки абзаца с выключкой по ширине пробел переменной длины — от последнего слова до символа конца материала из декоративного шрифта. При использовании с невыключенным текстом концевая шпация отображается как обычный пробел между словами. В выключенном тексте она расширяется, занимая все доступное место в последней строке. При использовании концевой шпации компоновщик абзацев Adobe производит форматирование всего абзаца совершенно иначе.
При использовании с невыключенным текстом концевая шпация отображается как обычный пробел между словами. В выключенном тексте она расширяется, занимая все доступное место в последней строке. При использовании концевой шпации компоновщик абзацев Adobe производит форматирование всего абзаца совершенно иначе.
При помощи инструмента «Текст» щелкните непосредственно перед символом конца материала.
Выберите «Текст» > «Вставить пробел» > «Концевая шпация».
Примечание.
Эффект применения концевой шпации незаметен до тех пор, пока к абзацу не будет применен параметр «Выключка по формату для всех строк».
Выделение цветом слишком разряженных или слишком плотных строк
Поскольку компоновка строки текста, помимо межсловных и межбуквенных интервалов, связана и с другими факторами (к примеру, с установками расстановки переносов), InDesign не всегда выдерживает заданные установки. Проблемы, возникшие при компоновке строк текста, могут быть выделены желтым цветом. Самый темный из трех оттенков соответствует наибольшей серьезности проблемы.
Проблемы, возникшие при компоновке строк текста, могут быть выделены желтым цветом. Самый темный из трех оттенков соответствует наибольшей серьезности проблемы.
Выберите «Редактирование > Установки > Компоновка» (Windows) или «InDesign > Установки > Компоновка» (Mac OS).
Выберите параметр «Ошибки переносов и выключки» и нажмите кнопку «ОК».
Связанные материалы
- Выравнивание текста по объектам обтекания
- Изменение установок компоновки CJK
- Словари для расстановки переносов и проверки орфографии
Как использовать неразрывный дефис (-) в HTML
Хотите включить диапазон чисел или слово, состоящее из нескольких частей, без разделения в конце строки? Узнайте здесь , как вставить неразрывный дефис (-) в документах HTML .
Сначала установите таймер на одну минуту
Установив таймер, начните действие — возможно, нежелательное, например, развешивание белья, просмотр телевизора или полировка столового серебра.
Остановить по таймеру. Вас удивляет, как много умещается в жалкой минуте? Я всегда остаюсь и ухожу со свежей оценкой действий вовремя.
Теперь, когда вы заработали перерыв, давайте обратимся к персонажу, у которого его никогда не было:
Как использовать неразрывный дефис (-) в HTML
Необходимое время: 1 минута.
Чтобы вставить неразрывный дефис в HTML:
- Введите
‑Альтернатива : Вы также можете использовать шестнадцатеричный код
‑.
Пример :См. рисунки на стр. 15 и
28. - Используйте содержимое
: "\2011"в CSS для создания непрерывного дефиса.Пример :
дефис { содержимое: "\2011"; }
Как использовать неразрывный дефис (-) в HTML: часто задаваемые вопросы
Могу ли я также напрямую использовать символ Unicode?
Да, в документах, использующих кодировку Unicode (UTF-8, UTF-16 или UTF-32), вы можете вставлять неразрывный дефис непосредственно как символ вместо использования кодировки:
- Mac : Как вставить неразрывный дефис на Mac
- Windows : Как ввести неразрывный дефис в Windows
Где следует использовать неразрывный дефис в HTML?
Используйте дефис без разрыва всякий раз, когда вы хотите, чтобы строка разрывалась после любого дефиса или короткого тире.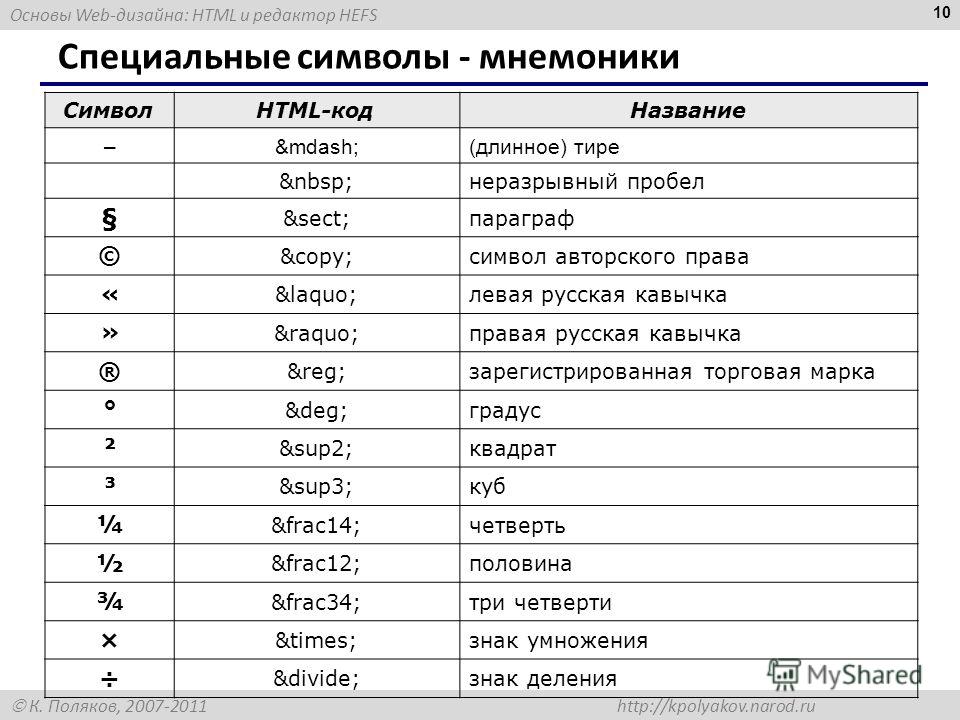
В первую очередь это относится к двум случаям:
- Используйте неразрывный дефис, чтобы отметить диапазон значений .
Пример : Это идеальный аттракцион для детей в возрасте от 3 до 103 лет.
Короткое тире : Несмотря на то, что (немного длиннее) короткое тире (–) является правильным символом для диапазонов чисел, его неразрывной версии не существует. Только по этой причине вместо этого используйте неразрывный дефис. - Вставьте неразрывный дефис, если вы хотите убедиться, что слово или прилагательное, состоящее из нескольких частей, не разделено .
Пример : Будущие учащиеся старших классов чрезмерно используют неразрывные переносы слов, состоящие из нескольких частей.
Можно ли копировать и вставлять HTML-коды с неразрывным дефисом?
Да.
Используйте следующее, чтобы скопировать неразрывные коды дефисов для использования в документах HTML:
Неразрывный дефис для HTML: ‑ | |
Неразрывный дефис (Hex): ‑ |
(Как использовать разрывающий дефис № n- в HTML, обновлено в августе 2022 г.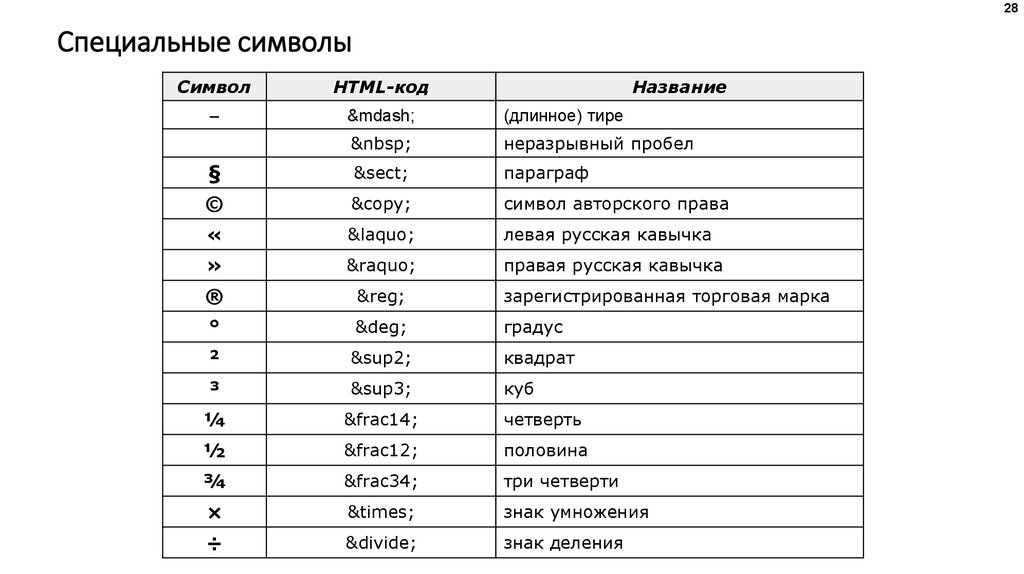 )
)
Главная » Полезные технологии » Как использовать неразрывный дефис (-) в HTML
html — без разрыва строки после дефиса Задавать вопрос
спросил
Изменено 1 год, 5 месяцев назад
Просмотрено 211 тысяч раз
Я пытаюсь предотвратить разрыв строки после дефиса - на индивидуальной основе, совместимой со всеми браузерами.
Пример:
У меня есть этот текст: 3-3/8" который в HTML выглядит так: 3-3/8"
Проблема в том, что в конце строки из-за дефиса , он разрывается и переносится на следующую строку вместо того, чтобы рассматривать его как полное слово…
3- 3/8"
Я пытался вставить «символ нулевой ширины без разрыва», безуспешно. ..
..
3-3/8”
Я вижу это в Safari и думаю, что во всех браузерах будет то же самое.
Ниже приведен мой тип документа и кодировка символов…
Можно ли как-то предотвратить разрыв строки после дефиса? Мне не нужно какое-либо решение, применимое ко всей странице… просто что-то, что я могу вставить по мере необходимости, например, «символ нулевой ширины без разрыва», за исключением того, который работает.
Вот демонстрация. Просто сделайте рамку уже, пока линия не прервется на дефисе.
http://jsfiddle.net/RagKH/
- html
- css
- кодировка символов
- разрывы строк
- переносы
6
Попробуйте использовать неразрывный дефис ‑ . Я заменил тире этим символом в вашем jsfiddle, уменьшил фрейм настолько, насколько это возможно, и линия больше не разделяется.
Я заменил тире этим символом в вашем jsfiddle, уменьшил фрейм настолько, насколько это возможно, и линия больше не разделяется.
7
Вы также можете обернуть соответствующий текст
8
IE8/9 отображает неразрывный дефис, упомянутый в ответе CanSpice, длиннее обычного дефиса. Это длина короткого тире вместо типичного дефиса. Эта разница в отображении стала для меня решающим фактором.
Поскольку я не мог использовать ответ CSS, указанный Деб, я вместо этого решил не использовать теги разрыва.
электронная почта
Кроме того, я обнаружил конкретный сценарий, из-за которого IE8/9 ломался на дефисе.
- Строка содержит слова, разделенные неразрывными пробелами —
- Ширина ограничена
- Содержит дефис
IE отображает это так.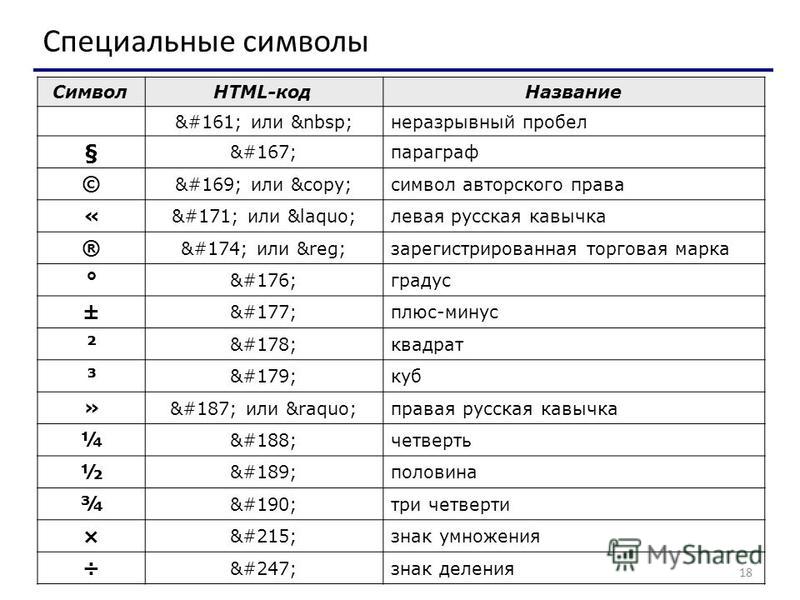
Следующий код воспроизводит описанную выше проблему. Мне пришлось использовать метатег для принудительного рендеринга в IE9, так как IE10 устранил проблему. Нет скрипки, потому что он не поддерживает метатеги.
<голова>
<мета-кодировка="utf-8"/>
<стиль>
тело { отступ: 20px; }
div { ширина: 300 пикселей; граница: 1px сплошной серый; }
<тело>
<дел>
Если есть есть a - и слова разделены пробелом кодом то IE обернет dash на
6
Вы также можете сделать это «столярным способом», вставив « U+2060 Word Joiner «.
Если Accept-Charset позволяет, сам символ Unicode может быть вставлен непосредственно в вывод HTML.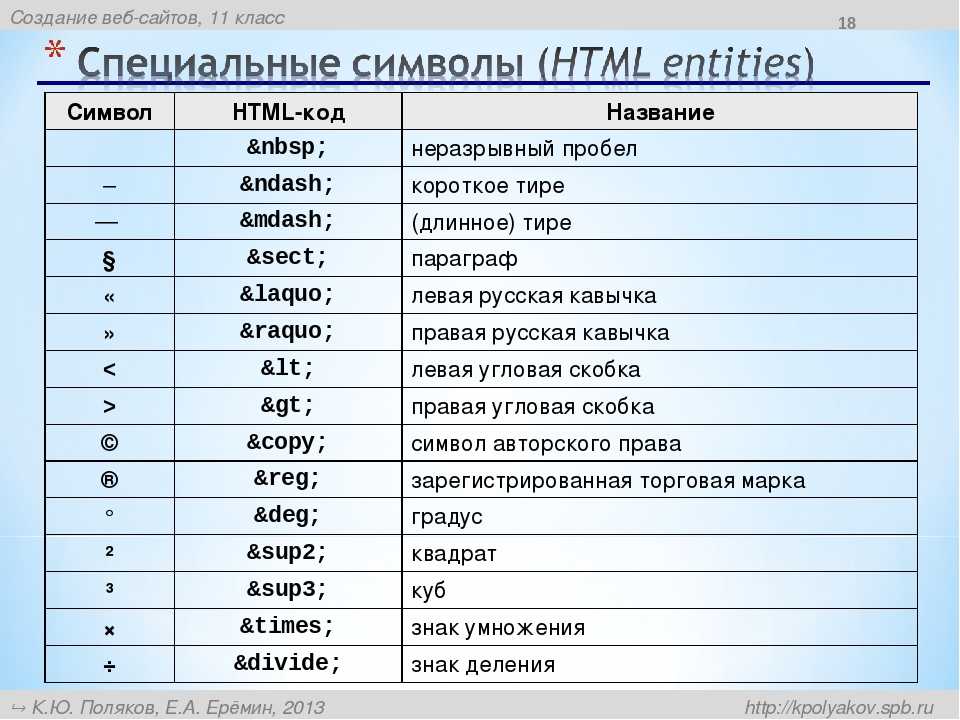
В противном случае это можно сделать с помощью кодирования сущности. Например. чтобы присоединиться к тексту красно-коричневый , используйте:
красно-коричневый
или (десятичный эквивалент):
красно-коричневый
. Другой используемый символ: « U+FEFF Нулевая ширина Неразрывный пробел » [ 1 ] :
красный-коричневый
и (десятичный эквивалент):
красно-коричневый
[1] : обратите внимание, что, хотя этот метод по-прежнему работает в основных браузерах, таких как Chrome, он устарел, начиная с Unicode 3.2.
Сравнение «способа столяра» с » U+2011 Неразрывный дефис «:
Слово столяр можно использовать для всех других символов, а не только для дефисов.
При использовании слова joiner большинство средств визуализации будут растрировать текст идентично .
 В Chrome, FireFox, IE и Opera рендеринг обычных дефисов, например:
В Chrome, FireFox, IE и Opera рендеринг обычных дефисов, например:a-b-c-d-e-f-g-h-i-j-k-l-m-n-o-p-q-r-s-t-u-v-w-x-y-z
идентичен отображению обычных дефисов (с U+2060 Word Joiner), например:
a-b-c-d-e-f-g-h-i-j-k-l-m-n-o-p-q -r-s-t-u-v-w-x-y-z
, в то время как два приведенных выше рендеринга отличаются от рендеринга « Неразрывный дефис », например:
а-b-c-d-e-f-g-h-i-j-k-l-m-n-o-p-q-r-s-t-u-v-w-x-y ‑з
. (Степень различия зависит от браузера и шрифта. Например, при использовании объявления шрифта «
arial» Firefox и IE11 показывают относительно большие различия, в то время как Chrome и Opera показывают меньшие различия.)
Сравнение «столярного пути» с (CSS .c1 {white-space:nowrap;} ) и :
Слово «объединитель» можно использовать в ситуациях, когда использование HTML-тегов ограничено, например.
 формы веб-сайтов и форумов.
формы веб-сайтов и форумов.Что касается представления и содержания, то большинство сочтет, что слово «объединитель» ближе к содержанию по сравнению с тегами.
• По результатам тестирования на 64-разрядной версии Windows 8.1 Core с использованием:
• IE 11.0.9600.18205
• Firefox 43.0.4
• Chrome 48.0.2564.109 (официальная сборка) m (32-разрядная версия)
• Опера 35.0.2066.92
4
Поздно на вечеринку, но я думаю, что это самое элегантное. Используйте символ Юникода WORD JOINER по обе стороны от дефиса, длинного тире или любого другого символа.
Итак, вот так:
—
Это соединит символ на обоих концах с его соседями (без добавления пробела) и предотвратит разрыв строки.
2
Следуя полезному JSX-решению @den, это сработало для меня:
{props.

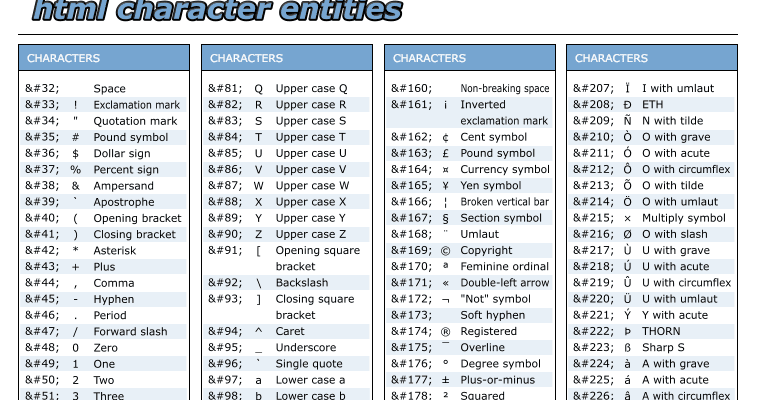 ~137--138
~137--138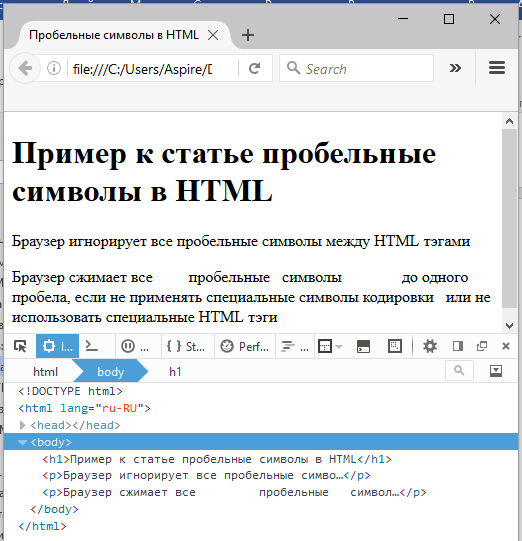
 \,А.~Самарского и~А.\,В.~Гулина \glqq Численные методы\grqq>>,~--- сказал лектор.
\,А.~Самарского и~А.\,В.~Гулина \glqq Численные методы\grqq>>,~--- сказал лектор.


 Значение 0 означает, что число таких строк не ограничено.
Значение 0 означает, что число таких строк не ограничено.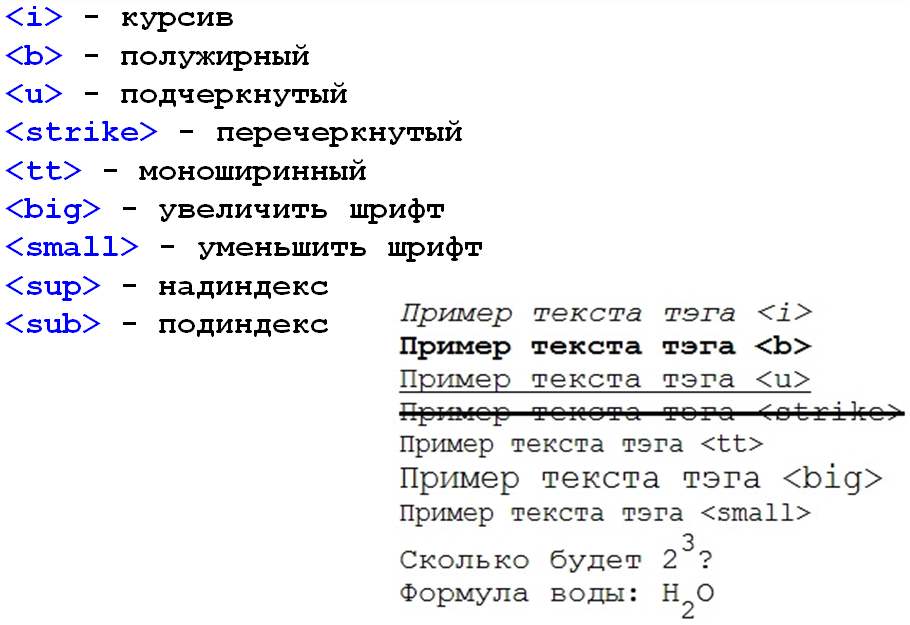
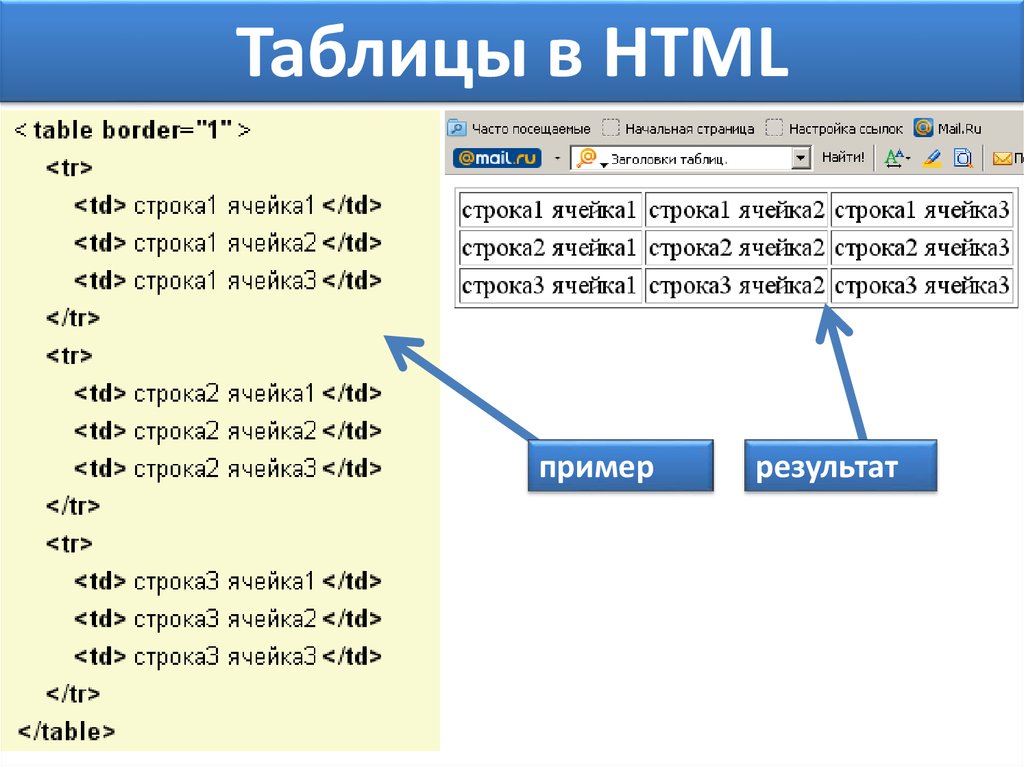

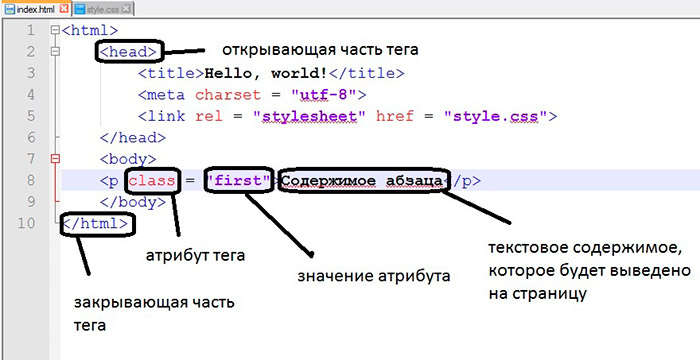
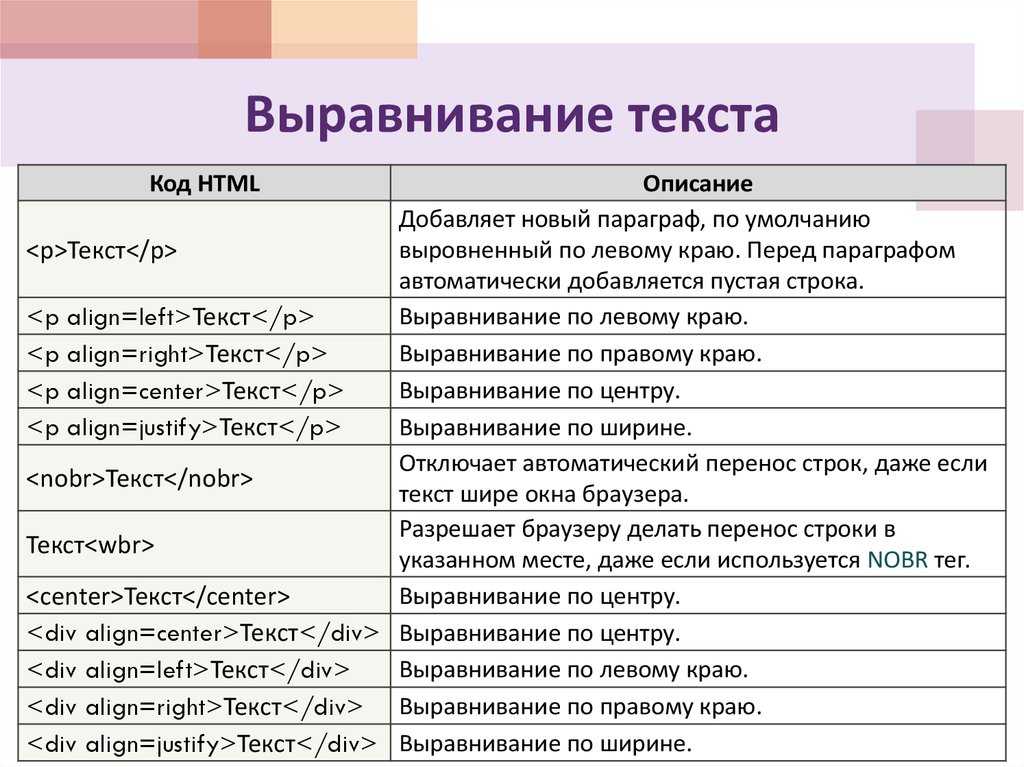

 В Chrome, FireFox, IE и Opera рендеринг обычных дефисов, например:
В Chrome, FireFox, IE и Opera рендеринг обычных дефисов, например: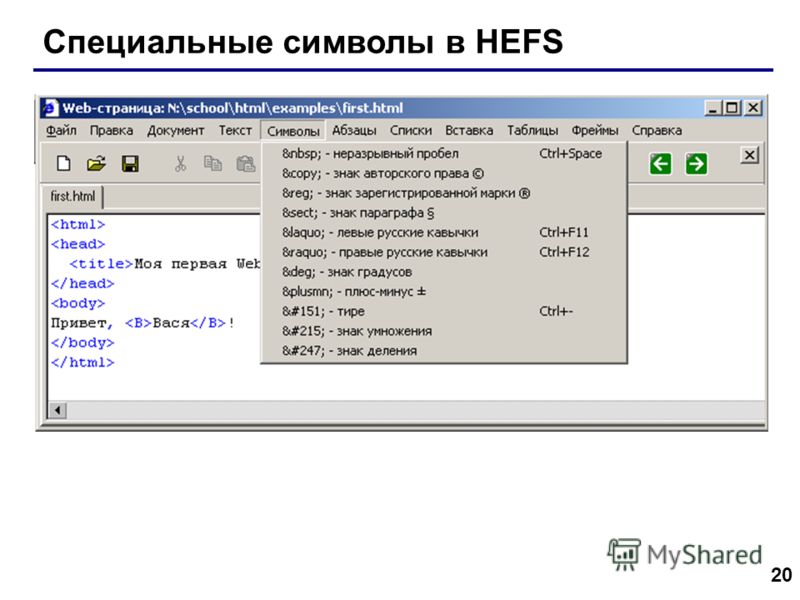 формы веб-сайтов и форумов.
формы веб-сайтов и форумов.