10 лучших бесплатных HTML-редакторов | Techrocks
Хочешь знать больше про веб?
Подпишись на наш телеграм-канал TechRocks WEB-разработка?
Подписаться
×
HTML-редактор это первое, что вам понадобится для того чтобы начать создавать веб-страницы, используя HTML и CSS. Существует множество бесплатных HTML-редакторов, и выбрать один из них может быть непростой задачей.
HTML довольно прост и поэтому вы можете начать работать с вашими веб-страницами используя простой текстовый редактор, такой как Notepad, WordPad или любой другой. Вы также можете пойти дальше и воспользоваться одним из редакторов с более богатым функционалом, например Coffecup, Notepad++, Brackets, Notetab или BlueGriffon. Преимущество использования более продвинутых и функциональных редакторов в том, что вы получаете больше инструментов, способных значительно ускорить процесс разметки и создания контента.
Независимо от того, собираетесь ли вы создавать блоги и статьи, хорошо отформатированные для чтения их браузерами, или планируете построить полностью функциональный вебсайт, используя HTML и CSS, выбор правильного редактора значительно повысит вашу производительность. Профессиональные разработчики веб-страниц тратят значительное количество времени на выбор редактора и инструментов, которые наилучшим образом отвечают их нуждам и способствуют росту продуктивности.
Какой бесплатный HTML-редактор хорош именно для вас?
Ответ на этот вопрос полностью зависит от ваших требований, от продукта, который вы намерены создать с помощью HTML, от вашего текущего уровня знаний этого языка разметки, если вы намерены просто учиться. Поскольку большинство этих редакторов бесплатны, вы можете сократить их список до 2-3, попробовать их базовый функционал и затем решить, какой вам больше нравится.
Кроме того, почти каждый редактор из перечисленных в этой статье поддерживается на нескольких операционных системах, включая Windows, Linux и Mac, так что о совместимости можно особо не беспокоиться.
Отметим, что большую часть ваших редакторских нужд легко удовлетворят Notepad++ для Windows, Brackets для Mac (этот редактор также поддерживается для Linux и Windows) или Coffecup и Notetab. Тем не менее, если вы планируете создать сложный вебсайт, стоит отдать предпочтение среде разработки с полным функционалом, например Eclipse.
С другой стороны, если вы просто хотите поиграться с HTML и CSS, к вашим услугам многочисленные онлайн-редакторы, где вы можете писать HTML-код и сразу видеть результат.
Давайте посмотрим на десятку лучших HTML-редакторов, простых в использовании, имеющих богатый функционал и популярных среди веб-разработчиков.
1. Notepad++ (лучший бесплатный HTML-редактор для Windows)
notepad-plus-plus.orgЭтот редактор доступен только пользователям Windows, так что если у вас Mac или Linux, то листайте дальше. Notepad++ это лучший бесплатный HTML-редактор, который вы можете установить на свой компьютер с ОС Windows. На первый взгляд он очень элементарный, но это один из самых сложных и одновременно простых в использовании редакторов.
Большая часть огромных возможностей Notepad++ обеспечивается сторонними плагинами, включая PreviewHTML, HTML tag plugin для подсветки тегов, Tidy2 для отступов и многие другие.
Ключевые особенности Notepad++ это табличный интерфейс для одновременной работы с несколькими файлами, очень легкое сворачивание и подсветка синтаксиса, настраиваемый GUI (с минималистичным вариантом), таблицы с кнопкой закрытия, вертикальные таблицы, многоязычность (то есть вы можете настроить интерфейс на английском, французском, испанском и китайском, а также 80 других языках).
Notepad++ был разработан Дон Хо и выпущен в 2003 году. Он бесплатен как для личного, так и для коммерческого пользования и распространяется под универсальной общественной лицензией GNU.
Для пользователей Mac отличной альтернативой Notepad++ является Brackets, о котором мы расскажем далее.
Узнать больше о Notepad++ можно здесь – Notepad++ HTML Editor
2. Brackets (бесплатен для Mac, Windows и Linux)
brackets. io
ioBrackets это еще один популярный и надежный инструмент для веб-разработки и редактирования кода HTML. В отличие от Notepad++, этот редактор поддерживается для Mac, Ubuntu, Debian и Windows. А также он бесплатен для личного и коммерческого использования (лицензия MIT).
Brackets легок в использовании и имеет много расширений, улучшающих его функциональность. Популярные расширения:
- Emmet – ускоряет написание кода CSS и HTML;
- Beutify – форматирует файлы HTML, CSS и JavaScript;
- W3C validation – проверяет ваш код HTML на валидность.
Brackets это прекрасный редактор с современным минималистическим дизайном. Сделанные в коде изменения сразу отображаются в браузере. Вы можете вносить правки в код CSS или HTML и видеть, как они изменяют облик сайта в режиме реального времени.
Почитайте о Brackets здесь – Editor for HTML: Brackets
3. Coffecup (есть как бесплатная, так и платная версия)
www.coffeecup.comCoffecup это возможно лучший HTML-редактор, имеющий как бесплатную, так и коммерческую версию.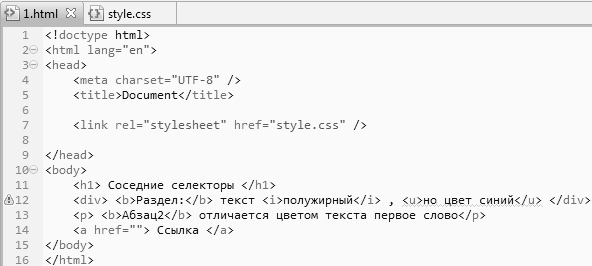 В бесплатной нет некоторых функций, однако она достаточно сложная, чтобы числиться в нашем списке.
В бесплатной нет некоторых функций, однако она достаточно сложная, чтобы числиться в нашем списке.
К ключевым функциям бесплатной версии можно отнести:
- настраиваемые панели инструментов,
- завершение кода для элементов, атрибутов и селекторов,
- готовые к использованию темы и шаблоны,
- поддержку формата маркдаун для HTML,
- поддержку FTP/SFTP,
- функцию drag and place для изображений,
- опцию предпросмотра,
- подсветку синтаксиса,
- тезаурус для поиска альтернативы для слова и многое другое.
Платная версия не слишком дорогая. Она включает несколько дополнительных функций, например валидацию кода HTML и CSS, библиотеку тегов, чистильщик кода, динамическую проверку правописания.
Coffecup также предлагает несколько продвинутых модулей для работы в стиле «mobile friendly», без необходимости написания какого-либо кода, только с помощью функций drag and drop. Эти модули включают Foundation framer, Bootstrap builder и Responsive site designer.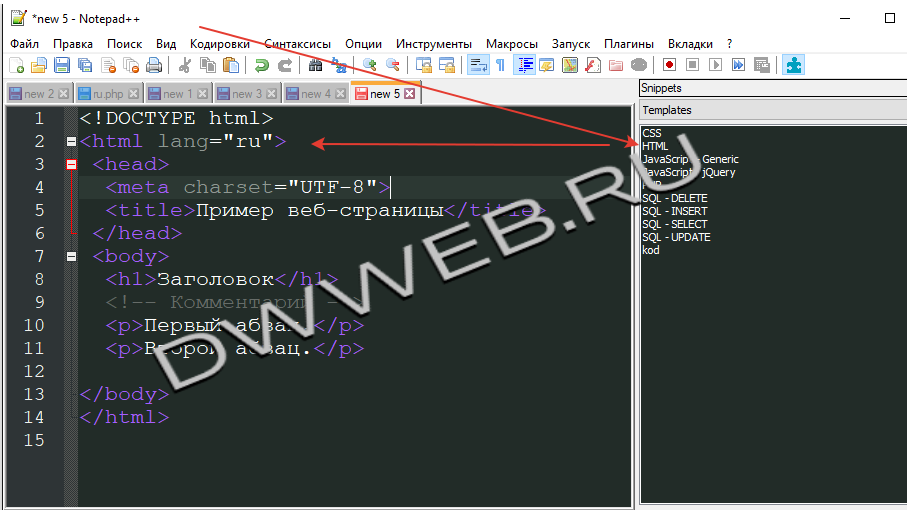
Coffecup находится на рынке с 1996 года и используется фрилансерами, в стартапах, мелком бизнесе, а также веб-разработчиками из крупных компаний. Это прекрасный инструмент для создания сайтов, веб-страниц, рассылок, заметок, отформатированных в HTML, контента для социальных медиа.
Скачать Coffecup можно здесь – Coffecup Free HTML Editor
4. NoteTab (две версии, платная и бесплатная)
www.notetab.comNoteTab это еще один редактор для HTML и CSS, предлагающий функции для быстрой разработки. Это продукт компании Fookes software, которая последние 20 лет занимается инструментами для ускорения процесса разработки.
Популярность NoteTab подтверждается тем, что его используют в NASA, FBU, VISA, CIA Hewlett Packard, MIT.
NoteTab имеет три версии, Light, Standard и Pro. Light-версия распространяется бесплатно для индивидуального использования. Она не имеет всех функций Pro-версии, однако поддерживает библиотеки HTML5 и CSS3, бутстрап, автозаполнение HTML, объединение файлов в проекты, поддержку HTML Tidy, HTML to text, а также имеет много тем оформления.
NoteTab может запускаться прямо с флешки и не требует установки на вашу машину. Для блогеров и людей, занимающихся наполнением сайтов, этот редактор поддерживает подсчет слов и SEO-статистику.
Познакомиться с NoteTab поближе можно на официальном сайте.
5. Eclipse (бесплатный HTML-редактор)
eclipse.orgEclipse тяжеловесен и, возможно, это излишество для разработки на HTML и CSS, но его можно с успехом использовать, если вы не против установки и настройки этого зверя. Это отличный инструмент, если вы планируете создавать сложные сайты с базами данных, объединенными с другими источниками данных и т. д. Настройка может занять некоторое время и потребовать установки дополнительных плагинов.
Eclipse является самой популярной интегрированной средой разработки с открытым исходным кодом. Этот редактор часто используют для Java, JavaScript, PHP, Ruby, Android и многих других языков программирования.
Узнать больше можно здесь – Eclipse
6. HTML-Online
html-online.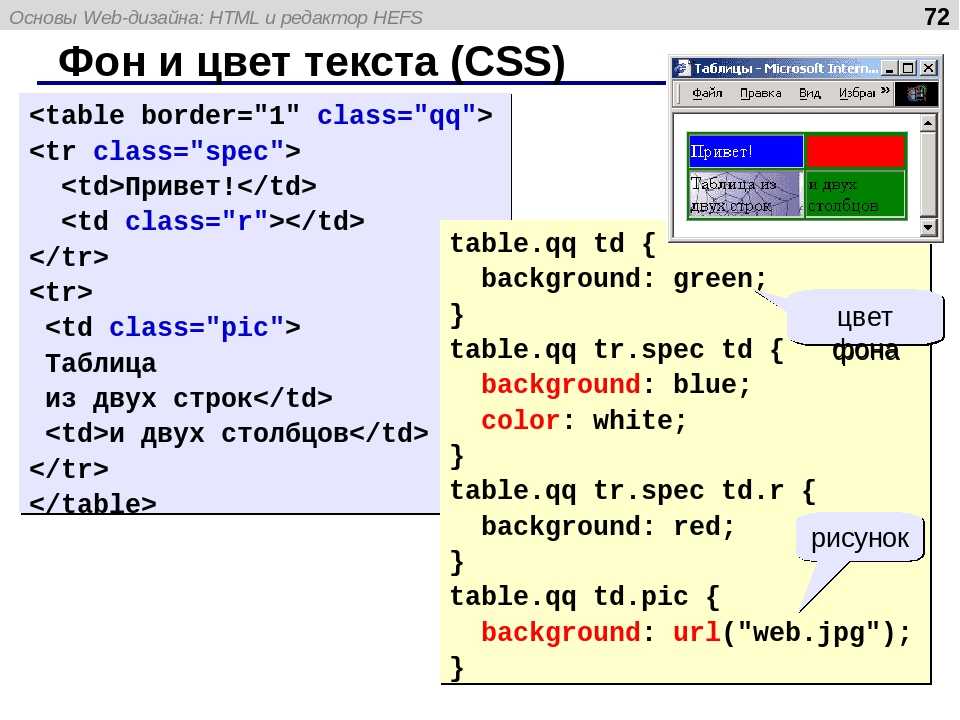 com
comКогда речь заходит о редактировании HTML-кода онлайн, в браузере, ничто не сравнится с HTML-online.com. Вы можете приступить к процессу написания кода сразу, без скачивания и установки какой-либо программы, к тому же это бесплатно.
Одно из достоинств этого редактора – конвертация Word в HTML, благодаря чему вы можете копировать ваш контент из файлов Microsoft Word и автоматически применять к нему HTML-разметку. Также есть поддержка Google docs, PDF, Excel, PowerPoint и многих других видов документов.
Это надежный визуальный редактор, который поможет вам создавать вашу веб-страницу и одновременно следить за изменениями кода в соседнем окне. Среди других функций стоит упомянуть чистку HTML кода, приведение табличных элементов к div, опцию поиска и замены.
7. BlueGriffon (бесплатная, базовая и EPUB лицензия)
bluegriffon.orgBlueGriffon происходит из дома “Disruptive Innovations SAS”. Он построен на Gecko, движке Mozilla для вывода веб-страниц. BlueGriffon это мощный редактор, унаследовавший большую часть своих возможностей от Netscape, Composer, Nvu и Mozilla.
BlueGriffon имеет три вариации, первая из которых бесплатна, вторая распространяется по базовой лицензии, а самая мощная — по лицензии EPUB.
Бесплатная версия тоже много чего может. У нее есть черная и светлая темы оформления, поддержка аудио, видео и форм из HTML5, функции редактирования CSS3 включают переходы, 3D и 2D трансформации, создание SVG, технологию WYSIWYG, google fonts менеджер, менеджер шрифтов font squirrel, поддержку формата маркдаун, пользовательский интерфейс на более чем 20 языках.
Вы можете скачать и установить BlueGriffon на Windows, Linux Ubuntu и OS X на вашем Mac. Узнать подробности можно на сайте – BlueGriffon
www.gnu.orgEmacs это один из самых любимых редакторов всех времен. Его можно использовать бесплатно (лицензия GNU). Emacs это редактор кода общего назначения, который вы можете настроить для своих нужд. Подключение свободно распространяемых плагинов превращает его в мощный редактор кода с богатым функционалом.
Если говорить о редактировании HTML, Emacs предлагает HTML-режим, который очень облегчает редактирование кода. Подробнее читайте здесь – Emacs
Подробнее читайте здесь – Emacs
9. Atom
atom.ioAtom это перестраиваемый текстовый редактор от GitHub разработчиков. Его популярность растет очень быстро. Этот редактор бесплатен как для личного, так и для коммерческого использования (лицензия MIT). Сообщество разработчиков постоянно следит за обогащением редактора новыми функциями.
Как превратить Atom в бесплатный HTML-редактор?
Atom поставляется со всеми базовыми функциями, необходимыми для редактирования кода, но чтобы сделать его полностью функциональным HTML-редактором, вам потребуется установка дополнительных пакетов. Среди них – Emmet, atom-html-preview, Autocomplete-plus, Atom-color-highlight, Autocomplete-CSS, linter, minimap, haml и jade.
Atom поддерживается для Windows, Ubuntu (Debian Linux), Fedora (начиная с 22 версии), Mac и Red Hat Linux. Он больше подходит для веб-разработки, чем для написания контента, поскольку больше ориентирован на код и нуждается в небольшой настройке.
Официальный сайт Atom – atom. io.
io.
10. Visual Studio Community
www.visualstudio.comVisual Studio Community это полностью функциональная среда разработки от Microsoft, и она бесплатна для всех. Visual studio предлагает преднастроенные функции редактирования HTML и CSS, которые в дальнейшем можно усовершенствовать с помощью расширений.
Из популярных расширений стоит упомянуть HTML Snippets, HTMLHint, HTML CSS support, Intellisense for CSS class name.
Подобно Eclipse, Visual Studio community является прекрасным выбором для сложных и сильно масштабируемых сайтов, нуждающихся в многих технологиях.
Почитайте об этом редакторе здесь – Visual Studio Community.
Заключение
Язык разметки HTML используется повсеместно. Есть много HTML-редакторов, созданных давно, но тем не менее идущих в ногу со временем и вполне пригодных для веб-разработки. Но есть и другие, которым уже не хватает функционала и продуктивности. Появляются новые редакторы, такие как Brackets и Atom, обеспечивающие эффективное редактирвание кода.
Большинство перечисленных в этой статье редакторов имеют свои особенности, но служат одной цели – созданию веб-страниц. Они увеличивают скорость разработки и помогают упорядочивать код, при этом учитывают возможность его масштабирования.
Приглядитесь к вариантам, упомянутым в этой статье, запишите ваши ключевые потребности, сократите список до пары редакторов, попробуйте каждый и определите, какой вам нравится больше. Вы наверняка найдете как минимум один хороший HTML-редактор для Linux, Mac и Windows.
Преобразование веб-страниц в PDF, Adobe Acrobat
- Руководство пользователя Acrobat
- Введение в Acrobat
- Доступ к Acrobat с настольных компьютеров, мобильных устройств и интернета
- Новые возможности Acrobat
- Комбинации клавиш
- Системные требования
- Рабочее пространство
- Основные сведения о рабочем пространстве
- Открытие и просмотр файлов PDF
- Открытие документов PDF
- Навигация по страницам документа PDF
- Просмотр установок PDF
- Настройка режимов просмотра PDF
- Включение предварительного просмотра эскизов файлов PDF
- Отображать PDF в браузере
- Работа с учетными записями облачного хранилища в Интернете
- Доступ к файлам из Box
- Доступ к файлам из Dropbox
- Доступ к файлам из OneDrive
- Доступ к файлам из SharePoint
- Доступ к файлам из Google Диска
- Acrobat и macOS
- Уведомления Acrobat
- Сетки, направляющие и измерения в PDF
- Использование азиатского текста, кириллицы и текста слева направо в документах PDF
- Основные сведения о рабочем пространстве
- Создание документов PDF
- Обзор процедуры создания документов PDF
- Создание файлов PDF в Acrobat
- Создание документов PDF с помощью PDFMaker
- Использование принтера Adobe PDF
- Преобразование веб-страниц в PDF
- Создание файлов PDF с помощью Acrobat Distiller
- Настройки преобразования Adobe PDF
- Шрифты PDF
- Редактирование документов PDF
- Редактирование текста в документах PDF
- Редактирование изображений и объектов в документе PDF
- Поворот, перемещение, удаление и изменение нумерации страниц PDF
- Редактирование отсканированных документов PDF
- Улучшение фотографий документов, снятых на камеру мобильного устройства
- Оптимизация документов PDF
- Свойства документов PDF и метаданные
- Ссылки и вложенные файлы в PDF
- Слои документов PDF
- Миниатюры страниц и закладки в документах PDF
- Мастер операций (Acrobat Pro)
- Файлы PDF, преобразованные в веб-страницы
- Настройка документов PDF для использования в презентации
- Статьи PDF
- Геопространственные файлы PDF
- Применение операций и сценариев к файлам PDF
- Изменение шрифта по умолчанию для добавления текста
- Удаление страниц из документов PDF
- Сканирование и распознавание текста
- Сканирование документов в формат PDF
- Улучшение фотографий документов
- Устранение неполадок сканера при использовании Acrobat для сканирования
- Формы
- Основные положения для работы с формами PDF
- Создание форм с нуля в Acrobat
- Создание и рассылка форм PDF
- Заполнение форм PDF
- Свойства полей форм PDF
- Заполнение и подписание форм PDF
- Настройка кнопок для выполнения действий в формах PDF
- Публикация интерактивных веб-форм PDF
- Основные положения для работы с полями форм PDF
- Поля форм PDF для штрих-кода
- Сбор данных формы PDF и управление ими
- Инспектор форм
- Помощь с формами PDF
- Отправка форм PDF получателям с использованием эл.
 почты или внутреннего сервера
почты или внутреннего сервера
- Объединение файлов
- Объединение или слияние файлов в один файл PDF
- Поворот, перемещение, удаление и перенумерация страниц PDF
- Добавление верхних и нижних колонтитулов, а также нумерации Бейтса в документы PDF
- Обрезка страниц PDF
- Добавление водяных знаков в документы PDF
- Добавление фона в документы PDF
- Работа с файлами, входящими в портфолио PDF
- Публикация портфолио PDF и предоставление совместного доступа
- Обзор портфолио PDF
- Создание и настройка портфолио PDF
- Общий доступ, редактирование и комментирование
- Предоставление общего доступа к документам PDF и их отслеживание онлайн
- Пометка текста при редактировании
- Подготовка к редактированию документа PDF
- Запуск процесса редактирования файлов PDF
- Размещение совместных рецензий на сайтах SharePoint или Office 365
- Участие в редактировании документа PDF
- Добавление комментариев в документы PDF
- Добавление штампа в файл PDF
- Процессы утверждения
- Управление комментариями | просмотр, добавление ответа, печать
- Импорт и экспорт комментариев
- Отслеживание редактирования PDF и управление им
- Сохранение и экспорт документов PDF
- Сохранение PDF
- Преобразование файлов PDF в формат Word
- Преобразование документа PDF в файл JPG
- Преобразование и экспорт документов PDF в файлы других форматов
- Параметры форматирования файлов для экспорта в PDF
- Повторное использование содержимого PDF
- Защита
- Повышенный уровень защиты документов PDF
- Защита документов PDF с помощью паролей
- Управление цифровыми удостоверениями
- Защита документов PDF с помощью сертификатов
- Открытие защищенных документов PDF
- Удаление конфиденциальных данных из документов PDF
- Установка политик безопасности файлов PDF
- Выбор метода защиты для документов PDF
- Предупреждения безопасности при открытии документов PDF
- Защита файлов PDF с Adobe Experience Manager
- Функция защищенного просмотра PDF-документов
- Обзор функций защиты в программе Acrobat и файлах PDF
- Язык JavaScript в файлах PDF, представляющий угрозу безопасности
- Вложения как угроза безопасности
- Разрешить или заблокировать ссылки в PDF-файлах
- Электронные подписи
- Подписание документов PDF
- Съемка подписи на мобильное устройство и использование ее в любых приложениях
- Отправка документов на электронные подписи
- О подписях сертификатов
- Подписи на основе сертификата
- Подтверждение цифровых подписей
- Доверенный список, утвержденный Adobe
- Управление доверенными лицами
- Печать
- Основные задачи печати файлов PDF
- Печать брошюр и портфолио в формате PDF
- Дополнительные настройки печати PDF
- Печать в PDF
- Печать цветных документов PDF (Acrobat Pro)
- Печать файлов PDF с помощью заказных размеров
- Расширенный доступ, теги и перекомпоновка
- Создание и проверка средств расширенного доступа к документам PDF
- Возможности расширенного доступа в файлах PDF
- Инструмент «Порядок чтения» в PDF
- Чтение документов PDF при помощи возможностей расширенного доступа и перекомпоновки
- Редактирование структуры документа на панелях «Содержимое» и «Теги»
- Создание документов PDF с расширенным доступом
- Поиск и индексация
- Индексирование файлов PDF
- Поиск в документах PDF
- 3D-модели и мультимедиа
- Добавление аудио, видео и интерактивных объектов в файлы PDF
- Добавление 3D-моделей в файлы PDF (Acrobat Pro)
- Отображение 3D-моделей в файлах PDF
- Взаимодействие с 3D-моделями
- Измерение 3D-объектов в файлах PDF
- Настройка 3D-видов в файлах PDF
- Включение 3D-содержимого в документе PDF
- Добавление мультимедийного контента в документы PDF
- Добавление комментариев для 3D-макетов в файлах PDF
- Воспроизведение видео-, аудио- и мультимедийных форматов в файлах PDF
- Добавление комментариев в видеоролики
- Инструменты для допечатной подготовки (Acrobat Pro)
- Обзор инструментов для допечатной подготовки
- Типографские метки и тонкие линии
- Просмотр цветоделения
- Обработка прозрачности
- Преобразование цветов и управление красками
- Цветовой треппинг
- Предпечатная проверка (Acrobat Pro)
- Файлы, совместимые с PDF/X-, PDF/A- и PDF/E
- Профили предпечатной проверки
- Расширенная предпечатная проверка
- Отчеты предпечатной проверки
- Просмотр результатов предпечатной проверки, объектов и ресурсов
- Методы вывода в PDF
- Исправление проблемных областей с помощью инструмента «Предпечатная проверка»
- Автоматизация процедуры анализа документов с помощью дроплетов или операций предпечатной проверки
- Анализ документов с помощью инструмента «Предпечатная проверка»
- Дополнительная проверка с помощью инструмента «Предпечатная проверка»
- Библиотеки предпечатной проверки
- Предпечатные переменные
- Управление цветом
- Обеспечение согласованности цветов
- Настройки цветов
- Управление цветом документов
- Работа с цветовыми профилями
- Основы управления цветом
Ядром веб-страницы является файл, написанный на языке разметки гипертекста (HTML). Обычно HTML-файл включает связи с другими файлами, которые либо отображаются на веб-странице, либо определяют внешний вид или работу страницы.
Обычно HTML-файл включает связи с другими файлами, которые либо отображаются на веб-странице, либо определяют внешний вид или работу страницы.
При преобразовании веб-страницы в формат PDF HTML-файл и все связанные файлы — например, изображения в формате JPEG, файлы Adobe FLA, каскадные таблицы стилей, текстовые файлы, карты изображений и формы — включаются в процедуру преобразования.
Конечный файл PDF действует аналогично исходной веб-странице. Например, изображения, ссылки, карты изображений и большинство файлов мультимедиа отображаются и работают обычным образом в PDF (анимированные файлы в формате GIF отображаются в виде неподвижных изображений, показывая последний кадр анимации).
Такой файл PDF функционирует как любой другой файл PDF. Например, можно перемещаться по файлу при помощи прокрутки или закладок; пользователи могут добавлять комментарии; можно добавить функции защиты, поля формы и иные функции, которые расширяют работу с файлом.
При подготовке к преобразованию веб-страниц в PDF, учитывайте следующие рекомендации, которые влияет на ваш подход к процессу преобразования.
Какой объем необходимо преобразовать?
Если необходимо преобразовать только выбранные области текущей открытой веб-страницы, используйте PDFMaker из Internet Explorer. Если необходимо преобразовать несколько или все уровни с многостраничного сайта в PDF, следует использовать Acrobat.
Необходимо создать новый файл PDF из веб-страниц или добавить преобразованные страницы к существующему файлу PDF?
Эту операцию можно выполнить либо в Acrobat, либо с помощью Internet Explorer, но для этого придется использовать разные кнопки и команды.
Для преобразования веб-страниц на китайском, японском и корейском языках (CJK) в PDF на Западноевропейской системе в Windows при установке Acrobat необходимо установить файлы поддержки языков CJK. Также лучше выбирать соответствующую кодировку из параметров преобразования HTML.
Acrobat устанавливает панель инструментов Adobe PDF в браузере Internet Explorer (версия 8.0 или более поздняя), Google Chrome и Firefox.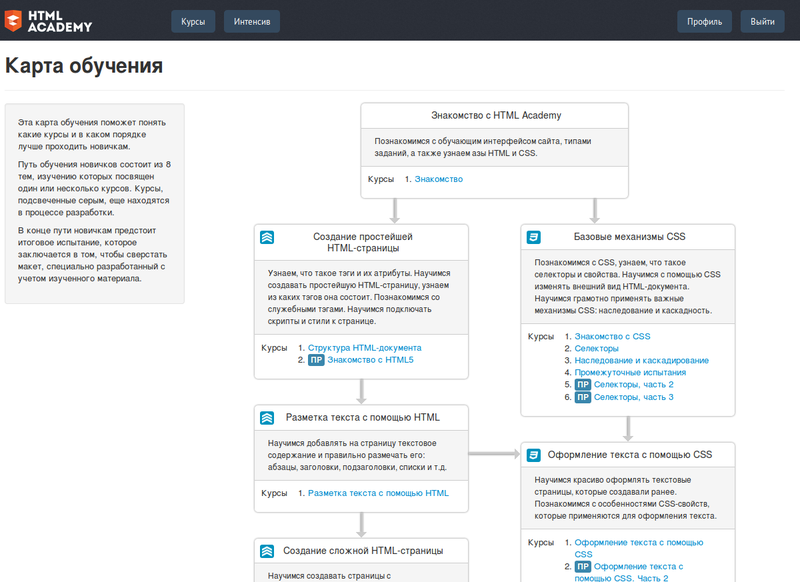 Используя команды на этой панели инструментов, вы можете преобразовать отображаемую веб-страницу в PDF различными способами. Например, вы можете преобразовать всю веб-страницу или только ее выделенные области. Также вы можете создать документ PDF или добавить преобразованную веб-страницу к существующему файлу PDF. Меню панели инструментов также содержит команды, с которых начинаются дальнейшие действия после преобразования, например присоединение созданного файла PDF к новому сообщению электронной почты или его печать.
Используя команды на этой панели инструментов, вы можете преобразовать отображаемую веб-страницу в PDF различными способами. Например, вы можете преобразовать всю веб-страницу или только ее выделенные области. Также вы можете создать документ PDF или добавить преобразованную веб-страницу к существующему файлу PDF. Меню панели инструментов также содержит команды, с которых начинаются дальнейшие действия после преобразования, например присоединение созданного файла PDF к новому сообщению электронной почты или его печать.
Преобразование веб-страницы в PDF
Чтобы преобразовать веб-страницу в файл PDF, выполните следующие действия:
Перейдите к веб-странице.
При помощи меню «Преобразовать» на панели инструментов Adobe PDF выполните одно из следующих действий.
Чтобы создать новый файл PDF из текущей открытой веб-страницы, выберите Преобразование веб-страницы в PDF.
 Затем укажите расположение, введите имя файла и нажмите Сохранить.
Затем укажите расположение, введите имя файла и нажмите Сохранить.Чтобы добавить файл PDF текущей открытой веб-страницы к другому документу PDF, выберите Добавить веб-страницу к существующему PDF. Затем укажите расположение, выберите существующий файл PDF и нажмите Сохранить.
(Только Internet Explorer и Firefox) Чтобы создать и напечатать документ PDF из текущей открытой веб-страницы, выберите Печать веб-страницы. После завершения преобразования и открытия диалогового окна «Печать» укажите параметры и нажмите кнопку ОК.
(Только Internet Explorer и Firefox) Чтобы создать новый файл PDF из текущей открытой веб-страницы и приложить его к пустому сообщению электронной почты, выберите Преобразовать веб-страницу и отправить по электронной почте. Затем выберите папку и имя файла PDF и нажмите Сохранить. Введите нужные данные в сообщение электронной почты, которое открывается после завершения преобразования.

Для любых из этих параметров, чтобы открыть выходной файл PDF после преобразования, выберите Просмотр результатов Adobe PDF.
При установке приложения Acrobat в поддерживаемые браузеры добавляется кнопка Adobe «Создать PDF». Если кнопка «Создать PDF» не отображается, выполните следующие действия:
В Internet Explorer выберите Просмотр > Панели инструментов > Панель инструментов Adobe Acrobat Create PDF.
В Firefox выберите Инструменты > Дополнения > Расширения, затем включите расширение Adobe Acrobat — Create PDF (Дополнительная информация представлена на странице Включение расширения Create PDF в Mozilla Firefox.)
В Google Chrome выберите меню Настройка и управление > Настройки и на панели слева нажмите Расширения.
 Включите расширение Adobe Acrobat — Create PDF (Дополнительная информация представлена на странице Включение расширения Create PDF в Google Chrome .)
Включите расширение Adobe Acrobat — Create PDF (Дополнительная информация представлена на странице Включение расширения Create PDF в Google Chrome .)
Преобразование части веб-страницы в файл PDF (Internet Explorer и Firefox)
Удерживая левую кнопку мыши, перетащите указатель для выделения текста и изображений на веб-странице.
Нажмите правой кнопкой мыши выделенное содержимое и выберите один из следующих параметров.
Чтобы создать новый документ PDF, выберите Преобразовать в Adobe PDF или Преобразовать веб-страницу в Adobe PDF (Internet Explorer) или Преобразовать выделение в Adobe PDF (Firefox). Затем выберите имя и место расположения файла PDF.
Чтобы присоединить выделенное содержимое к другому файлу PDF, выберите Добавить к существующему PDF (Internet Explorer) или Добавить выделенную область к существующему PDF (Firefox).
 Затем укажите расположение и выберите файл PDF, к которому будет добавлено содержимое.
Затем укажите расположение и выберите файл PDF, к которому будет добавлено содержимое.
Преобразование выделенных областей на веб-странице в PDF (только для Internet Explorer)
Используйте параметр «Выбрать» для выбора отдельных областей веб-страницы для преобразования. Этот параметр можно использовать, чтобы преобразовать необходимое содержание веб-страницы и опустить лишнее содержание, например рекламу.
На панели инструментов Adobe PDF нажмите Выделение (рядом с «Преобразовать»).
При перемещении указателя по веб-странице красная пунктирная линия показывает области, которые можно выбрать. Нажмите области, которые нужно преобразовать. Выбранная область показана синей рамкой. Чтобы отменить выделение области, нажмите ее еще раз.
Чтобы продолжить преобразование, выполните обычные действия.
Чтобы снять выделение всех областей и выйти из режима выделения, щелкните Выделение еще раз.

Преобразование связанной веб-страницы в файл PDF
В открытой веб-странице нажмите правой кнопкой мыши текст ссылки и выберите один из следующих вариантов.
Для добавления связанной веб-страницы к существующему файлу PDF выберите Добавить целевую ссылку в существующий PDF. Затем укажите расположение, выберите существующий файл PDF и нажмите Сохранить.
Для преобразования связанной веб-страницы в новый файл PDF выберите Преобразовать целевую ссылку в Adobe PDF.
Меню, отображаемое при щелчке правой кнопкой мыши, также содержит параметры Добавить в существующий PDF и Преобразовать в Adobe PDF. При выборе одного из этих параметров будет преобразована текущая веб-страница, а не выбранная ссылка.
Открытую веб-страницу можно преобразовать в документ PDF прямо из браузера Internet Explorer, Google Chrome или Firefox, однако при преобразовании ее в программе Acrobat вы можете задать дополнительные параметры. Например, в PDF можно добавить весь веб-сайт или его отдельные уровни.
Например, в PDF можно добавить весь веб-сайт или его отдельные уровни.
Преобразование веб-страницы в PDF
Откройте Acrobat и выберите Инструменты > Создать PDF > Веб-страница.
Введите полный путь к веб-странице или нажмите Обзор и выберите положение файла HTML, который необходимо преобразовать.
Чтобы изменить число уровней веб-сайта для преобразования, нажмите Захват нескольких уровней. Введите количество уровней, которые необходимо включить, или выберите команду Преобразовать весь сайт, чтобы включить все уровни с веб-сайта.
Отдельные веб-сайты могут включать сотни или даже тысячи страниц. Преобразование больших веб-сайтов может снизить производительность системы и использовать все доступное место и память жесткого диска, что может привести к сбою системы. Лучше начать загрузку только с одного уровня страниц, и затем с этого уровня находить конкретные ссылки для загрузки.

Если выбран параметр «Загрузить только N уровней», выберите один или оба следующих параметра.
Использовать этот путь доступа
Загружаются только веб-страницы по указанному URL-адресу.
Использовать этот сервер
Загружаются только веб-страницы, хранящиеся на одном сервере.
Нажмите Параметры/Дополнительно, измените нужным образом выбранные параметры в диалоговом окне Параметры преобразования веб-страниц и нажмите ОК.
Нажмите Создать.
Можно просматривать PDF-страницы во время загрузки; тем не менее, нельзя изменить страницу до завершения загрузки.
Для добавления других запросов не обязательно дожидаться завершения преобразования. Пока выполняется преобразование, вы можете преобразовать в PDF другую страницу, и этот запрос будет добавлен в очередь.
Количество запросов в очереди указано в поле «Ожидающие преобразования» диалогового окна «Состояние загрузки».
Добавление несвязанной веб-страницы в существующий файл PDF
Используйте данную процедуру для добавления страниц к файлу PDF, в который разрешена запись. Если исходный файл PDF доступен только для чтения, в результате будет создан новый файл PDF, а не новые страницы в существующем файле PDF.
Откройте имеющийся файл PDF в Acrobat (тот файл PDF, к которому необходимо добавить веб-страницу).
Выберите Инструменты > Систематизировать страницы > Вставка > Вставить из веб-страницы.
Введите URL-адрес веб-страницы, которую нужно добавить, и выберите параметры так, как описано в разделе по преобразованию веб-страниц в PDF, и затем нажмите Добавить.
После завершения преобразования веб-страницы в PDF откроется диалоговое окно «Вставить страницы». Укажите, куда именно необходимо добавить эту страницу в существующем файле PDF, затем нажмите кнопку ОК.

Добавление связанной веб-страницы в существующий файл PDF
Откройте ранее преобразованный файл PDF в Acrobat. При необходимости перейдите к странице, на которой содержатся ссылки на страницы, которые необходимо добавить.
Щелкните веб-ссылку правой кнопкой мыши и выберите пункт Добавить к документу.
После преобразования страниц ссылки на страницы меняются на внутренние ссылки, и при щелчке ссылки происходит переход на страницу файла PDF, а не на исходную веб-страницу.
Добавление связанной веб-страницы в новый файл PDF
Откройте ранее преобразованный файл PDF в Acrobat. Перейдите к странице, на которой содержится веб-ссылка, которую необходимо преобразовать.
Нажмите веб-ссылку правой кнопкой мыши и выберите пункт Открыть веб-ссылку как новый документ.
В Windows также можно преобразовать связанную страницу со страницы, отображаемой в Internet Explorer, Google Chrome или Firefox при помощи аналогичной команды через правую кнопку мыши.
Используйте данную процедуру для копирования пути веб-ссылки в буфер обмена для использования в разных целях.
Откройте ранее преобразованный файл PDF в Acrobat. Перейдите к странице, на которой содержатся ссылки на страницы, которые необходимо скопировать.
Щелкните веб-ссылку правой кнопкой мыши и выберите пункт Копировать URL-адрес.
Параметры для преобразования веб-страниц в формате PDF применяются к процедуре преобразования. Изменения параметров не влияют на существующие файлы PDF.
Выполните одно из следующих действий.
- В Internet Explorer, Google Chrome или Firefox на панели инструментов Adobe PDF выберите Преобразовать > Установки.
- В программе Acrobat выберите Файл > Создать > PDF из веб-страницы, затем нажмите Параметры.
- В программе Acrobat выберите Инструменты > Создать PDF > Веб-страница, затем нажмите Дополнительно.

На вкладке «Общие» выберите значения параметров в областях Параметры преобразования и «Параметры PDF». Нажмите кнопку Параметры, чтобы просмотреть дополнительные параметры для выбранного типа файлов.
На вкладке Макет страницы выберите параметры размера, ориентации и масштаба страницы по необходимости.
Диалоговое окно Параметры преобразования веб-страниц доступно при работе в Internet Explorer, Google Chrome, Firefox и Acrobat.
Вкладка «Общие»
Параметры преобразования
Указывает параметры преобразования для HTML и текста. Выберите тип файла и нажмите кнопку «Параметры» для выбора свойств шрифтов и других характеристик.
Создать закладки
Создает закладку с тегами для каждой преобразованной веб-страницы с использованием заголовка страницы (элемент HTML — Title) в качестве названия закладки. Если страница не имеет заголовка, в качестве закладки используется URL-адрес.
Создавать теги PDF
Сохраняет структуру в PDF , соответствующую структуре HTML веб-страниц. С помощью данной структуры можно создавать закладки с тегами для пунктов, элементов списка и для других компонентов, в которых используется HTML.
Разместить на новой странице верхние и нижние колонтитулы
Размещает верхний и нижний колонтитулы на каждой странице. Верхние колонтитулы отображают заголовок веб-страницы, если заголовок отсутствует, URL-адрес веб-страницы или путь доступа к файлу. Нижние колонтитулы отображают URL-адрес веб-страницы или путь доступа к файлу, а также дату и время загрузки.
Вкладка «Макет страницы»
На вкладке Макет страницы можно задать размеры страниц, а также параметры ширины, высоты, размера полей и ориентации страницы.
Параметры масштабирования:
Изменять ширину содержимого по размеру страницы
Изменение масштаба содержимого страницы по ширине страницы, при необходимости. Если данный параметр не выбран, размер бумаги настраивается по размеру содержимого страницы, при необходимости.
Если данный параметр не выбран, размер бумаги настраивается по размеру содержимого страницы, при необходимости.
Переключать на альбомную ориентацию при масштабе менее (%)
Ориентация страницы изменяется на альбомную, если новая версия страницы составляет менее указанного процентного значения от исходного размера. Данный параметр доступен, только если выбрана книжная ориентация.
Параметры преобразования HTML
Это диалоговое окно открывается при выборе «HTML» на вкладке «Общие» в диалоговом окне Параметры преобразования web-страниц при последующем нажатии кнопки Параметры.
По умолчанию по умолчанию
Возможность выбора одного из следующих параметров:
По умолчанию по умолчанию
Устанавливает входную кодировку текста файла из меню операционных систем и алфавитов.
Всегда
Игнорируется любая кодировка, определенная в исходном HTML-файле, и используется кодировка, указанная в параметре Кодировка по умолчанию.
Если для страницы не указана кодировка
Кодировка, указанная в параметре Кодировка по умолчанию, используется только в том случае, если она не определена в исходном HTML-файле.
Языковые параметры шрифтов
Используйте эти настройки для изменения языкового сценария, шрифта основного текста и размера основного шрифта.
Цвета по умолчанию
Установка по умолчанию цветов текста, фона страницы и веб-ссылок. Нажмите кнопку цвета для открытия палитры и выберите нужный цвет. Для использования данных цветов в документах PDF выберите «Применить эти параметры ко всем страницам». Если данный параметр не выбран, настройка цветов по умолчанию применяется только для страниц, не имеющих определенной цветовой схемы.
Мультимедийное содержимое
Принятие решения об отключении захвата мультимедиа, вставке файлов мультимедиа, когда это возможно, или ссылке на мультимедиа (например, файлы SWF) путем использования URL-адреса.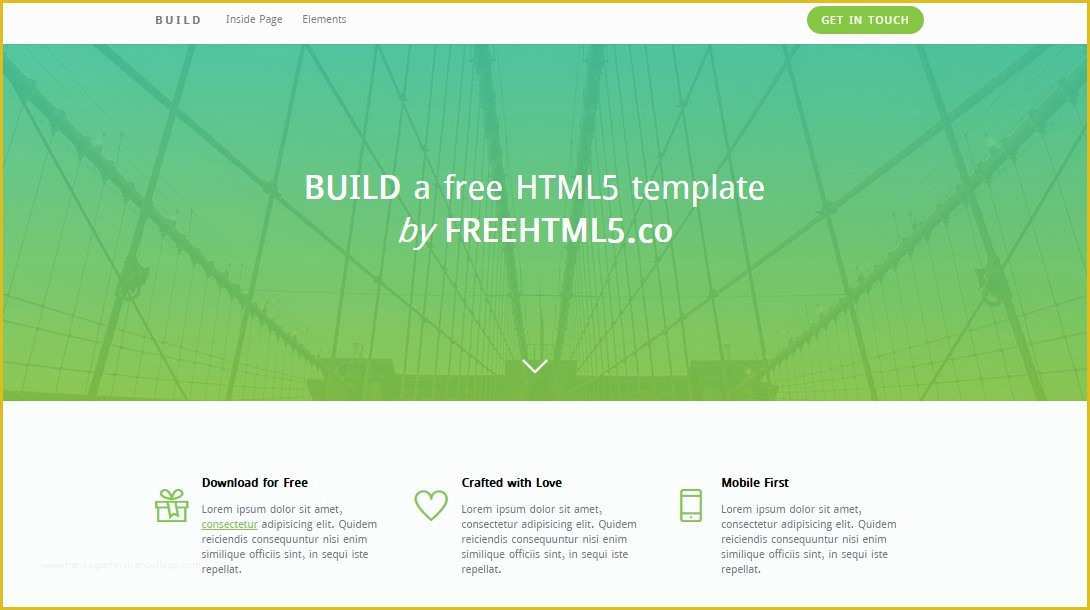
Сохранять фон страницы
Определяет, отображать ли цвета и повторяющиеся изображениями на фоне страниц и цвета в ячейках таблиц. Если параметры не выбраны, преобразованные веб-страницы могут выглядеть иначе, чем в браузере, но, может быть, их будет проще читать в напечатанном виде.
Преобразовывать изображения
Включает изображения при преобразовании в формат PDF.
Подчеркивать ссылки
Текстовые веб-ссылки на страницах подчеркиваются.
Развернуть прокручиваемые блоки
Разворачивает прокручиваемые блоки, включая в них полную информацию о преобразованном документе PDF.
Параметры текста
Входная кодировка
Устанавливает входную кодировку текста файла.
Языковые параметры шрифтов
Используйте эти настройки для изменения языкового сценария, шрифта основного текста и размера основного шрифта.
Цвета по умолчанию
Устанавливает по умолчанию цвета текста и фоны страницы. Нажмите кнопку цвета для открытия палитры и выберите нужный цвет.
В границах полей
Вставка «мягкого» переноса, когда текст доходит до края текстовой области на странице.
Связанные материалы
- Использование онлайн-конвертера PDF
- Функция продукта: преобразование документов HTML в файлы PDF с помощью Acrobat
Создание статических web-страниц с помощью HTML и CSS
1. Создание статических web-страниц с помощью HTML и CSS
2. Введение и основные понятия:
• Основные сведения о языках разметки: HTML,XML, XHTML. Эволюция языков разметки. Цели и
задачи языка HTML
• Что такое WEB-сервер, web-сайт, web-страница и
чем они отличаются
• Что такое тег? Типы элементов. Понятие тегов и
атрибутов
• Структура и правила оформления HTMLдокумента.
• Основные элементы форматирования текста.
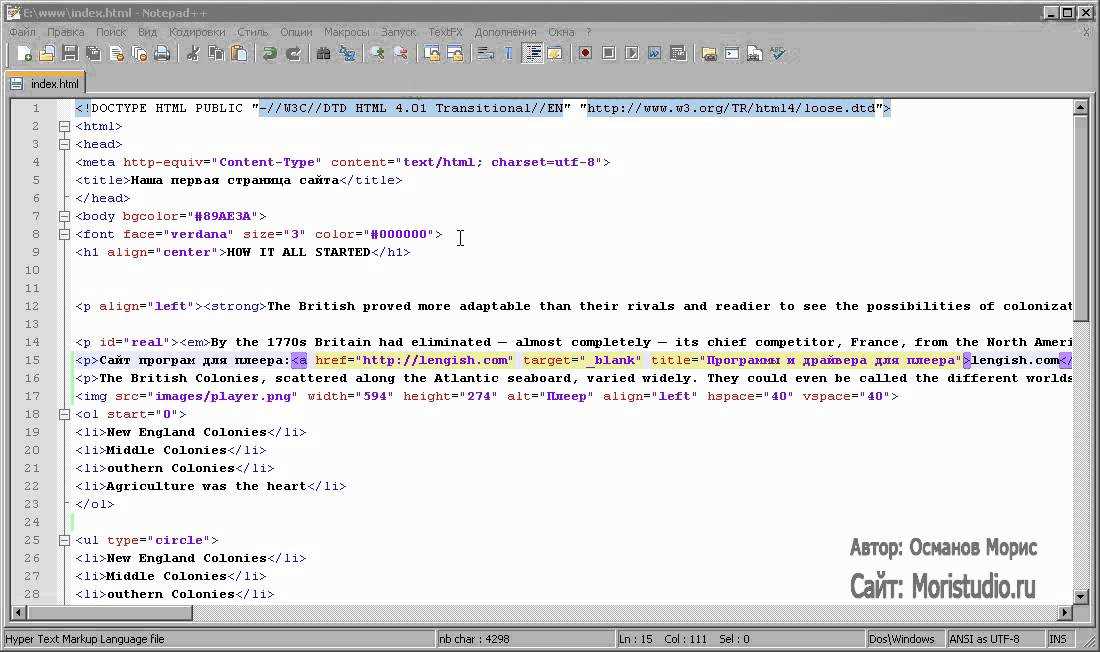
Элементы блочной (block) и текстовой (inline)
разметки
3. Понятие языка разметки
Одна из наиболее широко используемых форм хранения информации этодокумент. В документе, помимо данных, должна содержаться некоторая
дополнительная информация (метаданные), позволяющая следующее:
• Определить внешнее представление документа.
• Осуществлять эффективный поиск.
• Обеспечить интеграцию информационных ресурсов
Виды разметки. Разметка разделяется на стилистическую разметку, структурную
и семантическую.
• Стилистическая разметка отвечает за внешний вид документа.
Пример разметки:
<font face=»Arial Bold» size=»16″>Евгений Онегин</font> <font face=»Arial Bold»
size=»12″><i>А.С. Пушкин</i></font>
<font face=»Times New Roman» size=»12″>В книгу вошел роман в стихах…</font>
• Структурная разметка задает структуру документа.
Пример структурной разметки:
<div>
<h2>Евгений Онегин</h2> <h3>А.
 С. Пушкин</h3>
С. Пушкин</h3><p>В книгу вошел роман в стихах…</p> </div>
• Семантическая (контентная) разметка информирует о содержании данных.
<book>
<title>Евгений Онегин</title>
4. История
март 1995начало работы над HTML 3 + CSS
1994
Подготовка HTML 2.0
Консорциум W3 (W3C)
www.W3.org
2016 год
HTML 5.0
ещё в разработке
1991
CERN
HTML
22 января 2008 года
W3C официально объявил
«HTML 5 — в разработке»
1986
ISO-8879
SGML
2000
XHTML 1.0
январь 1997
HTML 3.2
декабрь 1997
HTML 4.0 + CSS 2.0
24 декабря 1999
HTML 4.01
5. Основные понятия
Web-сайтWeb-сервер
Web-адрес
Web-страница
*.html
*.html
*.html
…
6. Как это работает
1WWW
3
4
1
2
3
4
веб-сервер
2
HTML
PHP
CGI
ASP
…
HTML
5
index.html
jpg, gif, swf,
avi, mpg …
7.
 Простая HTML страница<!DOCTYPE HTML PUBLIC «-//W3C//DTD HTML 4.01
Простая HTML страница<!DOCTYPE HTML PUBLIC «-//W3C//DTD HTML 4.01Transitional//EN» «http://www.w3.org/TR/html4/loose.dtd»>
<html>
<head>
тег
<title>Пример HTML страницы</title>
</head>
<body>
<h2>Мой первый HTML-документ</h2>
<hr/>
<p>Скоро мы узнаем, что означают эти странные
знаки.</p>
</body>
</html>
8. Объявление <!DOCTYPE>
Объявление <!DOCTYPE><!DOCTYPE HTML PUBLIC «-//W3C//DTD HTML 4.0 // EN»
«http://www.w3.org/TR/html4/strict.dtd»> Строгое DTD.
Документы, использующие такое объявление типа документа,
включают в себя все элементы и атрибуты, не являющиеся
нежелательными и не использующие фреймы.
<!DOCTYPE HTML PUBLIC «-//W3C//DTD HTML 4.0 Transitional //
EN»
«http://www.w3.org/TR/html4/loose.dtd»> Документы,
использующие такое объявление типа документа, включают все,
что включено в строгое DTD, а также нежелательные элементы и
атрибуты, относящиеся к визуальному оформлению.
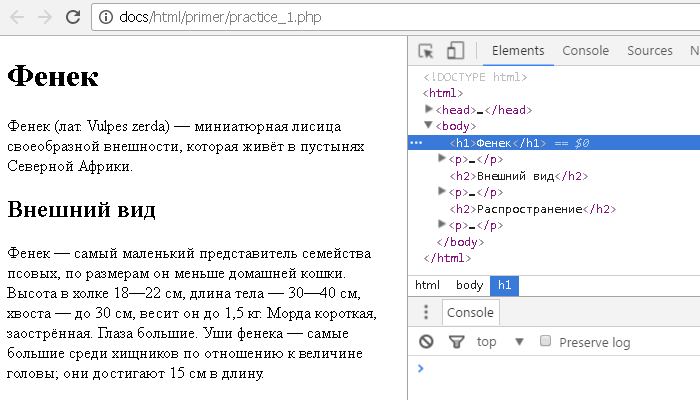
<!DOCTYPE HTML PUBLIC «-//W3C//DTD HTML 4.0 Frameset // EN»
«http://www.w3.org/TR/html4/frameset.dtd»> Документы,
использующие такое объявление типа документа, включает все,
что включено в предыдущее DTD, а также фреймы.
http://validator.w3.org/
http://jigsaw.w3.org/css-validator/
9. Структура HTML документа
<!DOCTYPE HTML PUBLIC «-//W3C//DTD HTML 4.0 Transitional // EN»«http://www.w3.org/TR/html4/loose.dtd»>
Определение типа документа
<html>
Начало документа
<head>
Начало заголовка
Здесь размещается служебная информация.
Пользователь ее не видит.
</head>
<body>
Конец заголовка
Начало тела документа
Здесь размещается содержание документа.
Именно это видит пользователь.
</body>
</html>
Конец тела документа
Конец документа
10. Заголовок документа
<html><head>
<title> Заголовок документа </title>
</head>
<body>
.
 ..Содержание документа…
..Содержание документа…</body>
</html>
11. Тело документа
<html><head>
…Служебная информация…
</head>
Комментарий
<body>
<h2>Мой первый HTML документ</h2>
<hr/>
<!— горизонтальная линия —>
<p>Некоторый текст. Основное содержание
текущей страницы. Первый абзац </p>
<p>Второй абзац. Для форматирования
текста используют разные элементы языка
HTML.</p>
<!–- абзац —>
</body>
</html>
12. Какие бывают элементы?
Блочные (block elements)Структурное форматирование
Текстовые (inline elements)
Непосредственное форматирование
Логическое форматирование (phrase elements)
Нежелательные (deprecated)
Устаревшие (obsolete)
Новые (new)
Элемент
<title> С о д е р ж а н и е </title>
Открывающий тег
Закрывающий тег
13. Структурированный текст
<h2>Заголовок первого уровня</h2><p>Элемент P представляет абзац. В нем <b>не
В нем <b>немогут</b> содержаться элементы уровня блока (включая и сам элемент P). Элементы,
определяющие стиль шрифта:
<b>полужирный,</b>
<i>курсивный,</i>
<u>подчёркнутый</u>и другие</p><p>Второй абзац</p>
14. Как браузер показывает текст?
15. Заголовки
<h2>Заголовок 1</h2><h3>Заголовок 2</h3>
<h4>Заголовок 3</h4>
<h5>Заголовок 4</h5>
<h5>Заголовок 5</h5>
<h6>Заголовок 6</h6>
<p>
Браузеры, которые
интерпретируют мягкие
переносы, должны
обеспечивать следующую
семантику: если строка
прекращается в месте
мягкого переноса, в конце
первой строки должен
отображаться символ
переноса.
</p>
<p>
Если строка не прерывается
в месте мягкого переноса,
символ переноса
отображаться не должен. При
выполнении таких операций
как поиск и сортировка
мягкие переносы всегда
должны игнорироваться.
 </p>
</p>17. Улучшаем страницу
<p>Мой дядя самых честных правил,
Когда не в шутку занемог,
Он уважать себя заставил
И лучше выдумать не мог.
</p>
<p>Мой дядя самых честных правил,</p>
<p>Когда не в шутку занемог, </p>
<p>Он уважать себя заставил </p>
<p>И лучше выдумать не мог. </p>
18. Принудительный разрыв строки
<p>Мой дядя самых честных правил,<br/>Когда не в шутку занемог,
<br/>Он уважать себя заставил
<br/>И лучше выдумать не мог.
</p>
19. Окончательный вид документа
<!— Форматирование кода с отступами —><html>
<head>
<title>Мой первый документ</title>
</head>
<body>
<h2>Мой первый HTML-документ</h2>
<hr/>
<h3>Евгений Онегин</h3>
<p>А.С.Пушкин (отрывок)
</p>
Мой дядя самых честных правил,
<br/>Когда не в шутку занемог,
<br/>Он уважать себя заставил
<br/>И лучше выдумать не мог.

<hr/>
</body>
</html>
20. Атрибуты элементов
АтрибутАтрибут
Атрибут
<hr align=»right» size=»3″ >
Тег
Значение атрибута
Имя атрибута
21. Используем атрибуты
<h2 align=»center»><p align=»right»>
Выровнять по правому краю
<p align=»justify»>
<h3 align=»left»>
<hr size=»3″>
<hr noshade>
Выровнять по центру
Выровнять по ширине
Выровнять по левому краю
Толщина разделительной линии
Разделительная линия без тени
<hr align=»right»>
Ширина в пикселях
<hr size=»3″ align=»center»>
22. Создаем блочную цитату
<blockquote>They went in single file, running like hounds on a
strong scent, and an eager light was in their eyes.
Nearly due west the broad swath of the marching Orcs
tramped its ugly slot; the sweet grass of Rohan had
been bruised and blackened as they passed.</blockquote>
23.
 Авторское форматирование<pre>
Авторское форматирование<pre>Время –
начинаю
про Ленина рассказ.
Но не потому,
что горя
нету более,
время
потому,
что резкая тоска
стала ясною
осознанною болью.
</pre>
24. Элемент ADDRESS — контактная информация (Блочный элемент, текст отображается курсивом)
<p>Мой адрес:<address>Тула, ул.Советская 31а, офис 306, тел: 545-5465</address></p>
25. Группировка элементов
Элементы DIV и SPAN вместе с атрибутами id и class обеспечивают общиймеханизм добавления в документы структуры. Эти элементы определяют
встраиваемую информацию (SPAN) или информацию уровня блока (DIV), но не
налагают никаких других выражений для представления контекста
<div align=»center»>
Блок номер 1
<div>
Блок номер 2
<div>
Блок номер 3
</div>
</div>
</div>
26. Элементы DIV и SPAN
<div><div>Первый div</div>
<div>Второй div</div>
<div>Третий div</div>
<span>Первый span</span>
<span>Второй span</span>
<span>Третий span</span>
</div>
27.
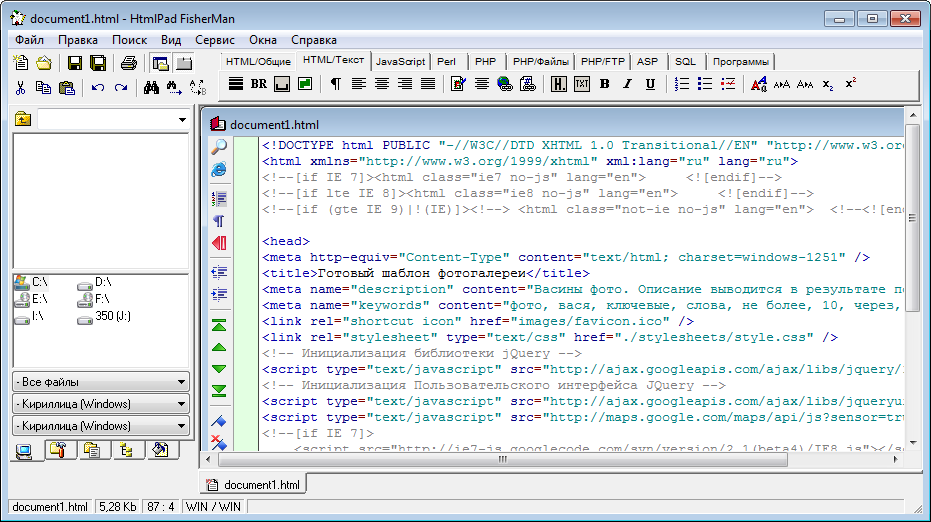 Коротко о цветеШестнадцатеричная система счисления:
Коротко о цветеШестнадцатеричная система счисления:0,1,2,3,4,5,6,7,8,9,A,B,C,D,E,F
Диапазон:
#00FF00 –
#FF0000 –
#0000FF –
#FFFFFF –
#000000 –
#FFFF00 –
#FFD700 #FFCC00 #E49B0F #FDE910 –
00 — FF (0 — 255)
green (зеленый)
red (красный)
blue (синий)
white (белый)
black (черный)
yellow (жёлтый)
gold (золотой)
tangerine (мандариновый)
gamboge (гуммигут)
lemon (лимонный)
Безопасная палитра цветов:
00,33,66,99, CC,FF (216 сочетаний).
28. Раскрашиваем страницу
<html><head>
<title>Раскрашиваем страницу</title>
</head>
<body bgcolor=»silver» text=»#0000FF»>
<p>Этот текст синего цвета,
<font color=»red»> а этот — красного.</font>
<hr color=»green»>Горизонтальная линия тоже
может быть разноцветная.
</body>
</html>
29. Элемент FONT (не желателен)
size=»1″size=»2″
size=»3″
Базовый размер по-умочанию
size=»4″
size=»5″
size=»6″
Соответствует размеру <h2>
size=»7″
<font size=»-1″>Величина шрифта на единицу меньше базового</font>
<font size=»7″>Максимальный размер шрифта</font>
серифный шрифт: Times New Roman, serif
рубленый шрифт: Arial, sans-serif
моноширинный шрифт: Courier, monospace
<font face=»Arial,Verdana,sans-serif»>
Каким шрифтом будет показан текст?
</font>
30.
 Непосредственное форматирование текста<i> — курсив </i>
Непосредственное форматирование текста<i> — курсив </i><b> — полужирный </b>
<u> — подчеркнутый </u>
<strike> — перечеркнутый </strike>
<tt> — моноширинный </tt>
<big> — увеличить шрифт </big>
<small> — уменьшить шрифт </small>
<sup> — надиндекс </sup>
<sub> — подиндекс </sub>
31. Логическое форматирование
<em> — выделение важных фрагментов курсивом<strong> — выделение особо важных фрагментов полужирным
<ins> — выделение фрагмента подчеркиванием, когда требуется
показать явно, что текст был вставлен после опубликования
документа.
<del> — выделение фрагмента перечеркиванием, когда требуется
показать явно, что текст был удален после опубликования
документа.
<cite> — выделение цитат курсивом
<code> — отображение фрагментов программного кода моноширинным
шрифтом
<kbd> — текст, вводимый с клавиатуры: отображается
моноширинным шрифтом
<var> — название переменных: отображается курсивом
<samp> — выделение нескольких символов моноширинным шрифтом
<dfn> — определение вложенного термина курсивом
<abbr title=»Какое-то слово»> — аббревиатура
<acronym title=»Какое-то слово»> — акроним
<q lang=»ru»> — определение кавычек
32.
 Специальные символы
Специальные символы  
Неразбиваемый пробел
"
"
Прямая кавычка
«
&
&
Амперсанд
&
<
<
Знак «меньше»
<
>
>
Знак «больше»
>
©
©
Копирайт
©
®
®
Зарегистрировано
®
™
™
Торговая марка
™
33. Дополнительно
<nobr>п.1. Текст п. 1 никогдап.2. Но п.3 всегда будет идти
Текст</nobr>
deprecated: applet, basefont,
s, strike, u…
obsolete: listing, plaintext,
<font>
не будет перенесен браузером.<br>
двумя строками ниже.<br><br>п.3.
center, dir, font, isindex, menu,
xmp…
HTML 4.0
<span>
Все элементы: http://www.w3.org/TR/html4/index/elements.html
Все атрибуты: http://www.w3.org/TR/html4/index/attributes.html
CSS
<h2>
<span>
<div>
<p>
34.
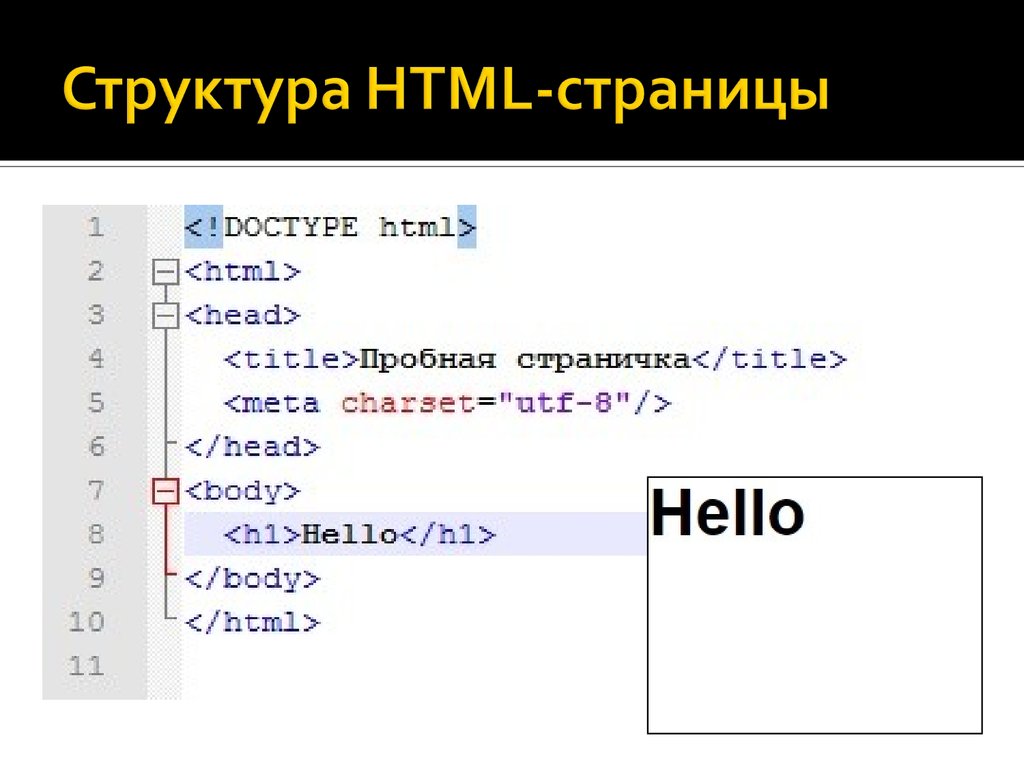 Лабораторная работа• Оформление текста
Лабораторная работа• Оформление текстаОткройте файл lab-1-1.html
Оформите HTML-файл следуя инструкциям,
указанным в документе в виде комментариев
Примерный образец выполнения работы — файл lab-1-1result.html
Дополнительные домашние задания: index.html
result.html
и
reklama.html
reklama-result.html
index-
35. Ссылки и иллюстрации:
• Механизмы адресации на ресурсы в Internet.Реализация механизма в языке HTML
• Создание гиперссылок с помощью элемента A и
его атрибутов. Типы ссылок
• Размещение иллюстрации на web-странице. Типы
файлов иллюстраций. Элемент IMG и его атрибуты
• Распределение иллюстраций по страницам сайта:
приемы и советы
36. Ссылки. Элемент A (якорь, anchor)
…<a href=»#метка1″>Ссылка 1</a>
<a href=»#метка2″>Линк 2</a>
<a href=»#метка3″>Переход 3</a>
…
…
Переход браузера
…
<h3>Некоторый заголовок</h3>
.
 ..
..…
<a name=»метка1″></a>Какой-то текст
…
<p>Абзац</p>
…
метка3
37. Лабораторная работа
• Создание и использование якорей1
Откройте файл lab-2-1.html
2
Создайте оглавление (строки в
блоке div). С каждого пункта
осуществляется переход к нужной
статье (начинается с заголовка h4)
38. Переход к другому документу
… <a href=»имя_файла»>текст</a> …<a href=»1.html»>Это ссылка на 1.html</a>
<a href=»2.html»>Это ссылка на 2.html</a>
<a href=»3.html»>Это ссылка на 3.html</a>
2.html
1.html
Это ссылка на 1.html
Это ссылка на 2.html
Это ссылка на 3.html
3.html
39. Лабораторная работа
• Создание и использование гиперссылок1
Откройте файл index.html
2
Оформите меню (строки в блоке div) в виде
гиперссылок на файлы, соответствующие
названиям пунктов меню
3
Список файлов:
centernews.
 html
htmlcertificat.html
events.html
test.html
distance.html
4
Из всех файлов сделайте гиперссылки на
файл index.html
40. Переход к другому документу с меткой
<a href=»имя_файла#метка»>текст</a><a href=»sample.html#abc»>Пример</a>
<a href=»1.html#а»>Ссылка на файл 1.html с меткой «а»</a>
<a name=»а»>В этом месте поставлена метка</a>
1.html
Ссылка на файл
1.html с меткой
«а»
Какой-то текст…
…
…
…
В этом месте
поставлена метка
Сюда будет осуществлен переход
41. Лабораторная работа
• Создание и использование гиперссылок и якорей1
В любом файле, например, в
index.html сделайте одну-две
гиперссылки на файл lab-2-1.html с
переходом к статье (заголовки h4,
имеющие якоря).
42. Примеры абсолютных ссылок на различные файлы по разным протоколам:
протокол://имя_сервера:порт/путьСсылка по протоколу HTTP на стартовую страницу сайта:
<a href=»http://site.
 ru»>Пример 1</a>
ru»>Пример 1</a>Ссылка на HTML файл по протоколу HTTP:
<a href=»http://www.site.ru/page1.html»>Пример 2</a>
Ссылка на PDF файл по протоколу HTTP:
<a href=»http://www.site.ru/doc/part1/sample.pdf»>Пример 3</a>
Ссылка на ZIP файл по протоколу HTTP с указанием порта:
<a href=»http://www.site.ru:81/test.zip»>Пример 4</a>
Ссылка на EXE файл по протоколу FTP:
<a href=»ftp://site.ru/pub/install.exe»>Пример 5</a>
Ссылка на e-mail, при помощи протокола mailto:
<a href=»mailto:[email protected]»>[email protected]</a>
Ссылка на скайп:
<a href=»skype:Skype_User»>Skype_User</a>
Ссылка на телефон:
<a href=»tel:+1234567890″> Звоните нам бесплатно! </ a>
43. Лабораторная работа
Создание и использование абсолютных гиперссылок
1
Используйте файл index.html
2
Создайте гиперссылку ведущую
на сайт http://tula.itstep.org/
3
Создайте ссылку, которая
позволит пользователю отправить
email, используя почтовый клиент
по-умолчанию
44.
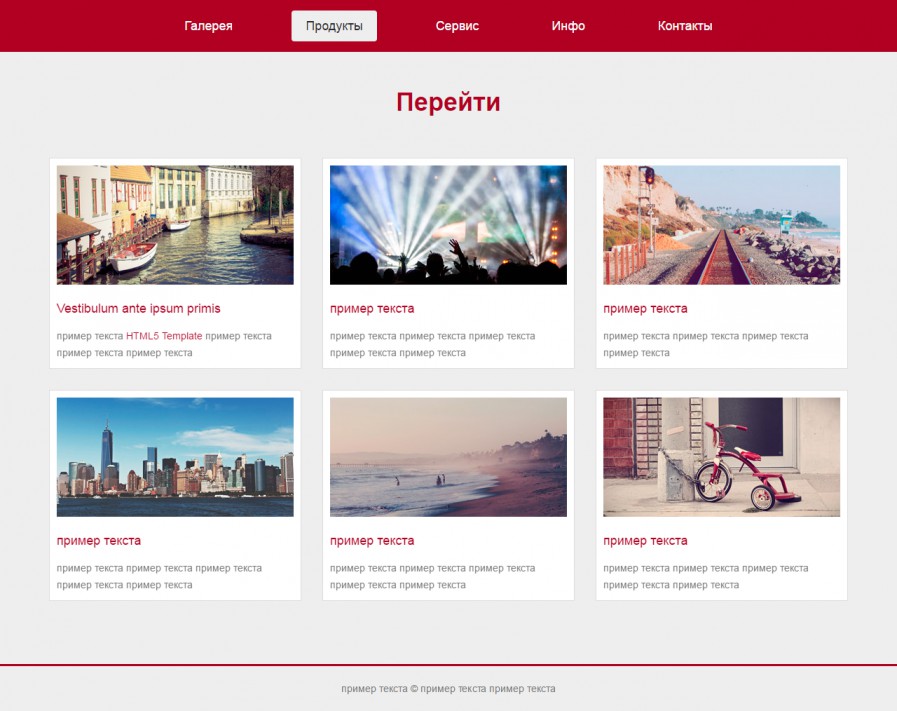 Несколько типичных вариантов относительных ссылокhref=»target.html»
Несколько типичных вариантов относительных ссылокhref=»target.html»root
current.html
root
target.html
current.html
folder
href=»folder/target.html»
target.html
45. Несколько типичных вариантов относительных ссылок
href=»../target.html»root
target.html
root
folder
folder
current.html
target.html
folder1
href=»../folder/target.html»
current.html
46. Примеры относительных адресов
«info.html»«manual/info.html»
«manual»
«../help.html»
«../project/first.html»
«../../about/contact.html»
public_html
about
contacts.html
manual
demo
index.html
help.html
images
pic.gif
manual
info.html
test.html
«/» — корень сайта
«/demo/»
«/images/pic.gif»
images
<head>//В заголовке!
<base href=»http://mysite.ru» >
pic.gif
project
first.html
index.html
info.html
47. В каком окне открывать ссылку?
<a href=»file. html» target=»_blank»>ссылка</a>
html» target=»_blank»>ссылка</a><head>
<base target=»_blank»>
</head>
<body>
<a href=»file.html»target=»_self»>ссылка</a>
</body>
48. Цвет ссылок
цвет неотработанной ссылки (пользователь
еще не «кликал» на ссылке).
цвет ссылки после щелчка (пользователь
«кликнул» на ссылке; документ, на который
указывает ссылка, грузится по сети).
цвет отработанной ссылки (пользователь
«ходил» по этой ссылке).
Цвета ссылок по-умолчанию:
синий — цвет неотработанной ссылки
красный — цвет активной ссылки
пурпурный — цвет отработанной ссылки
49. Атрибуты, явно задающие цвета ссылок
<body bgcolor=»white» text=»black» link=»blue»alink=»red» vlink=»purple»>
<body bgcolor=»#ffffff» text=»#000000″ link=»#0000ff»
alink=»#ff0000″ vlink=»#800080″>
<body link=»#006600″
alink=»#00e800″ vlink=»#993300″>
Атрибуты <body>:
link — цвет неотработанной ссылки
alink — цвет активной ссылки
vlink — цвет отработанной ссылки
50.
 Как показать файл?<img src=»имя_файла»>
Как показать файл?<img src=»имя_файла»><img src=»file.gif»>
<img src=»pic/file2.jpg»>
<img src=»http://site.ru/pic/img.gif»>
51. Подписываем картинку
<img src=»glbus.gif»><img src=glbus.gif alt=»Анимированный глобус»>
<img src=globus.gif alt=»Анимированный глобус»>
<img src=glbus.gif title=»Анимированный глобус»>
Да, и ссылка тоже…
52. Лабораторная работа
• Вставка иллюстраций1
Используйте любой файл, например,
index.html
2
Вставьте изображения logo.png и
sticker1.gif
3
Подпишите изображения, используя
атрибуты alt и title элемента img
4
Вставьте изображение mouse.gif,
находящееся в папке images
53. Картинка как ссылка
<img src=»file.gif»><a href=»ссылка»>
</a>
<a href=»ссылка»>
<img src=»file.gif»
border=»0″> </a>
<a href=»ссылка»>
<img src=»file.
 gif»
gif»border=»1″> </a>
54. Задаем размеры и выравниваем картинку
<img src=img.gif><img src=img.gif align=»left» hspace=»8″>
left — горизонтальное выравнивание изображения по левому краю
right — горизонтальное выравнивание изображения по правому краю
<img src=»sample150.jpg» align=»right»
hspace=»10″ vspace=»10″>
<img src=»sample150.jpg» align=»left»>
vspace
hspace
<img src=»sample150.jpg» align=»left» hspace=»10″ vspace=»10″>
hspace
vspace
55. Фоновое изображение документа
<body background=»fon.gif»><body background=»fon.gif» bgproperties=»fixed»>
56. Лабораторная работа
• Использование иллюстраций1
Создайте гиперссылку на сайт
http://tula.itstep.org/, используя
изображение logo.gif в качестве ссылки
2
Создайте гиперссылку на изображение
b3.jpg , используя изображение b3mini.jpg
в качестве ссылки
3
Сделайте файл fon.
 gif фоном страницы
gif фоном страницы• Механизм адресации на ресурсы в internet в языке
HTML реализован в виде ссылок.
• Гиперссылки могут осуществлять адресацию
внутри файла или на внешний ресурс.
• Гиперссылки на внешний файл бывают
абсолютные и относительные.
• Используется три графических формата: gif, jpg,
png.
• Изображение может быть ссылкой.
HTML Online — Советы, приемы, обучающие программы…
Каждый мастер SEO и администратор веб-сайта наверняка слышал о картах сайта SEO и их классификации. Наиболее часто используется карта сайта XML для SEO , которая служит в основном для внутренних настроек и процессов, невидимых для посетителей сайта. Другой тип — HTML-карта сайта для SEO, которая представляет структуру веб-сайта для пользователей. Эта статья прольет свет на карты сайта и SEO-значение этих документов для продвижения сайта.
Продолжить чтение «Преимущества XML и HTML файлов Sitemap для SEO»
Автор Редактор HTMLОпубликовано Категории Статьи, ИнструментыЕсли вы имеете какое-либо отношение к программированию — а мы знаем, что вы имеете отношение, — вы понимаете важность хорошего редактора кода. Хороший редактор помогает сделать ваш код более читабельным и с ним легче работать. Он также предоставляет такие функции, как подсветка синтаксиса и завершение кода, которые помогут вам писать код быстрее и эффективнее.
Лучше всего, конечно, наш редактор, но есть и другие варианты .
продолжить чтение «10 лучших редакторов кода HTML и CSS на 2022 год»
Автор HTML EditorОпубликовано Рубрики Статьи, CSS, Freebies, HTML, Инструменты Написание кандидатской диссертации представляет собой один из самых значительных периодов в жизни молодого человека. После нескольких лет борьбы с плотным расписанием, курсами, книгами, заданиями и экзаменами закрытие, наконец, близко. На протяжении этих лет студентам приходится справляться со многими испытаниями и преодолевать их, пытаясь вести нормальную жизнь с ограниченным бюджетом. Хотя это не всегда делает следующий этап в жизни менее сложным, получение докторской степени означает конец важного и сложного пути. Это одинаково полезное время, поскольку это напоминание о том, что новые начинания ждут за углом.
На протяжении этих лет студентам приходится справляться со многими испытаниями и преодолевать их, пытаясь вести нормальную жизнь с ограниченным бюджетом. Хотя это не всегда делает следующий этап в жизни менее сложным, получение докторской степени означает конец важного и сложного пути. Это одинаково полезное время, поскольку это напоминание о том, что новые начинания ждут за углом.
Читать далее «Как конвертировать докторскую диссертацию в HTML»
Автор HTML EditorОпубликовано Категории Статьи, HTMLЯ представляю очень простой способ заставить мерцающий текст использовать только HTML и CSS3. Отрегулируйте значения, установив разную скорость мигания и цвета.
Я мигаю!
Продолжить чтение «Мигающий текст только с помощью HTML и CSS»
Автор HTML EditorОпубликовано Категории Статьи, CSS, HTML Если вы сильно навредите чужому компьютеру или ноутбуку, люди возненавидят вас.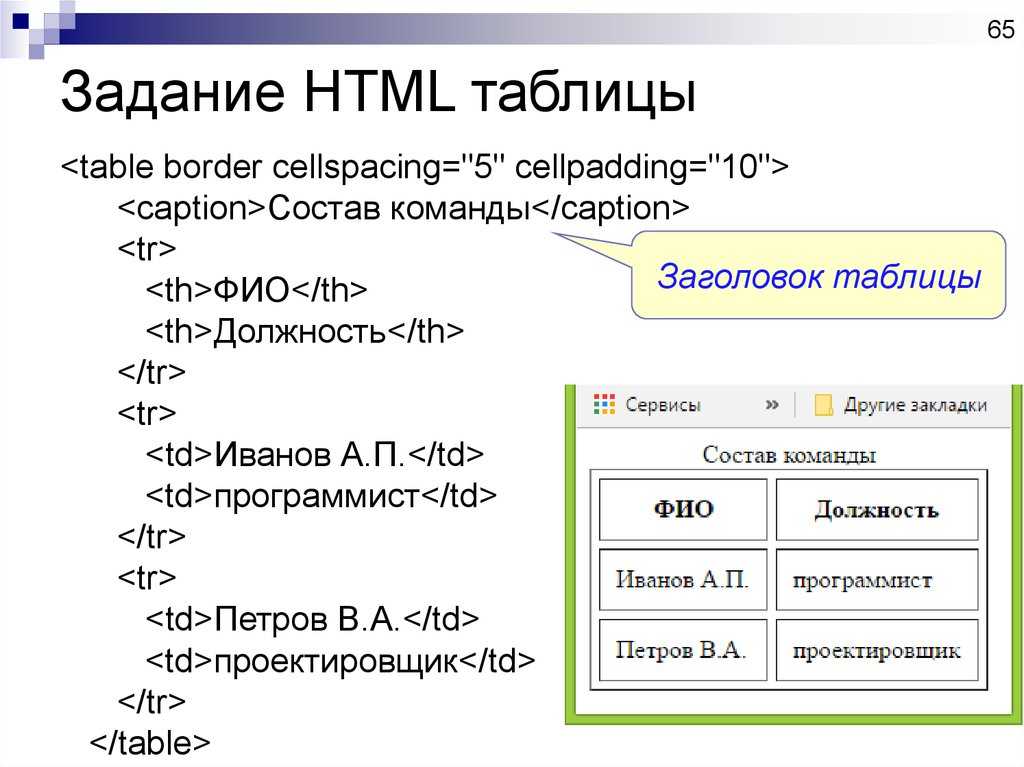 Да, такое устройство дорогое и незаменимое в работе или учебе. Однако, если друг вас чем-то обидел и вы хотите разыграть его компьютер, что делать в таком случае? Существуют сотни безобидных способов, как напакостить чьему-то компьютеру с помощью настроек, анимированных смайликов или заставок.
Да, такое устройство дорогое и незаменимое в работе или учебе. Однако, если друг вас чем-то обидел и вы хотите разыграть его компьютер, что делать в таком случае? Существуют сотни безобидных способов, как напакостить чьему-то компьютеру с помощью настроек, анимированных смайликов или заставок.
Смешные и безобидные шутки улучшают общество и рабочие места.
Читать далее «Лучшие смешные компьютерные розыгрыши онлайн»
Автор Редактор HTMLОпубликовано Категории Статьи, ИнструментыУлучшите взаимодействие с пользователем с помощью очень простой стрелки, которая исчезает, когда посетители начинают прокручивать страницу. Страница плавно прокручивается вверх при нажатии кнопки.
Продолжить чтение «Виджет простой прокрутки вверх»
Автор HTML EditorОпубликовано Категории CSS, Freebies, HTML, JavaScript, jQuery Написание текстовых сообщений для некоторых так же сложно, как написание рефератов для студентов. Да, некоторые люди просто не любят писать и считают это ненужным. Помимо создания ASCII-арта, мы можем использовать символы Юникода для рисования текстовых лиц.
Да, некоторые люди просто не любят писать и считают это ненужным. Помимо создания ASCII-арта, мы можем использовать символы Юникода для рисования текстовых лиц.
Выражать свои эмоции можно не только словами, но и различными смайликами и текстовыми лицами.
Продолжить чтение «Как легко сделать текст начертанием ( ͡~ ͜ʖ ͡°)»
Автор HTML EditorОпубликовано Категории Статьи, Бесплатные, ИнструментыВсплывающие окна являются наиболее удобным способом показа предупреждений или любой другой важной информации посетителям веб-сайта во многих шаблонах HTML5. В этой статье я покажу вам, как создать очень простое всплывающее окно с теневым наложением и кнопкой закрытия. Мы собираемся реализовать это с помощью HTML, CSS и jQuery менее чем в 100 строк (без сжатия кода).
Продолжить чтение «Очень простое всплывающее окно — HTML, CSS, JavaScript»
Табло — важный инструмент для управления спортивной командой. Он отслеживает игровые результаты каждого игрока, очки, минуты и любые штрафы. Хотя табло традиционно были бумажными, последние достижения в области технологий позволили использовать онлайн-табло.
Продолжить чтение «Преимущества и особенности онлайн-табло»
Автор HTML EditorОпубликовано Категории Статьи, Инструменты Сегодня я хотел бы представить бесплатный онлайн-инструмент, который каждый веб-разработчик и дизайнер должен добавить в свои закладки. В новых бесплатных интерактивных шпаргалках HTML CSS JavaScript собраны наиболее распространенные фрагменты кода и онлайн-инструменты. У каждого из этих языков есть отдельная страница, которая позволяет вам легко выбрать код, который вы ищете, и протестировать его в мгновенном редакторе.
Продолжить чтение «Онлайн интерактивные HTML CSS JS шпаргалки»
Автор Редактор HTMLОпубликовано Категории Статьи, CSS, Бесплатные, HTML, JavaScript, ИнструментыБесплатный, простой и простой конструктор веб-сайтов : [2022]
Бесплатный, простой и простой конструктор веб-сайтов : [2022] Что такое 8b?8b это бесплатный и простой онлайн-конструктор веб-сайтов , который позволяет любому создавать быстрые, оптимизированные для мобильных устройств и удобные для Google веб-сайты за считанные минуты.
Для кого? 8b идеально подходит людям с без знаний в области программирования , но желающим иметь эффективное присутствие в Интернете.
Простое создание сайта без программирования. Современные и красивые шаблоны. Безлимитный хостинг, домен, SSL, Google AMP, SEO, PWA, экспорт сайта.
Создайте сайт в 3 шага
Выберите шаблон
8b предлагает множество красивых шаблонов на популярные темы. Выберите один из них, чтобы приступить к созданию своего веб-сайта.
Редактируйте свой веб-сайт
Редактируйте и оформляйте свой веб-сайт так, как вам хочется. Гибкие настройки упрощают веб-дизайн даже для новичков.
Публикуйте легко
Быстро опубликуйте свой веб-сайт, подключите домен и отправьте его в Google. Разместите свой сайт онлайн в несколько кликов!
Легко и просто
Дружественный интерфейс
8b Simple Website Builder предоставляет множество вариантов настройки, чтобы ваш сайт выглядел максимально уникальным. Легко меняйте тексты, цвета, заменяйте изображения и видео, устанавливайте собственные фоны и многое другое.
Легко меняйте тексты, цвета, заменяйте изображения и видео, устанавливайте собственные фоны и многое другое.
Последние тенденции
Современный дизайн
Вы можете сделать свой веб-сайт современным, не прилагая особых усилий. Вы поразите посетителей вашего сайта выдающимися тенденциями в области веб-дизайна.
Оптимизированные для мобильных устройств
Адаптивные веб-сайты
Веб-сайты, созданные с помощью 8b, умещаются на экране устройства, на котором они просматриваются. Вам не нужно выполнять какие-либо ручные настройки, чтобы сделать ваш веб-сайт адаптивным и готовым к работе с мобильными устройствами на любом устройстве, которое использует ваш посетитель.
Безопасность веб-сайта
SSL-сертификат HTTPS
С 8b Easy Website Builder вы автоматически получаете SSL-сертификат с HTTPS для своего веб-сайта. Вам не нужно об этом заботиться, 8b надежно и без проблем настроит ваш сайт.
SEO-Friendly
Быстрое ранжирование в Google
Как только ваш сайт будет опубликован, отправьте его в Google одним щелчком мыши. Получайте более высокие результаты в рейтинге, потому что Google любит такие быстрые, безопасные и адаптированные для мобильных устройств веб-сайты, как ваш.
Пользовательский URL
Подключить свой домен
Используйте собственное имя поддомена для *.8b.io или подключите собственное доменное имя к своей странице одним щелчком мыши.
Дизайн приложения
Поддержка PWA
Превратите свой веб-сайт в мобильное или настольное приложение за одну секунду, используя поддержку PWA (Progressive Web Applications).
Перевод сайта
Многоязычные веб-сайты
Даже не думайте о создании многоязычных версий вашего веб-сайта вручную: 8b упростил создание многоязычного веб-сайта в кратчайшие сроки.
Mobile Experience
Последняя версия Google AMP
8b Website Builder использует последнюю версию Google AMP (Accelerated Mobile Pages). Он очень заботится о мобильной работе и производительности вашего сайта, улучшая время загрузки страницы.
Экспорт веб-сайта
Загрузка вашего сайта
Получите все файлы вашего веб-сайта, нажав кнопку «Скачать ZIP». Это позволяет вам вручную управлять файлами вашего сайта и загружать их на любой хостинг.
Простота использования
8b Simple Website Builder основан на методе перетаскивания. Это означает, что вы просто перетаскиваете разделы на холст, чтобы работать с ними было максимально удобно. Используйте боковую панель для добавления новых блоков, редактирования и оформления существующих путем включения/выключения параметров и перетаскивания ползунков.
Молниеносный
Ваш веб-сайт, созданный с помощью 8b Easy Website Builder, будет загружаться на удивление быстро из-за его основы Google AMP. Это улучшает взаимодействие с пользователем и, таким образом, увеличивает трафик и конверсию вашего сайта. С 8b вы больше не будете заставлять посетителей вашего сайта ждать появления контента.
Это улучшает взаимодействие с пользователем и, таким образом, увеличивает трафик и конверсию вашего сайта. С 8b вы больше не будете заставлять посетителей вашего сайта ждать появления контента.
Бесплатный веб-сайт
8b Simple Website Builder бесплатен как для коммерческого, так и для некоммерческого использования. Зарегистрируйтесь, чтобы получить бесплатный доступ ко всем темам и удобному редактору веб-сайтов, чтобы создавать что-то уникальное и красивое, не тратя ни единого доллара.
Онлайн-редактор
8b — это онлайн-конструктор веб-сайтов, что означает, что вы можете использовать его на ходу в веб-браузере, имея только свой обычный смартфон или планшет. Работайте над своим сайтом из любого места.
Google AMP
8b Easy Website Builder включает в себя передовую технологию Google AMP (Accelerated Mobile Pages). Он на 100% удобен для мобильных устройств и невероятно быстр, благодаря чему ваш сайт ранжируется и работает максимально эффективно.
Он на 100% удобен для мобильных устройств и невероятно быстр, благодаря чему ваш сайт ранжируется и работает максимально эффективно.
Неограниченное количество страниц
Используйте этот простой конструктор веб-сайтов, чтобы создать любое количество веб-страниц и веб-сайтов. С вашей учетной записью вы получаете неограниченное высокопроизводительное хранилище и CDN.
Начать с шаблона8b предлагает новейшие темы и шаблоны для разработки и создания собственных уникальных веб-сайтов по вашему желанию. Нажмите на понравившийся шаблон, чтобы приступить к созданию своего веб-сайта!
Современные разделы
Создавайте свой веб-сайт раздел за разделом, как если бы вы строили дом из лего камень за камнем, и вы знаете, как это увлекательно. Разделы, предоставляемые 8b Website Builder, являются гибкими и настраиваемыми, так что вы можете формировать из них что угодно и сделать свою веб-страницу несравненной.
Что говорят специалисты о 8b?
«Очень здорово иметь это приложение в моем личном списке дизайнерских инструментов. Я никогда не видел конструктора сайтов, который работает так плавно, быстро и удобно, как этот!»
«Мне нравится, как я могу управлять внешним видом своего веб-сайта при работе с конструктором веб-сайтов 8b. Создать красивый и современный веб-сайт в кратчайшие сроки невероятно просто!»
«Теперь я знаю, почему все так взволнованы этим приложением — оно позволяет выйти за пределы, установленные другими инструментами, и создать что-то совершенно уникальное самым простым способом!»
, , , ,
Поддержка:
Copyright (с) 2022. ,
9 лучших бесплатных HTML-редакторов для вашего веб-сайта
Программирование и создание веб-сайта для вашего бизнеса может быть длительным процессом, особенно если вы как владелец бизнеса не знакомы с такими языками программирования, как HTML или JavaScript.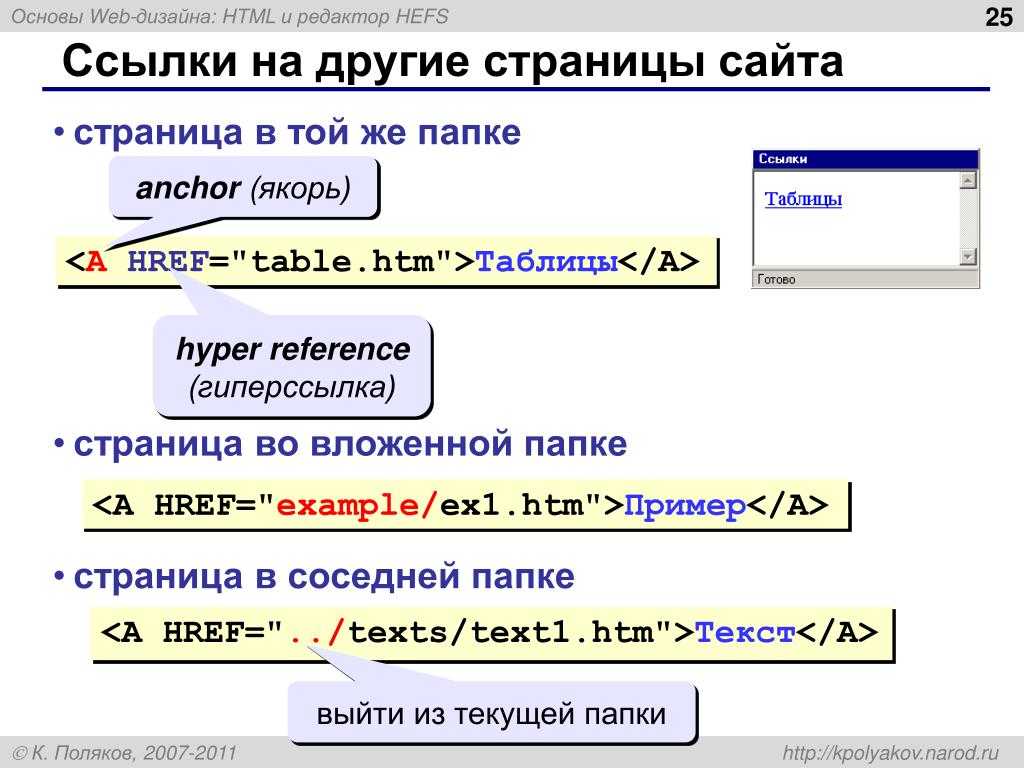 Проверка HTML-кодирования, подсветка синтаксиса и поддержание правильной структуры — это лишь некоторые из многих проблем, связанных с созданием веб-сайта с нуля.
Проверка HTML-кодирования, подсветка синтаксиса и поддержание правильной структуры — это лишь некоторые из многих проблем, связанных с созданием веб-сайта с нуля.
К счастью, бесплатные инструменты для редактирования HTML помогут вам писать код без каких-либо забот. Даже если вы не знаете принципов HTML-кодирования, вы можете просто добавлять тексты и изображения и настраивать структуру веб-страницы с помощью перетаскивания WYSIWYG
Редактор HTML.
Эти инструменты позволяют создавать веб-сайты гораздо быстрее и избегать мелких ошибок с помощью исправления синтаксиса и автодополнения кода.
В этой статье перечислены девять лучших бесплатных HTML-редакторов, перечисленных в алфавитном порядке, из которых вы можете выбирать, не тратя свой бюджет на платный инструмент.
1. Alboom Prosite: создание безопасных веб-сайтов с шифрованием SSL
Alboom Prosite — это онлайн-редактор HTML, который помогает создавать целевые страницы, настраиваемые формы и целые веб-сайты с нуля.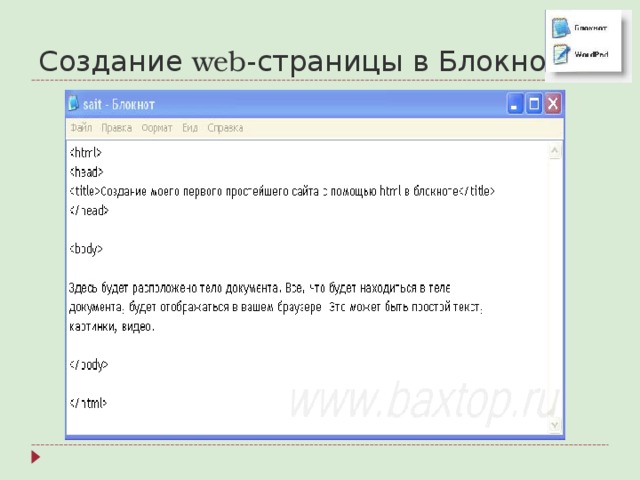
Вы можете использовать инструмент для создания веб-сайтов, чтобы упростить навигацию по веб-сайту для ваших клиентов и привлечь потенциальных клиентов с помощью встроенных форм. Alboom также помогает вам вносить изменения в свой веб-сайт, обновлять разделы с помощью текстового редактора и оптимизировать его для мобильных устройств.
Кроме того, вы можете интегрировать платформы социальных сетей на веб-сайт, чтобы клиентам было проще делиться контентом. Программное обеспечение для текстового редактора HTML также обеспечивает безопасность HTTPS и шифрование SSL для вашего веб-сайта, чтобы сделать его безопасным для посетителей.
Alboom Prosite предлагает поддержку по электронной почте и в чате и работает через Интернет.
2. Bookmark: использует ИИ для оптимизации и автоматического обновления веб-сайтов
Bookmark — это HTML-редактор и конструктор сайтов на базе ИИ, который помогает создавать веб-сайты и целевые страницы. Конструктор веб-сайтов учитывает поисковые запросы пользователей и автоматически создает первую версию вашего веб-сайта на основе результатов.
С помощью Bookmark вы можете вносить изменения в свой веб-сайт в режиме реального времени с помощью текстового HTML-редактора с функцией перетаскивания, не требующего навыков дизайна. Кроме того, в зависимости от ваших бизнес-целей, таких как увеличение трафика и конверсий веб-сайта, инструмент на основе искусственного интеллекта автоматически обновляет макет вашего веб-сайта.
Веб-редактор также поможет вам создать встроенный пользовательский блог на вашем веб-сайте, который вы можете использовать для обмена историями успеха и отзывами клиентов. Вы также можете добавить виджеты перевода и SEO, которые помогут локализовать ваш сайт и повысить его рейтинг в поисковых системах.
Bookmark предлагает поддержку по электронной почте, телефону и круглосуточному чату в режиме онлайн.
3. Flazio: содержит множество шаблонов веб-сайтов.
Flazio — это инструмент для создания и редактирования веб-сайтов как для начинающих, так и для опытных веб-дизайнеров. Программное обеспечение поставляется с предварительно созданными шаблонами веб-сайтов и редактором HTML-кода, который вы можете использовать для создания веб-сайта.
Программное обеспечение поставляется с предварительно созданными шаблонами веб-сайтов и редактором HTML-кода, который вы можете использовать для создания веб-сайта.
Программное обеспечение предлагает встроенный настольный и мобильный веб-редактор для настройки и оптимизации вашего веб-сайта на разных устройствах. Flazio также предоставляет аналитическую панель, которая отслеживает трафик веб-сайта и поведение пользователей. Он также отслеживает ваши наиболее посещаемые страницы на основе оценки SERP.
Вы также можете позаботиться о бронировании и бронировании с помощью инструмента бронирования, который вы можете добавить на свой веб-сайт. Ваши клиенты могут планировать сеансы, и вы можете отправлять им ежедневные напоминания через программное обеспечение.
Flazio предлагает поддержку по электронной почте, телефону и в чате. Инструмент является веб-интерфейсом, а также имеет приложение для устройств iOS и Android.
4. Конструктор веб-сайтов GoDaddy: предлагает простой в использовании встроенный редактор
Конструктор веб-сайтов GoDaddy — это онлайн-инструмент для публикации и редактирования, который помогает создавать веб-сайты независимо от ваших технических навыков. Программное обеспечение имеет встроенный веб-редактор, который можно использовать для создания веб-страниц и добавления изображений.
Программное обеспечение имеет встроенный веб-редактор, который можно использовать для создания веб-страниц и добавления изображений.
GoDaddy также поможет вам создать интернет-магазин с полным каталогом предлагаемых вами продуктов. Вы можете создавать целевые страницы и страницы категорий, а также страницу платежей, которые можно интегрировать со сторонним программным обеспечением для обработки платежей.
Программное обеспечение также имеет встроенную панель инструментов для создания контента, которую вы можете использовать для создания сообщений в социальных сетях. Благодаря интеграции с социальными сетями вы можете делиться ими на различных платформах социальных сетей прямо с панели инструментов.
Конструктор веб-сайтов GoDaddy предлагает поддержку по электронной почте и телефону. Инструмент работает в Интернете, а также имеет мобильное приложение для устройств iOS и Android.
5. IM Creator: лучший с точки зрения функциональности
IM Creator — это бесплатный конструктор веб-сайтов, который помогает создавать различные веб-сайты для электронной коммерции, блогов и портфолио. Вы можете использовать встроенный инструмент проектирования с помощью перетаскивания, чтобы добавить анимацию и реактивные визуальные эффекты, а также создать адаптивный веб-сайт для всех типов устройств, таких как настольные компьютеры, мобильные телефоны и смарт-часы.
Вы можете использовать встроенный инструмент проектирования с помощью перетаскивания, чтобы добавить анимацию и реактивные визуальные эффекты, а также создать адаптивный веб-сайт для всех типов устройств, таких как настольные компьютеры, мобильные телефоны и смарт-часы.
IM Creator предлагает готовые блоки веб-сайтов, которые можно комбинировать для создания многораздельного веб-сайта. Для опытных пользователей инструмент предоставляет HTML-редактор для создания веб-страниц с нуля.
Программное обеспечение имеет функцию SEO, которую вы можете использовать для оптимизации вашего поискового рейтинга и повышения вовлеченности, трафика и конверсий вашего веб-сайта.
IM Creator предлагает поддержку по электронной почте и в чате и работает через Интернет. У инструмента также есть мобильное приложение для устройств Android.
6. Olitt: предлагает несколько интеграций со сторонними приложениями
Olitt — это инструмент для создания сайтов, который предлагает готовые веб-сайты, которые вы можете настроить в соответствии с потребностями вашего бизнеса. С помощью этого инструмента вы можете создавать целевые страницы, одностраничные веб-сайты и интернет-магазины.
С помощью этого инструмента вы можете создавать целевые страницы, одностраничные веб-сайты и интернет-магазины.
Инструмент также помогает вам собирать платежи через ваш веб-сайт, поскольку вы можете интегрировать его со сторонними приложениями для обработки платежей. Кроме того, вы можете отслеживать и контролировать трафик веб-сайта, интегрировав сторонние инструменты аналитики на свой веб-сайт.
Еще одна полезная функция для опытных пользователей — редактор пользовательского кода, который можно использовать для создания определенных разделов веб-сайта.
Olitt предлагает поддержку по электронной почте, телефону и в чате. Инструмент основан на веб-интерфейсе.
7. Webflow: имеет визуальную панель инструментов для создания веб-страниц.
Webflow — это платформа для разработки веб-сайтов, которая позволяет создавать веб-сайты с нуля с помощью визуальной панели инструментов. Инструмент также помогает вам управлять контентом веб-сайта и продавать его на различных платформах.
С помощью Webflow вы можете создавать несколько веб-страниц на визуальном холсте и преобразовывать дизайн на несколько языков, таких как HTML5, CSS или JavaScript, и передавать его своей команде разработчиков.
Инструмент также имеет живой редактор, который можно использовать для редактирования и обновления существующих веб-страниц. Кроме того, в Webflow есть панель SEO, которая помогает оптимизировать ваш сайт и повысить рейтинг в поисковых системах.
Webflow предлагает поддержку по электронной почте, в чате и по телефону. Инструмент основан на веб-интерфейсе.
8. Weebly: помогает создавать интернет-магазины и каталоги товаров
Weebly — это конструктор веб-сайтов, который помогает создавать интернет-магазины и полноценные веб-сайты для вашего бизнеса. Инструмент предоставляет различные темы, которые вы можете выбрать для создания своего веб-сайта с нуля.
В Weebly есть редактор с функцией перетаскивания, который не требует навыков программирования для создания нескольких веб-страниц. Вы также можете создавать интерактивные страницы с видеофонами и добавлять анимационные эффекты. Существует также редактор изображений, который позволяет создавать и обрабатывать изображения, не покидая вашего сайта.
Вы также можете создавать интерактивные страницы с видеофонами и добавлять анимационные эффекты. Существует также редактор изображений, который позволяет создавать и обрабатывать изображения, не покидая вашего сайта.
Программное обеспечение поддерживает несколько языков кодирования HTML, таких как CSS, JavaScript и редактирование HTML, что может помочь настроить ваш веб-сайт в соответствии с вашими требованиями и оптимизировать его для мобильных устройств.
Weebly предлагает поддержку по электронной почте, в чате и по телефону. Инструмент работает в Интернете, а также имеет мобильное приложение для устройств iOS и Android.
9. WordPress: предлагает круглосуточную техническую поддержку и устранение неполадок
WordPress — это программный инструмент для создания веб-сайтов, который можно использовать для создания блогов, веб-сайтов и портфолио. Программное обеспечение предлагает редактор исходного кода, поддержку HTML и Markdown, а также различные темы, которые вы можете выбрать для создания веб-страницы.
Он также имеет редактор перетаскивания, который вы можете использовать для добавления изображений и встраивания видео на свой веб-сайт. WordPress также предлагает интеграцию с социальными сетями, чтобы легко делиться контентом вашего сайта на сторонних платформах.
Платформа также предлагает встроенные карты сайта и другие инструменты SEO для оптимизации вашего сайта. Он также содержит раздел аналитики веб-сайта для измерения производительности вашего веб-сайта.
WordPress предлагает поддержку по электронной почте и в чате. Инструмент является веб-интерфейсом и имеет настольное и мобильное приложение для Windows, Linux, iOS и Android.
Как выбрать правильное бесплатное программное обеспечение для редактирования HTML для вашего бизнеса
Инструменты для создания сайтов — лучший выбор для малого бизнеса без штатных разработчиков. С помощью бесплатного программного обеспечения для редактирования HTML вы можете легко создать веб-сайт, способный вывести ваш бизнес в Интернет.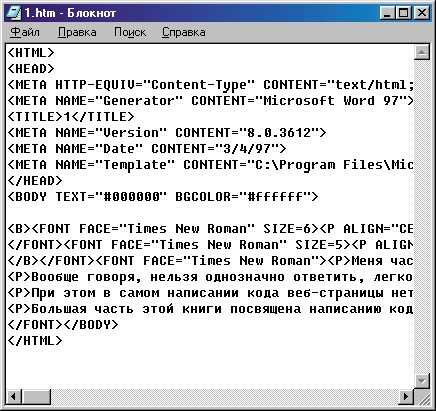 Вот несколько соображений, которые следует учитывать при инвестировании в новый инструмент:
Вот несколько соображений, которые следует учитывать при инвестировании в новый инструмент:
Оцените количество подключаемых модулей, доступных в бесплатной версии: Бесплатные инструменты для создания веб-сайтов часто имеют ограниченное количество подключаемых модулей. Прежде чем выбрать решение, обязательно оцените, предлагает ли бесплатная версия такие плагины, как интеграция с социальными сетями и SEO-оптимизация для вашего сайта.
Проверьте, есть ли у бесплатного инструмента ограничения на использование: В идеале ваш конструктор веб-сайтов не должен ограничивать количество дизайнов, которые вы можете включить на веб-страницу, или количество веб-страниц, которые вы можете создать. Прежде чем выбрать инструмент, проверьте наличие ограничений на использование, если таковые имеются.
Проверьте, позволяет ли бесплатная версия переносимость данных: Если в будущем вы решите перейти на платную версию или даже сменить поставщика, инструмент должен позволить вам легко перенести данные вашего веб-сайта.
 Прежде чем выбрать инструмент, проверьте, есть ли в бесплатной версии возможность переноса данных.
Прежде чем выбрать инструмент, проверьте, есть ли в бесплатной версии возможность переноса данных.
Общие вопросы, которые следует задать при выборе бесплатного программного обеспечения для редактирования HTML
Выбор одного инструмента из числа лучших бесплатных редакторов HTML может быть сложной задачей, но задав правильные вопросы, вы сможете выбрать подходящего поставщика для сотрудничества. Вот несколько вопросов, которые вы можете задать поставщикам перед доработкой инструмента:
Предлагает ли бесплатный инструмент настройку? Бесплатные инструменты текстового редактора HTML часто имеют ограничения на параметры макета и могут предлагать несколько выбранных шаблонов. Если вашему бизнесу требуются специально настроенные дизайны и веб-страницы, спросите у поставщика, можно ли создать их с помощью бесплатного программного обеспечения.
Какие пользовательские ограничения есть у бесплатного инструмента? Большинство бесплатных программных инструментов имеют пользовательские ограничения.
 Когда дело доходит до бесплатного программного обеспечения для редактирования HTML, спросите поставщиков, сколько пользователей получают доступ администратора к бесплатному инструменту для публикации и редактирования.
Когда дело доходит до бесплатного программного обеспечения для редактирования HTML, спросите поставщиков, сколько пользователей получают доступ администратора к бесплатному инструменту для публикации и редактирования.На какую техническую поддержку мне следует рассчитывать? Бесплатные инструменты HTML-редактора часто имеют ограниченную поддержку, в то время как платные пользователи получают приоритетную поддержку в качестве расширенной функции. Обязательно проверьте услуги поддержки, которые вы получаете в бесплатной версии конструктора веб-сайтов, и требуется ли вам приоритетная поддержка.
Как мы выбрали эти продукты? Мы не сделали — вы сделали.
Чтобы найти идеальное программное обеспечение, вам нужна информация, которой вы можете доверять, чтобы вы могли сэкономить время, уложиться в бюджет и сосредоточить больше усилий на развитии своего бизнеса. Вот почему мы проверяем и проверяем все наши отзывы пользователей и рекомендуем только инструменты, одобренные такими людьми, как вы.

 почты или внутреннего сервера
почты или внутреннего сервера Затем укажите расположение, введите имя файла и нажмите Сохранить.
Затем укажите расположение, введите имя файла и нажмите Сохранить.
 Включите расширение Adobe Acrobat — Create PDF (Дополнительная информация представлена на странице Включение расширения Create PDF в Google Chrome .)
Включите расширение Adobe Acrobat — Create PDF (Дополнительная информация представлена на странице Включение расширения Create PDF в Google Chrome .) Затем укажите расположение и выберите файл PDF, к которому будет добавлено содержимое.
Затем укажите расположение и выберите файл PDF, к которому будет добавлено содержимое.



 Прежде чем выбрать инструмент, проверьте, есть ли в бесплатной версии возможность переноса данных.
Прежде чем выбрать инструмент, проверьте, есть ли в бесплатной версии возможность переноса данных.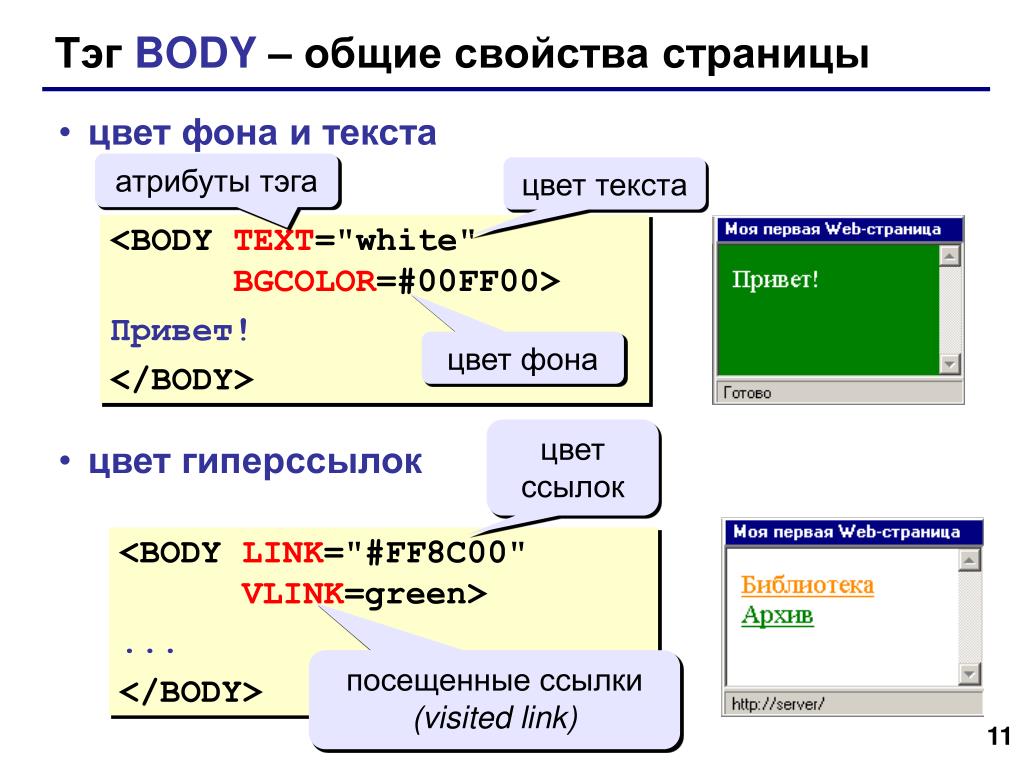 Когда дело доходит до бесплатного программного обеспечения для редактирования HTML, спросите поставщиков, сколько пользователей получают доступ администратора к бесплатному инструменту для публикации и редактирования.
Когда дело доходит до бесплатного программного обеспечения для редактирования HTML, спросите поставщиков, сколько пользователей получают доступ администратора к бесплатному инструменту для публикации и редактирования.