JavaScript — Печать страницы
JavaScript — Печать страницы- Офис
- Веб
- Программер
- Полезные книги
- Полезные советы
- Видео уроки
- Блог
- Карта сайта
- Вы здесь:
- Главная
- Программер
- JavaScript
- JavaScript — Печать страницы
- Категория: JavaScript
- Просмотров: 7582
- javascript
Много раз вы хотели бы разместить кнопку на своей веб-странице, чтобы распечатать содержимое этой веб-страницы с помощью фактического принтера.
Функция печати JavaScript window.print() печатает текущую веб-страницу при ее выполнении. Вы можете вызвать эту функцию напрямую, используя событие onclick, как показано в следующем примере.
пример
Попробуйте следующий пример.
<html> <head> <script type="text/javascript"> <!-- //--> </script> </head> <body> <form> <input type="button" value="Print" /> </form> </body> <html>
Хотя он служит для получения распечатки, это не рекомендуется. Страница, удобная для печати, — это просто страница с текстом, изображениями, графикой или рекламой. Вы можете сделать принтер для печати следующим образом:
- Сделайте копию страницы и оставьте ненужный текст и графику, затем перейдите на эту страницу с оригиналом.

- Если вы не хотите хранить дополнительную копию страницы, вы можете пометить свой текст для печати, используя соответствующие комментарии, такие как
....., а затем вы можете использовать PERL или любой другой сценарий в фоновом режиме для очистки печатаемого текста и отображения для окончательной печати.
Если вы не найдете вышеуказанные объекты на веб-странице, вы можете использовать стандартную панель инструментов браузера, чтобы распечатать веб-страницу. Следуйте по ссылке следующим образом. Файл → Печать → Нажмите кнопку «ОК».
Понравилась статья? Поделитесь ею с друзьями и напишите отзыв в комментариях!
Печать | OKI
-
-
Для драйвера принтера PS для ОС Windows
-
Для Mac OS X
Несколько страниц документа можно напечатать на одном листе бумаги.
Примечание
Для драйвера принтера PCL для ОС Windows
-
Откройте файл для печати.
-
В меню [Файл] выберите [Печать].
-
Нажмите [Настройки].
-
На вкладке [Настройка] в разделе [Режим вывода] выберите количество страниц, которые необходимо напечатать на одном листе.
-
Щелкните [Параметры].
-
Установите все параметры в разделах [Page Borders (Границы страниц)], [Page layout (Макет страницы)] и [Bind Margin (Поле переплета)], затем щелкните [OK (ОК)].
-
При необходимости измените другие параметры, а затем нажмите [ОК].

-
На экране [Печать] нажмите [Печать].
Для драйвера принтера PS для ОС Windows
-
Откройте файл для печати.
-
В меню [Файл] выберите [Печать].
-
Нажмите [Настройки].
-
На вкладке [Макет] выберите [Страниц на листе].
-
Выберите количество страниц, которые необходимо напечатать на одном листе, в раскрывающемся списке.
-
Установите флажок [Border (Граница)], чтобы отменить границу.

-
Щелкните [Advanced (Расширенные)] и выберите порядок макета страницы в разделе [Pages per Sheet Layout (Количество страниц на листе)].
-
Щелкните [OK (ОК)].
-
При необходимости измените другие параметры, а затем нажмите [ОК].
-
На экране [Печать] нажмите [Печать].
Для Mac OS X
-
Откройте файл для печати.
-
В меню [Файл] выберите [Печать].
-
Выберите количество страниц, которые необходимо напечатать на каждом листе, с помощью параметра [Pages per Sheet (Страниц на листе)] на панели [Layout (Макет)].

-
Установите все настройки с помощью параметров [Граница] и [Направление макета].
-
При необходимости измените другие параметры, а затем нажмите [Печать].
Заметка
Если в диалоговом окне печати не отображаются настройки параметров, щелкните [Show Details (Показать подробности)] внизу диалогового окна.
Как напечатать определенную часть HTML-страницы с помощью CSS (@media:screen,@media:print)
определенная часть HTML-страницы с использованием CSS (@media:screen,@media:print)
Пользователь может щелкнуть ссылку или кнопку на HTML-странице или в форме, например. добавлять
следующий код HTML:
Печать
Проблема в том, что команда печати распечатает всю страницу, что может
не быть пригодным для использования.
Решение состоит в том, чтобы определить 2 разных стиля CSS для
экран и принтер, так что ненужные части страницы будут скрыты при
печать.
Как это работает:
Следующий пример должен показать, насколько просто это работает!
Страница содержит
3 части: верхний, средний и нижний колонтитулы, причем печатается только средняя часть.
Сначала нам нужно определить детали… это можно сделать, например, с помощью
<дел> теги. …
<дел>
заголовок страницы
…
эта часть страницы содержит часть, которую мы хотим напечатать, например. форма
…
нижний колонтитул страницы
…
Теперь давайте определим код CSS
Конкретный код CSS можно определить непосредственно в заголовке HTML или с помощью файл таблицы стилей.
…
…
…
Приведенный выше код содержит код, если вы хотите напрямую добавить код CSS
в заголовок HTML. Определение класса noprint устанавливает display:none, поэтому
содержимое будет скрыто при печати страницы. Также можно использовать
тег , или

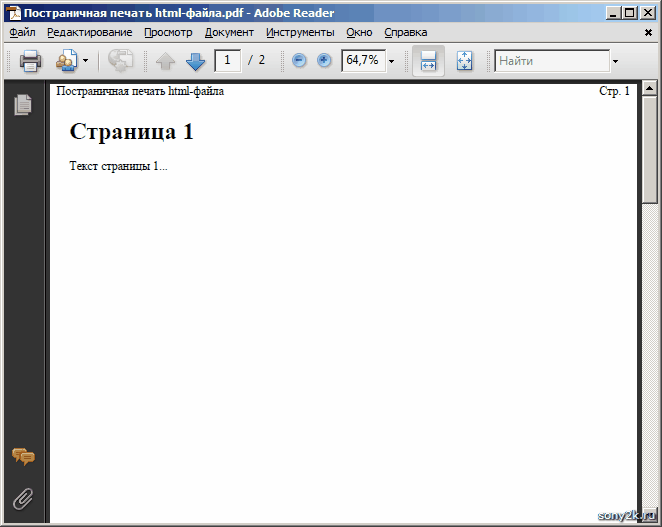
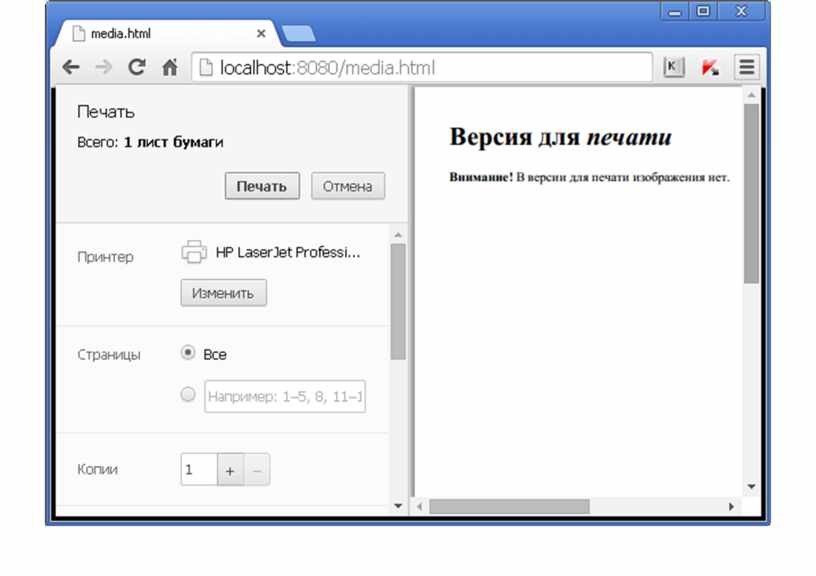


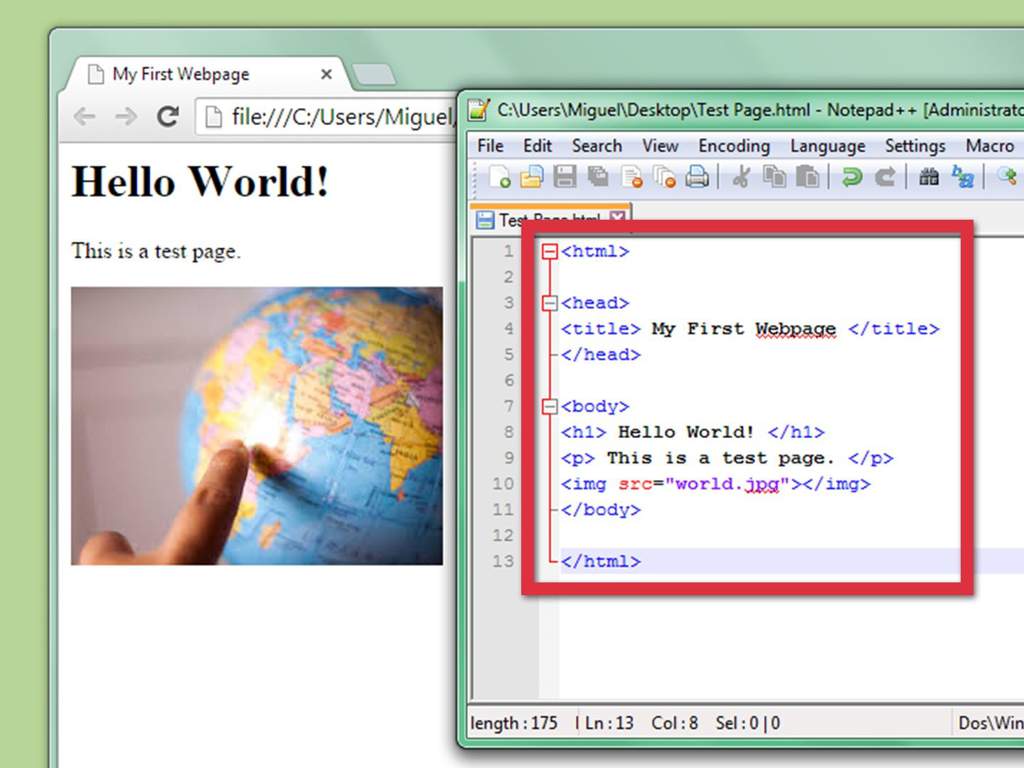 css» type=»text/css»
media=»print»>
css» type=»text/css»
media=»print»> 



