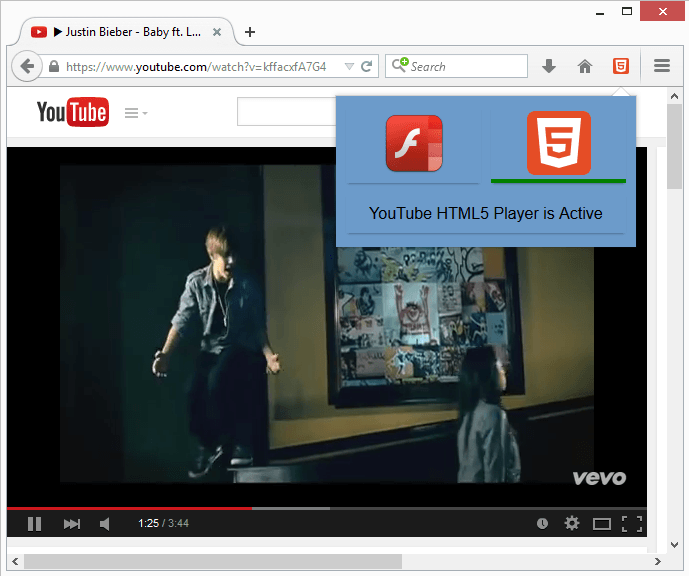Это поможет вам отключить html5 youtube player. Включить HTML5 в Mozilla Firefox
Если внезапно видеоролики на Youtube начали некорректно отображаться: тормозить, зависать, искажаться артефактами — проверьте каким плеером проигрывается это видео. Если окажется, что это HTML5, то в этой статье мы расскажем как его отключить и вернуть привычный Flash Player для браузера Mozilla Firefox.
Причина кроется в том, что с недавнего времени команда разработчиков YouTube начала переводить программу отображения видеороликов по умолчанию с морально устаревшего Flash Player на новый видеоплеер HTML5. Кроме достоинств, он всё ещё обладает рядом недостатков: более «тяжёл» (на устаревающих компьютерах изображение будет «глючить»), имеет проблемы с полноэкранным режимом (пропадают кнопки), проблемы совместимости с некоторыми драйверами видеокарт, кодеками и т.д.
Проверить версию плеера очень просто — нужно щелкнуть правой кнопкой мыши на видео и прочитать в выпадающем меню информацию о проигрывателе:
Для того, чтобы его отключить и вернуть обратно Adobe Flash Player:
1. Наберите в адресной строке браузера about:config
Наберите в адресной строке браузера about:config
2. Пообещайте, что будете осторожны:
3. Здесь вы увидите различные значения настроек браузера. Чтобы облегчить себе поиск нужного, наберите в поле «Поиск:» слово media. Найдите и измените значения полей с именами media.ogg.enabled , media.wave.enabled , media.webm.enabled , media.windows-media-foundation.enabled с «true» на «false» для каждого из них. Для этого необходимо дважды кликнуть на каждой найденной строчке:
После изменения этих настроек Firefox больше не будет проигрывать онлайн-видео в новом плеере HTML5, и, соответственно будет открывать его при помощи плагина Adobe Flash, как и делал это ранее.
4. Перезапустите браузер, либо почистите его кеш и попробуйте заново открыть любое видео. Проверьте версию плеера правой кнопкой мыши:
Если вы захотите вернуть в свой браузер поддержку видеоплеера HTML5 — просто верните обратно изменённые значения на «true».
PS. Если возможно, в начале попытайтесь обновить драйвера на видеокарту. Возможно, после этого качество изображения стабилизируется и не потребуется менять проигрыватель для онлайн-видео.
Популярнейший браузер Mozilla Firefox отличается неплохой поддержкой стандартов HTML5, однако при этом все же нельзя не заметить, что с некоторыми задачами, связанными с этой технологией он справляется не самым лучшим образом.
Как включить html 5 в firefox
Так, несмотря на поддержку HTML5, некоторые видеоролики на YouTube в Firefox упорно не желают воспроизводиться. К счастью, есть простой способ, позволяющий быстро решить эту проблему.
В Mozilla Firefox имеется расширенная поддержка технологии HTML5, но по умолчанию она отключена. Чтобы включить эту настройку, для начала в браузерной строке наберите about:config и выполните переход.
При этом вы попадете на страницу с настройками конфигурации браузера. Дабы перейти непосредственно к списку параметров нажмите кнопку «Я обещаю, что буду осторожен». В открывшемся списке отыщите параметр
В открывшемся списке отыщите параметр
media.mediasource.enabled
Проще всего это сделать, вставив его название в поисковое поле, расположенное как раз под адресной строкой. По умолчанию значение этого параметра выставлено false, то есть отключено.
Замените его на true, для чего дважды кликните по названию параметра мышкой. Вот и всё. Теперь закройте вкладку с настройками конфигурации и перезапустите браузер. Можете проверить, — теперь видео HTML5 на YouTube должно воспроизводиться без каких-либо проблем.
И напоследок хотелось бы обратить ваше внимание на одну деталь. Чтобы эта настройка работала, нужно чтобы у вас на компьютере был установлен соответствующий плагин Adobe Flash Player, в противном случае может случиться как раз наоборот и некоторые видеоролики перестанут воспроизводиться.
Проблемы воспроизведения видео HTML 5 в Firefox
Также для Windows 7 могут помочь установка следующих обновлений:
http://support.microsoft. com/kb/968211
com/kb/968211
http://www.microsoft.com/en-us/download/details.aspx?id=16546
А также установить эти параметры на default в about:config.
media.windows-media-foundation.enabled
media.directshow.enabled
В Firefox Quantum наблюдается такая же проблема.
Флеш плеер — это специальная библиотека, которая позволяет работать с теми приложениями, которые сознаны на основе технологии Flash. По умолчанию Adobe Flash Player уже установлен в Яндекс.Браузер и включен в модулях браузера, но если появляются проблемы с отображением флеш-содержимого, то, вероятно, он был отключен или произошел сбой в работе проигрывателя.
При необходимости можно Flash Player можно отключить или включить. Сделать это можно на странице работы с модулями. Далее мы расскажем, как попасть в меню модулей, включить, отключить флеш плеер.
Если возникают какие-либо проблемы с работой флеш плеера, то в первую очередь потребуется последняя версия abode flash player для яндекс браузера, а уже затем, при повторном возникновении проблем, можно попробовать отключить. Сделать это можно так:
Сделать это можно так:
Пишем в браузерной строке browser://plugins , нажимаем Enter и попадаем на страницу с модулями;
ищем модуль Adobe Flash Player и нажимаем на «Отключить ».
Аналогичным образом можно и включить плеер. К слову, отключение флеш плеера может устранить часто возникающие ошибки этого плеера. Поскольку важность этого проигрывателя со временем отходит на второй план, то некоторым пользователям его можно не включать в принципе. Например, плеер YouTube уже давно перешел на HTML5, и флеш плеер ему уже не нужен.
Включение/отключение автоматического обновления Flash Player
Обычно автоматическое обновление Flash Player включено, и если вы хотите это проверить или наоборот отключить (что делать не рекомендуется), то вот как это можно сделать:
1. в Windows 7: Пуск > Панель управления
в Windows 8/10: Правой кнопкой мыши по Пуск > Панель управления ;
2. ставим просмотр «Мелкие значки » и ищем «Flash Player (32 бита) »;
3. переключаемся на вкладку «Обновления » и нажимаем на кнопку «Изменить настройки обновления »;
переключаемся на вкладку «Обновления » и нажимаем на кнопку «Изменить настройки обновления »;
Adobe Flash Player — на данный момент популярный модуль, который активно используется многими сайтами. Несмотря на то, что происходит частичный переход на HTML5, Flash Player продолжает оставаться актуальным плагином и его постоянно необходимо обновлять для получения новых возможностей и из соображений безопасности.
Adobe Flash Player доживает свои последние годы. Данная платформа морально устарела, и разработчики перестанут поддерживать её уже к 2020 году. Многие компании, программисты и энтузиасты уже начали отказываться от проверенного формата в пользу прогрессивных, но ещё «сырых» технологий. Одним из таких новшеств является видеоплейер «HTML5», который, потенциально может заменить старый добрый Флэш Плеер.
Не все пользователи могут похвастаться мощными и современными персональными компьютерами со всеми обновлениями операционной системы (драйвера, кодеки).
Если при просмотре видео на компьютере возникают графические искажения, пользователю не стоит расстраиваться и искать альтернативу для просмотра. Первое что надо сделать – это проверить работоспособность своего ПК, все ли обновления, драйвера и кодеки есть и в рабочем состоянии. Второй нюанс – это проверка видеоплейера, встроенного в сам интернет обозреватель Мозила. Разработчики из Mozilla Corporation стараются угодить всем своим фанатам и просто пользователям поисковой системы. Поэтому у каждого есть возможность просмотра видеоизображений через различные плееры: Flash Player или HTML5. Чтобы проверить, какой плеер включён в браузере фаерфокс, достаточно нажать правой кнопкой мыши по экрану с видеорядом.
Как отключить HTML5 в Firefox
Если пользовательский персональный компьютер уступает по техническим характеристикам своим современным собратьям, можно попробовать сменить плеер с HTML5 на Adobe Flash Player. Для этого необходимо зайти в скрытые настройки браузера, набрав в поисковой строке «about:config ». Разработчики любезно предупреждают о рисках, связанных с изменениями в «тонких» настройках. Принимаем ответственность на себя.
В окне «Поиск:», для простоты нахождения для изменения параметров, надо набрать английское слово «media».
Четыре параметра, которые могут быть включены по-молчанию, надо сменить с «true» на «false». То есть выключить их двойным щелчком левой кнопкой мыши.
- media.ogg.enabled
- media.wave.enabled
- media.webm.enabled
- media.windows-media-foundation.enabled
После перезагрузки браузера Mozilla Firefox настройки вступят в силу, и новый плеер HTML5 сменится на Adobe Flash Player.
Как включить HTML5 в Firefox
Если необходимо провести обратную манипуляцию и сменить старый проигрыватель от Adobe на прогрессивный аналог, пользователю нужно провести те же манипуляции с вышеупомянутыми параметрами с «false» на «true». Перезапустив интернет обозреватель, видео должно показывать без помех и сбоев.
Если сравнить существующий сегодня YouTube с тем, который был еще 5-7 лет назад, то это совершенно два разных понятия……
Сотни терабайт эксклюзивного контента, постоянно растущая аудитория и – поменялось многое, но об о всем по порядку…………………….
→ Еще в преддверие 2017 года руководство YouTube анонсировало новый проигрыватель HTML5.
Интересно, что первое время у пользователей было право выбора, но теперь всем принудительно навязали новый браузер .
Не удивительно, что у новой функции появились сторонники и противники, поэтому ниже мы расскажем о технологии html5 на YouTube, а также как ее отключить ↓↓↓
Что это за Плеер???Многие пользователи YouTube в конце 2016 года стали наблюдать проблемы с работой сервисом!!!
Как оказалось, причина крылась в очередной новинке – проигрывателе видео html5.
Пример проблемки ↓↓↓
Почему новая функция оказалась обузой для многих и, как ее отключить, — далее подробно ⇓
→ Проигрыватель html5 – новый стандарт воспроизведения видео, который сменил уже морально устаревший flash-плеер.
→ Еще в конце 2016 года все желающие могли протестировать функцию, активировав соответствующую кнопку ().
Разработчики обещали много интересных плюшек, среди которых:
- отсутствие уязвимостей и торможения;
- быстрое открытие роликов;
- поддержка видео 64-бит;
- воспроизведение новых стандартов (H.264, HTMLVideoElement и прочее).
На деле все оказалось намного плачевнее, ведь вместо обещанных «инноваций» пользователи получили много проблем:
- постоянный подвисания;
- появления артефактов на видео;
- некорректность отображения во многих браузерах.
Как оказалось, основные причины связаны в:
- устаревшем железе
- несоответствие ПО
- драйверов
- браузера и многое другое.

Теперь по адресу () можно наблюдать надпись «Сейчас используется проигрыватель HTML5 всегда, когда это возможно», следовательно, у большинства зрителей уже нет выбора.
Внимание!
Чтобы проверить, какой проигрыватель используется на данный момент, наведите курсор мыши на видео и кликните на правую кнопку.
Если в нижней части имеется пункт «О проигрывателе html5», то используется соответствующий плеер
Вот ↓
Именно поэтому мы подготовили лучшие способы, как отключить проигрыватель html5 на YouTube в различных браузерах.
Это вполне реально и не займет много времени, поэтому читайте внимательно. ⇓⇓⇓
Убираем этот плеер в FirefoxНа Firefox проблему можно решить, как минимум, двумя способами:
1) Посредством специальных дополнений (Disable Youtube HTML5 Player)
2) Или ручным способом.
В первом случае достаточно просто установить соответствующее расширение, чтобы отключить плеер html5 в YouTube.
Но наиболее простой метод мы рассмотрим ниже: ↓↓↓
- Введите в поисковую строку «about:config», после чего откроется панель разработчика.
- Скопируйте эти компоненты в отдельный документ: «media.ogg.enabled», «media.wave.enabled», «media.webm.enabled», «media.windows-media-foundation.enabled».
- Каждый из них копируем в соответствующую строку поиска, находим в списке и отключаем. Для этого можно дважды кликнуть на запись.
- Это действие необходимо проделать с каждым компонентом, приведенным выше.
- Теперь выполните перезагрузку браузера.
Вы можете заметить, что теперь воспроизведение роликов осуществляется через flash-плеер !!!
В целом, ничего сложного и уже через 5 минут вы сможете наслаждаться любимыми роликами.
А теперь узнаем, как это выполнить в других браузерах ⇓⇓⇓
Убираем этот плеер в Chrome и OperaТеперь мы рассмотрим другой метод, как отключить этот плеер при помощи специального приложения — Disable Youtube HTML5 Player ↵
Данный способ подойдет для браузеров Opera, а также Chrome.
Ниже мы опишем, как установить этот расширение на примере браузера Google Chrome:
- пройдите по ссылке, которую мы привели выше;
- кликните на кнопку «Установить» и дождитесь окончания процесса;
- перезагрузите браузер.
В разделе «Настройки» — «Дополнительные инструменты» — «Расширения» вы можете увидеть, что утилита установлена.
P.S — Убедитесь, что активирован чекбокс «Включить».
Откройте любой ролик и кликните правой кнопкой мыши и заметите, что уже работает Flash-плеер.
При необходимости можно отключить в расширениях disable YouTube html5 player и тогда Flash-плеер снова не будет работать. В браузере Opera процедура аналогична, поэтому описывать ее подробно нет смысла.
Как показывает опыт, этот метод помогает избавиться от постоянного торможения роликов, а также других проблем с воспроизведением.
Таким образом, можно сделать вывод, что руководство YouTube представило достаточно сырой продукт, впрочем, благо, что всегда можно отключить подобные доработки самостоятельно.
disable youtube html5 player opera
HTML5 Video Player для браузера Opera | Проигрыватель для Youtube — скачать
Раньше, практически все видео воспроизводились с помощью технологии Flash. Даже на Youtube раньше ролики воспроизводились с помощью Флэш-проигрывателя. Однако, эта технология устарела, ее заменила более новая — HTML5.
HTML5 – более быстрая, надежная и безопасная платформа, по сравнению со своим предшественником.
Содержание
- Проигрыватель html5 видео для Opera
- Коротко о главном
- Установочный процесс
- Практическое использование
- Подведем итоги
- Что это за Плеер .
- Убираем этот плеер в Firefox
- Убираем этот плеер в Chrome и Opera
Проигрыватель html5 видео для Opera
Для некоторых браузеров, в том числе и для Оперы, необходимо устанавливать Adobe Flash Player чтобы можно было воспроизводить Флеш видео. Но в случае HTML5 ничего устанавливать и включать не нужно. HTML5 прекрасно работает во всех современных браузерах.
HTML5 прекрасно работает во всех современных браузерах.
Раньше, в переходный период, когда Youtube только переходил с Flash на HTML5, нужно было скачать и установить специальные расширения (плагины), которые обеспечивали поддержку HTML5 и давали возможность переключаться между этими технологиями. Например, YouTube™ Flash-HTML5. Но на данный момент все эти расширения уже не актуальны.
html5 проигрыватель для Opera
Не нашли ответ на свой вопрос? Тогда воспользуйтесь формой поиска:
Adobe Flash Player был и остается наиболее востребованным плагинов для работы интернет-площадок, воспроизведения видео- и аудиофайлов. Однако время идет, и на смену «старожиле» приходит более совершенный HTML5 Video Player для браузера Opera. Также в процессе повествования мы рассмотрим установочный процесс и практическое использование расширения.
Коротко о главном
Opera – популярный браузер, с недавних пор перешедший на движок собственного производства. С 1995 года проект активно развивался, хотя и демонстрировал взлеты с падениями.
С 1995 года проект активно развивался, хотя и демонстрировал взлеты с падениями.
Установочный процесс
Несмотря на легкость добавления новых плагинов на компьютер, для многих пользователей это становится непосильной задачей. Поэтому долг повествователя требует удовлетворения любопытства благодарных читателей.
Для претворения задуманного в жизнь предназначена следующая пошаговая инструкция:
- Запускаем Оперу и открываем страницу https://addons.opera.com/ru/extensions/details/youtubetm-flash-html5/.
- На ней нужно кликнуть по опции инсталляции плагина.
- Ожидаем окончания процедуры.
- Перезапускаем браузер.
Практическое использование
Для активации встроенного функционала достаточно выполнить следующую последовательность действий:
- Запускам интернет-обозреватель и переходим на видеосервис YouTube.
- Открываем интересующее видео.
- Кликаем на иконку плагина.
- Затем нажимаем на правую кнопку.

- Дожидаемся перезагрузки страницы и продолжаем просмотр ролика.
Главное отличие ХТМЛ5 от Флеша – меньшая нагрузка на стационарную платформу и большая производительность при работе с видео.
Подведем итоги
HTML5 Video Player – популярное расширение для активации уже встроенной возможности воспроизведение видео при помощи нового плагина. Это сделано, дабы пользователям не пришлось влезать в секретные настройки Opera и не делать там опасных поправок.
Если сравнить существующий сегодня YouTube с тем, который был еще 5-7 лет назад, то это совершенно два разных понятия……
Сотни терабайт эксклюзивного контента, постоянно растущая аудитория и новые функции – поменялось многое, но об о всем по порядку…………………….
→ Еще в преддверие 2017 года руководство YouTube анонсировало новый проигрыватель HTML5.
Интересно, что первое время у пользователей было право выбора, но теперь всем принудительно навязали новый браузер .
Не удивительно, что у новой функции появились сторонники и противники, поэтому ниже мы расскажем о технологии html5 на YouTube, а также как ее отключить ↓↓↓
Что это за Плеер .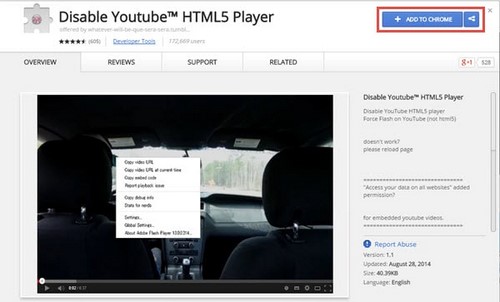
Многие пользователи YouTube в конце 2016 года стали наблюдать проблемы с работой сервисом .
• Как оказалось, причина крылась в очередной новинке – проигрывателе видео html5.
Пример проблемки ↓↓↓
Почему новая функция оказалась обузой для многих и, как ее отключить, — далее подробно ⇓
→ Проигрыватель html5 – новый стандарт воспроизведения видео, который сменил уже морально устаревший flash-плеер.
→ Еще в конце 2016 года все желающие могли протестировать функцию, активировав соответствующую кнопку ( https://www.youtube.com/html5 ).
Разработчики обещали много интересных плюшек, среди которых:
- отсутствие уязвимостей и торможения;
- быстрое открытие роликов;
- поддержка видео 64-бит;
- воспроизведение новых стандартов (H.264, HTMLVideoElement и прочее).
На деле все оказалось намного плачевнее, ведь вместо обещанных «инноваций» пользователи получили много проблем:
- постоянный подвисания;
- появления артефактов на видео;
- некорректность отображения во многих браузерах.

Как оказалось, основные причины связаны в :
- устаревшем железе
- несоответствие ПО
- драйверов
- браузера и многое другое.
Теперь по адресу ( https://www.youtube.com/html5 ) можно наблюдать надпись «Сейчас используется проигрыватель HTML5 всегда, когда это возможно», следовательно, у большинства зрителей уже нет выбора.
Чтобы проверить, какой проигрыватель используется на данный момент, наведите курсор мыши на видео и кликните на правую кнопку.
Если в нижней части имеется пункт «О проигрывателе html5», то используется соответствующий плеер
Вот ↓
Именно поэтому мы подготовили лучшие способы, как отключить проигрыватель html5 на YouTube в различных браузерах.
Это вполне реально и не займет много времени, поэтому читайте внимательно. ⇓⇓⇓
Убираем этот плеер в FirefoxНа Firefox проблему можно решить, как минимум, двумя способами:
1) Посредством специальных дополнений (Disable Youtube HTML5 Player)
2) Или ручным способом.
В первом случае достаточно просто установить соответствующее расширение, чтобы отключить плеер html5 в YouTube.
Но наиболее простой метод мы рассмотрим ниже: ↓↓↓
- Введите в поисковую строку «about:config», после чего откроется панель разработчика.
- Скопируйте эти компоненты в отдельный документ: «media.ogg.enabled», «media.wave.enabled», «media.webm.enabled», «media.windows-media-foundation.enabled».
- Каждый из них копируем в соответствующую строку поиска, находим в списке и отключаем. Для этого можно дважды кликнуть на запись.
- Это действие необходимо проделать с каждым компонентом, приведенным выше.
- Теперь выполните перезагрузку браузера.
Вы можете заметить, что теперь воспроизведение роликов осуществляется через flash-плеер .
В целом, ничего сложного и уже через 5 минут вы сможете наслаждаться любимыми роликами.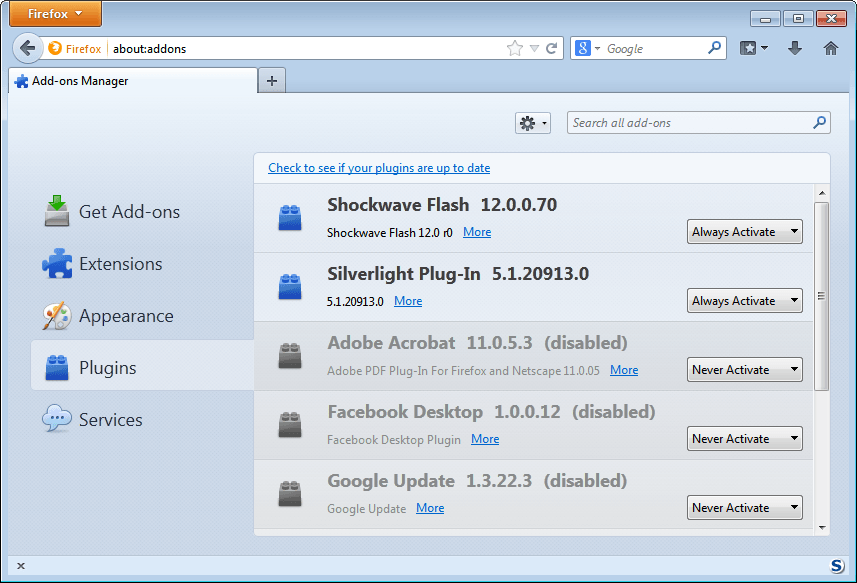
А теперь узнаем, как это выполнить в других браузерах ⇓⇓⇓
Убираем этот плеер в Chrome и OperaТеперь мы рассмотрим другой метод, как отключить этот плеер при помощи специального приложения — Disable Youtube HTML5 Player ↵
• Данный способ подойдет для браузеров Opera, а также Chrome.
Ниже мы опишем, как установить этот расширение на примере браузера Google Chrome:
- пройдите по ссылке, которую мы привели выше;
- кликните на кнопку «Установить» и дождитесь окончания процесса;
- перезагрузите браузер.
• В разделе «Настройки» — «Дополнительные инструменты» — «Расширения» вы можете увидеть, что утилита установлена.
P.S — Убедитесь, что активирован чекбокс «Включить».
Откройте любой ролик и кликните правой кнопкой мыши и заметите, что уже работает Flash-плеер.
При необходимости можно отключить в расширениях disable YouTube html5 player и тогда Flash-плеер снова не будет работать. В браузере Opera процедура аналогична, поэтому описывать ее подробно нет смысла.
В браузере Opera процедура аналогична, поэтому описывать ее подробно нет смысла.
Как показывает опыт, этот метод помогает избавиться от постоянного торможения роликов, а также других проблем с воспроизведением.
Таким образом, можно сделать вывод, что руководство YouTube представило достаточно сырой продукт, впрочем, благо, что всегда можно отключить подобные доработки самостоятельно.
Как отключить проигрыватель в html5 на youtube в разных браузерах
Если сравнить существующий сегодня YouTube с тем, который был еще 5-7 лет назад, то это совершенно два разных понятия……
Сотни терабайт эксклюзивного контента, постоянно растущая аудитория и новые функции – поменялось многое, но об о всем по порядку…………………….
→ Еще в преддверие 2017 года руководство YouTube анонсировало новый проигрыватель HTML5.
Интересно, что первое время у пользователей было право выбора, но теперь всем принудительно навязали новый браузер.
Не удивительно, что у новой функции появились сторонники и противники, поэтому ниже мы расскажем о технологии html5 на YouTube, а также как ее отключить ↓↓↓
Содержание
- Что это за Плеер ???
- Убираем этот плеер в Firefox
- Убираем этот плеер в Chrome и Opera
Многие пользователи YouTube в конце 2016 года стали наблюдать проблемы с работой сервисом !!!
• Как оказалось, причина крылась в очередной новинке – проигрывателе видео html5.
Пример проблемки ↓↓↓
Почему новая функция оказалась обузой для многих и, как ее отключить, — далее подробно ⇓
→ Проигрыватель html5 – новый стандарт воспроизведения видео, который сменил уже морально устаревший flash-плеер.
→ Еще в конце 2016 года все желающие могли протестировать функцию, активировав соответствующую кнопку (https://www.youtube.com/html5).
Разработчики обещали много интересных плюшек, среди которых:
- отсутствие уязвимостей и торможения;
- быстрое открытие роликов;
- поддержка видео 64-бит;
- воспроизведение новых стандартов (H.264, HTMLVideoElement и прочее).
На деле все оказалось намного плачевнее, ведь вместо обещанных «инноваций» пользователи получили много проблем:
- постоянный подвисания;
- появления артефактов на видео;
- некорректность отображения во многих браузерах.
Как оказалось, основные причины связаны в :
- устаревшем железе
- несоответствие ПО
- драйверов
- браузера и многое другое.

Теперь по адресу (https://www.youtube.com/html5) можно наблюдать надпись «Сейчас используется проигрыватель HTML5 всегда, когда это возможно», следовательно, у большинства зрителей уже нет выбора.
Внимание!
Чтобы проверить, какой проигрыватель используется на данный момент, наведите курсор мыши на видео и кликните на правую кнопку.
Если в нижней части имеется пункт «О проигрывателе html5», то используется соответствующий плеер
Вот ↓
Именно поэтому мы подготовили лучшие способы, как отключить проигрыватель html5 на YouTube в различных браузерах.
Это вполне реально и не займет много времени, поэтому читайте внимательно. ⇓⇓⇓
Убираем этот плеер в Firefox
На Firefox проблему можно решить, как минимум, двумя способами:
1) Посредством специальных дополнений (Disable Youtube HTML5 Player)
2) Или ручным способом.
В первом случае достаточно просто установить соответствующее расширение, чтобы отключить плеер html5 в YouTube.
Но наиболее простой метод мы рассмотрим ниже: ↓↓↓
- Введите в поисковую строку «about:config», после чего откроется панель разработчика.
- Скопируйте эти компоненты в отдельный документ: «media.ogg.enabled», «media.wave.enabled», «media.webm.enabled», «media.windows-media-foundation.enabled».
- Каждый из них копируем в соответствующую строку поиска, находим в списке и отключаем. Для этого можно дважды кликнуть на запись.
- Это действие необходимо проделать с каждым компонентом, приведенным выше.
- Теперь выполните перезагрузку браузера.
Вы можете заметить, что теперь воспроизведение роликов осуществляется через flash-плеер !!!
В целом, ничего сложного и уже через 5 минут вы сможете наслаждаться любимыми роликами.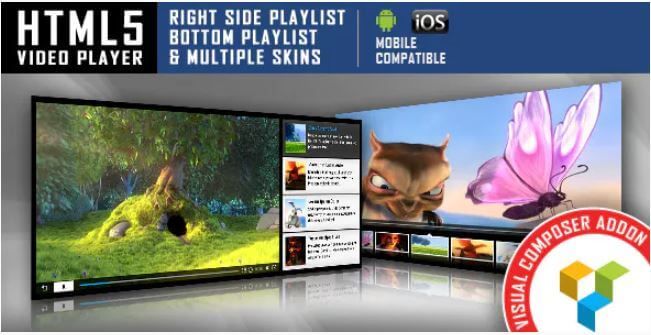
А теперь узнаем, как это выполнить в других браузерах ⇓⇓⇓
Убираем этот плеер в Chrome и Opera
Теперь мы рассмотрим другой метод, как отключить этот плеер при помощи специального приложения — Disable Youtube HTML5 Player ↵
• Данный способ подойдет для браузеров Opera, а также Chrome.
Ниже мы опишем, как установить этот расширение на примере браузера Google Chrome:
- пройдите по ссылке, которую мы привели выше;
- кликните на кнопку «Установить» и дождитесь окончания процесса;
- перезагрузите браузер.
• В разделе «Настройки» — «Дополнительные инструменты» — «Расширения» вы можете увидеть, что утилита установлена.
P.S — Убедитесь, что активирован чекбокс «Включить».
Откройте любой ролик и кликните правой кнопкой мыши и заметите, что уже работает Flash-плеер.
При необходимости можно отключить в расширениях disable YouTube html5 player и тогда Flash-плеер снова не будет работать. В браузере Opera процедура аналогична, поэтому описывать ее подробно нет смысла.
Как показывает опыт, этот метод помогает избавиться от постоянного торможения роликов, а также других проблем с воспроизведением.
Таким образом, можно сделать вывод, что руководство YouTube представило достаточно сырой продукт, впрочем, благо, что всегда можно отключить подобные доработки самостоятельно.
Как изменить видеоплеер по умолчанию в вашем браузере?
Как мне изменить видеоплеер в моем браузере?
Хром
Играть в VLC
Проигрыватель медиа
Media Player Video/Audio
Опера
Отправить в MPV-плеер
Flash Player для YouTube
Mozilla Firefox
HTML5 видео везде
Видео проигрыватель
- Потоковая передача файлов мультимедиа в Интернете, безусловно, является любимым занятием, и было бы еще приятнее, если бы у пользователей было больше возможностей в отношении видеоплеера в браузере.

- В этой статье мы увидим, какие расширения можно интегрировать в ваш браузер, чтобы повысить качество развлечений в Интернете.
- Если вы хотите узнать больше советов и приемов о ваших любимых поисковых системах, пожалуйста, посетите наш подробный раздел браузеров.
- Станьте устранение неполадок Wiz себя и посмотреть, как вы можете решить эти технические проблемы самостоятельно, проверяя наш Как хаб.
Чтобы исправить различные проблемы с ПК, мы рекомендуем DriverFix: это программное обеспечение будет поддерживать ваши драйверы в рабочем состоянии, тем самым защищая вас от распространенных компьютерных ошибок и сбоев оборудования. Проверьте все свои драйверы сейчас за 3 простых шага:
- Загрузите DriverFix (проверенный файл для загрузки).
- Нажмите «Начать сканирование», чтобы найти все проблемные драйверы.
- Нажмите «Обновить драйверы», чтобы получить новые версии и избежать сбоев в работе системы.

- DriverFix в этом месяце скачали 503 476 читателей.
Есть определенные ситуации, когда вы хотите транслировать видео в своем браузере, чтобы узнать, что проигрыватель по умолчанию не предлагает все параметры и элементы управления, которые вы хотите, или, что еще хуже, даже не поддерживает конкретный формат.
Отличное решение, которое обязательно поможет вам выйти из этого затруднительного положения, – это изменить видеоплеер в вашем браузере, установив расширение, совместимое с вашей операционной системой.
Такие расширения позволяют воспроизводить аудио и видео файлы прямо из браузера без использования стороннего программного обеспечения. Итак, давайте посмотрим, какие основные расширения могут значительно улучшить вашу потоковую передачу.
Хром
Играть в VLC
Play in VLC – это расширение, предназначенное для предоставления вам мультимедийных возможностей прямо из вашего браузера, предлагая преимущества отличного стороннего программного обеспечения, не занимая место в памяти.
Вы можете смотреть свои любимые фильмы или слушать музыку в проигрывателе VLC всего одним движением. Расширение обнаруживает все аудио и видео с веб-страницы и отображает источники мультимедиа в области значка. Все, что вам нужно сделать, это щелкнуть левой кнопкой мыши по кнопке на панели инструментов, чтобы отправить эти медиаисточники в проигрыватель VLC.
⇒ Скачать Play в VLC
Проигрыватель медиа
Это расширение браузера создано для воспроизведения музыкальных и видеофайлов из любых типов онлайн-источников. В основе этого инструмента лежит популярный проект video.js. Media Player разработан для улучшения взаимодействия с пользователем за счет применения настраиваемых подключаемых модулей.
Все, что вам нужно сделать, это перетащить видеофайлы в проигрыватель или нажать большую кнопку воспроизведения, так вы сможете мгновенно просмотреть любое офлайн или онлайн видео.
Если вы хотите загрузить субтитры для своих видео, убедитесь, что вы также отбрасываете файлы с субтитрами. Чтобы обнаружить их, ищите формат SRT или VTT.
Чтобы обнаружить их, ищите формат SRT или VTT.
⇒ Скачать медиаплеер
Media Player Video/Audio
Отличное расширение, которое приносит потрясающие преимущества медиаплеера и в то же время экономит время, которое вы тратите на загрузку программного обеспечения для видео.
Вы можете воспроизводить любые типы аудио- или видеофайлов в Интернете с гораздо более высоким качеством, чем обычно. Измените свои привычки просмотра в Интернете на домашний кинотеатр, добавив это удобное расширение в свой браузер.
⇒ Загрузить видео / аудио медиаплеера
Опера
Отправить в MPV-плеер
Это расширение обнаруживает любой тип потокового мультимедиа, будь то видео или аудио, и предлагает опцию «отправить в MVP». Благодаря этому надстройке вы можете намного проще смотреть или слушать медиапотоки всего несколькими щелчками мыши.
Оптимизированное расширение для максимального облегчения. Одно из преимуществ, которое вам понравится, заключается в том, что фоновая страница расширения находится в непостоянном режиме, поэтому расширению не требуются какие-либо ресурсы, когда оно неактивно.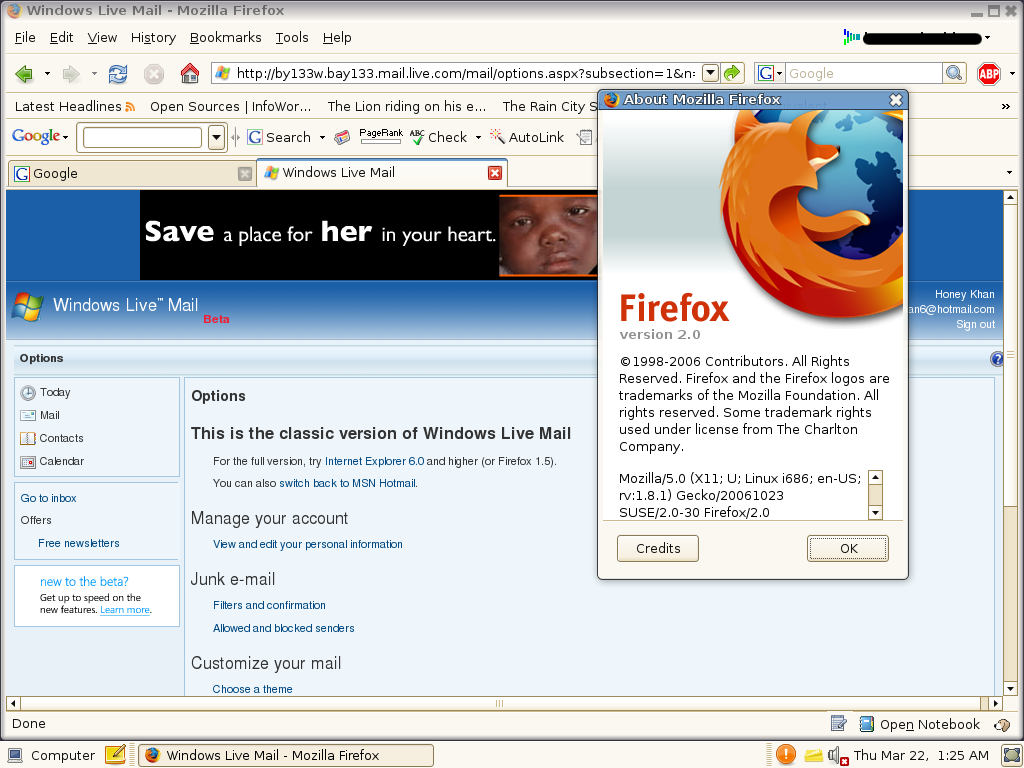
Что отличает его от других подобных расширений, так это то, что он намного легче, потому что алгоритм обнаружения мультимедиа не требует обычного наблюдения.
⇒ Скачать Отправить в MPV-плеер
Flash Player для YouTube
Еще один отличный вариант для Opera – это надстройка, которая меняет проигрыватель YouTube по умолчанию на Flash и предлагает лучший выбор разрешения, чем проигрыватель HTML5.
Он очень легкий, не занимает места в памяти, а также не требует значительного использования ЦП. Это расширение идеально подходит, если у вас медленное устройство, поскольку оно потребляет меньше ресурсов, ЦП и ОЗУ.
⇒ Скачать Flash Player для YouTube
Mozilla Firefox
HTML5 видео везде
Это дополнение, разработанное основателем популярной социальной платформы Tik-Tok, было создано с учетом предпочтений пользователей.
С помощью этого интеллектуального расширения вы можете воспользоваться улучшенными мультимедийными возможностями при доступе к своим любимым потоковым сайтам, таким как YouTube, Vimeo, Dailymotion, Break, Metacafe или Lego.
Не пропустите встроенный в браузер видеоплеер, который обеспечивает более высокую производительность и более стабильную работу.
⇒ Скачать видео HTML5 везде
Видео проигрыватель
Вы можете максимально использовать время потоковой передачи с помощью этого высококачественного расширения, которое поддерживает усиление звука до 300% и обеспечивает скорость воспроизведения до 8 раз.
Простое в использовании и с минимальным интерфейсом это расширение может воспроизводить медиафайлы с локального диска или удаленного источника.
Это расширение предлагает воспроизводить видео или аудио с локального диска или удаленного ресурса. Он использует стандартный метод перехвата для воспроизведения удаленных источников с минимальным прерыванием. Благодаря этому умному проигрывателю вы даже можете грустить под своего любимого музыканта, повторяя одну песню или целый альбом.
⇒ Скачать видеоплеер
Воспроизведение видео или прослушивание аудио с помощью специально созданных расширений, которые можно встроить в ваш браузер, – отличный способ повысить качество вашей интерактивной онлайн-деятельности.
Расширения, которые мы представили вам в этой статье, совместимы с большинством операционных систем, просты в настройке и очень удобны для пользователя.
Мы хотели бы услышать ваше мнение по этому поводу, поэтому не стесняйтесь оставлять комментарии в разделе комментариев ниже.
Источник записи: windowsreport.com
Это поможет вам отключить html5 youtube player. Как просмотреть фильмы, сериалы в HTML5 видео плеер для Yandex browser Установка дополнения html5 player youtube появился переключатель
HTML5 Video Player — это программа для конвертирования видео в веб-формат HTML5. Для начала работы вам нужно загрузить видео, выбрать темы, и ваша веб-страница будет готова для загрузки на сайт.
Программа поддерживает почти все форматы видео в качестве исходного материала, и конвертирует видео в формат HTML5, который поддерживается всеми популярными браузерами. HTML5 Video Player также имеет основные операции редактирования видео, такие, как обрезание и вращение видео.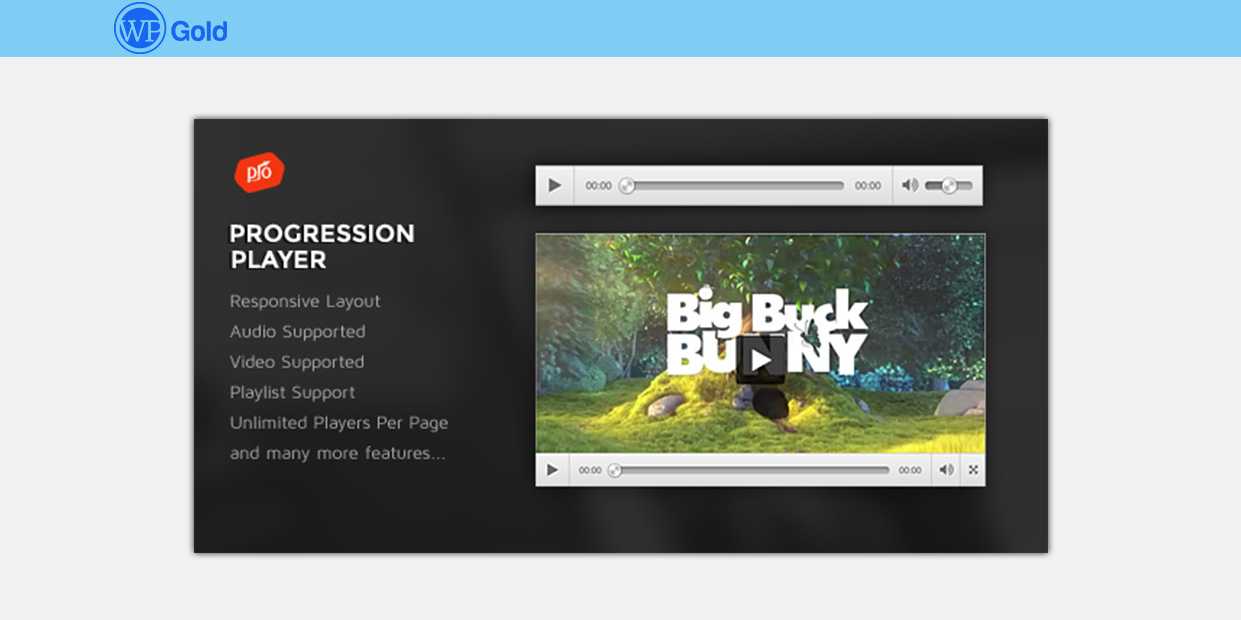 Во встроенном плеере вы можете просмотреть результат перед сохранением. Также можно открыть страницу прямо в браузере. Просмотр возможен в таких браузерах, как IE, Firefox и Chrome.
Во встроенном плеере вы можете просмотреть результат перед сохранением. Также можно открыть страницу прямо в браузере. Просмотр возможен в таких браузерах, как IE, Firefox и Chrome.
В программе есть несколько скинов для вашего будущего плеера на сайте. Есть также несколько тем оформления для плеера. Программа также поддерживает браузеры для таких операционных систем, как iOS/ Android/ Windows Mobile, что делает его пригодным для оптимизации видео под просмотр на мобильных устройствах.
Если сравнить существующий сегодня YouTube с тем, который был еще 5-7 лет назад, то это совершенно два разных понятия……
Сотни терабайт эксклюзивного контента, постоянно растущая аудитория и – поменялось многое, но об о всем по порядку…………………….
→ Еще в преддверие 2017 года руководство YouTube анонсировало новый проигрыватель HTML5.
Интересно, что первое время у пользователей было право выбора, но теперь всем принудительно навязали новый браузер .
Не удивительно, что у новой функции появились сторонники и противники, поэтому ниже мы расскажем о технологии html5 на YouTube, а также как ее отключить ↓↓↓
Что это за Плеер???Многие пользователи YouTube в конце 2016 года стали наблюдать проблемы с работой сервисом!!!
Как оказалось, причина крылась в очередной новинке – проигрывателе видео html5.
Пример проблемки ↓↓↓
Почему новая функция оказалась обузой для многих и, как ее отключить, — далее подробно ⇓
→ Проигрыватель html5 – новый стандарт воспроизведения видео, который сменил уже морально устаревший flash-плеер.
→ Еще в конце 2016 года все желающие могли протестировать функцию, активировав соответствующую кнопку ().
Разработчики обещали много интересных плюшек, среди которых:
- отсутствие уязвимостей и торможения;
- быстрое открытие роликов;
- поддержка видео 64-бит;
- воспроизведение новых стандартов (H.264, HTMLVideoElement и прочее).
На деле все оказалось намного плачевнее, ведь вместо обещанных «инноваций» пользователи получили много проблем:
- постоянный подвисания;
- появления артефактов на видео;
- некорректность отображения во многих браузерах.
Как оказалось, основные причины связаны в:
- устаревшем железе
- несоответствие ПО
- драйверов
- браузера и многое другое.

Теперь по адресу () можно наблюдать надпись «Сейчас используется проигрыватель HTML5 всегда, когда это возможно», следовательно, у большинства зрителей уже нет выбора.
Внимание!
Чтобы проверить, какой проигрыватель используется на данный момент, наведите курсор мыши на видео и кликните на правую кнопку.
Если в нижней части имеется пункт «О проигрывателе html5», то используется соответствующий плеер
Вот ↓
Именно поэтому мы подготовили лучшие способы, как отключить проигрыватель html5 на YouTube в различных браузерах.
Это вполне реально и не займет много времени, поэтому читайте внимательно. ⇓⇓⇓
Убираем этот плеер в FirefoxНа Firefox проблему можно решить, как минимум, двумя способами:
1) Посредством специальных дополнений (Disable Youtube HTML5 Player)
2) Или ручным способом.
В первом случае достаточно просто установить соответствующее расширение, чтобы отключить плеер html5 в YouTube.
Но наиболее простой метод мы рассмотрим ниже: ↓↓↓
- Введите в поисковую строку «about:config», после чего откроется панель разработчика.
- Скопируйте эти компоненты в отдельный документ: «media.ogg.enabled», «media.wave.enabled», «media.webm.enabled», «media.windows-media-foundation.enabled».
- Каждый из них копируем в соответствующую строку поиска, находим в списке и отключаем. Для этого можно дважды кликнуть на запись.
- Это действие необходимо проделать с каждым компонентом, приведенным выше.
- Теперь выполните перезагрузку браузера.
Вы можете заметить, что теперь воспроизведение роликов осуществляется через flash-плеер !!!
В целом, ничего сложного и уже через 5 минут вы сможете наслаждаться любимыми роликами.
А теперь узнаем, как это выполнить в других браузерах ⇓⇓⇓
Убираем этот плеер в Chrome и OperaТеперь мы рассмотрим другой метод, как отключить этот плеер при помощи специального приложения — Disable Youtube HTML5 Player ↵
Данный способ подойдет для браузеров Opera, а также Chrome.
Ниже мы опишем, как установить этот расширение на примере браузера Google Chrome:
- пройдите по ссылке, которую мы привели выше;
- кликните на кнопку «Установить» и дождитесь окончания процесса;
- перезагрузите браузер.
В разделе «Настройки» — «Дополнительные инструменты» — «Расширения» вы можете увидеть, что утилита установлена.
P.S — Убедитесь, что активирован чекбокс «Включить».
Откройте любой ролик и кликните правой кнопкой мыши и заметите, что уже работает Flash-плеер.
При необходимости можно отключить в расширениях disable YouTube html5 player и тогда Flash-плеер снова не будет работать. В браузере Opera процедура аналогична, поэтому описывать ее подробно нет смысла.
Как показывает опыт, этот метод помогает избавиться от постоянного торможения роликов, а также других проблем с воспроизведением.
Таким образом, можно сделать вывод, что руководство YouTube представило достаточно сырой продукт, впрочем, благо, что всегда можно отключить подобные доработки самостоятельно.
Adobe Flash Player доживает свои последние годы. Данная платформа морально устарела, и разработчики перестанут поддерживать её уже к 2020 году. Многие компании, программисты и энтузиасты уже начали отказываться от проверенного формата в пользу прогрессивных, но ещё «сырых» технологий. Одним из таких новшеств является видеоплейер «HTML5», который, потенциально может заменить старый добрый Флэш Плеер.
Не все пользователи могут похвастаться мощными и современными персональными компьютерами со всеми обновлениями операционной системы (драйвера, кодеки). Не у всех установлена (чем выше версия, тем меньше ошибок при работе). Но всем интересна жизнь, кипящая в глобальной сети Интернет. Тысячи фильмов и сериалов, десятки тысяч клипов, сотни тысяч забавных любительских видеороликов можно найти и посмотреть через всемирную паутину в любой точке планеты Земля.
Если при просмотре видео на компьютере возникают графические искажения, пользователю не стоит расстраиваться и искать альтернативу для просмотра. Первое что надо сделать – это проверить работоспособность своего ПК, все ли обновления, драйвера и кодеки есть и в рабочем состоянии. Второй нюанс – это проверка видеоплейера, встроенного в сам интернет обозреватель Мозила. Разработчики из Mozilla Corporation стараются угодить всем своим фанатам и просто пользователям поисковой системы. Поэтому у каждого есть возможность просмотра видеоизображений через различные плееры: Flash Player или HTML5. Чтобы проверить, какой плеер включён в браузере фаерфокс, достаточно нажать правой кнопкой мыши по экрану с видеорядом.
Первое что надо сделать – это проверить работоспособность своего ПК, все ли обновления, драйвера и кодеки есть и в рабочем состоянии. Второй нюанс – это проверка видеоплейера, встроенного в сам интернет обозреватель Мозила. Разработчики из Mozilla Corporation стараются угодить всем своим фанатам и просто пользователям поисковой системы. Поэтому у каждого есть возможность просмотра видеоизображений через различные плееры: Flash Player или HTML5. Чтобы проверить, какой плеер включён в браузере фаерфокс, достаточно нажать правой кнопкой мыши по экрану с видеорядом.
Как отключить HTML5 в Firefox
Если пользовательский персональный компьютер уступает по техническим характеристикам своим современным собратьям, можно попробовать сменить плеер с HTML5 на Adobe Flash Player. Для этого необходимо зайти в скрытые настройки браузера, набрав в поисковой строке «about:config ». Разработчики любезно предупреждают о рисках, связанных с изменениями в «тонких» настройках. Принимаем ответственность на себя.
В окне «Поиск:», для простоты нахождения для изменения параметров, надо набрать английское слово «media».
Четыре параметра, которые могут быть включены по-молчанию, надо сменить с «true» на «false». То есть выключить их двойным щелчком левой кнопкой мыши.
- media.ogg.enabled
- media.wave.enabled
- media.webm.enabled
- media.windows-media-foundation.enabled
После перезагрузки браузера Mozilla Firefox настройки вступят в силу, и новый плеер HTML5 сменится на Adobe Flash Player.
Как включить HTML5 в Firefox
Если необходимо провести обратную манипуляцию и сменить старый проигрыватель от Adobe на прогрессивный аналог, пользователю нужно провести те же манипуляции с вышеупомянутыми параметрами с «false» на «true». Перезапустив интернет обозреватель, видео должно показывать без помех и сбоев.
Многие пользователи, при попытке запустить видеоролик на Youtube, получают следующее сообщение – “В настоящее время ваш браузер не распознает ни один из видеоформатов”.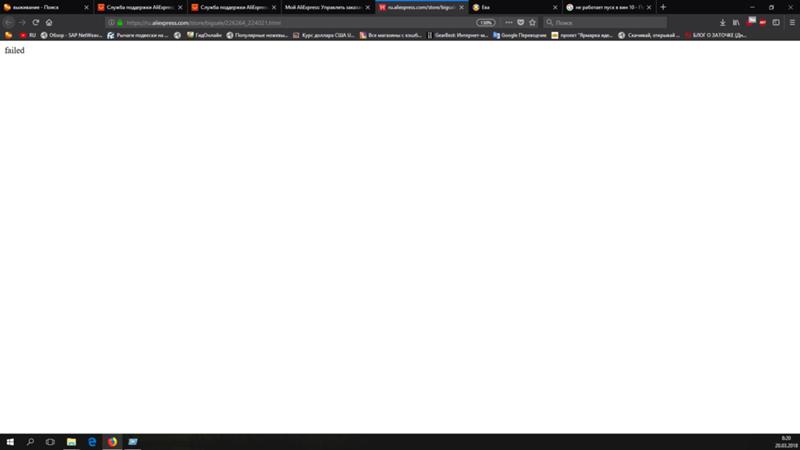 Чаще всего с ошибкой воспроизведения сталкиваются владельцы Windows XP с браузером Mozilla FireFox. Также проблема наблюдается в других популярных браузерах: Google Chrome, Яндекс, Opera и, конечно же, Internet Explorer. Сегодня мы расскажем про все возможные причины сбоя и их устранение.
Чаще всего с ошибкой воспроизведения сталкиваются владельцы Windows XP с браузером Mozilla FireFox. Также проблема наблюдается в других популярных браузерах: Google Chrome, Яндекс, Opera и, конечно же, Internet Explorer. Сегодня мы расскажем про все возможные причины сбоя и их устранение.
Причины сбоя воспроизведения
Сам баг появился относительно недавно. Связан он с активным переходом сервиса Ютуб на поддержку технологии HTML5, который не поддерживается в браузерах с устаревшими версиями. Ошибка появляется и в обновленных версиях на Windows 7 и 10. Тут стоит говорить о расширениях, блокирующих доступ к отображение видео в формате HTML5. Третья причина – новый ролик не успел прогрузиться. Давайте рассмотрим все решения, исправляющие сбой.
Исправляем ошибку
Давайте поочередно проверим все вышеуказанные моменты. Сразу замечу, расписывать все полумеры (перезагрузка, новый Flash Player, стирание кэш/куки) я не буду, потому как толку от них не будет. Вам нужно будет проверить следующее.
№1 Проверка обновлений
Первым делом вам нужно обновить свой браузер до актуальной версии. Принцип обновления во всех приложениях одинаков. Но все же, вот краткая инструкция:
Актуальные версии этих программ включают большинство необходимых видео-кодеков для Ютуба. Проверить, какие именно поддерживаются, можно по этому адресу – youtube.com/html5 . Возможно, некоторые кодеки будут с восклицательным знаком, но обязательно проверьте, что бы стояла галочка напротив первого кодека HTMLVideoElement . Проблема должна исчезнуть.
№2 Блокирующие дополнения
Если прошлый пункт вам не помог – попробуйте отключить лишние расширения. Дело в том, что различные плагины и расширения могут блокировать отображение видео в формате HTML 5. Например, чаще всего вызывают проблему эти плагины – “Flash Player for YouTube™” и “Disable Youtube™ HTML5 Player” . Также сбоят расширения для прямого скачивания, блокировщики рекламы и т.д.
- Откройте страницу со списком установленных расширений.
 Например, в Хроме она находится здесь chrome://extensions/ , а в Мозиле тут – about:addons.
Например, в Хроме она находится здесь chrome://extensions/ , а в Мозиле тут – about:addons. - Поочередно отключайте все активные плагины и проверяйте воспроизведение. Должно помочь.
Отдельно упомяну про Flash Player, который конфликтует с новыми версиями Хрома. Его нужно попробовать отключить тоже. Если у вас еще старая версия, то переходим сюда – chrome://plugins, в списке плагинов выделяем флеш и отключаем. В новой версии идем сюда – chrome://settings/content/flash. В пункте “Блокировать” есть опция “Добавить” , я рекомендую вписать туда Ютуб. Для остальных браузеров в сети много информации по отключению Флеш Плеера – пробуйте.
№3 Новое видео
Проверьте время выпуска ролика. Если это несколько часов, то проблема может быть со стороны серверов. Многие пользователи отмечают, что подождав немного времени, они запускают видео без проблем. Возможно у вас именно такой случай.
Заключение
Если вы все сделали правильно, то ошибка “В настоящее время ваш браузер не распознает ни один из видеоформатов” должна исчезнуть. Напоследок стоит упомянуть, что недавно Mozilla и Chrome отказались от поддержки своего приложения в Windows XP. В таком случае, для решения ошибки, вам нужно будет отдельно устанавливать плагины поддержки кодеков. Вот наглядная видео-инструкция на примере Мозилы.
Напоследок стоит упомянуть, что недавно Mozilla и Chrome отказались от поддержки своего приложения в Windows XP. В таком случае, для решения ошибки, вам нужно будет отдельно устанавливать плагины поддержки кодеков. Вот наглядная видео-инструкция на примере Мозилы.
Главным преимуществом видеозаписей в формате HTML-5 является возможность воспроизведения их в браузере даже без плагина Adobe Flash Player. Замечательным инструментом для конвертирования видеофайлов в этот формат является утилита Фри ХТМЛ5 Видео Плеер энд Конвертер. Вы можете наполнить свой сайт мультимедийным контентом, полезными видеороликами и не бояться несовместимости с браузерами посетителей. Для этого вам достаточно скачать бесплатно новую версию Free HTML5 Video Player and Converter и установить ее на компьютер.
Возможности:
- качественное конвертирование видеозаписей;
- выключение компьютера после завершения преобразования файлов;
- пакетное конвертирование видеозаписей;
- выбор директории для сохранения записей;
- встроенный редактор пресетов для более точной настройки качества видеофайлов;
- настройка выходного имени файлов;
- воспроизведение готовых файлов во встроенном проигрывателе
Принцип работы:
теперь ознакомимся с этой программой более детально. В первую очередь, следует отметить наличие русскоязычного меню, которое значительно облегчит использование Фри ХТМЛ5 Видео Плеер энд Конвертер. Его основная функция заключается в преобразовании видеофайлов в HTML-5-формат для корректного воспроизведения на сайтах и блогах. Можно выбирать нужное разрешение видеозаписи, детально настраивать пресеты и сохранять готовые записи в нужную вам директорию.
В первую очередь, следует отметить наличие русскоязычного меню, которое значительно облегчит использование Фри ХТМЛ5 Видео Плеер энд Конвертер. Его основная функция заключается в преобразовании видеофайлов в HTML-5-формат для корректного воспроизведения на сайтах и блогах. Можно выбирать нужное разрешение видеозаписи, детально настраивать пресеты и сохранять готовые записи в нужную вам директорию.
Установить Free HTML5 Video Player and Converter вы можете для Windows XP, Vista, 7 и 8.
Плюсы:
- поддержка многих видеоформатов;
- преобразованное видео совместимо со всеми современными браузерами;
- возможность скачать бесплатно Free HTML5 Video Player and Converter на компьютер;
- меню на русском языке;
- простой интерфейс.
Минусы:
- конвертирование только в оптимизированный формат для Интернет-сайтов.
Представленная программа идеально подойдет для владельцев сайтов и блогов. Благодаря оптимизации видео ваши Интернет-проекты будут отображаться корректно даже при отсутствии Adobe Flash Player в браузерах посетителей. Для этого мы рекомендуем вам скачать бесплатно последнюю версию Фри ХТМЛ5 Видео Плеер энд Конвертер. Однако, если вы не являетесь web-мастером, эта программа может быть для вас малополезной. Во всяком случае, программу стоит скачать и попробовать на своей рабочей системе.
Для этого мы рекомендуем вам скачать бесплатно последнюю версию Фри ХТМЛ5 Видео Плеер энд Конвертер. Однако, если вы не являетесь web-мастером, эта программа может быть для вас малополезной. Во всяком случае, программу стоит скачать и попробовать на своей рабочей системе.
Как включить html5 в opera
HTML5 Video Player для браузера Opera | Проигрыватель для Youtube — скачать
Раньше, практически все видео воспроизводились с помощью технологии Flash. Даже на Youtube раньше ролики воспроизводились с помощью Флэш-проигрывателя. Однако, эта технология устарела, ее заменила более новая — HTML5.
HTML5 – более быстрая, надежная и безопасная платформа, по сравнению со своим предшественником.
Проигрыватель html5 видео для Opera
Для некоторых браузеров, в том числе и для Оперы, необходимо устанавливать Adobe Flash Player чтобы можно было воспроизводить Флеш видео. Но в случае HTML5 ничего устанавливать и включать не нужно. HTML5 прекрасно работает во всех современных браузерах.
Раньше, в переходный период, когда Youtube только переходил с Flash на HTML5, нужно было скачать и установить специальные расширения (плагины), которые обеспечивали поддержку HTML5 и давали возможность переключаться между этими технологиями. Например, YouTube™ Flash-HTML5. Но на данный момент все эти расширения уже не актуальны.
HTML5 Video Player для браузера Opera
Adobe Flash Player был и остается наиболее востребованным плагинов для работы интернет-площадок, воспроизведения видео- и аудиофайлов. Однако время идет, и на смену «старожиле» приходит более совершенный HTML5 Video Player для браузера Opera. Также в процессе повествования мы рассмотрим установочный процесс и практическое использование расширения.
Коротко о главном
Opera – популярный браузер, с недавних пор перешедший на движок собственного производства. С 1995 года проект активно развивался, хотя и демонстрировал взлеты с падениями.
HTML5 Video Player – популярное расширение, при помощи организуется просмотр видео и фильмов в одноименном стандарте. Оно совместимо с видеохостингом YouTube.
Оно совместимо с видеохостингом YouTube.
Установочный процесс
Несмотря на легкость добавления новых плагинов на компьютер, для многих пользователей это становится непосильной задачей. Поэтому долг повествователя требует удовлетворения любопытства благодарных читателей.
Для претворения задуманного в жизнь предназначена следующая пошаговая инструкция:
- Запускаем Оперу и открываем страницу https://addons.opera.com/ru/extensions/details/youtubetm-flash-html5/.
- На ней нужно кликнуть по опции инсталляции плагина.
- Ожидаем окончания процедуры.
- Перезапускаем браузер.
Практическое использование
Для активации встроенного функционала достаточно выполнить следующую последовательность действий:
- Запускам интернет-обозреватель и переходим на видеосервис YouTube.
- Открываем интересующее видео.
- Кликаем на иконку плагина.
- Затем нажимаем на правую кнопку.
- Дожидаемся перезагрузки страницы и продолжаем просмотр ролика.

Главное отличие ХТМЛ5 от Флеша – меньшая нагрузка на стационарную платформу и большая производительность при работе с видео.
Подведем итоги
HTML5 Video Player – популярное расширение для активации уже встроенной возможности воспроизведение видео при помощи нового плагина. Это сделано, дабы пользователям не пришлось влезать в секретные настройки Opera и не делать там опасных поправок.
Как включить html5 в опере?
Включить HTML5 by Default можно набрав chrome://flags/#prefer-html-over-flash для активации функции (далее нужно перезагрузить браузер). Список SEI для посещаемых вами сайтов можно посмотреть, набрав в адресной строке chrome://site-engagement.
Как разблокировать плагины в опере?
- В левом верхнем углу Opera откройте меню и перейдите в раздел «Настойки» (см. …
- Далее нужно открыть дополнительные настройки (в нижней части окна есть ссылка). …
- После в разделе «Конфиденциальность и безопасность» перейти в подраздел «Настройки контента».
 …
… - Затем открыть вкладку «Flash».
Как отключить HTML 5 в опере?
Для этого кликните по нему правой кнопкой и в контекстном меню выберите управление расширением. В открывшемся окне выключите его, переместив ползунок влево. Использовать отключение проигрывателя, основанного на возможностях HTML5 можно только в случае крайней необходимости.
Как включить HTML5 в Firefox?
Включаем поддержку HTML5 в браузере Mozilla Firefox
- Открываем браузер и набираем в адресной строке «about:config». …
- В поисковой строке набираем «media. …
- Для воспроизведения некоторых роликов на YouTube может потребоваться расширенная поддержка API Media Source Extensions. …
- Проверяем внесенные изменения на работоспособность, отправившись на тестовую страницу.
Как запретить использовать HTML5 плеер?
Откройте любой ролик и кликните правой кнопкой мыши и заметите, что уже работает Flash-плеер.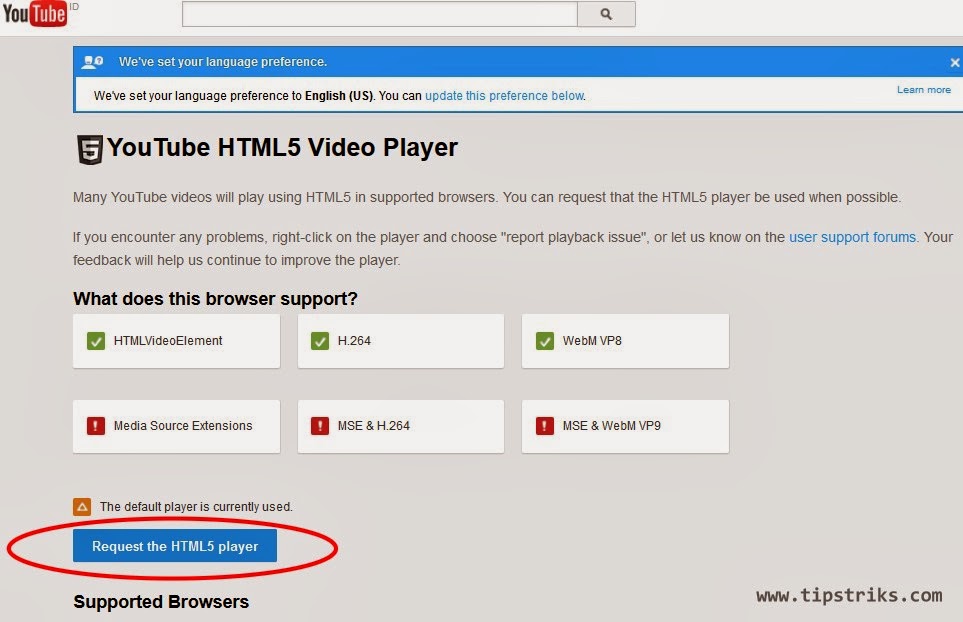 При необходимости можно отключить в расширениях disable YouTube html5 player и тогда Flash-плеер снова не будет работать.
При необходимости можно отключить в расширениях disable YouTube html5 player и тогда Flash-плеер снова не будет работать.
Что за ошибка HTML5?
Что значит ошибка HTML5
Больше не нужно скачивать подобные расширения к браузерам или кодеки для просмотра медиаконтента. … Случайный сбой в работе браузера; Неполадки, проведение технических работ на сервере; Негативное воздействие сторонних расширений или приложений.
Что такое проигрыватель видео HTML5?
HTML5 Video Player для всех Браузеров. HTML5 Video Player – программа для конвертирования видео файлов в HTML5-формат. … Перед непосредственным «залитием» готовой веб страницы на сайт, ее можно просмотреть прямо в актуальном для вас браузере, например, Firefox, Chrome, Internet Explorer.
Что заменит Flash Player?
Для пользователей браузеров Firefox и Chrome разработано специальное дополнение на замену фирменному Flash-плагину Adobe. Разработчики Ruffle акцентируют внимание на высоком уровне безопасности эмулятора в сравнении с существующими Flash-плеерами.
Как включить плагины в опере?
Необходимо открыть меню настроек браузера и выбрать вкладку «Дополнения»:
- На открывшейся странице необходимо выбрать меню «Дополнения».
- Для включения/отключения плагина необходимо нажать на кнопку или .
Как включить плагин Adobe Flash Player в опере?
Запустите Opera. На странице opera://settings/content/flash убедитесь, что параметр Разрешить Flash на сайтах включен. Если он выключен, нажмите переключатель, чтобы включить его.
Как полностью отключить HTML5 в Firefox?
Как отключить HTML5 в Firefox
Принимаем ответственность на себя. В окне «Поиск:», для простоты нахождения для изменения параметров, надо набрать английское слово «media». Четыре параметра, которые могут быть включены по-молчанию, надо сменить с «true» на «false». То есть выключить их двойным щелчком левой кнопкой мыши.
Для чего нужна программа Adobe Flash Player?
Adobe Flash Player — плеер, который воспроизводит флеш-содержимое на сайтах. Если его не будет, то во многие онлайн-игры вы поиграть не сможете. И онлайн-видео на некоторых сайтах тоже работать не будет. Удалить можно без проблем, как собственно и потом повторно установить.
Если его не будет, то во многие онлайн-игры вы поиграть не сможете. И онлайн-видео на некоторых сайтах тоже работать не будет. Удалить можно без проблем, как собственно и потом повторно установить.
Как удалить Adobe Flash Player?
В других версиях Windows нужно зайти в «Панель управления» -> «Установка и удаление программ», найти там Adobe Flash Player, кликнуть на него правой кнопкой мышки и нажать пункт «Удалить».
Могу ли я прямо сейчас воспроизводить видео HTML5 YouTube в Firefox?
By
Adam Pash
Комментарии (207) Дорогой Лайфхакер,
Я читал о том, как HTML5 изменит то, как я пользуюсь Интернетом, но кажется, что самый яркий пример HTML5 в действии — на таких сайтах, как YouTube— которые не поддерживают мой любимый браузер Firefox. В чем дело?
Я обнаружил, что я, и я уверен, что множество других людей оказались втянутыми в битву между Adobe Flash Player и HTML5. Flash Player ужасно работает на моем iMac.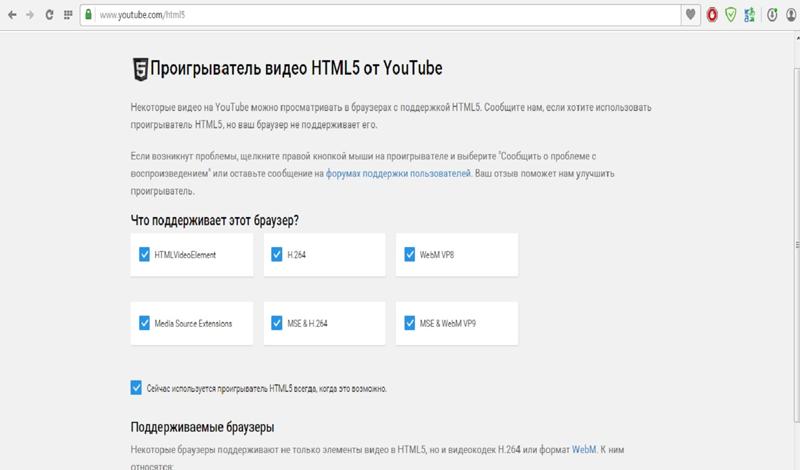 Видео на разных сайтах либо предлагают мне установить компоненты Flash, отображаются в виде пустых белых областей, постоянно загружаются (CNET TV), либо предлагают настроить глобальное хранилище и так далее. Если они играют, я часто получаю заикание/буферизацию, что сводит меня с ума. У меня была последняя версия Flash Player, я удалил ее и установил последнюю версию 10.1 Beta3, и это так же плохо.
Видео на разных сайтах либо предлагают мне установить компоненты Flash, отображаются в виде пустых белых областей, постоянно загружаются (CNET TV), либо предлагают настроить глобальное хранилище и так далее. Если они играют, я часто получаю заикание/буферизацию, что сводит меня с ума. У меня была последняя версия Flash Player, я удалил ее и установил последнюю версию 10.1 Beta3, и это так же плохо.
Я хотел зарегистрироваться для участия в бета-тестировании HTML5 на YouTube, но это работает только для Safari, Chrome и IE, но не для Firefox. Я также читал о позиции Mozilla по этому вопросу.
Прошу прощения за длинное вступление к моему вопросу, но знаете ли вы о каком-либо дополнении или подключаемом модуле Firefox, который устанавливает кодек H.264? Нам уже нужно установить плагин для Flash Player, так что, возможно, кто-то может сделать это для H.264.
Спасибо за любую помощь,
Файтинг с Флэшем
Привет Файтинг,
Хороший вопрос, и, к сожалению, на него нет хорошего ответа. На самом деле — это , технически возможно для воспроизведения видео HTML5 YouTube в Firefox, но это чрезвычайно запутанно (подробности ниже) — и пользователям Mac, таким как вы, не повезет. Во-первых, для тех, кто не знаком с тем, почему Firefox исключен из поддержки HTML5 YouTube (и некоторых других видеосайтов), вот почему:
На самом деле — это , технически возможно для воспроизведения видео HTML5 YouTube в Firefox, но это чрезвычайно запутанно (подробности ниже) — и пользователям Mac, таким как вы, не повезет. Во-первых, для тех, кто не знаком с тем, почему Firefox исключен из поддержки HTML5 YouTube (и некоторых других видеосайтов), вот почему:
Проблема
Чтобы перейти на HTML5 с Flash, видеосайты, такие как YouTube, должны размещать свои видео в форматах, совместимых с встраиванием HTML5 без Flash. К сожалению, стандарта по умолчанию для формата видео HTML5 не существует.
В качестве специализированного браузера с открытым исходным кодом и открытыми стандартами Firefox выбрал поддержку видеоформата Ogg Theora для видео HTML5. Как и Firefox, Ogg Theora бесплатна и открыта; он не защищен никакими патентами, поэтому не требует лицензирования и абсолютно бесплатен для всех участников.
Другие производители браузеров, такие как Chrome и Safari, поддерживают H.264 для видео HTML5. В отличие от Ogg Theora, H.264 запатентован и теоретически потребует от производителей браузеров уплаты лицензионных сборов за его использование (хотя компания, владеющая лицензионными правами на H.264, заявила, что будет предлагать его бесплатно до 2016 года). Кроме того, проблема не в просто про лицензирование.
В отличие от Ogg Theora, H.264 запатентован и теоретически потребует от производителей браузеров уплаты лицензионных сборов за его использование (хотя компания, владеющая лицензионными правами на H.264, заявила, что будет предлагать его бесплатно до 2016 года). Кроме того, проблема не в просто про лицензирование.
Некоторые тесты показали, что H.264 работает лучше, чем Ogg Theora, в параллельных сравнениях. Позиция Apple по этому вопросу, согласно Википедии, заключается в том, что «H.264 работает лучше и уже более широко поддерживается». Для видеосайтов, таких как YouTube, основная проблема, вероятно, заключается в том, какой формат может предоставить видео самого высокого качества с максимальной степенью сжатия. К несчастью для Team Firefox (и сторонников свободных и открытых веб-стандартов), похоже, что H.264 может дать наилучшие результаты.
Ничего не стоит то, что браузеры могут поддерживать несколько форматов видео для поддержки HTML5, но в настоящее время Chrome является единственным браузером, который поддерживает как H. 264, так и Ogg Theora (хотя благодаря усилиям Франкенштейна Google Chrome Frame, Internet Explorer также получает поддержку для обоих). В приведенной ниже таблице (из Википедии) все показано:
264, так и Ogg Theora (хотя благодаря усилиям Франкенштейна Google Chrome Frame, Internet Explorer также получает поддержку для обоих). В приведенной ниже таблице (из Википедии) все показано:
Как вы можете видеть, если либо Firefox не изменит свою позицию, либо такие сайты, как YouTube, не решат поддержать бесплатную альтернативу, такую как Ogg Theora, у фанатиков Firefox не будет четкого способа смотреть Видео HTML5 на YouTube.
«Решение»
Если вы очень отчаянно хотите смотреть HTML5-видео на YouTube, но совершенно не хотите переключаться на другой браузер, у вас есть одно простое, но абсурдное решение, которое будет работать только на Windows:
Просмотр видео HTML5 YouTube в Firefox (в Windows)
- Установите расширение IE Tab Firefox (или одно из других расширений IE-in-Firefox).
- Установите Google Chrome Frame для IE.
- В настройках вкладки IE в Firefox настройте YouTube так, чтобы он всегда открывался во вкладке IE (см.
 изображение ниже).
изображение ниже).
- Посетите страницу подписки YouTube HTML5 Video Player (если вы правильно настроили вкладку IE выше, она должна открыться на вкладке IE в Firefox) и нажмите ссылку «Присоединиться к бета-тестированию HTML5» внизу страницы. страница.
- Посмотрите видео на YouTube с поддержкой HTML5.
И… все. Забавно, но я пробовал, вроде работает. (Хотя, что неудивительно, он казался глючным и работал намного лучше в чистом Chrome, чем в IE с Chrome Frame или Firefox с IE и Chrome Frame.) К сожалению, это не очень помогает пользователям Mac, как Fighting with Flash, но это лучшее, что мы могли сделать.
Более того, запутанный процесс, связанный с просмотром HTML5-видео YouTube в Firefox, только подчеркивает проблему. Это не то, что, скорее всего, будет решено за одну ночь (хотя я думаю, что если Mozilla решит отказаться от H.264, изменения могут произойти довольно быстро), но это хорошее напоминание о том, что важная технология изменения сети почти всегда идет с небольшой скоростью.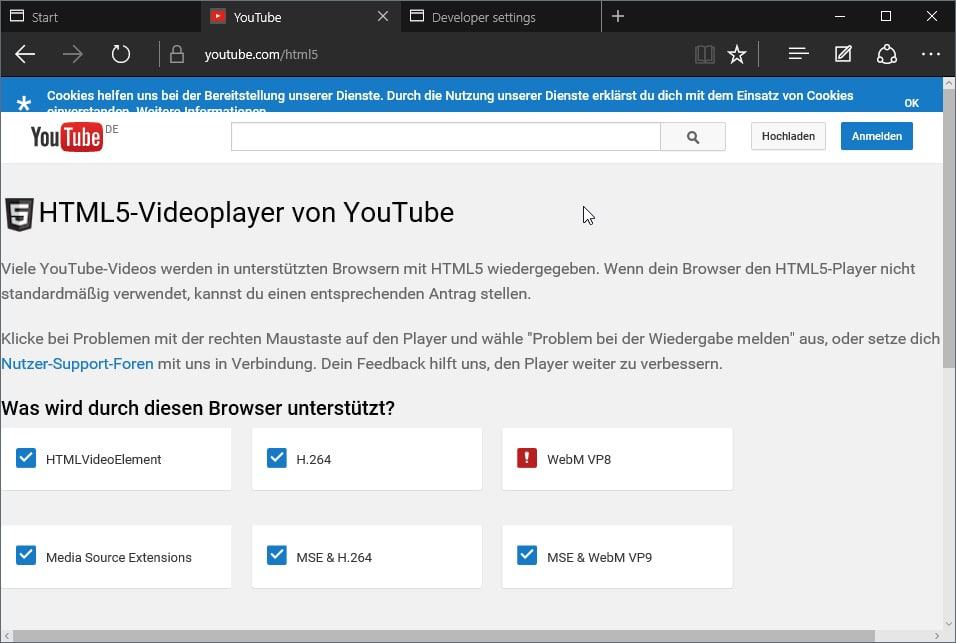 шишки.
шишки.
Love,
Lifehacker
У вас есть лучший метод, который вы используете, или вы хотите взвесить всю эту битву H.264 против Ogg Theora? Давайте послушаем в комментариях.
Fedora 36 (гость Vbox) — Firefox не может воспроизводить видео с YouTube?
клнт
#1
Привет ребята.
Я установил F36 Mate в VirtualBox. Это чистая установка с использованием Everything ISO с выбором группы пакетов Mate. Все обновлено, репозитории Fusion включены (согласно официальным инструкциям).
Проблема в том, что Firefox не может воспроизводить ни YouTube, ни любое другое видео на YouTube.
Графический драйвер настроен на VMSVGA, включено 3D (то же самое, когда он отключен). По сути, он просто открывает миниатюру, кружок загрузки крутится и остается таким. То же самое для каждого отдельного видео, реклама… управляет работой (но, очевидно, без какого-либо эффекта).
То же самое для каждого отдельного видео, реклама… управляет работой (но, очевидно, без какого-либо эффекта).
Скриншот на 2022-05-12 12-34-141436×942 121 КБ
Когда Ff запускается из терминала, вот вывод при воспроизведении некоторого видео:
ВНИМАНИЕ: значение параметра mesa_glthread по умолчанию переопределяется средой.
[2022-05-12T10:36:02Z ОШИБКА mp4parse] Найдено 2 пустых байта в "\u{0}\u{0}"
[2022-05-12T10:36:02Z ОШИБКА mp4parse] Найдено 2 пустых байта в "\u{0}\u{0}"
[2022-05-12T10:36:02Z ОШИБКА mp4parse] Найдено 2 пустых байта в "\u{0}\u{0}"
[2022-05-12T10:36:02Z ОШИБКА mp4parse] Найдено 2 пустых байта в "\u{0}\u{0}"
ВНИМАНИЕ: значение параметра mesa_glthread по умолчанию переопределяется средой.
[GFX1-]: не удалось очистить устройство RENDERER: SVGA3D; сборка: ВЫПУСК; ЛЛВМ;
Приветствуется любая помощь.
1 Нравится
(Анкур Синха)
#2
клнт:
Проблема в том, что Firefox не может воспроизводить ни YouTube, ни любое другое тюбик-видео.
Ожидается, что эти видео HTML5 будут работать сразу после установки? Если нет, вам может понадобиться установить необходимые кодеки (правда, я давно не устанавливал их заново, но это все, что я могу придумать для начала):
https://docs.fedoraproject.org/en-US/quick-docs/assembly_installing-plugins-for-playing-movies-and-music/
1 Нравится
clnt
#3
Спасибо за ответ. Это первое, что я попробовал, но проблема осталась такой же, как и с чистой установкой по умолчанию.
Эти видео в формате HTML5, и в Fedora 34 мне не нужно было ничего делать, чтобы их воспроизвести.
1 Нравится
(Анкур Синха)
#4
Не могли бы вы дать нам пример URL? Сейчас я на F36 (на 3 разных машинах), и я могу воспроизводить видео с YouTube на всех из них без каких-либо проблем. Так что не должно быть общей ошибкой на уровне ОС.
клнт
#5
Только один пример, но одна и та же проблема с каждым отдельным видео: https://www.youtube.com/watch?v=RhtiDYLbfF4
Я только что попробовал Chromium (один из freeworld из репозитория RPMFusion, и это та же проблема) .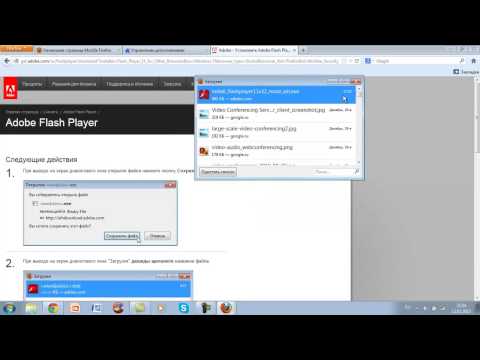 Основываясь на ошибке консоли, вы думаете, что это как-то связано с рендерингом и графическим стеком? Еще раз, я использую драйвер VirtualBox VMSVGA (тот, который используется для гостей Linux), и проблема сохраняется как с включенным, так и с отключенным 3D.
Основываясь на ошибке консоли, вы думаете, что это как-то связано с рендерингом и графическим стеком? Еще раз, я использую драйвер VirtualBox VMSVGA (тот, который используется для гостей Linux), и проблема сохраняется как с включенным, так и с отключенным 3D.
Обновление:
Я протестировал рабочую станцию Fedora по умолчанию (Gnome на Wayland) на своем домашнем рабочем столе, но вместо VirtualBox я использую qemu+kvm+virgl — проблем нет. Возможно ли, что эта проблема связана с Xorg или это определенно связано с VirtualBox?
Qulogic (Эллиот Салес де Андраде)
#6
Я видел, как это происходило с включенным аппаратным ускорением в последней версии Firefox из-за ошибки в песочнице. Вы можете попробовать отключить аппаратное ускорение, изменив указанный здесь параметр конфигурации и/или отключив песочницу, используя переменную среды оттуда.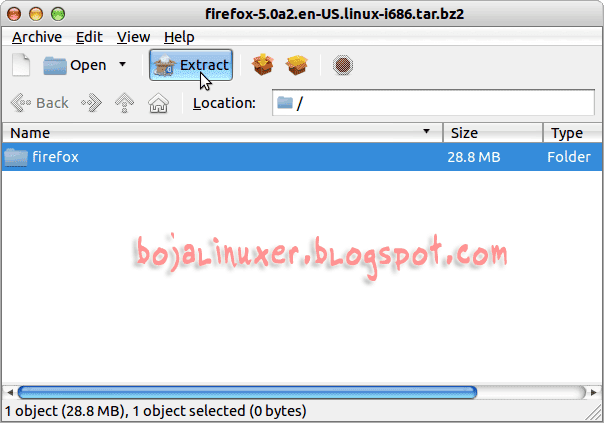
1 Нравится (мрг)
#7
У меня такая же проблема, так как я работаю над разработкой мультимедийной / видео платформы. Обновление Fedora 36 убило мою разработку. По-видимому, это известная проблема, и, как обычно, я обнаружил эту проблему, когда начал тестирование (
MediaException: UNKNOWN: com.sun.media.jfxmedia.MediaException: Не удалось создать проигрыватель!
).
См. https://itsfoss.com/things-to-do-after-installing-fedora/.
См. тему № 5: «Хотя вы можете установить и использовать новый блестящий рабочий стол с Fedora 36, вы пока не можете воспроизводить на нем видео и мультимедиа».
анкурсинья (Анкур Синха)
#8
мрг:
См. https://itsfoss.com/things-to-do-after-installing-fedora/.
См. тему № 5: «Хотя вы можете установить и использовать новый блестящий рабочий стол с Fedora 36, вы не можете воспроизводить на нем видео и мультимедиа — пока».
Это не одно и то же. Fedora не поставляет проприетарное программное обеспечение, включающее мультимедийные кодеки, потому что мы распространяем только FOSS. Поэтому их нужно устанавливать отдельно от RPM Fusion или покупать у Fluendo:
https://docs.fedoraproject.org/en-US/quick-docs/assembly_installing-plugins-for-playing-movies-and-music/
Здесь обсуждается другой вопрос — у пользователя уже есть -Медиа кодеки установлены.
клнт
#9
Мне удалось это решить — проблема заключалась в том, что аудиоустройство (в настройках VirtualBox) было установлено на Intel HD Audio. Я поменял на ICH AC9.7 и теперь работает нормально.
2 Likes
Топ 7 расширений контроллера скорости видео для Chrome/Firefox/Safari
Резюме
Хотите контролировать скорость воспроизведения онлайн-видео? Не смотрите дальше. В этой статье мы собрали для вас лучшие расширения контроллера скорости видео для Chrome, Firefox и Safari.
- Раздражает, что Facebook или Twitter не позволяют контролировать скорость воспроизведения видео?
- Хотите ускорить видео на YouTube более чем в 2,0 раза, чтобы вы могли смотреть больше контента за ограниченное время?
- Или попытаться замедлить скорость видео в формате HTML 5, чтобы не пропустить ни одной детали?
Все, что вам нужно, это расширение контроллера скорости видео, которое поможет вам свободно контролировать скорость воспроизведения.
Вот лучшие расширения контроллера скорости видео для Chrome, Firefox и Safari, чтобы вы могли смотреть видео на YouTube, Facebook, Instagram и других ресурсах с нужной вам скоростью.
Содержимое:
Часть 1. Расширения контроллера скорости видео для Chrome
Часть 2. Расширения контроллера скорости видео для Firefox
Часть 3. Расширения контроллера скорости видео для Safari
Читайте также: Топ-5 лучших онлайн-программ смены скорости GIF
Рекомендуется: БЕСПЛАТНЫЙ онлайн-редактор скорости видео
Редактор скорости, позволяющий быстро ускорить или замедлить видео в браузере без установки какого-либо программного обеспечения. У вас может быть шесть вариантов скорости, от 0,2x до 8x.
Чтобы настроить скорость видео, нажмите кнопку «Начать сейчас» ниже, чтобы загрузить видео в редактор скорости видео FlexClip, а затем нажмите кнопку «Скорость», чтобы установить скорость видео. Попробуйте прямо сейчас. Опыт не требуется.
Доска изображений: Бесплатный онлайн-редактор скорости видео — FlexClip
Больше, чем бесплатный онлайн-редактор скорости видео, FlexClip может сделать больше, чтобы повысить уровень вашего видео:
- Установка фоновой музыки, добавление эффектов перехода, эффектов фильтрации.
- Сделать коллаж из видео/фото, сделать озвучку, добавить логотип.
- Добавьте забавные смайлики/наклейки, кнопки подписки и т. д.
Кроме того, вы можете сделать потрясающее видео с помощью бесплатных готовых видеошаблонов FlexClip:
Предварительный просмотр
Fashion Intro Youtube
Использовать этот шаблон
Предварительный просмотр
Пожелания ко дню рождения Intro
Использовать этот шаблон
Часть 1. Лучшие расширения контроллера скорости видео для Chrome
Speed Controller — самое популярное расширение Chrome для контроллера скорости видео. С его помощью вы можете легко изменить скорость воспроизведения любого видео в формате HTML 5.
 После того, как вы установите его в свой браузер, вы увидите регулятор скорости в верхнем левом углу видеоплеера, когда откроете страницу с видео HTML5. Просто нажмите кнопки «+» и «-» на индикаторе скорости, чтобы быстро увеличивать и уменьшать скорость видео.
После того, как вы установите его в свой браузер, вы увидите регулятор скорости в верхнем левом углу видеоплеера, когда откроете страницу с видео HTML5. Просто нажмите кнопки «+» и «-» на индикаторе скорости, чтобы быстро увеличивать и уменьшать скорость видео.Плата изображений: Контроллер скорости видео
Характеристики:
- Доступно в Chrome и Firefox
- Ускорение, замедление, перемотка назад и вперед любого видео HTML5
- Регулировка скорости видео с помощью сочетаний клавиш x, 1,5x, 2x или 4x скорость
2. Управление скоростью воспроизведения YouTube — расширение Chrome
Управление скоростью воспроизведения Youtube, это расширение управления скоростью было разработано специально для видео YouTube. Он работает не только для видео на YouTube, но и для видео YouTube, встроенных в другие веб-сайты. Вы можете быстро ускорить и замедлить видео на YouTube с помощью сочетаний клавиш. Все, что вам нужно сделать, это установить его на свой Chrome. После этого вы сможете смотреть видео на желаемой скорости.
После этого вы сможете смотреть видео на желаемой скорости.
Image Board: Управление скоростью воспроизведения Youtube
Особенности:
- Простое управление скоростью воспроизведения видео YouTube
- Нажмите «+», чтобы увеличить, и «-», чтобы уменьшить скорость воспроизведения
- Работает для встроенных HTML5-видео YouTube на других веб-сайтах
3. Video Speed Manager — расширение Chrome
Video Speed Manager — еще один широко используемый контроллер скорости видео для видео HTML5. Он отлично работает в Chrome. С помощью этого расширения контроллера скорости видео вы можете быстро настроить скорость воспроизведения видео во время просмотра видео в формате HTML5. Нет никаких стандартов или ограничений. Просто установите его на свой Chrome и ускоряйте, замедляйте, перематывайте и продвигайте видео по своему желанию.
Image Board: Video Speed Manager
Функции:
- Контроллеры скорости видео для HTML5-видео
- Ускорение, замедление, перемотка назад или ускорение видео
- Используйте индикатор скорости или клавиатуру для управления скоростью видео
Часть 2.
 Лучшие расширения контроллера скорости видео для Firefox
Лучшие расширения контроллера скорости видео для Firefox1. Скорость воспроизведения — расширение Firefox
Как следует из названия, скорость воспроизведения — это контроллер скорости воспроизведения, который вы можете использовать для ускорения или замедления видео в Firefox. Этот инструмент может помочь вам закончить его быстро и легко, и он предлагает вам множество ярлыков для изменения скорости видео HTML5 на таких сайтах, как YouTube и других. Просто добавьте его в свой браузер, и вы сможете воспроизводить видео с любой скоростью.
Доска изображений: Скорость воспроизведения
Особенности:
- Воспроизведение HTML5-видео на различных скоростях
- Настраиваемые сочетания клавиш для управления видео
on позволяет легко контролировать скорость воспроизведения любого видео HTML5. После его установки в браузере вы можете выбирать между скоростями от 0,07x до 16x. Стоит отметить, что расширение скорости видео не изменяет скорость видео автоматически, и вам нужно открыть контроллер, чтобы настроить скорость воспроизведения вручную.

Доска изображений: Контроль скорости видео
Функции:
- Изменение скорости воспроизведения видео HTML5 с помощью всплывающего окна на панели инструментов.
- Скорость воспроизведения варьируется от 0,07x до 16x.
Часть 3. Лучшие расширения контроллера скорости видео для Safari
1. Accelerate — контроллер скорости для Safari
Если вы хотите контролировать скорость воспроизведения видео в Safari, Accelerate именно для вас. Это полностью настраиваемое и мощное расширение для управления воспроизведением и скоростью видео в Safari. Ускорение позволяет легко ускорять и замедлять видео HTML5 с помощью персонализированных ярлыков, элементов управления правой кнопкой мыши или элемента панели инструментов.
Image Board: Accelerate
Особенности:
- Изменение скорости воспроизведения любого HTML5-видео в Safari.
- Быстрая регулировка скорости видео.
- Поддерживает множество веб-сайтов, таких как YouTube, Netflix, Hulu, Vimeo и другие.

- Поддерживает функцию «картинка в картинке» и AirPlay.
2. Dynamo — контроллер скорости для Safari
Dynamo — еще один отличный контроллер скорости видео для Safari. С помощью простых сочетаний клавиш вы можете быстро изменить скорость видео с Dynamo. Он работает на многих веб-сайтах потокового видео. Установите его из Apple Store, активируйте и начните использовать.
Image Board: Dynamo
Особенности:
- Контроллер видеопотока для Safari
- Позволяет настраивать горячие клавиши
- Работает на всех ваших любимых веб-сайтах
Заключительные слова
Это все, что касается 7 лучших контроллеров скорости видео для Chrome, Firefox и Safari. Не забудьте попробовать один из них, если хотите ускорить или замедлить онлайн-видео.
Часто задаваемые вопросы о контроле скорости видео
1. Как увеличить скорость видео в Интернете?
Загрузите видео в редактор скорости видео FlexClip и нажмите кнопку «Скорость», чтобы выбрать нужную скорость.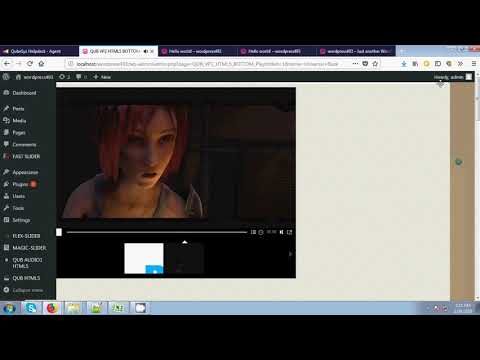 Вы можете увеличить скорость видео с 1x по умолчанию до 3x. Это бесплатно, просто и быстро.
Вы можете увеличить скорость видео с 1x по умолчанию до 3x. Это бесплатно, просто и быстро.
2. Можете ли вы замедлить видео на YouTube?
Да, можно. Есть много способов замедлить видео на YouTube. Вы можете замедлить видео на YouTube с 1x по умолчанию до 0,75x, 0,5x или 0,25x, нажав кнопку «Скорость воспроизведения» в настройках. Или вы можете добавить в свой браузер упомянутое выше расширение контроллера скорости видео, чтобы контролировать скорость видео на YouTube с помощью сочетаний клавиш или панели инструментов.
3. Как ускорить или замедлить видео в альбоме на iPhone/Android?
Чтобы изменить скорость воспроизведения видео в вашем фотоальбоме, вам понадобится сторонний видеоплеер. Из всех мобильных медиаплееров nPlayer — лучший. Он доступен на iOS и Android. Он поддерживает популярные форматы видео и позволяет воспроизводить видео на различных скоростях от 0,5x до 4x.
Редактор FlexClip /
Профессионалы в области видеомонтажа и видеомаркетинга, мы хотели бы дать несколько конструктивных советов и приемов, которые помогут нашим пользователям создавать фантастические видео.
Как остановить автоматическое воспроизведение видео в Firefox
Ссылки на устройства
- Android
- Mac
- Windows
- Устройство отсутствует?
Сколько раз вы заходили на веб-сайт в браузере Firefox только для того, чтобы увидеть раздражающее всплывающее видео? Вы хотите отключить автоматическое воспроизведение видео в браузере?
Если это так, мы покажем вам, как остановить автоматическое воспроизведение видео в Firefox. Вы также узнаете, как запретить автоматическое воспроизведение видео в других настольных и мобильных браузерах, а также отключить функцию автоматического воспроизведения в некоторых приложениях для социальных сетей.
Как остановить автовоспроизведение видео в Firefox?
Firefox имеет встроенную функцию, которая может остановить автоматическое воспроизведение видео каждый раз, когда вы заходите на веб-сайт. Все, что вам нужно сделать, это зайти в настройки браузера и заблокировать автоматическое воспроизведение аудио и видео.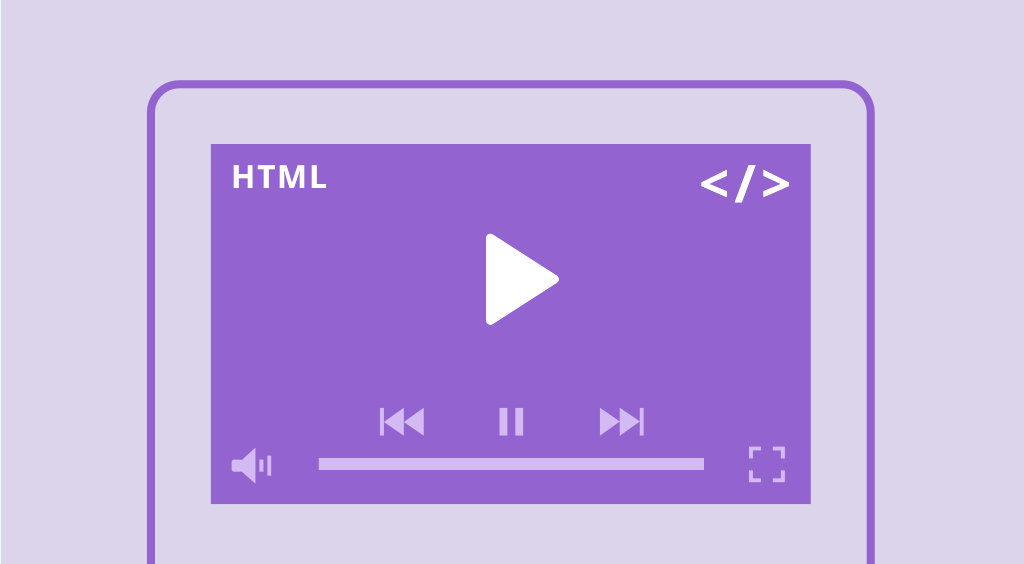
- Запустите Firefox.
- В правом верхнем углу экрана нажмите на три горизонтальные линии.
- Нажмите «Параметры».
- Перейдите в раздел «Конфиденциальность и безопасность».
- Прокрутите вниз до раздела «Разрешения».
- Нажмите «Настройки» рядом с «Автозапуск».
- Нажмите на маленькую кнопку со стрелкой и выберите «Блокировать аудио и видео».
- Нажмите «Сохранить изменения».
Отлично! Теперь всплывающие видео не должны воспроизводиться автоматически.
Использование редактора конфигурации Firefox
Если видео продолжают появляться на некоторых веб-сайтах, вы можете использовать более продвинутый метод. Редактор конфигурации Firefox позволяет вам точно настроить работу в браузере. Один из вариантов, который он предоставляет, — полное отключение автоматического воспроизведения видео.
- Откройте браузер Firefox.

- В строке поиска в верхней части экрана введите «about:config» и нажмите «Ввод».
- Нажмите «Принять риск и продолжить».
- Введите «autoplay» в строке поиска.
Примечание: В шагах 2 и 3 не вводите кавычки.
Теперь вы увидите список настроек автозапуска в Firefox. Вы можете переключать значение true/false с помощью кнопки переключения. Что касается значений, которые имеют числа, используйте кнопку карандаша.
Список настроек и их предполагаемых значений:
- media.autoplay.default = 5
- media.autoplay.blocking_policy = 2
- media.autoplay.allow-extension-background-pages = false
- media.autoplay.block-event.enabled = true
Вам необходимо отредактировать эти конкретные настройки для всех видео в вашем браузере, чтобы остановить автоматическое воспроизведение.
Примечание: Чтобы проверить, работает ли это, перейдите на YouTube и щелкните любое видео.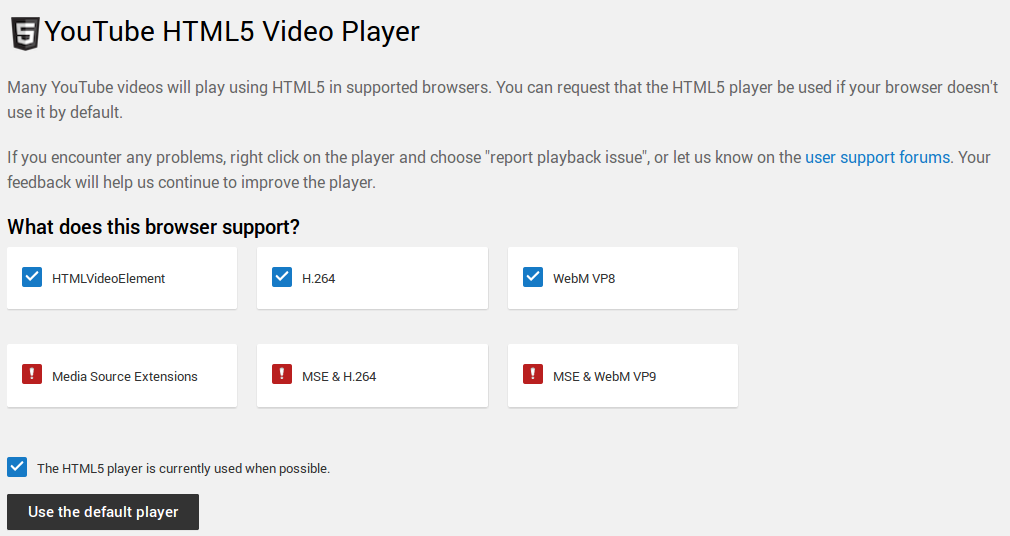 Если вы все сделали правильно, видео не должно запускаться автоматически.
Если вы все сделали правильно, видео не должно запускаться автоматически.
Как остановить автозапуск в Firefox с помощью расширения?
Если вы не хотите возиться с редактором конфигурации Firefox, вы можете добавить расширение в свой браузер, которое предотвратит автоматическое воспроизведение видео HTML5.
- Перейдите на страницу отключения автозапуска HTML5.
- Нажмите «Добавить в Firefox».
- Во всплывающем меню нажмите «Добавить».
Успехов! Расширение теперь будет автоматически блокировать видео HTML5 в вашем браузере Firefox.
Как автоматически заблокировать автовоспроизведение контента?
Иногда вам нужно заблокировать только контент социальных сетей. Это может раздражать (и смущать), когда видео внезапно начинает воспроизводиться на полную мощность, пока вы небрежно просматриваете свой Facebook, Twitter или Instagram.
К счастью, Facebook и Twitter позволяют отключить автоматическое воспроизведение видео. Вы можете настроить это как в браузере, так и в мобильных приложениях.
Вы можете настроить это как в браузере, так и в мобильных приложениях.
Facebook (Браузер)
- Войдите в свою учетную запись Facebook.
- В правом верхнем углу экрана нажмите маленькую кнопку со стрелкой.
- Перейдите в «Настройки и конфиденциальность».
- Выберите «Настройки».
- В опции «Автовоспроизведение видео» нажмите на маленькую кнопку со стрелкой и выберите «Выкл.».
Facebook (Android)
- Откройте приложение Facebook.
- В правом верхнем углу экрана нажмите на три горизонтальные линии.
- Прокрутите вниз и нажмите «Настройки и конфиденциальность».
- Нажмите «Настройки».
- Прокрутите вниз и нажмите «Медиа и контакты».
- Нажмите «Автозапуск».
- Нажмите «Никогда не воспроизводить видео автоматически».
Facebook (iOS)
- Запустите приложение Facebook.

- В правом нижнем углу экрана нажмите на три горизонтальные линии.
- Прокрутите вниз и нажмите «Настройки и конфиденциальность».
- Нажмите «Настройки».
- Прокрутите вниз до вкладки «Мультимедиа и контакты» и нажмите «Видео и фото».
- Нажмите «Автозапуск».
- Нажмите «Никогда не воспроизводить видео автоматически».
Twitter (браузер)
- Войдите в свою учетную запись Twitter.
- На левой боковой панели нажмите «Еще».
- Нажмите «Настройки и конфиденциальность».
- Перейдите к разделу «Специальные возможности, дисплей и языки».
- Выберите «Использование данных».
- Нажмите «Автозапуск».
- Выберите «Никогда».
Твиттер (Android/iOS)
- Откройте приложение Twitter.
- Коснитесь изображения своего профиля в верхнем левом углу экрана.

- Перейдите в «Настройки и конфиденциальность».
- Перейдите к разделу «Использование данных».
- Коснитесь «Автовоспроизведение видео».
- Выберите «Никогда».
В отличие от Facebook и Twitter, в Instagram нет функции отключения автоматического воспроизведения видео. Однако, когда вы используете Instagram в настольном браузере, видео не будет воспроизводиться автоматически. Единственным преимуществом видео Feed в мобильном приложении является то, что они не включают звук. Чтобы включить звук, вам нужно нажать на видео.
Дополнительные часто задаваемые вопросы
Как включить или отключить автовоспроизведение видео в браузерах Safari?
Safari — ваш браузер по умолчанию на Mac, iPhone и iPad. Как и Firefox, он позволяет вам настроить параметры автозапуска. Вы можете установить эти настройки для одного веб-сайта или для всех.
Mac
Отключение автозапуска на одном веб-сайте (например, CNN) иногда может быть лучшим вариантом, если вы просто хотите остановить автоматическое воспроизведение видео на одном конкретном веб-сайте.
1. Откройте приложение Safari.
2. Перейдите на веб-сайт, на котором вы хотите отключить автозапуск.
3. Нажмите «Safari» и выберите «Настройки для этого веб-сайта».
4. В разделе «Автовоспроизведение» выберите «Никогда не запускать автовоспроизведение».
Теперь вы заблокировали определенный веб-сайт от автоматического воспроизведения видео в Safari. Чтобы отменить этот параметр, просто перейдите на тот же веб-сайт и перейдите по пути «Safari»> «Настройки для этого веб-сайта» и выберите «Разрешить все автовоспроизведение» в настройке «Автовоспроизведение».
Если вы хотите, чтобы все веб-сайты не могли автоматически воспроизводить видео в Safari, выполните следующие действия:
1. Запустите Safari.
2. Нажмите «Safari» и выберите «Настройки».
3. Перейдите на вкладку «Веб-сайты» и выберите ее.
4. На левой боковой панели нажмите «Автовоспроизведение».
5. В правом нижнем углу диалогового окна выберите «Никогда не запускать автоматически» в настройке «При посещении других веб-сайтов».
Примечание: Чтобы включить автоматическое воспроизведение видео на всех веб-сайтах, вернитесь к шагу 6 и выберите «Разрешить автоматическое воспроизведение для всех».
iPhone/iPad
Существует настройка, позволяющая отключить автоматическое воспроизведение видео во всех приложениях на вашем устройстве. К сожалению, это единственный способ отключить автозапуск видео в Safari.
1. Откройте «Настройки».
2. Прокрутите вниз и нажмите «Специальные возможности».
3. Перейдите в раздел «Движение» или «Движения».
4. Выключите параметр «Автовоспроизведение предварительных просмотров видео».
Примечание: Если вы хотите отменить настройку автоматического воспроизведения, вернитесь к шагу 4 и включите параметр «Автовоспроизведение предварительных просмотров видео».
Этот параметр применяется только к приложениям, родным для вашего iPhone, таким как Safari и Camera.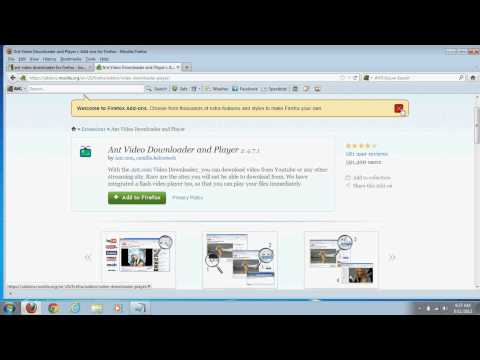 Если вы используете сторонний браузер (например, Chrome), видео будет воспроизводиться автоматически. Итак, вам нужно настроить параметры автозапуска в этом браузере.
Если вы используете сторонний браузер (например, Chrome), видео будет воспроизводиться автоматически. Итак, вам нужно настроить параметры автозапуска в этом браузере.
Как остановить автоматическое воспроизведение видео в браузерах ПК?
Поскольку мы уже объяснили, как отключить функцию автозапуска в Firefox и Safari, мы покажем вам, как отключить автозапуск видео в браузерах Microsoft Edge и Google Chrome.
Microsoft Edge
1. Запустите Microsoft Edge.
2. Скопируйте «edge://flags/» и вставьте его в строку поиска в верхней части экрана.
3. Введите «автовоспроизведение» в строке поиска.
4. Вы увидите параметр «Показать блокировку в настройках автозапуска». Нажмите на маленькую кнопку со стрелкой и выберите «Включено».
5. В правом нижнем углу экрана нажмите «Перезагрузить».
6. В правом верхнем углу экрана нажмите на три горизонтальные точки.
7. Нажмите «Настройки» в расширенном меню.
Нажмите «Настройки» в расширенном меню.
8. На левой боковой панели выберите «Файлы cookie и разрешения для сайтов» или «Разрешения для сайтов».
9. Прокрутите вниз и нажмите «Автозапуск мультимедиа».
10. На вкладке «Управление автоматическим воспроизведением аудио и видео на сайтах» нажмите на маленькую кнопку со стрелкой и выберите «Блокировать».
Примечание: В шагах 2 и 3 не вводите кавычки.
Google Chrome
К сожалению, Google Chrome не позволяет блокировать автоматическое воспроизведение видео. Все, что вы можете сделать, это заглушить их.
1. Откройте Google Chrome.
2. Нажмите на три вертикальные точки в правом верхнем углу экрана.
3. В расширенном меню нажмите «Настройки».
4. Перейдите в раздел «Конфиденциальность и безопасность».
5. На вкладке «Конфиденциальность и безопасность» нажмите «Настройки сайта».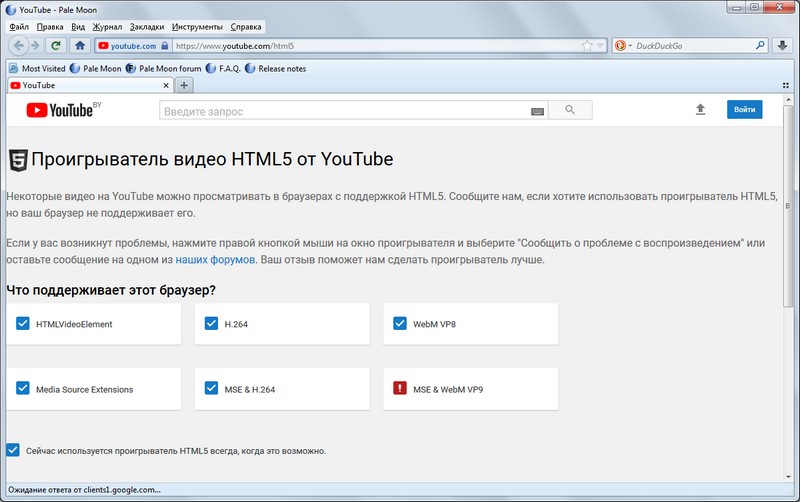
6. Прокрутите вниз и нажмите «Настройки дополнительного контента».
7. Выберите «Звуки».
8. Отключите параметр «Отключить звук на сайтах».
Примечание: Если вы хотите услышать звук на сайте, щелкните правой кнопкой мыши вкладку этого сайта и выберите «Включить звук сайта».
Есть ли настройка для отключения автозапуска видео?
Мы рассмотрели настройки отключения автоматического воспроизведения видео в большинстве браузеров. Если вы хотите запретить автоматическое воспроизведение видео на видеоплатформе, такой как YouTube, есть настройка, которая позволяет вам это сделать.
1. Перейдите на YouTube.
2. Нажмите на любое видео.
3. На экране видео есть небольшая кнопка автовоспроизведения. Выключите его.
Примечание: Принцип тот же, что и в мобильном приложении YouTube.
Отключение автозапуска видео в Firefox
Никто не любит всплывающие видео.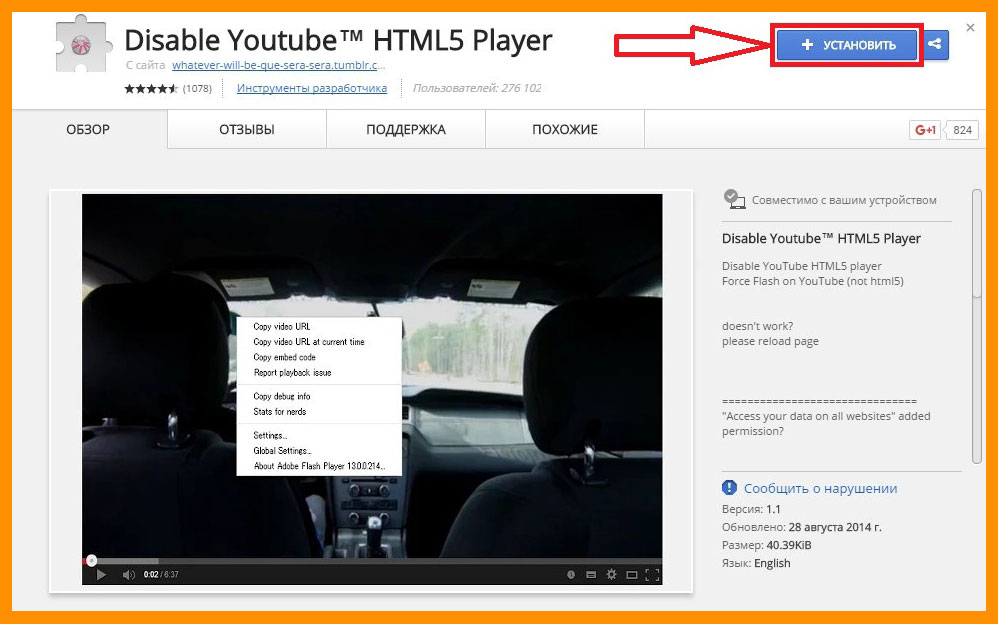 Они раздражают и часто отвлекают. Теперь вы знаете, как отключить их в браузере Firefox. Microsoft Edge и Safari предлагают ту же опцию, хотя пользователи iPhone и iPad не смогут использовать некоторые функции в других родных приложениях на своем устройстве. Google Chrome предпочитает этот вариант меньше всего, так как вы можете отключить звук только на веб-сайтах.
Они раздражают и часто отвлекают. Теперь вы знаете, как отключить их в браузере Firefox. Microsoft Edge и Safari предлагают ту же опцию, хотя пользователи iPhone и iPad не смогут использовать некоторые функции в других родных приложениях на своем устройстве. Google Chrome предпочитает этот вариант меньше всего, так как вы можете отключить звук только на веб-сайтах.
Кроме того, вы узнали, как отключить автоматическое воспроизведение видео в Facebook и Twitter. Хотя Instagram не предлагает эту функцию, видео автоматически отключаются, пока вы не нажмете на них.
Как вы остановили автоматическое воспроизведение видео в Firefox? Вы использовали другое решение? Дайте нам знать в комментариях ниже.
Решения проблемы с неработающим YouTube в Firefox
Стивен Уилсон
19 июля,2019 • Подано по адресу: Видеоресурсы и советы • Проверенные решения
YouTube не работает в Firefox раздражает многих пользователей Firefox, они всегда могут получить сообщение «Произошла ошибка, повторите попытку позже» в Firefox или столкнуться с проблемой черного экрана YouTube. Не паникуйте, если вы встретили это с видео YouTube при открытии в браузере Firefox. У нас есть решения для вас, и мы перечислим основные распространенные проблемы, с которыми YouTube не работает в Firefox, с которыми сталкиваются пользователи, и решения проблем YouTube в Firfox.
Не паникуйте, если вы встретили это с видео YouTube при открытии в браузере Firefox. У нас есть решения для вас, и мы перечислим основные распространенные проблемы, с которыми YouTube не работает в Firefox, с которыми сталкиваются пользователи, и решения проблем YouTube в Firfox.
- Часть 1. YouTube не работает с Firefox. Проблемы и решения
- Часть 2. Загрузите YouTube в Firefox, чтобы избежать проблем с YouTube Firefox [рекомендуется]
Часть 1. YouTube не работает с Firefox. Проблемы и решения
Проблема 1: Проблема YouTube Adobe Flash Player в Firefox
Если вы недавно обновили Firefox до версии 34.0.5, а 16.0.0.235 — это версия Adobe Flash Player в вашей системе, он также не будет правильно запускать видео YouTube. Таким образом, обновление браузера не является решением для запуска видео YouTube в Mozilla Firefox. Проверьте, установлены ли в вашем Firefox следующие расширения:
- Аддблок Плюс 2.
 6.6
6.6 - Флэшблок 1.5.18
- Интернет-безопасность Avast 10.0.2502.149
Если это конфигурация браузера, который вы используете, ознакомьтесь с решением проблемы ниже:
Решение: Если у вас установлен Flashblock 1.5.18 в Mozilla Firefox, он не будет поддерживать проигрыватель HTML для YouTube. Это расширение блокирует Flash Player, который используется в видео на YouTube, поэтому видео на YouTube не воспроизводятся. Если вы продолжаете использовать браузер, вам необходимо узнать, что он поддерживает, и запросить необходимый проигрыватель HTML5 на видеосайте YouTube.
Проблема 2: YouTube не загружается должным образом в Firefox
Когда вы нажимаете на любое видео на YouTube, красная полоса загрузки доходит до конца, и браузер не может правильно воспроизвести видео. При нажатии на кнопку воспроизведения видео показывает бесконечную загрузку. Эта проблема только с комбинацией Firefox и YouTube. Вы не столкнетесь с этой проблемой на любых других сайтах для обмена видео, таких как Dailymotion и Twitch. Однако люди, сталкивающиеся с проблемами, связанными с неправильной работой YouTube с Firefox, не сталкиваются с проблемой просмотра YouTube с помощью Google Chrome или Internet Explorer.
Однако люди, сталкивающиеся с проблемами, связанными с неправильной работой YouTube с Firefox, не сталкиваются с проблемой просмотра YouTube с помощью Google Chrome или Internet Explorer.
Решение. Эта проблема также связана с проблемой HTML5 YouTube. Удалите файлы cookie YouTube, и видео в формате Flash снова будет воспроизводиться.
Проблема 3: проигрыватель YouTube вылетает каждый раз, когда вы пытаетесь воспроизвести видео
Многие пользователи замечают странные проблемы с неработающим YouTube в Firefox. Вас интересует, в чем может быть дело? Это может быть проблема с флеш-плеером, проблема с плагинами, HTML5 Video Player и проблема из-за поврежденных расширений и тем.
Решение: проверьте версию проигрывателя Adobe Flash, которую вы выбираете. Если Flash Player устарел, вы не сможете правильно воспроизводить видео. Обновите плеер до последней версии. Если это не сработает, попробуйте перейти на Flash 10.3. Вам также необходимо проверить, воспроизводит ли видеопроигрыватель HTML5 видео и рекламу.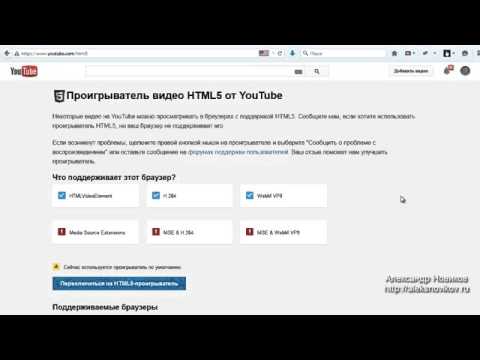 Он не полностью функционален в YouTube. Только видео с транскодированием WebM могут воспроизводиться в Firefox. Вы можете попробовать написать в службу поддержки YouTube, если у вас возникли проблемы с плагином HTML5 на YouTube.
Он не полностью функционален в YouTube. Только видео с транскодированием WebM могут воспроизводиться в Firefox. Вы можете попробовать написать в службу поддержки YouTube, если у вас возникли проблемы с плагином HTML5 на YouTube.
Проблема 4: проблема с воспроизведением YouTube в Firefox
Есть пользователи, которые сталкиваются с проблемами с ошибками воспроизведения YouTube в Firefox. Если видео не воспроизводится должным образом, вы должны подозревать, что есть какая-то проблема с темами или расширениями, которые вы используете.
Решение: Проблемы с темами, расширениями и аппаратным ускорением. Вы можете решить эту проблему, перезагрузив компьютер в безопасном режиме. Для этого нужно зажать «Shift» и выбрать «Запустить в безопасном режиме». Если перезагрузка не помогает, значит проблема с темами, аппаратным ускорением и расширениями. Выберите тему по умолчанию и перезапустите Firefox.
Проблема 5: проблема с отображением YouTube в Firefox
При просмотре видео YouTube в Firefox, если YouTube дает сбой или не может правильно отображать видео или цвета и текст, убедитесь, что есть какая-то проблема, которую вам нужно исправить.
Решение. Отключение аппаратного ускорения решит проблему. В верхней части окна Firefox есть кнопка Firefox. Выберите это и выберите Параметры. Нажмите «Дополнительно» и выберите вкладку «Общие». Теперь вам нужно выбрать параметр «Использовать аппаратное ускорение, когда доступно». После этого перезапустите Firefox.
Часть 2. Загрузите YouTube в Firefox, чтобы избежать проблем с YouTube Firefox
Поскольку вы можете смотреть видео на YouTube только онлайн, вам всегда нужно быстрое и надежное сетевое соединение. Однако вы можете загружать видео на свое устройство для воспроизведения в автономном режиме. Для этого вам необходимо загрузить YouTube на iPad с помощью бесплатных загрузчиков YouTube, таких как iTube HD Video Downloader, которые позволяют загружать любые видео YouTube с расширением или URL-адресом для загрузки в браузерах, таких как Firefox, Chrome, Safari и т. д.
Загрузить сейчас Загрузить сейчас
- Скачивайте видео с YouTube в 3 раза быстрее с сохранением исходного качества с расширением Firefox, Chrome, Safari и т.
 д.
д. - Поддержка загрузки видео с YouTube, Metacafe, Vimeo, Netflix и других 10 000 сайтов.
- Умное управление процессом загрузки, например выключение или спящий режим для пакетной загрузки.
- Конвертируйте YouTube в другие форматы или передавайте на мобильные устройства напрямую.
- Записывайте любое онлайн-видео с любых сайтов обмена видео в соответствии с вашими потребностями.
- Загрузите все видео из всего плейлиста YouTube, канала, категории и т. д.
- Предоставьте приватный режим для тайной загрузки видео с защитой паролем.
Загрузить сейчас Загрузить сейчас
HTML-плеер для YouTube™ :: MyBrowserAddon
Реклама
Написать отзыв
HTML-плеер для YouTube™ | Скачать Смотреть видео с YouTube только в HMTL5 Player
Ниже перечислены некоторые важные функции надстройки HTML Player for YouTube™. Затем следует обзор этого дополнения. Это резюме содержит несколько слов об аддоне, его функциях и возможностях. Далее идет FAQ, этот раздел полезен для получения информации о том, как этот аддон работает в вашем браузере. Если вы не смогли найти конкретный ответ, заполните форму отчета об ошибке на этой странице или контактную форму на главной странице, чтобы сообщить нам о своем вопросе. После часто задаваемых вопросов находится форма отчета об ошибке. Он предназначен для сбора отзывов пользователей и ошибок об этом дополнении. Пользователи также могут предлагать улучшения или запросы функций через эту форму. Следующий раздел предназначен для отправки комментариев об этом дополнении, которое использует плагин комментариев Facebook. Последний раздел посвящен отчетам, отправленным через веб-сайт GitHub. Мы надеемся, что информация, представленная на этой странице, поможет вам получить все необходимые сведения об этом дополнении и позволит вам лучше использовать HTML Player для YouTube™.
Далее идет FAQ, этот раздел полезен для получения информации о том, как этот аддон работает в вашем браузере. Если вы не смогли найти конкретный ответ, заполните форму отчета об ошибке на этой странице или контактную форму на главной странице, чтобы сообщить нам о своем вопросе. После часто задаваемых вопросов находится форма отчета об ошибке. Он предназначен для сбора отзывов пользователей и ошибок об этом дополнении. Пользователи также могут предлагать улучшения или запросы функций через эту форму. Следующий раздел предназначен для отправки комментариев об этом дополнении, которое использует плагин комментариев Facebook. Последний раздел посвящен отчетам, отправленным через веб-сайт GitHub. Мы надеемся, что информация, представленная на этой странице, поможет вам получить все необходимые сведения об этом дополнении и позволит вам лучше использовать HTML Player для YouTube™.
Короче говоря, HTML Player for YouTube™ меняет проигрыватель YouTube по умолчанию на HMTL5. Пожалуйста, ознакомьтесь с учебным пособием YouTube ниже, чтобы получить представление о том, как это дополнение работает в вашем браузере. Если вы хотите внести свой вклад в разработку этого дополнения, разветвите его на GitHub и отправьте свои изменения в именованную ветку. Кроме того, вы можете просмотреть все комментарии, сделанные в коммитах GitHub.
Если вы хотите внести свой вклад в разработку этого дополнения, разветвите его на GitHub и отправьте свои изменения в именованную ветку. Кроме того, вы можете просмотреть все комментарии, сделанные в коммитах GitHub.
5 причин использовать проигрыватель HTML для YouTube™
Чрезвычайно малый вес при незначительном использовании памяти и ЦП.
Позволяет сделать проигрыватель HMTL5 проигрывателем по умолчанию для YouTube.
Некоторые разрешения (360p и 720p) поддерживаются только в проигрывателе HTML5 в Firefox
Работает с видео с включенной монетизацией, которые обычно воспроизводятся в проигрывателе Flash .
Учебник YouTube
Это видео дает вам представление о том, как расширение работает в вашем браузере.
Рекомендуемый контент
Обзор
По мере того, как мир движется в будущее, гонка между цифровыми игроками и традиционными гигантами из кирпича и раствора с каждым днем становится все более ожесточенной.
 Рынок становится конкурентным, и как только наступила отметка 21 века, люди искали инновационные идеи, чтобы поделиться своими взглядами с людьми, сидящими на другом конце света. Одной из таких инноваций, которая уже много лет является одной из самых известных платформ социальных сетей, является YouTube. YouTube — это, по сути, портал для обмена видео- и аудиоконтентом, через который люди могут делиться тем, что они хотят, чтобы другие люди знали. Точно так же пользователи могут получать информацию по различным темам, таким как красота, технологии, здоровье и так далее. Однако, когда дело доходит до воспроизведения вашего любимого фильма или музыкального клипа, вам понадобится самый быстрый проигрыватель на рынке. Здесь на помощь приходит надстройка HTML Player for YouTube™.
Рынок становится конкурентным, и как только наступила отметка 21 века, люди искали инновационные идеи, чтобы поделиться своими взглядами с людьми, сидящими на другом конце света. Одной из таких инноваций, которая уже много лет является одной из самых известных платформ социальных сетей, является YouTube. YouTube — это, по сути, портал для обмена видео- и аудиоконтентом, через который люди могут делиться тем, что они хотят, чтобы другие люди знали. Точно так же пользователи могут получать информацию по различным темам, таким как красота, технологии, здоровье и так далее. Однако, когда дело доходит до воспроизведения вашего любимого фильма или музыкального клипа, вам понадобится самый быстрый проигрыватель на рынке. Здесь на помощь приходит надстройка HTML Player for YouTube™.HTML Player for YouTube™ — это удобное дополнение для нескольких браузеров, которое помогает пользователям слушать любимую музыку и смотреть любимые видео без каких-либо помех и помех. Это расширение очень легкое и не требует значительного использования ЦП, гарантируя, что скорость вашего серфинга никогда не упадет.
 Это позволяет вам сделать проигрыватель HTML 5 проигрывателем по умолчанию для ваших музыкальных клипов и фильмов на YouTube. В Firefox некоторые разрешения, такие как 360p или 720p, поддерживаются только в HTML5, что позволяет воспроизводить весь ваш любимый видеоконтент. Он также воспроизводит все видео, для которых включена монетизация, что означает, что он совместим со 100 процентами видео на YouTube. Кроме того, версия HTML Player for YouTube™ представляет собой удобное расширение, простое в использовании и доступное для трех разных браузеров; Опера, Гугл Хром и Мозилла Фаерфокс. Мы рекомендуем это дополнение всем, особенно тем, кто ищет плавный и быстрый серфинг на YouTube.
Это позволяет вам сделать проигрыватель HTML 5 проигрывателем по умолчанию для ваших музыкальных клипов и фильмов на YouTube. В Firefox некоторые разрешения, такие как 360p или 720p, поддерживаются только в HTML5, что позволяет воспроизводить весь ваш любимый видеоконтент. Он также воспроизводит все видео, для которых включена монетизация, что означает, что он совместим со 100 процентами видео на YouTube. Кроме того, версия HTML Player for YouTube™ представляет собой удобное расширение, простое в использовании и доступное для трех разных браузеров; Опера, Гугл Хром и Мозилла Фаерфокс. Мы рекомендуем это дополнение всем, особенно тем, кто ищет плавный и быстрый серфинг на YouTube.
Часто задаваемые вопросы
1. Что такое HTML Player for YouTube™?
HTML Player for YouTube™ — это удобный аддон, который помогает пользователям слушать свою любимую музыку и смотреть любимые видео на YouTube с самым высоким разрешением и без каких-либо прерываний или препятствий.
 Этот аддон очень легкий и совершенно не замедляет работу ПК и гарантирует, что деятельность игрока не остановится. Вместо использования старого проигрывателя (Flash) это дополнение делает проигрыватель HTML 5 проигрывателем по умолчанию для вашего YouTube, а ваша музыка и фильмы воспроизводятся на сравнительно более высокой скорости. Firefox поддерживает некоторые разрешения (например, 360p и 720p) только в проигрывателе HTML5, поэтому это дополнение является обязательным. Этот аддон делает видео более плавным. Кроме того, он включает в себя все функции, обычно доступные во флеш-плеере YouTube. Важно отметить, что YouTube постепенно переходит на использование проигрывателя HTML5 вместо старого проигрывателя Flash. Но пока не все браузеры нацелены. Итак, если вы видите, что в вашем браузере для видео на YouTube используется проигрыватель Flash, используйте этот аддон, чтобы переключить проигрыватель на новый HTML5 и получить наилучшие впечатления от YouTube.
Этот аддон очень легкий и совершенно не замедляет работу ПК и гарантирует, что деятельность игрока не остановится. Вместо использования старого проигрывателя (Flash) это дополнение делает проигрыватель HTML 5 проигрывателем по умолчанию для вашего YouTube, а ваша музыка и фильмы воспроизводятся на сравнительно более высокой скорости. Firefox поддерживает некоторые разрешения (например, 360p и 720p) только в проигрывателе HTML5, поэтому это дополнение является обязательным. Этот аддон делает видео более плавным. Кроме того, он включает в себя все функции, обычно доступные во флеш-плеере YouTube. Важно отметить, что YouTube постепенно переходит на использование проигрывателя HTML5 вместо старого проигрывателя Flash. Но пока не все браузеры нацелены. Итак, если вы видите, что в вашем браузере для видео на YouTube используется проигрыватель Flash, используйте этот аддон, чтобы переключить проигрыватель на новый HTML5 и получить наилучшие впечатления от YouTube.2. Зачем мне этот аддон?
Поскольку мир быстро меняется, цифровые игроки также активно внедряют инновации.
 Одной из крупнейших платформ, использующих и включающих цифровые плееры, является YouTube. YouTube, как мы все знаем, представляет собой веб-сайт или портал для обмена видео- и аудиоконтентом, через который люди могут услышать свой голос и мнение во всем мире. Также пользователи могут легко и мгновенно получать информацию по своим любимым темам. Именно здесь потребность в более быстрых цифровых проигрывателях становится неизбежной. Новый проигрыватель HTML5 удовлетворяет эту потребность и обеспечивает более высокую скорость воспроизведения видео для всех пользователей YouTube по сравнению со старым проигрывателем Flash.
Одной из крупнейших платформ, использующих и включающих цифровые плееры, является YouTube. YouTube, как мы все знаем, представляет собой веб-сайт или портал для обмена видео- и аудиоконтентом, через который люди могут услышать свой голос и мнение во всем мире. Также пользователи могут легко и мгновенно получать информацию по своим любимым темам. Именно здесь потребность в более быстрых цифровых проигрывателях становится неизбежной. Новый проигрыватель HTML5 удовлетворяет эту потребность и обеспечивает более высокую скорость воспроизведения видео для всех пользователей YouTube по сравнению со старым проигрывателем Flash.3. Как я могу загрузить исходный код HTML Player for YouTube™?
Чтобы загрузить исходный код этого расширения из Chrome Web Store, рекомендуется использовать Extension Source Downloader. С помощью этого дополнения вы можете загрузить исходный код в формате ZIP или CRX на свой компьютер. Если вы хотите загрузить исходный код из магазина дополнений Firefox, откройте ссылку для загрузки Firefox (если она доступна) в браузере Firefox, а затем щелкните правой кнопкой мыши кнопку «Добавить в Firefox» и выберите «Сохранить ссылку как…».
 — вещь. Выберите папку назначения на вашем компьютере, а затем сохраните файл в формате XPI. Затем вы можете переименовать формат XPI в файл RAR или ZIP. У некоторых расширений может быть адрес репозитория GitHub, который вы также можете использовать для загрузки исходного кода. Но, возможно, это не последняя версия аддона. Таким образом, загрузка исходного кода из официальных интернет-магазинов — лучший вариант, поскольку он всегда дает вам последнюю версию аддона.
— вещь. Выберите папку назначения на вашем компьютере, а затем сохраните файл в формате XPI. Затем вы можете переименовать формат XPI в файл RAR или ZIP. У некоторых расширений может быть адрес репозитория GitHub, который вы также можете использовать для загрузки исходного кода. Но, возможно, это не последняя версия аддона. Таким образом, загрузка исходного кода из официальных интернет-магазинов — лучший вариант, поскольку он всегда дает вам последнюю версию аддона.4. Как получить доступ к настройкам этого расширения?
Это расширение очень простое и не имеет никаких настроек. Если вы хотите отключить расширение, просто удалите его из браузера или отключите на странице расширения браузера.
5. Как установить это расширение в свой Firefox?
Чтобы установить это расширение для Firefox, перейдите в магазин дополнений Firefox и выполните поиск (Проигрыватель HMTL5 для YouTube). Как только вы найдете дополнение, нажмите кнопку «Добавить в Firefox».

6. Как установить это расширение в Opera?
Чтобы установить это расширение для Opera, перейдите в магазин дополнений Opera и выполните поиск (Проигрыватель HMTL5 для YouTube). Как только вы найдете дополнение, нажмите кнопку «Добавить в Opera».
7. Как включить плеер HMTL5 для YouTube?
Функция включена по умолчанию. Как упоминалось выше, чтобы отключить расширение, просто удалите его из браузера. Обратите внимание: чтобы включить проигрыватель HTML5, вам необходимо сначала активировать HTML5 на веб-сайте https://www.youtube.com/html5.
8. Является ли проигрыватель HTML5 лучше, чем Flash?
Да и НЕТ, в некоторых случаях HTML5 лучше, чем Flash (т. е. некоторые разрешения доступны только в HTML5). Кроме того, HTML5 — это новый и современный проигрыватель. С помощью этой формы обратной связи и отчета об ошибках вы можете сообщать об ошибках или предлагать функции/улучшения для функциональности или производительности этого дополнения.
 Обратите внимание, что эта форма будет отправлена разработчику (разработчикам) этого дополнения. Вы не получите немедленного или личного ответа в данный момент. Тем не менее, разработчики могут связаться с вами по адресу электронной почты, указанному в этой форме, для получения дополнительных разъяснений или запроса дополнительной информации об обнаруженных ошибках.
Обратите внимание, что эта форма будет отправлена разработчику (разработчикам) этого дополнения. Вы не получите немедленного или личного ответа в данный момент. Тем не менее, разработчики могут связаться с вами по адресу электронной почты, указанному в этой форме, для получения дополнительных разъяснений или запроса дополнительной информации об обнаруженных ошибках.Если вы хотите оценить или написать отзыв об этом аддоне в официальном интернет-магазине, нажмите кнопку «Оценить аддон» ниже.
Оцените этот аддон
Как называется расширение? *
Пожалуйста, введите название расширения (дополнения).
Какая версия расширения? *
Пожалуйста, введите текущую версию расширения.
Подробно опишите что за глюк? *
Пожалуйста, укажите как можно точнее. В общем, опишите, что произошло, что вы делали, когда это произошло, и почему вы считаете, что это проблема.

Действия по воспроизведению
Опишите пошаговый процесс, необходимый для воспроизведения проблемы, о которой вы сообщаете. Будьте конкретны при описании этих шагов, предоставив как можно больше подробностей.
Если возможно, дайте ссылку на снимок экрана с ошибкой
Пожалуйста, попробуйте оставить ссылку на снимок экрана для конкретного сообщения об ошибке или ошибке.
Операционная система *
Пожалуйста, введите вашу операционную систему.
Какой у вас браузер? *
Пожалуйста, укажите ваш браузер и его текущую версию.
Какой у вас адрес электронной почты?
Пожалуйста, введите свой адрес электронной почты.
Отзывы | Обсуждения
Обратите внимание: держите эти обзоры/обсуждения в чистоте и избегайте использования уничижительного или неуместного языка или терминологии в ссылках на отдельных лиц или группы на основе расы, национального или этнического происхождения, цвета кожи, религии, возраста, пола и т.



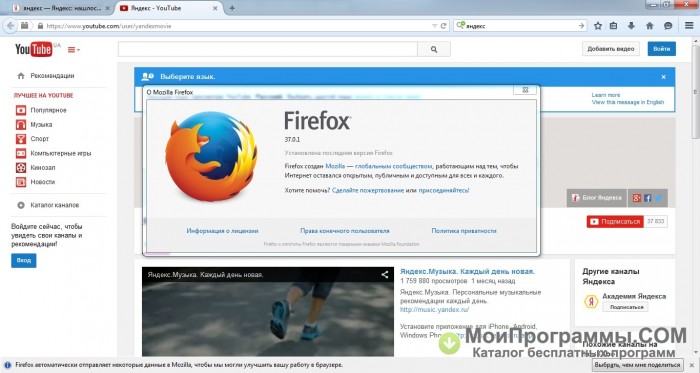

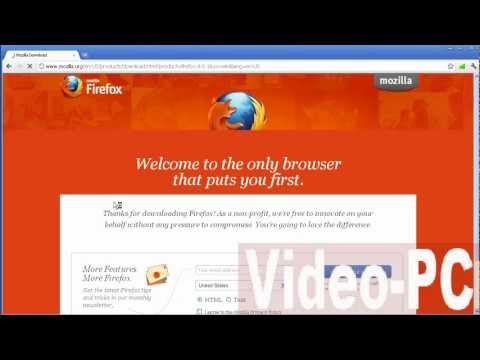
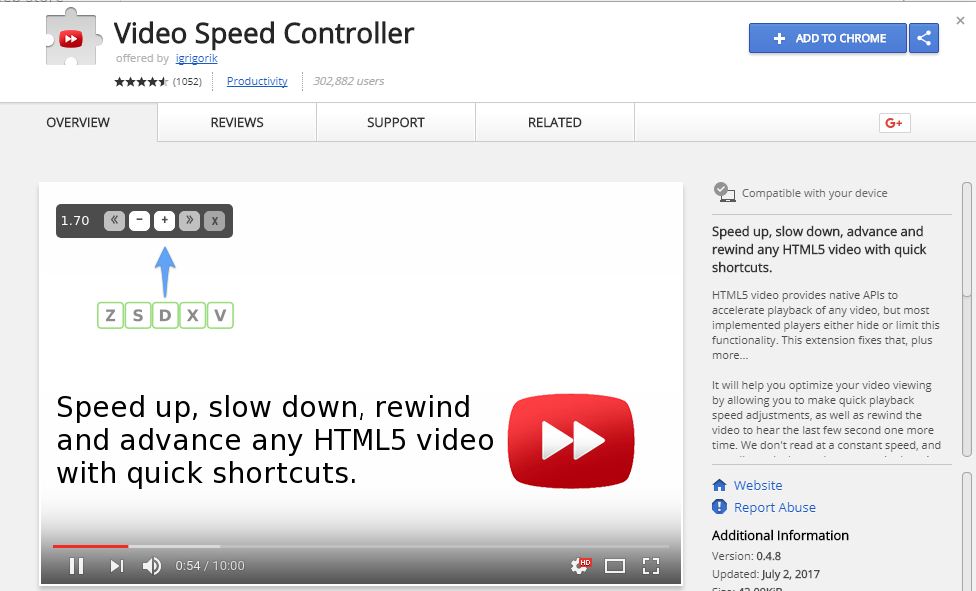

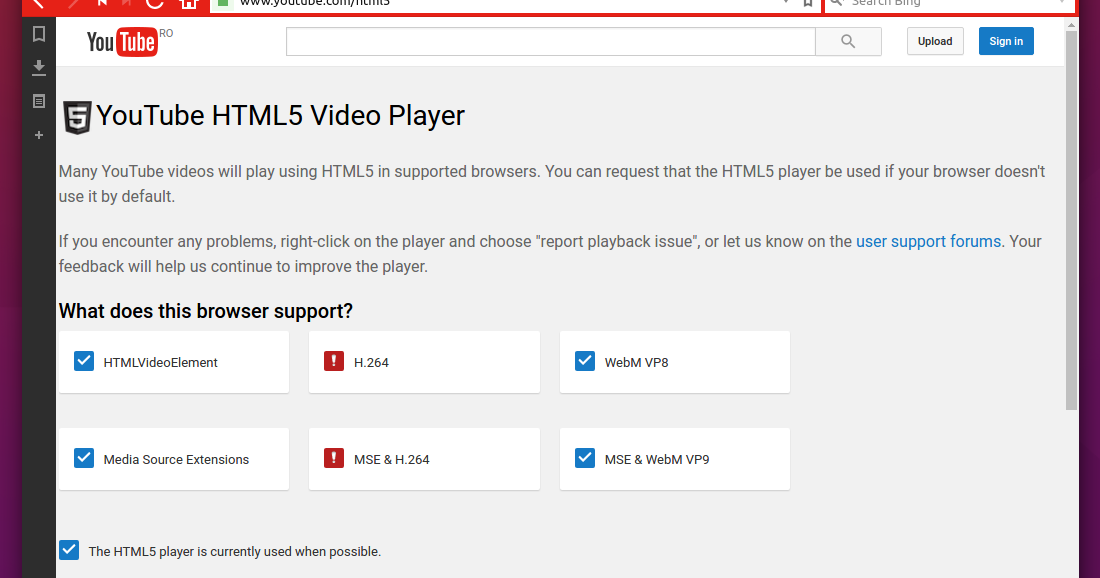
 Например, в Хроме она находится здесь chrome://extensions/ , а в Мозиле тут – about:addons.
Например, в Хроме она находится здесь chrome://extensions/ , а в Мозиле тут – about:addons. 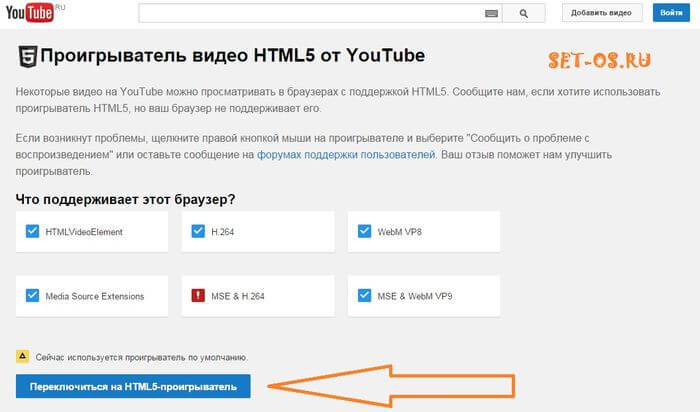
 …
… изображение ниже).
изображение ниже). 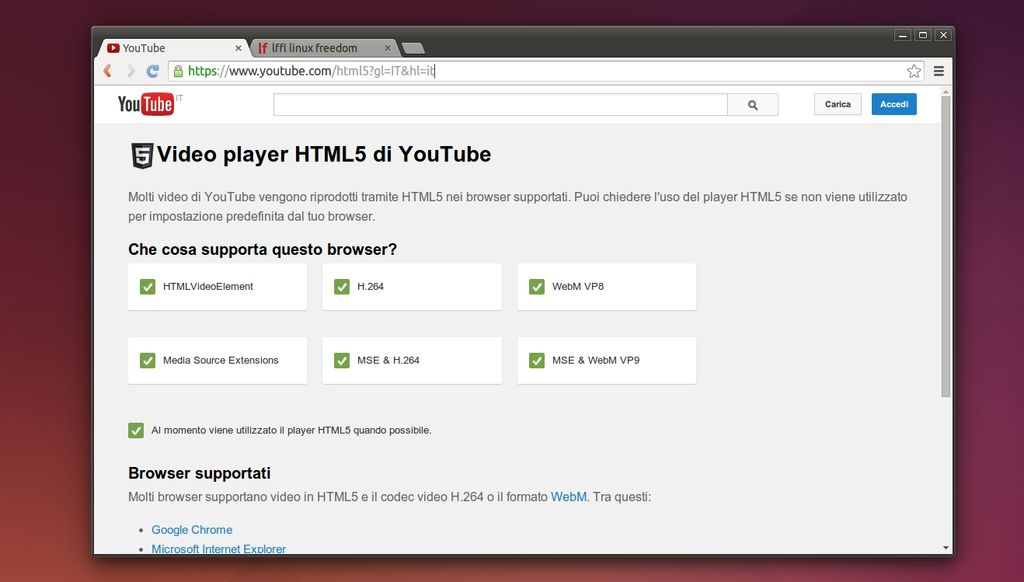

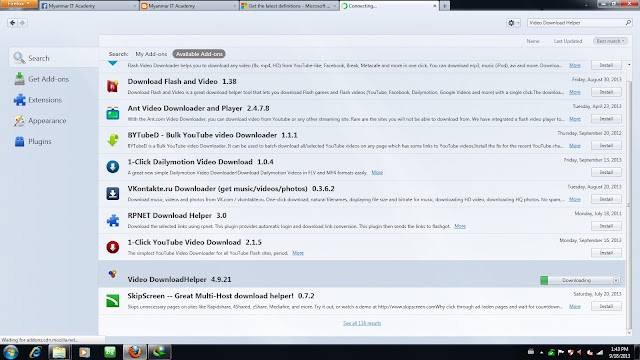
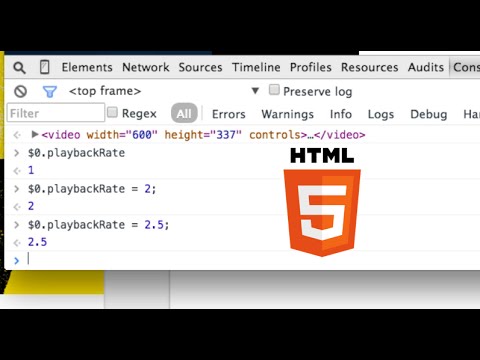
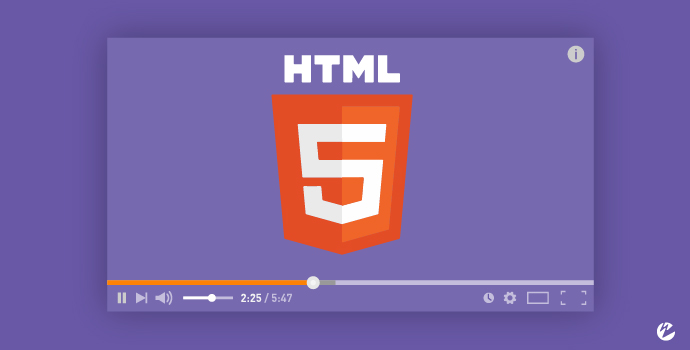 6.6
6.6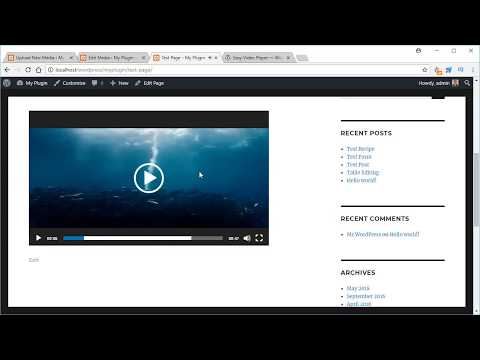 д.
д. Рынок становится конкурентным, и как только наступила отметка 21 века, люди искали инновационные идеи, чтобы поделиться своими взглядами с людьми, сидящими на другом конце света. Одной из таких инноваций, которая уже много лет является одной из самых известных платформ социальных сетей, является YouTube. YouTube — это, по сути, портал для обмена видео- и аудиоконтентом, через который люди могут делиться тем, что они хотят, чтобы другие люди знали. Точно так же пользователи могут получать информацию по различным темам, таким как красота, технологии, здоровье и так далее. Однако, когда дело доходит до воспроизведения вашего любимого фильма или музыкального клипа, вам понадобится самый быстрый проигрыватель на рынке. Здесь на помощь приходит надстройка HTML Player for YouTube™.
Рынок становится конкурентным, и как только наступила отметка 21 века, люди искали инновационные идеи, чтобы поделиться своими взглядами с людьми, сидящими на другом конце света. Одной из таких инноваций, которая уже много лет является одной из самых известных платформ социальных сетей, является YouTube. YouTube — это, по сути, портал для обмена видео- и аудиоконтентом, через который люди могут делиться тем, что они хотят, чтобы другие люди знали. Точно так же пользователи могут получать информацию по различным темам, таким как красота, технологии, здоровье и так далее. Однако, когда дело доходит до воспроизведения вашего любимого фильма или музыкального клипа, вам понадобится самый быстрый проигрыватель на рынке. Здесь на помощь приходит надстройка HTML Player for YouTube™. Это позволяет вам сделать проигрыватель HTML 5 проигрывателем по умолчанию для ваших музыкальных клипов и фильмов на YouTube. В Firefox некоторые разрешения, такие как 360p или 720p, поддерживаются только в HTML5, что позволяет воспроизводить весь ваш любимый видеоконтент. Он также воспроизводит все видео, для которых включена монетизация, что означает, что он совместим со 100 процентами видео на YouTube. Кроме того, версия HTML Player for YouTube™ представляет собой удобное расширение, простое в использовании и доступное для трех разных браузеров; Опера, Гугл Хром и Мозилла Фаерфокс. Мы рекомендуем это дополнение всем, особенно тем, кто ищет плавный и быстрый серфинг на YouTube.
Это позволяет вам сделать проигрыватель HTML 5 проигрывателем по умолчанию для ваших музыкальных клипов и фильмов на YouTube. В Firefox некоторые разрешения, такие как 360p или 720p, поддерживаются только в HTML5, что позволяет воспроизводить весь ваш любимый видеоконтент. Он также воспроизводит все видео, для которых включена монетизация, что означает, что он совместим со 100 процентами видео на YouTube. Кроме того, версия HTML Player for YouTube™ представляет собой удобное расширение, простое в использовании и доступное для трех разных браузеров; Опера, Гугл Хром и Мозилла Фаерфокс. Мы рекомендуем это дополнение всем, особенно тем, кто ищет плавный и быстрый серфинг на YouTube. Этот аддон очень легкий и совершенно не замедляет работу ПК и гарантирует, что деятельность игрока не остановится. Вместо использования старого проигрывателя (Flash) это дополнение делает проигрыватель HTML 5 проигрывателем по умолчанию для вашего YouTube, а ваша музыка и фильмы воспроизводятся на сравнительно более высокой скорости. Firefox поддерживает некоторые разрешения (например, 360p и 720p) только в проигрывателе HTML5, поэтому это дополнение является обязательным. Этот аддон делает видео более плавным. Кроме того, он включает в себя все функции, обычно доступные во флеш-плеере YouTube. Важно отметить, что YouTube постепенно переходит на использование проигрывателя HTML5 вместо старого проигрывателя Flash. Но пока не все браузеры нацелены. Итак, если вы видите, что в вашем браузере для видео на YouTube используется проигрыватель Flash, используйте этот аддон, чтобы переключить проигрыватель на новый HTML5 и получить наилучшие впечатления от YouTube.
Этот аддон очень легкий и совершенно не замедляет работу ПК и гарантирует, что деятельность игрока не остановится. Вместо использования старого проигрывателя (Flash) это дополнение делает проигрыватель HTML 5 проигрывателем по умолчанию для вашего YouTube, а ваша музыка и фильмы воспроизводятся на сравнительно более высокой скорости. Firefox поддерживает некоторые разрешения (например, 360p и 720p) только в проигрывателе HTML5, поэтому это дополнение является обязательным. Этот аддон делает видео более плавным. Кроме того, он включает в себя все функции, обычно доступные во флеш-плеере YouTube. Важно отметить, что YouTube постепенно переходит на использование проигрывателя HTML5 вместо старого проигрывателя Flash. Но пока не все браузеры нацелены. Итак, если вы видите, что в вашем браузере для видео на YouTube используется проигрыватель Flash, используйте этот аддон, чтобы переключить проигрыватель на новый HTML5 и получить наилучшие впечатления от YouTube. Одной из крупнейших платформ, использующих и включающих цифровые плееры, является YouTube. YouTube, как мы все знаем, представляет собой веб-сайт или портал для обмена видео- и аудиоконтентом, через который люди могут услышать свой голос и мнение во всем мире. Также пользователи могут легко и мгновенно получать информацию по своим любимым темам. Именно здесь потребность в более быстрых цифровых проигрывателях становится неизбежной. Новый проигрыватель HTML5 удовлетворяет эту потребность и обеспечивает более высокую скорость воспроизведения видео для всех пользователей YouTube по сравнению со старым проигрывателем Flash.
Одной из крупнейших платформ, использующих и включающих цифровые плееры, является YouTube. YouTube, как мы все знаем, представляет собой веб-сайт или портал для обмена видео- и аудиоконтентом, через который люди могут услышать свой голос и мнение во всем мире. Также пользователи могут легко и мгновенно получать информацию по своим любимым темам. Именно здесь потребность в более быстрых цифровых проигрывателях становится неизбежной. Новый проигрыватель HTML5 удовлетворяет эту потребность и обеспечивает более высокую скорость воспроизведения видео для всех пользователей YouTube по сравнению со старым проигрывателем Flash.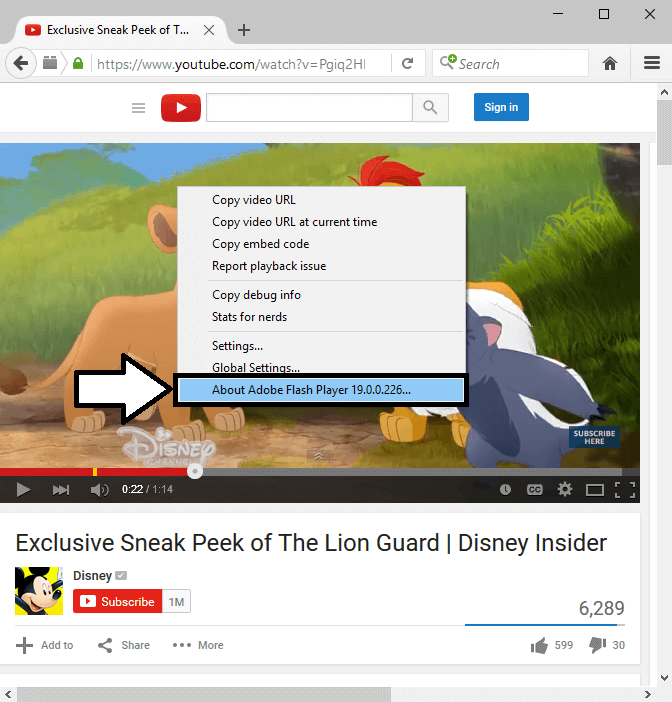 — вещь. Выберите папку назначения на вашем компьютере, а затем сохраните файл в формате XPI. Затем вы можете переименовать формат XPI в файл RAR или ZIP. У некоторых расширений может быть адрес репозитория GitHub, который вы также можете использовать для загрузки исходного кода. Но, возможно, это не последняя версия аддона. Таким образом, загрузка исходного кода из официальных интернет-магазинов — лучший вариант, поскольку он всегда дает вам последнюю версию аддона.
— вещь. Выберите папку назначения на вашем компьютере, а затем сохраните файл в формате XPI. Затем вы можете переименовать формат XPI в файл RAR или ZIP. У некоторых расширений может быть адрес репозитория GitHub, который вы также можете использовать для загрузки исходного кода. Но, возможно, это не последняя версия аддона. Таким образом, загрузка исходного кода из официальных интернет-магазинов — лучший вариант, поскольку он всегда дает вам последнюю версию аддона.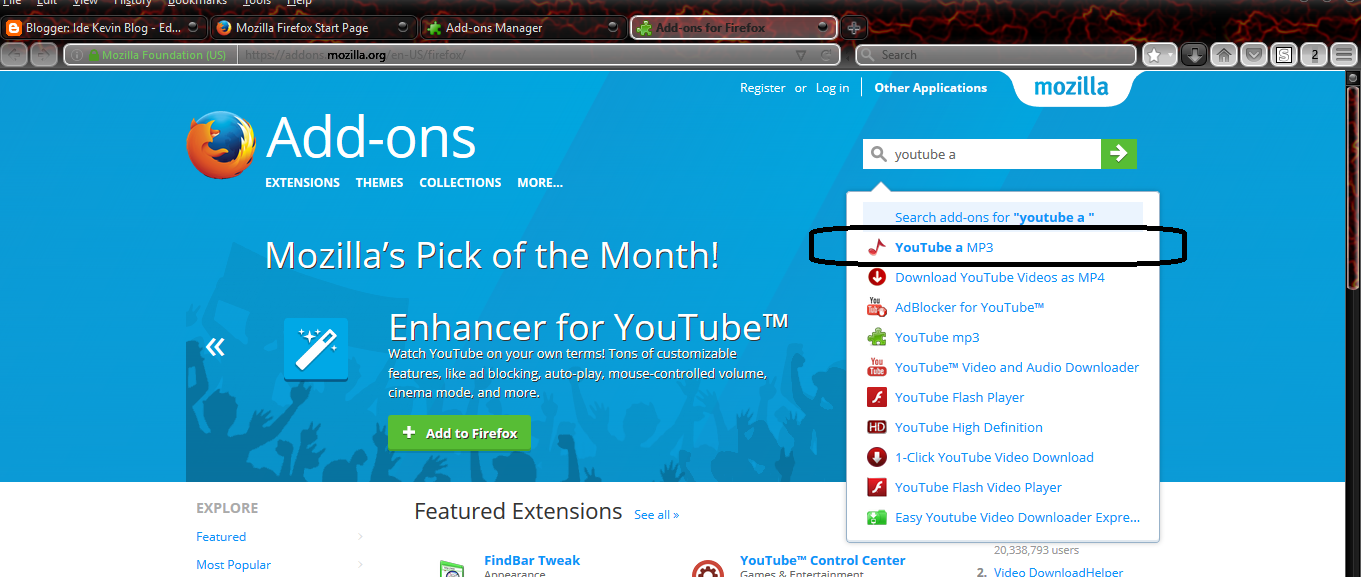
 Обратите внимание, что эта форма будет отправлена разработчику (разработчикам) этого дополнения. Вы не получите немедленного или личного ответа в данный момент. Тем не менее, разработчики могут связаться с вами по адресу электронной почты, указанному в этой форме, для получения дополнительных разъяснений или запроса дополнительной информации об обнаруженных ошибках.
Обратите внимание, что эта форма будет отправлена разработчику (разработчикам) этого дополнения. Вы не получите немедленного или личного ответа в данный момент. Тем не менее, разработчики могут связаться с вами по адресу электронной почты, указанному в этой форме, для получения дополнительных разъяснений или запроса дополнительной информации об обнаруженных ошибках.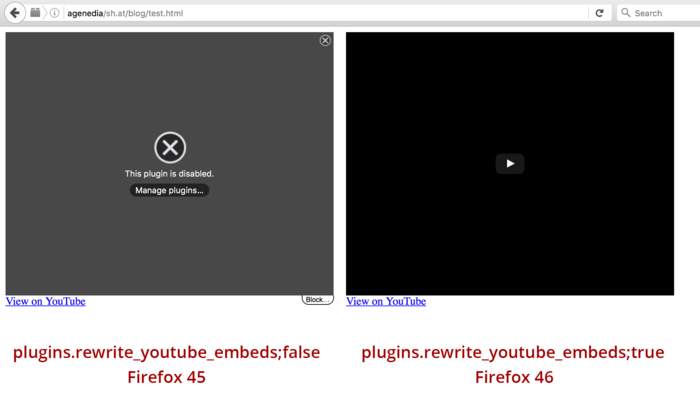
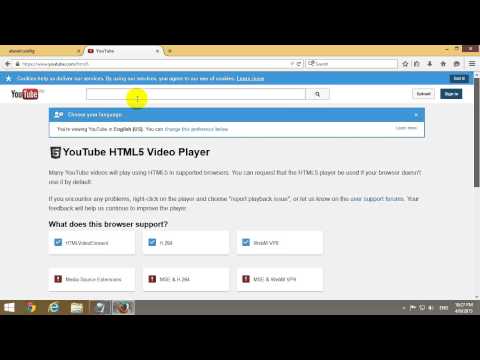
 В основе этого инструмента лежит популярный проект video.js. Media Player разработан для улучшения взаимодействия с пользователем за счет применения настраиваемых подключаемых модулей.
В основе этого инструмента лежит популярный проект video.js. Media Player разработан для улучшения взаимодействия с пользователем за счет применения настраиваемых подключаемых модулей.
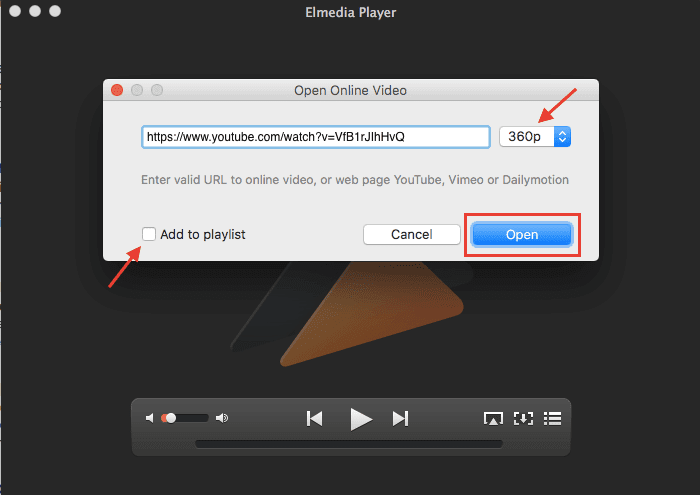
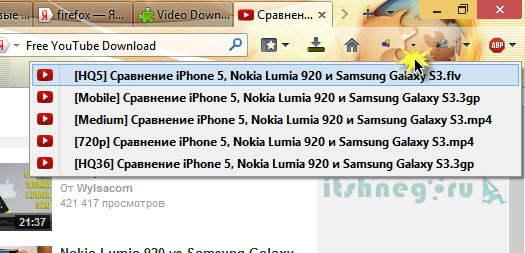
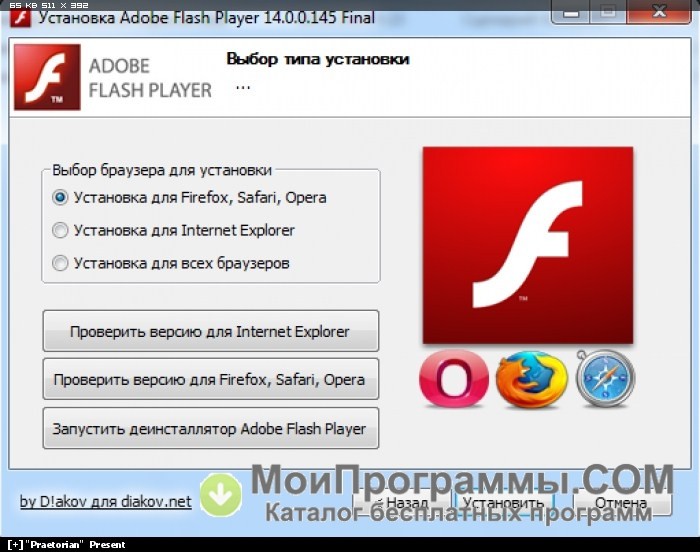
 Использование VPN сервисов также влияет на стабильность подключения и скорость передачи данных.
Использование VPN сервисов также влияет на стабильность подключения и скорость передачи данных.

 Они также могут препятствовать комфортному просмотру видео, вставлять рекламу и влиять на стабильность работы браузера. Если вы недавно устанавливали какие-либо дополнения – отключите. Часто вредоносное ПО само устанавливает плагины без ведома пользователя. Удалите все расширения, которыми вы не пользуетесь, оставив только FlashPlayer для совместимости со старыми сайтами. В комментариях подсказывают, что отключение Adblock может решить проблему. (обновлено)
Они также могут препятствовать комфортному просмотру видео, вставлять рекламу и влиять на стабильность работы браузера. Если вы недавно устанавливали какие-либо дополнения – отключите. Часто вредоносное ПО само устанавливает плагины без ведома пользователя. Удалите все расширения, которыми вы не пользуетесь, оставив только FlashPlayer для совместимости со старыми сайтами. В комментариях подсказывают, что отключение Adblock может решить проблему. (обновлено) Эта программа сама определит, какие драйвера нужно обновить, какие установить, создаст точку восстановления и установит все в автоматическом режиме. У нас есть подробное руководство по работе с DriverPack Solution.
Эта программа сама определит, какие драйвера нужно обновить, какие установить, создаст точку восстановления и установит все в автоматическом режиме. У нас есть подробное руководство по работе с DriverPack Solution.
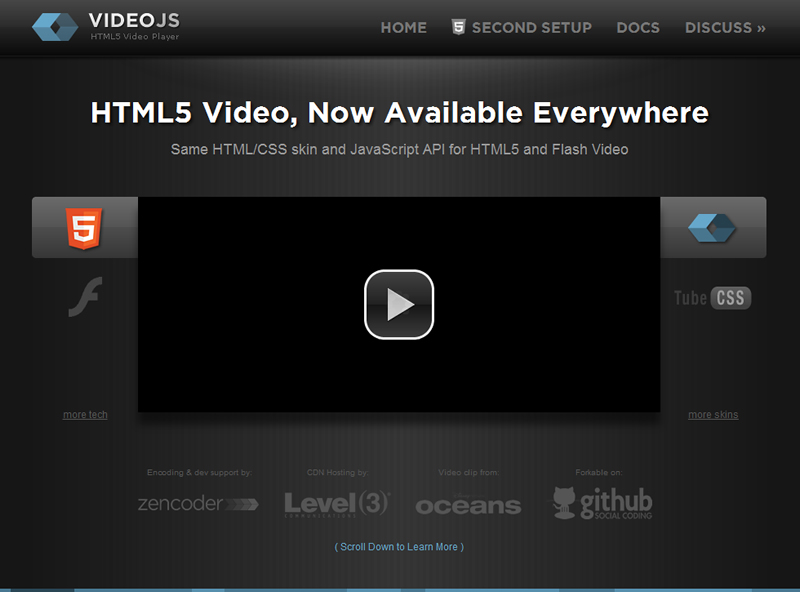
 Как видите, вы можете свободно ускорять или замедлять скорость воспроизведения видео в соответствии с вашими потребностями.
Как видите, вы можете свободно ускорять или замедлять скорость воспроизведения видео в соответствии с вашими потребностями. Если вы хотите отредактировать видео и заставить его воспроизводиться с другой скоростью, вы можете замедлить или ускорить просмотр видео в iMovie легко.
Если вы хотите отредактировать видео и заставить его воспроизводиться с другой скоростью, вы можете замедлить или ускорить просмотр видео в iMovie легко. Обычно при воспроизведении видео в данном обозревателе не возникает никаких проблем. Но бывают и исключения. Обычно это связано с неполадками на стороне хостинга, где размещено видео, но также проблема может быть вызвана и программными неполадками в работе компьютера.
Обычно при воспроизведении видео в данном обозревателе не возникает никаких проблем. Но бывают и исключения. Обычно это связано с неполадками на стороне хостинга, где размещено видео, но также проблема может быть вызвана и программными неполадками в работе компьютера. К сожалению, практически никак на ситуацию повлиять невозможно. Есть несколько рекомендаций, которые позволят добиться воспроизведения данного видеоролика, правда, вам придётся пожертвовать комфортом и удобством просмотра:
К сожалению, практически никак на ситуацию повлиять невозможно. Есть несколько рекомендаций, которые позволят добиться воспроизведения данного видеоролика, правда, вам придётся пожертвовать комфортом и удобством просмотра: Она более стабильна и позволяет загружать плеера для просмотра видео без какого-то стороннего ПО. Однако, если вы смотреть видео не на каком-то крупном интернет-ресурсе, типа YouTube, Вконтакте и т.д., то есть шанс «нарваться» на плеер, работающий по Flash-технологии. Как раз на них видео загружаться не будет. Вместо него вы увидите соответствующую ошибку.
Она более стабильна и позволяет загружать плеера для просмотра видео без какого-то стороннего ПО. Однако, если вы смотреть видео не на каком-то крупном интернет-ресурсе, типа YouTube, Вконтакте и т.д., то есть шанс «нарваться» на плеер, работающий по Flash-технологии. Как раз на них видео загружаться не будет. Вместо него вы увидите соответствующую ошибку.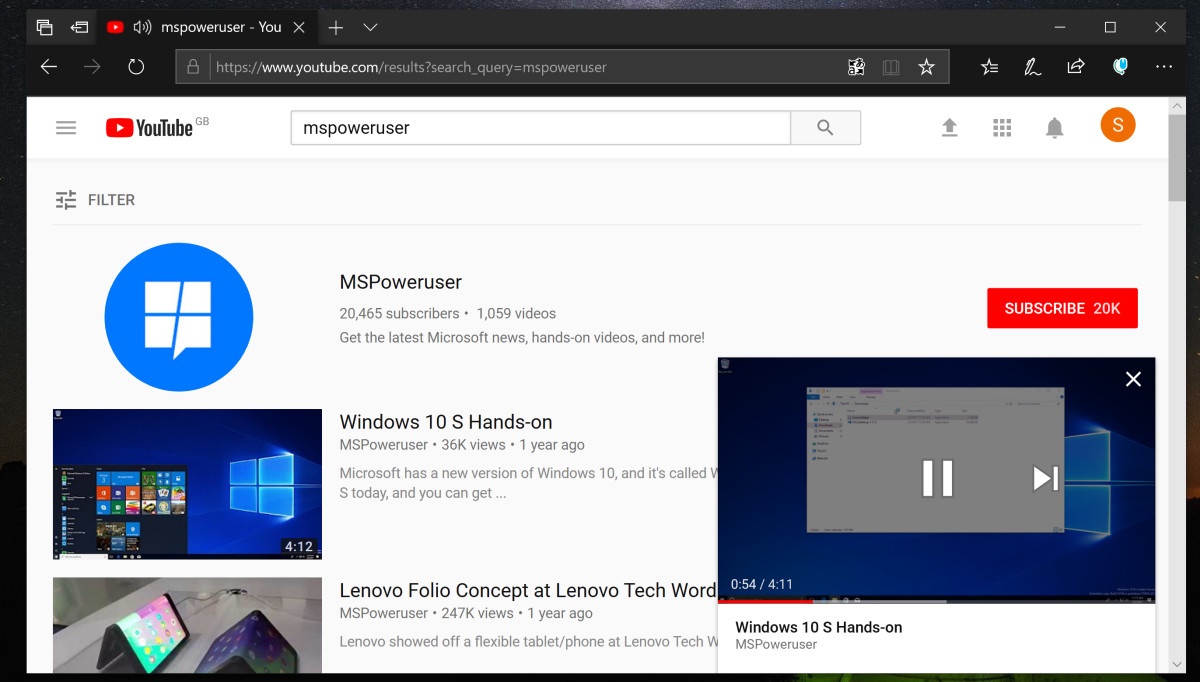

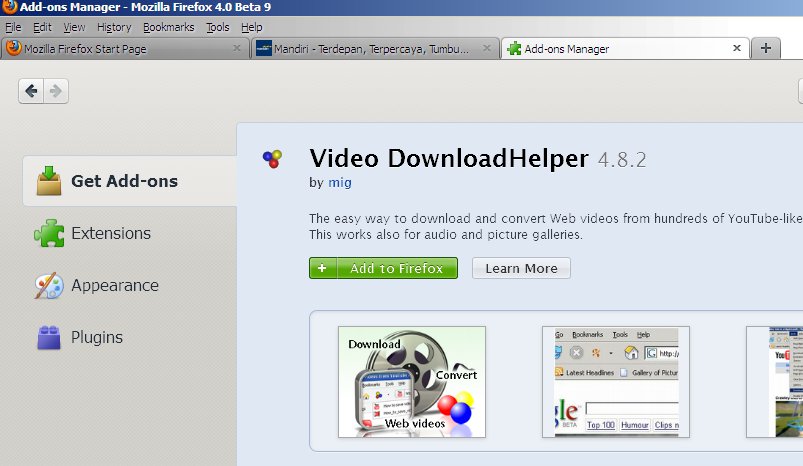 Также вы можете воспользоваться сочетанием клавиш Ctrl+Shift+A.
Также вы можете воспользоваться сочетанием клавиш Ctrl+Shift+A.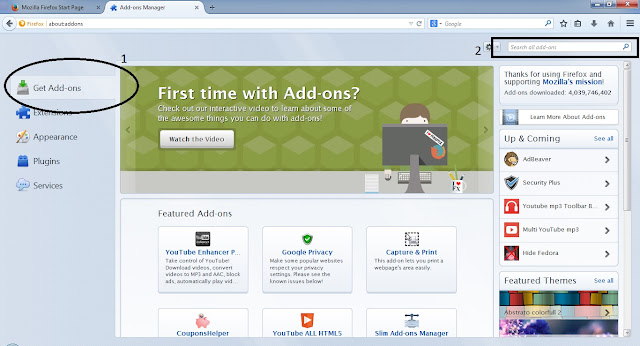 Браузера
Браузера

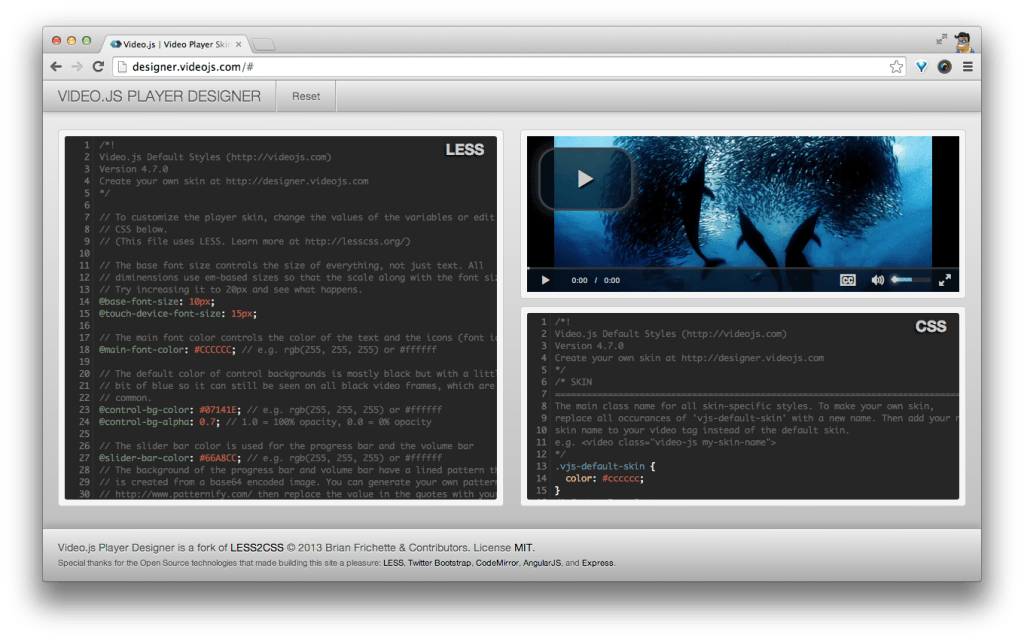



 Четыре года назад сайт анонсировал тестовую версию видеоплеера HTML5, но из-за ограничений не позволил ему стать предпочтительной платформой для доставки видео.
Четыре года назад сайт анонсировал тестовую версию видеоплеера HTML5, но из-за ограничений не позволил ему стать предпочтительной платформой для доставки видео.
 Я также читал о позиции Mozilla по этому вопросу.
Я также читал о позиции Mozilla по этому вопросу.
 К несчастью для Team Firefox (и сторонников свободных и открытых веб-стандартов), похоже, что H.264 может дать наилучшие результаты.
К несчастью для Team Firefox (и сторонников свободных и открытых веб-стандартов), похоже, что H.264 может дать наилучшие результаты.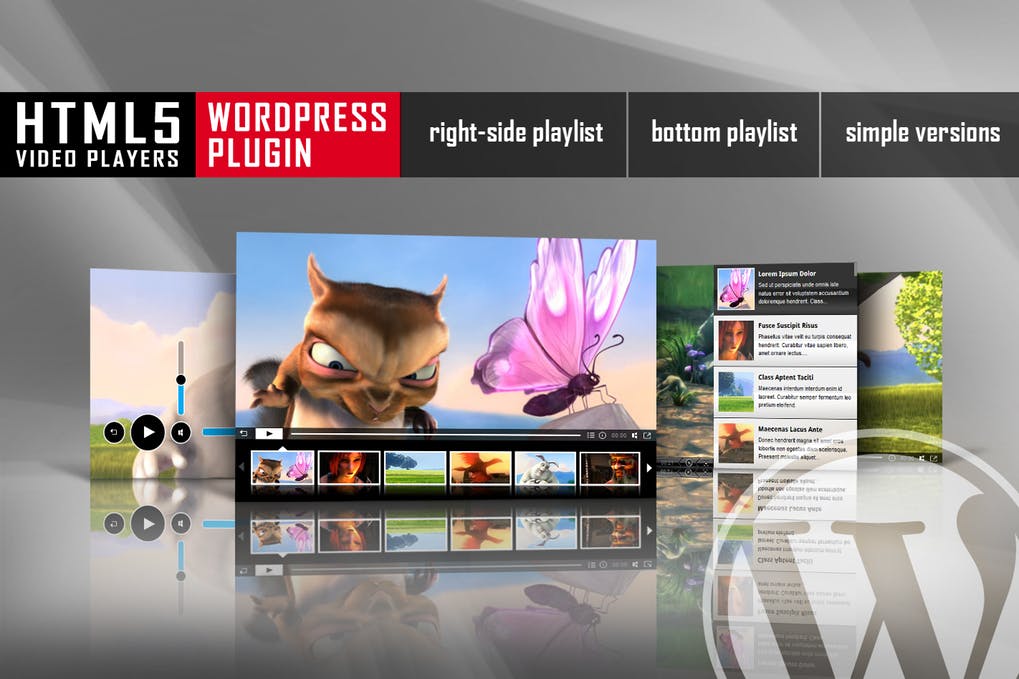
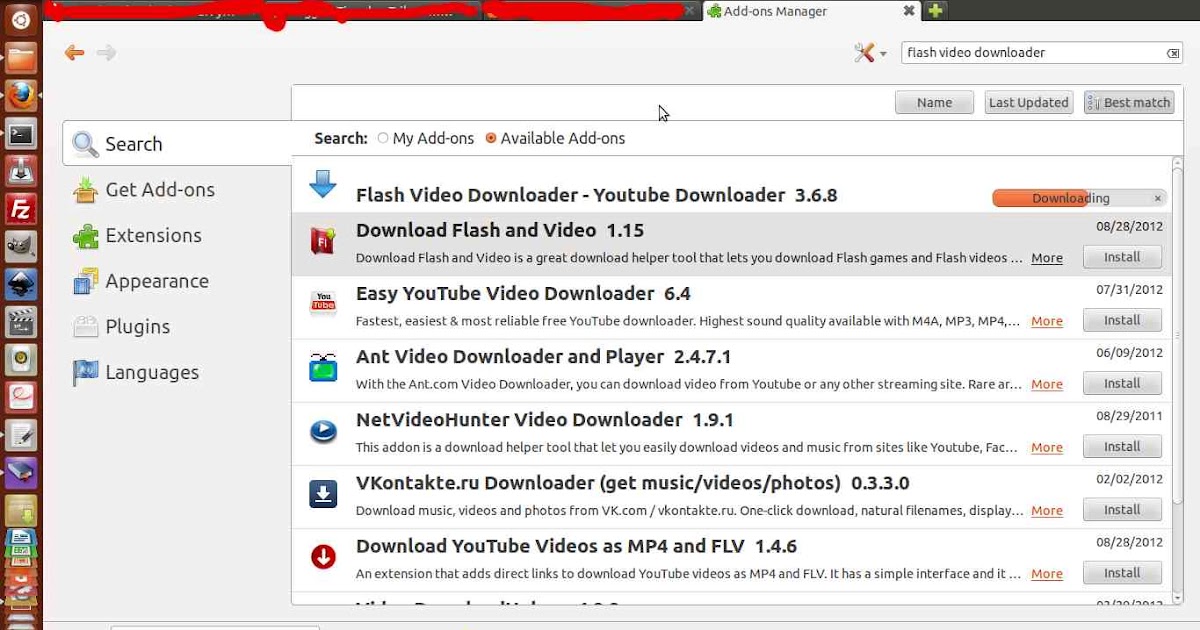 Это не то, что, скорее всего, будет решено за одну ночь (хотя я думаю, что если Mozilla решит отказаться от H.264, изменения могут произойти довольно быстро), но это хорошее напоминание о том, что важная технология изменения сети почти всегда идет с небольшой скоростью. шишки.
Это не то, что, скорее всего, будет решено за одну ночь (хотя я думаю, что если Mozilla решит отказаться от H.264, изменения могут произойти довольно быстро), но это хорошее напоминание о том, что важная технология изменения сети почти всегда идет с небольшой скоростью. шишки.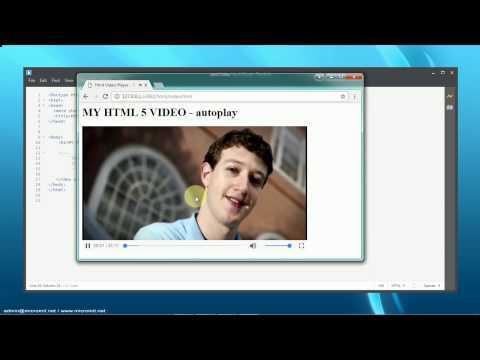 Опыт не требуется.
Опыт не требуется. Все, что вам нужно сделать, это установить его на свой Chrome. После этого вы сможете смотреть видео на желаемой скорости.
Все, что вам нужно сделать, это установить его на свой Chrome. После этого вы сможете смотреть видео на желаемой скорости. Лучшие расширения контроллера скорости видео для Firefox
Лучшие расширения контроллера скорости видео для Firefox Вы можете увеличить скорость видео с 1x по умолчанию до 3x. Это бесплатно, просто и быстро.
Вы можете увеличить скорость видео с 1x по умолчанию до 3x. Это бесплатно, просто и быстро.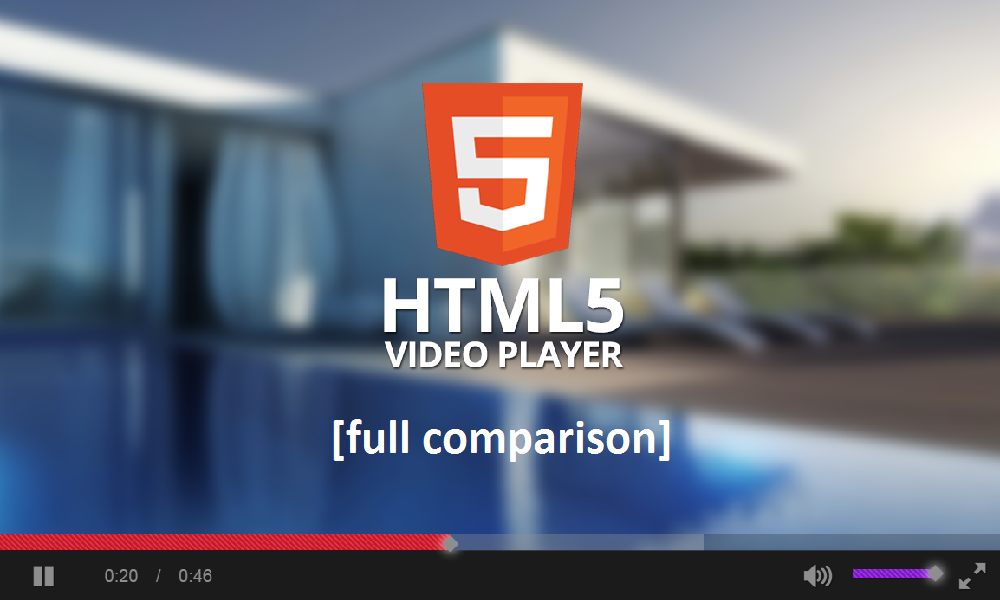
 Вот некоторые надстройки, которые должны работать:
Вот некоторые надстройки, которые должны работать: rpm>
rpm>  В вашем вопросе не указано, работает ли он не для всех видео или только для нескольких видео. Это важное заявление, так как у меня нет проблем с воспроизведением видео с YouTube в свежеустановленной CentOS без флеш-плеера.
В вашем вопросе не указано, работает ли он не для всех видео или только для нескольких видео. Это важное заявление, так как у меня нет проблем с воспроизведением видео с YouTube в свежеустановленной CentOS без флеш-плеера.
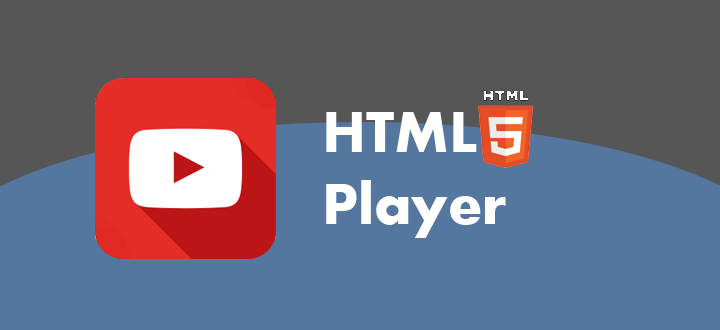
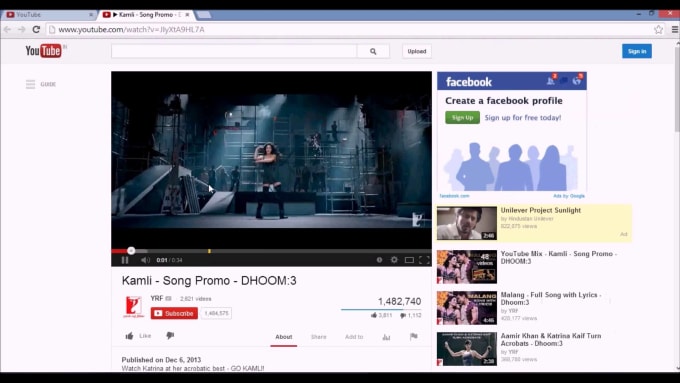




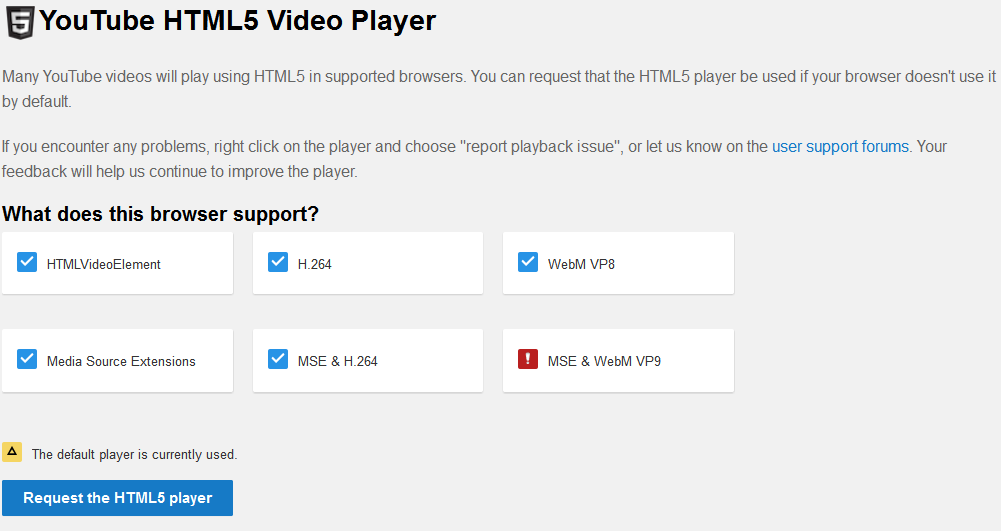
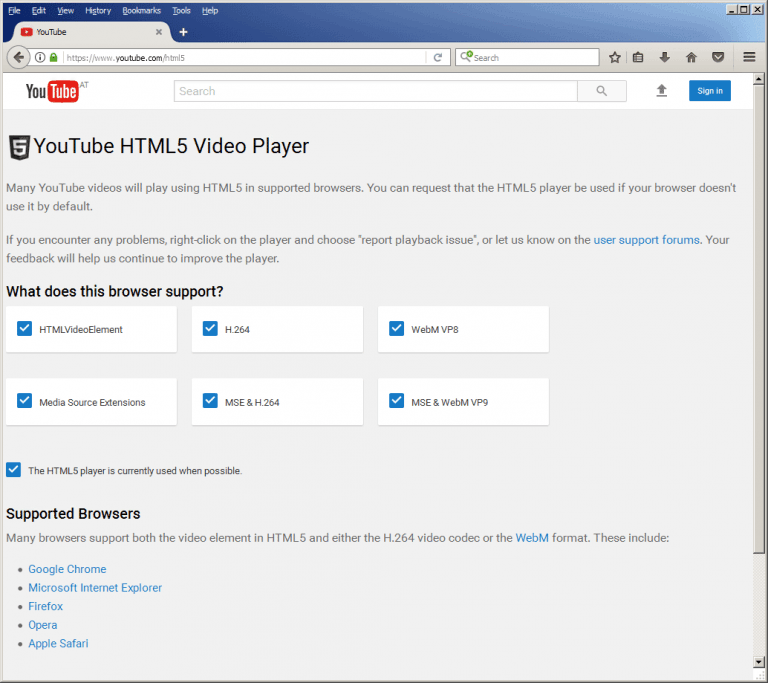


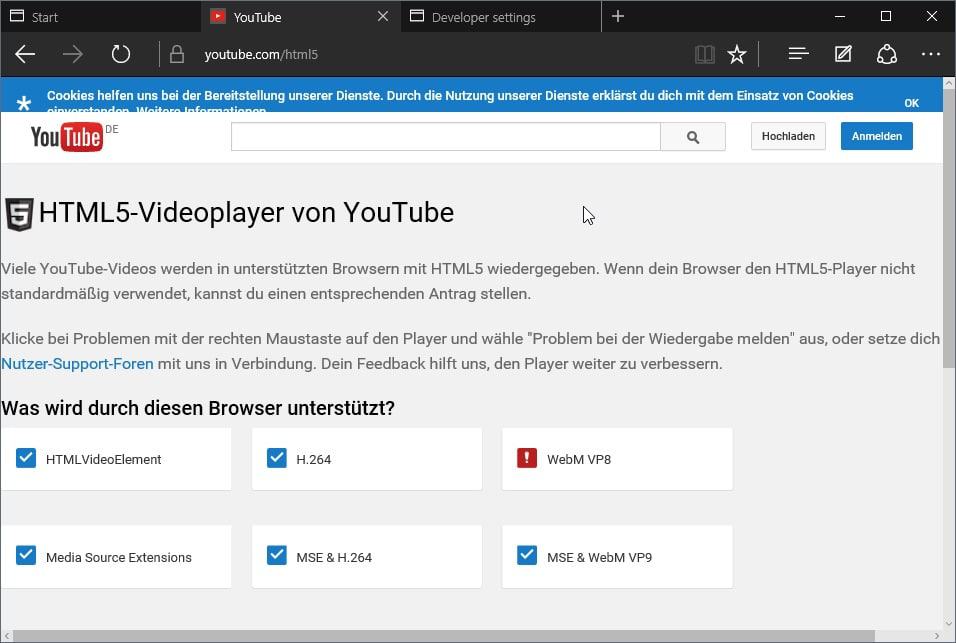 Это изменение произошло только после последнего обновления Firefox.
Это изменение произошло только после последнего обновления Firefox.
 Если он был установлен на низкий уровень, переместите ползунок вверх настолько, чтобы слышать звуки
Если он был установлен на низкий уровень, переместите ползунок вверх настолько, чтобы слышать звуки