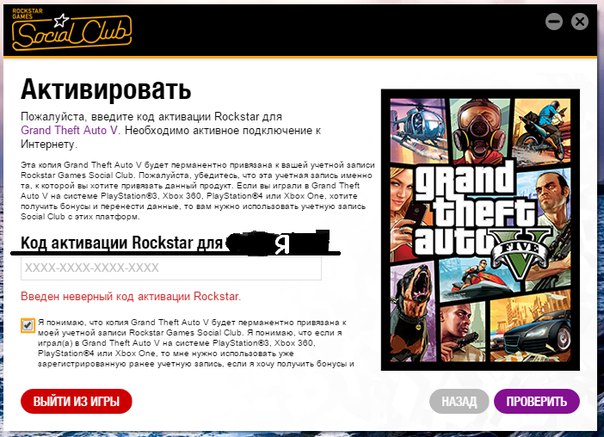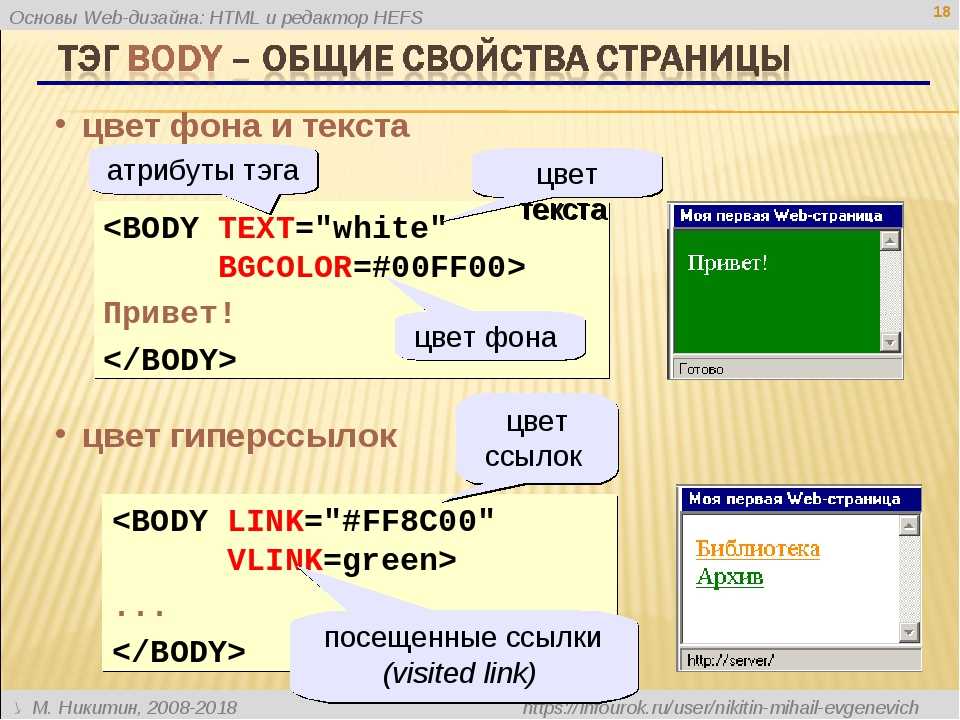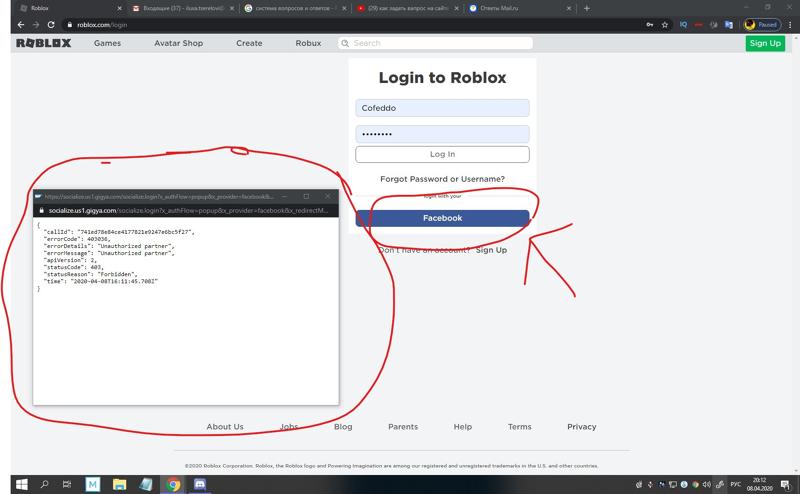Торайгыров университеті
Ғылыми кеңесте 2021 жылдың 10 ақпанында (№7 хаттама) Жаңа Computer Science факультетін (информатика факультеті) құру туралы шешім қабылданды.
ЖАҢА БАҒДАРЛАМАЛАР:
Мамандандырумен бір Computer Science (CS) білім беру бағдарламасы енгізілуде.
Мамандандыру екінші семестрден басталады.
2021-2022 оқу жылында 1 қыркүйектен бастап іске қосылатын CS мамандандыруы:
CS: киберқауіпсіздік,
CS: бағдарламалық жасақтама,
CS: Веб-әзірлеу,
CS: DevOps-инженерия,
CS: Графика, кеңейтілген және Виртуалды шындық.
2022-2023 оқу жылында 1 қыркүйектен бастап қосымша іске қосылатын CS мамандандыруы:
CS: Зияткерлік технологиялар,
CS: Big Data және деректерді талдау,
CS: Робототехника және интернет заттары.
Бағдарламалардың сипаттамасы:
CS: киберқауіпсіздік-Ақпараттық қауіпсіздік қатерлерін және деректерді жоғалту тәуекелдерін анықтайды, ақпаратты жоғалтудан қорғау үшін қауіптер мен шешімдерге қарсы іс-қимыл шараларын әзірлейді және енгізеді; деректердің сақталуын және құпиялылығын қамтамасыз етеді; IT-шешімдерді әзірлеуге және енгізуге қатысады.
CS: бағдарламалық жасақтама – маман бағдарламалық жасақтаманы белгілі бір сапада, белгіленген мерзімде және алдын-ала белгіленген бюджет аясында жасайды, сүйемелдейді және енгізеді.
CS: Веб-әзірлеу-web-бағдарламалау саласындағы маман, веб-қосымшаларды әзірлеу
CS: DevOps-инженерия-әзірлеу және басқару бөлімдерін басқарады, сонымен қатар әртүрлі бағдарламалық құралдарды қолдана отырып, олардың тапсырмаларын орындауды автоматтандырады, бағдарламалық өнімді құрудың барлық кезеңдерін синхрондайды.
CS: Графика, кеңейтілген және Виртуалды шындық — виртуалды және кеңейтілген шындықтың ақпараттық технологиялары мен бағдарламалық өнімдерін жобалау, әзірлеу, енгізу және қолдау.
CS: Зияткерлік технологиялар-зияткерлік жүйелерді дамыту: нейрондық желілер, ауылшаруашылық тану жүйелері, қызмет көрсету құрылымы, бизнеске арналған телеграм боттары.
CS: Big Data және деректер аналитикасы — математика, статистика, информатика, Информатика, бизнес және экономика салаларында білімі бар әмбебап маман (Data Scientist). нақты уақыт режимінде ақпараттық ағындарды қоса алғанда, барлық көздерден қажетті ақпаратты алыңыз және одан әрі бизнес-шешімдер қабылдау үшін оны талдаңыз.
нақты уақыт режимінде ақпараттық ағындарды қоса алғанда, барлық көздерден қажетті ақпаратты алыңыз және одан әрі бизнес-шешімдер қабылдау үшін оны талдаңыз.
CS: робототехника және Заттар интернеті-бағдарламаланатын логикалық контроллерлер, микропроцессорлар, ендірілген үлестірілген жүйелер және нақты уақыт жүйелері, робототехника құрылғылары мен жүйелері, заттардың өнеркәсіптік интернеті (IIoT) жүйелері негізінде технологиялық процестерді автоматтандыру жүйелерін әзірлеу.
Оқу кезінде қосымша мамандандыруды (minor) таңдауға болады (ТЕГІН).
2021-2022 оқу жылынан бастап:
— Веб-бағдарламалау,
— Толықтырылған және Виртуалды шындық,
— SMM & SEO ,
— Бейнепродакшн.,
— Сандық дыбыс операторы,
2022-2023 оқу жылынан бастап:
— Ұшақ инженері,
— Big Data,
2023-2024 оқу жылынан бастап:
— Кибер-турист,
— Блокчейн.
Факультеттің Байланыс ақпараты
Computer Science факультеті
Павлодар қ., Ломов к-сі, 64, каб.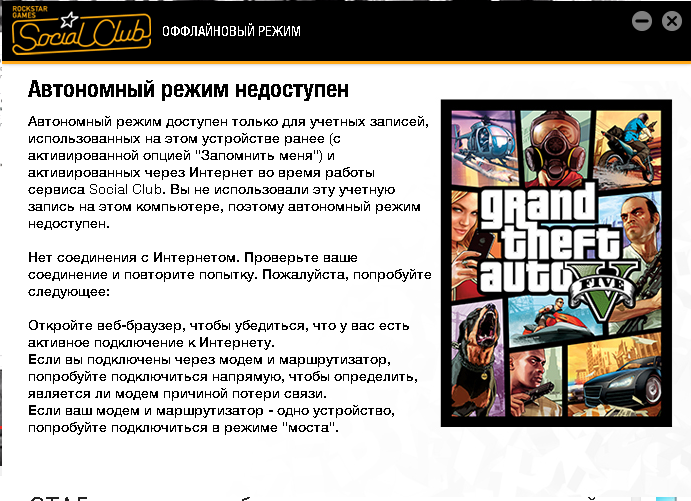 №218
№218
Тел: 8 (7182) 673629 (ішкі 1184)
Толығырақ ақпарат бойынша қоңырау шала аласыз
+7 705 725 6203.
Әлеуметтік желілер
Instagram https://www.instagram.com/ithubkz/
Facebook https://www.facebook.com/ITClasterToU
Telegram https://t.me/tou_edu_kz
Как исправить Divi — Полное руководство по решению проблем и проблем с Divi
Полное руководство по решению проблем и проблем с темой Divi или Builder от Elegant Themes. Узнайте, какие шаги нужно предпринять, чтобы исправить Divi!
Справочное руководство по устранению неполадок и проблем с Divi
Если вы самостоятельно создаете веб-сайты для своего бизнеса или блога, или веб-дизайнер или разработчик, использующий Divi, скорее всего, вы столкнулись с некоторыми проблемами. Это софт, такое у всех бывает, и это не значит, что Диви плохой. На самом деле, большинство проблем с Divi вообще не связаны с Divi, хотя на первый взгляд может показаться, что это так.
youtube.com/embed/-hpAbNVFxEU?feature=oembed» allow=»accelerometer; autoplay; clipboard-write; encrypted-media; gyroscope; picture-in-picture; web-share» allowfullscreen=»»>Присоединяйтесь к подписчикам на нашем канале YouTube и наслаждайтесь другими видеоуроками Divi!
Подписаться на YouTube
#1. Очистите кэш (особенно после каждого обновления)
Кэш — это файлы и ресурсы, которые хранятся локально в браузере или сети, чтобы ускорить загрузку страниц вашего веб-сайта за счет уменьшения необходимости каждый раз перезагружать каждый элемент. Это здорово, но это также может быть наиболее распространенной причиной любых проблем и проблем, с которыми вы сталкиваетесь при использовании Divi Builder или Divi Theme. Вот некоторые вещи, которые вы должны очистить при диагностике проблемы.
БОНУС: Мы сделали целый пост и видео о том, как очистить кеш в Divi!
Очистите кеш браузера
Перейдите на https://www.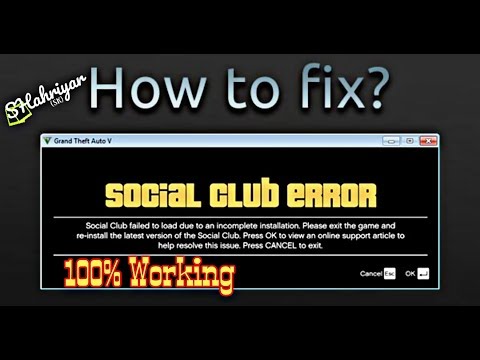 refreshyourcache.com/en/home/ и выберите используемый вами браузер. Оттуда следуйте инструкциям.
refreshyourcache.com/en/home/ и выберите используемый вами браузер. Оттуда следуйте инструкциям.
Совет профессионала: Я использую Chrome с этим удобным расширением Chrome.
Очистить генерацию статического файла CSS в Divi
Перейти к Divi> Параметры темы> Конструктор> Создание статического файла CSS и нажмите кнопку «Очистить».
Совет профессионала: Лучше оставить этот параметр отключенным, пока сайт находится в активной разработке.
Или еще лучше, добавьте кнопку в панель администратора! Воспользуйтесь нашим руководством о том, как добавить четкую статическую кнопку CSS в панель администратора WordPress.
Очистить любой подключаемый модуль кэширования
Вероятно, у большинства из вас есть подключаемый модуль кэширования. Проверьте настройки или строку меню и посмотрите, есть ли кнопка «удалить кеш». Я использую плагин SG Optimizer от Siteground, у них есть кнопка «Очистить кэш SG» в строке меню.
Очистить кеш CDN
Я использую Cloudflare, и это так же просто, как войти в систему, выбрать свой домен, найти вкладку кеша и выбрать «Очистить все».
Очистите кеш на вашем WiFi-роутере
Это может вас удивить, но вполне возможно, что ваша локальная сеть хранит старую версию вашего сайта и вызывает проблемы. Проверьте свое приложение или инструкции в Интернете, чтобы очистить это. (Эта причина встречается редко. Я бы проверил другие вещи, прежде чем возиться с этой.)
#2. Пересохранение постоянных ссылок
Если у вас возникли проблемы с нашим веб-сайтом Divi, очистка ваших постоянных ссылок WordPress может быть уловкой, необходимой для решения проблемы, и это очень легко сделать. Повторное сохранение постоянных ссылок может решить несколько типов проблем, но его трудно сузить до списка. Чаще всего проблемы с постоянными ссылками могут возникнуть на вашем сайте WordPress после того, как вы внесли огромные изменения в структуру своего сайта или перенесли свой сайт на новый сервер.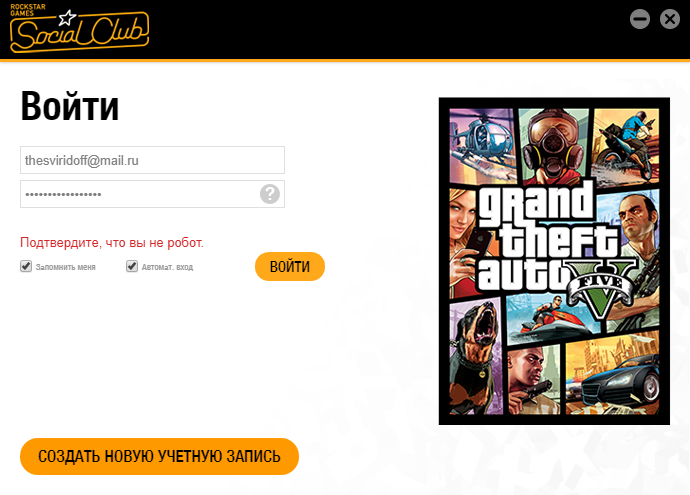 Иногда это может происходить всякий раз, когда новый настраиваемый тип записи добавляется с помощью плагина или кода, или при устранении неполадок с ошибкой 404.
Иногда это может происходить всякий раз, когда новый настраиваемый тип записи добавляется с помощью плагина или кода, или при устранении неполадок с ошибкой 404.
На панели инструментов WordPress перейдите к «Настройки> Постоянные ссылки».
Вам даже не нужно вносить какие-либо изменения, чтобы они вступили в силу, просто нажмите синюю кнопку с надписью «Сохранить изменения» , и все готово.
Сделав это, вы заставили свой веб-сайт сбросить постоянную ссылку и переписать правила. Это может показаться странным шагом по устранению неполадок. Это похоже на перезагрузку вашего смартфона или ноутбука, и это спасает день больше раз, чем вы думаете! Это может решить или не решить вашу конкретную проблему, но выполнение этого простого шага поможет вам сузить круг поиска. Кроме того, это одна из самых простых вещей, поэтому стоит попробовать.
#3. Проверьте состояние системы
Вам необходимо убедиться, что конфигурация вашего хостинга совместима с Divi.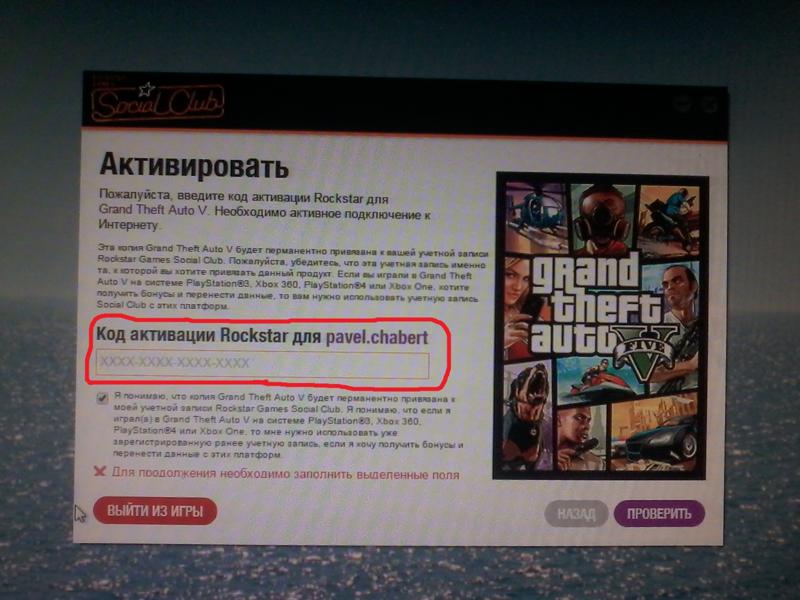 Для этого перейдите в Divi> Центр поддержки и посмотрите Статус системы . Вы можете показать полный отчет или даже скопировать его для отправки на веб-хостинг или в службу поддержки Divi.
Для этого перейдите в Divi> Центр поддержки и посмотрите Статус системы . Вы можете показать полный отчет или даже скопировать его для отправки на веб-хостинг или в службу поддержки Divi.
ВАЖНОЕ ПРИМЕЧАНИЕ: Если вы не получаете эти зеленые точки по умолчанию, вам нужно серьезно подумать о лучшем хостинг-провайдере.
Если все эти предметы зеленого цвета, это необходимо для решения любой проблемы или проблемы, возникающей у вас с Divi! Если какой-либо из них красный, у вас будут бесконечные проблемы, пока вы не внесете необходимые изменения в сервер хостинга.
Обновите версию PHP
WordPress недавно поднял минимальную версию PHP, и это заставило некоторых людей карабкаться. Почему? В основном из-за того, что учетные записи хостинга были плохими, что привело к неконтролируемым версиям PHP. Очень важно убедиться, что вы используете рекомендуемую версию PHP с Divi, и вы можете найти ее в Центре поддержки.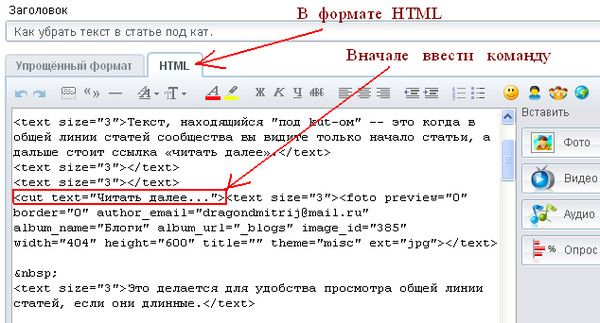 Он скажет что-то вроде: «Мы рекомендуем 7.4 или выше для наилучшего опыта».
Он скажет что-то вроде: «Мы рекомендуем 7.4 или выше для наилучшего опыта».
#4. Включить безопасный режим
Хороший способ узнать, что вызывает проблему с вашим веб-сайтом Divi, — это перейти в Divi> Центр поддержки и включить настройку «Безопасный режим». Оставьте это включенным и проверьте, сохраняется ли проблема.
Здесь вы увидите следующее сообщение, объясняющее, что делает безопасный режим:
Включение безопасного режима временно отключит функции и плагины, которые могут вызывать проблемы с вашим продуктом Elegant Themes. Сюда входят все подключаемые модули, дочерние темы и пользовательский код, добавленные в ваши области интеграции. Эти элементы отключены только для вашего текущего пользовательского сеанса, поэтому ваши посетители не будут нарушены. Включение безопасного режима позволяет легко выяснить, что вызывает проблемы на вашем веб-сайте, определяя или удаляя сторонние плагины и код в качестве потенциальных причин.

Оставьте этот параметр включенным и проверьте свой сайт, чтобы убедиться, что проблема все еще возникает. Если проблема все еще существует, вам следует обратиться в службу поддержки Elegant Themes и обязательно сообщить им, что проблема возникает при включенном безопасном режиме (это поможет ускорить процесс поддержки).
Однако часто проблема возникает из-за конфликта плагинов. Как ни странно, вам нужно будет отключить в безопасном режиме , чтобы проверить конфликты плагинов на следующем шаге.
#5. Проверить наличие конфликтов плагинов
Если проблема исчезла после включения безопасного режима, это означает, что она не вызвана Divi и, следовательно, служба поддержки Divi не обязана помогать. Обычно это означает, что проблема вызвана конфликтом плагинов. Основная цель здесь — сузить круг и увидеть, какой из них вызывает ту или иную проблему, с которой вы столкнулись. Единственный способ сузить круг — деактивировать ваши плагины и повторно активировать их один за другим, проверяя наличие проблемы после каждого. Это может быть разочаровывающим ручным процессом, но в настоящее время нет другого способа узнать наверняка, и вам просто нужно настойчиво пройти через него. Постарайтесь запомнить самые последние обновления плагинов или новые установки, которые вы, возможно, сделали до того, как увидели проблему, и проверьте их в первую очередь.
Это может быть разочаровывающим ручным процессом, но в настоящее время нет другого способа узнать наверняка, и вам просто нужно настойчиво пройти через него. Постарайтесь запомнить самые последние обновления плагинов или новые установки, которые вы, возможно, сделали до того, как увидели проблему, и проверьте их в первую очередь.
#6. Проверьте расширения браузера
У меня лично не было этой проблемы, но я слышал от других, что расширения браузера могут вызвать проблемы с загрузкой Divi Builder. Например, блокировщики рекламы могут вызывать конфликты. При устранении неполадок с Divi лучше отключить расширения браузера. Это поможет сузить проблему и может быть простым решением.
Совет для профессионалов: Я использую расширение Chrome под названием Extensity, чтобы включать и выключать все свои расширения. Это экономит много времени и делает тестирование проблем очень быстрым.
#7. Обновление до лучшего хостинг-провайдера
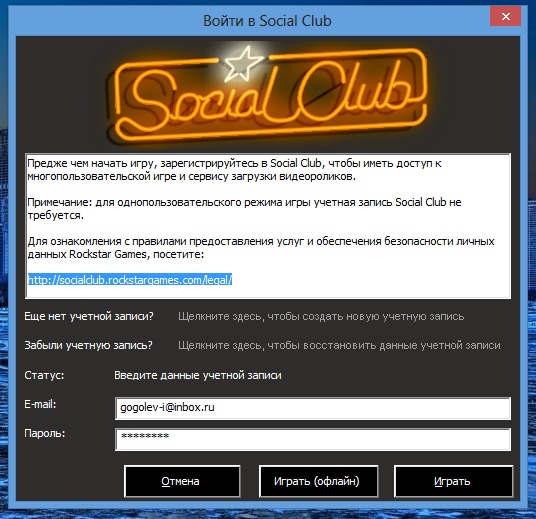 Честно говоря, большинство проблем с Divi, которые я вижу в группах Facebook, вызваны дешевым хостингом (недорогим, но и просто «дешевым»). Вы получаете именно то, за что платите с дешевым хостингом.
Честно говоря, большинство проблем с Divi, которые я вижу в группах Facebook, вызваны дешевым хостингом (недорогим, но и просто «дешевым»). Вы получаете именно то, за что платите с дешевым хостингом.Вам определенно следует избегать самых худших из них. Я больше не беру клиентов, использующих GoDaddy, HostGator или Bluehost, потому что они просто худшие из возможных вариантов и из-за множества проблем, которые они создают с Divi.
Siteground — один из лучших хостинг-провайдеров для стандартных веб-сайтов Divi для малого бизнеса. Они понимают Divi и даже оптимизируют ваш сервер специально для нужд и требований Div, если вы попросите. Их поддержка просто феноменальна, мгновенно отвечая на вопросы в чате и на любой тикет в течение 15 минут.
Серьезным пользователям Divi обязательно стоит попробовать Cloudways. Не ожидайте такого же удобства, как у Siteground, но с Cloudways вы можете отказаться от виртуального хостинга и перейти в облако для достижения максимальной скорости и производительности.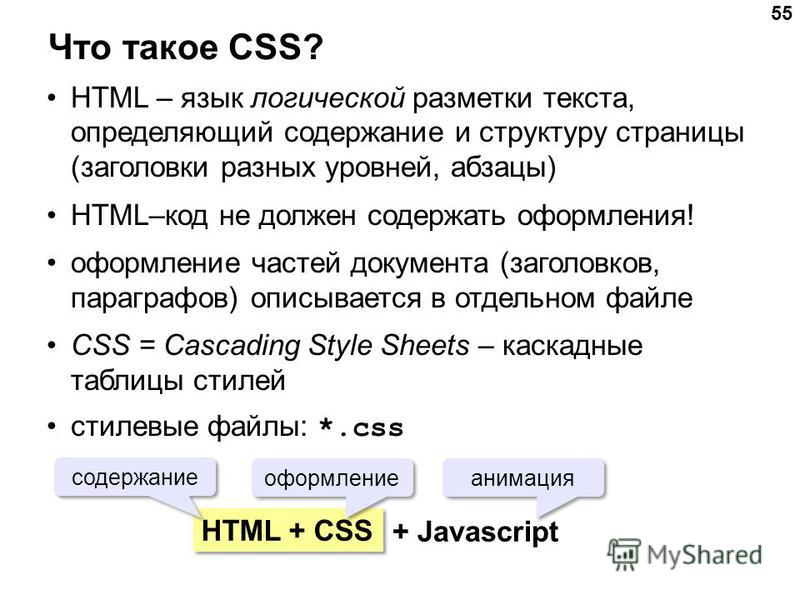
Нет никакого оправдания дешевому хостингу для такого важного делового актива, как веб-сайт.
Если вы хотите отнестись к этому серьезно, я рекомендую использовать мои партнерские ссылки ниже и получить себе хостинг, который действительно работает с Divi. Я являюсь аффилированным партнером Siteground и Cloudways, потому что на собственном опыте убедился, насколько хорош их сервис, и я полностью их поддерживаю.
Посетите Siteground
Посетите Cloudways
Мы создали полный пост и видео о различных доступных типах хостинга. Мы также перечисляем хосты, совместимые с Divi, и те, которые несовместимы.
Какой хостинг-провайдер лучше всего подходит для веб-сайтов Divi
#8. Используйте функцию отката версии
Если вам случится найти версию с ошибками, используйте эту очень удобную новую функцию, чтобы вернуться к предыдущей версии. Вы можете найти это в параметрах темы на вкладке «Обновления».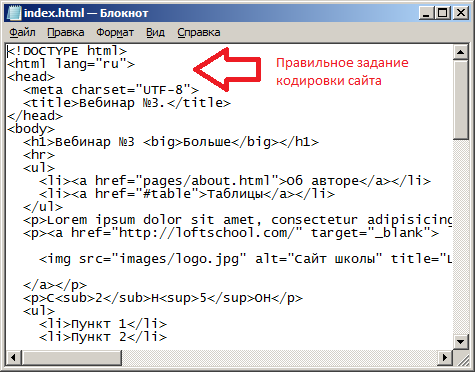
Чтобы не использовать это, будьте терпеливы при обновлении. Не обновляйте в первый день. Подождите хоть слабое, если только это не обновление безопасности.
У нас также есть полное руководство по этому вопросу: Как откатить Divi до предыдущей версии после обновления
#9. Обратитесь в службу поддержки
Сначала определите как можно лучше, в чем проблема, будь то WordPress или Divi. Если проблема связана с WordPress, часто служба поддержки хостинга поможет вам устранить неполадки и решить проблемы. Если нет, см. пункт № 5 о новом хостинге.
Если проблема связана с Divi, сначала обратитесь в службу поддержки Elegant Themes. Они смогут узнать, в чем проблема и какие шаги предпринять дальше. В зависимости от того, что они найдут, они могут направить вас к вашему хостинг-провайдеру.
Совет от профессионала: Обычно я даю агенту службы поддержки то, о чем, как я знаю, он попросит, прежде чем он попросит. Это может сэкономить вам часы времени.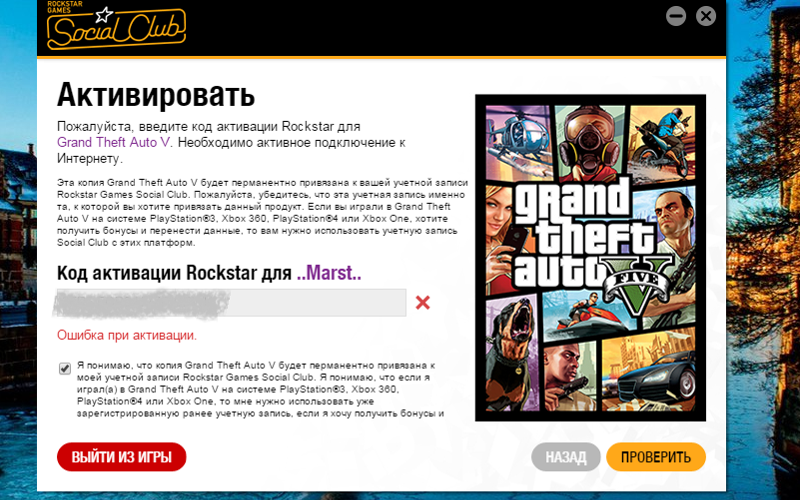
- Перейдите в Divi> Центр поддержки и включите переключатель удаленного доступа.
- Включите переключатель Активировать полные права администратора
- Скопируйте токен поддержки
- Вставьте токен поддержки в чат поддержки
- Скопируйте и вставьте URL-адрес администратора в чат поддержки (yourwebsite.com/wp-admin/)
Чего следует избегать
- Не используйте заведомо плохие хосты, такие как Godaddy, Bluehost, iPage и т. д.
- Не устанавливайте Divi Builder с темой Divi
- Не обновлять сразу. Допустим, вышла версия 4.8. Подождите до 4.8.3 например. Это дает разработчикам время для устранения любых ошибок и проблем с большим обновлением.
- Не используйте несколько инструментов, выполняющих одно и то же, например кэширование, оптимизацию, безопасность, минимизацию и т. д.
- Не жалуйтесь в группах Facebook. Часто проблема входит в этот список, поэтому сначала убедитесь, что вы полностью выполнили все проверки.

СВЯЗАННЫЕ: Как правильно обращаться за помощью в группах Facebook Divi
Последнее обновление 8 марта 2023 г., 19:05
Вот и все!
Надеюсь, вам понравилось изучение Как исправить Divi — полное руководство по устранению неполадок и проблем с Divi. Пожалуйста, поделитесь своими мыслями в комментариях ниже. Если вы найдете ценность в этом типе публикации, , пожалуйста, подпишитесь на , потому что у нас есть тонн обучающих материалов, которые нужно опубликовать !Подписка
Каждый месяц мы рассылаем по электронной почте информационный бюллетень с последними учебными пособиями, обновлениями продуктов, полезными ресурсами и любыми другими отраслевыми или личными новостями. Иногда мы отправляем дополнительное отдельное электронное письмо здесь и там, если просто не можем ждать! Вот что вы получите, если подпишитесь, и вы всегда сможете отписаться в любой момент, если просто не сможете больше терпеть 🙂
Сообщение в блоге OptinИмя
Фамилия
Пожалуйста, поделитесь этим сообщением!
Фейсбук
Твиттер
Пинтерест
Нельсон — владелец компании Pee-Aye Creative в прекрасном штате Пенсильвания.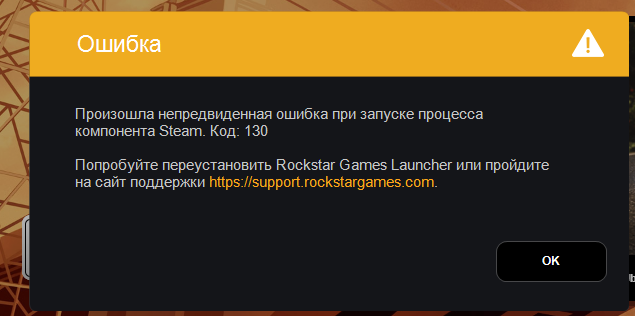 Он любит помогать малому бизнесу, исследовать природу, создавать веб-сайты с помощью Divi и учить других.
Он любит помогать малому бизнесу, исследовать природу, создавать веб-сайты с помощью Divi и учить других.
Как исправить «Извините, у вас нет доступа к этой странице»
Есть несколько ситуаций, более тревожных, чем блокировка вашей собственной панели администратора WordPress. Если вы столкнулись с сообщением «Извините, вам не разрешен доступ к этой странице» при попытке войти в систему, вы знаете это чувство из первых рук.
К счастью, в вашем распоряжении есть несколько решений для устранения этой ошибки. Проявив немного терпения, вы сможете исправить ошибку и вернуться к управлению своим сайтом WordPress в кратчайшие сроки.
В этом посте мы рассмотрим ошибку «Извините, вам запрещен доступ к этой странице» и причины ее возникновения. Затем мы познакомим вас со многими возможными решениями, чтобы помочь вам найти то, которое подходит для вашей конкретной ситуации.
Начинаем!
Понимание ошибки «Извините, вам не разрешен доступ к этой странице»
Хотя мы называем это «ошибкой» для целей этого поста, ошибка «К сожалению, вам не разрешен доступ к этой странице ” в WordPress является полезной мерой безопасности.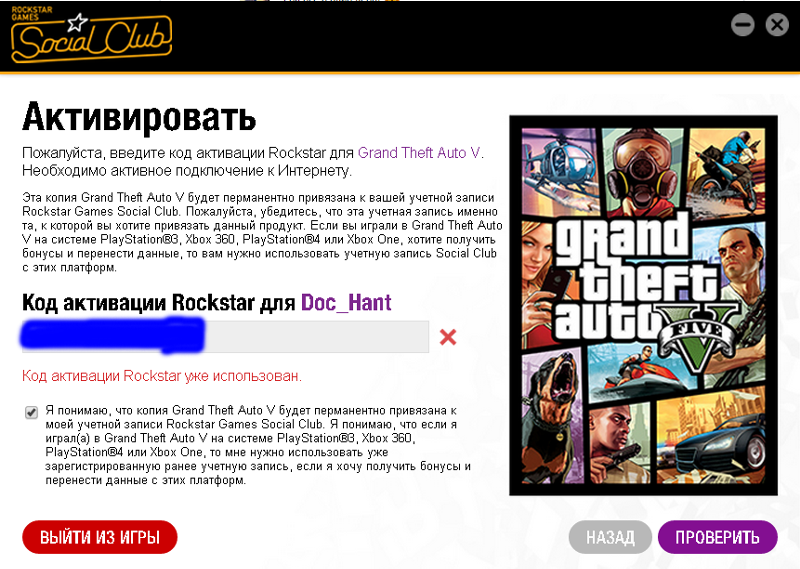
В конечном счете, просмотр этого уведомления просто означает, что существует настройка разрешений, которая блокирует вас в определенной области .
Это становится проблемой, когда вы заблокированы в части вашего сайта, которую вы должен иметь разрешение на вход, которое, как администратор, находится в любом месте на бэкэнде. Такая ситуация часто возникает после недавнего обновления темы, плагина или ядра WordPress.
Вы можете увидеть сообщение «Извините, вам не разрешен доступ к этой странице» по разным причинам. Возможно, WordPress не распознает вас как администратора. В других ситуациях информация, содержащаяся в основном коде вашего сайта, теме или плагине, может не совпадать с информацией в вашей базе данных.
Дополнительные причины включают неверную информацию в вашем файле wp-config.php или сайт, на котором используется устаревшая версия PHP. Независимо от источника, эта ошибка может помешать вам получить доступ ко всей области администрирования или только к ее части.
Поскольку, скорее всего, вы не сможете получить доступ к основным настройкам через панель управления, для решения этой проблемы вам потребуется использовать протокол передачи файлов (FTP) или phpMyAdmin. Обязательно сделайте резервную копию своего сайта и освежите в памяти эти платформы, прежде чем погрузиться в процесс устранения неполадок.
Информация
Kinsta обеспечивает автоматическое ежедневное и системное резервное копирование для всех планов. Также доступны дополнительные ежечасные резервные копии.
Самое неприятное в уведомлении «Извините, доступ к этой странице запрещен» заключается в том, что бывает трудно определить, какая из его причин играет роль. К счастью, есть много решений, которые вы можете протестировать, чтобы найти корень проблемы.
Как исправить ошибку «Извините, вам не разрешен доступ к этой странице» в WordPress (11 возможных решений)
Из-за множества возможных причин ошибка «Извините, вам не разрешен доступ к этой странице» требует некоторого терпения для устранения.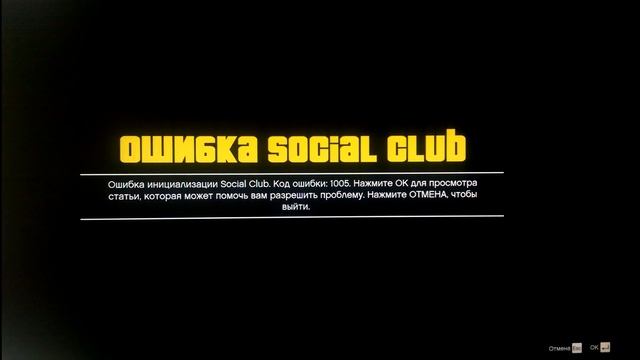 Этот длинный список решений может показаться пугающим, но он также охватывает множество ситуаций, чтобы помочь вам найти правильное решение для вашего сайта.
Этот длинный список решений может показаться пугающим, но он также охватывает множество ситуаций, чтобы помочь вам найти правильное решение для вашего сайта.
1. Восстановить предыдущую версию вашего сайта
Самый простой и часто самый быстрый способ вернуться в панель управления WordPress — восстановить более раннюю версию сайта. Недавнее изменение, например обновление, может быть причиной ошибки, которую вы видите. Отмена последней модификации должна позволить вам снова получить доступ к вашему сайту.
Клиентам Kinsta в этом отношении проще. Вы можете восстановить резервную копию WordPress в своей учетной записи хостинга одним щелчком мыши:
Восстановление резервной копии в MyKinstaНедостатком этого решения является то, что вы можете потерять свои последние изменения, и вам придется найти способ достичь своих целей, не вызывая того же ошибка снова.
По этой причине вы можете вместо этого восстановить резервную копию на промежуточный сайт. Затем вы можете протестировать различные модификации, чтобы определить, что вызвало проблему. Обнаружив корень проблемы, вы можете отменить неприятное изменение, чтобы восстановить доступ к своему сайту.
Обнаружив корень проблемы, вы можете отменить неприятное изменение, чтобы восстановить доступ к своему сайту.
2. Отключите все ваши плагины
Конкретным изменением, которое может вызвать сообщение «Извините, вам не разрешен доступ к этой странице» на вашем сайте, является недавнее добавление или обновление плагина. Если вы подозреваете, что это так, лучше всего отключить ваши плагины один за другим.
Если вы отключили плагин и сообщение исчезло, вы нашли источник проблемы. Затем вы можете устранить проблему с помощью этого плагина (или обойтись без него, если он не имеет решающего значения для функциональности вашего сайта).
Конечно, если вы полностью заблокированы из своей панели управления, этот процесс становится немного сложнее. Вам нужно будет получить доступ к вашему сайту с помощью SFTP через клиент, такой как FileZilla. Сделав это, перейдите к wp-content и найдите подкаталог с надписью plugins :
.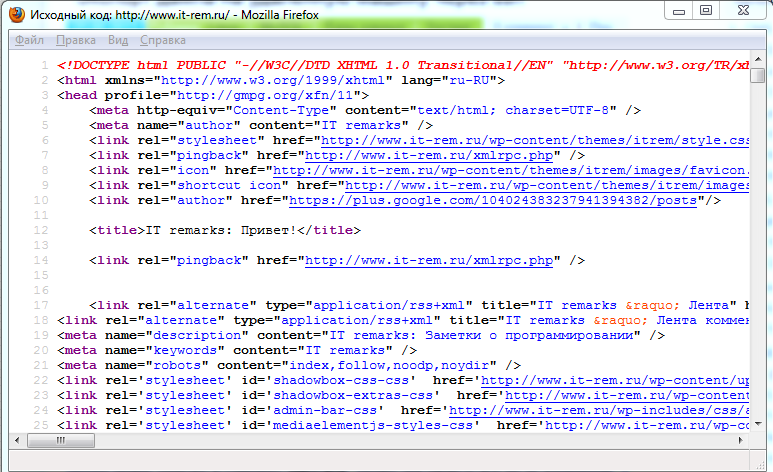 Отключите все плагины, переименовав папку
Отключите все плагины, переименовав папку. Войдите в эту папку, а затем переименуйте свой последний добавленный плагин во что-то вроде «имя-плагина_old». Вернитесь на свой сайт и проверьте, устранена ли ошибка. Если нет, измените имя плагина и повторите процесс со следующим.
3. Активируйте тему по умолчанию
Еще одна возможная причина этой ошибки заключается в том, что вы недавно обновили или установили тему. Лучше всего для решения этой проблемы активировать тему WordPress по умолчанию, такую как Twenty Twenty или Twenty Nineteen.
Чтобы сделать это без доступа к админке, вам нужно снова использовать FTP. Подключитесь к своему серверу с помощью FileZilla, а затем перейдите к wp-content > themes :
Отключите текущую тему, переименовав папкуОстальная часть процесса очень похожа на описанную выше для отключения ваших плагинов.
Переименуйте папку для вашей активной темы, а затем вернитесь на свой сайт и войдите в систему.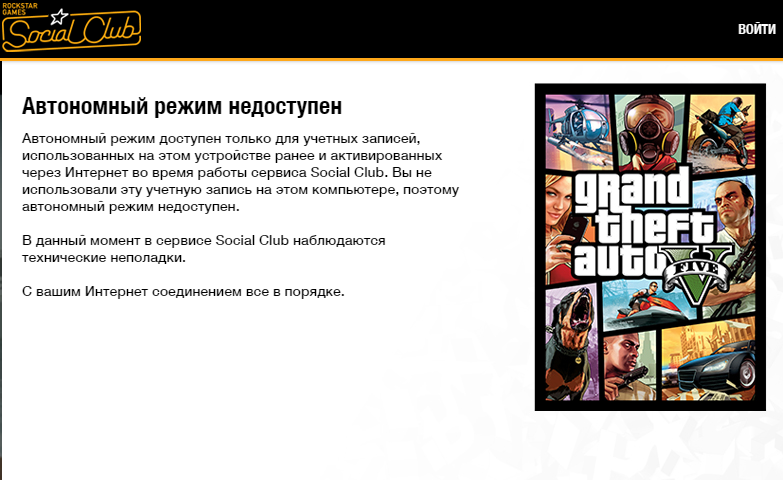 Вы должны увидеть уведомление о том, что активная тема не работает, а тема по умолчанию была повторно активирована.
Вы должны увидеть уведомление о том, что активная тема не работает, а тема по умолчанию была повторно активирована.
Затем вы можете устранить неполадки темы. Ваш сайт должен быть как минимум доступен, пусть и с активированной не той темой.
4. Убедитесь, что вы являетесь администратором
Другая возможность заключается в том, что ваша роль пользователя была непреднамеренно изменена, и вы больше не указаны в качестве администратора. Это распространенная проблема при многосайтовых установках. Чтобы определить, так ли это, вам нужно получить доступ к phpMyAdmin и найти таблицу wp_users :
Таблица wp_users в phpMyAdminНайдите свое имя пользователя и запишите свой ID . Затем перейдите к таблице wp_usermeta и найдите строку wp_capabilties :
Таблица wp_usermeta в phpMyAdminЕсли у вас есть права администратора, мета_значение в этой строке будет выглядеть так:
a:1:{s:13:"administrator";s:1:"1";}
Если в таблице wp_usermeta указано что-то другое, вы можете щелкнуть ссылку Изменить и изменить ее. Кроме того, вы также можете создать совершенно новую учетную запись администратора в phpMyAdmin. Чтобы выбрать этот маршрут, вернитесь к таблице wp_users и нажмите на значок 9.0020 Вставьте вкладку вверху таблицы:
Кроме того, вы также можете создать совершенно новую учетную запись администратора в phpMyAdmin. Чтобы выбрать этот маршрут, вернитесь к таблице wp_users и нажмите на значок 9.0020 Вставьте вкладку вверху таблицы:
Затем заполните поля новой информацией о пользователе. Когда вы закончите, нажмите кнопку Перейти , и ваш новый пользователь должен появиться в таблице. Затем вам нужно записать идентификатор ID для этой учетной записи и вернуться к таблице wp_usermeta .
Щелкните Вставьте еще раз и заполните полученные поля следующей информацией:
Разверните свое приложение в Kinsta. Начните прямо сейчас с бесплатной пробной версии.
Запустите свои приложения Node.js, Python, Go, PHP, Ruby, Java и Scala (или почти все, что угодно, если вы используете свои собственные файлы Docker) в три простых шага!
Начать бесплатную пробную версию
- Unmeta_id: Оставьте это поле пустым; он будет заполнен автоматически для вас .

- User_id: Использовать ID из пользователей WP табл.
- Meta_key: Установите это значение как «wp_capabilities».
- Meta_value: Добавьте указанную выше строку.
Теперь вы сможете использовать свои новые учетные данные для входа в админ-панель WordPress. Удалите свою старую учетную запись или измените ее роль пользователя обратно на администратора с панели управления и вместо этого удалите новую.
5. Проверьте журнал ошибок, чтобы определить причину
Разумный способ упростить поиск и устранение неисправностей любая проблема на вашем сайте заключается в проверке журнала ошибок вашего сервера. Это может указывать на проблемы совместимости плагинов или тем, ошибки базы данных или проблемы с файлами вашего сайта, из-за которых появляется сообщение «Извините, вам не разрешен доступ к этой странице».
То, как вы просматриваете журнал ошибок вашего сервера, зависит от того, кто ваш хостинг-провайдер. Для клиентов Kinsta этот процесс так же прост, как вход в панель управления MyKinsta. Там выберите сайт, на котором возникли проблемы, и перейдите к Журналы :
Для клиентов Kinsta этот процесс так же прост, как вход в панель управления MyKinsta. Там выберите сайт, на котором возникли проблемы, и перейдите к Журналы :
Выберите error.log из раскрывающегося меню. Если вы видите одну из причин предупреждения в своем журнале, вы можете приступить к ее устранению. В противном случае вам нужно будет попробовать другое решение из этого списка.
6. Убедитесь, что ваш префикс базы данных правильный
Каждая база данных MySQL имеет префикс. Если этот, указанный в файлах вашего веб-сайта, не соответствует тому, который указан в phpMyAdmin, вы можете увидеть сообщение «Извините, вам не разрешен доступ к этой странице».
Это может произойти при переносе вашего сайта, в том числе, если вы использовали локальный промежуточный сайт для разработки и теперь переходите на работающий сервер. Чтобы проверить наличие расхождений, вам потребуется доступ к файлу wp-config.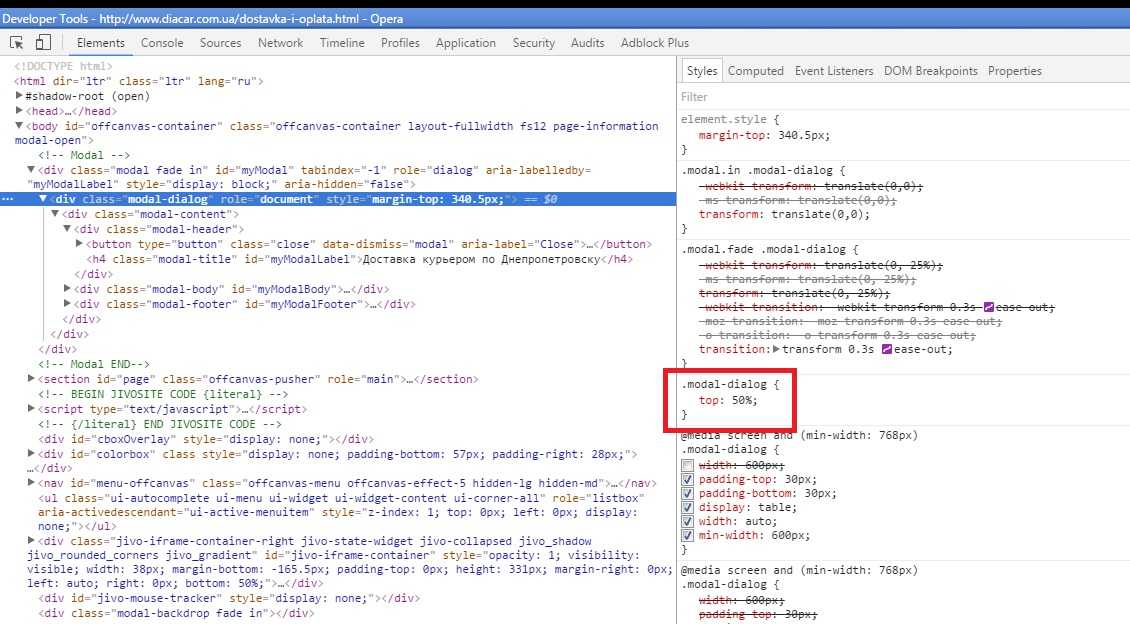 php .
php .
Вы можете сделать это через SFTP, как мы описали в предыдущих решениях. Как только вы окажетесь в файле wp-config.php , вы должны найти префикс вашей базы данных (по умолчанию «wp_»):
Префикс базы данныхЗатем войдите в phpMyAdmin и посмотрите на префиксы для таблиц вашей базы данных. . Они должны совпадать с перечисленными в ваших wp-config.php , как на изображении ниже:
Префиксы должны совпадать с префиксами в вашем файле wp-config.phpЕсли они не совпадают с префиксом в вашем файле wp-config.php , то вы нужно будет отредактировать его так, чтобы они сделали.
7. Ищите изменения в вашем файле wp-config.php
Аналогичным образом, вам также следует искать любые изменения в вашем файле конфигурации WordPress. Это особенно верно, если вы редактировали этот файл незадолго до того, как получили сообщение «Извините, вам не разрешен доступ к этой странице» или если вы подозреваете, что ваш сайт WordPress был взломан.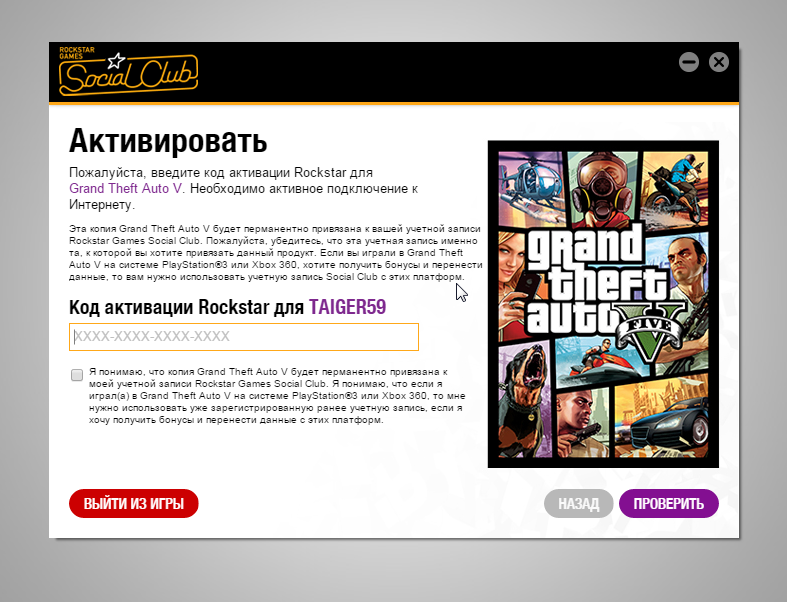
Вы можете получить доступ к файлу wp-config.php с помощью SFTP и найти все, что кажется неправильным. Однако этот процесс намного проще, если у вас есть какая-либо функция контроля целостности файлов или обнаружения изменений.
8. Обновите PHP до последней версии
Если на вашем сайте WordPress установлена устаревшая версия PHP, это может быть источником ваших проблем. С учетом сказанного, даже если обновление PHP не решит эту проблему для вас, оно должно повысить общую безопасность и производительность вашего сайта.
Прежде чем начать процесс обновления, создайте резервную копию своего сайта. Вы можете сделать это вручную или с панели управления MyKinsta, даже если вы заблокированы в своей области администратора. Сохранив резервную копию, вы захотите проверить, совместима ли ваша учетная запись с последней версией PHP. Один из способов сделать это — использовать промежуточный сайт WordPress.
Если все в порядке, можно запускать обновление.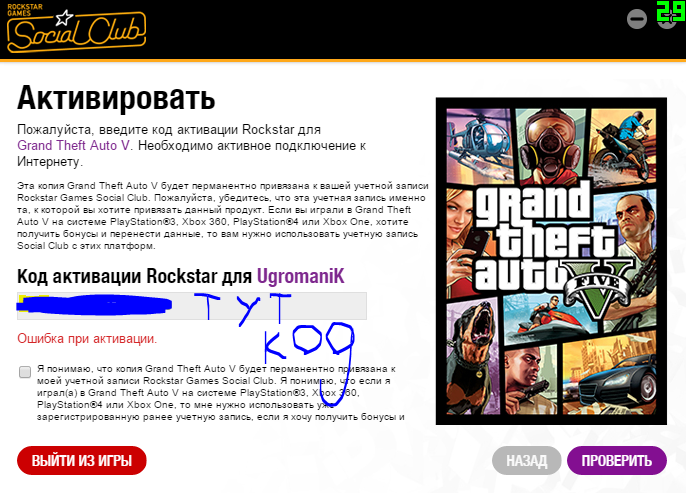 Клиенты Kinsta могут легко сделать это, войдя в панель управления MyKinsta и перейдя на соответствующий сайт. Затем перейдите к Tools > PHP Engine > Modify и выберите самую новую версию из раскрывающегося меню:
Клиенты Kinsta могут легко сделать это, войдя в панель управления MyKinsta и перейдя на соответствующий сайт. Затем перейдите к Tools > PHP Engine > Modify и выберите самую новую версию из раскрывающегося меню:
Если вы работаете с другим провайдером, вы можете выполнить аналогичный процесс через свой собственный панель управления. Для получения дополнительной информации рекомендуется связаться с вашим веб-хостингом.
9. Оцените права доступа к файлам
Также возможно, что права доступа к файлам вашего сайта были изменены. В этом случае WordPress может считать, что вы не имеете права просматривать определенные разделы вашего сайта, даже если вы все еще указаны в качестве администратора.
Чтобы проверить права доступа к файлам вашего сайта, вам необходимо использовать SFTP для доступа к вашему серверу. После входа в систему войдите в каталог public_html и выберите wp-admin , wp-content и wp -includes .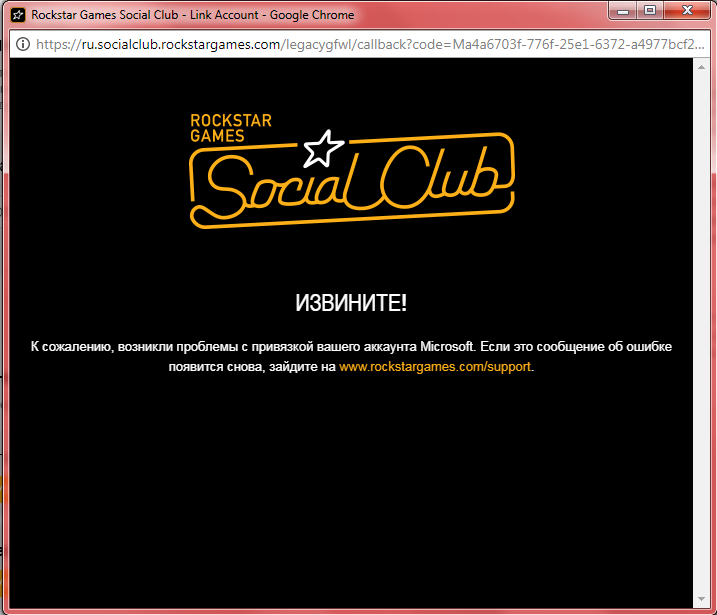 Щелкните правой кнопкой мыши эти папки и выберите Права доступа к файлам :
Щелкните правой кнопкой мыши эти папки и выберите Права доступа к файлам :
В появившемся окне убедитесь, что выбраны следующие параметры:
- Числовое значение устанавливается на 755.
- Рекурсия в подкаталоги проверена.
- Выбрано Применять только к каталогам .
Нажмите OK , когда закончите. Затем выделите все остальные файлы в public_html , щелкните их правой кнопкой мыши и снова выберите File Permissions :
Установка новых разрешений для файловНа этот раз установите следующие параметры в окне разрешений:
- Числовое значение должно быть 644.
- Рекурсия в подкаталоги все еще должна быть проверена.
- Применить только к файлам Следует выбрать.

Затем вернитесь на свой сайт, чтобы посмотреть, решит ли это проблему и исчезнет ли сообщение «Извините, вам не разрешен доступ к этой странице».
10. Создайте новый файл .htaccess
Если ни одна из вышеперечисленных стратегий не сработала, вам может потребоваться сбросить настройки .htaccess 9файл 0109. Для этого запустите FTP и перейдите в папку public_html . Вы должны увидеть там свой файл .htaccess , но если его нет, следуйте инструкциям по отображению скрытых файлов в FileZilla.
Далее вам нужно будет переименовать существующий файл .htaccess аналогично тому, как мы переименовывали файлы плагинов и тем в более ранних решениях. Что-то узнаваемое, например .htaccess_original или .htaccess_backup , идеально подходит.
Затем щелкните файл правой кнопкой мыши и выберите 9индекс\.php$ — [L] RewriteCond %{REQUEST_FILENAME} !-f ПереписатьCOnd %{REQUEST_FILENAME} !-d Правило перезаписи.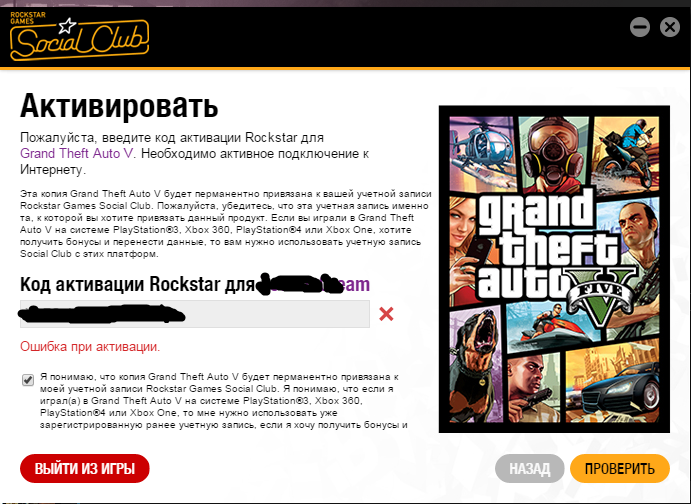 /index.php [Л] #END WordPress
/index.php [Л] #END WordPress
Переименуйте этот файл .htaccess и загрузите его на свой сервер. Если этот файл был источником ошибки «Извините, вам не разрешен доступ к этой странице», то теперь она должна быть исправлена.
11. Сброс вашего сайта WordPress
В худшем случае может возникнуть проблема с установкой. Чтобы исправить это, вам придется сбросить настройки сайта WordPress. Крайне важно, чтобы у вас была недавняя резервная копия, которую вы можете восстановить после завершения этого процесса, поскольку сброс вашего сайта приведет к потере всех сообщений, страниц и комментариев пользователей.
Это можно сделать несколькими способами, в том числе через панель инструментов MyKinsta, с помощью плагина WordPress и с помощью WP-CLI (командная строка WordPress). Лучше всего сохранить этот маршрут на крайний случай, чтобы не потерять контент своего сайта.
Вы получаете ужасно тревожное сообщение *Извините, вам не разрешен доступ к этой странице*? Попробуйте один из этих способов, чтобы восстановить доступ! 🙅♂️🔑Нажмите, чтобы твитнуть.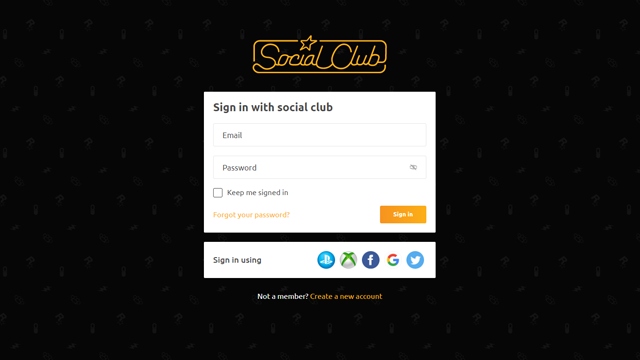 Быстрый поиск правильного решения ошибки «Извините, вам не разрешен доступ к этой странице» жизненно важен как для вашего сайта, так и для вашего спокойствия.
Быстрый поиск правильного решения ошибки «Извините, вам не разрешен доступ к этой странице» жизненно важен как для вашего сайта, так и для вашего спокойствия.В этом посте мы рассмотрели широкий спектр возможных причин и способов устранения этой проблемы. Давайте кратко их повторим:
- Восстановите предыдущую версию вашего сайта.
- Отключите все ваши плагины.
- Активировать тему по умолчанию.
- Убедитесь, что вы являетесь администратором.
- Проверьте журнал ошибок, чтобы определить причину.
- Убедитесь, что ваш префикс базы данных правильный.
- Найдите изменения в файле wp-config.php.
- Обновите до последней версии php.
- Оцените права доступа к файлам.
- Создайте новый файл .htaccess .
- Сбросьте свой сайт WordPress.
Успехов в ремонте!
Получите все свои приложения, базы данных и сайты WordPress онлайн и под одной крышей.