Как создать HTML документ — Программирование с нуля
Файл HTML — это простой текстовый файл, сохраненный с расширением .html или .htm (второй вариант уже практически не используется).
Из этой статьи вы узнаете, как легко создать HTML-документ (то есть веб-страницу). Чтобы начать создавать HTML-страницы, вам понадобятся только две вещи: простой текстовый редактор и веб-браузер.
Создание вашего первого HTML-документа
В конце урока вы создадите HTML-файл, который отображает сообщение «Hello world» в вашем веб-браузере.
Шаг 1. Создание файла HTML
Откройте простой текстовый редактор или редактор кода и создайте новый файл.
Шаг 2. Введите код HTML
В окне редактора введите следующий код:
<!DOCTYPE html> <html lang="en"> <head> <title>HTML document</title> </head> <body> <p>Hello World!<p> </body> </html>
Шаг 3. Сохраните HTML документ
блок 1
Сохраните данный файл как index. html на жестком диске. Важно указать расширение .html — некоторые текстовые редакторы, такие как Блокнот, автоматически сохранят его как .txt. Если это произошло — переименуйте файл, удалите расширение .txt.
html на жестком диске. Важно указать расширение .html — некоторые текстовые редакторы, такие как Блокнот, автоматически сохранят его как .txt. Если это произошло — переименуйте файл, удалите расширение .txt.
Чтобы открыть файл в браузере, перейдите к своему файлу, затем дважды кликните по нему левой кнопкой мыши. Он откроется в веб-браузере установленным по умолчанию в вашей операционной системе. Если этого не произошло, откройте браузер и перетащите файл в его окно.
Разбор HTML кода
Теперь давайте разберем код, который вы написали, по блокам.
Объявление DOCTYPE — строка определяет тип документа HTML5.
Раздел декларативного заголовка (заключенный в элемент HEAD) — предоставляет информацию о документе, включая его заголовок, информацию о стиле и сценарии.
Тело документа (заключено в элемент BODY). Содержит фактическое содержимое документа, которое отображается в веб-браузере и отображается для пользователя.
Вы узнаете о различных элементах HTML-документа в наших следующих статьях.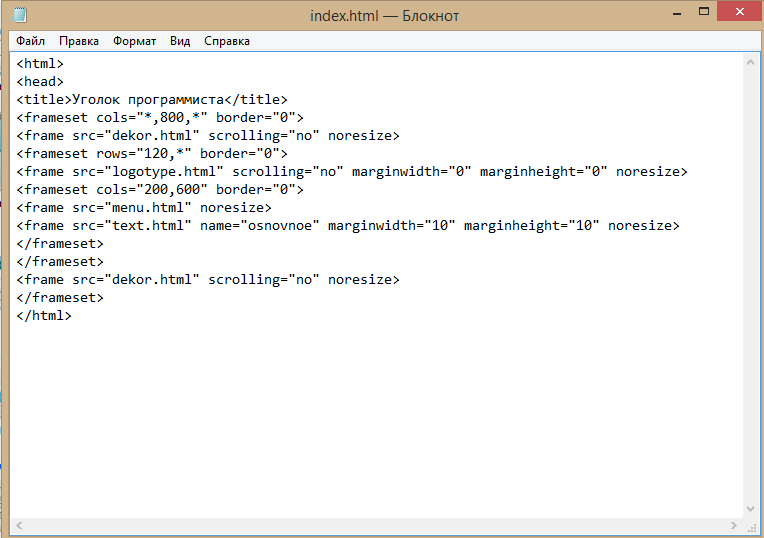
HTML-теги и элементы
HTML код написан с использованием HTML-элементов, состоящих из тегов разметки. Эти теги разметки являются фундаментальной особенностью HTML. Каждый тег состоит из ключевого слова, заключенного в угловые скобки, например <html>, <head>, <body>, <title> и т.д.
HTML-теги обычно идут парами, такими как <html> и </html>. Первый тег в паре часто называют открывающим тегом (или начальным тегом), а второй тег называют закрывающим тегом (или конечным тегом).
Открывающий тег и закрывающий тег идентичны, за исключением косой черты (/) после открывающей угловой скобки закрывающего тега, чтобы сообщить браузеру, что команда выполнена. Между этими тегами вы можете добавить заголовки, абзацы текста, таблицы, формы, изображения, видео и т.д. Например, абзац, который представлен элементом p, будет записан как:
<p>Это параграф текста.</p>
блок 3
Как создать html файл в блокноте
Чтобы создать файл html совсем не обязательно покупать или скачивать из интернета для этого какие-либо приложения или программы. В любом компьютере есть уже готовая бесплатная программа «Блокнот», которая идет в комплекте с операционной cистемой windows.
В любом компьютере есть уже готовая бесплатная программа «Блокнот», которая идет в комплекте с операционной cистемой windows.
В принципе создать такой документ можно с помощью любого текстового редактора, даже в ворде.
Как создать html документ в блокноте
Находим программу на своем компьютере:
идем в главное меню «Пуск»: Все программы ->Стандартные -> Блокнот.
Наполняем документ содержимым, после чего в главном меню выбираем «Файл»—> Сохранить как…
Называем его index.
Чтобы сохранить файл с расширением html, надо поменять *.txt на *.html, как здесь:
Таким образом, наш файл index.html создан.
На самом деле, существуют программы, которые помогают ускорить процесс наполнения файла содержимым.
Среди таких: Notepad++ и Dreamweaver. Первая является бесплатной и можно ее скачать на официальном сайте. Вторая – платная.
Преимущества программы Dreamweaver
После запуска программы надо будет выбрать: Создать HTML.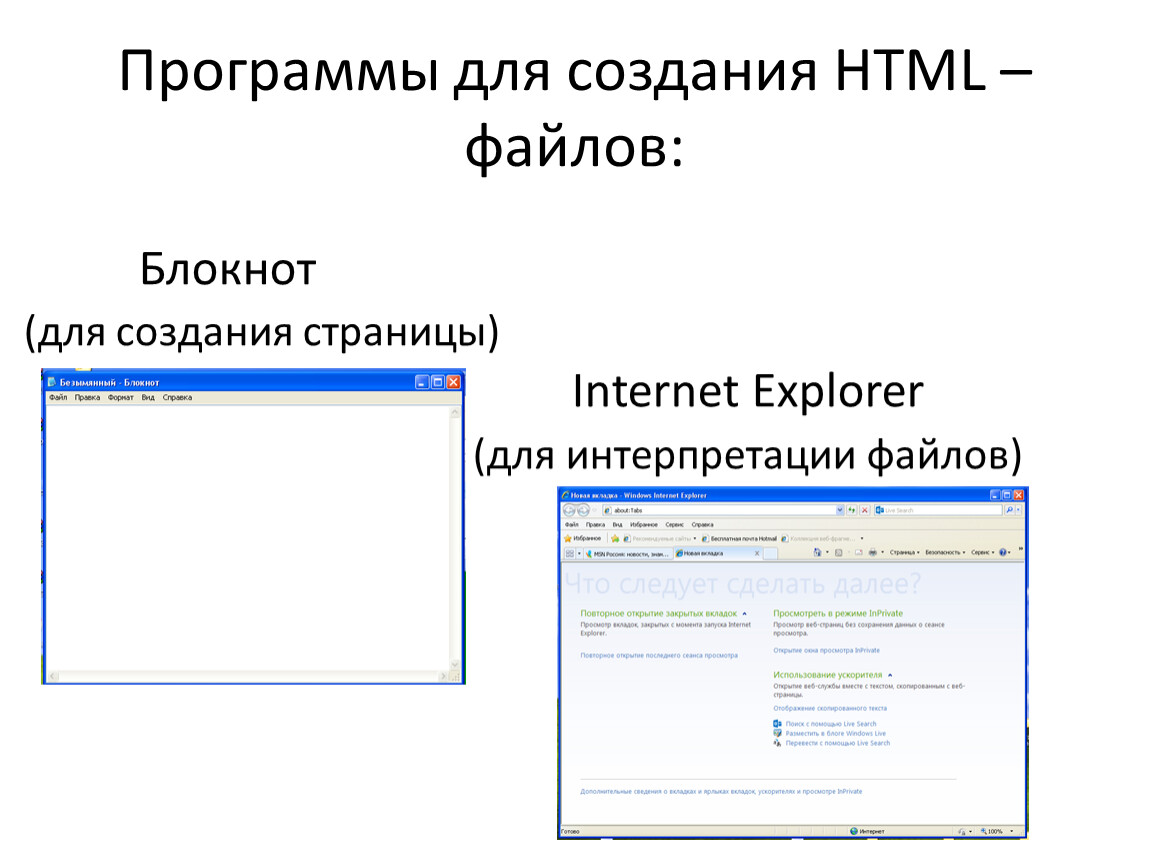
Файл будет создан автоматически с уже готовым обязательным кодом.
Сохраняем документ через выпадающее меню в программе.
Аналогичным образом можно создавать файл в других программах.
Структура html документа
А теперь поговорим о том, как должен выглядеть html файл, чтобы его мог правильно интерпретировать браузер.
Вообще, что такое html?
Это язык гипертекстовой разметки и его основные структурные элементы – теги. Благодаря им браузер «понимает», что должно отображаться на веб странице.
Для начала в Блокноте создадим структуру документа, прописав основные теги:
Фото: создадим структуру документа
Но, чтобы наша страница в интернете выглядела более привлекательно, нам понадобится еще один файл CSS.
Этим документом мы создадим стили: цвета, отступы, т.е. приукрасим нашу веб страницу.
Подобным образом создаем документ с расширением . CSS.
CSS.
Открываем блокнот, создаем таблицу стилей, сохраняем файл:
Теперь можем дополнить структуру созданного документа, прописав ссылку на документ с расширением .css.
Можно также добавить текст. Например: дать заголовок странице, прописав его между тегами: <title>Страница обо мне</title> и <body>Приветствую Вас!</body>.
После того, как мы сохраним все и откроем файл в браузере, мы увидим следующее:
Если в браузере откроется то, что мы видим, значит, все сделано правильно.
Чтобы сайт стал виден в интернете, надо файлы .html и .css разместить на надежном хостинге.
Что-то я отвлеклась. Продолжим создавать нашу веб страничку.
Но, прежде я кратенько объясню значение прописанных тегов.
<html> — данный тег является парным и служит контейнером для всех остальных. В нем заключена вся web-страница.
В самом начале <!DOCTYPE html> мы указали браузеру тип документа:
- <head> — тоже парный тег.
 В нем находится вся служебная информация о веб странице. Внутри данного тега находится <title> — название данной страницы, которое выводится в браузере вверху;
В нем находится вся служебная информация о веб странице. Внутри данного тега находится <title> — название данной страницы, которое выводится в браузере вверху; - в тег <body></body>поместим содержание файла, т.е. ту информацию, которая будет видна в браузере, когда мы откроем документ;
- зададим кодировку и подключим файл стилей с помощью непарного тега <link>.
А теперь нам надо спланировать структуру сайта, т.е. подумать, какие блоки нам понадобятся.
Если мы посмотрим на другие ресурсы, то видим, что в большинстве своем они имеют: шапку, горизонтальные и вертикальные меню, боковые колонки, подвал (футер).
Создаем структуру шаблона
Допустим, мы решили сделать ресурс таким образом, чтобы он содержал хедер (шапку), колонка с основным содержимым, подвал (низ сайта) и боковая колонка (там будем размещать виджеты, рекламу и т.п.).
Для этого возвращаемся к коду, который мы написали на предварительном этапе в формате Блокнот.
Создаем общий контейнер, где в теге <body></body> прописываем структуру вместо «Приветствую, Вас!»:
В html блоки создаются парным тегом <div></div>, каждому из которых можно добавлять индикатор id, чтобы потом оформить внешний вид в css.
Если мы обновим наш файл в браузере, то увидим такую картинку:
Оформление блоков
Начинаем оформление с самого большого контейнера.
Добавляем в созданный ранее файл .css следующий код:
Теперь расшифруем эту запись.
Первая строка задает правило для блоков и указывает на то, что отступы и рамки не должны увеличивать ширину блоков.
Далее обратимся к блоку с индентификатором main, после чего в фигурных скобках перечислим правила, которые будут применены к данному элементу:
- ширина контейнера будет составлять 810 px,
- margin: 0 auto – установит блок по центру, что позволит нашему сайту красиво отобразиться по центру,
- следующее свойство border добавит сплошную рамку со всех сторон.
 В данном случае она будет черной.
В данном случае она будет черной.
Теперь настроим внешний вид основных блоков нашей страницы.
Для этого пропишем следующий код:
- Вначале зададим стили для шапки: ее высота = 100 px и она отделена в нижней части рамкой от остальных блоков.
- Сайдбару мы зададим ширину, высоту и свойство float: left. Данное правило означает, что элемент прижмется к левому краю основного блока.
- Такое же свойство зададим контентному блоку, но только он окажется справа от сайдбара и ширина его будет больше.
Из кода видно, что сайдбар и блок с контентом имеют одинаковую высоту.
Но в данном случае особой роли это не играет. В реальности контентный блок всегда содержит очень много информации и поэтому высоту можно не задавать вообще.
Блок подвала (footer) – небольшой высоты и окружен рамкой.
Также здесь мы добавили еще одно правило: clear со значением both. Это свойство необходимо для того, чтобы два предыдущих блока не наезжали на подвал.
Блоки сайдбара и контента относятся к плавающим блокам, а по умолчанию обычные блоки могут на них наезжать.
Чтобы этого не происходило мы дали футеру команду типа: смотри, над тобой расположены плавающие блоки. Расположись ниже их.
Если теперь обновить страницу в браузере, то мы увидим следующее:
Приукрашиваем сайт
На следующем этапе добавим сайту цветов. Для начала зададим фон.
Сделать это можно, добавив следующий код:
#main{
background: #b3c1e6
}
Получим вот такой результат:
Работа с шапкой
Следующие шаги должны быть направлены на добавление в шапку названия сайта и логотипа.
Чтобы сделать логотип надо нарисовать картинку в фотошопе, либо скачать из интернета. Логотип следует положить в папку, где находится html-документ.
Код примет следующий вид:
#header{
background: #9091da url(kartinka. jpeg) no-repeat 5% center
jpeg) no-repeat 5% center
}
kartinka.jpeg – это наш логотип, далее следует команда, что логотип не должен повторяться и разместиться она должна по центру сверху и снизу, сместившись от начала блока на 5% по горизонтали.
Теперь убираем надпись «Здесь будет шапка» и пишем красивый заголовок.
Надо будет его красиво оформить, задав нужные стили:
#title{
font-size: 32px;
float: left;
margin-left: 200px;
font-family: tahoma;
color: yellow;
padding-top: 20px;
text-shadow: 0 0 5px orange;
}
Мы задали следующие свойства:
- размер и семейство шрифта;
- отступ слева;
- прижали заголовок к левому краю;
- выбрали цвет шрифта;
- верхний внутренний отступ;
- тень текста.
Теперь наша шапка готова. В реальности она может содержать различные ссылки, номера телефонов и т.п.
В реальности она может содержать различные ссылки, номера телефонов и т.п.
Оформление меню в сайдбаре
В сайдбаре кроме меню есть различные виджеты. Для создания меню нам понадобятся ссылки, которые будут вести на другие страницы сайта.
<ul class = "menu">
<li><a href = "#">Пункт меню1</a></li>
<li><a href = "#">Пункт меню2</a></li>
<li><a href = "#">Пункт меню3</a></li>
<li><a href = "#">Пункт меню4</a></li>
<li><a href = "#">Пункт меню5</a></li>
<li><a href = "#">Пункт меню6</a></li>
</ul>
Зададим стили:
.menu{
list-style: none;
}
Можно перед меню добавить красиво оформленный заголовок.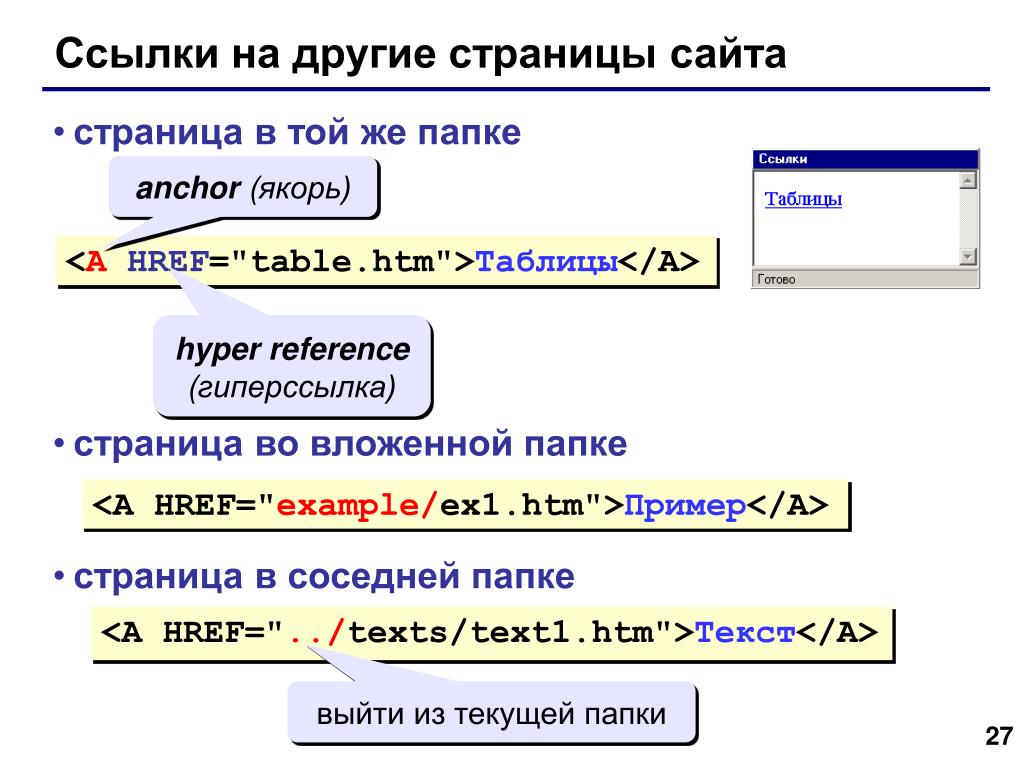
Как оформить блок контента
Добавим статью и наш блок готов.
Не забываем прописывать теги заголовков:
<h2>Заголовок статьи</h2>
<h3>Подзаголовок статьи</h3>
<p>Выделяем абзацы</p>
Заголовки можно оформить цветом.
Как оформить подвал
Я не имею привычки что-то пихать в подвал. Обычно в футере размещают сведения об авторских правах. В данном случае и мы сделаем также.
Мы просто выровняем подвал по центру:
#footer{
text-align: center
}
Вот и все, мы создали html файл в блокноте.
Наш файл содержит: логотип, название, сайдбар с меню, статью, футер. Чтобы сделать сайт привлекательным мы добавили стили, прописав их в файле .css.
Видео: «Как сделать простейший сайт без знаний html»
youtube.com/embed/xY4OQViZdV4″ frameborder=»0″ allowfullscreen=»allowfullscreen»>КАК: Создание и редактирование документа HTML с помощью Microsoft Word 2002
В ЭТОМ ЗАДАЧЕ
КРАТКОЕ СОДЕРЖАНИЕ
-
Создайте свой HTML-документ
Добавьте текст и гиперссылки в ваш HTML-документ
org/ListItem»>
Добавьте изображение в свой HTML-документ
-
Открытие HTML-документа в Word
ИСПОЛЬЗОВАННАЯ ЛИТЕРАТУРА
В этой статье представлено пошаговое руководство по созданию документа HTML, включая такие элементы, как ввод текста и добавление изображений и гиперссылок в документ HTML.
Создайте свой HTML-документИспользуйте один из следующих двух методов для создания нового HTML-документа.
Метод 1
Запустите Microsoft Word.
В области задач «Новый документ» щелкните Пустая веб-страница в разделе «Создать».
В меню «Файл» выберите «Сохранить».
ПРИМЕЧАНИЕ. В поле Сохранить как тип по умолчанию используется веб-страница (*.htm; *.html).
В поле Имя файла введите имя файла документа, а затем нажмите кнопку Сохранить.
Метод 2
Запустите Microsoft Word.
Создать новый пустой документ.
В меню «Файл» выберите «Сохранить как веб-страницу».
В поле Имя файла введите имя файла документа, а затем нажмите кнопку Сохранить.
- org/ListItem»>
В меню «Файл» выберите «Открыть».
Перейдите к папке, в которой вы сохранили свою статью, в разделе «Создание HTML-документа» этой статьи.
Выберите файл и нажмите «Открыть».
Введите в документ следующий текст:
Вы можете использовать Microsoft Word для создания HTML-документов так же легко, как и обычные документы Word.

Чтобы создать гиперссылку, выберите слова «Microsoft Word» в набранном тексте.
В меню «Вставка» выберите «Гиперссылка».
В диалоговом окне «Вставка гиперссылки» введите http://www.microsoft.com/word в поле «Адрес» и нажмите «ОК».
Сохраните изменения в документе.
Откройте HTML-документ, созданный ранее в этой статье. Для этого выполните следующие действия:
Поместите точку вставки там, где вы хотите разместить изображение в документе.
В меню «Вставка» выберите пункт «Изображение», а затем нажмите «КлипАрт».
В области задач «Вставка клипа» нажмите «Поиск».
ПРИМЕЧАНИЕ. Если нажать кнопку «Поиск», не вводя ничего в поле «Текст поиска», в результатах поиска будут отображаться все изображения, доступные в настоящее время в вашей системе.
В разделе «Результаты» выберите изображение, которое вы хотите вставить на страницу.
Сохраните изменения и закройте документ.
Открытие HTML-документа в WordВыполните одно из следующих действий.
Если область задач «Новый документ» все еще отображается:
В области задач «Новый документ» выберите документ под номером . Откройте документ . Это открывает документ напрямую.
-или-
Если область задач «Новый документ» не отображается:
В меню «Файл» выберите «Открыть».
В диалоговом окне «Открыть» найдите созданный ранее HTML-документ и выберите его.
org/ListItem»>
Нажмите Открыть.
Для получения дополнительных сведений о поддержке HTML в Word 2002 выполните следующие действия:
Откройте Microsoft Word 2002.
В меню Справка выберите Справка Microsoft Word.
Перейдите на вкладку Мастер ответов.
Введите HTML в поле Что бы вы хотели сделать? , а затем щелкните Поиск.

Отображаются связанные темы. Щелкните любой элемент, чтобы отобразить информацию.
Резюме
Как создать, сохранить и открыть HTML-файл в Блокноте
Блокнот — это бесплатный текстовый редактор Windows, предварительно установленный в наших операционных системах Windows, таких как Windows 7, Windows 8 и Windows 10.
Блокнот создан для написания заметок с помощью Windows-машины. Но Блокнот также может создавать, сохранять, редактировать и открывать HTML-файлы.
Итак, в этом уроке мы обсудим, как создать, сохранить и открыть HTML-файл в Блокноте.
Открыть текстовый редактор «Блокнот»
Как я уже говорил ранее, текстовый редактор «Блокнот» предустановлен вместе с ОС Windows. Таким образом, вам не нужно загружать и устанавливать Блокнот, если вы используете компьютер с Windows.
Просто перейдите в окно поиска и найдите Блокнот.
Вы найдете Блокнот в результатах поиска. Дважды щелкните, чтобы запустить текстовый редактор Блокнота на вашем компьютере с Windows.
Как использовать Блокнот для HTML
Блокнот ничем не отличается от других HTML-редакторов. Вы можете открывать, редактировать, сохранять весь процесс, который вы можете делать с другими редакторами HTML.
Но текстовый редактор Notepad не поддерживает многие функции, которые поддерживают другие HTML-редакторы. Например:
Подсветка синтаксиса,
Прогнозирование кода,
Автоматический генератор кода
И идентификатор запуска и закрытия тега.
Так что, если вам не нужны эти функции, Блокнот для вас.
Как создать файл HTML в блокноте
Чтобы создать файл HTML с помощью Блокнота, вам необходимо создать пустой файл. (Который создается автоматически, когда вы запускаете приложение «Блокнот» или можете щелкнуть меню «Файл» в верхнем левом углу и выбрать «Создать». Это откроет для вас новый пустой файл)
Это откроет для вас новый пустой файл)
После этого запишите свой HTML-код в пустой файл текстового редактора Блокнота.
Вы успешно создали файл HTML. Теперь ваш последний шаг — сохранить файл HTML.
Как сохранить HTML-код в Блокноте
Чтобы сохранить HTML-код с помощью текстового редактора Блокнота, необходимо выбрать меню «Файл» на верхней панели навигации.
Выберите вариант сохранения,
После этого на экране появится всплывающее окно проводника Windows.
Здесь вы должны выбрать место для вашего HTML-файла,
Дайте вашему HTML-файлу имя с расширением .html,
(чтобы наш браузер мог получить тип файла и запустить этот файл как HTML-документ/веб-страницу)
И нажмите кнопку «Сохранить», чтобы сохранить ваш HTML-файл.
Как открыть файл HTML в текстовом редакторе «Блокнот»
Чтобы открыть файл HTML или файл .html в текстовом редакторе «Блокнот», выполните следующие действия:
Выберите меню «Файл»,
Выберите пункт «Открыть» оттуда,
Шаг 3-й : на экране появится всплывающее окно проводника,
(найдите файл HTML в проводнике)
Шаг 4. Выберите и откройте HTML-код.
Выберите и откройте HTML-код.
Часто задаваемые вопросы о том, как создать, сохранить и открыть файл HTML в Блокноте
Как сохранить файл HTML на рабочем столе
На рабочем столе вам необходимо использовать текстовый редактор для создания и сохранения файла HTML. Но если вы уже создали HTML-файл в любом текстовом редакторе, вам просто нужно найти параметр «Файл» в меню «Редакторы», где вы создали свой HTML-файл.
После нажатия на меню «Файл» вы увидите больше вариантов «Мне нравится 9».0007 Открыть,
Сохранить,
Сохранить как
и распечатать и т. д.
Выберите Сохранить оттуда.
Дайте вашему файлу имя, за которым следует расширение .html, и нажмите кнопку «Сохранить», чтобы сохранить файл HTML.
как создать веб-страницу HTML с помощью блокнота
В этом учебном пособии рассказывается, как открывать, создавать и сохранять файлы HTML с помощью текстового редактора Блокнот. Но если вы хотите создать целую HTML-страницу с помощью Блокнота. Тогда вам нужно знать о HTML-тегах, абзацах, заголовках, изображениях, Div, CSS и других бессильных HTML-элементах, чтобы сделать это.
Но если вы хотите создать целую HTML-страницу с помощью Блокнота. Тогда вам нужно знать о HTML-тегах, абзацах, заголовках, изображениях, Div, CSS и других бессильных HTML-элементах, чтобы сделать это.
Как сохранить текстовый файл в формате html?
Если вы хотите сохранить текстовый файл в формате HTML, вам необходимо переименовать его и изменить расширение файла с (.txt) на (.html). Или откройте этот текстовый файл в текстовом редакторе «Блокнот» и выберите файл на верхней панели навигации. На экране появится меню «Файл», выберите «Сохранить как» и «Сохранить файл с расширением .html».
Как открыть HTML-файл в Chrome
Чтобы открыть или запустить HTML-файл в браузере Chrome, нам нужно дважды щелкнуть этот HTML-файл. Он автоматически откроется в вашем веб-браузере.
Если ваш файл не открывается в браузере, щелкните правой кнопкой мыши этот HTML-файл и выберите «Открыть с помощью».
На экране появится маленькое меню со всем списком браузеров. Выберите форму Chrome, и ваш HTML-файл откроется / запустится в вашем веб-браузере Chrome.
Как сохранить HTML-файл в блокноте
Чтобы сохранить HTML-файл в блокноте, выполните следующие простые действия.
1. Выберите меню «Файл».
2. Выберите «Сохранить вариант» оттуда.
3. Выберите путь (куда вы хотите сохранить файл HTML)
4. Дайте имя вашему файлу с расширением .html (например, myfile.html).
5. Нажмите СОХРАНИТЬ и готово.
Как запустить HTML-программу в блокноте
Вы не можете запустить HTML-файл непосредственно из текстового редактора Блокнота.
Итак, вам нужно сначала сохранить HTML-файл.
Чтобы СОХРАНИТЬ HTML-файл:
1. Выберите меню «Файл».
2. Выберите «Сохранить вариант» оттуда.
3. Выберите путь (куда вы хотите сохранить файл HTML)
4. Дайте имя вашему файлу, а затем расширение ..ppt/slide_7.jpg) html (например, myfile.html).
html (например, myfile.html).
5. Нажмите СОХРАНИТЬ и готово.
и после этого Найдите сохраненный файл HTML
Дважды щелкните файл HTML, чтобы ЗАПУСТИТЬ его.
(Если ваш файл не открывается в вашем браузере)
Затем выполните следующие ШАГИ:
1. Щелкните правой кнопкой мыши файл HTML
2. Выберите пункт «Открыть с помощью»
3. Выберите оттуда свой любимый веб-браузер (например, Google Chrome/FireFox/Microsoft Edge).
4. и все готово.
Подобные вопросы, связанные с – как сохранить/создать или запустить html файл
Как создать html-файл / как сделать html-файл / html-программы в блокноте
Чтобы создать html-файл / создать html-файл / html-программы в блокноте, мы должны сначала открыть наш Блокнот.
После этого мы должны написать нашу HTML-страницу (или базовый синтаксис HTML).
Теперь мы должны сохранить наш HTML-код/страницу.
Как сохранить html-файл в блокноте / как сохранить html-файл
Выберите меню «Файл» (в верхнем левом углу).
Выберите вариант сохранения оттуда.
Выберите путь (куда вы хотите сохранить файл HTML)
Дайте имя вашему файлу, за которым следует расширение .html (например, myfile.html).
Нажмите СОХРАНИТЬ, и вы успешно создали свой HTML-файл.
Как запустить HTML-код / как запустить HTML-программу
После создания и сохранения нашего HTML-файла мы можем ЗАПУСТИТЬ наш HTML-файл в наших браузерах, чтобы проверить элементы вывода/HTML.
Просто найдите/найдите сохраненный файл HTML и дважды щелкните по нему.
, он автоматически запустит/откроет ваш HTML-файл в браузере по умолчанию.
, если вы не можете запустить файл HTML или хотите открыть этот файл HTML в другом браузере, выполните следующие простые шаги:
Шаг 1. Щелкните правой кнопкой мыши файл HTML
Шаг 2. Выберите пункт «Открыть с помощью»
Шаг 3. Выберите там свой любимый веб-браузер (например, Google Chrome / FireFox / Microsoft Edge).
Шаг 4.

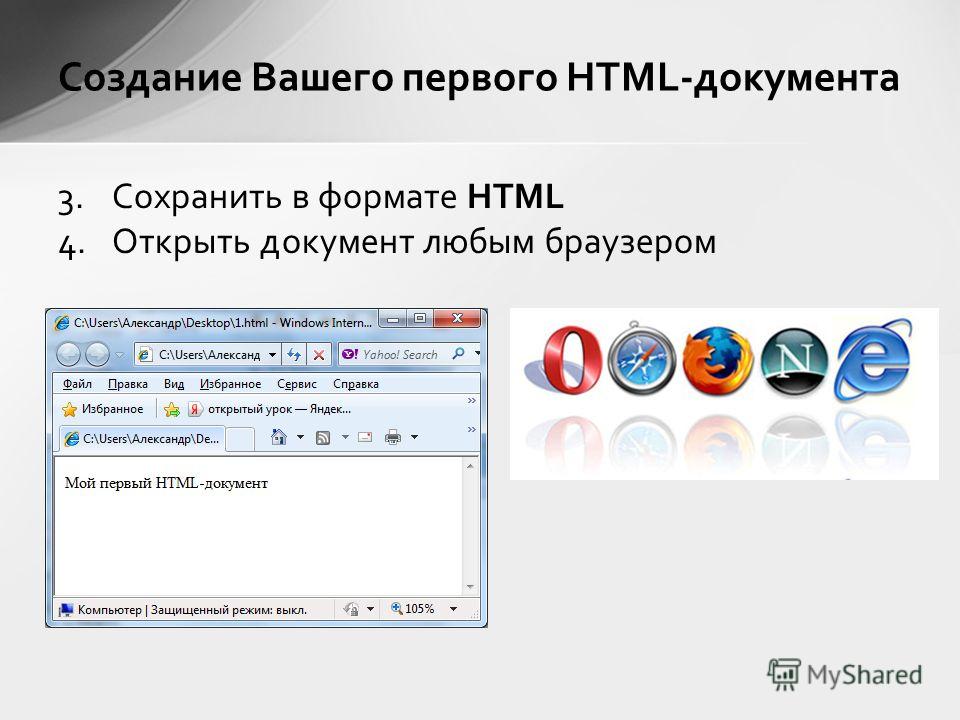 В нем находится вся служебная информация о веб странице. Внутри данного тега находится <title> — название данной страницы, которое выводится в браузере вверху;
В нем находится вся служебная информация о веб странице. Внутри данного тега находится <title> — название данной страницы, которое выводится в браузере вверху; В данном случае она будет черной.
В данном случае она будет черной.
