Как вставить видео на сайт с Youtube, Rutube, Vimeo, Вконтакте. Пошаговая инструкция добавления видео
Хотели добавить видео на сайт, но не знали как это сделать? В этой статье мы вам расскажем о самых популярных современных видеохостингах и о способах размещения видеороликов.
Зачем видео на сайте?
Для начала разберем зачем вообще нужно видео на сайте. Сейчас с развитием технологий многие люди предпочитаю смотреть и слушать, а не читать, хороши ли это или плохо не нам решать, но размещение видео на сайте сыграет вам на руку. Вы можете снимать видеобращения к посетителям сайта, рассказывать и показывать ваши товары, проводить видеоуроки или различные демонстрации, а так же размещать видео, связанные с тематикой вашего сайта. Например, на днях я искал информацию по душевым кабинам, в поиске выдает множество страниц с текстом, и особняком стоит 1 видео, оно сразу выделяется в поиске и на него хочется кликнуть. А главное, оно реально полезное.
На своем сайте вы можете рассказывать о чем угодно, будь то новые киноленты, тут не обойтись без трейлеров к фильмам, или у вас сайт посвящен спортивной тематике, тогда вам будет нужно выкладывать видео о прошедших соревнованиях с интересными моментами .
Как вставить видео на сайт?
Практически на любую страницу вашего сайта можно добавить видео. Это делается в несколько шагов.
Первый шаг зависит от того, где находится видео. Если оно не опубликовано в Интернете, а хранится только у вас на компьютере, то сначала вам нужно выложить его в Интернет. Это можно сделать с помощью вышеперечисленных видеоресурсов YouTube, Vimeo и т.п. Также видео можно выкладывать на своей странице в Вконтакте.
Когда видео находится в Интернете (неважно, было ли оно там, или вы сами только что его туда добавили), вам нужно получить его код. Мы вам покажем как этот код добывается на примере Youtube, rutube, vimeo и Вконтакте, отличия здесь минимальны.
Как вставить видео с Youtube на сайт
Youtube – самый популярный международный видеохостинг, на котором размещают свои видео все, начиная от мировых знаменитостей и телешоу, заканчивая самыми простыми людьми, которым есть чем поделиться.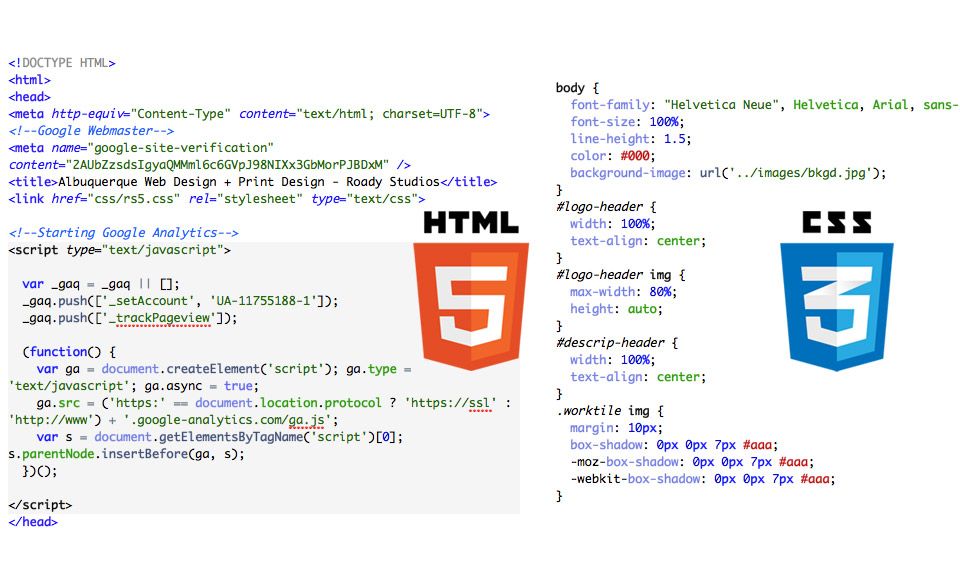 Youtube занимает 3е место в мире по числу посетителей, ежедневно здесь совершают около 4 млрд просмотров. Ютуб позволяет хранить видео, смотреть, комментировать и делиться с другими пользователями, в том числе и размещать на сайте.
Youtube занимает 3е место в мире по числу посетителей, ежедневно здесь совершают около 4 млрд просмотров. Ютуб позволяет хранить видео, смотреть, комментировать и делиться с другими пользователями, в том числе и размещать на сайте.
В Youtube это делается следующим образом:
- Под каждым видео есть кнопка «Поделиться», нажмите ее;
- Выберите пункт «HTML-код»;
- Выберите нужный размер для видео;
- Скопируйте код и разместите его на странице вашего сайта.
Как вставить видео с Rutube на сайт
Rutube – российский аналог youtube, так же позволяет размещать, хранить, смотреть и делиться видео. По данным администрации ресурс ежедневно посещают 15 миллионов пользователей. Здесь имеют свои каналы популярные ТВ-каналы, такие как Первый канал, Россия 2, ТНТ, СТС, Пятница, НТВ и многие другие, а так же отечтественные сериалы и передачи.
В Rutube это делается следующим образом:
- Под каждым видео есть кнопка «код вставки», нажмите ее;
- Скопируйте код.

Как вставить видео с Vimeo на сайт
Vimeo – это бесплатный видеохостинг, на котором можно так же выкладывать видео (до 500кб в неделю бесплатно, с платным аккаунтом до 20гб), смотреть, комментировать, лайкать и делиться ими со своими друзьями, положительным моментом является отсутствие рекламы. К сожалению пока нет русскоязычной версии,интерфейс доступен на: английском, испанском, французском, немецком и японском. Видео здесь делятся на категории: мода, музыка, искусство, анимация, юмор, еда и т.п., так что без труда можно поискать видео на интересующую тематику. Ресурс обладает современным дизайном и функционалом, особенно популярен среди молодежи.
В Vimeo это делается следующим образом:
- Поднесите мышку к видеоплееру;
- В верхем правом углу появятся 3 кнопки, нажмите «Share»;
- В появившемся окошке скопируйте код «Embed».
Как вставить видео с Вконтакте на сайт
Вконтакте – наша отечественная социальная сеть, которая позволяет добавлять и хранить видео, а так же смотреть, делиться, комментировать, в общем все в правилах жанра.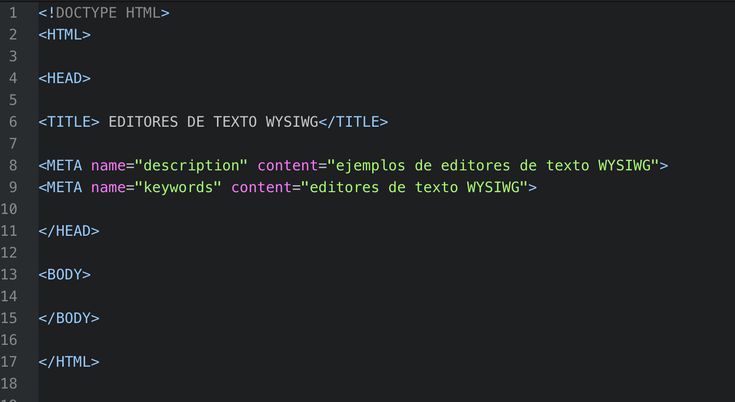
Здесь скопировать код видео можно двумя способами.
1. Включите видеопроигрыватель, правой кнопкой мышки нажмите на видео и из выпадающего списка выберите «копировать html-код».
2. Под каждым видео есть кнопка «Поделиться», нажмите ее.
3. В появившемся окошке нажмите на вкладку «экспортировать» и скопируйте код для вставки.
Теперь, вам нужно разместить скопированный код на сайте. Обратите внимание, что каким бы видеохостингом вы не воспользовались, дальнейшие шаги будут одинаковы для всех.
Рассмотрим размещение видео на примере конструктора сайтов Nubex.
1. Зайдите в админку сайта и откройте редактирование той страницы, на которую хотите поместить видео (или создайте новую страницу). В поле для вставки текста нажмите кнопку «Источник».
2. У вас откроется HTML-код страницы. Найдите место в тексте, в которое хотите поместить видеоролик, и вставьте туда тот код, который вы скопировали из YouTube (или с другого сайта, на котором вы разместили видео).
3. Сохраните страницу, нажав на кнопку внизу.
Видео будет выглядеть следующим образом:
Поздравляем! Вы смогли добавить видео на сайт самостоятельно. Надеемся посетителям вашего сайта оно понравится.
Видео и аудио в HTML. Урок 9
Содержание:
- Урок 1 Урок 2 Урок 3 Урок 4 Урок 5 Урок 6 Урок 7 Урок 8 Урок 9 Создание html-документа Структура html-документа Абзацы Заголовки Служебные теги Изображения Ссылки Списки Таблицы Формы Видео Аудио Справочник HTML Справочник CSS Создать сайт на HTML\CSS
Урок наглядно покажет: как вставить видео на веб-страницу любой версии HTML. Рассмотрим, для каждого способа вставки видео на сайт, имеющиеся у него плюсы и минусы.
Вначале о том, как вставить видео на страницу с любой версией HTML (HTML5, XHTML).
Для этого потребуется плеер, например: FlowPlayer, который без труда можно найти в сети. Этот плеер проигрывает видео в формате MP4 и FLV.
Код для вставки видео на страницу выглядит следующим образом (где «papka/name.…» — это путь к вашему видеофайлу, а «name» — его имя):
<video preload="auto" controls>
<source src="papka/name.mp4" />
<source src="papka/name.ogv" type='video/ogg; codecs="theora, vorbis"' />
<source src="papka/name.webm" type='video/webm; codecs="vp8, vorbis"' />
<object type="application/x-shockwave-flash">
<param name="movie" value="papka/flowplayer-3.2.6.swf" />
<param name="flashvars" value='config={"clip":"papka/name.mp4"}' />
</object>
<p>Ваш браузер не поддерживает просмотр</p>
<a href="papka/name. mp4">Скачать видео</a>
</video>
mp4">Скачать видео</a>
</video>
Поместите FlowPlayer в ту же папку, где находятся видеофайлы. Атрибуты тега Видео в данном примере: preload="auto" — загружает видео вместе со страницей, если не использовать этот атрибут, то страница загрузится быстрее, а видео подгрузится при его включении пользователем; controls — показывает панель управления видео.
Замените пропорционально ширину и высоту видео (width и height — в двух местах) на свои, не забывая про соотношение его сторон: 4:3 или 16:9.
Последние две строчки: теги
<p> и <a> с содержимым — позволят пользователю скачать видеофайл, если он всё-таки не сможет его просмотреть.Вы сразу же сможете проверить работоспособность кода на вашем компьютере. Но для просмотра видео на сайте может потребоваться создать файл httpd.conf, поместить его в папку с видеофайлами — он должен содержать три строчки:
AddType video/ogg.ogv AddType video/mp4.mp4 AddType video/webm.webm
Минусом этого способа будет большое потребление ресурсов при одновременном просмотре видео большим количеством посетителей, но это легко нейтрализовать. Для снижения нагрузки на сервер нужно размещать видео на сторонних сервисах, типа облачного хранилища Яндекс Диск, где срок хранения файлов не ограничен.
Вставка видео в HTML5 без плеера
А так можно вставить видео на страницу с HTML5, здесь атрибут <poster — это путь к изображению-заставке:
<video controls poster="images/zastavka.png">
<source src="papka/name.mp4" type='video/mp4; codecs="avc1.42E01E, mp4a.40.2"'>
<source src="papka/name.ogv" type='video/ogg; codecs="theora, vorbis"'>
<source src="papka/name. webm" type='video/webm; codecs="vp8, vorbis"'>
<p>Ваш браузер не поддерживает просмотр</p>
<a href="papka/name.mp4">Скачать видео</a>
</video>
webm" type='video/webm; codecs="vp8, vorbis"'>
<p>Ваш браузер не поддерживает просмотр</p>
<a href="papka/name.mp4">Скачать видео</a>
</video>
Чтобы добиться воспроизведения ролика в различных браузерах, видео необходимо конвертировать, а в папку поместить 3 видеофайла в разных форматах. Это можно сделать онлайн, например, здесь:
Минусом этого способа будет то, что на некоторых устаревших устройствах код будет работать некорректно. Если кроссбраузерность жизненно необходима, то лучше применять вариант №1 — вставку видео с использованием плеера.
Вставка аудио
Для того чтобы вставить аудио на страницу у нас в распоряжении опять 2 варианта: с mp3-плеером и без него — с помощью кода HTML5. У этого способа вставки аудио те же плюсы и минусы: он проще, но не поддерживается устаревшими браузерами (IE ниже v.9).
Способ 1.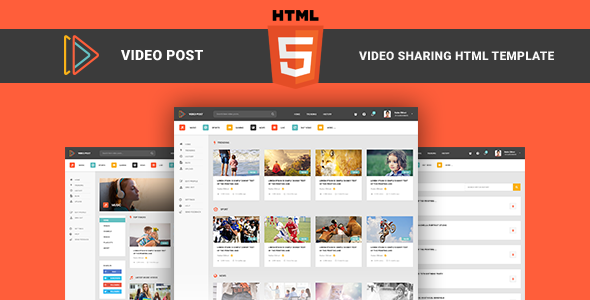 Код вставки аудио на страницу (где «papka/name.…» — путь к аудиофайлу, а «name» — его имя):
Код вставки аудио на страницу (где «papka/name.…» — путь к аудиофайлу, а «name» — его имя):
<audio controls>
<source src="papka/name.mp3">
<source src="papka/name.ogg">
<source src="papka/name.wav">
<p>Ваш браузер не поддерживает прослушивание</p>
<a href="papka/name.mp3">Скачать аудио</a>
</audio>
Нужно конвертировать аудиофайл в три формата, а если браузер у пользователя окажется устаревшим, то он сможет скачать файл.
Для снижения нагрузки на ваш сервер, желательно хранить аудиофайлы на стороннем ресурсе, таком как Я.Диск (см. ссылку выше).
Способ 2. Скачайте mp3-плеер (flv-mp3.com/ru) и поместите его в папку с аудиофайлами. На этом сайте есть возможность «собрать» плеер самому, т.е. задать ему свои настройки:
При сборке аудио-плеера важны два параметра: адрес плеера — вы можете указать папку своего домена (что предпочтительнее), или подгружать его прямо с указанного сайта. Это отразится в коде, который вы сможете скопировать для вставки на веб-страницу, сразу после окончания сборки.
Это отразится в коде, который вы сможете скопировать для вставки на веб-страницу, сразу после окончания сборки.
Второй параметр будет влиять на размеры и вид панели плеера, а так же надписи «Прослушать» — её вы измените на свою. Выглядеть панель будет как на следующем скриншоте, но вы сможете изменить цвет, форму и кнопки управления на более красивые:
Если нужно — укажите автозапуск, а полученный код разместите на нужной странице — его, кстати, всегда можно будет отредактировать: вручную или снова посетив страницу сборки плеера.
Содержание:
- Урок 1 Урок 2 Урок 3 Урок 4 Урок 5 Урок 6 Урок 7 Урок 8 Урок 9 Создание html-документа Структура html-документа Абзацы Заголовки Служебные теги Изображения Ссылки Списки Таблицы Формы Видео Аудио Справочник HTML Справочник CSS Создать сайт на HTML\CSS
Поделиться с друзьями:
О партнёрках
получить
Сайт с нуля
получить
Как вставить видео на сайт?
Рано или поздно традиционный формат ресурса может показаться скучным и несовременным, и перед любым веб-мастером появится вопрос: как вставить видео на свой сайт? Такая мера позволить оживить площадку, привлечь к ней больше посетителей.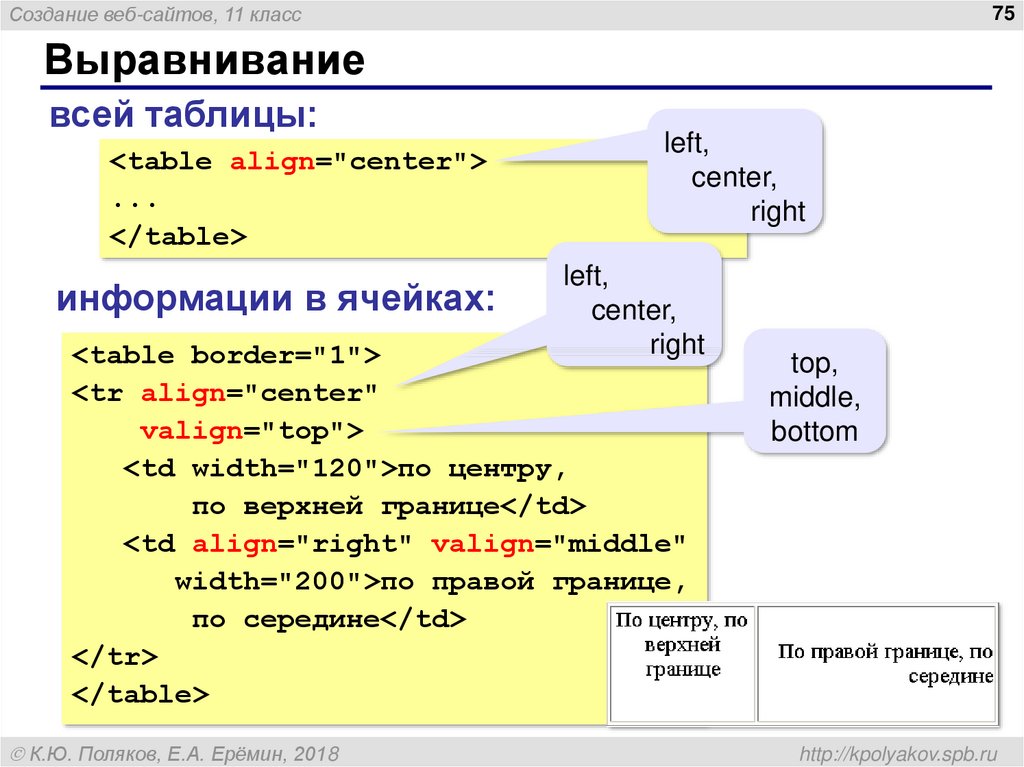 Также существуют проекты, где без видеоконтента не обойтись. Например, если речь идет об учебном портале, крупном интернет-магазине, онлайн-кинотеатре.
Также существуют проекты, где без видеоконтента не обойтись. Например, если речь идет об учебном портале, крупном интернет-магазине, онлайн-кинотеатре.
Ролик — это комфортный и популярный способ подачи и оформления информации. Добавить его можно разными способами, это зависит от предпочтений, сложности и вида системы управления контентом (CMS).
Основные варианты загрузки
Приготовьтесь к тому, что вам придется иметь дело с html-кодами, но это не так сложно, как может показаться изначально. Существует два способа:
- Использование видеохостингов (Youtube, Rutube). Здесь ролики уже переведены в цифровой формат, код формируется на хостинге автоматически. В интернете самым популярным является Ютуб, поэтому рассмотрим его в качестве наглядного примера. Здесь содержится контент на любой вкус. Как вставить видео с Youtube на сайт:
- зарегистрируйтесь на сервисе. При наличии Google-аккаунта регистрация не нужна, вы можете воспользоваться им;
- после регистрации/входа через Google вам будет предложено создать собственный канал, а также предоставлена форма для заполнения.
 Разобравшись с нюансами, можно опубликовать ролик, кликнув на кнопку «Добавить»;
Разобравшись с нюансами, можно опубликовать ролик, кликнув на кнопку «Добавить»; - выберите файл у себя на компьютере и нажмите «Загрузить». Изображение зальется на хостинг, появится окно просмотра, а под ним — html-код. Его надо скопировать и перенести на страницу своего ресурса.
- Как вставить видео на сайт HTML, не пользуясь видеохостингом? Этот вариант более трудоемкий. Его применение требует установки flash-плеера, который будет воспроизводить контент. Можно подобрать любой, какой вам нравится, скачать архив с загрузочным файлом, создать на своем ресурсе папку и распаковать его в ней. Теперь следует перейти на страницу, где планируется размещение, и поработать с тегами.
 На практике это выглядит так: script type=»text/javascript» src=»имя плеера/имя плеера-версия программы.min.js». Потом введите дополнительные коды с адресом видеофайла http://адрес вашего сайта/имя плеера/имя плеера-версия программы.swf«, wmode: «transparent»}). Сохраните данные, после чего ролик будет доступен для просмотра.
На практике это выглядит так: script type=»text/javascript» src=»имя плеера/имя плеера-версия программы.min.js». Потом введите дополнительные коды с адресом видеофайла http://адрес вашего сайта/имя плеера/имя плеера-версия программы.swf«, wmode: «transparent»}). Сохраните данные, после чего ролик будет доступен для просмотра.
Как вставить видео на конструкторе
Размещение видео разберем на примере 1С-UMI ― одного из самых простых конструкторов сайтов. Все очень легко: перейдем в режим редактирования страницы и нажмем кнопку «Вставить/редактировать видео». В открывшемся окне вставим ссылку на видео в поле «Источник». Сохраним, и видео появится на сайте.
Вставка видеофайлов в бесплатных CMS
WordPress — часто используемая бесплатная платформа, особенно для блогов, поэтому многих начинающих пользователей интересует, как вставить видео на сайт на этой CMS.
Первый метод добавления видеофайлов — с помощью YouTube:
- выберите ролик или загрузите собственный на видеохостинг;
- скопируйте появившийся код ссылки;
- на своей площадке создайте новую страницу или запись;
- впишите код во вкладку «Текст»;
- нажмите «Опубликовать».

Обратите внимание: в таком случае вы не сможете управлять размерами загруженного файла.
Есть и второй вариант использования Ютуб:
- откройте ролик, который хотите поместить на своем ресурсе;
- под ним увидите иконку «Поделиться», кликнув по ней, перейдете на «Html-код»;
- продублируйте код у себя на ресурсе.
Этот способ позволяет задать параметры, разрешить/запретить показ похожих роликов после завершения выбранного, отключить панель управления, убрать название файла и пр.
Как вставить видео с компьютера на сайт? Разработчики движка учли и такую возможность. Каким образом это сделать:
- создавая страницу, кликните на «Добавить медиафайл», выберите требуемый, нажмите «Открыть»;
- проследите за тем, чтобы в графе «Вставить объект или ссылку» стояло «Вставить медиаплеер». Если вы считаете, что вам необходим плейлист, создайте его тут же;
- нажмите на иконку «Вставить в запись»;
- опубликуйте или обновите страницу.

У этого способа есть положительные и отрицательные стороны. К плюсам относится то, что загрузка происходит мгновенно, есть возможность управления плеером и дополнительные функции. Негативные моменты — ограничения на размер, записи занимают место на вашем хостинге, поддерживаются не все форматы.
CMS WordPress предоставляет плагины для загрузки видеофайлов, но если речь идет о простеньком ролике, нужды в них нет. Почему? Вы загружаете свою площадку дополнительным плагином, тратите время на поиск нужного инструмента, его установку и настройку опций. Перечисленные выше способы проще и быстрее.
Joomla — еще одна из популярных платформ, которыми пользуются веб-мастера. В стандартном наборе функций предоставляются решения для традиционных задач по разработке, но с добавлением медиафайлов здесь не все так хорошо. Существуют два варианта, как вставить видео на сайт Joomla. В первом снова придется обратиться к YouTube или Rutube. Последовательность действий точно такая же, как и в предыдущих примерах.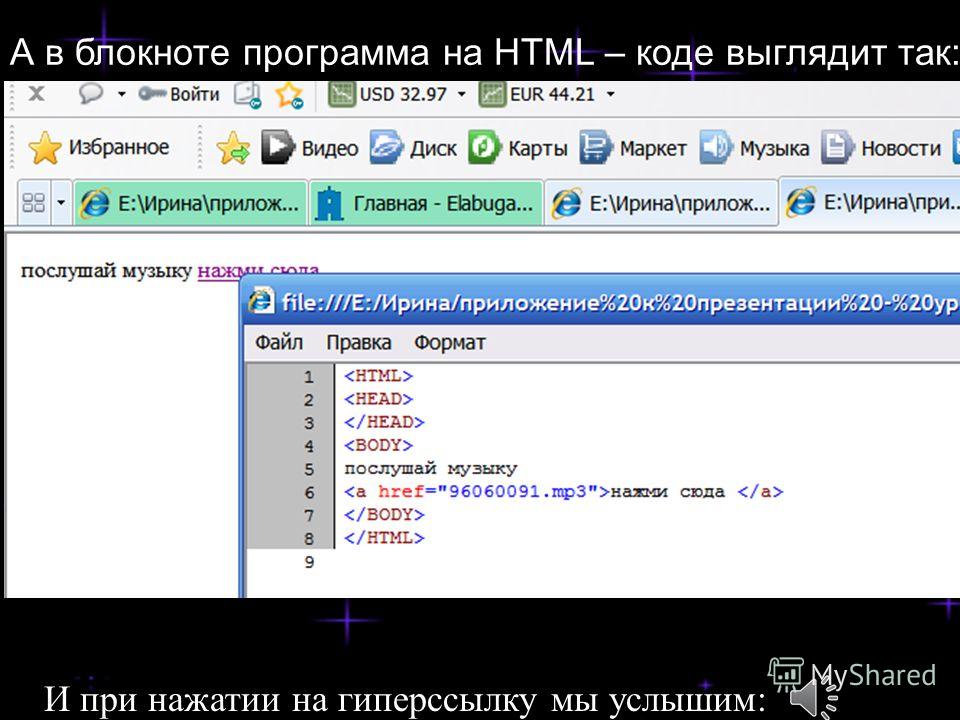 Различия начинаются после копирования ссылки с видеохостинга:
Различия начинаются после копирования ссылки с видеохостинга:
- перейдите в административную панель Джумла, задействуйте менеджера плагинов и откройте с его помощью настройки текстового редактора TinyMCE. Он поставляется в стандартной комплектации и используется по умолчанию;
- в опциях редактора имеется список запрещенных к форматированию контента тегов. Добавить ролик можно, только удалив тег iframe. Совершая это действие, вы снижаете уровень безопасности своего веб-сервиса, особенно если к страницам с TinyMCE допускаются пользователи;
- затем перейдите к менеджеру материалов, выберите интересующий, отключите визуальный редактор и добавьте скопированный код;
- активируйте визуальный редактор. Теперь вы можете видеть добавленный контент, который отобразится в пользовательской части ресурса.
Описанный выше способ того, как вставить видео с Ютуб на сайт, достаточно неудобен, лишает определенной доли защиты. Альтернативный вариант — плагин AllVideos. Заполучить его можно переходом на официальную страницу расширений CMS Joomla и запустив Download. Проделав эти манипуляции, вы окажетесь на ресурсе разработчика утилиты. В нижней части страницы есть ссылка для скачивания архивного файла.
Альтернативный вариант — плагин AllVideos. Заполучить его можно переходом на официальную страницу расширений CMS Joomla и запустив Download. Проделав эти манипуляции, вы окажетесь на ресурсе разработчика утилиты. В нижней части страницы есть ссылка для скачивания архивного файла.
Когда архив появится в вашем компьютере, установите его посредством менеджера плагинов. Что интересного предлагает AllVideos:
- Выбор шаблонов Select template.
- Папки для хранения медиафайлов Local Video Folder.
- Регулировка ширины Default width (in px) for videos и высоты Default height (in px) for videos плеера в пикселях.
- Прозрачность плеера Flash/MP4/WebM/OGG Theora video player transparency.
- Отображение управляющих компонентов плеера Display JW Player Controls.
Кроме всего прочего, плагин AllVideos обладает способностью воспроизводить ролики, сохраненные в определенной папке вашей площадки, и медиаконтент, размещенный на сторонних ресурсах.
Итого
Каждая система управления контентом или конструктор индивидуальны, имеют свои правила и особенности. Если у вас есть намерение загрузить увлекательный или полезный материал самостоятельно, в интернете можно найти множество пособий, статей и видеороликов на тему того, как вставлять видео на сайт.
Если вы только собираетесь создавать собственный веб-сайт, но вам не хватает времени на его настройку и наполнение — создайте сайт на 1С-UMI, и мы выполним это за вас. воспользуйтесь услугой «Сайт за вас» мы готовы выполнить работы «под ключ». Оформим и наполним релевантным контентом, окажем дополнительные услуги по сопровождению. Вам требуется лишь связаться с менеджерами UMI, позвонив по телефону или написав на электронный адрес. Мы подберем решения, соответствующие вашим задачам.
Видео и аудио контент — Изучение веб-разработки
- Назад
- Обзор: Multimedia and embedding
- Далее
Теперь, когда мы спокойно добавляем простые изображения на веб-страницу, сделаем следующий шаг — начнём добавлять видео и аудиоплееры в ваши HTML-документы! В этой статье вы увидите, как это делать с элементами <video> и <audio> ; а в завершение посмотрите, как добавить титры и субтитры к вашим видео.
| Предпосылки: | Базовая компьютерная грамотность, установка базового ПО, базовые знания работа с файлами, знакомство с основами HTML (как описано в Начало работы с HTML) и Изображения в HTML. |
|---|---|
| Задача: | Узнать, как вставлять видео и аудиоконтент в веб-страницу, а также добавлять титры или субтитры к видео. |
Веб-разработчики хотели использовать видео и аудио в Интернете в течение длительного времени, начиная с начала 2000-х годов, когда пропускная способность сети стала достаточной, чтобы поддерживать любое видео (видеофайлы намного больше, чем текст, или даже изображения). На раннем этапе базовые веб-технологии, такие как HTML, не имели возможности размещения на сайтах видео и аудио контента, поэтому запатентованные технологии (или плагины), такие как Flash (а затем и Silverlight), стали популярными для обработки такого контента. Эти технологии работали нормально, но у них было много недостатков, в числе которых плохая поддержка возможностей HTML и CSS, проблемы безопасности и проблемы доступности.
Собственное решение устранило бы большую часть этой проблемы, если бы оно было реализовано правильно. К счастью, несколько лет спустя в спецификации HTML5 были добавлены такие функции, с элементами <video> и <audio>, и некоторые новые JavaScript API для их управления. Мы не будем рассматривать JavaScript здесь — только необходимые основы, которые могут быть достигнуты с помощью HTML.
Мы не будем учить вас, как создавать аудио и видеофайлы — для этого требуется совершенно другой набор навыков. Мы предоставили вам образцы аудио и видеофайлов и пример кода для вашего собственного эксперимента, на случай, если у вас нет под рукой собственных.
Примечание: Прежде всего, вы также должны знать, что есть немало OVPs (провайдеров онлайн-видео) вроде YouTube, Dailymotion и Vimeo, а также онлайн аудио-провайдеров вроде Soundcloud. Такие компании предлагают удобный и простой способ размещения и потребления видео, поэтому вам не нужно беспокоиться об огромном потреблении трафика.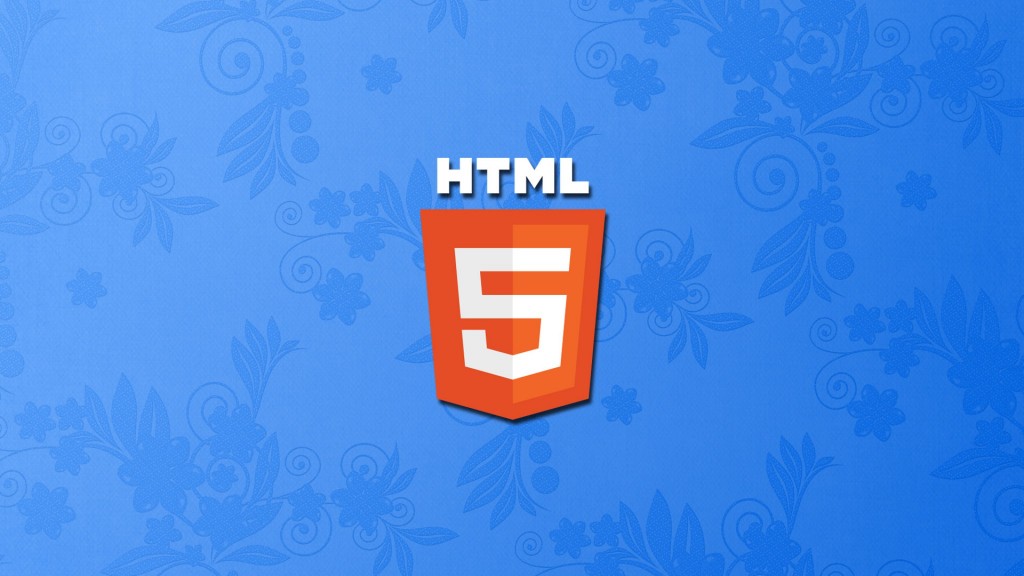 OVP даже обычно предлагают готовый код для встраивания видео и аудио в ваши веб-страницы. Если вы пойдёте по этому пути, то сможете избежать некоторых трудностей, которые мы обсуждаем в этой статье.
OVP даже обычно предлагают готовый код для встраивания видео и аудио в ваши веб-страницы. Если вы пойдёте по этому пути, то сможете избежать некоторых трудностей, которые мы обсуждаем в этой статье.
Элемент <video>
Элемент <video> позволяет вам вставлять видео достаточно легко. Очень простой пример выглядит так:
<video src="rabbit320.webm" controls> <p>Ваш браузер не поддерживает HTML5 видео. Используйте <a href="rabbit320.webm">ссылку на видео</a> для доступа.</p> </video>
Описание параметров:
src- Точно так же, как для элемента
<img>, атрибутsrc(source — источник) содержит путь к видео, которое вы хотите внедрить. Он работает точно так же. controls- Пользователи должны иметь возможность контролировать воспроизведение видео и аудио (особенно это важно для людей, которые больны эпилепсией). Вы должны либо использовать атрибут
controls, чтобы использовать встроенный в браузер интерфейс управления или создать собственный интерфейс, используя соответствующие JavaScript API. Как минимум, интерфейс должен включать способ запуска и остановки медиа-носителя и регулировки громкости.
Как минимум, интерфейс должен включать способ запуска и остановки медиа-носителя и регулировки громкости. - Параграф внутри тегов
<video> - Это называют резервный контент — он будет отображаться, если браузер, показывающий страницу, не поддерживает элемент
<video>, позволяя нам обеспечить поддержку для старых версий браузеров. Это может быть все, что вы захотите; в нашем примере мы предоставили прямую ссылку на видеофайл, поэтому пользователь может хотя бы получить к нему доступ, независимо от того, какой браузер он используют.
Встроенное видео будет выглядеть примерно так:
Вы можете посмотреть живой пример (взгляните также на исходный код).
Поддержка нескольких форматов
Присутствует одна проблема с приведённым выше примером, которую вы, возможно, уже заметили, если пытались получить доступ к прямой ссылке выше с помощью браузера, такого как Safari или Internet Explorer. Видео не будет воспроизводиться!
Давайте кратко рассмотрим терминологию. Форматы, такие как MP3, MP4 и WebM, называются форматами контейнеров. Они содержат различные части, которые составляют всю песню или видео — например, звуковую дорожку, видеодорожку (в случае видео) и метаданные для описания представленного носителя.
Форматы, такие как MP3, MP4 и WebM, называются форматами контейнеров. Они содержат различные части, которые составляют всю песню или видео — например, звуковую дорожку, видеодорожку (в случае видео) и метаданные для описания представленного носителя.
Например, файл WebM, содержащий фильм, имеет основную видеодорожку и одну дорожку с альтернативным ракурсом, плюс аудио для английского и испанского языков, в дополнение к аудио для дорожки с комментариями на английском языке. Также включены текстовые дорожки, содержащие закрытые субтитры для художественного фильма, испанские субтитры для фильма и английские субтитры для комментариев.
Аудио и видео треки также находятся в разных форматах, например:
- Контейнер WebM обычно загружает звук Ogg Vorbis с видео VP8 / VP9. Поддерживается в основном в Firefox и Chrome.
- Контейнер MP4 часто включает аудио AAC или MP3 с видео H.264. Поддерживается в основном в Internet Explorer и Safari.
- Более старый контейнер Ogg имеет тенденцию идти с аудио Ogg Vorbis и видео Ogg Theora.
 Поддерживалось главным образом в Firefox и Chrome, но было вытеснено более качественным форматом WebM.
Поддерживалось главным образом в Firefox и Chrome, но было вытеснено более качественным форматом WebM.
Есть несколько особых случаев. Например, для некоторых типов аудио данные кодека часто хранятся без контейнера или с упрощённым контейнером. Одним из таких примеров является кодек FLAC, который чаще всего хранится в файлах FLAC, которые представляют собой просто необработанные дорожки FLAC.
Ещё одна такая ситуация — всегда популярный файл MP3. «Файл MP3» на самом деле является звуковой дорожкой MPEG-1 Audio Layer III (MP3), хранящейся в контейнере MPEG или MPEG-2. Это особенно интересно, поскольку, хотя большинство браузеров не поддерживают использование мультимедиа MPEG в элементах <video> и <audio>, они могут поддерживать MP3 из-за его популярности.
Аудиоплеер обычно воспроизводит аудиодорожку напрямую, например файл MP3 или Ogg. Для этого не нужны контейнеры.
Поддержка медиафайлов в браузерах
Вышеупомянутые форматы существуют для сжатия видео и аудио в управляемые файлы (необработанные видео и аудио очень большие). Браузеры содержат разные кодеки, вроде Vorbis или H.264, которые используются для преобразования сжатого звука и видео в бинарные данные и обратно. Каждый кодек имеет свои преимущества и недостатки, и каждый контейнер может также предлагать свои собственные положительные и отрицательные особенности, влияющие на ваше решение о том, какой из них использовать. Как указано выше, браузеры, к сожалению, не поддерживают одни и те же кодеки, поэтому вам придётся предоставить несколько файлов для каждого медиа-продукта. Если вам не хватает правильного кодека для декодирования контента, он просто не сможет воспроизводиться.
Браузеры содержат разные кодеки, вроде Vorbis или H.264, которые используются для преобразования сжатого звука и видео в бинарные данные и обратно. Каждый кодек имеет свои преимущества и недостатки, и каждый контейнер может также предлагать свои собственные положительные и отрицательные особенности, влияющие на ваше решение о том, какой из них использовать. Как указано выше, браузеры, к сожалению, не поддерживают одни и те же кодеки, поэтому вам придётся предоставить несколько файлов для каждого медиа-продукта. Если вам не хватает правильного кодека для декодирования контента, он просто не сможет воспроизводиться.
Примечание: Возможно, вам интересно, как сложилась такая ситуация. MP3 (для аудио) и MP4/H.264 (для видео) широко поддерживаются и имеют высокое качество. В то же время, они защищены патентами — американские патенты охватывают MP3 по крайней мере до 2017 года и H.264 самое меньшее до 2027 года, так что браузеры, которые не являются держателями этих патентов, должны платить огромные суммы денег для поддержки этих форматов. Кроме того, многие люди избегают несвободного программного обеспечения в принципе, предпочитая открытые форматы. Вот почему мы должны предоставить несколько форматов для разных браузеров.
Кроме того, многие люди избегают несвободного программного обеспечения в принципе, предпочитая открытые форматы. Вот почему мы должны предоставить несколько форматов для разных браузеров.
Все становится немного сложнее, потому что каждый браузер не только поддерживает свой набор форматов файлов-контейнеров, но и каждый из них поддерживает свой выбор кодеков. Чтобы максимизировать вероятность того, что ваш веб-сайт или приложение будет работать в браузере пользователя, вам может потребоваться предоставить каждый медиафайл, который вы используете, в нескольких форматах. Если ваш сайт и браузер пользователя не используют общий медиаформат, ваши медиа просто не будут воспроизводиться.
Из-за сложности обеспечения возможности просмотра мультимедийных файлов вашего приложения в любой комбинации браузеров, платформ и устройств, которые вы хотите использовать, выбор наилучшего сочетания кодеков и контейнера может оказаться сложной задачей. Смотрите выбор подходящего контейнера для получения помощи по выбору формата файла контейнера, наиболее подходящего для ваших нужд; аналогичным образом смотрите выбор видеокодека и выбор аудиокодека для помощи в выборе первых медиакодеков, которые будут использоваться для вашего контента и вашей целевой аудитории.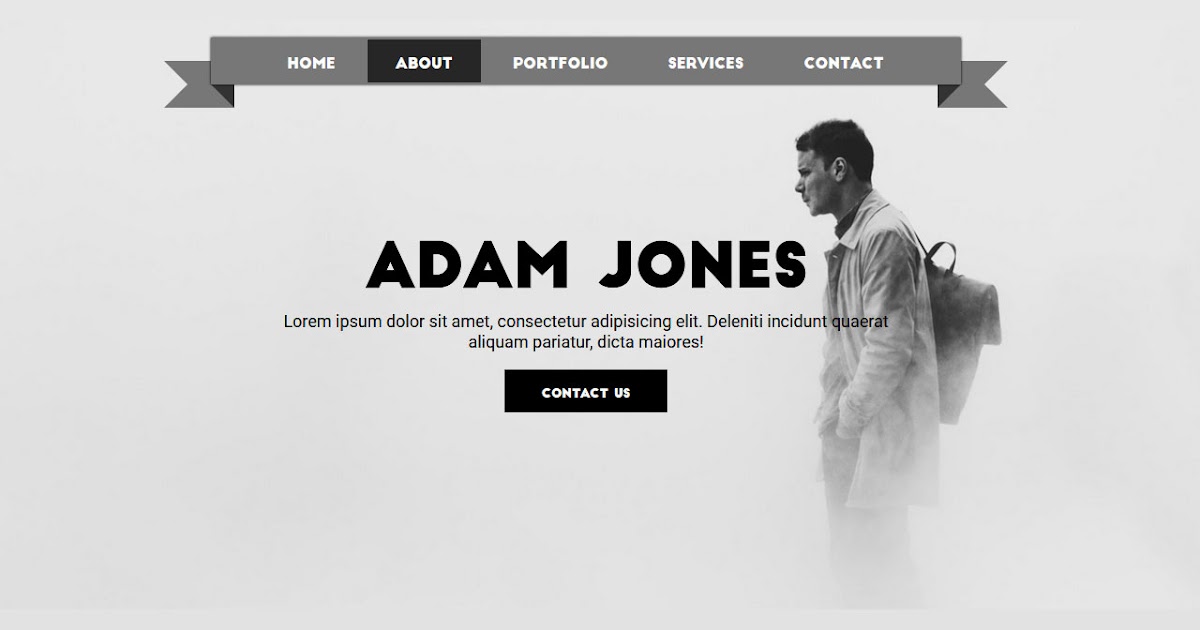
Ещё одна вещь, о которой следует помнить: мобильные браузеры могут поддерживать дополнительные форматы, не поддерживаемые их настольными эквивалентами, точно так же, как они могут не поддерживать все те же форматы, что и настольная версия. Вдобавок ко всему, как настольные, так и мобильные браузеры могут быть спроектированы так, чтобы разгрузить обработку воспроизведения мультимедиа (либо для всех мультимедиа, либо только для определённых типов, которые он не может обрабатывать внутренне). Это означает, что поддержка мультимедиа частично зависит от того, какое программное обеспечение установил пользователь.
Так как мы это сделаем? Взгляните на следующий обновлённый пример (и попробуйте живой пример):
<video controls> <source src="rabbit320.mp4" type="video/mp4"> <source src="rabbit320.webm" type="video/webm"> <p>Ваш браузер не поддерживает HTML5 видео. Вот <a href="rabbit320.mp4">ссылка на видео</a> взамен.</p> </video>
Здесь мы изъяли атрибут src из нашего тега <video>, и вместо этого включали отдельные элементы <source>, каждый из которых ссылается на собственный источник. В этом случае браузер пройдётся по элементам
В этом случае браузер пройдётся по элементам <source> и начнёт воспроизводить первый из них, который имеет поддерживаемый кодек. Включение источников WebM и MP4 должно быть достаточно для воспроизведения вашего видео на большинстве платформ и браузеров в наши дни.
Каждый элемент <source> также имеет атрибут type. Он не обязательный, но рекомендуется его включать — он содержит MIME types видеофайла, браузеры могут прочитать их и сразу же пропустить видео, которые они не понимают. Если type не включён, браузеры загружают и пытаются воспроизвести каждый файл до тех пор, пока не найдут тот, который будет работать, затрачивая больше времени и ресурсов.
Примечание: Наша статья о поддерживаемых медиаформатах описывает некоторые распространённые MIME types.
Другие параметры <video>
Есть ряд других параметры, которые вы можете включить в HTML5 элемент video. Взгляните на наш третий пример:
<video controls
autoplay loop muted
poster="poster. png">
<source src="rabbit320.mp4" type="video/mp4">
<source src="rabbit320.webm" type="video/webm">
<p>Your browser doesn't support HTML5 video. Here is a <a href="rabbit320.mp4">link to the video</a> instead.</p>
</video>
png">
<source src="rabbit320.mp4" type="video/mp4">
<source src="rabbit320.webm" type="video/webm">
<p>Your browser doesn't support HTML5 video. Here is a <a href="rabbit320.mp4">link to the video</a> instead.</p>
</video>
На выходе получим нечто, подобное этому:
Новые параметры:
widthandheight- Вы можете контролировать размер видео либо с помощью этих атрибутов, либо с помощью CSS. В обоих случаях видео поддерживают собственное соотношение ширины и высоты — известное как соотношение сторон. Если соотношение сторон не поддерживается установленными вами размерами, видео будет увеличиваться, чтобы заполнить пространство по горизонтали, а заполненному пространству по умолчанию будет задан сплошной цвет фона.
autoplay- Этот атрибут позволяет сразу начать воспроизведение звука или видео, пока остальная часть страницы загружается.
 Вам не рекомендуется использовать автовоспроизведение видео (или аудио) на ваших сайтах, потому что пользователи могут найти это действительно раздражающим.
Вам не рекомендуется использовать автовоспроизведение видео (или аудио) на ваших сайтах, потому что пользователи могут найти это действительно раздражающим. loop- Этот атрибут позволяет воспроизводить видео (или аудио) снова, когда он заканчивается. Это также может раздражать, поэтому используйте тогда, когда это действительно необходимо.
muted- Этот атрибут заставляет проигрыватель воспроизводить звук, отключённый по умолчанию.
poster- Этот атрибут принимает в качестве значения URL-адрес изображения, который будет отображаться до воспроизведения видео. Он предназначен для заставки к видео или рекламы.
preloadэтот атрибут используется в элементе для буферизации больших файлов. Он может принимать одно из трёх значений:
"none"не буферизирует файл"auto"буферизирует медиафайл"metadata"буферирует только метаданные файла
Вы можете найти приведённый выше пример для воспроизведения на Github (также просмотрите исходный код.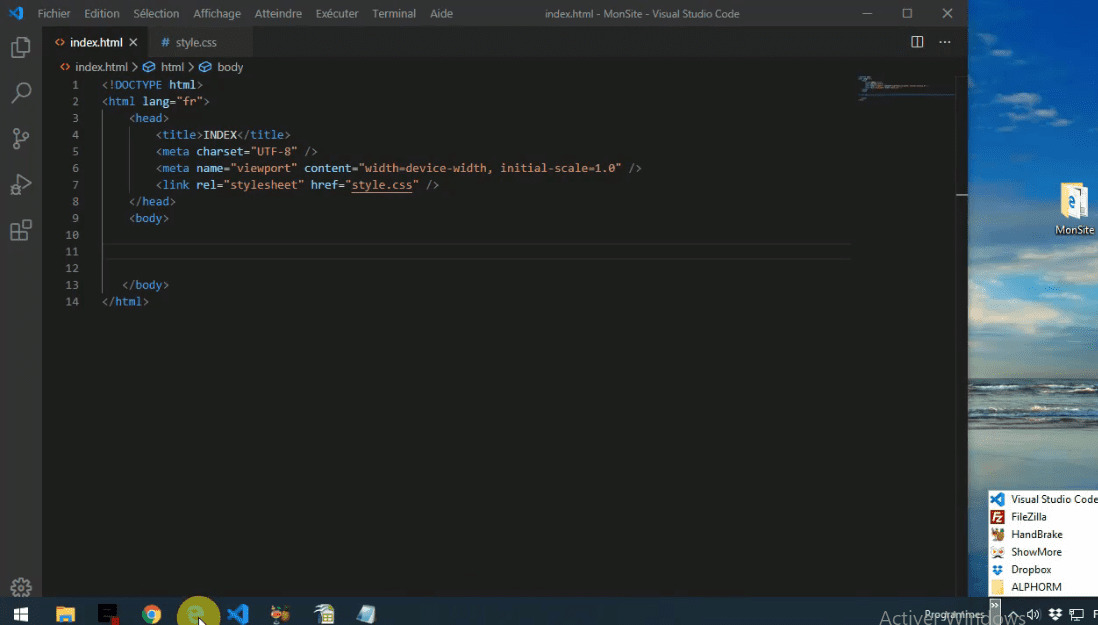 ) Обратите внимание, что мы не включили атрибут
) Обратите внимание, что мы не включили атрибут autoplay в live-версию — если видео начнёт воспроизводиться, как только страница загрузится, вы не увидите заставку к видео!
Элемент <audio>
Элемент <audio> работает точно так же, как элемент <video>, с несколькими небольшими отличиями, которые описаны ниже. Типичный пример может выглядеть так:
<audio controls> <source src="viper.mp3" type="audio/mp3"> <source src="viper.ogg" type="audio/ogg"> <p>Your browser doesn't support HTML5 audio. Here is a <a href="viper.mp3">link to the audio</a> instead.</p> </audio>
В браузере это вызывает следующее:
Примечание: вы можете запустить аудио-демо в Github (см. также исходный код аудиоплеера.)
Он занимает меньше места, чем видеоплеер, поскольку нет визуального компонента — вам просто нужно отображать элементы управления для воспроизведения звука.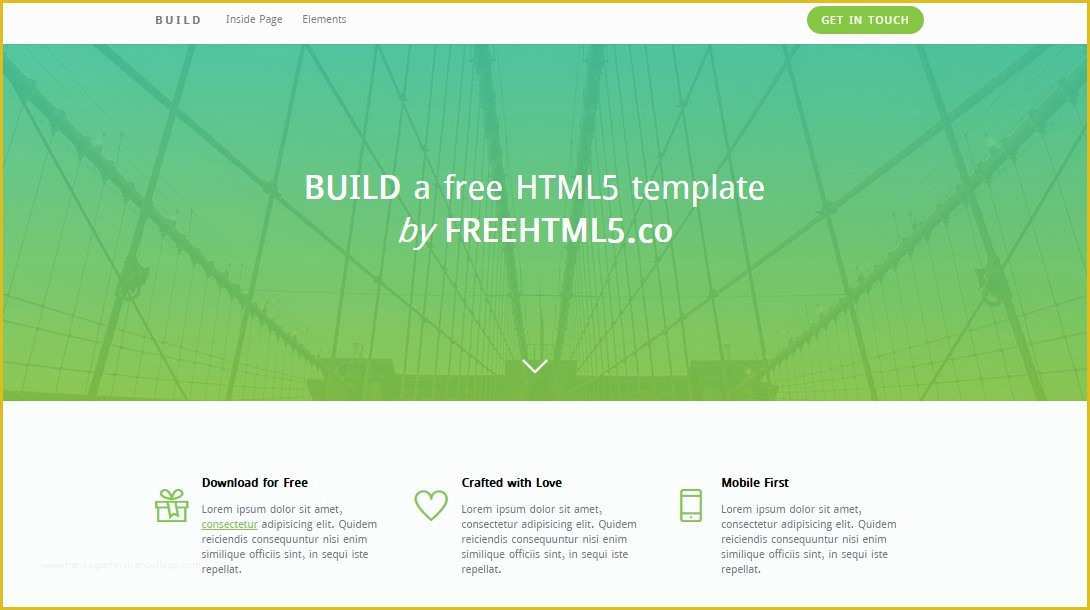 Другие отличия от видео HTML5 заключаются в следующем:
Другие отличия от видео HTML5 заключаются в следующем:
- Элемент
<audio>не поддерживает атрибутыwidthиheight— опять же, нет визуального компонента, поэтому присваивать ширину или высоту не к чему. - Он также не поддерживает атрибут
posterопять же, из-за отсутствия визуального компонента.
Помимо этого, <audio> поддерживает все те же функции, что и <video> — просмотрите приведённые выше разделы для получения дополнительной информации о них.
Теперь мы обсудим немного более продвинутую концепцию, о которой очень полезно знать. Многие люди не могут или не хотят слышать аудио или видео контент, который они находят в Интернете, по крайней мере, в определённое время. Например:
- У многих людей есть слуховые нарушения (более известные как слабослышащие или глухие).
- Другие могут не слышать звук, потому что они находятся в шумной обстановке (например, в переполненном баре при показе спортивной игры) или, возможно, не хотят беспокоить других, если они находятся в тихом месте (например, в библиотеке).

- Люди, которые не говорят на языке из видео, могут захотеть увидеть текстовую расшифровку или даже перевод, чтобы помочь им понять медиа-контент.
Разве было бы неплохо иметь возможность предоставить этим людям транскрипцию слов, произносимых в аудио или видео? Благодаря HTML5 вы можете это сделать с форматом WebVTT и элементом <track>.
Замечание: «Транскрибировать» значит записывать устную речь в виде текста. Полученный текст представляет собой «стенограмму».
WebVTT — это формат для записи текстовых файлов, содержащих несколько строк текста, а также метаданные, такие как время, в которое вы хотите отображать каждую текстовую строку, и даже ограниченную информацию о стиле/позиционировании. Эти текстовые строки называются репликами, и вы можете отображать разные типы для разных целей, наиболее распространёнными являются:
- субтитры
- Переводы иностранного материала, для людей, которые не понимают слов, произнесённых в аудио.

- титры
- Синхронизированные транскрипции диалога или описания значимых звуков, чтобы люди, которые не могут слышать звук, поняли что происходит.
- рассчитанные описания
- Текст для преобразования в аудио, чтобы обслуживать людей с нарушениями зрения.
Типичный файл WebVTT будет выглядеть примерно так:
WEBVTT 1 00:00:22.230 --> 00:00:24.606 Это первый субтитр. 2 00:00:30.739 --> 00:00:34.074 Это второй. ...
Чтобы отобразить это вместе с воспроизведением мультимедиа HTML, вам необходимо:
- Сохраните его как
.vtt— файл, в разумном месте. - Ссылка на файл
.vttс элементом<track>.<track>должен быть помещён в<audio>или<video>, но после элементов<source>. Используйте атрибутkind, чтобы указать, являются ли репликисубтитрами,титрамиилиописаниями. Кроме того, используйте
Кроме того, используйте srclang, чтобы сообщить браузеру, на каком языке вы записывали субтитры.
Вот пример:
<video controls>
<source src="example.mp4" type="video/mp4">
<source src="example.webm" type="video/webm">
<track kind="subtitles" src="subtitles_en.vtt" srclang="en">
</video>
Это приведёт к просмотру видео с субтитрами, таким как:
Подробнее читайте в разделе добавление титров и субтитров к видео HTML5. Вы можете найти пример, который соответствует этой статье в Github, написанной Яном Девлином (см. также исходный код). В этом примере используется JavaScript, позволяющий пользователям выбирать между различными субтитрами. Обратите внимание, что для включения субтитров вам нужно нажать кнопку «CC» и выбрать вариант — английский, немецкий или испанский.
Примечание: Текстовые треки также помогут вам с SEO, так как поисковые системы особенно преуспевают в работе с текстом.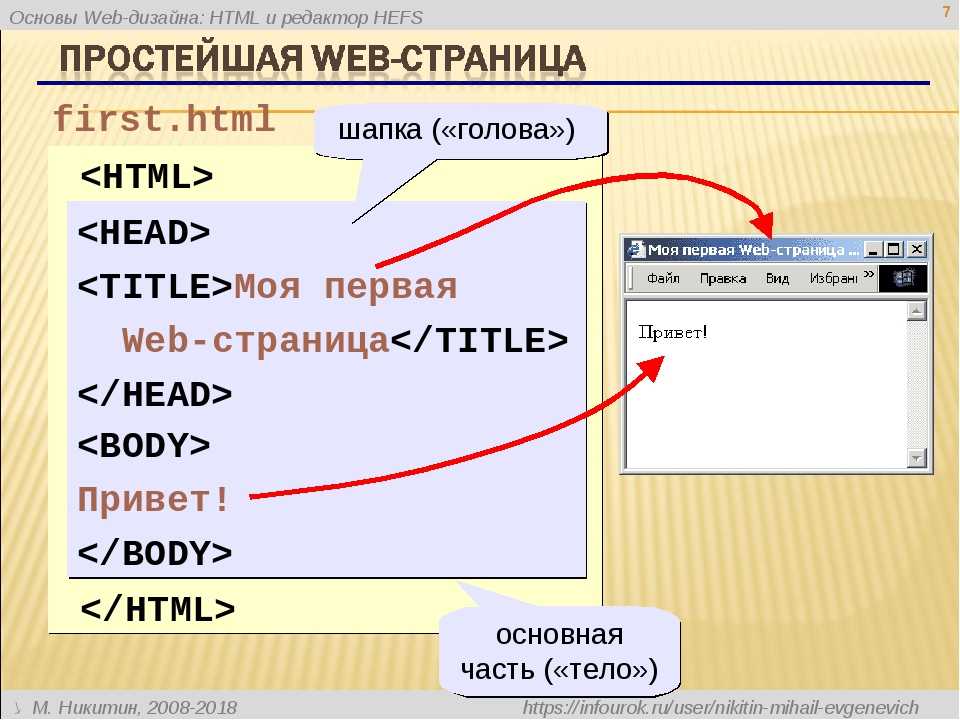 Текстовые треки даже позволяют поисковым системам напрямую связываться с местом, происходящим в видео.
Текстовые треки даже позволяют поисковым системам напрямую связываться с местом, происходящим в видео.
Активное обучение: Внедрение собственного аудио и видео
Для этого активного обучения мы (в идеале) хотели бы, чтобы вы вышли на улицу и записали некоторые из ваших собственных видео и аудио. Большинство телефонов в наши дни позволяют очень легко записывать аудио и видео, и, если вы можете перенести их на свой компьютер, вы можете их использовать. Возможно, вам придётся сделать некоторое преобразование, чтобы в конечном итоге получить WebM и MP4 в случае видео, а также MP3 и Ogg в случае аудио, но есть достаточно программ, чтобы вы могли сделать это без особых проблем, таких как Miro Video Converter и Audacity. Мы хотели бы, чтобы вы попробовали сделать это!
Если у вас нет какого-либо видео или аудио, вы можете свободно пользоваться нашими образцами аудио и видео файлов для выполнения этого упражнения. Вы также можете использовать наш образец кода для справки.
Мы хотим, чтобы вы сделали следующие действия:
- Сохраните аудио и видео файлы в новом каталоге на вашем компьютере.

- Создайте новый HTML файл в том же каталоге и назовите его
index.html. - Добавьте элементы
<audio>и<video>на страницу; чтобы они отображали элементы управления браузером по умолчанию. - Введите оба варианта элемента
<source>, чтобы браузеры находили оптимальный формат звука, который он поддерживает и загружает. Они должны включатьtypeатрибуты. - Дайте элементу
<video>заставку, которая будет отображаться до начала воспроизведения видео. Получайте удовольствие, создавая свою собственную заставку к видео.
Для дополнительного бонуса вы можете попробовать исследовать текстовые треки и выяснить, как добавить некоторые титры к вашему видео.
Мы надеемся, что вам понравилось играть с видео и аудио на веб-страницах! В следующей статье мы рассмотрим другие способы встраивания контента в Web, используя такие технологии, как <iframe> (en-US) и <object> (en-US).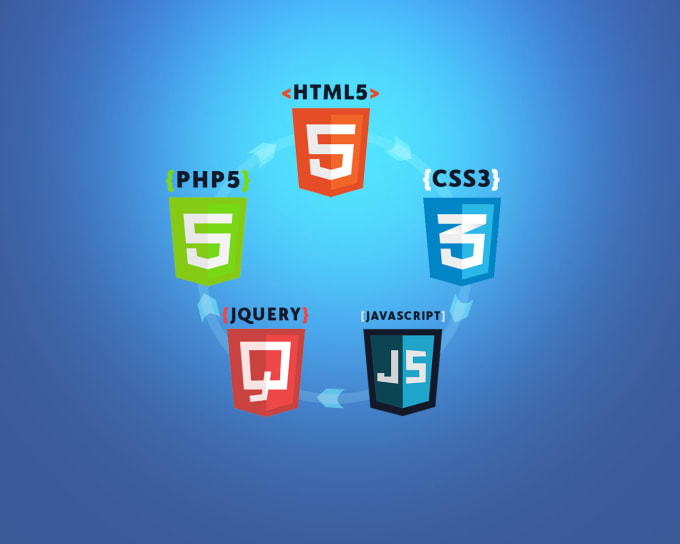
<audio><video><source><track>- Adding captions and subtitles to HTML5 video
- Audio and Video delivery: Множество деталей встраивания аудио и видео в страницу используя HTML и Javascript.
- Audio and Video manipulation: Множество способов управления аудио и видео с помощью Javascript(вроде добавления фильтров).
- Автоматические опции по переводу(translate multimedia).
- Назад
- Обзор: Multimedia and embedding
- Далее
- Images in HTML
- Video and audio content
- From <object> to <iframe> — other embedding technologies
- Adding vector graphics to the Web
- Responsive images
- Mozilla splash page
- Допустимое содержимое. Если элемент имеет атрибут
src: 0 или более элементов<track>, за которым следует прозрачный контент, который не содержит элементов мультимедиа:<audio>или<video>Иначе: 0 или более элементов<source>, за которыми следует 0 или более элементов<track>, затем прозрачным содержимым, которое не содержит элементы мультимедиа:<audio>или<video>. autoplayЛогический атрибут; если указан, то видео начнёт воспроизводится автоматически, как только это будет возможно сделать без остановки, чтобы закончить загрузку данных.
autobufferNon-standard Этот API вышел из употребления и его работа больше не гарантируется.Логический атрибут; если указано, видео автоматически начнёт буферизацию, даже если оно не настроено на автоматический запуск. Используйте этот атрибут только тогда, когда очень вероятно, что пользователь будет смотреть видео. Видео буферизуется до тех пор, пока не заполнится кеш мультимедиа.> Примечание: несмотря на то, что в ранних версиях HTML5 атрибут
autobufferприсутствовал, в последующих выпусках он был удалён. Также он был удалён из Gecko 2.0 и других браузеров, а в некоторых никогда не реализовывался. Спецификация определяет новый перечислимый атрибут
Спецификация определяет новый перечислимый атрибут preload, вместоautobufferс другим синтаксисом. баг 548523bufferedАтрибут для определения временных диапазонов буферизованных носителей. Этот атрибут содержит объект
TimeRanges(en-US).controlsЕсли этот атрибут присутствует, тогда браузер отобразит элементы управления, чтобы позволить пользователю управлять воспроизведением видео, регулировать громкость, осуществлять перемотку, а также ставить на паузу и возобновление воспроизведение.
crossoriginThis enumerated attribute indicates whether to use CORS to fetch the related image. CORS-enabled resources (en-US) can be reused in the
<canvas>element without being tainted. The allowed values are:_ anonymous _ : Sends a cross-origin request without a credential. In other words, it sends the
In other words, it sends the Origin:HTTP header without a cookie, X.509 certificate, or performing HTTP Basic authentication. If the server does not give credentials to the origin site (by not setting theAccess-Control-Allow-Origin:HTTP header), the image will be tainted, and its usage restricted.- use-credentials
Sends a cross-origin request with a credential. In other words, it sends the
Origin:HTTP header with a cookie, a certificate, or performing HTTP Basic authentication. If the server does not give credentials to the origin site (throughAccess-Control-Allow-Credentials:HTTP header), the image will be tainted and its usage restricted.When not present, the resource is fetched without a CORS request (i.e. without sending theOrigin:HTTP header), preventing its non-tainted used in<canvas>elements. If invalid, it is handled as if the enumerated keyword anonymous was used. See CORS settings attributes (en-US) for additional information.
See CORS settings attributes (en-US) for additional information.
heightВысота области отображения видео в пикселях.
loopЛогический атрибут; если указан, то по окончанию проигрывания, видео автоматически начнёт воспроизведение с начала.
mutedЛогический атрибут, который определяет значение по умолчания для аудио дорожки, содержащуюся в видео. Если атрибут указан, то аудио дорожка воспроизводиться не будет. Значение атрибута по умолчанию — «ложь», и это означает, что звук будет воспроизводиться, когда видео воспроизводится.
playedАтрибут
TimeRanges(en-US), указывающий все диапазоны воспроизводимого видео.preloadЭтот перечислимый атрибут предназначен для того, чтобы дать подсказку браузеру о том, что, по мнению автора, приведёт к лучшему пользовательскому опыту.
 Он может иметь одно из следующих значений:*
Он может иметь одно из следующих значений:* none: указывает, что видео не должно быть предварительно загружено.metadata: указывает, что предварительно загружаются метаданные видео (например, длина).auto: указывает, что весь видеофайл может быть загружен, даже если пользователь не должен его использовать.- пустая строка: синоним значения
auto.Если не задано, значение атрибута определяется браузером по умолчанию (то есть, каждый браузер имеет по умолчанию значение данного атрибута). Спецификация рекомендует использоватьmetadata.> Примечание: Usage notes:* Theautoplayattribute has precedence overpreload. Ifautoplayis specified, the browser would obviously need to start downloading the video for playback.- The specification does not force the browser to follow the value of this attribute; it is a mere hint.

- The specification does not force the browser to follow the value of this attribute; it is a mere hint.
posterURL-адрес, указывающий на постера, которое будет использовано, пока загружается видео или пока пользователь не нажмёт на кнопку воспроизведения. Если этот атрибут не указан, ничего не отображается до тех пор, пока не будет доступен первый кадр; то первый кадр отображается как рамка постера.
srcThe URL of the video to embed. This is optional; you may instead use the
<source>element within the video block to specify the video to embed.widthШирина области отображения видео в пикселях.
- Media formats supported by the audio and video elements (en-US)
<audio>- Using HTML5 audio and video (en-US)
- Manipulating video using canvas (en-US)
nsIDOMHTMLMediaElement- TinyVid — examples using ogg files in HTML5.
- The
videoelement (HTML5 specification) - Configuring servers for Ogg media (en-US)
- The state of HTML5 video
- Способы добавления видео на сайт
- Добавление видео через панель управления
- Добавление видео через панель инструментов
- Добавление видео с главной страницы модуля
- Ссылка
- Код
- Файл
- Скопируйте ссылку на видео. Например, если вам понравилось видео http://www.youtube.com/watch?v=blO3Yb8nZ18, то необходимо на данной странице видео нажать на кнопку «Поделиться» — вкладка «Поделиться». Будет выведена ссылка http://youtu.be/blO3Yb8nZ18 (ссылку http://www.youtube.com/watch?v=blO3Yb8nZ18 тоже можно использовать).
- Скопированную ссылку пропишите на вкладке «Добавить ссылку» — «Ссылка на видеоролик» (подробнее рассмотрим ниже).
- После прописывания ссылки подождите несколько секунд и пройдите авторизацию в Google, после этого данные будут получены.
- Выберите категорию видео, заполните дополнительные поля (если нужно), нажмите «Добавить видео». Теперь это видео доступно и на вашем сайте.

- youtube
- youtu
- rutube
- vkontakte
- \bvk\b
- player.vimeo
- video.mail
- video.yandex
- dailymotion
- pub.tvigle
- Код видеоролика
- Скриншот видеоролика
- Название видеоролика
- Категория.
 В зависимости от выбранного набора предустановленных категорий указывается категория для материала. Категория является обязательным для заполнения полем. Материал может относиться одновременно к нескольким категориям. Данная возможность активируется в настройках модуля опцией «Вхождение материала сразу в несколько категорий».
В зависимости от выбранного набора предустановленных категорий указывается категория для материала. Категория является обязательным для заполнения полем. Материал может относиться одновременно к нескольким категориям. Данная возможность активируется в настройках модуля опцией «Вхождение материала сразу в несколько категорий». - Название материала. По умолчанию является текстом ссылки на добавляемое видео в каталоге и помещается в переменную $TITLE$. Является обязательным для заполнения полем.
- Описание материала. Отображается рядом со ссылкой на сайт. Для вывода описания в шаблоне используется переменная $BRIEF$. Является обязательным для заполнения полем.
- Канал. Каналы позволяют фильтровать видео. По умолчанию видео добавляется в канал пользователя. Данный способ добавления видео позволяет выбрать созданный ранее канал, который не является пользовательским.
- Скриншоты. Изображения, которые выводятся в списке видеозаписей, а также на странице видео.

- Год создания видео.
- Актеры. Список актеров через запятую. Выводится с помощью переменной $ACTERS$.
- Режиссер. Публикуется с помощью переменной $PRODUCER$.
- Автор. Произвольное имя и/или фамилия автора материала ($AUTHOR_NAME$).
- Email автора. Может быть показан на сайте с помощью переменных $AUTHOR_EMAIL$ и $AUTHOR_EMAIL_JS$. Во втором случае JavaScript препятствует копированию email-адреса роботами и скриптами, что снижает риск возникновения спам-писем по указанному адресу после добавления видео.
- Сайт автора. Ссылка на сайт автора материала. Будет опубликована на странице видео с помощью переменной $AUTHOR_SITE$.
- Длительность материала. Определяется автоматически, но может быть задана вручную. Публикуется на сайте с помощью переменной $DURATION$.
- Качество видеоматериала.
 Можно указать любое значение, но обычно используются общепринятые. Выводится с помощью переменной $VQUALITY$.
Можно указать любое значение, но обычно используются общепринятые. Выводится с помощью переменной $VQUALITY$. - Теги материала. Слова или словосочетания, которыми можно охарактеризовать сайт. Теги указываются через запятую и участвуют в поиске материалов на сайте. Указав значение тега в поиске, можно найти все материалы, содержащие данный тег. Переменная $TAGS$.
- Язык.
- Дополнительное поле 1…N. Подключить дополнительные поля можно в настройках модуля. Изменить названия — с помощью инструмента «Замена надписей».
- HTML-заголовок страницы. Используется в переменной $USER_TITLE$. Так могут быть выведены разные названия для видео на странице сайта и на вкладке браузера.
- Meta description. Явно заданное meta-описание видео. Выводится с помощью <?$META_DESCRIPTION$?>.
- Использовать ЧПУ (человеко-понятный-урл). Часть ссылки на страницу видео.

- Комментирование. Включает/отключает возможность оставлять комментарии к видео.
- Материал недоступен для просмотра (премодерация). Включает/отключает возможность просмотра материала пользователями. При включении данной опции материал после добавления неактивен (скрыт).
Last modified: , by MDN contributors
— HTML | MDN
Для встраивания видео контента в документ используйте элемент HTML <video>. Видео элемент может содержать один или несколько источников видео. Чтобы указать источник видео, необходимо использовать атрибут src или элемент
Видео элемент может содержать один или несколько источников видео. Чтобы указать источник видео, необходимо использовать атрибут src или элемент <source>; браузер сам определит наиболее подходящий источник.
Для просмотра списка поддерживаемых форматов, перейдите по ссылке Поддерживаемые аудио и видео элементами форматы мультимедийных файлов (en-US).
Как и все HTML-элементы, этот элемент поддерживает глобальные атрибуты.
The <video> element can fire many different events (en-US).
<!-- Simple video example --> <video src="videofile.ogg" autoplay poster="posterimage.jpg"> Sorry, your browser doesn't support embedded videos, but don't worry, you can <a href="videofile.ogg">download it</a> and watch it with your favorite video player! </video> <!-- Video with subtitles --> <video src="foo.ogg"> <track kind="subtitles" src="foo.en.vtt" srclang="en" label="English"> <track kind="subtitles" src="foo.sv.vtt" srclang="sv" label="Svenska"> </video>
The first example plays a video, starting playback as soon as enough of the video has been received to allow playback without pausing to download more. Until the video starts playing, the image «posterimage.jpg» is displayed in its place.
The second example allows the user to choose between different subtitles.
<video controls poster="https://archive.org/download/WebmVp8Vorbis/webmvp8.gif" > <source src="https://archive.org/download/WebmVp8Vorbis/webmvp8_512kb.mp4" type="video/mp4"> <source src="https://archive.org/download/WebmVp8Vorbis/webmvp8.ogv" type="video/ogg"> <source src="https://archive.org/download/WebmVp8Vorbis/webmvp8.webm" type="video/webm"> Your browser doesn't support HTML5 video tag. </video>
You can try the preceding example on HTML5 video demo example with live preview code editor.
If the MIME type for the video is not set correctly on the server, the video may not show or show a gray box containing an X (if JavaScript is enabled).
If you use Apache Web Server to serve Ogg Theora videos, you can fix this problem by adding the video file type extensions to «video/ogg» MIME type. The most common video file type extensions are «.ogm», «.ogv», or «.ogg». To do this, edit the «mime.types» file in «/etc/apache» or use the «AddType» configuration directive in httpd.conf.
AddType video/ogg .ogm AddType video/ogg .ogv AddType video/ogg .ogg
If you serve your videos as WebM, you can fix this problem for the Apache Web Server by adding the extension used by your video files («.webm» is the most common one) to the MIME type «video/webm» via the «mime.types» file in «/etc/apache» or via the «AddType» configuration directive in httpd. conf.
conf.
AddType video/webm .webm
Your web host may provide an easy interface to MIME type configuration changes for new technologies until a global update naturally occurs.
Этот элемент реализует интерфейс HTMLVideoElement.
BCD tables only load in the browser with JavaScript enabled. Enable JavaScript to view data.
Last modified: , by MDN contributors
Как добавить видео на сайт
Инструкция содержит следующие разделы:
Способы добавления видео на сайт
Существует три способа добавления видео на сайт:
Все три способа актуальны при добавлении ролика через панель инструментов или с главной страницы модуля.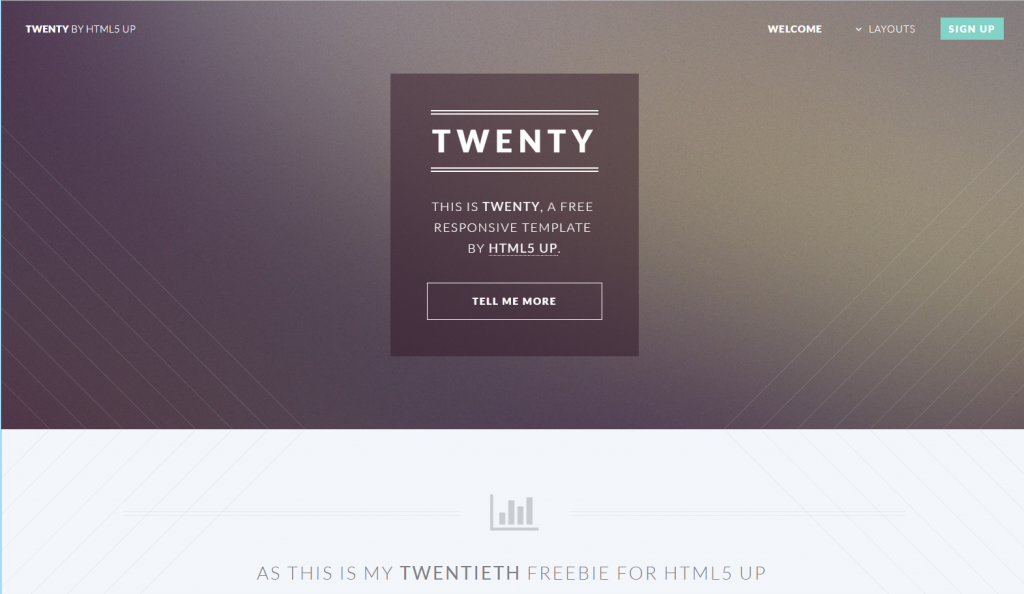 В панели управления видео добавляется по ссылке или коду.
В панели управления видео добавляется по ссылке или коду.
Ссылка
Указывается ссылка, которую можно скопировать из адресной строки с видеороликом. В данном случае используются технологии oEmbed. Поддерживаются сервисы Youtube.com, Rutube.ru, Vimeo.com, Dailymotion.com, Сoub.com.
Код
Некоторые хостинги предлагают размещать видео на своих сайтах с помощью HTML-кодов плееров. В коде видеоролика можно указывать IFRAME-, EMBED-, SCRIPT-элементы. Однако в целях безопасности мы используем свою базу сервисов, которые можно использовать в данной вкладке.
Список доступных сервисов:
Данная база пополняется. Предложить видеосервис, которого ещё нет у нас в базе, вы можете в теме http://forum.ucoz.ru/forum/54-41178-1.
Перейдите на страницу видео. Под плеером кликните «Код для блога» (или «HTML-код»). После этого вам будет выдан код. Например:
<iframe src="http://rutube.ru/embed/1046208" frameborder="0" webkitAllowFullScreen mozallowfullscreen allowfullscreen scrolling="no"></iframe>
Полученный код пропишите в поле «Код для вставки видео» и заполните остальные поля.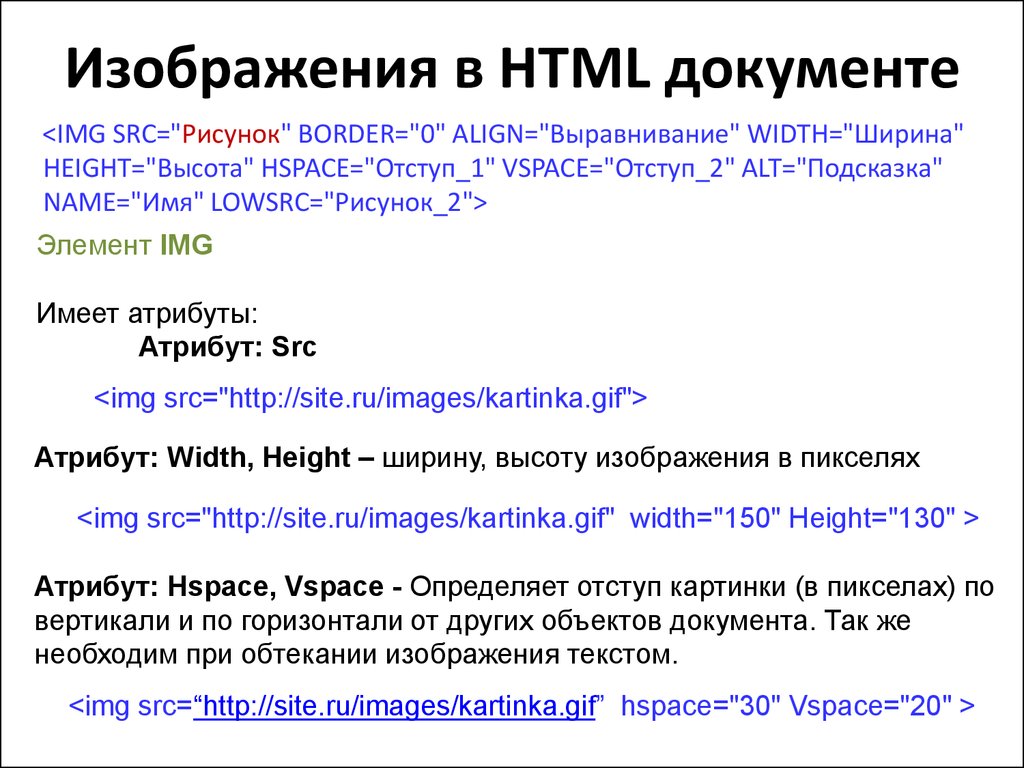
Файл
Если у вас есть видеоролик, который вы хотите опубликовать на сайте, выбирайте этот вариант. Потребуется подключить аккаунт Youtube.
Чтобы пользователи могли загружать свои файлы через форму на сайте в панели управления («Видео» / «Настройки» / «Материалы») нужно включить опцию «Загрузка материалов на YouTube». Для добавления файла через панель управления включать эту опцию не требуется.
Все видео, которые вы будете загружать со своего компьютера, будут автоматически в данном сервисе (Youtube). Автоматически получаются данные:
Добавление видео через панель управления
В панели управления сайтом выберите модуль «Видео» из списка:
На открывшейся странице нажмите на кнопку «Добавить»:
Откроется окно выбора способа добавления видео (способы мы рассматривали выше):
После загрузки видео одним из способов появятся дополнительные поля, в которых можно указать информацию о видео:
Поля со значениями фильтров появляются после создания фильтров. В нашем примере выше создан фильтр (Год) с множественным выбором.
Когда закончите заполнять все поля материала, нажмите на кнопку «Добавить», и видео появится в списке:
Добавление видео через панель инструментов
Панель инструментов содержит раздел, который позволяет быстро переходить к добавлению видеоматериалов на сайт. Нажмите на иконку «+» и выберите модуль, в который хотите добавить материал:
Откроется страница добавления видео:
Выберите способ добавления видео (способы мы рассматривали ранее). Для внесения данных о видео нажмите на ссылку «Дополнительно»:
Пользователи могут выбирать, нужно ли публиковать видео в их пользовательском канале:
Если нажать на логин пользователя, появится окно с настройками канала:
Можно изменить название и описание канала, а также прикрепить скриншот к каналу. Страница канала позволяет оставлять комментарии. Для этого нужно активировать настройку «Позволить оставлять комментарии». Чтобы узнать больше о каналах, читайте инструкцию.
Страница канала позволяет оставлять комментарии. Для этого нужно активировать настройку «Позволить оставлять комментарии». Чтобы узнать больше о каналах, читайте инструкцию.
Нажмите на кнопку «Добавить видео», и новый материал будет добавлен на сайт.
Чтобы изменить состав полей при добавлении видео, зайдите в настройки модуля «Видео» и в разделе «Материалы» добейтесь желаемого результата:
Добавление видео с главной страницы модуля
В шаблоне страниц каталога может быть размещена ссылка, ведущая на страницу добавления видео. Ссылка имеет следующий вид:
http://example.com/video/viadd
Чтобы ссылка появилась в шаблоне, добавьте в него следующий код:
<?if $ADD_ENTRY_LINK$?><a href="$ADD_ENTRY_LINK$">Добавить материал</a><?endif?>
При переходе по этой ссылке откроется страница добавления видео.
Как вставить видео в HTML — Изучите HTML
Существует несколько способов вставки видео на ваш сайт. Теги
Теги


 mp4">Скачать видео</a>
</video>
mp4">Скачать видео</a>
</video>
 ogv
AddType video/mp4.mp4
AddType video/webm.webm
ogv
AddType video/mp4.mp4
AddType video/webm.webm
 webm" type='video/webm; codecs="vp8, vorbis"'>
<p>Ваш браузер не поддерживает просмотр</p>
<a href="papka/name.mp4">Скачать видео</a>
</video>
webm" type='video/webm; codecs="vp8, vorbis"'>
<p>Ваш браузер не поддерживает просмотр</p>
<a href="papka/name.mp4">Скачать видео</a>
</video>
 Разобравшись с нюансами, можно опубликовать ролик, кликнув на кнопку «Добавить»;
Разобравшись с нюансами, можно опубликовать ролик, кликнув на кнопку «Добавить»; На практике это выглядит так: script type=»text/javascript» src=»имя плеера/имя плеера-версия программы.min.js». Потом введите дополнительные коды с адресом видеофайла http://адрес вашего сайта/имя плеера/имя плеера-версия программы.swf«, wmode: «transparent»}). Сохраните данные, после чего ролик будет доступен для просмотра.
На практике это выглядит так: script type=»text/javascript» src=»имя плеера/имя плеера-версия программы.min.js». Потом введите дополнительные коды с адресом видеофайла http://адрес вашего сайта/имя плеера/имя плеера-версия программы.swf«, wmode: «transparent»}). Сохраните данные, после чего ролик будет доступен для просмотра.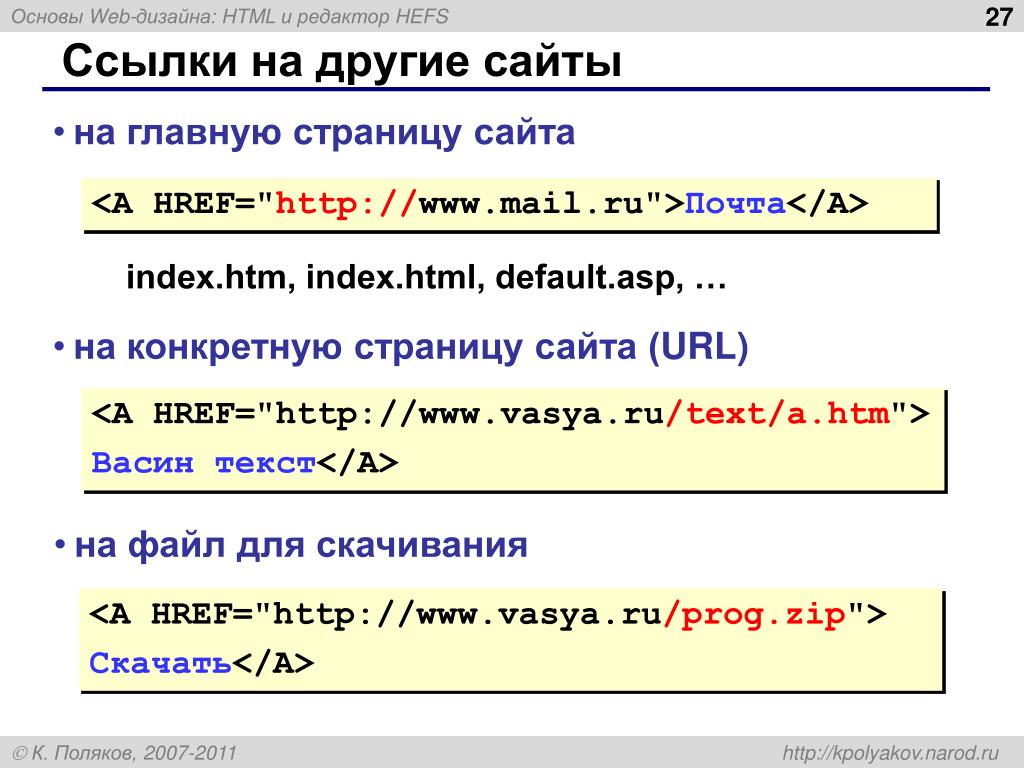

 Как минимум, интерфейс должен включать способ запуска и остановки медиа-носителя и регулировки громкости.
Как минимум, интерфейс должен включать способ запуска и остановки медиа-носителя и регулировки громкости. Поддерживалось главным образом в Firefox и Chrome, но было вытеснено более качественным форматом WebM.
Поддерживалось главным образом в Firefox и Chrome, но было вытеснено более качественным форматом WebM. png">
<source src="rabbit320.mp4" type="video/mp4">
<source src="rabbit320.webm" type="video/webm">
<p>Your browser doesn't support HTML5 video. Here is a <a href="rabbit320.mp4">link to the video</a> instead.</p>
</video>
png">
<source src="rabbit320.mp4" type="video/mp4">
<source src="rabbit320.webm" type="video/webm">
<p>Your browser doesn't support HTML5 video. Here is a <a href="rabbit320.mp4">link to the video</a> instead.</p>
</video>
 Вам не рекомендуется использовать автовоспроизведение видео (или аудио) на ваших сайтах, потому что пользователи могут найти это действительно раздражающим.
Вам не рекомендуется использовать автовоспроизведение видео (или аудио) на ваших сайтах, потому что пользователи могут найти это действительно раздражающим.
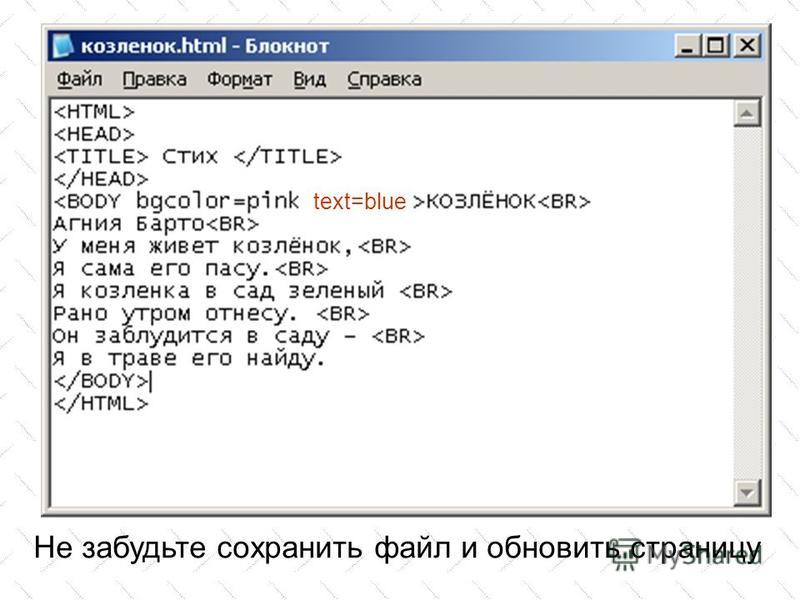
 Кроме того, используйте
Кроме того, используйте 
 Спецификация определяет новый перечислимый атрибут
Спецификация определяет новый перечислимый атрибут 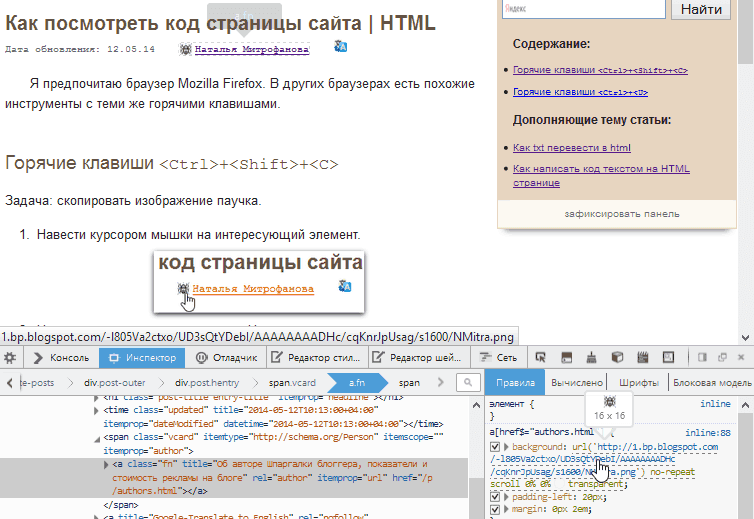 In other words, it sends the
In other words, it sends the  See CORS settings attributes (en-US) for additional information.
See CORS settings attributes (en-US) for additional information. Он может иметь одно из следующих значений:*
Он может иметь одно из следующих значений:* 
 ogg">download it</a>
and watch it with your favorite video player!
</video>
<!-- Video with subtitles -->
<video src="foo.ogg">
<track kind="subtitles" src="foo.en.vtt" srclang="en" label="English">
<track kind="subtitles" src="foo.sv.vtt" srclang="sv" label="Svenska">
</video>
ogg">download it</a>
and watch it with your favorite video player!
</video>
<!-- Video with subtitles -->
<video src="foo.ogg">
<track kind="subtitles" src="foo.en.vtt" srclang="en" label="English">
<track kind="subtitles" src="foo.sv.vtt" srclang="sv" label="Svenska">
</video>
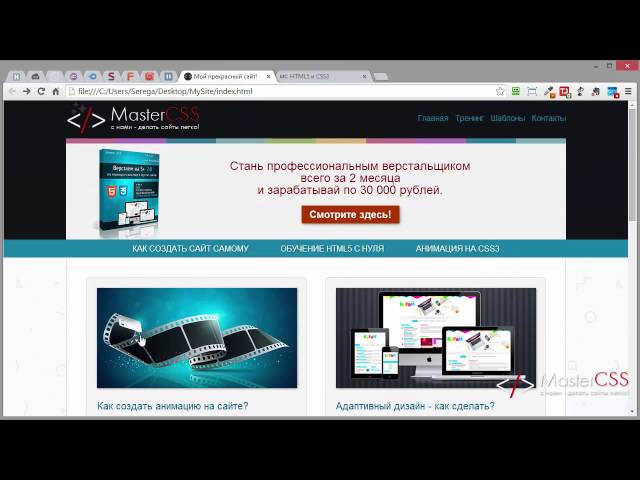 webm" type="video/webm">
Your browser doesn't support HTML5 video tag.
</video>
webm" type="video/webm">
Your browser doesn't support HTML5 video tag.
</video>
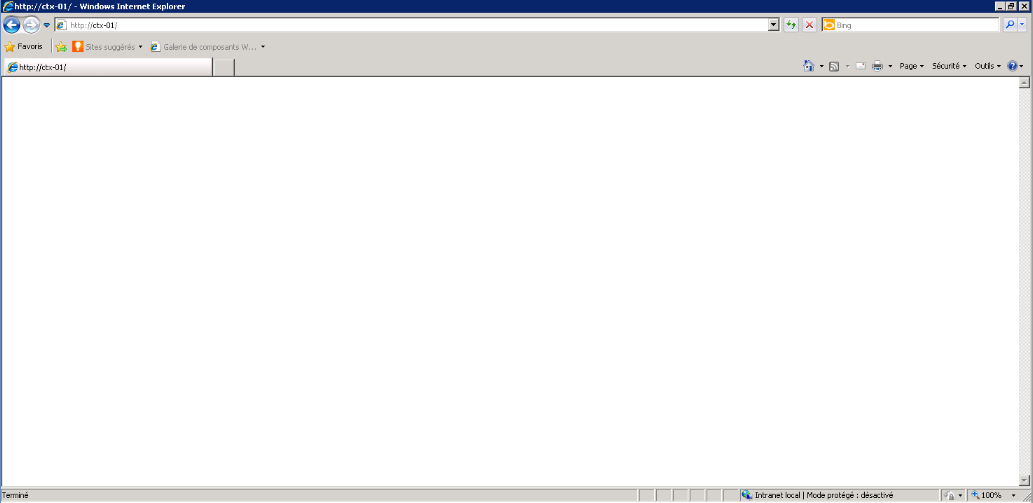
 В зависимости от выбранного набора предустановленных категорий указывается категория для материала. Категория является обязательным для заполнения полем. Материал может относиться одновременно к нескольким категориям. Данная возможность активируется в настройках модуля опцией «Вхождение материала сразу в несколько категорий».
В зависимости от выбранного набора предустановленных категорий указывается категория для материала. Категория является обязательным для заполнения полем. Материал может относиться одновременно к нескольким категориям. Данная возможность активируется в настройках модуля опцией «Вхождение материала сразу в несколько категорий».
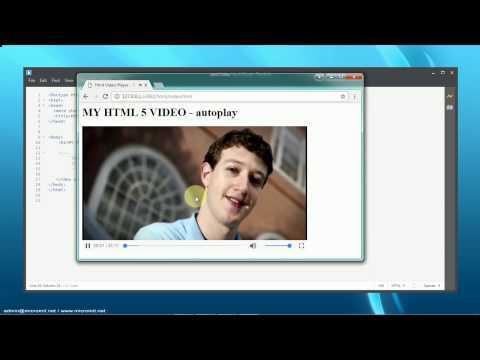 Можно указать любое значение, но обычно используются общепринятые. Выводится с помощью переменной $VQUALITY$.
Можно указать любое значение, но обычно используются общепринятые. Выводится с помощью переменной $VQUALITY$.