Вставка компьютерного кода в HTML | HTML
При ведении учебных блогов по программированию, либо при написании статей, возникает необходимость продемонстрировать код. В каждом уроке на Code Basics есть такие блоки:
<p>Здесь видно разметку</p>
Для создания блока с кодом используется тег <code>, внутри которого записывается код на любом языке программирования.
// Пример кода на JavaScript
const square = (num) => {
return num * num;
};
Тег <code> часто используют вместе с тегом <pre>, что позволяет сохранить форматирование. Если тег <pre> не используется, то переносы строк нужно контролировать самостоятельно, например, оборачивая каждую строку в тег <p>.
Важно, что все теги внутри <code> будут обработаны браузером, по этой причине внутри используются специальные символы. Также частое решение — оборачивание названия тега в отдельный тег, например
<code> <<span>p</span>>Вставляем тег p в виде простого текста <<span>/p</span>> </code>
Добавьте любой текст в тег <code> и вставьте его в редактор. Попробуйте различные варианты текстов
Попробуйте различные варианты текстов
Если вы зашли в тупик, то самое время задать вопрос в «Обсуждениях». Как правильно задать вопрос:
- Обязательно приложите вывод тестов, без него практически невозможно понять что не так, даже если вы покажете свой код. Программисты плохо исполняют код в голове, но по полученной ошибке почти всегда понятно, куда смотреть.
Тесты устроены таким образом, что они проверяют решение разными способами и на разных данных. Часто решение работает с одними входными данными, но не работает с другими. Чтобы разобраться с этим моментом, изучите вкладку «Тесты» и внимательно посмотрите на вывод ошибок, в котором есть подсказки.
Мой код отличается от решения учителя 🤔Это нормально 🙆, в программировании одну задачу можно выполнить множеством способов. Если ваш код прошел проверку, то он соответствует условиям задачи.
В редких случаях бывает, что решение подогнано под тесты, но это видно сразу.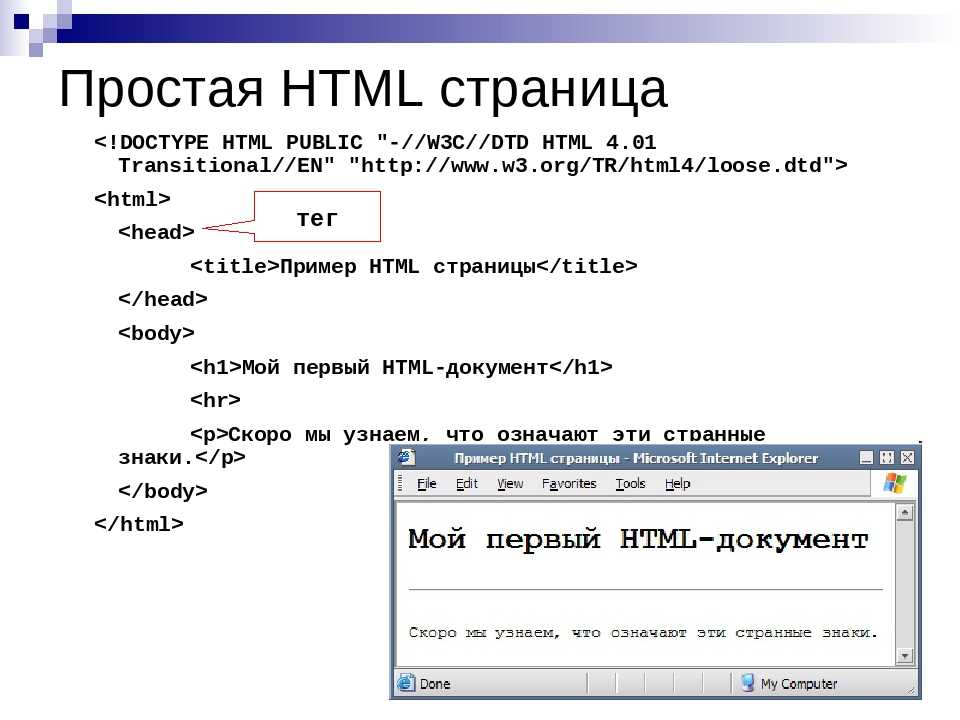
Создавать обучающие материалы, понятные для всех без исключения, довольно сложно. Мы очень стараемся, но всегда есть что улучшать. Если вы встретили материал, который вам непонятен, опишите проблему в «Обсуждениях». Идеально, если вы сформулируете непонятные моменты в виде вопросов. Обычно нам нужно несколько дней для внесения правок.
Кстати, вы тоже можете участвовать в улучшении курсов: внизу есть ссылка на исходный код уроков, который можно править прямо из браузера.
←Предыдущий
Следующий→
Нашли ошибку? Есть что добавить? Пулреквесты приветствуются https://github.com/hexlet-basics
Вставка простого кода HTML
|
В этом разделе: |
|
Как вставлять простой код HTML в раздел Ссылка на внешние файлы в простом коде HTML |
Help & Manual 4 поддерживает очень много мощных особенностей
форматирования, так что Вы обычно не будете должны делать
собственные добавления.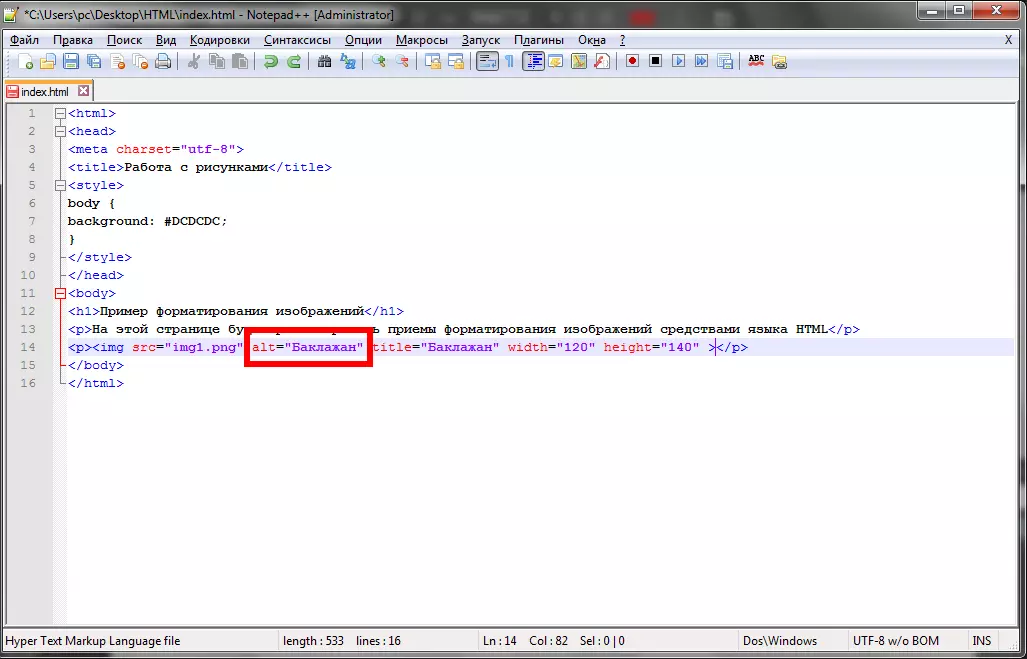 Однако, если Вы действительно должны
добавить специальные особенности или форматирование кодом HTML или
сценариями, Вы можете сделать это с этой функцией. Например, Вы
можете написать динамический код HTML с JavaScript, чтобы добавить
расширяемые секции или другие динамические особенности к вашим
разделам.
Однако, если Вы действительно должны
добавить специальные особенности или форматирование кодом HTML или
сценариями, Вы можете сделать это с этой функцией. Например, Вы
можете написать динамический код HTML с JavaScript, чтобы добавить
расширяемые секции или другие динамические особенности к вашим
разделам.
Эта функция «вводит» код HTML в ваш раздел в пункте, где Вы вставляете его. Код — полностью ваша ответственность и не проверяется или анализируется Help & Manual никогда, таким образом Вы должны быть знакомы с кодом HTML.
Простой код HTML поддерживается только в Справке HTML (.CHM), Броузерной справке (HTML) и Справке Visual Studio (MS Help 2.0). Он полностью игнорируется во всех других форматах, включая Help & Manual eBook (eBook отформатированы HTML, но не включают полные функциональные возможности броузера).
| · | Отметьте, что, если Вы хотите
использовать эту особенность в проектах, которые будут также
компилироваться в форматы, где это не поддерживается, Вы должны
использовать особенности условного вывода Help &
Manual, чтобы создать альтернативный текст для этих версий. |
Как вставлять простой HTML код в раздел:
| 1. | Нажмите в редакторе в пункте, где Вы хотите вставить простой HTML код и выберите кнопку в Инструментальной панели или выберите Простой код HTML в меню Вставка. |
| 2. | Введите ваш код в отображенном окне редактирования. Вы можете изменить размеры окна для более простого редактирования, оттянув нижний правый угол. |
Функции И позволяют Вам сохранять блоки кода в текстовых файлах для многократного использования.
Вы можете изменить размеры
объекта кода HTML в редакторе Help & Manual, перетаскивая его
углы.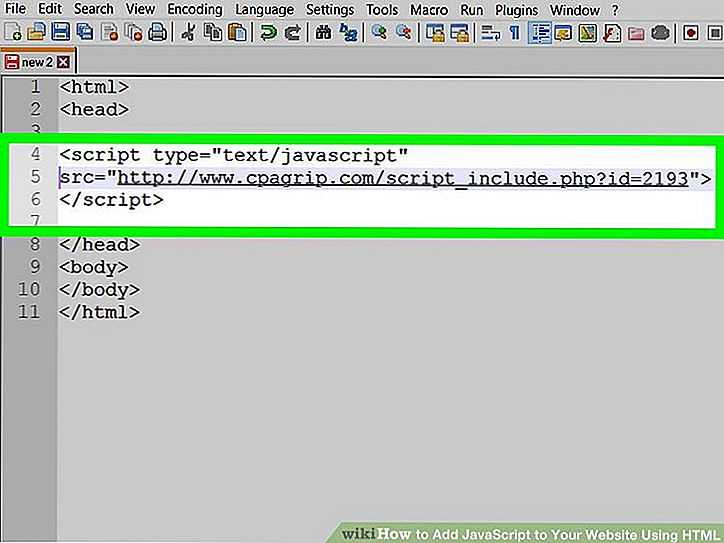 Это позволяет Вам видеть больше содержимого объекта в
редакторе, фактически не открывая его. Это позволяет Вам видеть больше содержимого объекта в
редакторе, фактически не открывая его.
|
Ссылка на внешние файлы в простом коде HTML:
Если Вы ссылаетесь на внешние файлы в вашем простом коде HTML, Вы полностью ответственны за то, что файлы включены в ваш вывод. Help & Manual не анализирует или проверяет код и не будет делать этого для Вас. Есть два способа удостовериться, что ссылаемые файлы включены в ваш проект:
Добавьте файлы к секции Багажа:
Это — самое простое решение. Новая функция Багаж Help & Manual 4 предоставляет быстрый и простой способ объединить внешние файлы в вашем проекте и удостовериться, что они доступны для компилятора и включены в ваш вывод.
| · | См. Использование файлов багажа для
деталей относительно использования этой функции.
|
| · | См. Ссылки на графику для большего количества деталей относительно ссылки на графические файлы. Так как графические файлы являются часто большими, это — не всегда хорошая идея, чтобы добавлять их к Багажу. |
Вручную объедините файлы в вашем выводе:
| · | В Броузерной справке Вы должны вручную скопировать файлы в ваш каталог вывода, если Вы не добавили их к секции Багажа (см. выше). |
| · | В Справке HTML Вы должны сказать компилятору включать файлы в .CHM. Продолжите следующим образом: |
1.
|
Скопируйте внешний файл(ы) в ваш проектный каталог (каталог, содержащий ваш файл проекта .HMX). |
| 2. | Откройте Проект > Свойства проекта > Справка HTML > Расширенные установки .HHP. |
| 3. | В поле редактирования Дополнительные установки добавьте следующие входы: |
[FILES]
..\donald.js
..\mickey.asp
| · | Не добавляйте второй
заголовок [FILES], если он уже
существует. Введите каждое имя внешнего файла в отдельной строке
ниже заголовка [FILES]
и предваряя его ссылкой относительного
пути . .\ . (Это
необходимо, потому что проект компилируется из временного
подкаталога в проектном каталоге, таким образом файлы в проектном
каталоге — на один уровень выше.) .\ . (Это
необходимо, потому что проект компилируется из временного
подкаталога в проектном каталоге, таким образом файлы в проектном
каталоге — на один уровень выше.) |
См. также:
Вставка сценария и ссылок макрокоманды
Использование шаблонов HTML
Сценарии, HTML и макросы
Броузерная справка (Свойства проекта)
Использование файлов Багажа
Ссылки на графику
Insert Html Snippet – WordPress plugin
- Details
- отзывов
- Монтаж
- Развитие
Опора
Краткий обзор вставки фрагмента HTML
★ Преобразование фрагментов HTML в короткие коды ★ Преобразование кодов Javascript в короткие коды ★ Преобразование кодов CSS в короткие коды ★ Поддержка коротких кодов фрагментов в виджетах ★ Выпадающее меню в редакторе TinyMCE для удобного выбора шорткодов сниппетов ★ Вставьте AdSense или любой рекламный код ★ Вставьте addthis или код любой социальной закладки ★ Вставляйте flash, видео и т.д. в свои посты, страницы и виджеты
Подробное описание функций
Вставка фрагмента HTML позволяет создавать короткие коды, соответствующие фрагментам HTML. Вы можете создать шорткод, соответствующий любому произвольному HTML-коду, такому как рекламные коды (adsense или любой рекламный сервер), коды javascript (addthis), коды встраивания видео, коды css и т. д., и использовать их в своих сообщениях, страницах или виджетах.
Шорткоды, сгенерированные с помощью плагина, легко доступны в виде раскрывающегося списка в стандартном редакторе контента WordPress, а также в настройках виджета, что упрощает интеграцию фрагментов HTML с вашими сообщениями и страницами.
О
Вставка HTML-фрагмента разработана и поддерживается XYZScripts. Для любой поддержки, вы можете связаться с нами.
★ Вставка HTML-фрагмента руководства пользователя
★ Вставка HTML-фрагмента часто задаваемых вопросов
Дополнительная информация
★ Вставка HTML-фрагмента руководства пользователя
★ Вставка HTML-фрагмента руководства пользователя
Устранение неполадок
Если у вас возникли проблемы, сначала прочтите FAQ.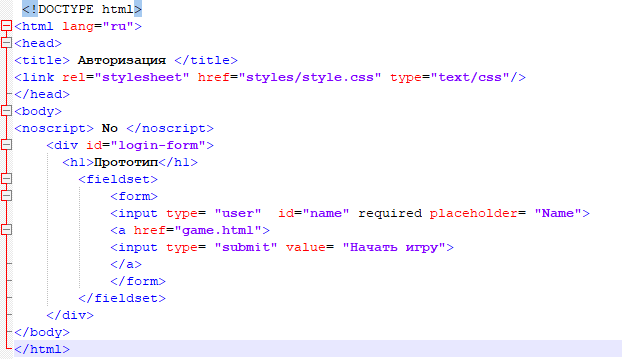
Требования
WordPress 3.0+ PHP 5+
Обратная связь
Мы хотели бы получить ваши отзывы и предложения. Вы можете отправить их в нашу службу поддержки.
- Это страница генератора шорткодов
- Это страница, на которой вы можете управлять всеми своими сниппетами
- Шорткоды легко доступны в редакторе контента Извлеките
insert-html-snippet.zipв каталог/wp-content/plugins/. - В панели администратора в разделе Плагины активируйте Вставить сниппет html.
Вставка HTML-фрагмента не работает должным образом.
Пожалуйста, проверьте версию wordpress, которую вы используете. Убедитесь, что он соответствует минимальной версии, рекомендованной нами.
 Убедитесь, что все файлы
Убедитесь, что все файлы вставляют фрагмент html 9Плагин 0062 загружен в папкуwp-content/plugins/Могу ли я использовать короткие коды в html-сниппете?
Да, конечно.
У меня есть 2 шорткода html, расположенных рядом, но работает только один из них.
Используйте пробел, чтобы разделить 2 шорткода.
Еще вопросы? Напишите письмо, и мы свяжемся с вами с ответами.
- f1logic
- Исправлены мелкие ошибки
- Исправлена ошибка сопоставления базы данных
- Исправлены мелкие ошибки
- Исправлены ошибки уведомлений
- Поддержка выбора сниппета в блоке классического редактора Gutenberg
- Поддержка фрагмента поиска по имени
- Улучшения навигации
- Поддержка массовых действий (активировать, деактивировать, удалить)
- Удалена устаревшая функция инициализации виджета
- Обновленные одноразовые номера и проверки
- Добавлены сведения о версии Premium и сравнение
- Нежелательный вывод удален
- Класс виджета обновлен
- Несколько исправлений ошибок
- Совместимость с wordpress 4.3
- Добавлены опции для сортировки сниппетов в админке по id и названию
- Убрано перенаправление после редактирования сниппета
- Совместимость с wordpress 3.9
- Поддержка коротких кодов в html-контенте
- Плагин TinyMCE для выбора сниппета изменен
- Несколько исправлений ошибок
- Поддержка сетевой установки
- Исправлена ошибка нумерации страниц
- Первый официальный запуск.
- Как добавить HTML на страницу/публикацию
- Добавить HTML на страницу/публикацию с помощью классического редактора
- Войдите в свою панель управления WordPress.
- В меню навигации щелкните ссылку Страницы или Сообщения , в зависимости от того, к какой из них вы хотите добавить HTML. Для целей этого урока мы модифицируем файл Post.
- Наведите указатель мыши на тот, к которому вы хотите добавить HTML, и нажмите Редактировать 9Кнопка 0254.
- Перейдите к разделу, в который вы хотите добавить HTML, и нажмите кнопку плюс + .
- Введите HTML в поле поиска.

- Щелкните параметр Пользовательский HTML .
- Будет создан новый блок, в который вы сможете добавить свой HTML-код по мере необходимости.
- Редактировать страницу или запись в панели управления WordPress.
- Щелкните блок, который вы хотите изменить.
- Выберите ссылку параметров, она выглядит как 3 точки.
- Выберите параметр Редактировать как HTML .
- Затем вы увидите HTML-код для этого блока и сможете изменить его по мере необходимости.
- Если вы хотите вернуться к визуальному редактору, щелкните блок еще раз, выберите опцию , затем выберите Редактировать визуально .

- Отредактируйте страницу или сообщение, которое вы хотите изменить.
- Щелкните меню Параметры в правом верхнем углу экрана. Выглядит как 3 вертикальные точки.
- Выберите раздел Code editor в разделе Editor . Другой вариант — одновременно нажать клавиши Ctrl+Shift+Alt+M .
- Затем будет видеть всю страницу/сообщение в формате HTML и может добавлять код по мере необходимости.
- Перейдите на страницу или публикацию, которую вы хотите изменить, и отредактируйте ее.
- Перейдите на вкладку Текст .

Если вам нужна дополнительная помощь, вы можете обратиться в нашу службу поддержки.
★ Руководство пользователя по вставке фрагмента HTML
★ Часто задаваемые вопросы по вставке фрагмента HTML
Это полезный инструмент для быстрого создания привлекательных веб-сайтов.
Excelente plugim esta me ajudando muito, assim que possivel vou ser pro, parabens ao desenvolvedor e a empresa, gratidão
Sehr gutes Plugin und sehr hilfreich. дас werde ich мир Besorgen.
Очень хорошо!
Это здорово. Экономит много времени, копируя и вставляя один и тот же нижний колонтитул на каждую веб-страницу. Также позволяет быстро вносить исправления и изменения в одном месте, а не в восьмидесяти.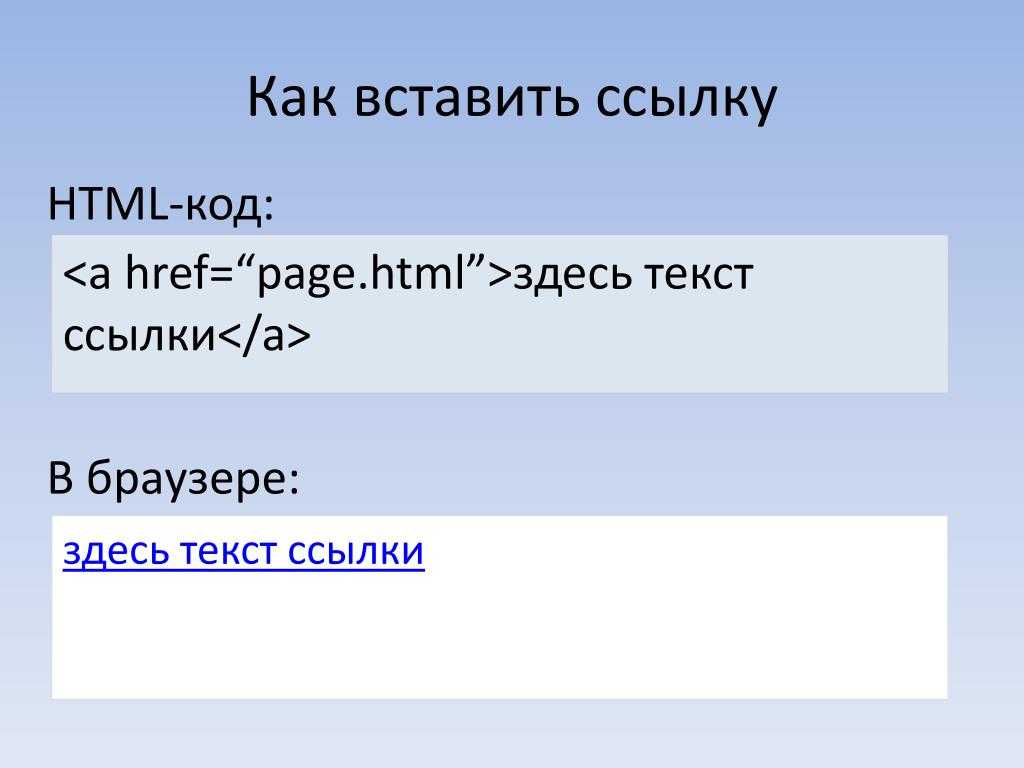
Выбор программиста
Читать все 219обзоры
«Вставить HTML-фрагмент» — это программное обеспечение с открытым исходным кодом. Следующие люди внесли свой вклад в этот плагин.
Авторы
1.3.3
1.3.2
1.3.1
1.3
1.2.5
1.2.4
1.2.3
1.
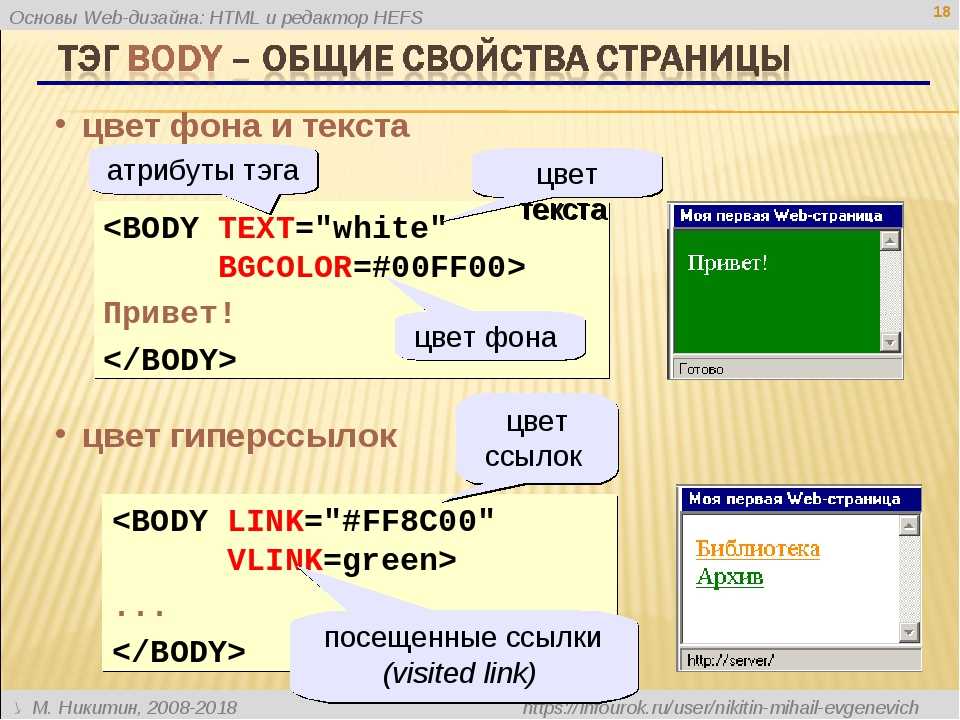 2.2
2.21.2.1
1.2
1.1.1
1.1
1.0.1
1.0
Служба поддержки
Проблемы, решенные за последние два месяца:
0 из 1
Посмотреть форум поддержки
Пожертвовать
Хотите поддержать продвижение этого плагина?
Пожертвовать этому плагину
Добавление HTML на страницу или сообщение WordPress
Обновлено 21 апреля 2022 г. , Джон-Пол Брионес
, Джон-Пол Брионес
2 минуты, 54 секунды на чтение
В этом руководстве мы покажем вам все методы просмотра и добавления HTML код на страницу или сообщение в WordPress. Могут быть случаи, когда вы захотите использовать HTML на своем веб-сайте WordPress . Например, вы можете закодировать гиперссылку вручную или просмотреть весь пост в HTML и внести сразу несколько изменений.
Итак, продолжайте, пока мы рассмотрим шаги для последнего редактора (Gutenberg), а также для классического редактора.
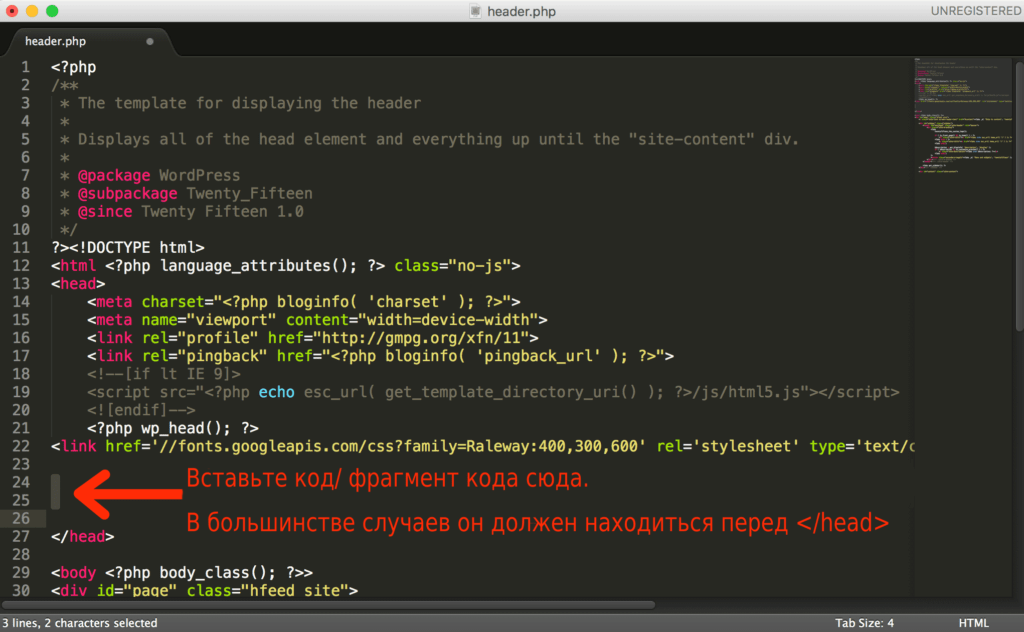
Как добавить HTML на страницу/публикацию
В последней версии редактора WordPress есть 3 способа добавить HTML на страницу или запись. Вы можете добавить пользовательский блок HTML, отредактировать отдельный блок как HTML или отредактировать всю страницу/публикацию HTML с помощью редактора кода.
Добавить пользовательский блок HTML
Имейте в виду, что если вы используете эту опцию, вы не сможете вернуться к визуальному редактору.
Редактировать отдельный блок как HTML
Если у вас есть существующий блок, WordPress позволяет вам переключиться на редактор кода. Затем вы можете просматривать и изменять HTML по мере необходимости. Это хороший вариант, если вы хотите внести изменения только в один раздел страницы или публикации.
Редактировать всю страницу/сообщение с помощью редактора кода
Третий вариант — отредактировать всю страницу или сообщение с помощью HTML. Этот метод — быстрый способ внести изменения HTML в несколько разделов страницы или поста одновременно.


 Убедитесь, что все файлы
Убедитесь, что все файлы 

