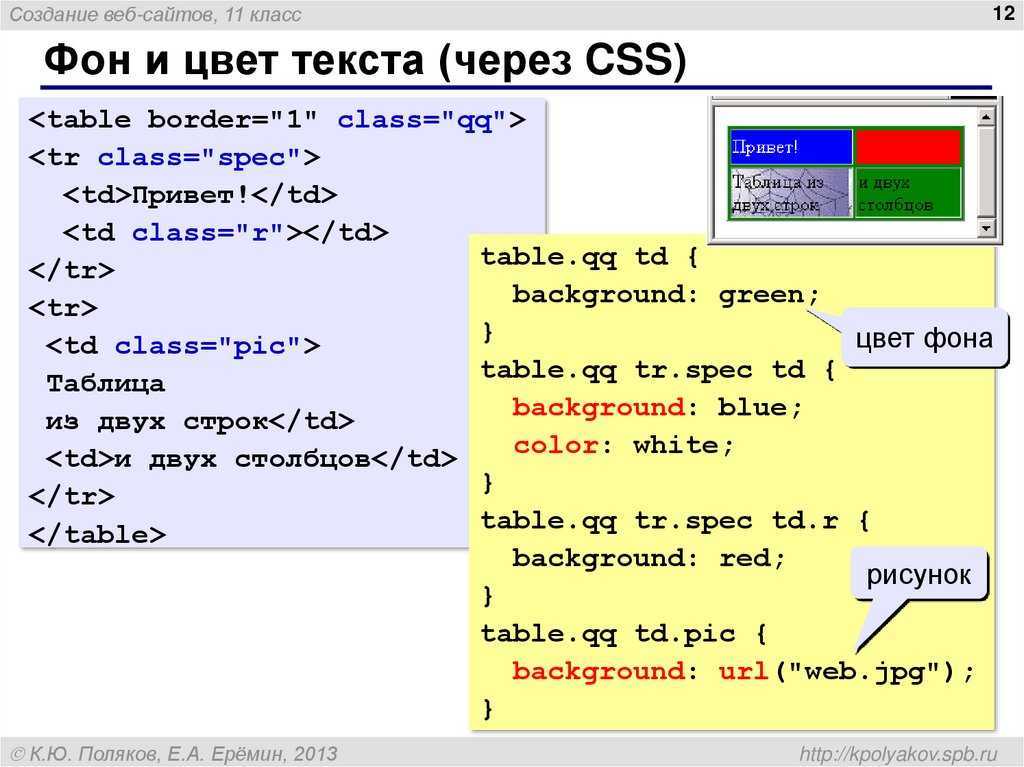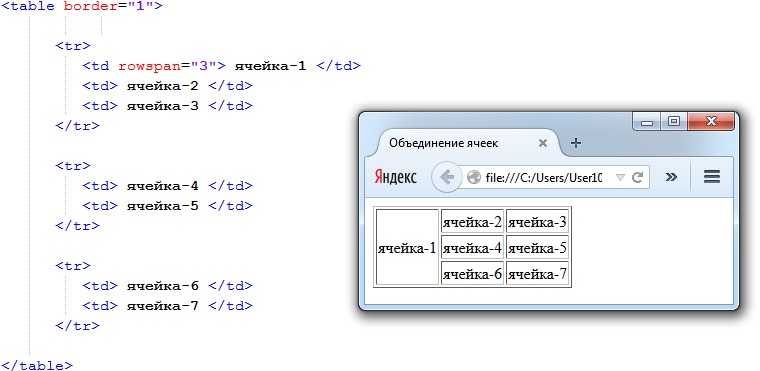6.21. Размер изображения
6.21. Размер изображения6.21. Размер изображения
Команда Масштаб изображения увеличивает или уменьшает физический размер изображения, меняя число точек, которое изображение содержит. Она изменяет размер содержимого изображения и, соответственно, размер холста.
Она работает над всем изображением. Если у изображения есть слои разного размера, изменение в размере всего изображения может уменьшить некоторые из них до ничего. Если это произойдёт, покажется предупреждение до проведения операции.
Если нужно поменять размер какого-то одного слоя, воспользуйтесь командой Масштаб слоя.
| Примечание | |
|---|---|
Масштабирования изображения может создать изображение больше, чем указано в параметре «Максимальный размер нового изображения» на странице Системные ресурсы диалога «Параметры» (по умолчанию — 128 Мбайт). |
6.21.1. Активация команды
6.21.2. После «Масштаб изображения»
Рисунок 16.82. Диалог «Масштаб изображения»
- Размер изображения
Изображение может быть помещено в одном и четырёх мест: в файле, в компьютерной памяти после его загрузки, на экране при показе и на бумаге при распечатке. Масштабирование изображения напрамую изменяет число имеющихся точек (количество информации), что напрямую влияет на размер используемой памяти или файла.

Однако размер при распечатке также зависит от разрешения изображения, которое определяет число точек на дюйм бумаги. Если надо изменить размер при распечатке, не изменяя масштаб изображения и число точек в нём, используйте диалог Размер распечатки. Размер на экране зависит не только от числа точек, но и от разрешения экрана, фактор масштаба и от параметра Точка в точку.
При увеличении изображения больше его исходного размера, GIMP рассчитывает недостающие пиксели с помощью интерполяции, но это не добавляет новых деталей. Чем больше увеличивается изображение, тем более размытым оно становится. Визуальные характеристики увеличенного изображения зависят от выбранного метода интерполяции. Визуально улучшить изображение можно с помощью фильтра Повысить резкость (нерезкая маска) после увеличения размера изображения, но лучше всего изначально использовать высокое разрешение во время сканирования, создания цифровых фото или изображений. Растровые изображения по своей природе очень плохо масштабируются.

Изображение наверно придётся уменьшить, чтобы поместить в интернете. Нужно помнить, что у большинства пользователей маленькие экраны, не способные показать большие изображения целиком. У многих экранов разрешение 1024×768 и меньше.
Добавление и убирание точек называется «Выборка».
- Ширина; Высота
При нажатии на команду Масштаб появляется диалог, показывающий размер исходного изображения в точках. Вы можете указать Ширину и Высоту нового изображения, удаляя или добавляя точки. Если цепь на пиктограмме справа полей ввода ширины и высоты не разорвана, то пропорции ширины и высоты не изменятся. Если цепь разорвать, нажав на её пиктограмму, то ширину и высоту можно указать по отдельности. Это приведёт к искажению изображения.
Необязательно устанавливать размер в точках. Из спускающегося списка можно выбрать другие единицы измерения.
 Если выбрать проценты, то размер нового изображения можно указать относительно исходного изображения. Можно также использовать физические единицы измерения, как то дюймы и сантиметры. Если это делать, то нужно указать подходящие значения для параметров Разрешение по X и Разрешение по Y, потому что они используются для преобразования физического размера изображения в размер в точках.
Если выбрать проценты, то размер нового изображения можно указать относительно исходного изображения. Можно также использовать физические единицы измерения, как то дюймы и сантиметры. Если это делать, то нужно указать подходящие значения для параметров Разрешение по X и Разрешение по Y, потому что они используются для преобразования физического размера изображения в размер в точках.- Разрешение по X; Разрешение по Y
Можно также указать разрешение при распечатке в параметрах Разрешение по X и Разрешение по Y. Единицы измерения можно выбрать из спускающегося списка.
- Качество
Чтобы изменить размер изображения, нужно либо удалить лишние точки, либо добавить новые. Процесс добавления и убирания точек влияет на качество результата.
 Спускающийся список Интерполяция даёт выбор метода вычисления цвета точек в конечном изображении:
Спускающийся список Интерполяция даёт выбор метода вычисления цвета точек в конечном изображении:Interpolation methods are described in Интерполяция.
| Примечание | |
|---|---|
Инструмент Масштаб позволяет изменить размер слоя, выделения или контура. |
Image Resizer | Resize Image Online for Free
Меняйте размер изображения и обновляйте ваши фото в соцсетях легко
У вас когда-нибудь бывали проблемы с размерами фото для социальных сетей? Здесь, в онлайн-редакторе Fotor, вы можете изменить размер нужногофото онлайн всего за несколько простых шагов, сохранив при этом его качество. Просто укажите на сколько пикселей или процентов вы хотите изменитьвашу картинку и получите нужный размер. Неважно, что это будет, обложка для Facebook или превью для YouTube. Изменив размер, вы сможете быстро обновить фотографии и легко улучшить ваши профили в социальных сетях.
Неважно, что это будет, обложка для Facebook или превью для YouTube. Изменив размер, вы сможете быстро обновить фотографии и легко улучшить ваши профили в социальных сетях.
Попробовать сейчас
Уменьшайте изображение до нужных размеров с помощью Редактора Размера Изображений Fotor
Фотография в красивой рамке -вот отличное украшение для вашего дома. Но какого размера её напечатать? Не пострадают ли части вашего прекрасного снимка? Не бойтесь! Чтобы ваше фото легко поместилось в рамку, попробуйте уменьшить его в фоторедакторе Fotor. Используйте предварительный просмотр вашего изображения и убедитесь, что оно отлично подойдёт для рамки.
Попробовать сейчас
Меняйте размер картинок бесплатно
Вы все еще беспокоитесь об оплате?В Fotorвы можете редактировать изображения бесплатно. Вам даже не нужно регистрироваться или авторизоваться. Неважно сколько вы будете в нём работать и сколько изображений вам нужно изменить.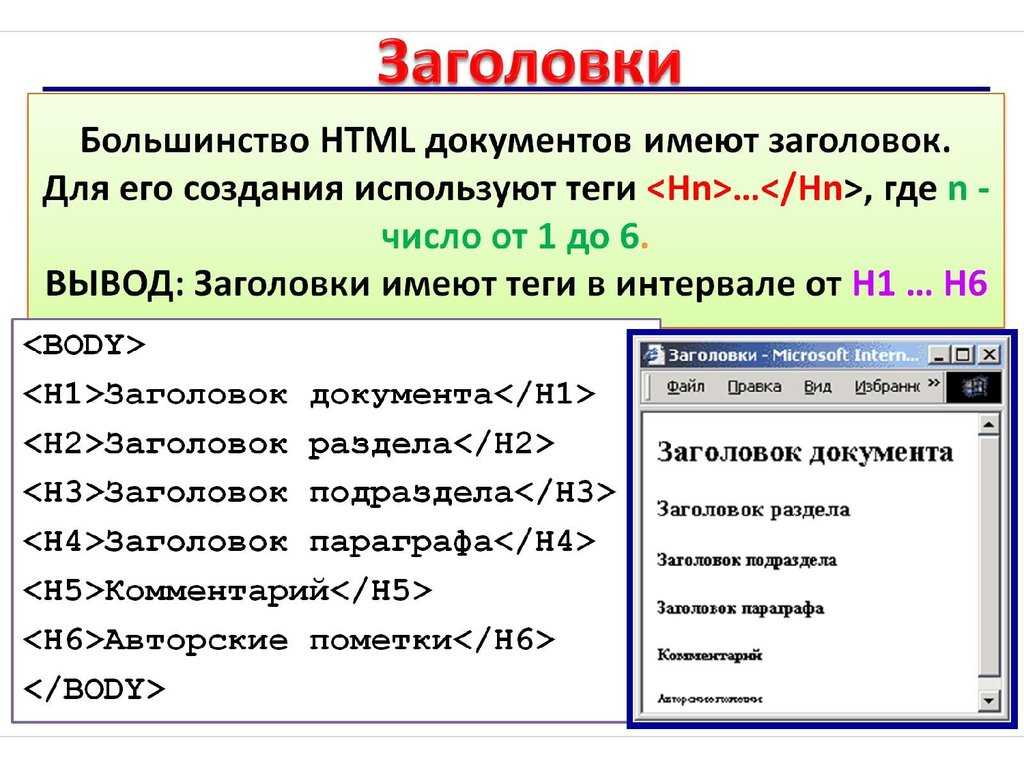 Fotor абсолютно бесплатен и мы всегдавам рады. Всё, чего мы хотим, это помочь вам получить фотографии нужного размера всего за несколько кликов.
Fotor абсолютно бесплатен и мы всегдавам рады. Всё, чего мы хотим, это помочь вам получить фотографии нужного размера всего за несколько кликов.
Попробовать сейчас
Измените Размер Фото Онлайн без Обрезания
Предлагая вам возможность изменять разрешение фото, менять и модифицировать ваши изображения без какого-либо обрезания, редактор размера фотографий от Fotor дает вам все необходимые варианты для того, чтобы получить максимум из ваших фотографий. Изменение размера фото включает в себя также и другие функции и предоставляет вам возможность изменять размер ваших изображений для Facebook, Instagram и других платформ. Эти функции включают в себя базовое редактирование,Создатель Коллажей , и Графический Дизайн, чтобы вы могли сделать свое изображение идеальным. Начните редактировать и творить прямо сейчас!
Попробовать сейчас
Как Изменить Размер Изображения с Редактором Размера Фото от Fotor?
- Откройте Изменение Размера Фото и изображение, которое хотите отредактировать.

- Введите желаемые пропорции в полях «Ширина» и «Высота» или введите процент, определяющий размер фотографии.
- Отметьте вариант «Сохранить Пропорции», если вы хотите сохранить пропорции оригинального изображения.
- После изменения размера изображения сохраните его и выберите формат, соответствующий вашим нуждам.
Попробовать сейчас
Часто Задаваемые Вопросы
Как я могу уменьшить размер фото?
1. Откройте Fotor и нажмите «Редактировать Фото».
2. Кликните «Изменить Размер» на левой панели, измените пиксели или процент нужного вам изображения.
3. Нажмите «Принять».
Как я могу изменить пиксельный размер картинки онлайн?
Онлайн фоторедактор, созданный Fotor делает это с легкостью. Всё что вам нужно сделать, это загрузить ваше изображение, нажать «Изменить Размер» на левой панели и ввести нужный вам пиксельный размер в поле. Вам не нужно скачивать наш редактор или регистрироваться.
Как я могу изменить размер изображения без потери качества?
Fotor – это отличный онлайн фоторедактор. Он обновил продвинутые технологии цифровой фотографии и оптимизировал алгоритм, который сохраняет качество изображения независимо от того, насколько вы его уменьшите. Попробуйте редактор размера изображений от Fotor и измените размер вашего изображения прямо сейчас.
Когда я скачаю готовое изображение, будет ли на нём водяной знак?
Не беспокойтесь, Fotor всегда был бесплатным онлайн-редактором. На скачанном изображении не будет водяных знаков. Просто наслаждайтесьработой в Fotor.
У меня нет времени, чтобы закончить работу сейчас.У вас есть облачное хранилище?
Конечно, вы можете загружать как незаконченные, так изаконченныеизображения в облако. Fotor предоставляет вам 50 МБ дискового пространства бесплатно. Не упускайте возможность, начните делать великолепныефотографии уже сейчас.
Fotor Не Просто Предоставляет Вам Лучший Опыт Изменения Размера Фотографий
Кадрирование
Обрезать фотографию до нужного размера в Fotor проще простого. Неважно, какой формат вам нужен, обложка для Facebook или кадр, построенный по правилу золотого сечения. Просто выберите свой вариант и отрежьте лишние пиксели. Всего за четыре клика изображение будет обрезано до обложек для Facebook и Twitter или превью для YouTube.
Неважно, какой формат вам нужен, обложка для Facebook или кадр, построенный по правилу золотого сечения. Просто выберите свой вариант и отрежьте лишние пиксели. Всего за четыре клика изображение будет обрезано до обложек для Facebook и Twitter или превью для YouTube.
Эффекты
Бесплатный онлайн-редактор Fotor предоставляет сотни фотоэффектов и фильтров, среди которых вы легко найдёте то, что вам нужно. Состаренная фотография, эффектыlomo, монохромные эффекты, ретро-фильтры, художественные эффекты, фильтры Polaroid — выбирайте всё, что вам понравятся.
Коллаж
Инструмент Fotorдля создания фотоколлажей онлайн позволяет вам выбирать из сотен шаблонов для коллажей. Вы можете свободно регулировать ширину и округлость рамки, а так же изменять картинку и цвет фона. Не забудьтеподелиться своими удивительнымиработамив социальныхсетях.
Рамки
Создавайте и используйте свои собственные рамки для изображений. Воспользуйтесь инструментом Рамки от Fotor. Перетащите свои фотографии или картинки в идеальную цифровую фоторамку и подберите ей цвет, например, синий или любой другой.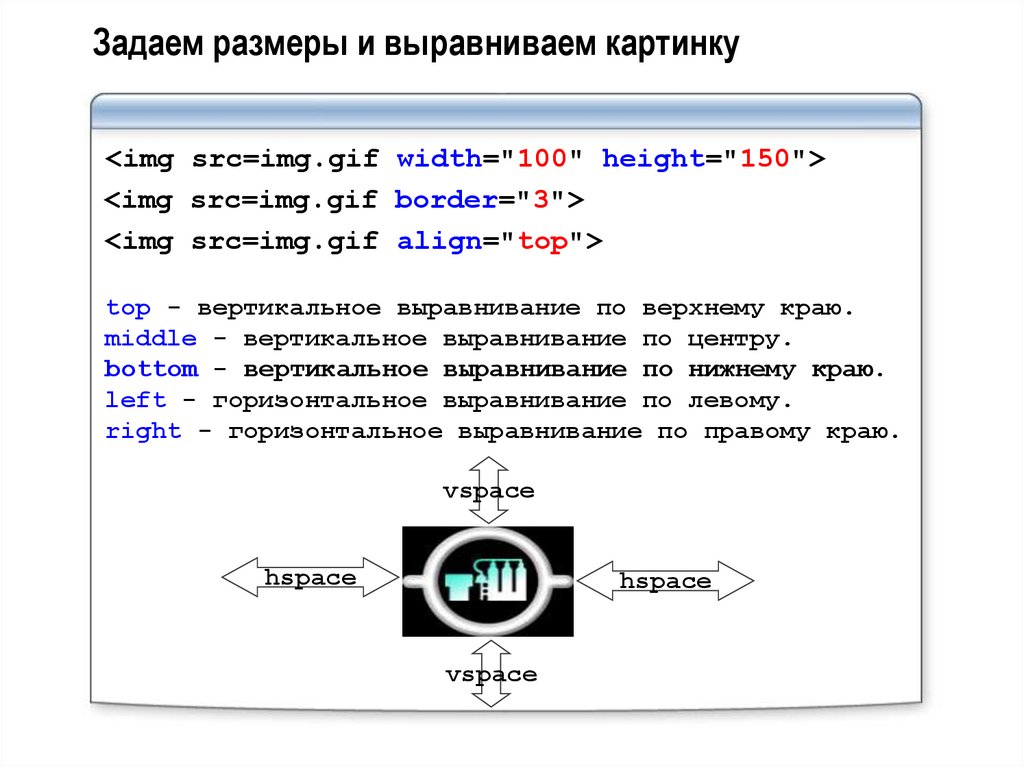 Ваша фотография преобразится всего за несколько кликов.
Ваша фотография преобразится всего за несколько кликов.
Монтаж
Фотомонтаж — это тип оформления, в котором фотографии собраны в единую композицию. Этот уникальный способ позволитвам придать вашим фото ещё больше смысла и привлечьвнимание в любой социальной сети. Благодаря этой замечательной функции Fotor вы сможете бесплатно создавать и редактировать свои собственные подборкифотографий онлайн.
Фотомозаики
Пикселизация — отличный способ быстро оптимизировать ваши фотографии. С Конвертером от Fotor вы можете делать это с беспрецедентной лёгкостью. Fotor гарантирует, что вы получите желаемый результат всего за три шага. Используйтефоторедактор Fotor прямо сейчас, чтобы увидеть, насколько это просто.
Попробовать сейчас
Лучший Онлайн Редактор Размера Фотографий
Больше никогда не беспокойтесь из-за того, что ваше фото может быть неправильного размера! С редактором размера изображений от Fotor изменение размера фото онлайн может быть с легкостью выполнено всего лишь несколькими кликами! Вы можете либо изменять размер изображений от руки или же оставить изначальные пропоции. Используйте Fotor для изменения размера изображений уже сегодня!
Используйте Fotor для изменения размера изображений уже сегодня!
Попробовать сейчас
Откройте для себя больше функций Fotor
Photo too big or the wrong fit? Fotor’s image resizer has you covered. Use our photo resizer to manipulate your image to any size you want without cropping anything! You will experience resizing images online has never been as easy, without losing the original image quality and perfect for your every occasion.
Попробовать сейчас
Why Do People Rely on Fotor’s Photo Resizer?
Easy to resize image to update your social media
Keeping your social media up-to-date and active with suitable images consistently is a necessity. Here at Fotor’s online image resizer, you can resize your images online after just a few simple steps while maintaining image quality. You just need to change the image’s pixel or percentage and get image size you need. It doesn’t matter if the image is for a Facebook Cover Photo, or YouTube Thumbnail. After resizing, you can update your cover photos quickly and level up your social media easily.
After resizing, you can update your cover photos quickly and level up your social media easily.
Free to resize image
Fotor’s online image resizer is a free photo editing tool. You don’t even need to register or login to use it. No matter how many images you want to resize and no matter how much work you’re doing. It is totally free, and we welcome you. All we want is to help you and get you the resized images in just a few clicks.
Shrink the image to a certain perspective with Fotor’s image resizer
Printing a photo bordered by a great photo frame is a great decoration in your house. Which size do you need to print? Is it possibly going to cover up part of your beautiful snapshot? Have no fear! You can try Fotor’s photo shrinker to reduce image size to get it ready for the frame easily. Preview your image and make sure it is great in the photo frame.
Попробовать сейчас
Resize Image Online without Cropping
Offering you the ability to resize, reshape, and modify your images without cropping, Fotor’s picture resizer gives you all the necessary options to get the most out of your photos. Photo Resize incorporates other functions and provides you the means to change the size of your image for Facebook, Instagram, and others. These features include Basic Edit, Collage Maker, andGraphic Design, so that you can make your image perfect. Begin editing and creating today!
Photo Resize incorporates other functions and provides you the means to change the size of your image for Facebook, Instagram, and others. These features include Basic Edit, Collage Maker, andGraphic Design, so that you can make your image perfect. Begin editing and creating today!
Попробовать сейчас
Попробовать сейчас
How to Resize Image with Fotor’s Image Resizer?
- Open the Photo Resize and the image you want to edit.
- Type the proportions you want in the «Width» and «Height» fields or enter a percentage to determine the size of the photo.
- Check the «Keep Proportions» option if you want to maintain the proportions from the original image.
- After resizing the image, save and choose the format that suits your needs.
Попробовать сейчас
Frequently Asked Questions
How can I make a picture smaller?
- Open Fotor and click «Edit a Photo».

- Click the «Resize» on the left dashboard, change the pixel or percentage of the image you need.
- Click «Apply» it.
How can I change the pixel size of a picture online?
The online photo editor that Fotor has created does that easily. All you need to do is upload your image, click «Resize» on the left dashboard and type the pixel you need in the box. You do not need to download it or even register.
How do I resize an image without losing quality?
Fotor is a great online photo editor. It has innovated advanced digital photography technology, and it has optimized an algorithm that maintains an image quality no matter how small you shrink it. Go to try Fotor’s image resizer to resize your image now.
Fotor is not just Providing the Best Resizing Image Experience
The Fotor platform has a whole range of options such as: photo editor, photo effects, stickers and text, also allowing you to make a collage and complete the graphic design. Experiment and try them out to achieve image perfection!
Experiment and try them out to achieve image perfection!
Best Free Online Photo Resizer
Never worry whether your photo is the wrong size again! With Fotor’s image resizer, resizing photos online can be easily done with just a few clicks! You can either choose to resize pics freehand or keep the original proportions. Start image resizing using Fotor today!
Попробовать сейчас
html — Как установить размер изображения
спросил
Изменено 2 года, 10 месяцев назад
Просмотрено 471 раз
У меня проблема с установкой размера внутреннего блока изображения. Я хочу установить полноразмерное внутреннее поле изображения и расположить его по центру
Я пробовал так
<дел>
 gusmank.com/SON/the-pala-at-pandawa-cliff-estate-wedding-011.jpg"/>
gusmank.com/SON/the-pala-at-pandawa-cliff-estate-wedding-011.jpg"/>
И так
- HTML
- CSS
2
Вы можете превратить его в фоновое изображение элемента контейнера и использовать CSS’ background-size: содержит , чтобы легко добиться этого.
#my-img {
ширина: 200 пикселей;
высота: 200 пикселей;
граница: 3px сплошная #000;
фон: #000 url(https://cdn.gusmank.com/SON/the-pala-at-pandawa-cliff-estate-wedding-011.jpg) центр центр без повторов;
размер фона: содержит;
} Независимо от того, какого размера ваше изображение, оно будет изменено и удобно помещается внутри div. Он также определит, какое измерение длиннее, и использует его в качестве предела, поэтому вам не нужно беспокоиться о том, что какая-либо сторона будет обрезана.
Так как соотношение сторон изображения не очень хорошо вписывается в поле, будут либо пробелы, либо что-то будет обрезано, если только вы не укажете, что хотите, чтобы оно занимало как максимальную ширину, так и максимальную высоту. Затем он проигнорирует соотношение сторон и заполнит все поле.
<дел>




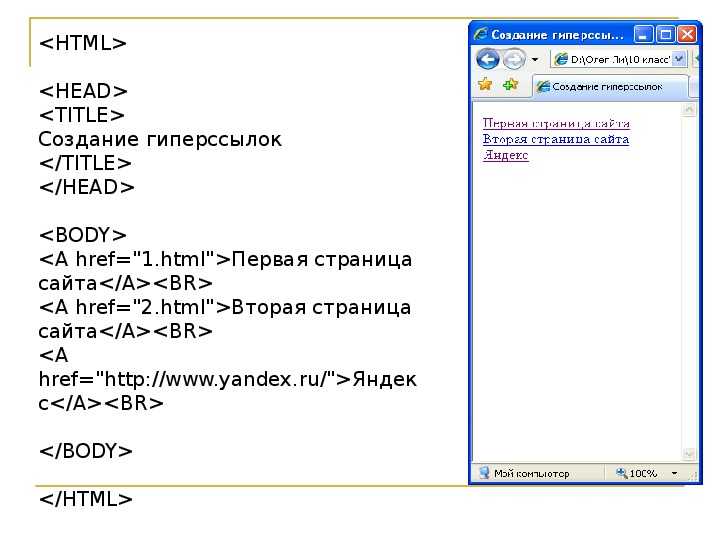
 Если выбрать проценты, то размер нового изображения можно указать относительно исходного изображения. Можно также использовать физические единицы измерения, как то дюймы и сантиметры. Если это делать, то нужно указать подходящие значения для параметров Разрешение по X и Разрешение по Y, потому что они используются для преобразования физического размера изображения в размер в точках.
Если выбрать проценты, то размер нового изображения можно указать относительно исходного изображения. Можно также использовать физические единицы измерения, как то дюймы и сантиметры. Если это делать, то нужно указать подходящие значения для параметров Разрешение по X и Разрешение по Y, потому что они используются для преобразования физического размера изображения в размер в точках. Спускающийся список Интерполяция даёт выбор метода вычисления цвета точек в конечном изображении:
Спускающийся список Интерполяция даёт выбор метода вычисления цвета точек в конечном изображении: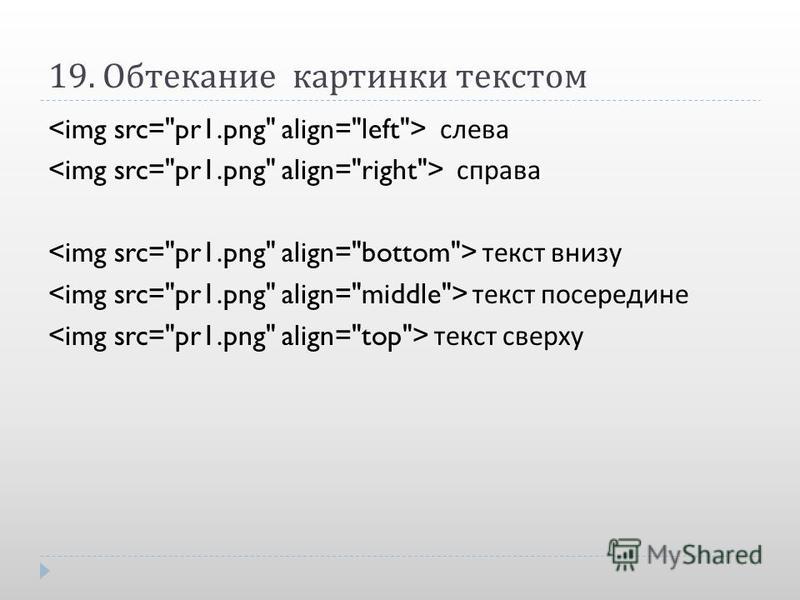
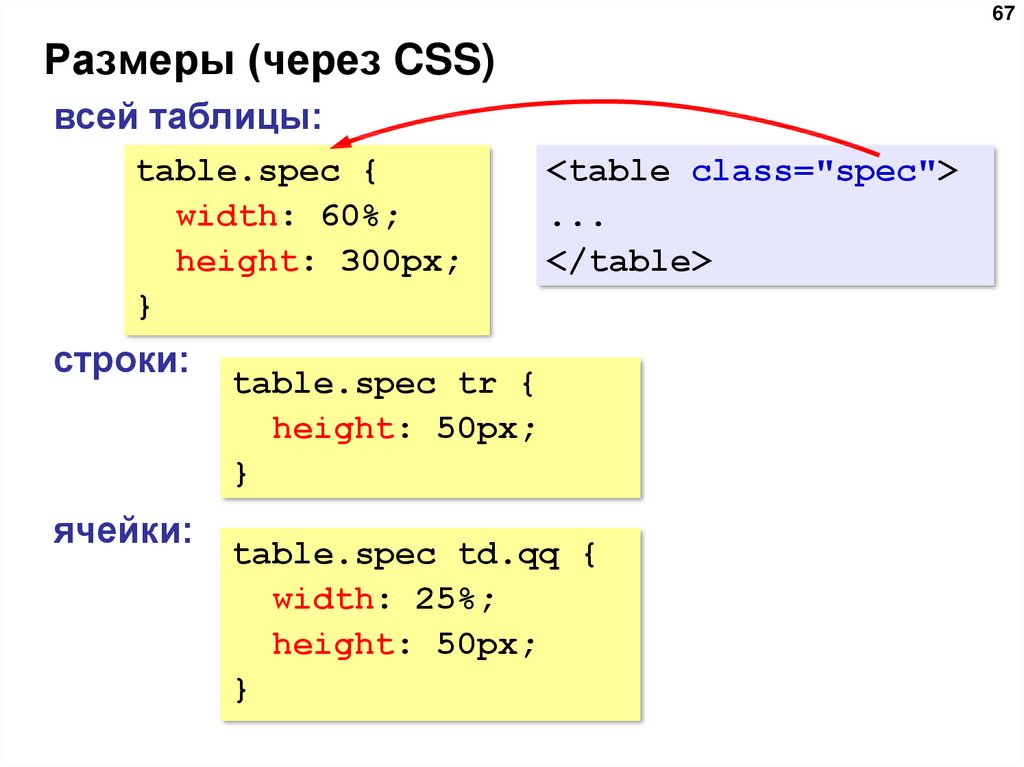
 gusmank.com/SON/the-pala-at-pandawa-cliff-estate-wedding-011.jpg"/>
gusmank.com/SON/the-pala-at-pandawa-cliff-estate-wedding-011.jpg"/>