Пять проверенных способов найти адрес электронной почты — Сервисы на vc.ru
За последние четыре года я отправил больше сотни тысяч холодных писем (не спам-рассылки, а персональные таргетированные письма) и воспользовался десятками инструментов поиска email. В этой статье хочу поделиться информацией, как они работают.
91 774 просмотров
Я не буду говорить об очевидных способах поиска контактов. Рассмотрим ситуацию, когда вы уже проверили сайт, заглянули в профили в соцсетях, но ничего релевантного не нашли.
Сервисы поиска email
Базовый способ найти почту — воспользоваться специальными сервисами поиска адресов электронной почты.
Необходимо только ввести имя и сайт нужного человека. На рынке есть сотни инструментов, отличие которых — качество, тип данных и глубина поиска.
Мы каждый месяц ищем около 80–100 тысяч контактов и платим $10 тысяч за поиск и верификацию данных. Поэтому каждый год я провожу собственное исследование качества инструментов. Для меня важно, чтобы мой отдел поиска данных использовал передовые технологии, с хорошим процентом нахождения контактов и соотношения цены и качества.
Для меня важно, чтобы мой отдел поиска данных использовал передовые технологии, с хорошим процентом нахождения контактов и соотношения цены и качества.
Список наиболее популярных решений для теста:
- Find That Email: бесплатно — 50 контактов в месяц, платный пакет стартует от $29 за 500 контактов.
- Clearbit Connect: интеграция по API, пакет стартует от $99.
- Finder Expert: бесплатно — 300 контактов в месяц, платный пакет — от $39 за 2500 контактов.
- Snov.io: бесплатно — 50 контактов в месяц, платный пакет — от $29 за 1000 контактов.
- Voila Norbert: бесплатно — 50 контактов в месяц, платный — от $49 за 1000 контактов.
- Hunter: бесплатно — 50 контактов в месяц, платный — от $49 за 1000 контактов.
- FindThatLead: бесплатно — 50 контактов в месяц, платный — от $49 за 5000 контактов
- eMail-Prospector Pro от eGrabber: пробный период — 50 контактов в неделю, платный пакет от $3450 за 35 тысяч контактов в год.

- FindEmails.com (бывший Toofr): — 50 контактов в месяц, платный — от $19 за 500 контактов.
- Hiretool: информация по запросу.
- Lusha: бесплатно — пять контактов в месяц, платный — от $75 за 120 контактов.
Результаты
Список возглавили Hunter, Lusha, Hiretool и Find That Email. eMail-Prospector Pro следует за ними с результатом в 75%. Этот инструмент самый дорогой среди тестируемых. Представляет собой ПО для ПК с интерфейсом из 1990-х, то ещё удовольствие. Поиск 100 адресов занял у него около получаса, в общем, я не рекомендую.
Voila Norbert и FindThatLead показали себя неплохо с результатами в 74% и 72%.
Сервисы для поиска адресов — хорошее решение, но не идеальное.
Например, часто бывают ситуации, когда домен сайта и email домен отличаются. В этом случае сервисы, описанные выше, вам не помогут.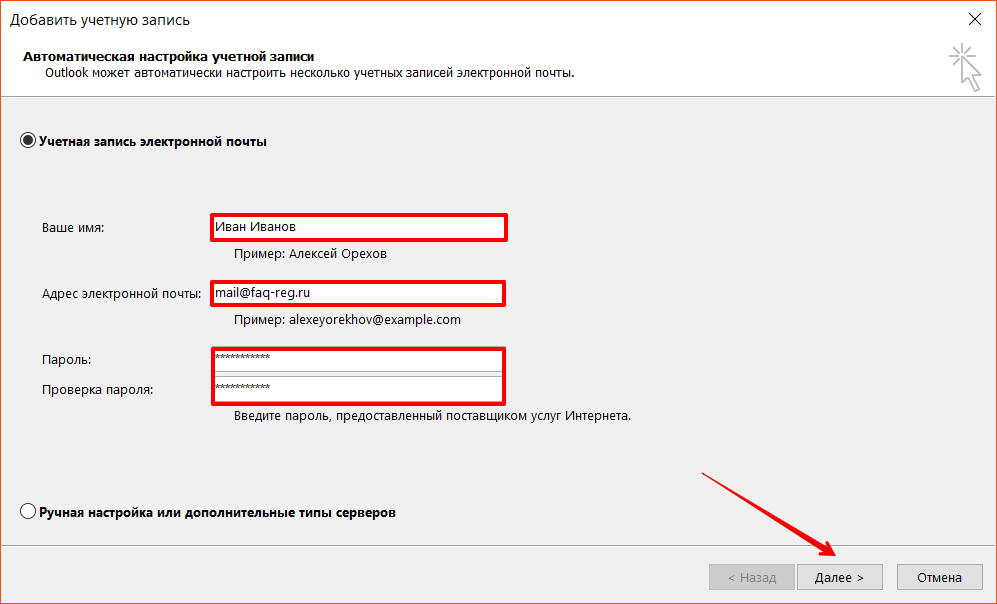
И вот почему:
- Минимум у 10% лидов не найдутся email. (Даже лучшие инструменты не могли ничего предложить в каждом десятом случае.)
- Бесплатные пакеты имеют очень ограниченное количество запросов, а платные подписки могут обойтись дороговато.
Если нужен бесплатный, но эффективный способ поиска адресов — читайте дальше.
Ручной подбор почты
Большинство компаний имеют одинаковые паттерны, по которым создаются email-адреса.
Если вам известны имя, фамилия и почтовый домен человека, которого вы ищете, вы можете просто подобрать его адрес электронной почты.
Около 70% моего списка контактов состоит из адресов, которые используют формат [email protected]
Следующие форматы наиболее распространены
Ручной перебор адресов — долгая и довольно скучная задача, ниже несколько вариантов, как можно ускорить процесс.
Email Permutator+ автоматически составляет список возможных адресов. Просто заполните поля формы и дождитесь, пока он составит список.
Просто заполните поля формы и дождитесь, пока он составит список.
Я модифицировал таблицу по подбору паттернов, которую несложно найти в сети.
Эти инструменты за секунды выдадут вам список возможных адресов. Вам останется только проверить эти варианты.
Для этой задачи пригодится расширение для Chrome LinkedIn Sales Navigator (бывшее Rapportive).
После установки зайдите в Gmail, нажмите кнопку «Написать» и вставьте все комбинации адресов в поле «Кому». При наведении курсором на почту расширение покажет на какой email зарегистрирован профиль в LinkedIn
Также можно использовать Name2Email by Reply.
Gmail укажет, если этот адрес связан с профилем Google, а расширение LinkedIn Sales Navigator сообщит, если он принадлежит учётной записи LinkedIn (для этого вам нужно быть зарегистрированным на LinkedIn).
Если Sales Navigator и Gmail вам не помогли найти рабочую почту, есть ещё один вариант — спросить у Google.
После того, как нашли email, нужно проверить его валидность.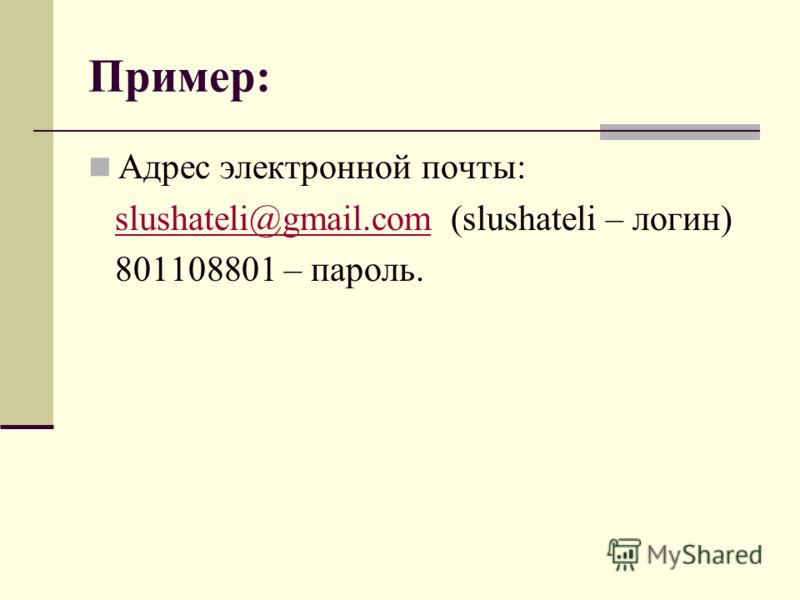
При аутрич-кампаниях вам не стоит опасаться высокого процента «не интересно» или писем без ответов (если их открывают и читают).
Это нормальная ситуация. Либо у вас плохое или не релевантное предложение для найденных контактов, либо плохой контент для письма (ошибки, нет логики, плохой английский, продающий стиль)
Опаснее всего ситуация, когда ваш домен попадет в спам-фильтры email-сервисов (Gmail, Outlook и других). Одной из причин может служить высокий bounce rate вашей рассылки. (Много устаревших и не существующих email.)
Список сайтов, которые помогут вам избавиться от плохих email:
- Zerobounce – в большинстве случаев используем его.
- Bounceless.
- Verify Email Address.
- Mailtester.
- Verify Email Address.
- Verify-email.
- Verifalia.
- Quick Email Verification.

DuckDuckGo «@domainname.com» → поиск
Ещё один непопулярный, но рабочий способ найти email —воспользоваться DuckDuckGo. Запустите поиск по точному соответствию имени домена с символом @ (@domainname.com), и он вам выдаст адреса почты, которые к нему относятся (если они есть в открытом доступе). Можно добавить к запросу имя лида, это сократит время поиска нужного адреса.
Twitter как инструмент для поиска лидов
В США люди нередко скидывают свой email-адрес в комментариях к твитам. Единственная защита от парсинга, которую используют, — заменяют символы «.» и «@» словами «dot» и «at».
Для того, чтобы проверить этот способ, откройте расширенный поиск в Twitter, поищите слова «dot» и «at» в твитах того, кто вам нужен. Дополнительно можно включить в поиск слова «email», «contact» или «reach».
Нередко можно найти и не зашифрованную почту.
Обычно такие комментарии и твиты удаляют, но, как всем известно, из интернета удалить информацию невозможно.
Для Twitter существует свой Web Archive — сервис Snap Bird. Он открывает доступ ко всем твитам пользователей (даже удалённых, если проиндексировал)
Спросите в Twitter
Неоднократно сталкивался с клиентами, которые просили писать им в Twitter.
Так как твит ограничен 280 символами, в нём сложно объяснить, зачем вы хотите связаться с контактом (лидом), напишите об этом и спросите email, на который можно отправить больше информации.
Поэтому не стесняйтесь найти этого человека в Twitter и спросить его адрес электронной почты.
Подпишитесь на нужного вам человека (соцсети, блог, мессенджеры)
Часто email-рассылка отправляется с личного адреса или такого, на который можно ответить обратным письмом. У многих топ-менеджеров или владельцев компаний есть свой блог.
Просто ответьте на одно из электронных писем рассылки, задав небольшой вопрос или спросите мнение по теме. Ему будет приятно.
Кроме прочего, это даст отличную возможность завести общение с интересным человеком.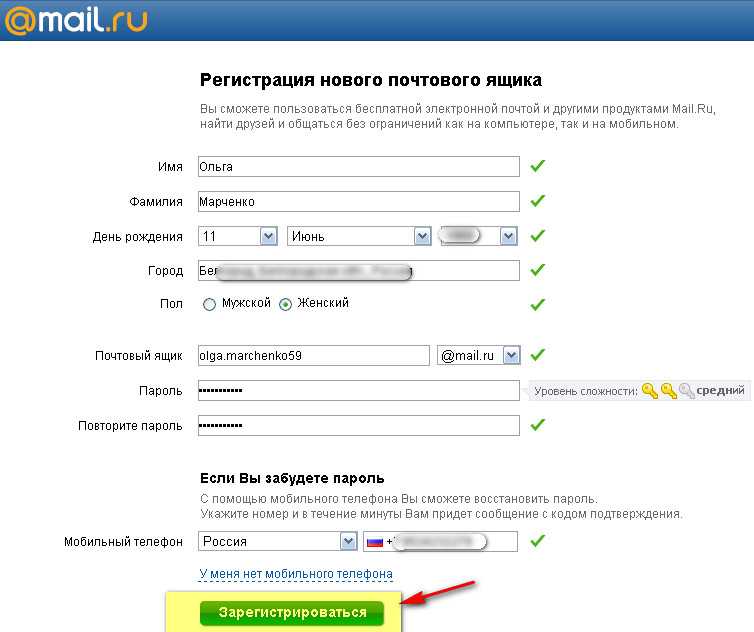
Часто для новостных рассылок используются отдельные адреса вроде [email protected], [email protected] и тому подобные. Если вы ответите на них, вам могут ответить уже с личного email-адреса.
One more thing — не рассылайте спам.
Если вы знаете ещё какие-нибудь хорошие способы поиска, пишите на почту или в комментариях, буду рад.
Сохранение и поиск адресов электронной почты в приложении «Почта» на сайте iCloud.com
Поиск по этому руководству
Руководство пользователя iCloud
- Добро пожаловать!
- Введение в iCloud
- Обзор приложений и функций, использующих iCloud
- О хранилище iCloud
- Как в iCloud поддерживается актуальность информации
- Общий доступ и совместная работа с использованием iCloud
- Обзор iCloud+
- Возможности iCloud+ и функции «Частный узел iCloud»
- Настройка функции «Частный узел iCloud»
- Возможности iCloud+ и функции «Скрыть e-mail»
- Настройка функции «Скрыть e-mail»
- Возможности iCloud+ и функции «Защищенное видео HomeKit»
- Настройка функции «Защищенное видео HomeKit»
- Возможности iCloud+ и пользовательского домена электронной почты
- Настройка пользовательского домена электронной почты
- Apple ID и iCloud
- Настройка iCloud на устройствах
- Обзор настроек iCloud на сайте iCloud.
 com
com - Изменение фотографии
- Запрет на отображение имени пользователя в приложениях
- Проверка плана iCloud
- Проверка использования хранилища на сайте iCloud.com онлайн
- Управление функциями iCloud
- Обзор настроек iCloud на сайте iCloud.
- Управление подпиской на iCloud+
- Проверка использования хранилища iCloud с любого устройства
- Использование iCloud+ вместе с группой семейного доступа
- Возможности приложения «Книги» при использовании iCloud
- Настройка приложения «Книги»
- Возможности приложения «Календарь» при использовании iCloud
- Настройка приложения «Календарь»
- Возможности приложения «Контакты» при использовании iCloud
- Настройка приложения «Контакты»
- Знакомство с приложением «Локатор»
- Настройка приложения «Локатор»
- Удаление устройств и вещей из приложения «Локатор»
- Использование приложения «Локатор» на каждом устройстве
- Возможности приложения Freeform при использовании iCloud
- Настройка приложения Freeform
- Возможности приложения «Дом» при использовании iCloud
- Настройка приложения «Дом»
- Что такое резервное копирование в iCloud?
- Резервное копирование данных iPhone, iPad или iPod touch
- Просмотр резервных копий и управление ими
- Возможности iCloud Drive
- Настройка iCloud Drive
- Возможности приложения «Почта iCloud»
- Создание основного адреса электронной почты @icloud.
 com
com - Настройка
- Возможности приложения Keynote при использовании iCloud
- Настройка приложения Keynote
- Возможности приложения «Сообщения» при использовании iCloud
- Настройка приложения «Сообщения»
- Возможности приложения «Заметки» при использовании iCloud
- Настройка приложения «Заметки»
- Возможности приложения Numbers при использовании iCloud
- Настройка приложения Numbers
- Возможности приложения Pages при использовании iCloud
- Настройка приложения Pages
- Возможности службы «Связка ключей iCloud» и паролей iCloud
- Настройка служб «Связка ключей iCloud» и «Пароли iCloud».

- Возможности приложения «Фото» при использовании iCloud
- Настройка фотографий в iCloud
- Настройка Общей медиатеки в iCloud
- Настройка функции «Общие альбомы»
- Возможности приложения «Напоминания» при использовании iCloud
- Настройка приложения «Напоминания»
- Возможности приложения Safari при использовании iCloud
- Настройка Safari
- Возможности приложений сторонних разработчиков при использовании iCloud
- Настройка приложений сторонних разработчиков
- Вход в систему и использование сайта iCloud.
 com
com - Настройка домашней страницы
- Использование приложения «Календарь» на сайте iCloud.com
- Как создать и редактировать календарь
- Настройка вида календаря
- Изменение часового пояса
- Удаление календаря
- Создание и изменение события
- Добавление, просмотр и удаление вложений
- Приглашение пользователей принять участие в событии
- Получение приглашений и ответ на них
- Удаление и скрытие событий
- Настройка уведомлений
- Восстановление календарей и событий
- Общий доступ к календарю
- Закрытие общего доступа к календарю
- Принятие приглашения присоединиться к общему календарю
- Получение электронных сообщений при внесении изменений в общие календари
- Обзор приложения «Контакты» на сайте iCloud.
 com
com - Просмотр контактов
- Создание или редактирование контактов
- Создание групп контактов и управление ими
- Поиск контактов
- Удаление контактов
- Восстановление контактов
- Импорт или экспорт vCard
- Если не удается создать, импортировать, отредактировать или удалить контакты
- Обзор приложения «Контакты» на сайте iCloud.
- Добавление имеющегося домена
- Приобретение домена
- Добавление или удаление участников
- Перенос адресов пользовательских доменов электронной почты
- Разрешение на получение всех входящих сообщений
- Импорт сообщений электронной почты
- Создание и удаление адресов электронной почты
- Прекращение использования домена
- Обзор сервиса «Поиск устройств» на сайте iCloud.
 com
com - Вход в систему
- Обнаружение устройства
- Воспроизведение звукового сигнала на устройстве
- Использование режима пропажи
- Стирание данных устройства
- Удаление устройства
- Обзор сервиса «Поиск устройств» на сайте iCloud.
- Создание и редактирование адресов электронной почты
- Прекращение использования или повторная активация адресов
- Обзор iCloud Drive на сайте iCloud.com
- Загрузка фотографий в iCloud и из iCloud
- Систематизация файлов и папок
- Переименование файлов и папок
- Общий доступ к файлам и папкам
- Добавление или удаление общих файлов и папок
- Удаление общих файлов или папок
- Отправка файлов по электронной почте
- Удаление файлов
- Восстановление удаленных файлов
- Безвозвратное удаление файлов
- Keynote
- Обзор приложения «Почта» на сайте iCloud.
 com
com - Добавление псевдонимов электронной почты и управление ими
- Использование пользовательского домена электронной почты в приложении «Почта»
- Выбор адреса электронной почты по умолчанию
- Использование функции «Скрыть e-mail» в приложении «Почта»
- Создание и отправка сообщений электронной почты
- Ответ на сообщения и переадресация сообщений
- Получение напоминания об ответе
- Добавление вложения
- Создание подписи к сообщениям
- Сохранение и поиск адресов электронной почты
- Настройка автоматического ответа
- Чтение сообщений
- Просмотр всех заголовков сообщений электронной почты
- Загрузка вложений
- Автоматическая переадресация сообщений
- Управление спамом
- Удаление сообщений
- Систематизация сообщений по папкам
- Поиск, фильтрация и маркировка сообщений флажками
- Настройка правил фильтрации
- Архивирование сообщений
- Присвоение отправителю статуса VIP
- Печать сообщений
- Сочетания клавиш
- Обзор приложения «Почта» на сайте iCloud.
- Обзор приложения «Заметки» на сайте iCloud.
 com
com - Создание заметок
- Добавление или редактирование списков
- Добавление или редактирование таблиц
- Организация заметок с помощью папок
- Упорядочивайте заметки с помощью тегов
- Просмотр заметок и заблокированных заметок
- Просмотр или загрузка вложений
- Удаление и восстановление заметок
- Поиск заметок
- Предоставление доступа к заметкам
- Редактирование общих заметок
- Удаление общих заметок
- Обзор приложения «Заметки» на сайте iCloud.
- Numbers
- Pages
- Обзор приложения «Фото» на сайте iCloud.
 com
com - Просмотр фото и видео
- Использование Общей медиатеки в iCloud
- Загрузка фотографий в iCloud и из iCloud
- Добавление названий и подписей
- Систематизация фотографий и видеозаписей
- Добавление фото и видео в избранное
- Удаление и восстановление фотографий и видеозаписей
- Общий доступ к фото и видео
- Обзор приложения «Фото» на сайте iCloud.
- Обзор приложения «Напоминания» на сайте iCloud.com
- Создание и удаление напоминаний
- Добавление и удаление списков напоминаний
- Перемещение напоминаний в другой список
- Маркировка напоминаний в качестве завершенных или незавершенных
- Поиск напоминаний
- Восстановление напоминаний
- Предоставление общего доступа к списку напоминаний
- Ответ на приглашение присоединиться к общему списку напоминаний
- Выход из общего списка напоминаний
- Восстановление файлов и данных
- Вход в систему и использование сайта iCloud.
- Использование iCloud на компьютере с Windows
- Дополнительная информация об использовании iCloud
- Legal notices and acknowledgements
- Copyright
Адреса электронной почты можно сохранять в контактах iCloud. Можно также ввести адрес электронной почты, сохраненный в контактах iCloud. При этом достаточно ввести в поле «Кому» первые несколько символов адреса, после чего iCloud автоматически вставит верный адрес.
Можно также ввести адрес электронной почты, сохраненный в контактах iCloud. При этом достаточно ввести в поле «Кому» первые несколько символов адреса, после чего iCloud автоматически вставит верный адрес.
Подробнее о контактах iCloud см. в Поддерживайте актуальность своих контактов с помощью iCloud.
Сохранение адресов электронной почты в контактах iCloud
В приложении «Почта» на сайте iCloud.com выполните любое из следующих действий.
Добавление контакта из полученного электронного письма: просмотрите сообщение. В верхней части сообщения нажмите на имя или адрес отправителя. При необходимости отредактируйте в появившемся окне контактные данные и нажмите «Готово».
Добавление контакта в процессе написания электронного письма или ответа на него: выберите адрес в поле «Кому», «Копия» или «Скрытая копия». Нажмите рядом с адресом, добавьте или обновите контактные данные и нажмите «Готово».
Если для вашей учетной записи включены ограничения общения в меню «Экранное время», возможно, добавить или изменить контакты не получится. См. Если не удается создать, импортировать, отредактировать или удалить контакты на сайте iCloud.com.
См. Если не удается создать, импортировать, отредактировать или удалить контакты на сайте iCloud.com.
Использование адресов из контактов, сохраненных в iCloud
Откройте новое сообщение в приложении «Почта» на сайте iCloud.com.
Начните вводить имя контакта или его адрес электронной почты. Совпадения будут отображаться по мере ввода информации. Выберите нужный контакт.
Подробнее об использовании приложения «Почта» на сайте iCloud.com с телефона или планшета.
См. такжеИспользование приложения «Контакты» на сайте iCloud.com
Максимальное количество символов: 250
Не указывайте в комментарии личную информацию.
Максимальное количество символов: 250.
Благодарим вас за отзыв.
Настройте адрес электронной почты в качестве метода проверки
Вы можете выполнить следующие действия, чтобы добавить метод сброса пароля.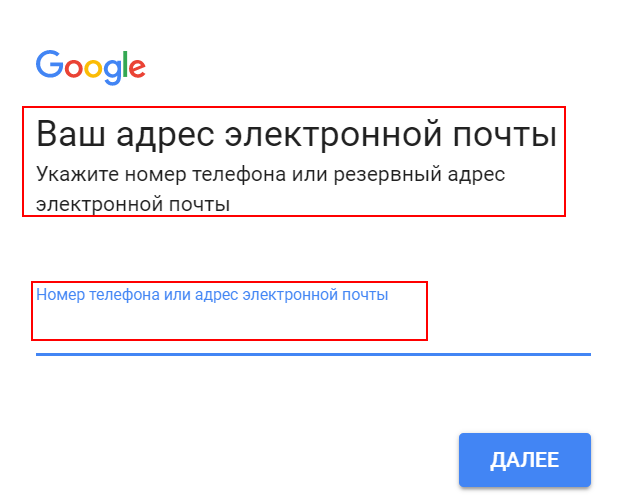 После того, как вы настроите это в первый раз, вы можете вернуться на страницу информации о безопасности, чтобы добавить, обновить или удалить информацию о безопасности.
После того, как вы настроите это в первый раз, вы можете вернуться на страницу информации о безопасности, чтобы добавить, обновить или удалить информацию о безопасности.
Если то, что вы видите на экране, не соответствует тому, что описано в этой статье, это означает, что ваш администратор еще не включил эту функцию. Пока эта возможность не будет включена, вы должны следовать инструкциям и информации в разделе «Настройка моей учетной записи для двухэтапной проверки «.
Примечание. Если вы не видите опцию электронной почты, возможно, ваша организация не разрешает вам использовать эту опцию для метода сброса пароля. В этом случае вам нужно будет выбрать другой метод или обратиться в службу поддержки вашей организации за дополнительной помощью.
Безопасность против проверки сброса пароля
Методы информации о безопасности используются как для двухфакторной проверки безопасности, так и для сброса пароля. Однако не все методы могут быть использованы для обоих.
Однако не все методы могут быть использованы для обоих.
Метод | Используется для |
Приложение для проверки подлинности | Двухфакторная проверка подлинности и аутентификация со сбросом пароля. |
Текстовые сообщения | Двухфакторная проверка подлинности и аутентификация со сбросом пароля. |
Телефонные звонки | Двухфакторная проверка подлинности и аутентификация со сбросом пароля. |
Ключ безопасности | Двухфакторная проверка подлинности и аутентификация со сбросом пароля. |
Учетная запись электронной почты | Только аутентификация сброса пароля. Вам нужно будет выбрать другой метод для двухфакторной проверки. |
Контрольные вопросы | Только аутентификация сброса пароля. Вам нужно будет выбрать другой метод для двухфакторной проверки. |
Настройте свой адрес электронной почты на странице сведений о безопасности
В зависимости от настроек вашей организации вы можете использовать свой адрес электронной почты в качестве одного из способов защиты информации.
Примечание. Мы рекомендуем использовать адрес электронной почты, для доступа к которому не требуется сетевой пароль. Если вы не видите параметр электронной почты, возможно, ваша организация не разрешает вам использовать электронную почту для подтверждения. В этом случае вам нужно будет выбрать другой метод или обратиться к администратору за дополнительной помощью.
Чтобы настроить адрес электронной почты
Войдите в свою рабочую или учебную учетную запись, а затем перейдите на страницу «Моя учетная запись».
Выберите Информация о безопасности на левой панели навигации или по ссылке в блоке Информация о безопасности , а затем выберите Добавить метод 9.
 0008 со страницы Информация о безопасности .
0008 со страницы Информация о безопасности .На странице Добавить метод выберите Электронная почта из раскрывающегося списка, а затем выберите Добавить .
На странице Электронная почта введите свой адрес электронной почты (например, [email protected]), а затем выберите Далее .
Важно: Этот адрес электронной почты не может быть вашим рабочим или учебным адресом электронной почты.
Введите код, отправленный на указанный вами адрес электронной почты, а затем выберите Далее .
 Информация о безопасности обновлена, и вы можете использовать адрес электронной почты для подтверждения своей личности при сбросе пароля.
Информация о безопасности обновлена, и вы можете использовать адрес электронной почты для подтверждения своей личности при сбросе пароля.
Удалить свой адрес электронной почты из списка способов защиты информации
Если вы больше не хотите использовать свой адрес электронной почты в качестве средства получения информации о безопасности, вы можете удалить его со страницы «Информация о безопасности».
Важно: Если вы удалите свой адрес электронной почты по ошибке, отменить это действие будет невозможно. Вам придется снова добавить метод.
Чтобы удалить свой адрес электронной почты
На Информация о безопасности выберите ссылку Удалить рядом с параметром Электронная почта .

Выберите Да в окне подтверждения, чтобы удалить учетную запись электронной почты. После удаления учетной записи электронной почты она удаляется из вашей информации о безопасности и исчезает со страницы Информация о безопасности .
Следующие шаги
Сбросьте свой пароль, если вы его потеряли или забыли, на портале сброса пароля или следуйте инструкциям в статье Сброс рабочего или учебного пароля .
Получите советы по устранению неполадок и помощь при проблемах со входом в статье Не удается войти в вашу учетную запись Microsoft .

Настройка адреса электронной почты для коммитов
Вы можете установить адрес электронной почты, который используется для создания коммитов на GitHub.com и на вашем компьютере.
GitHub использует ваш адрес электронной почты для коммитов, чтобы связать коммиты с вашей учетной записью на GitHub.com. Вы можете выбрать адрес электронной почты, который будет связан с коммитами, которые вы отправляете из командной строки, а также с веб-операциями Git, которые вы выполняете.
Для веб-операций Git вы можете указать свой адрес электронной почты для фиксации на GitHub.com. Для коммитов, которые вы отправляете из командной строки, вы можете указать адрес электронной почты коммита в Git.
Любые коммиты, сделанные вами до изменения адреса электронной почты фиксации, по-прежнему связаны с вашим предыдущим адресом электронной почты.
Примечание . Вы не можете подтвердить адреса электронной почты из одноразовых служб адресов электронной почты (службы, которые позволяют получать электронную почту на временный адрес, срок действия которого истекает через определенное время). Если вы хотите сохранить свой адрес электронной почты в тайне, вы можете использовать адрес электронной почты
Если вы хотите сохранить свой адрес электронной почты в тайне, вы можете использовать адрес электронной почты noreply , предоставленный GitHub. Дополнительные сведения см. в разделе «Настройка адреса электронной почты для фиксации».
Если вы хотите, чтобы ваш личный адрес электронной почты оставался конфиденциальным, вы можете использовать адрес электронной почты noreply из GitHub в качестве адреса электронной почты для фиксации. Чтобы использовать noreply адрес электронной почты для коммитов, которые вы отправляете из командной строки, используйте этот адрес электронной почты при установке адреса электронной почты коммита в Git. Чтобы использовать свой адрес noreply для веб-операций Git, установите адрес электронной почты фиксации на GitHub и выберите Keep my email address private .
Вы также можете заблокировать фиксации, которые вы отправляете из командной строки, которые раскрывают ваш личный адрес электронной почты.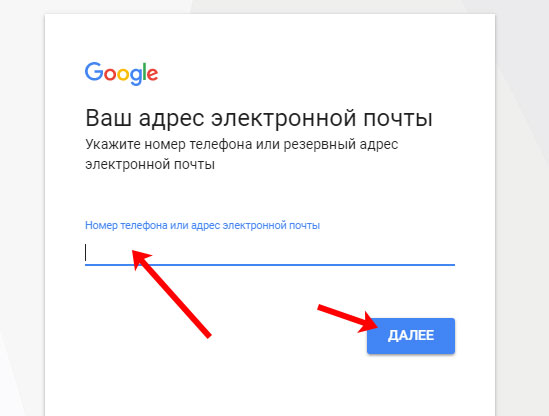 Дополнительные сведения см. в разделе «Блокировка отправок командной строки, раскрывающих ваш личный адрес электронной почты».
Дополнительные сведения см. в разделе «Блокировка отправок командной строки, раскрывающих ваш личный адрес электронной почты».
Чтобы убедиться, что коммиты связаны с вами и отображаются на графике ваших вкладов, используйте адрес электронной почты, связанный с вашей учетной записью на GitHub.com, или адрес электронной почты noreply , указанный в настройках электронной почты. Дополнительные сведения см. в разделе «Добавление адреса электронной почты в вашу учетную запись GitHub».
Примечание: Если вы создали свою учетную запись на GitHub.com после 18 июля 2017 г., ваш адрес электронной почты noreply для GitHub представляет собой идентификационный номер и ваше имя пользователя в форме 9.0217 ID+ИМЯ ПОЛЬЗОВАТЕЛЯ@users.noreply.github.com . Если вы создали свою учетную запись на GitHub.com до 18 июля 2017 г., ваш адрес электронной почты noreply от GitHub — [email protected]. . Вы можете получить адрес электронной почты 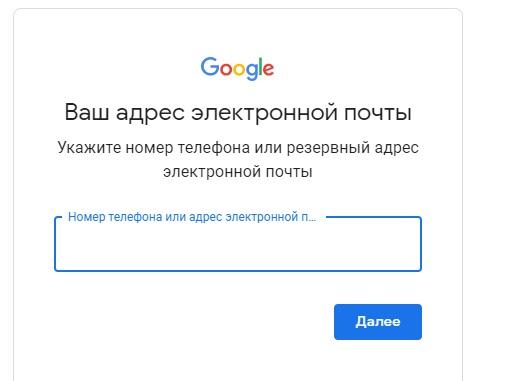 github.com
github.com noreply на основе идентификатора для GitHub, выбрав (или отменив выбор и повторно выбрав) Keep my email address private в настройках электронной почты.
Если вы используете свой адрес электронной почты noreply для GitHub, чтобы делать коммиты, а затем меняете свое имя пользователя, эти коммиты не будут связаны с вашей учетной записью на GitHub.com. Это не относится к случаям, когда вы используете идентификатор на основе noreply адрес с GitHub. Дополнительные сведения см. в разделе «Изменение имени пользователя GitHub».
Если вы не включили конфиденциальность адреса электронной почты, вы можете выбрать, какой подтвержденный адрес электронной почты будет использоваться автором изменений при редактировании, удалении или создании файлов или слиянии запроса на вытягивание на GitHub. Если вы включили конфиденциальность адреса электронной почты, то адрес электронной почты автора фиксации не может быть изменен и по умолчанию равен .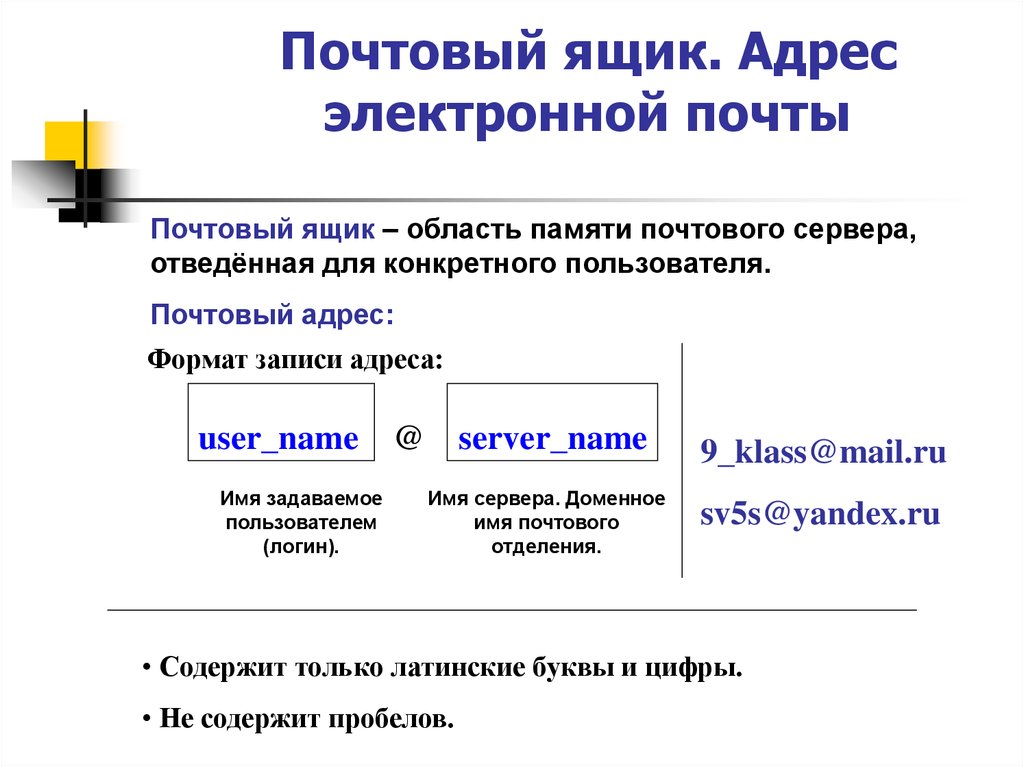 noreply.github.com
noreply.github.com
В правом верхнем углу любой страницы нажмите на фотографию своего профиля, затем нажмите Настройки .
В разделе «Доступ» на боковой панели нажмите Emails .
В поле «Добавить адрес электронной почты» введите свой адрес электронной почты и нажмите Добавить .
Подтвердите свой адрес электронной почты.
В раскрывающемся меню «Основной адрес электронной почты» выберите адрес электронной почты, который вы хотите связать с операциями Git в Интернете.
Чтобы сохранить конфиденциальность вашего адреса электронной почты при выполнении операций Git в Интернете, выберите Сохранить конфиденциальность моих адресов электронной почты .
Вы можете использовать команду git config , чтобы изменить адрес электронной почты, связанный с вашими коммитами Git. Установленный вами новый адрес электронной почты будет виден во всех будущих коммитах, которые вы отправляете на GitHub.com из командной строки. Любые коммиты, сделанные вами до изменения адреса электронной почты фиксации, по-прежнему связаны с вашим предыдущим адресом электронной почты.
Установленный вами новый адрес электронной почты будет виден во всех будущих коммитах, которые вы отправляете на GitHub.com из командной строки. Любые коммиты, сделанные вами до изменения адреса электронной почты фиксации, по-прежнему связаны с вашим предыдущим адресом электронной почты.
Настройка вашего адреса электронной почты для каждого репозитория на вашем компьютере
- Откройте TerminalTerminalGit Bash.
- Установите адрес электронной почты в Git. Вы можете использовать предоставленный GitHub адрес электронной почты
noreplyили любой другой адрес электронной почты.$ git config --global user.email "ВАША_ЭЛЕКТРОННАЯ ПОЧТА"
- Подтвердите, что вы правильно указали адрес электронной почты в Git:
$ git config --global user.email электронная почта@example.com
- Добавьте адрес электронной почты в свою учетную запись на GitHub, чтобы ваши коммиты были связаны с вами и отображались на графике ваших вкладов.
 Дополнительные сведения см. в разделе «Добавление адреса электронной почты в вашу учетную запись GitHub».
Дополнительные сведения см. в разделе «Добавление адреса электронной почты в вашу учетную запись GitHub».
Настройка вашего адреса электронной почты для одного репозитория
GitHub использует адрес электронной почты, указанный в вашей локальной конфигурации Git, для связывания коммитов, отправленных из командной строки, с вашей учетной записью на GitHub.com.
Вы можете изменить адрес электронной почты, связанный с коммитами, которые вы делаете в одном репозитории. Это переопределит ваши глобальные настройки конфигурации Git в этом одном репозитории, но не повлияет на другие репозитории.
- Откройте TerminalTerminalGit Bash.
- Измените текущий рабочий каталог на локальный репозиторий, где вы хотите настроить адрес электронной почты, связанный с вашими коммитами Git.
- Установите адрес электронной почты в Git. Вы можете использовать предоставленный GitHub адрес электронной почты
noreplyили любой другой адрес электронной почты.



 com
com com
com
 com
com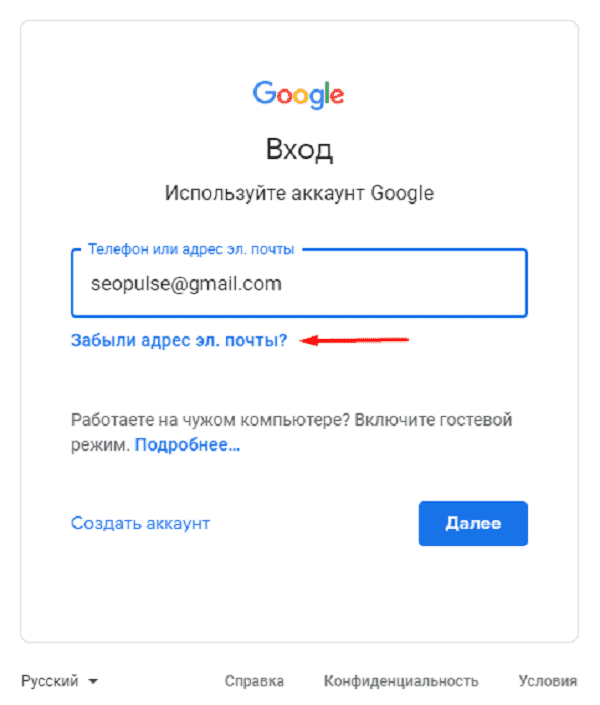 com
com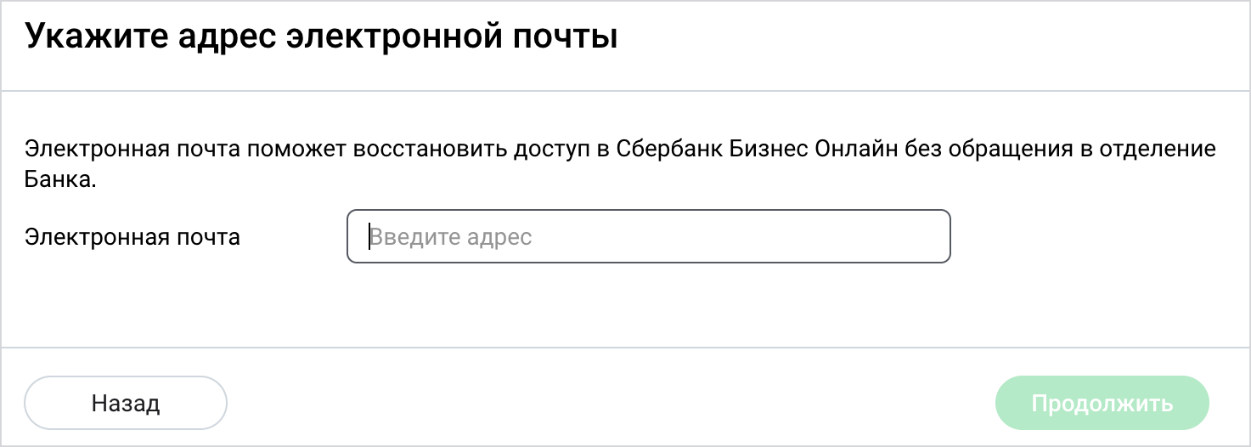 com
com com
com com
com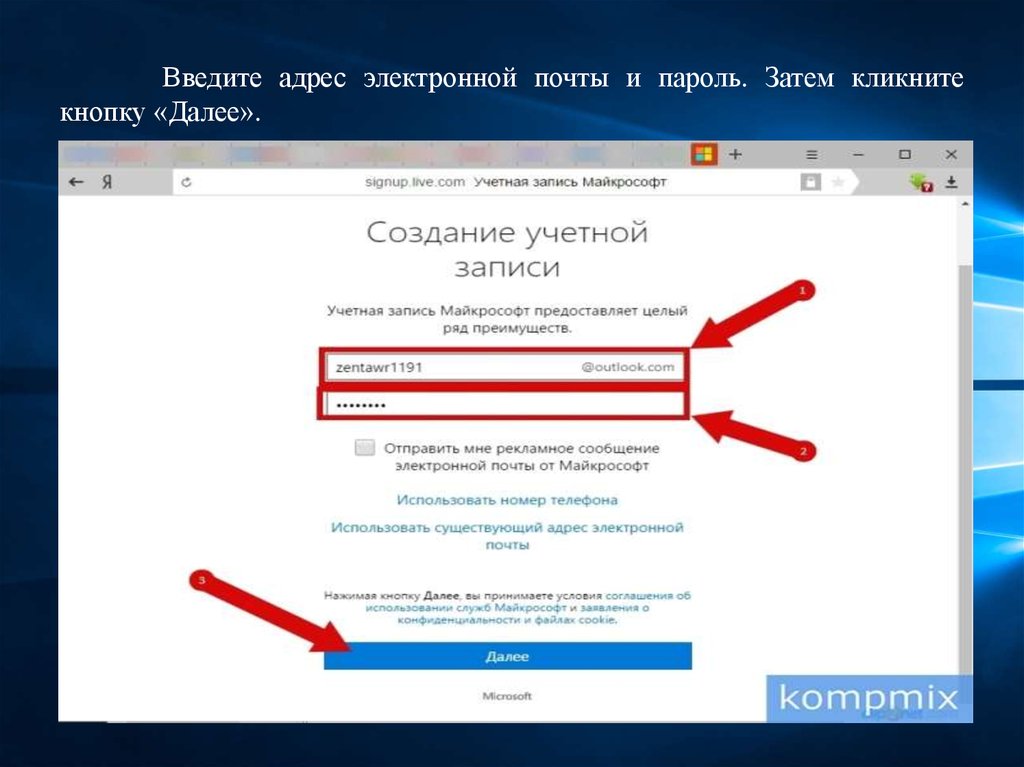 com
com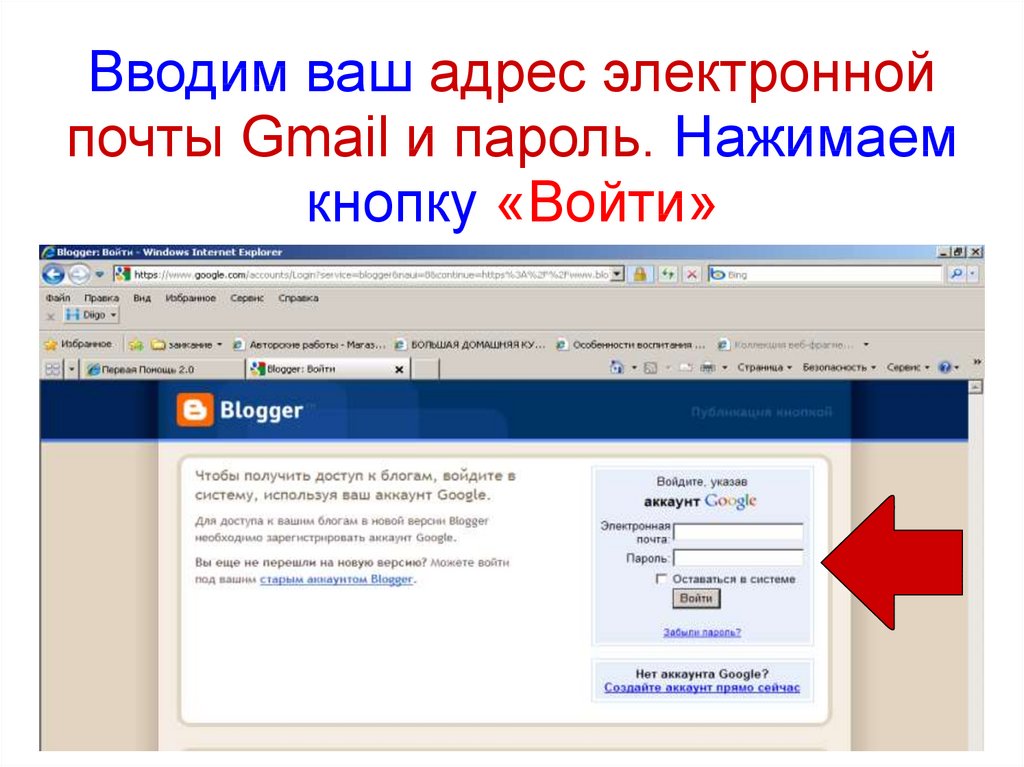
 0008 со страницы Информация о безопасности .
0008 со страницы Информация о безопасности . Информация о безопасности обновлена, и вы можете использовать адрес электронной почты для подтверждения своей личности при сбросе пароля.
Информация о безопасности обновлена, и вы можете использовать адрес электронной почты для подтверждения своей личности при сбросе пароля.

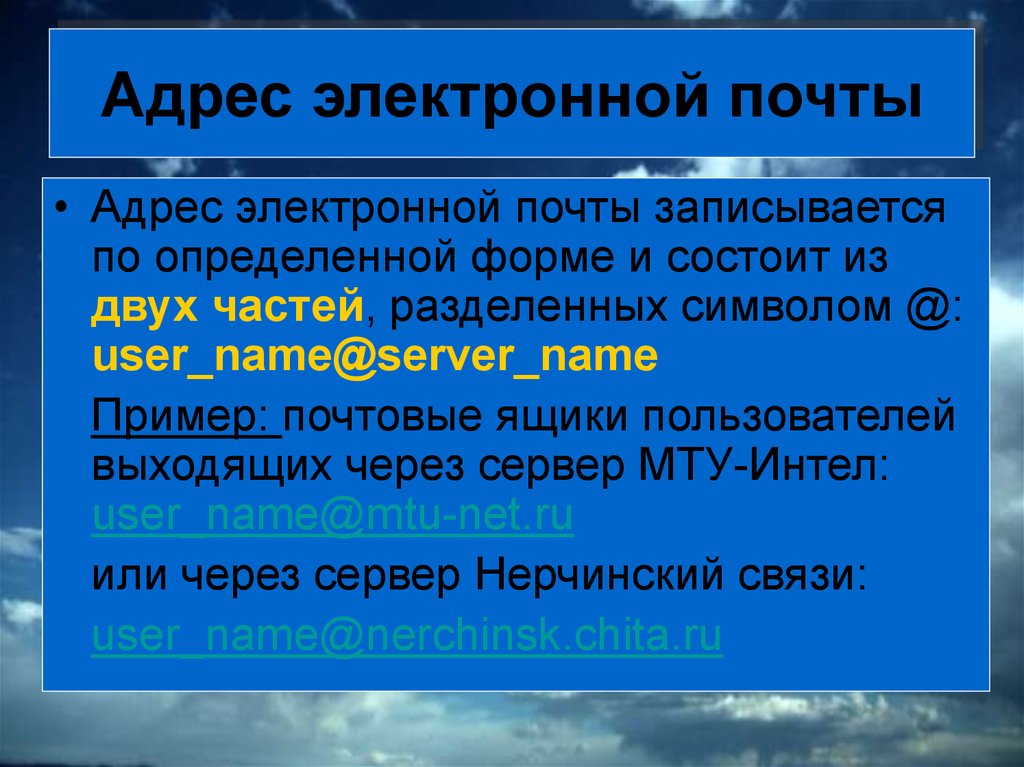 Дополнительные сведения см. в разделе «Добавление адреса электронной почты в вашу учетную запись GitHub».
Дополнительные сведения см. в разделе «Добавление адреса электронной почты в вашу учетную запись GitHub».